كيفية إصلاح خطأ "كيان الطلب 413 كبير جدًا" في WordPress (7 إصلاحات سهلة)
نشرت: 2022-07-05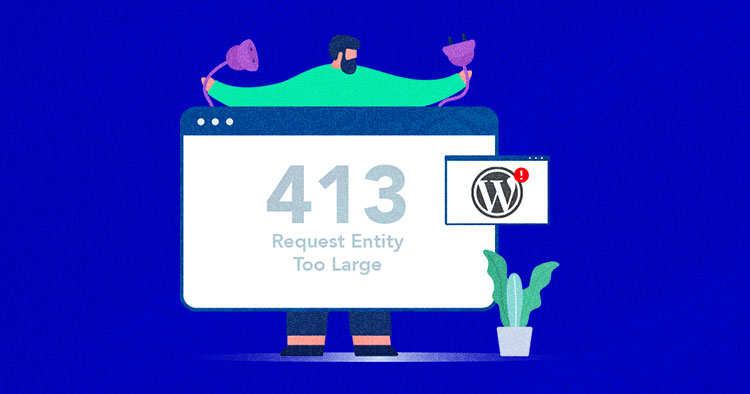
في بعض الأحيان، يعرض موقع الويب أخطاء مزعجة تربك المستخدمين أثناء التصفح. إذا كان تصفح المواقع الأخرى يجعلك منزعجا عندما يتعلق الأمر بموقعك، فالأمر مختلف تماما. تحدث أنواع عديدة من أخطاء موقع الويب، بعضها عام والبعض الآخر خاص بـ WordPress. أحد هذه الأخطاء هو 413.
ينتمي الخطأ 413 إلى عائلة رموز حالة HTTP 4xx، التي تحدد الأخطاء المرتبطة بالطلب الذي قدمه العميل. في هذه المقالة، سترى ما هو الخطأ "413 Request Entity Large Too Large" وكيف يمكنك إصلاحه في WordPress الخاص بك.
- ما هو الخطأ "خطأ 413 طلب كيان كبير جدًا"؟
- لماذا يحدث خطأ "طلب كيان كبير جدًا 413"؟
- كيفية إصلاح خطأ "كيان الطلب 413 كبير جدًا" في WordPress
ما هو الخطأ "خطأ 413 طلب كيان كبير جدًا"؟
يشير خطأ HTTP 413 إلى أن الخادم لا يمكنه إدارة الطلب المقدم، وذلك لأنه يتضمن ملفًا أو كتلة من البيانات أو، مرة أخرى، مجموعة من الملفات كبيرة جدًا مقارنة بالحد الأقصى الذي يمكن للخادم إدارته.
تعرض نافذة المتصفح عمومًا الرسالة "413 Request Entity Large Too Large". يمكن أن تحدث هذه المشكلة إذا حاولت تحميل ملفات كبيرة جدًا عبر المتصفح، متجاوزة الحدود التي يفرضها مشرف الموقع لأسباب أمنية أو غيرها.
لماذا يحدث خطأ "كيان طلب 413 كبير جدًا"؟
يحدث خطأ 413 طلب الكيان كبير جدًا عند محاولة تحميل ملف يتجاوز الحد الأقصى للتحميل المحدد على خادم الويب الخاص بك. بمعنى آخر، عندما تحاول تحميل ملف كبير جدًا، يعرض خادم الويب رسالة خطأ تخبر المستخدم بأن "413 طلب كيان كبير جدًا".
قد تختلف الرسالة المعروضة للمستخدم حسب خادم الويب والعميل. فيما يلي الرسائل الأكثر شيوعًا التي تشير إلى حدوث هذا الخطأ:
- خطأ 413
- خطأ المتشعب 413
- رمز HTTP: 413
- طلب الوحدة كبير جدا
- 413. هذا خطأ.
كيفية إصلاح خطأ "كيان الطلب 413 كبير جدًا" في WordPress
كما تعلم، يحدث الخطأ 413 عادةً عندما تقوم بتحميل ملف كبير إلى خادم الويب الخاص بك ويقوم موفر الاستضافة الخاص بك بوضع قيود على حجم الملف.
إحدى المشكلات الشائعة التي يواجهها مشرفو المواقع عند إدارة WordPress هي السماح لخادم الويب بالسماح بتحميل الملفات عبر مكتبة الوسائط. ومع ذلك، إذا لم يتم تكوين موقع الويب الخاص بك الذي يعمل بنظام Nginx للسماح بتحميل الملفات الكبيرة، فستفشل عملية التحميل في الغالب.
سأعرض لك بعضًا من أسهل الطرق لزيادة حجم تحميل الملف وإصلاح خطأ 413 Request Entity Too Large في WordPress.
- إعادة تعيين أذونات الملف
- قم بتحميل الملف يدويًا عبر FTP
- زيادة حجم ملف التحميل
- قم بتعديل ملف Functions.php الخاص بك
- قم بتعديل ملف .htaccess الخاص بك
- قم بتعديل ملف nginx.conf الخاص بك
- اتصل بمزود الاستضافة الخاص بك
أصبح إصلاح الأخطاء أسهل مع Cloudways
تخلص من أخطاء WordPress مع مضيف سحابي مصمم لتقديم تجربة خالية من المتاعب وبسرعات مذهلة.
1. إعادة تعيين أذونات الملف
من المحتمل أنك تواجه هذا الخطأ بسبب الوصول المحدود إلى الملف وإذن التحميل. لذلك، سيكون من الرائع التحقق من أذونات ملف/مجلد WordPress وتعيين الأذونات الموصى بها، ثم حاول تحميل الملف إلى موقعك.
يمكنك تعيين الأذونات من عميل FTP مثل FileZilla، وإذا كان مزود الاستضافة الخاص بك يقدم أي خيار لإعادة تعيين إذن الملف، فيمكنك إصلاحه من هناك.
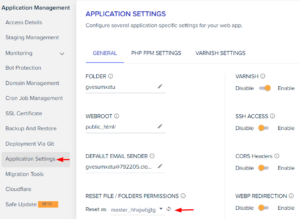
2. قم بتحميل الملف يدويًا عبر FTP
إنها فكرة جيدة أن تفكر في استخدام بروتوكول نقل الملفات (FTP) لتحميل ملفك الكبير، ولكن يرجى ملاحظة أنه إذا كنت تقوم بتحميل ملف عبر FileZilla، فسيستغرق الأمر وقتًا أطول.
هنا، سوف تحتاج إلى الوصول إلى خادم الويب الخاص بك وتحميل الملف عن طريق السحب والإفلات. لذلك، تحتاج أولاً إلى التحقق مما إذا كان موفر الاستضافة الخاص بك يقدم بيانات اعتماد الخادم أو وصول SFTP إلى خادم الويب الخاص بك.
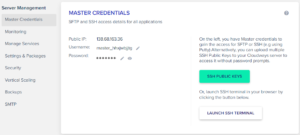
الآن، أنت بحاجة إلى FileZilla FTP Client للوصول إلى ملفات الويب الخاصة بك، لذا قم بتنزيله إذا لم يكن لديك واحد. ثم افتح FileZilla واملأ الحقول المعنية؛ المضيف واسم المستخدم وكلمة المرور والمنفذ. يمكنك أن ترى في لقطة الشاشة أدناه أنني قمت بلصق عنوان IP الخاص بالخادم واسم المستخدم وكلمة المرور و22 كرقم منفذ.
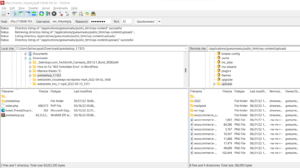
بعد ذلك، اسحب الملف الذي تريد تحميله إلى موقع الويب الخاص بك من سطح المكتب المحلي (الجانب الأيسر) وقم بإفلاته في مجلد خادم الويب الخاص بك. في حالتي، مسار مجلد خادم الويب هو /applications/dbname/public_html/wp-content/uploads . إذا كنت تريد تحميل أي مكون إضافي، فإن مسار المجلد هو /applications/dbname/public_html/wp-content/plugins .
3. زيادة حجم ملف التحميل
يقدم العديد من موفري استضافة WordPress الجيدين ميزة إعدادات حجم الملف على نظامهم الأساسي والتي تتيح للمستخدمين زيادة الحد الأقصى لقيمة حجم التحميل والحد الأقصى لوقت التنفيذ والحد الأقصى لحجم النشر والمزيد.
الآن، دعونا نلقي نظرة على كيفية زيادة حجم ملف التحميل الخاص بك من لوحة تحكم الاستضافة. توفر Cloudways إعدادات التطبيق والخادم التي يمكنك من خلالها زيادة إعدادات تحميل الملفات الخاصة بك. من لوحة إدارة التطبيقات، لا بد لي من إزالة التعليق "؛" من ثلاث قيم وزيادة الحد الأقصى لحجم التحميل والنشر إلى 256 مليونًا ووقت التنفيذ إلى 300.
php_admin_value[post_max_size] = 256 ميجا php_admin_value[upload_max_filesize] = 256 ميجا php_admin_value[max_execution_time] = 300
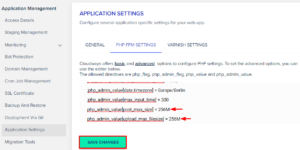
للتحقق مما إذا كانت قيمة حجم الملف قد تم تحديثها أم لا، تحتاج إلى إنشاء ملف info.php على سطح المكتب لديك وتحميله إلى مجلد موقع الويب الخاص بك عبر FileZilla. الآن، افتح أي محرر ملفات مثل Notebook، والصق الكود التالي، واحفظه باسمinfo.php .

<?php phpinfo(); ?>
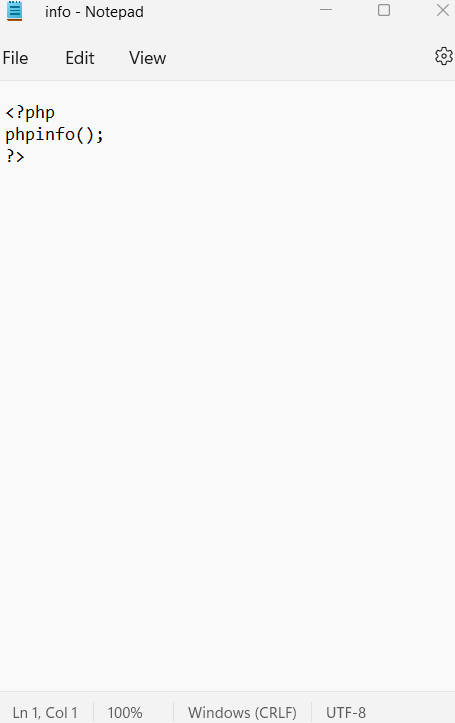
الآن، قم بتحميله إلى المجلد public_html الخاص بموقعك.
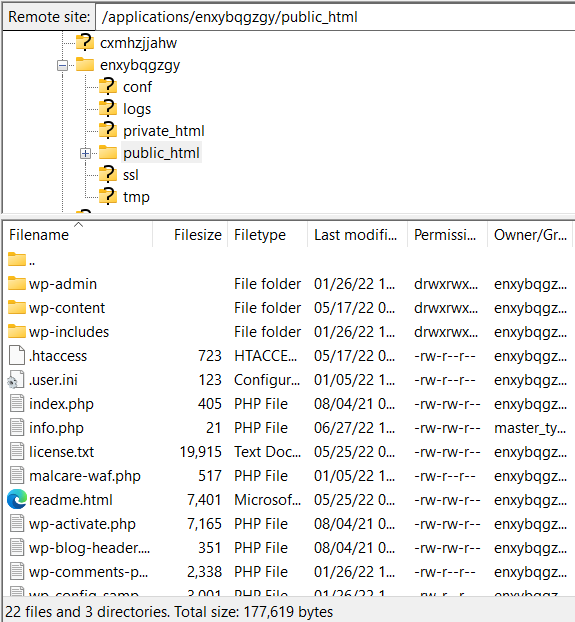
في الخطوة التالية، افتح متصفحك وقم بتشغيل عنوان URL هذا “www.yoursite.com/info.php”. في حالتي، عنوان URL هو https://wordpress-675386-2363839.cloudwaysapps.com/info.php. ابحث عن قيم مسؤول PHP التي قمت بتحديثها؛ إذا تم تغيير القيم، فقد نجحت في زيادة حجم الملف. بعد ذلك، حاول تحميل ملفك وتحقق مما إذا تم حل المشكلة أم لا.
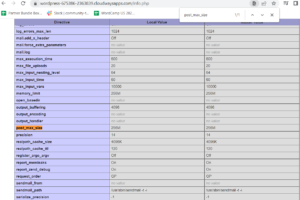
إذا لم يقدم موفر الاستضافة الخاص بك أي ميزة لتعديل حجم تحميل الملف، فانتقل إلى الطريقة التالية.
4. قم بتعديل ملف Functions.php الخاص بك
يمكنك تعديل ملف jobs.php الخاص بموضوعك وزيادة حجم تحميل الملف. ولكن قبل ذلك، ستحتاج إلى إنشاء نسخة احتياطية لموقع WordPress بالكامل لاستعادة البيانات. تساعدك النسخ الاحتياطية على استعادة ملفات الويب الخاصة بك في حالة حدوث خطأ ما.
أنت بحاجة إلى عميل FTP مثل FileZilla للوصول إلى ملفات موقعك. لذلك، قم بتوصيل الخادم الخاص بك عبر FileZilla وانتقل إلى مجلد السمات النشط الخاص بك. ستجد ملفات السمات في مجلد wp-content وفي حالتي، المسار المصدر هو " /applications/enxybqgzgy/public_html/wp-content/themes/twentynineteen ". بعد ذلك، ابحث عن jobs.php وانقر فوق View/Edit .
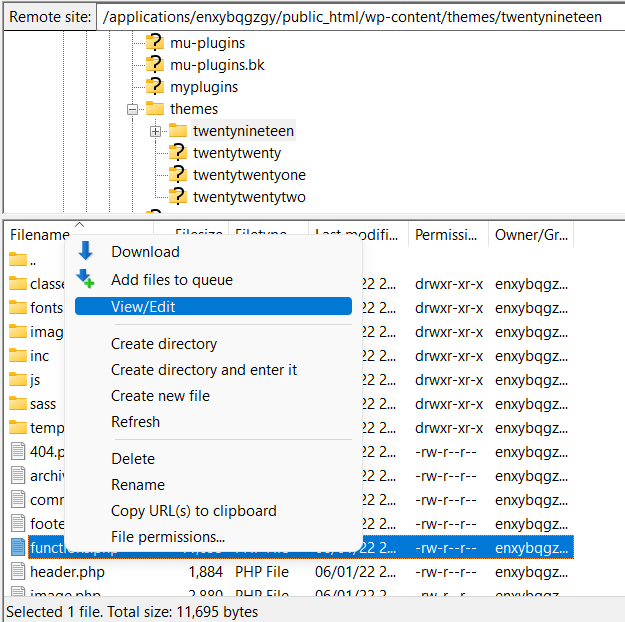
بعد ذلك، قم بلصق أسطر التعليمات البرمجية التالية في ملفك واحفظه. سيحدد هذا الحد الأقصى لحجم التحميل بالميجابايت. استبدل الأرقام حسب متطلباتك.
@ini_set( 'upload_max_size' , '256M' ); @ini_set( 'post_max_size', '256M'); @ini_set( 'max_execution_time', '300' );
بعد ذلك، تحقق من فتح info.php على متصفحك "www.yoursite.com/info.php" وتحقق مما إذا كانت القيم محدثة أم لا، ثم حاول تحميل ملفك.
في حالة عدم نجاح ذلك، انتقل إلى الطريقة التالية.
5. قم بتعديل ملف .htaccess الخاص بك
إذا كان موقع الويب الخاص بك مستضافًا على LAMP Stack (باستخدام خادم الويب Apache وPHP)، فيمكنك زيادة الحد الأقصى لحجم التحميل من ملف .htaccess الخاص بك.
مرة أخرى، تحتاج إلى الوصول إلى ملف htaccess الخاص بك من عميل FTP مثل FileZilla والانتقال إلى المجلد public_html. ابحث عن ملف .htaccess، وإذا لم تشاهد ملف .htaccess، فمن المحتمل أن يكون مخفيًا. ومن ثم، انتقل إلى قوائم FileZilla > الخادموانقر فوقفرض إظهار الملفات المخفية.
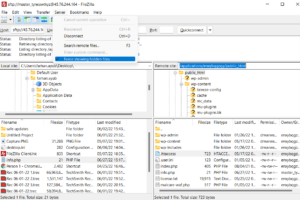
الآن قم بعرض/تحرير ملف .htaccess في محرر التعليمات البرمجية أو المفكرة وأضف الأسطر التالية.
php_value post_max_size 256 ميجا php_value Memory_limit 256M php_value الحد الأقصى لوقت التنفيذ 300
اختر الرقم والحجم المناسب لموقعك وملفك. بعد ذلك، افتح info.php ""www.yoursite.com/infor.php"" على متصفحك للتحقق من الأحجام المحدثة كما فعلنا في الخطوة السابقة.
6. قم بتعديل ملف nginx.conf الخاص بك
طريقة استكشاف الأخطاء وإصلاحها المذكورة أعلاه مخصصة لخادم الويب Apache، ولكن إذا كنت تقوم بتشغيل موقع الويب الخاص بك على LEMP (NGINX كخادم ويب وPHP)، فستحتاج إلى تحرير nginx.conf ، الموجود في/etc/nginx/،وإضافة الملف السطر التالي من التعليمات البرمجية للملف.
http {
Client_max_body_size 100M؛
}7. اتصل بمزود الاستضافة الخاص بك
إذا جربت كل ما سبق وما زلت تواجه المشكلات، فسيكون من الجيد الاتصال بدعم الاستضافة لديك ومطالبتهم بإصلاح هذه المشكلة في أسرع وقت ممكن. يقدم العديد من موفري خدمات الاستضافة دعمًا على مدار الساعة طوال أيام الأسبوع عبر الدردشة والمساعدة في حجز التذاكر لمساعدة عملائهم.
استضافة WordPress موثوقة تبدأ من 11 دولارًا شهريًا
استمتع باستضافة خالية من المتاعب على منصة سحابية مع تعزيزات مضمونة للأداء.
الاختلافات في كيان الطلب 413 خطأ كبير جدًا
هناك أشكال متعددة للخطأ "413 كيان الطلب كبير جدًا"، بما في ذلك:
- رمز الحالة 413
- خطأ 413
- الكيان كبير جدًا 413
- 413 طلب الكيان كبير جدًا
- خطأ المتشعب 413
- رمز خطأ HTTP: 413
- 413 طلب الكيان كبير جدًا
- 413 الحمولة كبيرة جدًا
ملخص
خطأ 413، كيان الطلب كبير جدًا ويرتبط بحجم طلب العميل. هناك طرق متعددة لإصلاح هذا الخطأ التي قرأتها في هذه المقالة. الطريقة الأكثر شيوعًا هي تقليل حجم الملف أو تغيير إعدادات خادم الويب لزيادة حجم ملف التحميل. إذا كنت تعرف أي طرق أخرى يمكن أن تساعد في إصلاح خطأ HTTP 413، فيرجى التعليق في القسم أدناه.
أسئلة مكررة
س. كيف يمكنني إصلاح الخطأ 413، طلب الكيان كبير جدًا؟
ج: الطريقة الأكثر شيوعًا لإصلاح خطأ HTTP 413 هي زيادة الحد الأقصى لحجم تحميل ملف الوسائط. الطرق الأخرى هي: إعادة تعيين أذونات الملفات، وتحميل الملفات باستخدام عميل FTP، وتعديل ملفاتك (fuctions.php/.htaccess/nginx.config).
س: ماذا يعني "خطأ HTTP رقم 413"؟
ج: إذا حصل المستخدم على هذا الخطأ، فذلك لأنك تقوم بتحميل ملف كبير جدًا. عندما يتلقى مشرف الموقع هذا التقرير، ما يمكنه فعله هو أن يطلب من المستخدم تقليل حجم الملف ومحاولة تحميله مرة أخرى.
س. ما هو الحجم الافتراضي لكيان طلب 413 الكبير جدًا؟
أ. يختلف الحجم الافتراضي الذي يؤدي إلى ظهور خطأ "413 Request Entity Large Too Large" وفقًا لتكوينات الخادم. ويتم ضبطه عادةً لمنع إرسال حمولات كبيرة جدًا، مما يضمن استقرار الخادم.
س. كيف يمكنني إصلاح الخطأ "لم يتم عرض الصفحة لأن كيان الطلب كبير جدًا"؟
أ. لحل مشكلة "لم يتم عرض الصفحة لأن كيان الطلب كبير جدًا"، اضبط إعدادات تكوين الخادم. قم بزيادة الحجم المسموح به لكيانات الطلب في إعدادات الخادم أو التطبيق لاستيعاب عمليات إرسال البيانات الأكبر حجمًا.
