Cómo solucionar el error "413 Entidad de solicitud demasiado grande" en WordPress (7 soluciones sencillas)
Publicado: 2022-07-05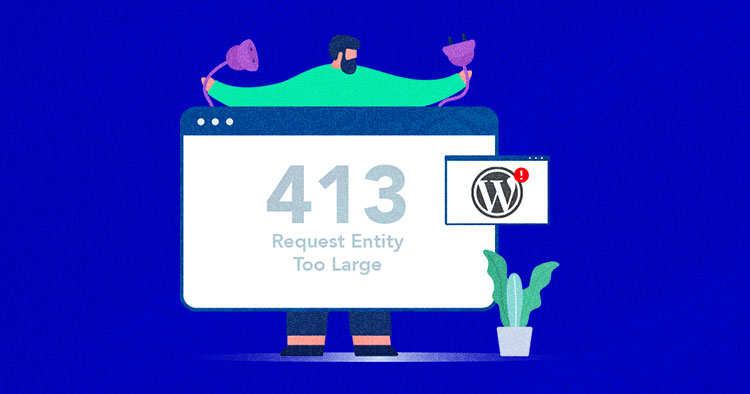
En ocasiones, un sitio web muestra errores molestos que confunden a los usuarios mientras navegan. Si navegar por otros sitios te molesta cuando se trata de tu sitio, las cosas son muy diferentes. Se producen muchos tipos de errores en los sitios web, algunos genéricos y otros específicos de WordPress. Uno de esos errores es el 413.
El error 413 pertenece a la familia de códigos de estado HTTP 4xx, que identifican errores relacionados con la solicitud realizada por el cliente. En este artículo, verás qué es el error “413 Request Entity Too Large” y cómo puedes solucionarlo en tu WordPress.
- ¿Qué es el error “Error 413 Entidad de solicitud demasiado grande”?
- ¿Por qué se produce el error "413 Entidad de solicitud demasiado grande"?
- Cómo solucionar el error "Entidad de solicitud 413 demasiado grande" en WordPress
¿Qué es el error “Error 413 Entidad de solicitud demasiado grande”?
El error HTTP 413 indica que el servidor no puede gestionar la solicitud realizada, y esto se debe a que se trata de un archivo o un bloque de datos o, nuevamente, un grupo de archivos demasiado grande en comparación con el límite máximo que el servidor puede gestionar.
La ventana del navegador generalmente muestra el mensaje "413 Solicitud de entidad demasiado grande". Este problema puede ocurrir si intenta cargar archivos demasiado grandes a través del navegador, excediendo los límites impuestos por el webmaster por razones de seguridad u otras.
¿Por qué ocurre el error "Entidad de solicitud 413 demasiado grande"?
El error 413 Entidad de solicitud demasiado grande ocurre cuando intenta cargar un archivo que excede el límite máximo de carga establecido en su servidor web. En otras palabras, cuando intenta cargar un archivo que es demasiado grande, el servidor web devuelve un mensaje de error que informa al usuario que "413 Solicitud de entidad demasiado grande".
El mensaje mostrado al usuario puede variar dependiendo del servidor web y del cliente. Los siguientes son los mensajes más comunes que indican la aparición de este error:
- error 413
- Error HTTP 413
- Código HTTP: 413
- Solicitar entidad demasiado grande
- 413. Eso es un error.
Cómo solucionar el error "Entidad de solicitud 413 demasiado grande" en WordPress
Como sabe, el error 413 generalmente ocurre cuando carga un archivo grande en su servidor web y su proveedor de alojamiento ha establecido una limitación en el tamaño del archivo.
Uno de los problemas comunes que encuentran los webmasters al administrar WordPress es permitir que el servidor web permita la carga de archivos a través de la biblioteca multimedia. Sin embargo, si su sitio web con tecnología Nginx no está configurado para permitir la carga de archivos grandes, el proceso de carga fallará en gran medida.
Le mostraré algunos de los métodos más sencillos para aumentar el tamaño de carga del archivo y corregir el error 413 Request Entity Too Large en WordPress.
- Restablecer permisos de archivos
- Cargue manualmente el archivo a través de FTP
- Aumentar el tamaño del archivo de carga
- Modifique su archivo Functions.php
- Modifique su archivo .htaccess
- Modifique su archivo nginx.conf
- Póngase en contacto con su proveedor de alojamiento
Solucionar errores es más fácil con Cloudways
Deshágase de los errores de WordPress con un host en la nube creado para ofrecer una experiencia sin complicaciones con velocidades increíbles.
1. Restablecer permisos de archivos
Es posible que encuentre este error debido al acceso limitado a un archivo y al permiso de carga. Por lo tanto, sería fantástico verificar los permisos de archivos/carpetas de WordPress y establecer el permiso recomendado, luego intentar cargar el archivo en su sitio.
Puede configurar los permisos desde un cliente FTP como FileZilla, y si su proveedor de alojamiento ofrece alguna opción de restablecimiento de permisos de archivos, puede solucionarlo desde allí.
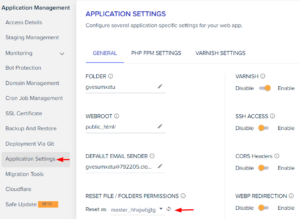
2. Cargue manualmente el archivo a través de FTP
Es una buena idea considerar FTP para cargar su archivo grande, pero tenga en cuenta que si carga un archivo a través de FileZilla, llevará más tiempo.
Aquí, deberá acceder a su servidor web y cargar el archivo arrastrando y soltando. Por lo tanto, primero debe verificar si su proveedor de alojamiento ofrece credenciales de servidor o acceso SFTP a su servidor web.
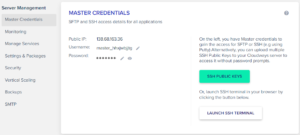
Ahora, necesita el cliente FTP FileZilla para acceder a sus archivos web, así que descárguelo si no tiene uno. Luego, abra FileZilla y complete los campos respectivos; Host, nombre de usuario, contraseña y puerto. Puede ver en la siguiente captura de pantalla que pegué la IP de mi servidor, el nombre de usuario, la contraseña y 22 como número de puerto.
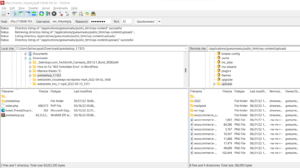
Luego, arrastre el archivo que desea cargar a su sitio web desde su escritorio local (lado izquierdo) y suéltelo en la carpeta de su servidor web. En mi caso, la ruta de la carpeta del servidor web es /applications/dbname/public_html/wp-content/uploads . Si desea cargar algún complemento, la ruta de la carpeta es /applications/dbname/public_html/wp-content/plugins .
3. Aumentar el tamaño del archivo cargado
Muchos buenos proveedores de alojamiento de WordPress ofrecen la función de configuración de tamaño de archivo en su plataforma que permite a los usuarios aumentar el valor del tamaño máximo de carga, el tiempo máximo de ejecución, el tamaño máximo de publicación y más.
Ahora, veamos cómo puede aumentar el tamaño del archivo cargado desde el panel de hosting. Cloudways ofrece configuraciones de aplicaciones y servidores desde las cuales puede aumentar la configuración de carga de archivos. Desde el panel de Gestión de Aplicaciones, tengo que eliminar el comentario “;” desde tres valores y aumente el tamaño máximo de carga y publicación a 256 M y el tiempo de ejecución a 300.
php_admin_value[post_max_size] = 256M php_admin_value[upload_max_filesize] = 256M php_admin_value[max_execution_time] = 300
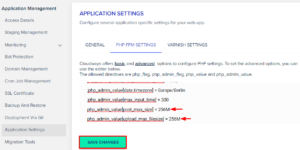
Para comprobar si el valor del tamaño del archivo está actualizado o no, debe crear un archivo info.php en su escritorio y subirlo a la carpeta de su sitio web a través de FileZilla. Ahora, abra cualquier editor de archivos como Notebook, pegue el siguiente código y guárdelo comoinfo.php .

<?php phpinfo(); ?>
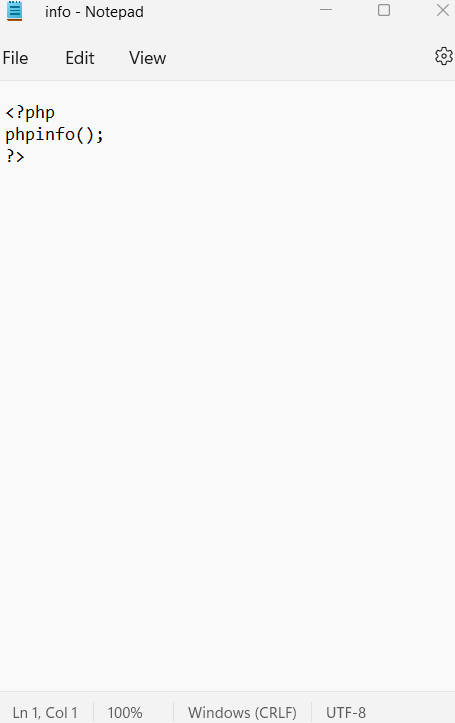
Ahora, cárguelo en la carpeta public_html de su sitio.
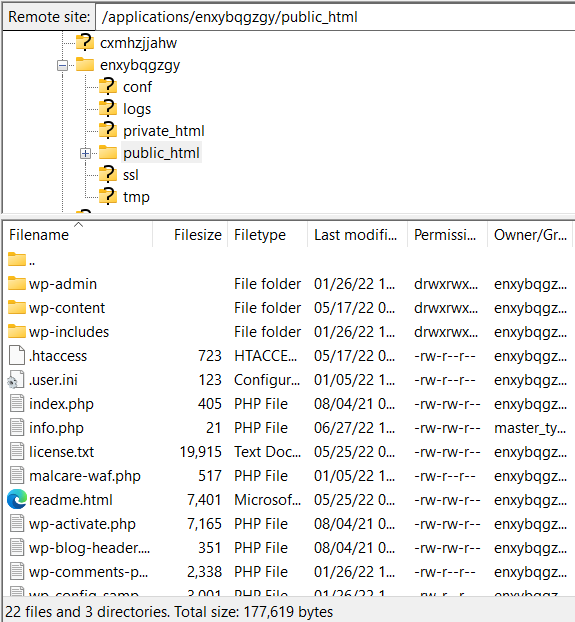
En el siguiente paso, abra su navegador y ejecute esta URL "www.yoursite.com/info.php". En mi caso, la URL es https://wordpress-675386-2363839.cloudwaysapps.com/info.php. Busque los valores de administrador de PHP que actualizó; Si se cambian los valores, habrá aumentado con éxito el tamaño del archivo. Después de esto, intente cargar su archivo y verifique si el problema se resolvió o no.
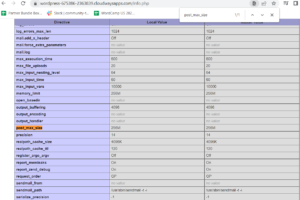
Si su proveedor de alojamiento no ofrece ninguna función para modificar el tamaño de carga del archivo, pase al siguiente método.
4. Modifique su archivo Functions.php
Puede editar el archivo funciones.php de su tema y aumentar el tamaño de carga del archivo. Pero antes de eso, necesitarás crear una copia de seguridad de todo tu sitio de WordPress para recuperar datos. Las copias de seguridad te ayudan a recuperar tus archivos web si algo sale mal.
Necesita un cliente FTP como FileZilla para acceder a los archivos de su sitio. Entonces, conecte su servidor a través de FileZilla y vaya a la carpeta de su tema activo. Encontrará los archivos del tema en la carpeta wp-content y, en mi caso, la ruta de origen es " /applications/enxybqgzgy/public_html/wp-content/themes/twentynineteen ". A continuación, busque funciones.php y haga clic en Ver/Editar .
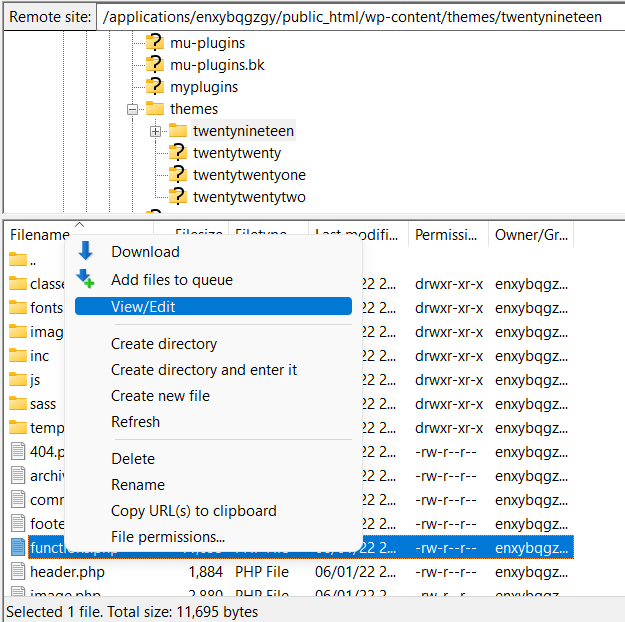
A continuación, pegue las siguientes líneas de código en su archivo y guárdelo. Esto definirá el tamaño máximo de carga en Megabytes. Reemplace los números según sus necesidades.
@ini_set('upload_max_size', '256M');
@ini_set('post_max_size', '256M');
@ini_set('max_execution_time', '300');Después de esto, verifique abrir info.php en su navegador “www.yoursite.com/info.php” y verifique si los valores están actualizados o no, luego intente cargar su archivo.
En caso de que esto no funcione, pase al siguiente método.
5. Modifique su archivo .htaccess
Si su sitio web está alojado en LAMP Stack (usando el servidor web Apache y PHP), puede aumentar el tamaño máximo de carga desde su archivo .htaccess.
Nuevamente, necesita acceder a su archivo .htaccess desde un cliente FTP como FileZilla e ir a la carpeta public_html. Busque el archivo .htaccess y, si no lo ve, probablemente esté oculto. Por lo tanto, navegue hasta los menús de FileZilla > Servidory haga clic enForzar visualización de archivos ocultos.
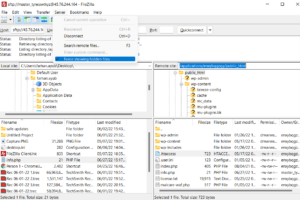
Ahora vea/edite el archivo .htaccess en un editor de código o en el Bloc de notas y agregue las siguientes líneas.
php_value post_max_size 256M php_value límite_memoria 256M php_value max_execution_time 300
Elija un número y tamaño que sea adecuado para su sitio y archivo. A continuación, abra info.php ““www.yoursite.com/infor.php”” en su navegador para verificar los tamaños actualizados como lo hicimos en el paso anterior.
6. Modifique su archivo nginx.conf
El método de solución de problemas anterior es para el servidor web Apache, pero si está ejecutando su sitio web en LEMP (NGINX como servidor web y PHP), necesita editar nginx.conf , es decir, ubicado en/etc/nginx/,y agregar el siguiente línea de código al archivo.
http {
client_max_body_size 100M;
}7. Comuníquese con su proveedor de alojamiento
Si intentó todo lo anterior y aún tiene problemas, sería bueno que se comunique con el soporte de su alojamiento y les pida que solucionen este problema lo antes posible. Varios proveedores de hosting ofrecen soporte por chat y tickets las 24 horas del día, los 7 días de la semana para ayudar a sus clientes.
Alojamiento confiable de WordPress desde $ 11 al mes
Disfrute de alojamiento sin complicaciones en una plataforma en la nube con mejoras de rendimiento garantizadas.
Variaciones del error 413 Entidad de solicitud demasiado grande
Existen múltiples variaciones del error '413 Entidad de solicitud demasiado grande', que incluyen:
- Código de estado 413
- error 413
- Entidad demasiado grande 413
- 413 Entidad de solicitud demasiado grande
- Error HTTP 413
- Código de error HTTP: 413
- Solicitud de entidad 413 muy extensa
- 413 Carga útil demasiado grande
Resumen
El error 413 Entidad de solicitud demasiado grande está relacionado con el tamaño de la solicitud del cliente. Hay varias formas de corregir este error que ha leído en este artículo. La forma más común es reducir el tamaño del archivo o cambiar la configuración del servidor web para aumentar el tamaño del archivo cargado. Si conoce algún otro método que pueda ayudar a corregir el error HTTP 413, coméntelo en la sección siguiente.
Preguntas frecuentes
P. ¿Cómo soluciono el error 413: Entidad de solicitud demasiado grande?
R. La forma más común de corregir el error HTTP 413 es aumentar el tamaño máximo de carga del archivo multimedia. Otras formas son: restablecer los permisos de los archivos, cargar archivos usando un cliente FTP y modificar sus archivos (fuctions.php/.htaccess/nginx.config).
P. ¿Qué significa "Error HTTP 413"?
R. Si un usuario recibe este error, es porque está subiendo un archivo que es demasiado grande. Cuando un webmaster recibe este informe, lo que puede hacer es pedirle al usuario que reduzca el tamaño del archivo e intente subirlo nuevamente.
P. ¿Cuál es el tamaño predeterminado de una entidad de solicitud 413 demasiado grande?
R. El tamaño predeterminado que desencadena el error "413 Entidad de solicitud demasiado grande" varía según las configuraciones del servidor. Por lo general, se configura para evitar el envío de cargas útiles excesivamente grandes, lo que garantiza la estabilidad del servidor.
P. ¿Cómo soluciono el error "la página no se mostró porque la entidad de solicitud es demasiado grande"?
R. Para resolver el problema "La página no se muestra porque la entidad de solicitud es demasiado grande", ajuste la configuración del servidor. Aumente el tamaño permitido para las entidades de solicitud en la configuración del servidor o de la aplicación para dar cabida a envíos de datos más grandes.
