So beheben Sie den Fehler „413 Request Entity Too Large“ in WordPress (7 einfache Lösungen)
Veröffentlicht: 2022-07-05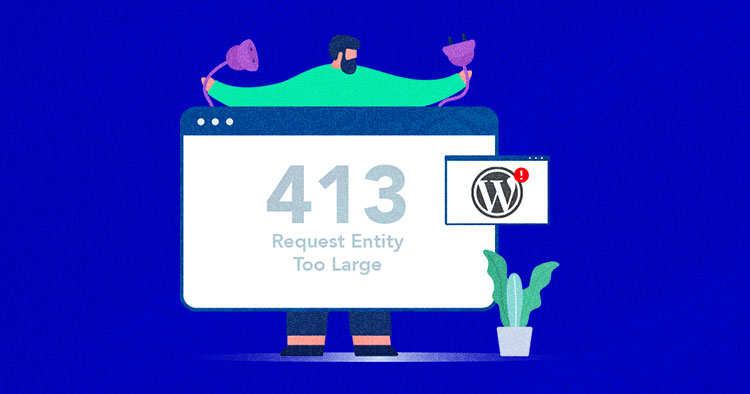
Manchmal weist eine Website lästige Fehler auf, die Benutzer beim Surfen verwirren. Wenn Sie sich beim Surfen auf anderen Websites über Ihre Website ärgern, liegen die Dinge ganz anders. Es treten viele Arten von Website-Fehlern auf, einige davon sind generisch und andere spezifisch für WordPress. Ein solcher Fehler ist 413.
Fehler 413 gehört zur Familie der HTTP 4xx-Statuscodes, die Fehler im Zusammenhang mit der vom Client gestellten Anfrage identifizieren. In diesem Artikel erfahren Sie, was der Fehler „413 Request Entity Too Large“ ist und wie Sie ihn in Ihrem WordPress beheben können.
- Was ist der Fehler „Fehler 413 Anforderungsentität zu groß“?
- Warum tritt der Fehler „413 Request Entity Too Large“ auf?
- So beheben Sie den Fehler „413 Request Entity Too Large“ in WordPress
Was ist der Fehler „Fehler 413 Anforderungsentität zu groß“?
Der HTTP-Fehler 413 weist darauf hin, dass der Server die gestellte Anfrage nicht verwalten kann. Dies liegt daran, dass es sich um eine Datei oder einen Datenblock oder wiederum um eine Gruppe von Dateien handelt, die im Vergleich zur maximalen Grenze, die der Server verwalten kann, zu groß sind.
Im Browserfenster wird in der Regel die Meldung „413 Request Entity Too Large“ angezeigt. Dieses Problem kann auftreten, wenn Sie versuchen, zu große Dateien über den Browser hochzuladen, wodurch die vom Webmaster aus Sicherheitsgründen oder anderen Gründen festgelegten Grenzen überschritten werden.
Warum tritt der Fehler „413 Request Entity Too Large“ auf?
Der Fehler 413 „Request Entity Too Large“ tritt auf, wenn Sie versuchen, eine Datei hochzuladen, die das auf Ihrem Webserver festgelegte maximale Upload-Limit überschreitet. Mit anderen Worten: Wenn Sie versuchen, eine zu große Datei hochzuladen, gibt der Webserver eine Fehlermeldung mit der Meldung „413 Request Entity Too Large“ zurück.
Die dem Benutzer angezeigte Meldung kann je nach Webserver und Client variieren. Im Folgenden sind die häufigsten Meldungen aufgeführt, die auf das Auftreten dieses Fehlers hinweisen:
- Fehler 413
- HTTP-Fehler 413
- HTTP-Code: 413
- Anforderungselement zu groß
- 413. Das ist ein Fehler.
So beheben Sie den Fehler „413 Request Entity Too Large“ in WordPress
Wie Sie wissen, tritt Fehler 413 normalerweise auf, wenn Sie eine große Datei auf Ihren Webserver hochladen und Ihr Hosting-Anbieter eine Beschränkung der Dateigröße festgelegt hat.
Eines der häufigsten Probleme, auf die Webmaster bei der Verwaltung von WordPress stoßen, besteht darin, dass der Webserver das Hochladen von Dateien über die Medienbibliothek zulässt. Wenn Ihre Nginx-basierte Website jedoch nicht für das Hochladen großer Dateien konfiguriert ist, schlägt der Upload-Vorgang meist fehl.
Ich zeige Ihnen einige der einfachsten Methoden, um die Datei-Upload-Größe zu erhöhen und den 413 Request Entity Too Large-Fehler in WordPress zu beheben.
- Dateiberechtigungen zurücksetzen
- Laden Sie die Datei manuell per FTP hoch
- Erhöhen Sie die Größe der Upload-Datei
- Ändern Sie Ihre Functions.php-Datei
- Ändern Sie Ihre .htaccess-Datei
- Ändern Sie Ihre nginx.conf-Datei
- Kontaktieren Sie Ihren Hosting-Anbieter
Mit Cloudways ist das Beheben von Fehlern einfacher
Beseitigen Sie WordPress-Fehler mit einem Cloud-Host, der darauf ausgelegt ist, ein problemloses Erlebnis mit unglaublichen Geschwindigkeiten zu bieten.
1. Dateiberechtigungen zurücksetzen
Möglicherweise tritt dieser Fehler auf, weil der Zugriff auf eine Datei und die Upload-Berechtigung eingeschränkt sind. Daher wäre es gut, die WordPress-Datei-/Ordnerberechtigungen zu überprüfen und die empfohlene Berechtigung festzulegen und dann zu versuchen, die Datei auf Ihre Website hochzuladen.
Sie können die Berechtigungen über einen FTP-Client wie FileZilla festlegen. Wenn Ihr Hosting-Anbieter eine Option zum Zurücksetzen der Dateiberechtigungen anbietet, können Sie das Problem von dort aus beheben.
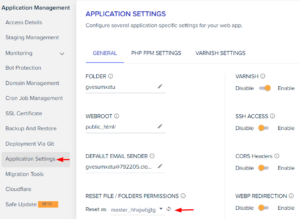
2. Laden Sie die Datei manuell per FTP hoch
Es ist eine gute Idee, FTP zum Hochladen Ihrer großen Datei in Betracht zu ziehen. Bitte beachten Sie jedoch, dass das Hochladen einer Datei über FileZilla mehr Zeit in Anspruch nimmt.
Hier müssen Sie auf Ihren Webserver zugreifen und die Datei per Drag & Drop hochladen. Daher müssen Sie zunächst prüfen, ob Ihr Hosting-Anbieter Serveranmeldeinformationen oder SFTP-Zugriff auf Ihren Webserver anbietet.
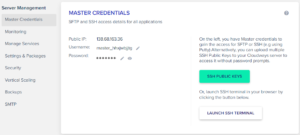
Jetzt benötigen Sie den FileZilla-FTP-Client, um auf Ihre Webdateien zuzugreifen. Laden Sie ihn also herunter, wenn Sie noch keinen haben. Öffnen Sie dann FileZilla und füllen Sie die entsprechenden Felder aus; Host, Benutzername, Passwort und Port. Im folgenden Screenshot können Sie sehen, dass ich meine Server-IP, meinen Benutzernamen, mein Passwort und 22 als Portnummer eingefügt habe.
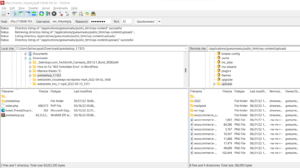
Ziehen Sie als Nächstes die Datei, die Sie auf Ihre Website hochladen möchten, von Ihrem lokalen Desktop (links) und legen Sie sie im Ordner Ihres Webservers ab. In meinem Fall lautet der Webserver-Ordnerpfad /applications/dbname/public_html/wp-content/uploads . Wenn Sie ein Plugin hochladen möchten, lautet der Ordnerpfad /applications/dbname/public_html/wp-content/plugins .
3. Erhöhen Sie die Größe der Upload-Datei
Viele gute WordPress-Hosting-Anbieter bieten auf ihrer Plattform die Funktion zur Einstellung der Dateigröße an, mit der Benutzer den Wert für die maximale Upload-Größe, die maximale Ausführungszeit, die maximale Beitragsgröße und mehr erhöhen können.
Sehen wir uns nun an, wie Sie die Größe Ihrer Upload-Datei über das Hosting-Dashboard erhöhen können. Cloudways bietet Anwendungs- und Servereinstellungen, über die Sie Ihre Datei-Upload-Einstellungen erhöhen können. Im Bereich „Anwendungsverwaltung“ muss ich den Kommentar „;“ entfernen. von drei Werten und erhöhen Sie die maximale Upload- und Postgröße auf 256 MB und die Ausführungszeit auf 300.
php_admin_value[post_max_size] = 256M php_admin_value[upload_max_filesize] = 256M php_admin_value[max_execution_time] = 300
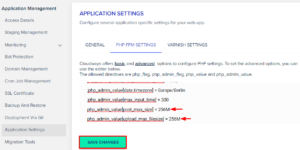
Um zu überprüfen, ob der Dateigrößenwert aktualisiert wird oder nicht, müssen Sie eine info.php-Datei auf Ihrem Desktop erstellen und diese über FileZilla in Ihren Website-Ordner hochladen. Öffnen Sie nun einen beliebigen Dateieditor wie Notebook, fügen Sie den folgenden Code ein und speichern Sie ihn alsinfo.php .

<?php phpinfo(); ?>
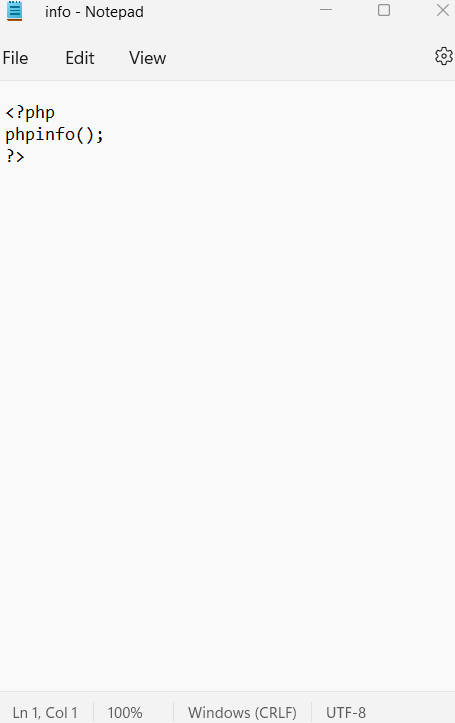
Laden Sie es jetzt in den Ordner public_html Ihrer Website hoch.
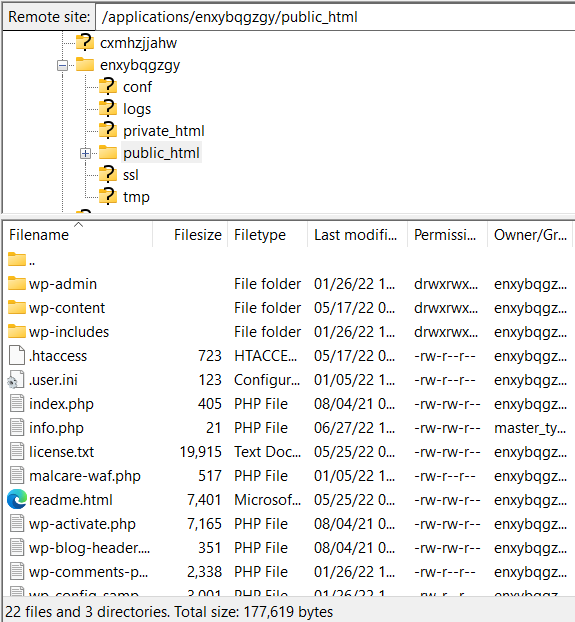
Öffnen Sie im nächsten Schritt Ihren Browser und führen Sie diese URL „www.yoursite.com/info.php“ aus. In meinem Fall lautet die URL https://wordpress-675386-2363839.cloudwaysapps.com/info.php. Suchen Sie nach den PHP-Administratorwerten, die Sie aktualisiert haben. Wenn die Werte geändert werden, haben Sie die Dateigröße erfolgreich erhöht. Versuchen Sie anschließend, Ihre Datei hochzuladen und prüfen Sie, ob das Problem behoben wurde oder nicht.
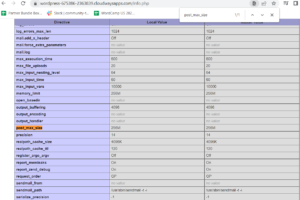
Wenn Ihr Hosting-Anbieter keine Funktion zum Ändern der Datei-Upload-Größe anbietet, fahren Sie mit der nächsten Methode fort.
4. Ändern Sie Ihre Functions.php-Datei
Sie können die Datei „functions.php“ Ihres Themes bearbeiten und die Datei-Upload-Größe erhöhen. Zuvor müssen Sie jedoch zur Datenwiederherstellung ein Backup Ihrer gesamten WordPress-Site erstellen. Backups helfen Ihnen, Ihre Webdateien wiederherzustellen, falls etwas schief geht.
Sie benötigen einen FTP-Client wie FileZilla, um auf die Dateien Ihrer Site zuzugreifen. Verbinden Sie also Ihren Server über FileZilla und gehen Sie zu Ihrem aktiven Theme-Ordner. Sie finden die Theme-Dateien im wp-content-Ordner und in meinem Fall lautet der Quellpfad „ /applications/enxybqgzgy/public_html/wp-content/themes/twentynineteen “. Suchen Sie als Nächstes die Datei „functions.php“ und klicken Sie auf „Anzeigen/Bearbeiten“ .
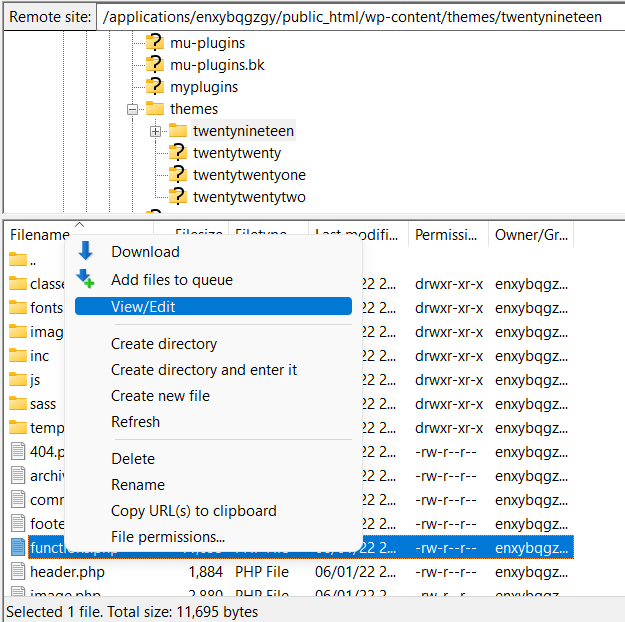
Fügen Sie als Nächstes die folgenden Codezeilen in Ihre Datei ein und speichern Sie sie. Dadurch wird die maximale Upload-Größe in Megabyte definiert. Ersetzen Sie die Zahlen entsprechend Ihren Anforderungen.
@ini_set( 'upload_max_size' , '256M' ); @ini_set( 'post_max_size', '256M'); @ini_set( 'max_execution_time', '300' );
Öffnen Sie anschließend info.php in Ihrem Browser „www.yoursite.com/info.php“ und prüfen Sie, ob die Werte aktualisiert sind oder nicht. Versuchen Sie dann, Ihre Datei hochzuladen.
Falls dies nicht funktioniert, fahren Sie mit der nächsten Methode fort.
5. Ändern Sie Ihre .htaccess-Datei
Wenn Ihre Website auf LAMP Stack gehostet wird (mit Apache-Webserver und PHP), können Sie die maximale Upload-Größe Ihrer .htaccess-Datei erhöhen.
Auch hier müssen Sie über einen FTP-Client wie FileZilla auf Ihre .htaccess-Datei zugreifen und zum Ordner public_html wechseln. Suchen Sie nach der .htaccess-Datei. Wenn Sie die .htaccess-Datei nicht sehen, ist sie wahrscheinlich ausgeblendet. Navigieren Sie daher zu FileZilla- Menüs > Serverund klicken Sie aufAnzeige versteckter Dateien erzwingen.
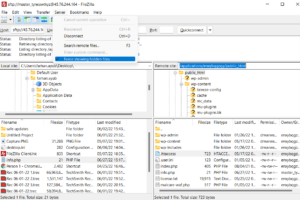
Sehen/bearbeiten Sie nun die .htaccess-Datei in einem Code-Editor oder Notepad und fügen Sie die folgenden Zeilen hinzu.
php_value post_max_size 256M php_value memory_limit 256M php_value max_execution_time 300
Wählen Sie eine Anzahl und Größe, die für Ihre Website und Datei geeignet ist. Öffnen Sie als Nächstes info.php „www.yoursite.com/infor.php“ in Ihrem Browser, um die aktualisierten Größen zu überprüfen, wie wir es im vorherigen Schritt getan haben.
6. Ändern Sie Ihre nginx.conf-Datei
Die obige Fehlerbehebungsmethode gilt für den Apache-Webserver. Wenn Sie Ihre Website jedoch auf LEMP (NGINX als Webserver und PHP) ausführen, müssen Sie nginx.conf , d. h. in/etc/nginx/,bearbeiten und hinzufügen Fügen Sie der Datei die folgende Codezeile hinzu.
http {
client_max_body_size 100M;
}7. Kontaktieren Sie Ihren Hosting-Anbieter
Wenn Sie alle oben genannten Schritte ausprobiert haben und die Probleme weiterhin bestehen, wenden Sie sich am besten an Ihren Hosting-Support und bitten Sie ihn, das Problem so schnell wie möglich zu beheben. Mehrere Hosting-Anbieter bieten rund um die Uhr Support-Chat und Ticketunterstützung an, um ihren Kunden zu helfen.
Zuverlässiges WordPress-Hosting ab 11 $/Monat
Genießen Sie problemloses Hosting auf einer Cloud-Plattform mit garantierten Leistungssteigerungen.
Variationen des Fehlers 413 Request Entity Too Large
Es gibt mehrere Variationen des Fehlers „413 Request Entity Too Large“, darunter:
- Statuscode 413
- Fehler 413
- Entität zu groß 413
- 413 Anfrageentität zu groß
- HTTP-Fehler 413
- HTTP-Fehlercode: 413
- 413 Anforderungsentität zu groß
- 413 Nutzlast zu groß
Zusammenfassung
Fehler 413 „Request Entity Too Large“ hängt mit der Größe der Client-Anfrage zusammen. Es gibt mehrere Möglichkeiten, diesen Fehler zu beheben, den Sie in diesem Artikel gelesen haben. Die häufigste Methode besteht darin, die Dateigröße zu reduzieren oder die Webservereinstellungen zu ändern, um die Größe der Upload-Datei zu erhöhen. Wenn Sie andere Methoden kennen, die zur Behebung des HTTP-413-Fehlers beitragen können, kommentieren Sie diese bitte im folgenden Abschnitt.
Häufig gestellte Fragen
F. Wie behebe ich den Fehler 413 „Request Entity Too Large“?
A. Der häufigste Weg, den HTTP-413-Fehler zu beheben, besteht darin, die maximale Upload-Größe der Mediendatei zu erhöhen. Andere Möglichkeiten sind: Zurücksetzen von Dateiberechtigungen, Hochladen von Dateien mit einem FTP-Client und Ändern Ihrer Dateien (fuctions.php/.htaccess/nginx.config).
F. Was bedeutet „HTTP-Fehler 413“?
A. Wenn ein Benutzer diese Fehlermeldung erhält, liegt das daran, dass Sie eine Datei hochladen, die zu groß ist. Wenn ein Webmaster diesen Bericht erhält, kann er den Benutzer bitten, die Dateigröße zu reduzieren und erneut zu versuchen, die Datei hochzuladen.
F. Wie groß ist die Standardgröße einer 413-Anfrageentität, die zu groß ist?
A. Die Standardgröße, die den Fehler „413 Request Entity Too Large“ auslöst, variiert je nach Serverkonfiguration. Es wird üblicherweise so eingestellt, dass die Übermittlung übermäßig großer Nutzlasten verhindert und die Serverstabilität gewährleistet wird.
F. Wie behebe ich den Fehler „Seite wurde nicht angezeigt, weil die Anforderungsentität zu groß ist“?
A. Um das Problem „Seite wird nicht angezeigt, weil die Anforderungsentität zu groß ist“ zu beheben, passen Sie die Konfigurationseinstellungen des Servers an. Erhöhen Sie die zulässige Größe für Anforderungsentitäten in den Server- oder Anwendungseinstellungen, um größere Datenübermittlungen zu ermöglichen.
