如何修復 WordPress 中的「413 請求實體太大」錯誤(7 個簡單修復)
已發表: 2022-07-05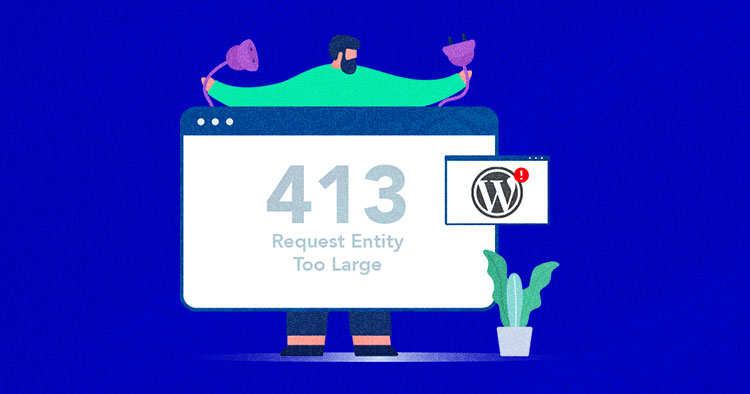
有時,網站會顯示惱人的錯誤,使用戶在瀏覽時感到困惑。 如果瀏覽其他網站讓您對自己的網站感到惱火,那麼情況就大不相同了。 網站會出現多種類型的錯誤,有些是一般性的,有些則是 WordPress 特有的。 413 就是此類錯誤之一。
錯誤 413 屬於 HTTP 4xx 狀態碼系列,它標識與客戶端發出的請求相關的錯誤。 在本文中,您將了解「413 請求實體太大」錯誤是什麼以及如何在 WordPress 中修復它。
- 什麼是「錯誤 413 請求實體太大」錯誤?
- 為什麼會出現「413請求實體太大」錯誤?
- 如何修復 WordPress 中的「413 請求實體太大」錯誤
什麼是「錯誤 413 請求實體太大」錯誤?
HTTP 錯誤 413 表示伺服器無法管理所發出的請求,這是因為它涉及的檔案或資料區塊或一組檔案與伺服器可以管理的最大限制相比太大。
瀏覽器視窗通常會顯示「413 Request Entity Too Large」訊息。 如果您嘗試透過瀏覽器上傳太大的文件,超出網站管理員因安全性原因或其他原因施加的限制,則可能會出現此問題。
為什麼會出現「413請求實體太大」錯誤?
當您嘗試上傳超出 Web 伺服器上設定的最大上傳限制的檔案時,會出現錯誤 413 請求實體太大。 換句話說,當您嘗試上傳太大的檔案時,Web 伺服器會傳回錯誤訊息,通知使用者「413 請求實體太大」。
顯示給使用者的訊息可能會根據 Web 伺服器和用戶端的不同而有所不同。 以下是指示發生此錯誤的最常見訊息:
- 錯誤413
- HTTP 錯誤 413
- HTTP 代碼:413
- 請求的實體太大
- 413. 這是一個錯誤。
如何修復 WordPress 中的「413 請求實體太大」錯誤
如您所知,當您將大檔案上傳到 Web 伺服器並且您的託管提供者對檔案大小設定了限制時,通常會出現錯誤 413。
網站管理員在管理 WordPress 時遇到的常見問題之一是允許網頁伺服器允許透過媒體庫上傳檔案。 但是,如果您的 Nginx 支援的網站未配置為允許上傳大文件,則上傳過程大多會失敗。
我將向您展示一些最簡單的方法來增加文件上傳大小並修復 WordPress 中的 413 請求實體太大錯誤。
- 重置檔案權限
- 透過 FTP 手動上傳文件
- 增加上傳檔案大小
- 修改您的 Functions.php 文件
- 修改您的 .htaccess 文件
- 修改您的 nginx.conf 文件
- 聯絡您的託管提供者
使用 Cloudways 更輕鬆地修復錯誤
使用雲端主機消除 WordPress 錯誤,該主機旨在以令人難以置信的速度提供無憂無慮的體驗。
1. 重置檔案權限
由於對文件的存取和上傳權限有限,您可能會遇到此錯誤。 因此,最好檢查 WordPress 檔案/資料夾權限並設定建議的權限,然後嘗試將檔案上傳到您的網站。
您可以從 FileZilla 等 FTP 用戶端設定權限,如果您的託管提供者提供任何檔案權限重置選項,那麼您可以從那裡修復它。
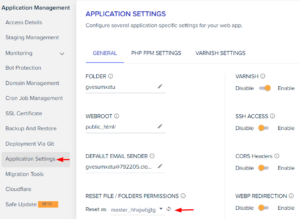
2.透過FTP手動上傳文件
考慮使用 FTP 上傳大文件是個好主意,但請注意,如果您透過 FileZilla 上傳文件,則需要更多時間。
在這裡,您需要訪問您的網頁伺服器並透過拖放上傳檔案。 因此,首先,您需要檢查您的主機提供者是否提供伺服器憑證或 SFTP 存取您的 Web 伺服器。
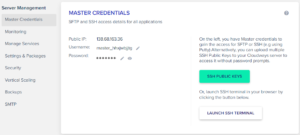
現在,您需要 FileZilla FTP 用戶端來存取您的 Web 文件,因此如果您沒有,請下載它。 然後,打開FileZilla並填寫對應欄位; 主機、使用者名稱、密碼和連接埠。 您可以在下面的螢幕截圖中看到我貼上了我的伺服器 IP、使用者名稱、密碼和 22 作為連接埠號碼。
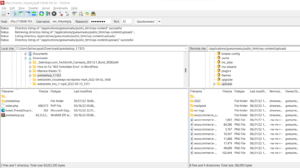
接下來,將要上傳到網站的檔案從本機桌面(左側)拖曳到 Web 伺服器的資料夾中。 就我而言,網頁伺服器資料夾路徑是/applications/dbname/public_html/wp-content/uploads 。 如果您想上傳任何插件,則資料夾路徑為/applications/dbname/public_html/wp-content/plugins 。
3. 增加上傳檔案大小
許多優秀的 WordPress 託管提供者在其平台上提供檔案大小設定功能,允許用戶增加最大上傳大小值、最大執行時間、貼文最大大小等。
現在,讓我們看看如何從託管儀表板增加上傳檔案的大小。 Cloudways 提供應用程式和伺服器設置,您可以從中增加檔案上傳設定。 從應用程式管理面板中,我必須刪除註釋“;” 從三個值並將上傳和發布最大大小增加到 256M,執行時間增加到 300。
php_admin_value[post_max_size] = 256M php_admin_value[上傳最大檔案大小] = 256M php_admin_value[最大執行時間] = 300
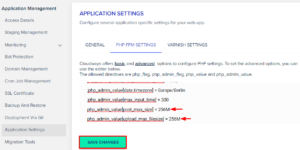
要檢查檔案大小值是否更新,您需要在桌面上建立一個 info.php 檔案並透過 FileZilla 將其上傳到您的網站資料夾。 現在,打開任何檔案編輯器(例如 Notebook),貼上以下程式碼,並將其儲存為info.php 。
<?php phpinfo(); ?>
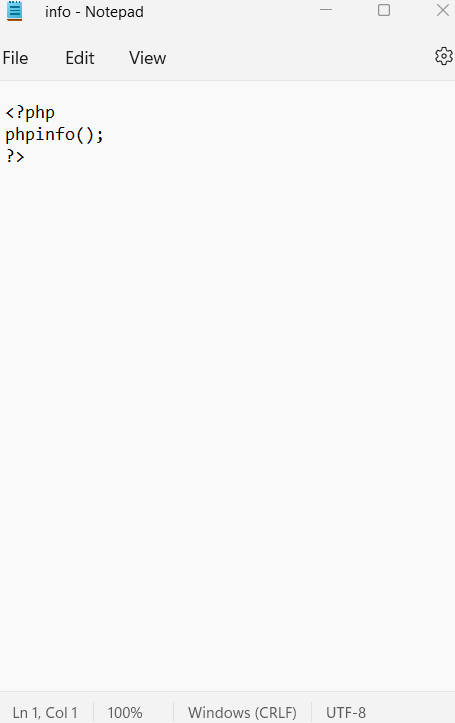

現在,將其上傳到您網站的 public_html 資料夾。
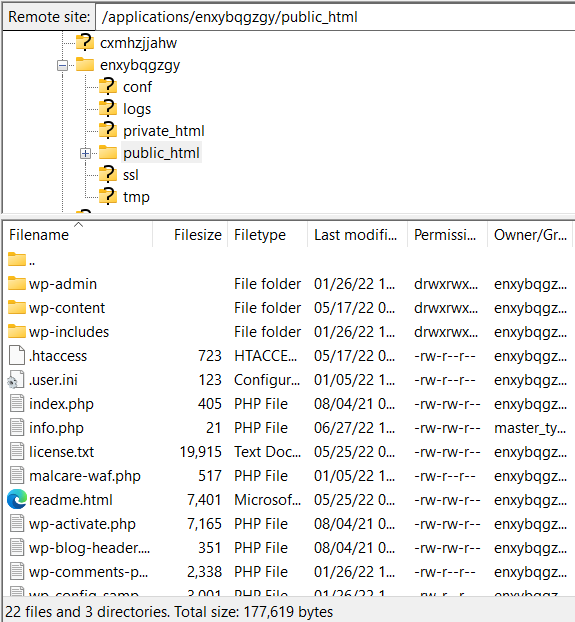
在下一步中,打開瀏覽器並運行此 URL“www.yoursite.com/info.php”。 就我而言,URL 是 https://wordpress-675386-2363839.cloudwaysapps.com/info.php。 搜尋您更新的 PHP 管理值; 如果值發生更改,則您已成功增加檔案大小。 之後,嘗試上傳您的文件並檢查問題是否已解決。
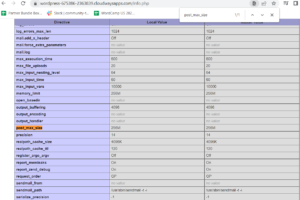
如果您的託管提供者不提供任何修改文件上傳大小的功能,請前往下一個方法。
4. 修改您的 Functions.php 文件
您可以編輯主題的functions.php 檔案並增加檔案上傳大小。 但在此之前,您需要建立整個 WordPress 網站的備份以進行資料復原。 如果出現問題,備份可協助您還原 Web 檔案。
您需要像 FileZilla 這樣的 FTP 用戶端來存取您網站的檔案。 因此,透過 FileZilla 連接您的伺服器並轉到您的活動主題資料夾。 您將在 wp-content 資料夾中找到主題文件,在我的例子中,來源路徑是「 /applications/enxybqgzgy/public_html/wp-content/themes/twentynineteen 」。 接下來,找到functions.php並點擊查看/編輯。
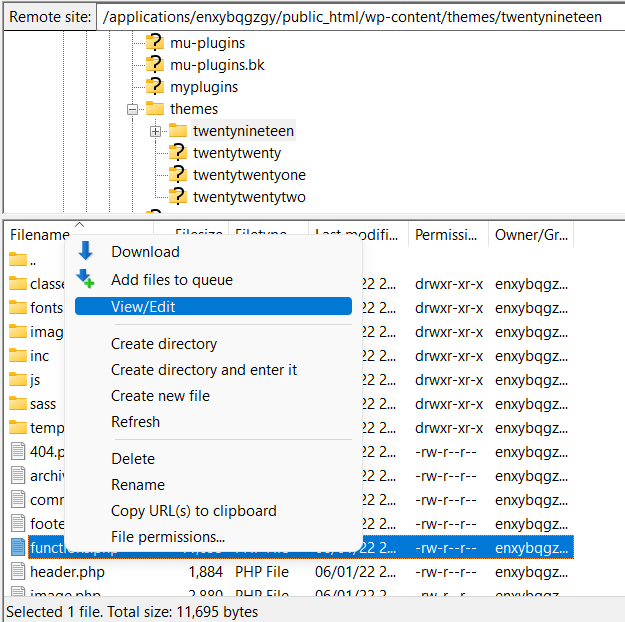
接下來,將以下程式碼行貼到文件中並儲存。 這將定義最大上傳大小(以兆位元組為單位)。 根據您的要求替換數字。
@ini_set( 'upload_max_size' , '256M' ); @ini_set( 'post_max_size', '256M'); @ini_set( 'max_execution_time', '300' );
之後,檢查在瀏覽器「www.yoursite.com/info.php」上開啟info.php並檢查值是否已更新,然後嘗試上傳檔案。
如果這不起作用,請轉到下一個方法。
5. 修改您的.htaccess 文件
如果您的網站託管在 LAMP Stack 上(使用 Apache Web 伺服器和 PHP),您可以增加 .htaccess 檔案的最大上傳大小。
同樣,您需要從 FileZilla 等 FTP 用戶端存取 .htaccess 檔案並前往 public_html 資料夾。 搜尋 .htaccess 文件,如果沒有看到 .htaccess 文件,則它可能已隱藏。 因此,導航到FileZilla選單> 伺服器並點擊強制顯示隱藏檔案。
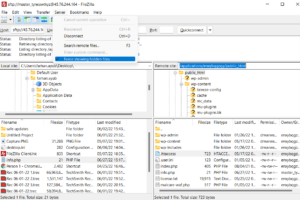
現在在程式碼編輯器或記事本中檢視/編輯 .htaccess 檔案並新增以下行。
php_value post_max_size 256M php_value記憶體限制256M php_value max_execution_time 300
選擇適合您的網站和文件的數量和大小。 接下來,在瀏覽器上開啟 info.php“www.yoursite.com/infor.php”,檢查更新後的尺寸,就像我們在上一個步驟中所做的那樣。
6. 修改您的 nginx.conf 文件
上述故障排除方法適用於 Apache Web 伺服器,但如果您在 LEMP 上執行網站(NGINX 作為 Web 伺服器和 PHP),則需要編輯nginx.conf ,即位於/etc/nginx/ 中,並新增將下列程式碼行添加到文件中。
http{
client_max_body_size 100M;
}7.聯絡您的託管提供者
如果您嘗試了上述所有方法但仍然遇到問題,那麼最好聯絡您的託管支援並要求他們盡快解決此問題。 一些託管提供者提供 24/7 支援聊天和票證幫助來幫助他們的客戶。
可靠的 WordPress 託管 11 美元/月起
在雲端平台上享受無憂託管,並保證效能提升。
413請求實體太大錯誤的變體
「413 請求實體太大」錯誤有多種變體,包括:
- 狀態代碼 413
- 錯誤413
- 實體太大 413
- 413 請求實體太大
- HTTP 錯誤 413
- HTTP 錯誤代碼:413
- 413請求實體太大
- 413 有效負載太大
概括
錯誤413請求實體太大與客戶端請求的大小有關。 您已在本文中閱讀過多種方法來修復此錯誤。 最常見的方法是減小檔案大小或更改 Web 伺服器設定以增加上傳檔案大小。 如果您知道任何其他可以幫助修復 HTTP 413 錯誤的方法,請在下面的部分中發表評論。
經常問的問題
Q:如何修復錯誤 413 請求實體太大?
答:修復 HTTP 413 錯誤最常見的方法是增加媒體檔案最大上傳大小。 其他方法包括:重置檔案權限、使用 FTP 用戶端上傳檔案以及修改檔案 (fuctions.php/.htaccess/nginx.config)。
Q:「HTTP 錯誤 413」是什麼意思?
答:如果使用者收到此錯誤,那是因為您上傳的檔案太大。 當網站管理員收到此報告時,他可以做的就是要求使用者減小檔案大小並嘗試重新上傳。
Q:413 請求實體太大的預設大小是多少?
答:觸發「413 Request Entity Too Large」錯誤的預設大小因伺服器配置而異。 通常設定它是為了防止提交過大的負載,以確保伺服器的穩定性。
Q:如何修復「由於請求實體太大而未顯示頁面」錯誤?
A. 若要解決「由於要求實體太大而無法顯示頁面」的問題,請調整伺服器的設定設定。 增加伺服器或應用程式設定中請求實體允許的大小,以適應更大的資料提交。
