วิธีแก้ไขข้อผิดพลาด “413 Request Entity Too Large” ใน WordPress (7 แก้ไขง่าย ๆ )
เผยแพร่แล้ว: 2022-07-05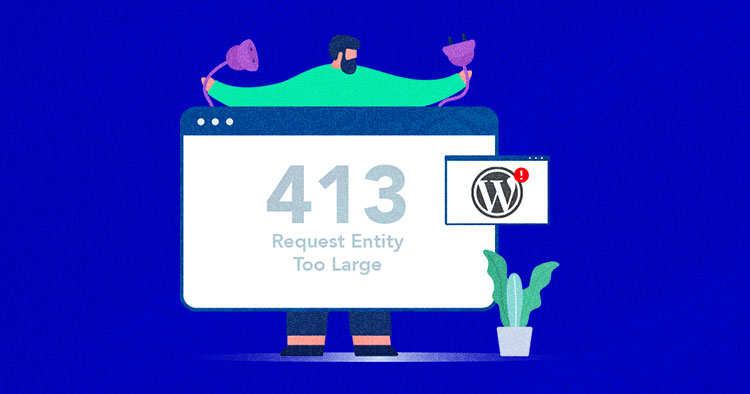
บางครั้งเว็บไซต์แสดงข้อผิดพลาดที่น่ารำคาญซึ่งทำให้ผู้ใช้สับสนขณะเรียกดู หากการเรียกดูไซต์อื่นทำให้คุณรำคาญเมื่อมาถึงไซต์ของคุณ สิ่งต่างๆ จะแตกต่างออกไปมาก ข้อผิดพลาดเว็บไซต์หลายประเภทเกิดขึ้น ข้อผิดพลาดทั่วไปบางประการและข้อผิดพลาดเฉพาะสำหรับ WordPress ข้อผิดพลาดประการหนึ่งคือ 413
ข้อผิดพลาด 413 เป็นของกลุ่มรหัสสถานะ HTTP 4xx ซึ่งระบุข้อผิดพลาดที่เกี่ยวข้องกับคำขอที่จัดทำโดยไคลเอ็นต์ ในบทความนี้ คุณจะเห็นว่าข้อผิดพลาด “413 Request Entity Too Large” คืออะไร และคุณจะแก้ไขได้อย่างไรใน WordPress ของคุณ
- ข้อผิดพลาด “ข้อผิดพลาด 413 คำขอเอนทิตีมีขนาดใหญ่เกินไป” คืออะไร
- เหตุใดข้อผิดพลาด "413 คำขอเอนทิตีใหญ่เกินไป" จึงเกิดขึ้น
- วิธีแก้ไขข้อผิดพลาด "413 Request Entity Too Large" ใน WordPress
ข้อผิดพลาด “ข้อผิดพลาด 413 คำขอเอนทิตีมีขนาดใหญ่เกินไป” คืออะไร
HTTP Error 413 บ่งชี้ว่าเซิร์ฟเวอร์ไม่สามารถจัดการคำขอที่ทำขึ้นได้ และนี่เป็นเพราะมันเกี่ยวข้องกับไฟล์หรือบล็อกข้อมูล หรืออีกครั้ง กลุ่มของไฟล์ที่มีขนาดใหญ่เกินไปเมื่อเทียบกับขีดจำกัดสูงสุดที่เซิร์ฟเวอร์สามารถจัดการได้
โดยทั่วไปหน้าต่างเบราว์เซอร์จะแสดงข้อความ “413 Request Entity Too Large” ปัญหานี้อาจเกิดขึ้นได้หากคุณพยายามอัปโหลดไฟล์ขนาดใหญ่เกินไปผ่านเบราว์เซอร์ ซึ่งเกินขีดจำกัดที่ผู้ดูแลเว็บกำหนดด้วยเหตุผลด้านความปลอดภัยหรืออื่นๆ
เหตุใดข้อผิดพลาด "413 คำขอเอนทิตีใหญ่เกินไป" จึงเกิดขึ้น
ข้อผิดพลาด 413 คำขอเอนทิตีมีขนาดใหญ่เกินไปเกิดขึ้นเมื่อคุณพยายามอัปโหลดไฟล์ที่เกินขีดจำกัดการอัปโหลดสูงสุดที่ตั้งไว้บนเว็บเซิร์ฟเวอร์ของคุณ กล่าวอีกนัยหนึ่ง เมื่อคุณพยายามอัปโหลดไฟล์ที่มีขนาดใหญ่เกินไป เว็บเซิร์ฟเวอร์จะแสดงข้อความแสดงข้อผิดพลาดแจ้งผู้ใช้ว่า “413 Request Entity Too Large”
ข้อความที่แสดงต่อผู้ใช้อาจแตกต่างกันไปขึ้นอยู่กับเว็บเซิร์ฟเวอร์และไคลเอนต์ ต่อไปนี้เป็นข้อความทั่วไปที่บ่งชี้ถึงการเกิดข้อผิดพลาดนี้:
- ข้อผิดพลาด 413
- ข้อผิดพลาด HTTP 413
- รหัส HTTP: 413
- คำขอเอนทิตีมีขนาดใหญ่เกินไป
- 413 นั่นเป็นข้อผิดพลาด
วิธีแก้ไขข้อผิดพลาด "413 Request Entity Too Large" ใน WordPress
ดังที่คุณทราบ ข้อผิดพลาด 413 มักเกิดขึ้นเมื่อคุณอัปโหลดไฟล์ขนาดใหญ่ไปยังเว็บเซิร์ฟเวอร์ของคุณ และผู้ให้บริการโฮสติ้งของคุณได้กำหนดข้อจำกัดเกี่ยวกับขนาดไฟล์ไว้
ปัญหาทั่วไปประการหนึ่งที่เว็บมาสเตอร์พบเมื่อจัดการ WordPress คือการอนุญาตให้เว็บเซิร์ฟเวอร์อนุญาตให้อัปโหลดไฟล์ผ่านไลบรารีสื่อ อย่างไรก็ตาม หากเว็บไซต์ที่ขับเคลื่อนด้วย Nginx ของคุณไม่ได้รับการกำหนดค่าให้อัพโหลดไฟล์ขนาดใหญ่ กระบวนการอัพโหลดส่วนใหญ่จะล้มเหลว
ฉันจะแสดงวิธีที่ง่ายที่สุดในการเพิ่มขนาดการอัพโหลดไฟล์และแก้ไขข้อผิดพลาด 413 Request Entity Too Large ใน WordPress
- รีเซ็ตสิทธิ์ของไฟล์
- อัปโหลดไฟล์ด้วยตนเองผ่าน FTP
- เพิ่มขนาดไฟล์อัพโหลด
- แก้ไขไฟล์ Functions.php ของคุณ
- แก้ไขไฟล์ .htaccess ของคุณ
- แก้ไขไฟล์ nginx.conf ของคุณ
- ติดต่อผู้ให้บริการโฮสติ้งของคุณ
การแก้ไขข้อผิดพลาดนั้นง่ายกว่าด้วย Cloudways
กำจัดข้อผิดพลาด WordPress ด้วยโฮสต์คลาวด์ที่สร้างขึ้นเพื่อมอบประสบการณ์ที่ไม่ยุ่งยากด้วยความเร็วที่เหลือเชื่อ
1. รีเซ็ตสิทธิ์ของไฟล์
อาจเป็นไปได้ว่าคุณพบข้อผิดพลาดนี้เนื่องจากการจำกัดการเข้าถึงไฟล์และสิทธิ์ในการอัปโหลด ดังนั้นจึงเป็นการดีที่จะตรวจสอบสิทธิ์ของไฟล์/โฟลเดอร์ WordPress และตั้งค่าสิทธิ์ที่แนะนำ จากนั้นลองอัปโหลดไฟล์ไปยังไซต์ของคุณ
คุณสามารถตั้งค่าการอนุญาตจากไคลเอนต์ FTP เช่น FileZilla และหากผู้ให้บริการโฮสติ้งของคุณเสนอตัวเลือกการรีเซ็ตการอนุญาตไฟล์ คุณก็สามารถแก้ไขได้จากที่นั่น
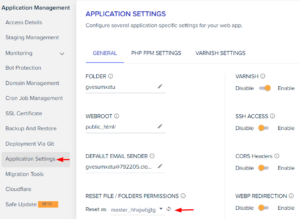
2. อัปโหลดไฟล์ด้วยตนเองผ่าน FTP
เป็นความคิดที่ดีที่จะพิจารณาใช้ FTP เพื่ออัปโหลดไฟล์ขนาดใหญ่ของคุณ แต่โปรดทราบว่าหากคุณอัปโหลดไฟล์ผ่าน FileZilla อาจต้องใช้เวลามากขึ้น
ที่นี่ คุณจะต้องเข้าถึงเว็บเซิร์ฟเวอร์ของคุณและอัปโหลดไฟล์โดยการลากและวาง ดังนั้น ขั้นแรก คุณต้องตรวจสอบว่าผู้ให้บริการโฮสติ้งของคุณเสนอข้อมูลรับรองเซิร์ฟเวอร์หรือการเข้าถึง SFTP ไปยังเว็บเซิร์ฟเวอร์ของคุณหรือไม่
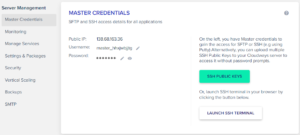
ตอนนี้ คุณต้องใช้ FileZilla FTP Client เพื่อเข้าถึงไฟล์เว็บของคุณ ดังนั้นให้ดาวน์โหลดหากคุณยังไม่มี จากนั้นเปิด FileZilla และกรอกข้อมูลในช่องที่เกี่ยวข้อง โฮสต์ ชื่อผู้ใช้ รหัสผ่าน และพอร์ต คุณสามารถเห็นภาพหน้าจอด้านล่างที่ฉันวาง IP เซิร์ฟเวอร์ ชื่อผู้ใช้ รหัสผ่าน และ 22 เป็นหมายเลขพอร์ต
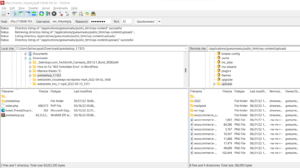
จากนั้น ลากไฟล์ที่คุณต้องการอัปโหลดไปยังเว็บไซต์ของคุณจากเดสก์ท็อปในเครื่อง (ด้านซ้าย) แล้ววางลงในโฟลเดอร์ของเว็บเซิร์ฟเวอร์ของคุณ ในกรณีของฉัน เส้นทางโฟลเดอร์เว็บเซิร์ฟเวอร์คือ /applications/dbname/public_html/wp-content/uploads หากคุณต้องการอัปโหลดปลั๊กอินใด ๆ เส้นทางโฟลเดอร์คือ /applications/dbname/public_html/wp-content/plugins
3. เพิ่มขนาดไฟล์อัพโหลด
ผู้ให้บริการโฮสติ้ง WordPress ที่ดีหลายรายเสนอฟีเจอร์การตั้งค่าขนาดไฟล์บนแพลตฟอร์มที่ช่วยให้ผู้ใช้เพิ่มค่าขนาดอัพโหลดสูงสุด เวลาดำเนินการสูงสุด ขนาดโพสต์สูงสุด และอื่นๆ อีกมากมาย
ตอนนี้เรามาดูกันว่าคุณสามารถเพิ่มขนาดไฟล์อัพโหลดจากแดชบอร์ดโฮสติ้งได้อย่างไร Cloudways เสนอการตั้งค่าแอปพลิเคชันและเซิร์ฟเวอร์ซึ่งคุณสามารถเพิ่มการตั้งค่าการอัพโหลดไฟล์ของคุณได้ จากแผงการจัดการแอปพลิเคชัน ฉันต้องลบความคิดเห็น “;” จากสามค่าและเพิ่มการอัปโหลดและโพสต์ขนาดสูงสุดเป็น 256M และเวลาดำเนินการเป็น 300
php_admin_value[post_max_size] = 256M php_admin_value[upload_max_filesize] = 256M php_admin_value[สูงสุด_execution_time] = 300
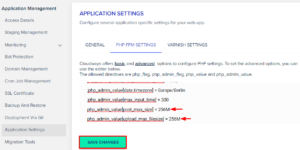
หากต้องการตรวจสอบว่าค่าขนาดไฟล์ได้รับการอัปเดตหรือไม่ คุณต้องสร้างไฟล์ info.php บนเดสก์ท็อปของคุณ และอัปโหลดไปยังโฟลเดอร์เว็บไซต์ของคุณผ่าน FileZilla ตอนนี้ ให้เปิดตัวแก้ไขไฟล์เช่น Notebook วางโค้ดต่อไปนี้ และบันทึกเป็นinfo.php

<?php phpinfo(); ?>
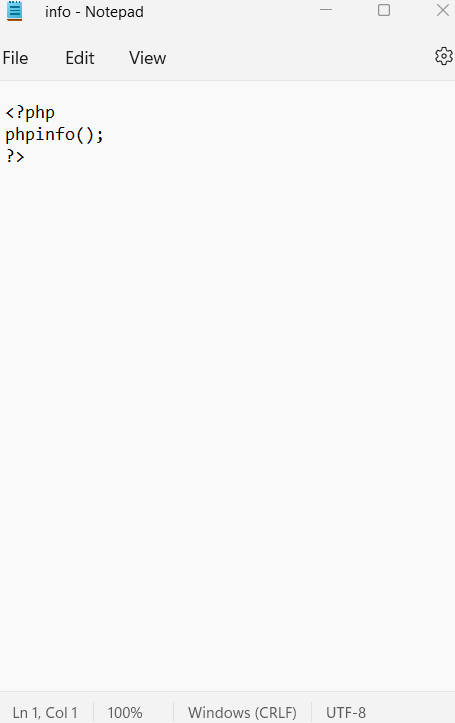
ตอนนี้ ให้อัปโหลดไปยังโฟลเดอร์ public_html ของเว็บไซต์ของคุณ
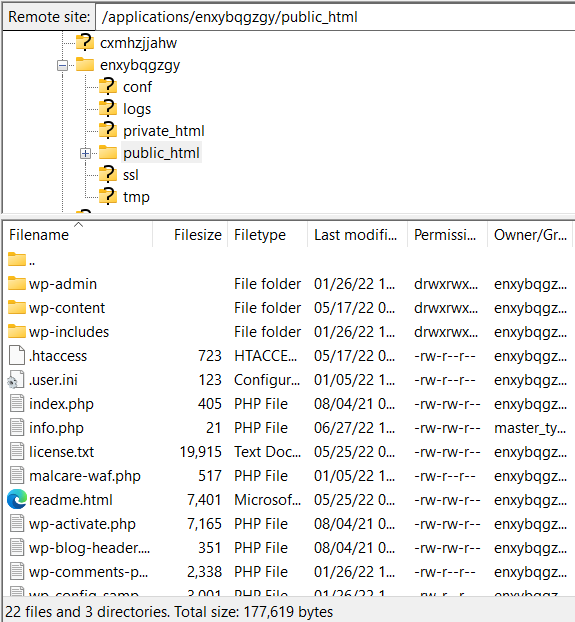
ในขั้นตอนถัดไป เปิดเบราว์เซอร์ของคุณและเรียกใช้ URL นี้ “www.yoursite.com/info.php” ในกรณีของฉัน URL คือ https://wordpress-675386-2363839.cloudwaysapps.com/info.php ค้นหาค่าผู้ดูแลระบบ PHP ที่คุณอัปเดต หากค่ามีการเปลี่ยนแปลง แสดงว่าคุณเพิ่มขนาดไฟล์สำเร็จแล้ว หลังจากนี้ ให้ลองอัปโหลดไฟล์ของคุณและตรวจสอบว่าปัญหาได้รับการแก้ไขหรือไม่
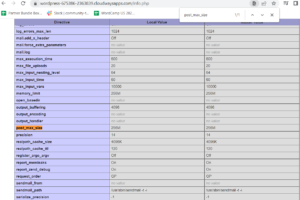
หากผู้ให้บริการโฮสติ้งของคุณไม่มีฟีเจอร์แก้ไขขนาดอัพโหลดไฟล์ ให้เปลี่ยนไปใช้วิธีถัดไป
4. แก้ไขไฟล์ Functions.php ของคุณ
คุณสามารถแก้ไขไฟล์ Functions.php ของธีมและเพิ่มขนาดอัพโหลดไฟล์ได้ แต่ก่อนหน้านั้น คุณจะต้องสร้างการสำรองข้อมูลไซต์ WordPress ทั้งหมดของคุณเพื่อการกู้คืนข้อมูล การสำรองข้อมูลช่วยให้คุณกู้คืนไฟล์เว็บของคุณได้หากมีสิ่งผิดปกติเกิดขึ้น
คุณต้องมีไคลเอนต์ FTP เช่น FileZilla เพื่อเข้าถึงไฟล์ของเว็บไซต์ของคุณ ดังนั้น เชื่อมต่อเซิร์ฟเวอร์ของคุณผ่าน FileZilla และไปที่โฟลเดอร์ธีมที่ใช้งานอยู่ คุณจะพบไฟล์ธีมในโฟลเดอร์ wp-content และในกรณีของฉัน พาธต้นทางคือ “ /applications/enxybqgzgy/public_html/wp-content/themes/twentynineteen ” จากนั้น ค้นหาฟังก์ชั่นต่างๆ.php แล้วคลิก ดู/แก้ไข
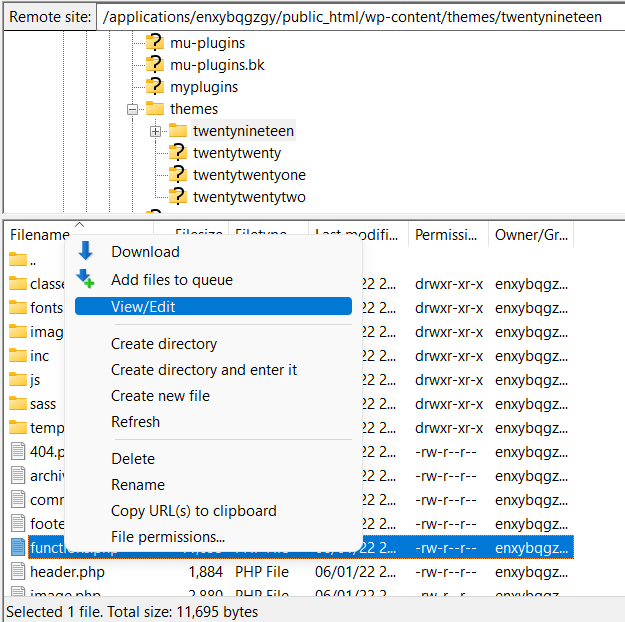
จากนั้น วางบรรทัดโค้ดต่อไปนี้ลงในไฟล์ของคุณแล้วบันทึก ซึ่งจะกำหนดขนาดการอัปโหลดสูงสุดในหน่วยเมกะไบต์ เปลี่ยนตัวเลขตามความต้องการของคุณ
@ini_set( 'upload_max_size' , '256M' ); @ini_set( 'post_max_size', '256M'); @ini_set( 'max_execution_time', '300' );
หลังจากนี้ ให้ตรวจสอบ open info.php บนเบราว์เซอร์ “www.yoursite.com/info.php” และตรวจสอบว่าค่าได้รับการอัปเดตหรือไม่ จากนั้นลองอัปโหลดไฟล์ของคุณ
ในกรณีที่ไม่ได้ผล ให้ย้ายไปใช้วิธีถัดไป
5. แก้ไขไฟล์ .htaccess ของคุณ
หากเว็บไซต์ของคุณโฮสต์บน LAMP Stack (โดยใช้เว็บเซิร์ฟเวอร์ Apache และ PHP) คุณสามารถเพิ่มขนาดการอัปโหลดสูงสุดจากไฟล์ .htaccess ของคุณได้
อีกครั้ง คุณต้องเข้าถึงไฟล์ .htaccess ของคุณจากไคลเอนต์ FTP เช่น FileZilla และไปที่โฟลเดอร์ public_html ค้นหาไฟล์ .htaccess และหากคุณไม่เห็นไฟล์ .htaccess แสดงว่าอาจถูกซ่อนไว้ ดังนั้น ไปที่เมนู FileZilla > เซิร์ฟเวอร์และคลิกบังคับให้แสดงไฟล์ที่ซ่อน
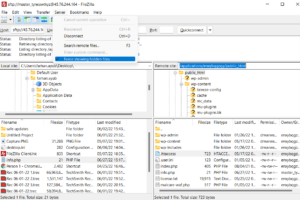
ตอนนี้ดู/แก้ไขไฟล์ .htaccess ในตัวแก้ไขโค้ดหรือ Notepad และเพิ่มบรรทัดต่อไปนี้
php_value post_max_size 256M php_value memory_limit 256M php_value สูงสุด_execution_time 300
เลือกหมายเลขและขนาดที่เหมาะกับไซต์และไฟล์ของคุณ จากนั้น เปิด info.php ““www.yoursite.com/infor.php”” บนเบราว์เซอร์ของคุณเพื่อตรวจสอบขนาดที่อัปเดตเหมือนที่เราทำในขั้นตอนก่อนหน้า
6. แก้ไขไฟล์ nginx.conf ของคุณ
วิธีการแก้ไขปัญหาข้างต้นมีไว้สำหรับเว็บเซิร์ฟเวอร์ Apache แต่ถ้าคุณใช้งานเว็บไซต์ของคุณบน LEMP (NGINX เป็นเว็บเซิร์ฟเวอร์และ PHP) คุณจะต้องแก้ไข nginx.conf ซึ่งอยู่ใน/etc/nginx/และเพิ่ม บรรทัดต่อไปนี้ของโค้ดไปยังไฟล์
http {
ลูกค้า_max_body_size 100M;
}7. ติดต่อผู้ให้บริการโฮสติ้งของคุณ
หากคุณลองทั้งหมดข้างต้นแล้วและยังคงประสบปัญหาอยู่ โปรดติดต่อฝ่ายสนับสนุนโฮสติ้งของคุณและขอให้พวกเขาแก้ไขปัญหานี้โดยเร็วที่สุด ผู้ให้บริการโฮสติ้งหลายรายเสนอความช่วยเหลือทางแชทและตั๋วตลอด 24 ชั่วโมงทุกวันเพื่อช่วยเหลือลูกค้า
โฮสติ้ง WordPress ที่เชื่อถือได้เริ่มต้นที่ $11/เดือน
เพลิดเพลินกับโฮสติ้งที่ไม่ยุ่งยากบนแพลตฟอร์มคลาวด์พร้อมรับประกันประสิทธิภาพที่เพิ่มขึ้น
การเปลี่ยนแปลงของข้อผิดพลาดเอนทิตีคำขอ 413 ใหญ่เกินไป
ข้อผิดพลาด '413 Request Entity Too Large' มีรูปแบบต่างๆ มากมาย รวมถึง:
- รหัสสถานะ 413
- ข้อผิดพลาด 413
- เอนทิตีมีขนาดใหญ่เกินไป 413
- 413 คำขอเอนทิตีใหญ่เกินไป
- ข้อผิดพลาด HTTP 413
- รหัสข้อผิดพลาด HTTP: 413
- 413 คำขอเอนทิตีมีขนาดใหญ่เกินไป
- 413 เพย์โหลดใหญ่เกินไป
สรุป
ข้อผิดพลาด 413 คำขอเอนทิตีมีขนาดใหญ่เกินไปเกี่ยวข้องกับขนาดของคำขอไคลเอ็นต์ มีหลายวิธีในการแก้ไขข้อผิดพลาดที่คุณได้อ่านในบทความนี้ วิธีที่พบบ่อยที่สุดคือการลดขนาดไฟล์หรือเปลี่ยนการตั้งค่าเว็บเซิร์ฟเวอร์เพื่อเพิ่มขนาดไฟล์ที่อัพโหลด หากคุณทราบวิธีการอื่นใดที่สามารถช่วยแก้ไขข้อผิดพลาด HTTP 413 ได้โปรดแสดงความคิดเห็นในส่วนด้านล่าง
คำถามที่พบบ่อย
ถาม ฉันจะแก้ไข Error 413 Request Entity Too Large ได้อย่างไร
ตอบ วิธีที่พบบ่อยที่สุดในการแก้ไขข้อผิดพลาด HTTP 413 คือการเพิ่มขนาดอัพโหลดสูงสุดของไฟล์มีเดีย วิธีอื่นๆ ได้แก่ การรีเซ็ตสิทธิ์อนุญาตของไฟล์ การอัปโหลดไฟล์โดยใช้ไคลเอนต์ FTP และการแก้ไขไฟล์ของคุณ (fuctions.php/.htaccess/nginx.config)
ถาม “ข้อผิดพลาด HTTP 413” หมายความว่าอย่างไร
ตอบ: หากผู้ใช้ได้รับข้อผิดพลาดนี้ อาจเป็นเพราะคุณกำลังอัปโหลดไฟล์ที่มีขนาดใหญ่เกินไป เมื่อผู้ดูแลเว็บได้รับรายงานนี้ สิ่งที่ทำได้คือขอให้ผู้ใช้ลดขนาดไฟล์แล้วลองอัปโหลดอีกครั้ง
ถาม: ขนาดเริ่มต้นของเอนทิตีคำขอ 413 ใหญ่เกินไปคือเท่าใด
A. ขนาดเริ่มต้นที่ทำให้เกิดข้อผิดพลาด “413 Request Entity Too Large” จะแตกต่างกันไปขึ้นอยู่กับการกำหนดค่าเซิร์ฟเวอร์ โดยทั่วไปมีการตั้งค่าไว้เพื่อป้องกันการส่งเพย์โหลดขนาดใหญ่เกินไป เพื่อให้มั่นใจถึงความเสถียรของเซิร์ฟเวอร์
ถาม ฉันจะแก้ไขข้อผิดพลาด “เพจไม่แสดงเนื่องจากเอนทิตีคำขอมีขนาดใหญ่เกินไป” ได้อย่างไร
A. หากต้องการแก้ไขปัญหา “เพจไม่แสดงเนื่องจากเอนทิตีคำขอมีขนาดใหญ่เกินไป” ให้ปรับการตั้งค่าการกำหนดค่าของเซิร์ฟเวอร์ เพิ่มขนาดที่อนุญาตสำหรับเอนทิตีคำขอในการตั้งค่าเซิร์ฟเวอร์หรือแอปพลิเคชันเพื่อรองรับการส่งข้อมูลที่มีขนาดใหญ่ขึ้น
