Tutorial do WordPress
Publicados: 2023-01-24Em 2003, a internet mudou porque o WordPress foi lançado. Começou como uma plataforma de blog simples, mas evoluiu para o CMS que domina a indústria de criação de sites com uma participação de mercado superior a 40%.
O WordPress é um CMS de código aberto que utiliza as linguagens de programação PHP e MySQL. E como um software de código aberto, é totalmente gratuito, com o único custo real sendo seus serviços de hospedagem na web.
Hoje, o WordPress alimenta mais de 455 milhões de sites em todo o mundo e continua a expandir não apenas seu domínio de mercado, mas também seus recursos. Agora vou demonstrar como usar todos os aspectos do WordPress, desde a instalação até a publicação do conteúdo.
Mas primeiro, vamos discutir alguns pontos.
O que é um CMS e como funciona?
Um Sistema de Gerenciamento de Conteúdo (CMS) é um software especializado na criação, publicação e gerenciamento de conteúdo da web. Em geral, este software oferece suporte a vários usuários, o que cria o ambiente perfeito para grandes equipes e colaborações.
No WordPress, isso é obtido por meio do sistema de função do usuário. Isso permite que você crie vários usuários de alto nível que podem criar ou editar o conteúdo do seu site.
De um modo geral, um CMS tem duas partes: um aplicativo de gerenciamento de conteúdo (CMA) e um aplicativo de entrega de conteúdo (CDA). O CMA é a frente do site que permite aos usuários criar ou remover o conteúdo de maneira que não exija codificação.
Considerando que o CDA é o que realmente entrega o conteúdo que você cria no CMA. Um CMS pode vir em muitas formas diferentes, mas estamos olhando apenas para o WordPress hoje.
WordPress.org vs WordPress.com: Qual é a diferença?
Quando a maioria das pessoas se refere ao WordPress, elas estão falando sobre WordPress auto-hospedado ou WordPress.org. Isso não deve ser confundido com o WordPress.com.
Embora ambos usem o software WordPress, os recursos e capacidades de cada um não poderiam ser mais diferentes.
Ainda confuso? Deixe-me explicar.
O WordPress.com é um serviço que ajuda você a usar o software WordPress, enquanto o WordPress.org é o próprio software. Com o WordPress.com, você fica limitado em sua escolha de hospedagem e nos recursos que tem à sua disposição.
Considerando que com WordPress.org, você tem total liberdade sobre todos os aspectos do seu site. Por esse motivo, o WordPress.org é de longe a opção mais popular e é o que abordaremos neste tutorial.
Como construir um site WordPress
O WordPress é muito fácil de usar, mas pode ser um pouco complicado quando você o usa pela primeira vez. Não porque algo seja difícil ou difícil de encontrar, mas porque existem tantas opções. É por isso que a melhor maneira de aprender WordPress é simplesmente usá-lo mais.
Neste tutorial, demonstrarei como criar um site usando o WordPress e abordarei cada seção em detalhes para ajudá-lo a começar.
Instalando o WordPress
Uma das razões pelas quais o WordPress ganhou tantos seguidores ao longo dos anos é sua acessibilidade. E isso não se relaciona apenas com a facilidade de uso, mas também com a razoabilidade dos requisitos do sistema para o sistema.
Os requisitos mínimos são:
- PHP versão 5.2.4 ou superior.
- MySQL versão 5.0.15 ou superior
Como resultado, todas as principais empresas de hospedagem na web suportam a instalação do WordPress. Na verdade, quase todos eles fornecem um instalador automático como o Softaculous. Portanto, embora o nome do instalador que você usa possa mudar, fique tranquilo, provavelmente há uma maneira simples de instalá-lo.
Para este tutorial, vamos nos concentrar no Softaculous, que está disponível para todos os clientes GreenGeeks.
Passo 1: Localize Softaculous
Faça login na sua conta GreenGeeks em https://my.greengeeks.com/login.
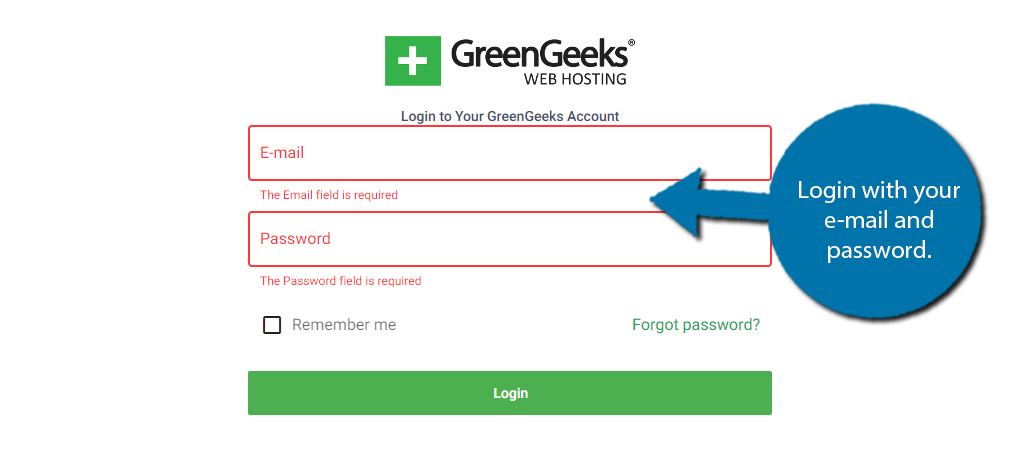
Clique no botão “cPanel” para a conta de serviço que você deseja usar. É provável que você tenha apenas uma conta.
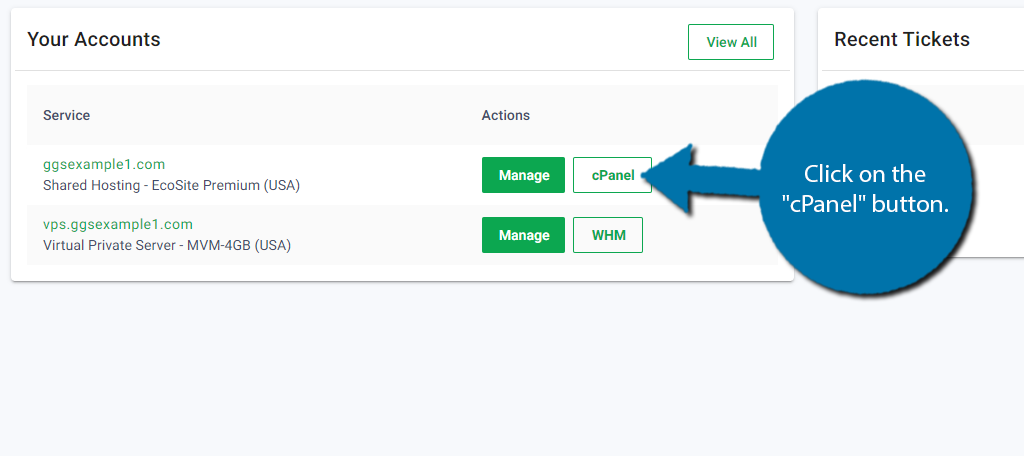
Agora que você está no cPanel, role para baixo até a seção Software e clique no Softaculous Apps Installer.
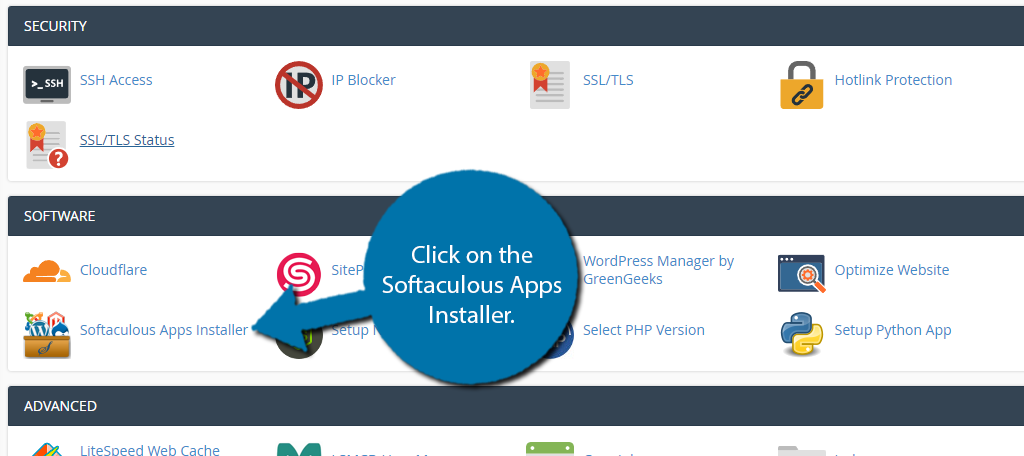
Passo 2: Instalando o WordPress Usando o Softaculous
Softaculous não é exclusivamente para instalar o WordPress. Em vez disso, ele pode ser usado para instalar todos os CMS populares e outros aplicativos. Dito isso, estamos usando para WordPress e leva apenas 1 minuto.
Você deve ver as opções Softaculous mais populares com WordPress no topo. Clique no botão "Instalar".
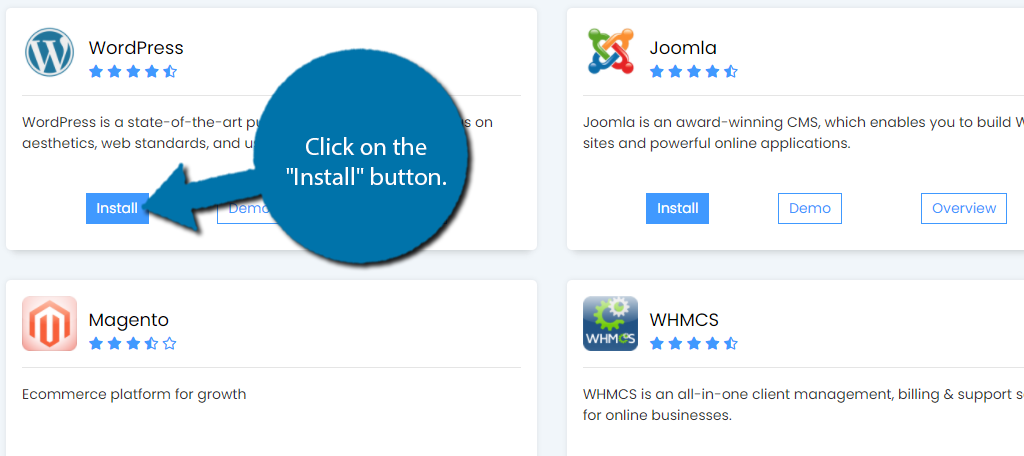
Agora, você pode editar algumas das configurações de instalação, se desejar, mas isso é opcional. Na realidade, você só precisa clicar no botão “Quick Install” para terminar, mas vamos cobrir rapidamente algumas das outras opções que você tem à sua disposição.
Por padrão, a instalação será no seu nome de domínio, mas lembre-se de que você tem a opção de instalá-la em um subdomínio, caso tenha criado um. Você também pode escolher a versão, que por padrão é a versão mais recente. Eu sempre recomendo usar a instalação mais recente.
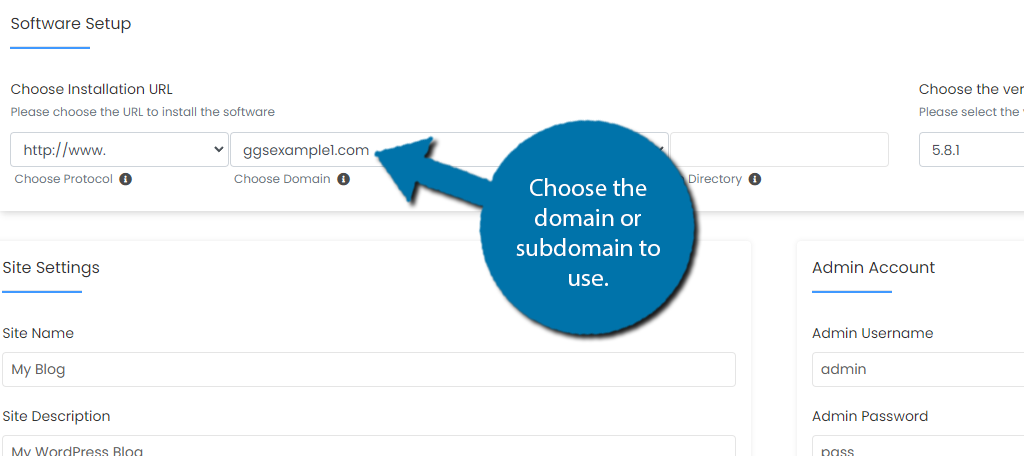
Etapa 3: configurações do site
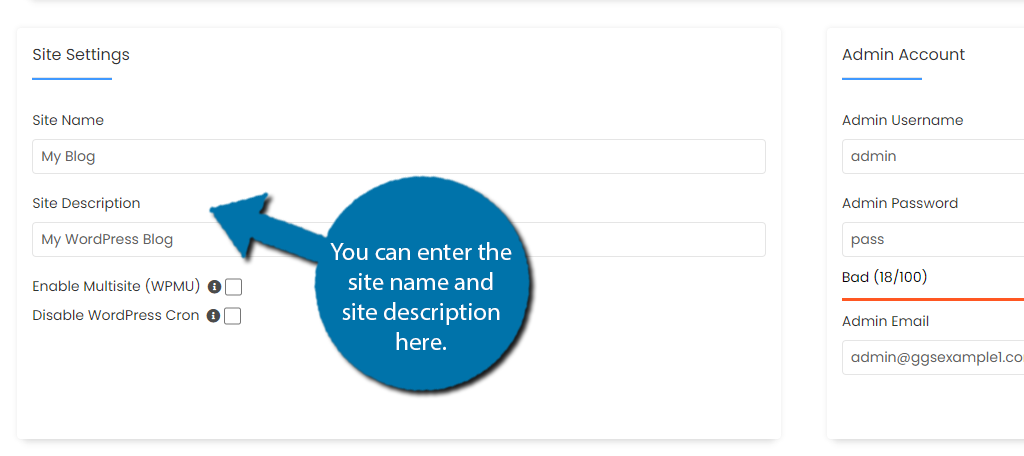
A seção Configurações do site permite que você escolha um nome de site e insira uma descrição do site. Se você não tem certeza sobre esses detalhes, sinta-se à vontade para ignorá-los, você pode editar essas informações diretamente no WordPress posteriormente.
Você também verá duas caixas de seleção, Ativar multisite (WPMU) e Desativar WordPress Cron. Por padrão, eles estão desmarcados e recomendo deixá-los assim.
Etapa 4: conta de administrador
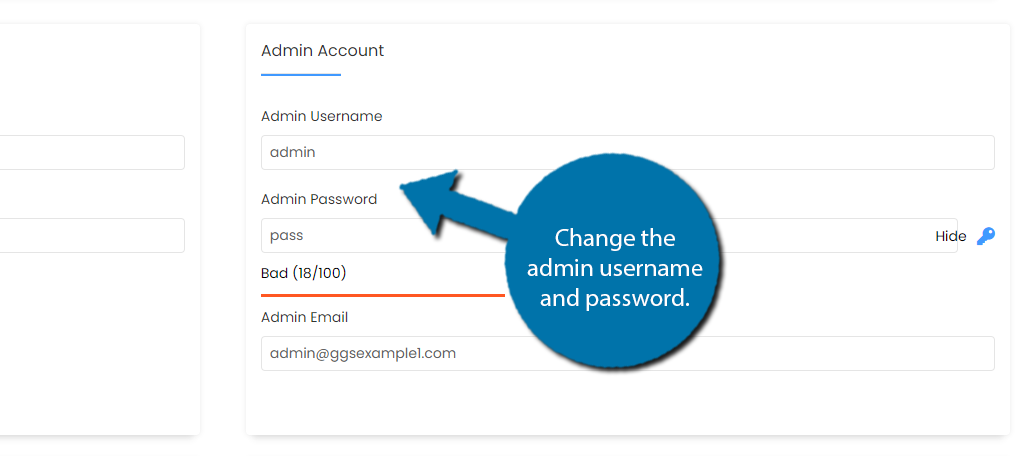
Há uma seção de conta de administrador que permitirá que você personalize a conta de administrador, o que é muito importante . Aqui, você pode criar um nome de usuário de administrador, senha e inserir o endereço de e-mail.
Por padrão, o nome de usuário do administrador é admin e a senha é “pass”. Isso é verdade para todas as instalações do WordPress, o que é uma grande falha de segurança. Eu recomendo fortemente alterar seu nome de usuário e senha de administrador.
Anote essas informações, você precisará delas para fazer login.
Você também verá um e-mail de administrador. Por padrão, as empresas de hospedagem na web usarão [email protected]. Você definitivamente vai querer mudar isso para o e-mail que você associa ao seu negócio, ou reserve um momento e crie um para esta conta.
Passo 5: Finalize a instalação
O resto das configurações são coisas que abordaremos mais tarde, como plugins e temas. Portanto, vamos deixá-los de lado por enquanto, mas lembre-se de que você pode personalizá-los diretamente no processo de instalação para economizar tempo se criar outro site.
Realmente, tudo que você precisa fazer é clicar no botão “Instalar” na parte inferior.
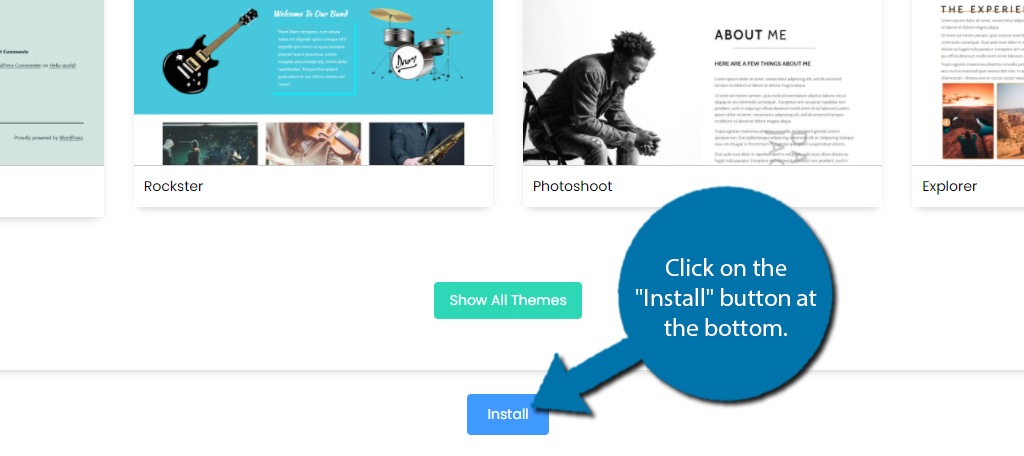
Neste ponto, você só precisa sentar e esperar que a instalação seja concluída. Depois que o software estiver instalado, é hora de verificar seu novo site.
Explorando o painel do WordPress
Ao fazer login pela primeira vez no site WordPress, você verá o painel e o painel de administração. Eles permitem que você navegue em seu site e, se quiser aprender a usar e dominar o WordPress, entender essa visão é essencial.
A boa notícia é que isso é extremamente simples. O software faz um excelente trabalho ao rotular claramente suas seções e fornecer várias subopções para ajudá-lo a encontrar exatamente o que está procurando no local esperado.
Dito isso, embora seja intuitivo, pode ser muito complicado na primeira vez que você faz login, então, vamos examinar o essencial.
Etapa 1: faça login no seu site
Agora você deve estar se perguntando como faço para entrar no meu site depois de instalar o WordPress. Basta visitar https://www.YourDomainName.com/wp-login.php . Lembre-se de substituir “YourDomainName” pelo seu nome de domínio real.
OBSERVAÇÃO: pode levar algum tempo até que seu domínio e site passem pelos servidores de nome de domínio. Em outras palavras, todos os ISPs na Internet precisam saber que seu site existe e isso pode levar várias horas. No entanto, acho que nunca vi isso demorar mais do que dez minutos.
Você deve ver a seguinte tela. Digite o nome de usuário e a senha da conta de administrador que você criou nas etapas anteriores.
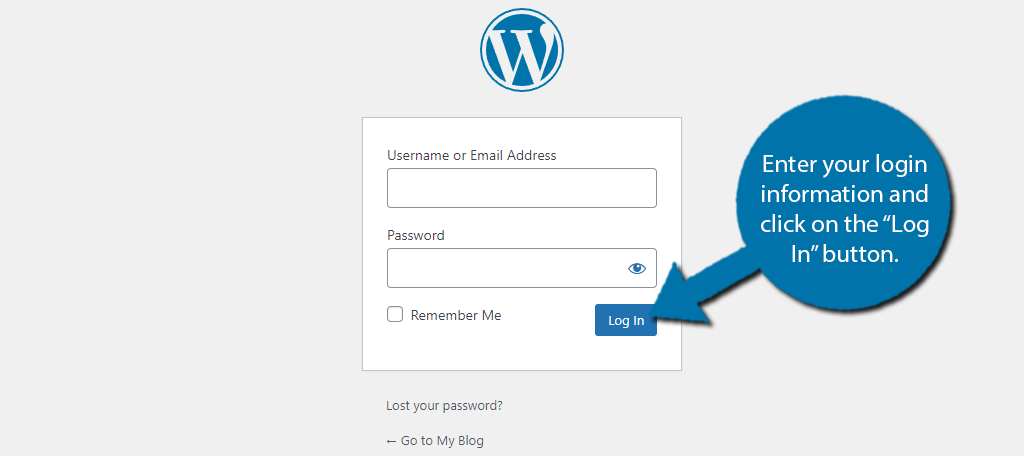
Etapa 2: o painel
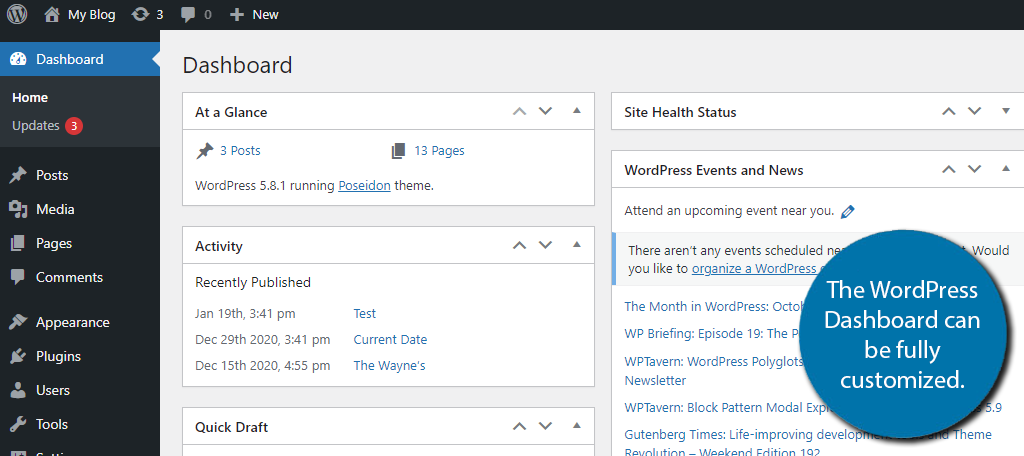
A primeira coisa que você verá ao fazer login é o painel. Esta seção é totalmente personalizável, mas por padrão contém os seguintes módulos:
- Num relance
- Atividade
- Rascunho Rápido
- Estado de integridade do local
- Eventos e notícias do WordPress
Você pode reorganizá-los clicando na parte superior de cada um (seu mouse se transformará em uma cruz de quatro setas) e arrastando-os para o local desejado. Muitos plugins e temas adicionam widgets de painel adicionais ao seu site após a instalação.
Se você estiver interessado em personalizar ainda mais o painel, confira este guia completo.
Passo 3: O Painel Administrativo
No lado esquerdo da tela, você notará muitas opções com as quais pode interagir. Muitas dessas opções têm subopções que ficam disponíveis quando você passa o mouse sobre elas da seguinte forma:
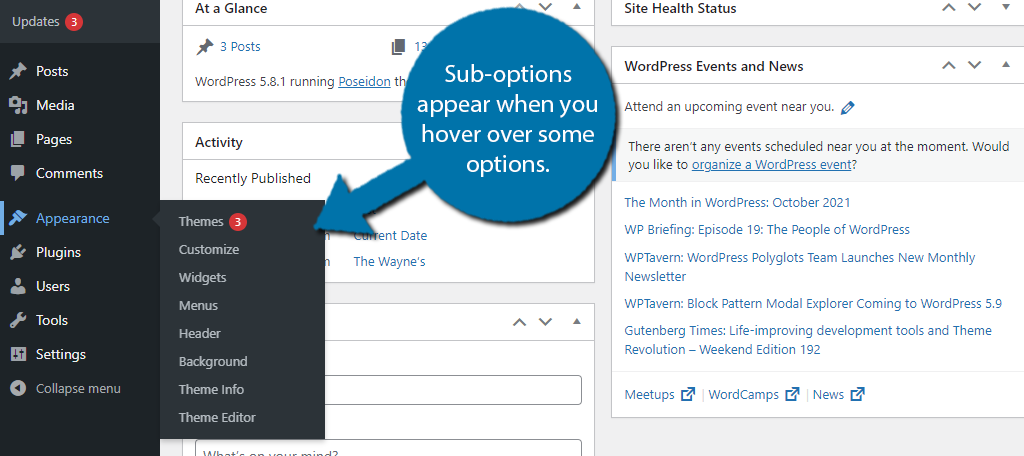
Em alguns casos, você pode notar um círculo vermelho com um número no interior.
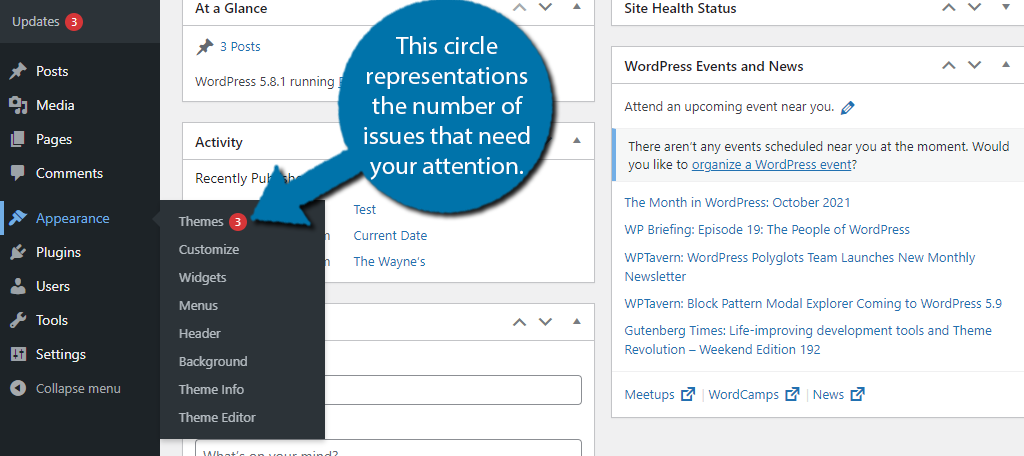
Normalmente, esse será o número de problemas que precisam de sua atenção. Agora, antes de entrar em pânico, eles normalmente aparecem quando há uma atualização disponível ou um novo comentário. Alguns plug-ins usarão esse ícone para alertá-lo sobre outras ações importantes que você deve realizar.
A questão é que, na maioria das vezes, são apenas notificações que você deve ficar de olho.
Tudo o que o WordPress tem a oferecer pode ser acessado por meio deste painel de administração e estará visível na maioria das áreas. Aprender onde todas as opções que você usa regularmente é uma das melhores maneiras para iniciantes aprenderem WordPress.
Escolhendo um Tema WordPress
Um tema WordPress é uma coleção de folhas de estilo e modelos que ditam a aparência do seu site. Ou, em outras palavras, um tema é o que faz seu site parecer de uma maneira particular e, no WordPress, eles são incrivelmente importantes.
Na maioria dos casos, escolher um tema é a primeira coisa que você fará ao iniciar um novo site, pois afeta diretamente a forma como todos veem seu conteúdo. Você tem a opção de usar temas gratuitos do diretório do WordPress ou comprar um tema premium.
Então você pode estar se perguntando qual é a diferença entre um tema grátis e um tema premium.
Isso depende muito dos temas que você está comparando, mas, em geral, um tema premium oferece mais opções de suporte, às vezes incluindo suporte a chat ao vivo, e a maioria deles vem com plug-ins premium que normalmente custariam dinheiro para usar.
A boa notícia é que você pode personalizar totalmente qualquer tema, mas os temas gratuitos podem exigir um pouco mais de trabalho, dependendo do que você está fazendo.
Etapa 1: adicionar um novo tema
Adicionar um novo tema é bastante simples. A parte difícil é decidir qual usar porque existem milhares para escolher. Mostrarei como adicionar um tema gratuito do diretório do WordPress.
Se você estiver interessado em um tema premium, saiba que deve haver instruções no site em que você o comprou sobre como instalá-lo.
Clique em Aparência e selecione a opção Temas.
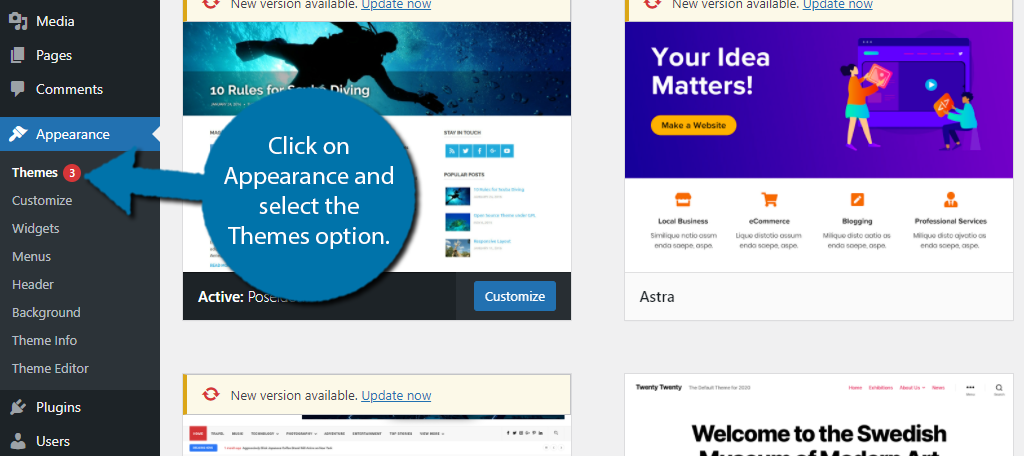
Por padrão, o único tema que você deve ter é Vinte e Vinte e Um, ou o ano atual quando estiver lendo este post. O WordPress vem com um novo tema todos os anos rotulado para aquele ano específico.
Clique no botão "Adicionar novo" para visitar a biblioteca de temas.
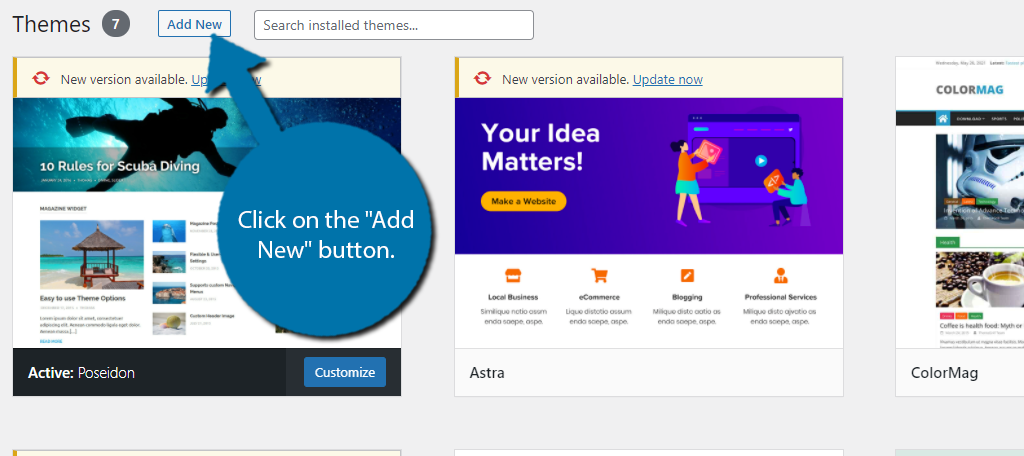
No momento em que escrevo isso, existem 4.383 temas para escolher. Como eu disse, é uma escolha muito difícil. Você pode usar a caixa de pesquisa no canto superior direito para ajudar a encontrar o tema que está procurando.
Por exemplo, se você estiver criando uma loja online, pesquisar por comércio eletrônico exibirá temas criados para ela.
Depois de ver um tema que você pode gostar, passe o mouse sobre ele e clique no botão "Visualizar".
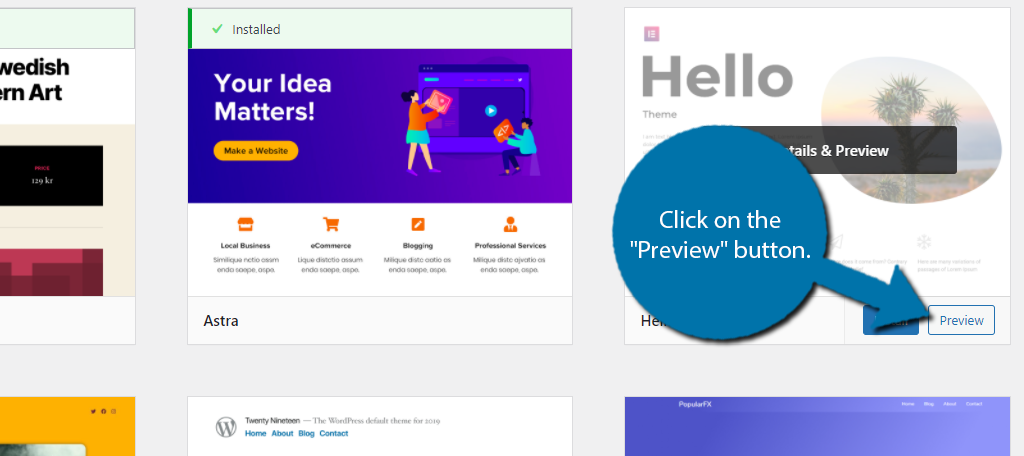
Isso deve mostrar uma prévia do tema, mas às vezes você pode não ver nada, e esse é realmente um bug conhecido no WordPress que não foi resolvido no momento em que escrevo isso.
Se você gosta do tema, clique no botão “Instalar”, mas se não, procure outro.
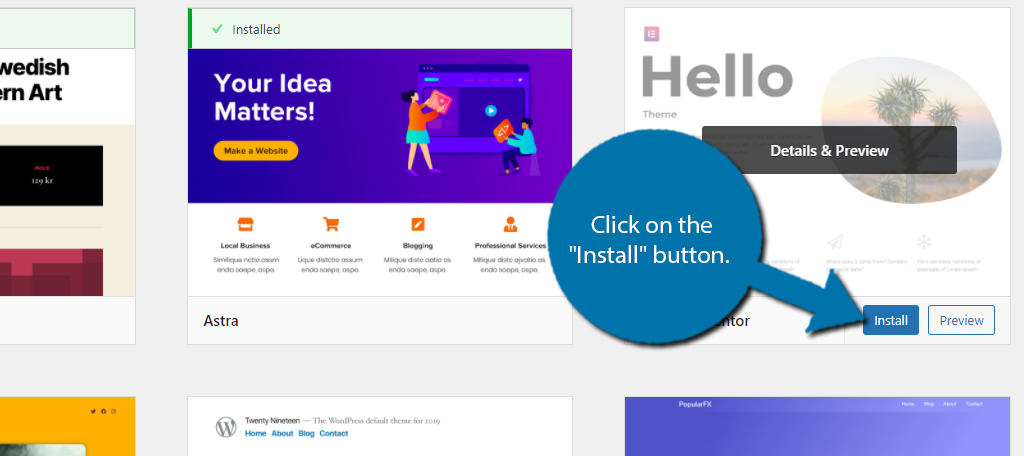
Agora, basta clicar no botão “Ativar” e o tema se tornará sua aparência atual.
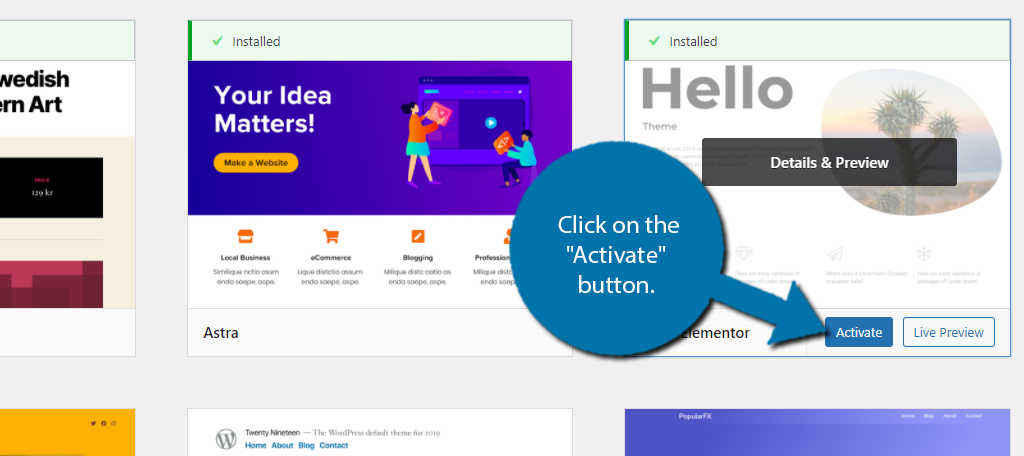
Etapa 2: Personalizando seu tema
Isso é um pouco complicado de abordar em um tutorial porque cada tema é único. A maneira como você o personaliza e as ferramentas disponíveis para você é um fator muito importante que muitos especialistas consideram ao escolher um tema.
Assim, tentarei mostrar as ferramentas comuns que você pode usar para personalizá-lo.
Primeiro, vamos anotar quais opções seu tema oferece. Você pode encontrá-los na opção Aparência. Abaixo, mostro as diferentes opções que os temas Hello Elementor e ColorMag oferecem.
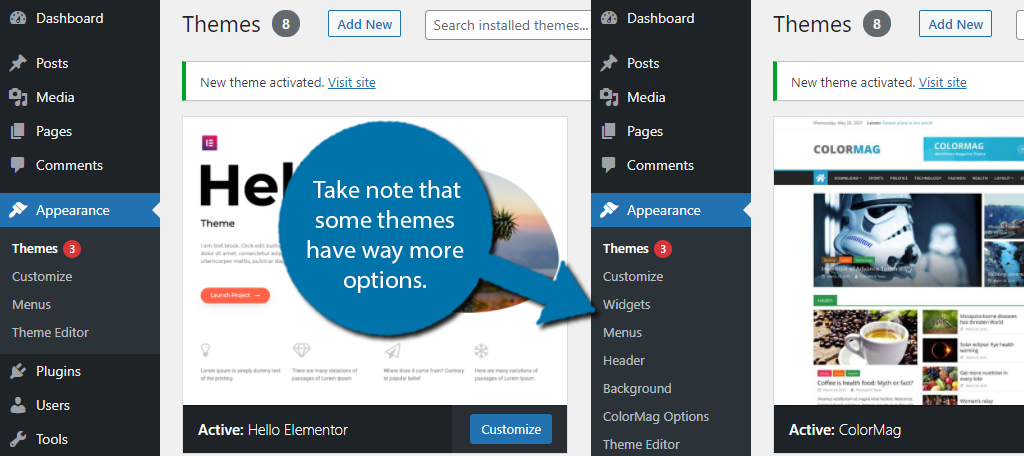
Como você pode ver, o tema ColorMag oferece muito mais em termos de personalização. A maioria dos temas premium oferece muitas opções de personalização, e é por isso que muitos optam por pagar por eles.
Agora, a forma mais comum de editar um tema, que todos suportam, é através do WordPress Customizer. Clique na opção Personalizar na seção Aparência.
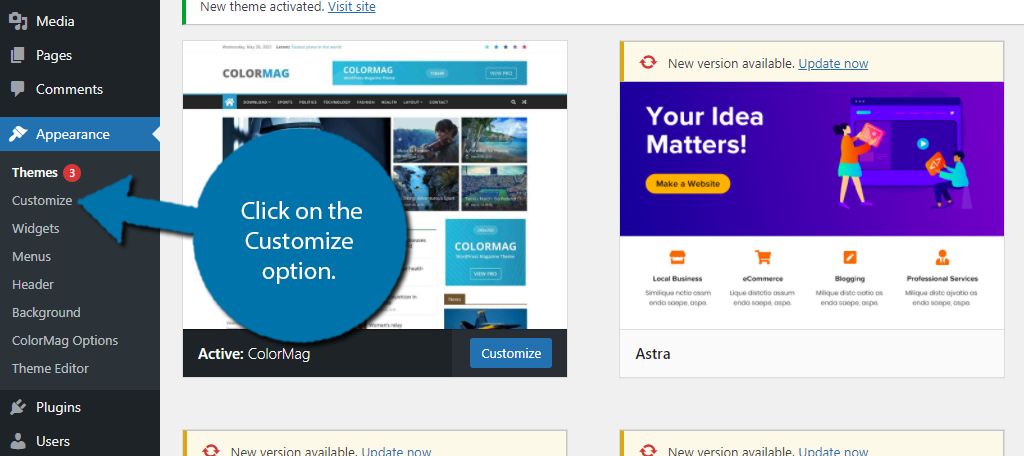
No lado esquerdo, você verá as opções fornecidas pelo seu tema. Mais uma vez, cada tema é único.
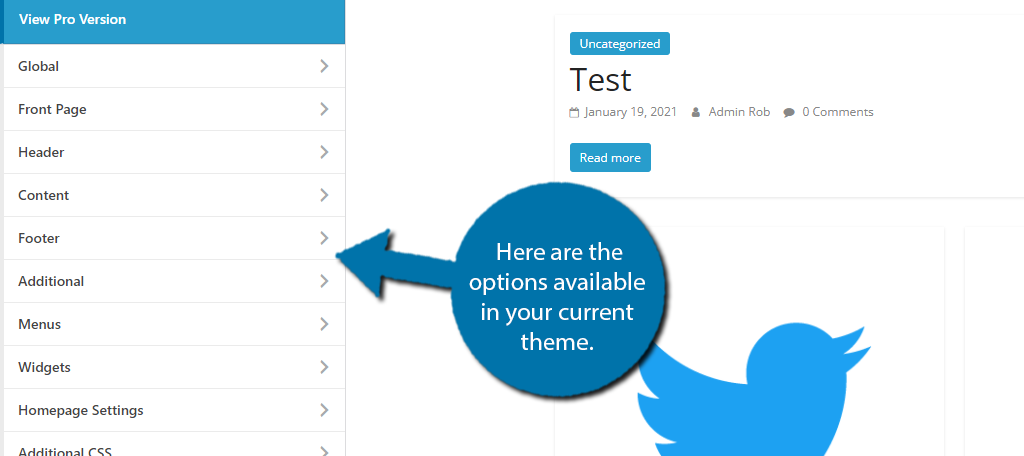
À direita, você verá sua página inicial e poderá navegar livremente em seu site. Cada elemento específico de uma página ou post é editável e você pode perceber isso se tiver um lápis azul ao lado. As opções disponíveis dependem do próprio elemento.

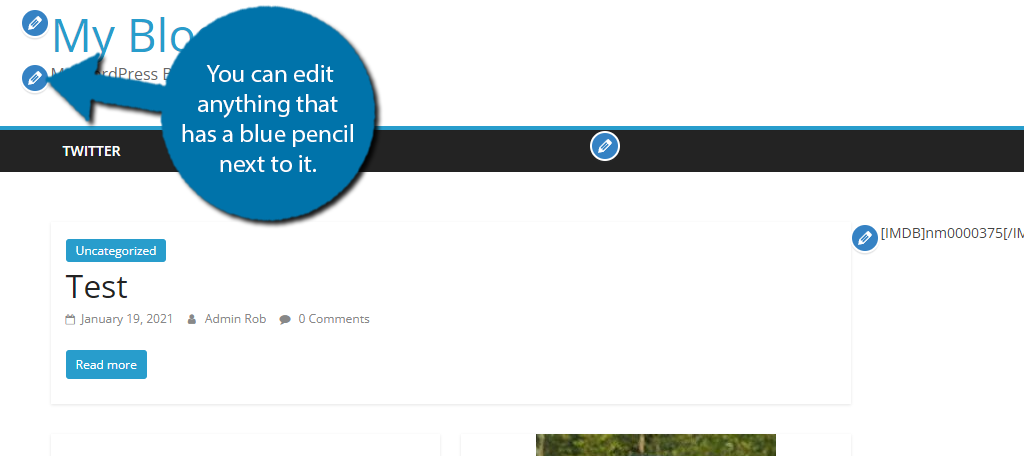
Se você clicar na opção CSS adicional no lado esquerdo, poderá inserir um código CSS personalizado. Isso pode parecer complicado para um iniciante, mas na verdade existem muitos exemplos disponíveis online que você pode copiar e colar.
A melhor parte é que você pode ver o que o código faz em tempo real, por isso é muito útil.
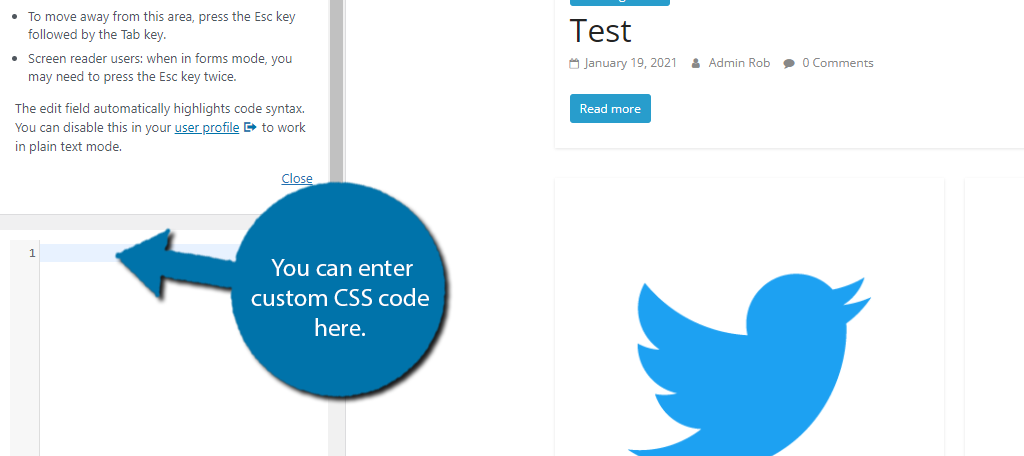
Lembre-se de que todo código CSS personalizado no Customizer é específico do tema. Se você mudar de tema, terá que inserir o código novamente.
Adicionando Plugins ao WordPress
Um plug-in é um pequeno pacote de software que adiciona uma função ou capacidade específica ao seu site. A melhor maneira de pensar neles é como se fossem aplicativos para o seu smartphone. Cada um adiciona um aplicativo específico ao seu telefone.
Os plug-ins fazem a mesma coisa, mas para o WordPress, e vêm em todas as formas e tamanhos.
Semelhante aos temas, existem versões gratuitas e premium de plugins. A principal diferença, neste caso, é que os plugins premium normalmente oferecem recursos adicionais não encontrados na versão gratuita. Algo que é mais exclusivo dos plug-ins, porém, são os complementos.
Os complementos adicionam funcionalidade adicional aos plug-ins e também podem ser gratuitos ou premium. Agora, eu sei o que você está pensando, “isso parece muito”, mas a verdade é que é muito simples e direto.
Tudo o que você precisa fazer é procurar um plug-in que tenha o recurso necessário, instalá-lo e configurá-lo.
Vamos cobrir o processo.
Etapa 1: instalar um plug-in
A boa notícia é que instalar um plug-in é muito fácil e, uma vez que você saiba como fazê-lo, leva menos de um minuto. Semelhante aos temas, existem milhares de opções para escolher e a concorrência é acirrada.
Por exemplo, digamos que você queira criar um formulário de contato para que os clientes entrem em contato com você ou coletem dados. Bem, você tem cerca de 100 opções à sua disposição.
A boa notícia é que cada plug-in tem uma página dedicada que descreve toda a funcionalidade da ferramenta e, como a maioria é gratuita, você pode testá-los rapidamente para ver se são adequados.
Vamos começar.
Clique em Plugins e selecione a opção Adicionar novo.
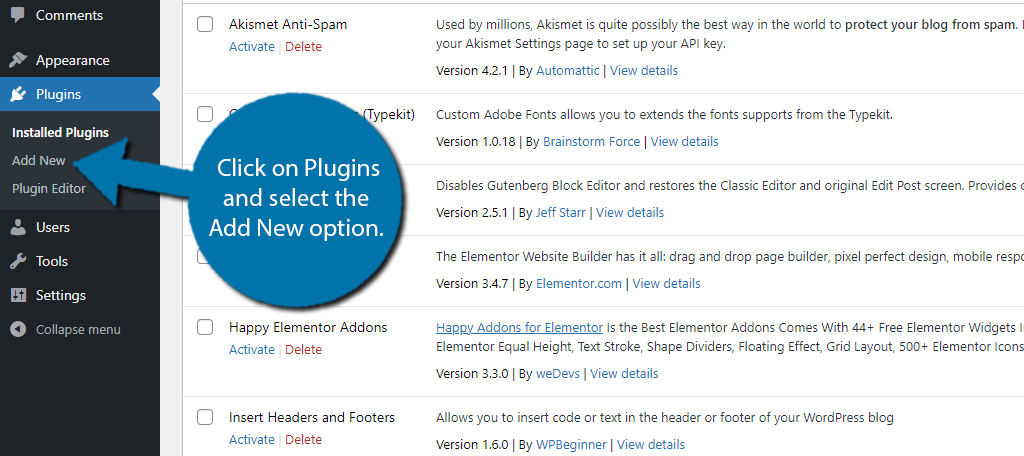
Esta é a biblioteca de plug-ins onde você pode usar a caixa de pesquisa no canto superior direito para procurar um plug-in.
Por exemplo, digamos que você queira adicionar um plug-in de segurança. Digite plugin de segurança na caixa. Você também pode inserir o nome do plug-in diretamente se souber o que está procurando.
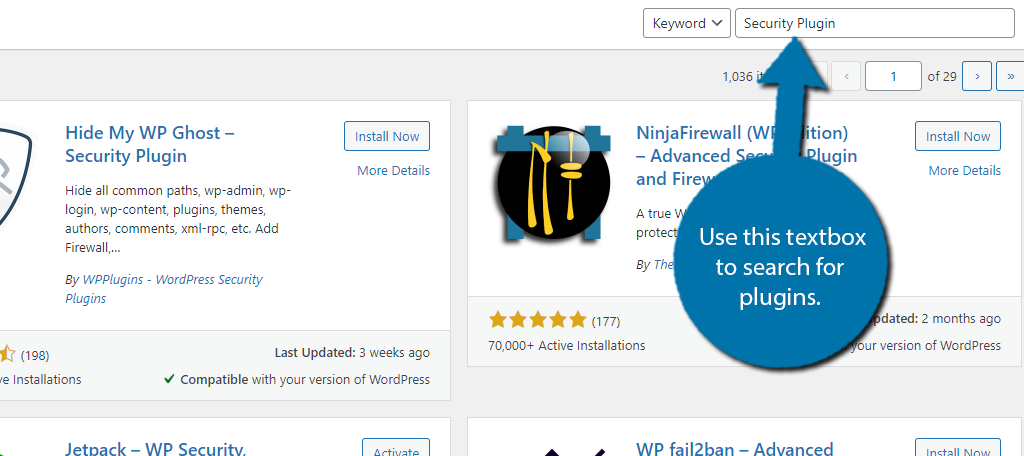
De um modo geral, o WordPress faz o possível para exibir os plug-ins com mais usuários, com a classificação mais alta e atualizados. Algumas pesquisas como “Plugin de segurança” apresentam 29 páginas de resultados, enquanto outras não obtêm tantos acessos.
Pesquise nos plugins até encontrar um que você goste. Clique na opção Mais detalhes para ver a lista completa de recursos.
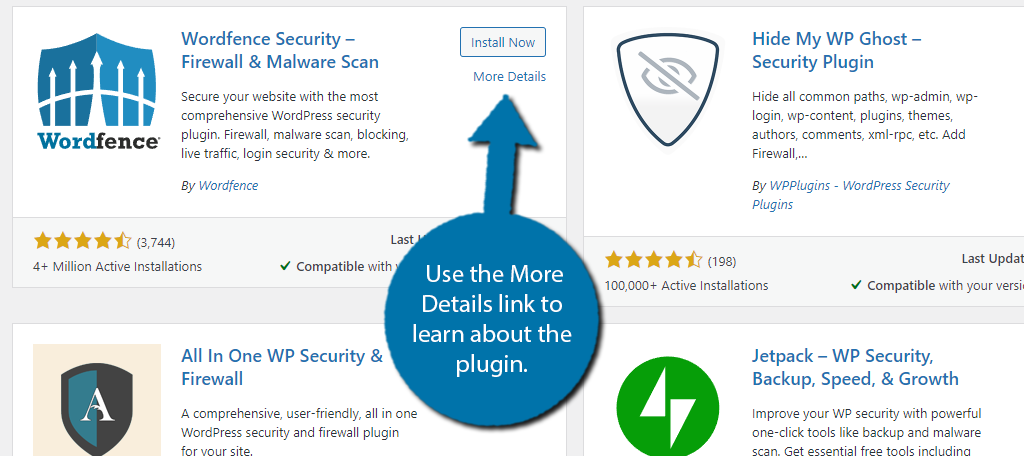
Se você gosta do que vê, clique no botão Instalar agora e ative o plug-in para uso. Se não, procure outro plugin.
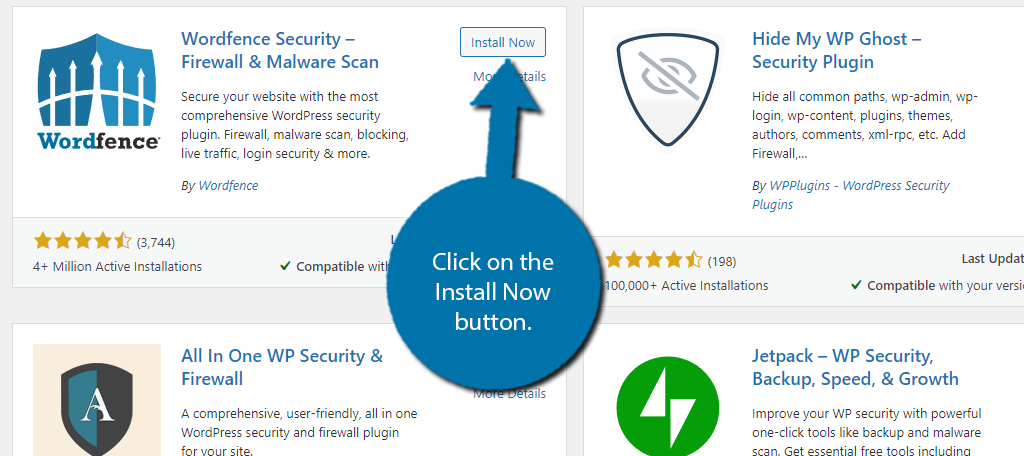
Passo 2: Configurando um Plugin
Este é outro assunto complicado de se falar em um tutorial geral porque, assim como os temas, os plugins são únicos.
Às vezes, você pode não ter nenhuma opção para configurar e o plug-in funciona sem entrada do usuário. Outras vezes, o plug-in não fará nada até que você o configure.
A parte complicada é descobrir com que tipo de plug-in você está lidando. O melhor conselho que posso dar é verificar a própria página do plugin. Eles normalmente listam todas as informações de que você precisa e, em alguns casos, até fornecem tutoriais em vídeo.
Agora, uma crítica que tenho com o WordPress é que essas configurações de plug-in não são encontradas na seção Plug-ins. Às vezes, eles podem ser listados nas seções Configurações, outras vezes na seção Ferramentas. Em alguns casos, eles terão uma seção dedicada no painel de administração.
É confuso, para dizer o mínimo, porque depende dos desenvolvedores do plug-in.
Se você não vir uma nova opção adicionada ao painel de administração, recomendo verificar Configurações ou Ferramentas. Alguns plugins adicionam blocos específicos para o editor Gutenberg, que só podem ser encontrados no Gutenberg (mais sobre isso depois).
Depois de encontrar as configurações, basta descer as opções uma de cada vez e escolher o que é melhor para você.
Criando conteúdo WordPress em Gutenberg
Ao criar um site no WordPress, você precisará aprender a usar o editor Gutenberg. A boa notícia é que este editor foi criado pensando nos iniciantes, por isso não é difícil de dominar.
Você só precisa saber onde está tudo.
Gutenberg é um editor baseado em blocos, o que significa apenas que você precisa adicionar um bloco com o recurso certo. Por exemplo, digamos que você queira adicionar uma imagem. Sem problemas, basta adicionar um bloco de imagem. Na maioria dos casos, é realmente simples assim.
Cada bloco tem suas próprias configurações, então não posso cobrir todos eles, mas cobrirei os principais.
Etapa 1: entrar no editor
Então, primeiro, você precisa realmente entrar no editor. Você pode encontrá-lo ao criar ou editar uma página ou um post no WordPress e a funcionalidade é idêntica.
Vamos criar uma nova postagem no WordPress. Para fazer isso, clique em Postagens e selecione Adicionar nova opção.
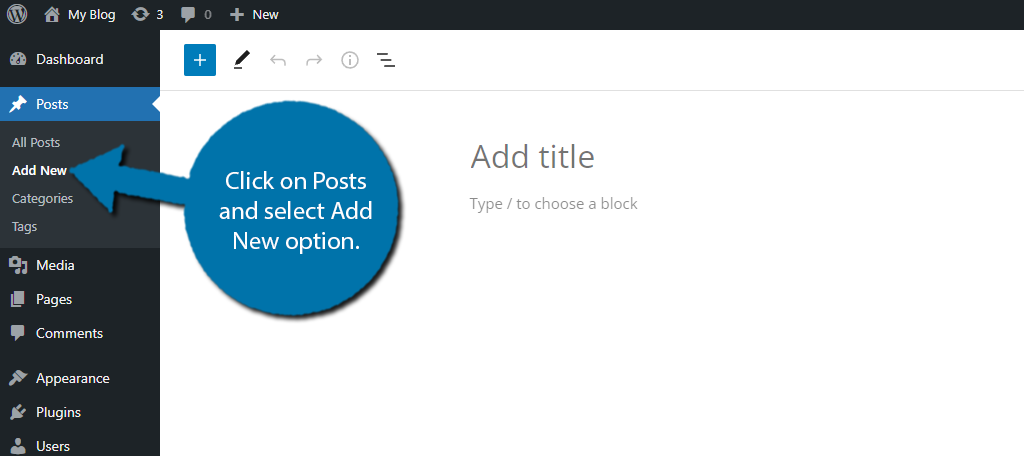
Este é o editor Gutenberg. No topo, há um bloco de título adicionado a cada postagem ou página. Você deve preencher isso. Normalmente, isso deve conter uma palavra-chave e informar ao público sobre o que é a postagem ou página.
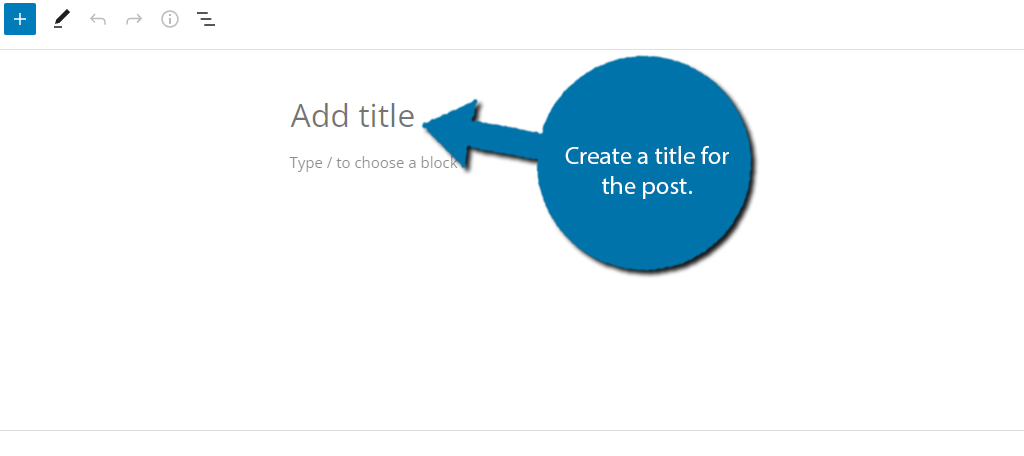
Etapa 2: o bloco de parágrafos e o básico
Agora, é hora de adicionar um bloco. Sempre que você clicar no editor, o bloco padrão é o bloco Parágrafo. Este bloco é para, você adivinhou, escrever parágrafos.
Você verá as opções de alinhamento de texto, negrito, itálico, criador de links e uma opção para mais.
Este é o bloco mais comum que você usará.
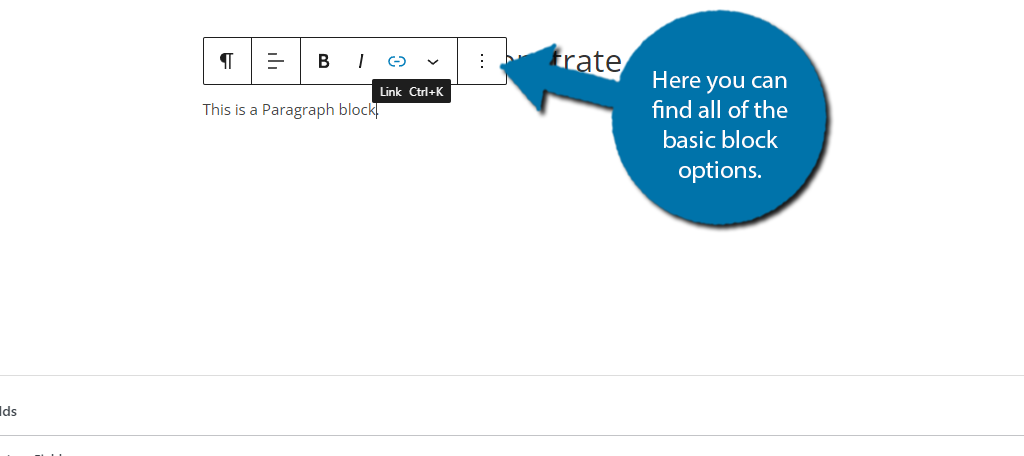
Você pode descobrir mais opções para qualquer bloco clicando na roda de configurações e selecionando a guia do bloco no lado direito.
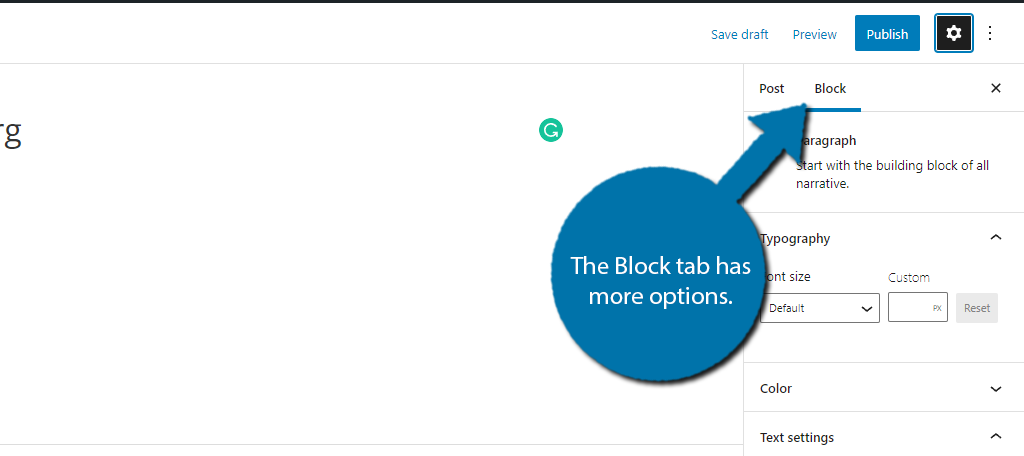
As opções serão diferentes para cada bloco. No caso do bloco Parágrafo, é onde você pode alterar o tamanho da fonte ou a cor da fonte. Cada bloco tem muita personalização disponível, então, você só precisa saber onde procurar para usá-lo.
Agora, vamos adicionar uma imagem.
Passo 3: Adicionando Blocos Adicionais (Bloco de Imagem)
Para fazer isso, precisamos adicionar um bloco de imagem, o que é fácil. Primeiro, pressione o botão Enter no teclado para iniciar uma nova linha. À direita dessa linha, você verá uma caixa preta com um símbolo de mais no meio, clique nela.
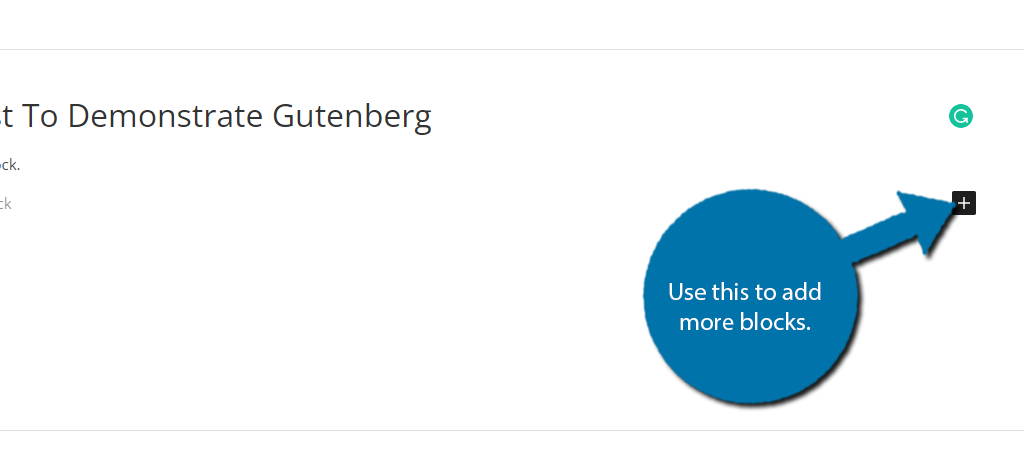
Ao clicar nele pela primeira vez, você verá os blocos mais comuns, que mudarão conforme você usar mais o editor.
Na parte superior, há um recurso de pesquisa que você pode usar para procurar um bloco. Nesse caso, selecione o bloco de imagem, se estiver lá, ou procure-o e selecione-o.
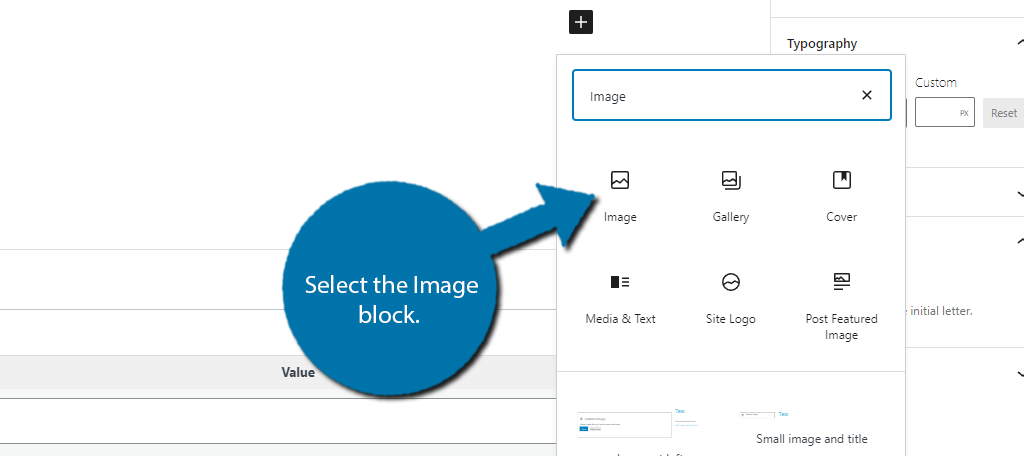
O bloco de imagem agora deve estar no editor Gutenberg. É bastante simples e consiste em três botões:
- Carregar : permite que você selecione um arquivo em seu computador para adicionar ao bloco. Observe que o arquivo também será adicionado à sua biblioteca de mídia.
- Biblioteca de mídia : isso permitirá que você visualize sua biblioteca de mídia e use uma imagem existente em seu site. A opção de carregar uma imagem para a biblioteca de mídia também está disponível.
- Inserir da URL : você pode usar o link de uma imagem para adicioná-la à postagem ou página. Novamente, a imagem será adicionada à sua biblioteca de mídia.
Como esta é uma nova instalação, você não terá nenhuma imagem na biblioteca de mídia, então você vai querer usar o botão “Upload” para adicionar uma do seu computador. Depois de selecionar um e adicioná-lo, você poderá vê-lo no editor.
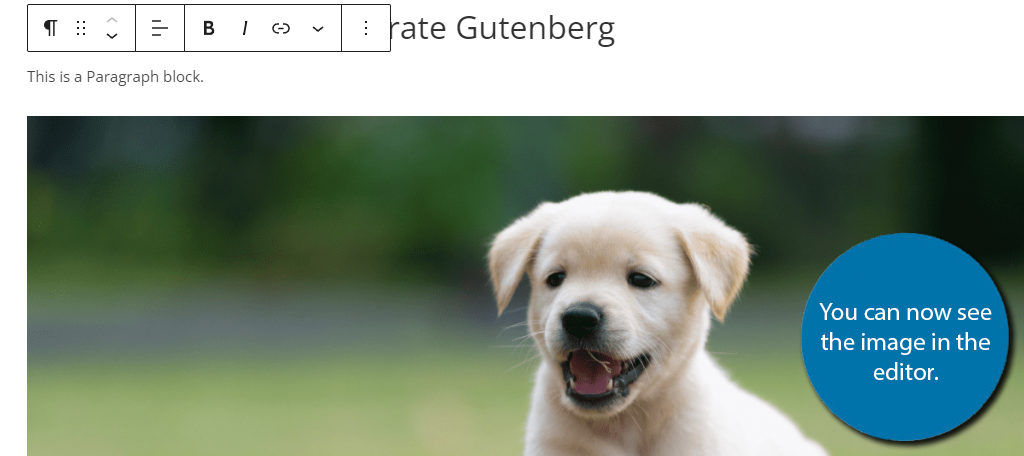
Se você clicar no bloco e conferir a configuração adicional na aba do bloco, assim como fizemos para o bloco Parágrafo, você encontrará opções exclusivas do bloco Imagem. Novamente, é assim para cada bloco.
Etapa 4: publicação de conteúdo
Agora digamos que estamos satisfeitos com nosso conteúdo e queremos transformá-lo em uma página ativa. Isso é bem simples e requer apenas clicar em um botão, mas antes disso, sempre recomendo garantir que a página tenha a aparência que você deseja.
Você pode fazer isso usando o botão "Visualizar". Isso permitirá que você veja como a página ficará quando for ao ar.
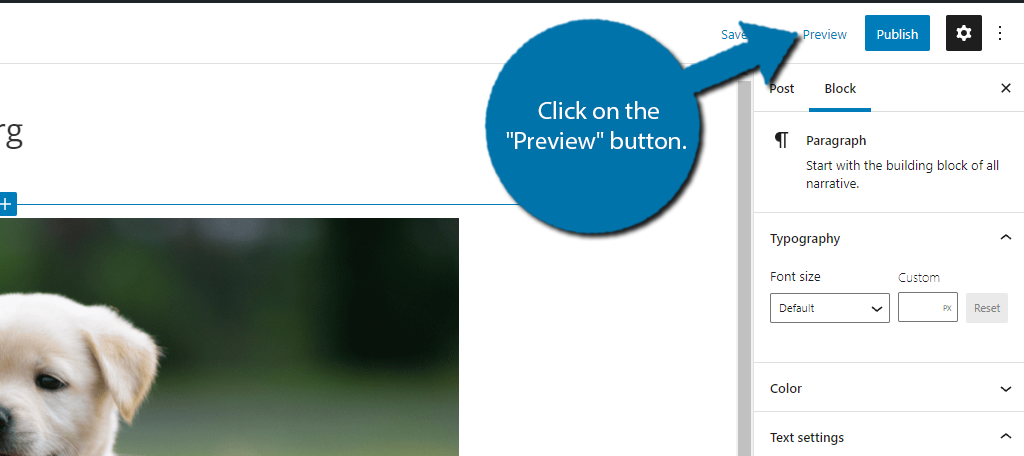
Eu sempre recomendo olhar para uma prévia antes de publicar o conteúdo. É apenas uma boa política. Se tudo estiver correto, clique no botão “Publicar”.
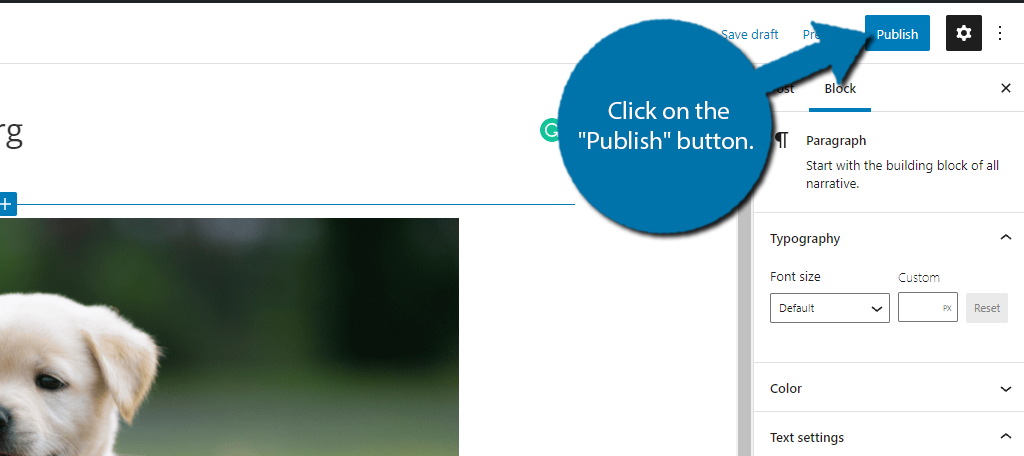
Pronto, sua página ou post já está no ar. Você ainda pode editá-lo livremente. Para salvar qualquer edição, basta clicar no botão “Atualizar”, que é exatamente onde ficava o botão “Publicar”.
Este processo é idêntico ao criar ou editar uma postagem ou página do WordPress.
Otimizando WordPress
O que acabamos de abordar foram os fundamentos do WordPress, e é bem fácil, certo? No entanto, se você deseja executar um site de sucesso, o básico não será suficiente.
Você também precisa otimizar seu site para acelerar o WordPress para garantir que os visitantes tenham a melhor experiência possível e para garantir que seja um bom ambiente de trabalho.
Otimização é um termo muito amplo no WordPress porque existem muitas maneiras de fazer isso. Em vez disso, abordarei alguns dos termos que você provavelmente ouvirá ao discutir otimização e quais ferramentas você pode usar para melhorar o desempenho do seu site para esse tópico.
Vamos começar com a coisa mais fundamental que todo site precisa fazer: manter-se atualizado
Tópico 1: Atualizações
Como o CMS mais popular do mercado, o WordPress é alvo de muitos indivíduos nefastos, como hackers e bots. Eles procuram aberturas de segurança no software WordPress.
A boa notícia é que o WordPress é muito seguro de usar, desde que você o mantenha atualizado. Existem duas maneiras de fazer as atualizações: manualmente e automaticamente.
As atualizações automáticas são ótimas para manter-se atualizado, mas às vezes as atualizações podem apresentar problemas ou causar problemas de compatibilidade. Assim, enquanto muitos iniciantes optam por ativar as atualizações automáticas, sites maiores e especialistas tendem a esperar um pouco mais e fazê-lo manualmente.
Isso lhes dá tempo para testar a atualização em um ambiente de teste para garantir que nada seja interrompido. Na maioria dos casos, as atualizações automáticas são uma ótima opção, mas sempre recomendo as atualizações manuais.
Além disso, é fácil de fazer.
Clique em Dashboard e selecione a opção Atualizações.
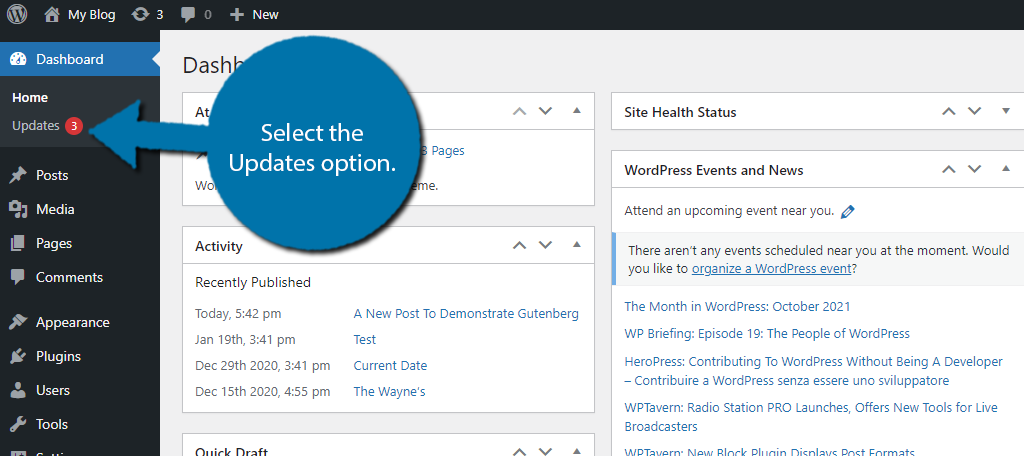
Se houver um pequeno círculo vermelho com um número no meio, isso representa o número de atualizações disponíveis. As atualizações são para arquivos principais, plugins e temas do WordPress.
Se houver uma nova versão do WordPress, clique no botão “Atualizar para a versão XXX”.
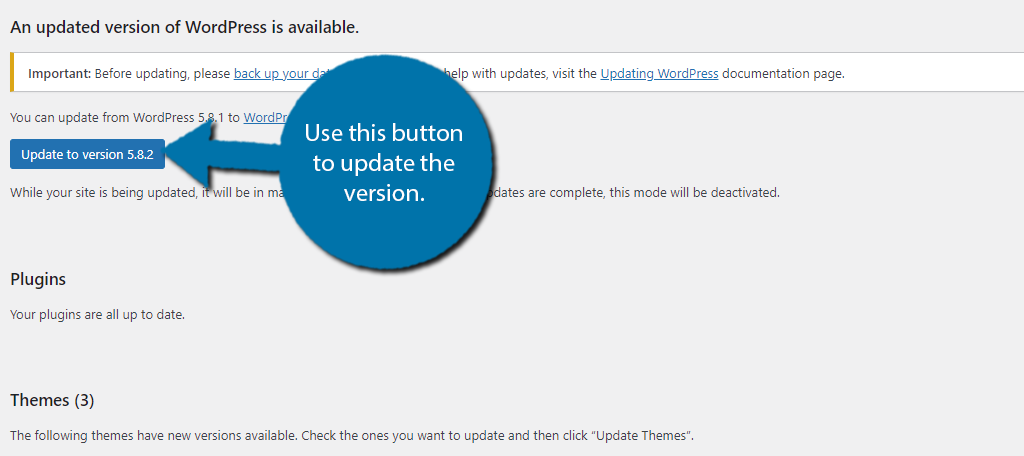
Se houver atualizações para plugins ou temas, você encontrará opções para eles em suas respectivas seções nesta página. Se você estiver interessado em configurar atualizações automáticas, siga este guia.
Tópico 2: Backups
Você deve ter notado que o WordPress estava pedindo para você fazer backup do seu site antes de atualizar no tópico anterior. Embora os backups não melhorem necessariamente o desempenho do site, eles adicionam uma camada inteira de proteção que é inestimável.
O ponto principal é que todo site deve ter algum tipo de backup.
Quando algo dá errado (e acredite em mim, em algum momento, algo vai dar errado), um backup permite que você corrija rapidamente um erro sem passar por um longo tempo de inatividade. Pelo menos, desde que esteja atualizado.
Felizmente, existem muitas opções no WordPress para backups.
Hoje, a maioria dos hosts da Web fornecerá automaticamente serviços de backup para cada cliente, como o que fazemos aqui no GreenGeeks, mas também há vários plug-ins que podem ajudá-lo a criar backups de qualquer variedade em segundos.
Já reservamos um tempo para compilar uma lista dos melhores plugins de backup, então eu recomendo fortemente que você verifique isso.
Tópico 3: Otimizando Imagens
Se você planeja administrar um blog ou uma loja online, usará muitas imagens. E isso é perfeitamente normal, no entanto, você precisa garantir que suas imagens sejam otimizadas.
O WordPress irá naturalmente pegar qualquer imagem que você adicionar e redimensioná-la. Isso parece ótimo, mas são muitos dados. Imagine fazer o upload de uma imagem de 600 x 600, mas precisando apenas de 200 x 200.
É um grande desperdício. E isso pode facilmente tornar seu site mais lento porque imagens maiores demoram mais para carregar.
Você tem poucas opções. Em primeiro lugar, você pode editar imagens antes de carregá-las no WordPress em um software de edição de fotos como o PhotoShop. Esta é a tática mais comum e o software popular a ser usado.
Outra opção é instalar um plug-in para compactar tamanhos de imagem para você. Na maioria dos casos, você vai querer fazer as duas coisas porque provavelmente usará milhares de imagens em todo o site. Realmente aumenta rápido.
Outro caminho a explorar é uma técnica conhecida como carregamento lento. É aqui que as páginas e postagens carregam apenas imagens que o visitante pode ver. Nas versões mais recentes do WordPress, isso é feito por padrão.
Tópico 4: Segurança
Mencionei como a atualização do WordPress ajuda a mantê-lo seguro, mas isso não é suficiente por si só. Em vez disso, você também precisa ter um plug-in de segurança instalado para não apenas manter os hackers afastados, mas também impedir que os spambots o incomodem.
Os plug-ins de segurança oferecem uma série de medidas de proteção, como firewalls, acesso ao RECAPTCHA para bloquear spambots e muito mais. No entanto, eles podem realmente ser o que está deixando seu site lento também. Estes são plugins muito grandes que fazem muito.
Você precisa configurá-los corretamente para não deixar seu site lento, mas como todos os plugins, eles são únicos.
Cada um tem diferentes funcionalidades e opções que você pode configurar. O tipo de site que você executa também desempenha um fator significativo. Se você precisa de um ótimo plug-in de segurança, certifique-se de dar uma olhada neles.
Tópico 5: Hospedagem na Web
Talvez a parte mais importante de qualquer site WordPress sejam seus planos de hospedagem na web. Eles fornecem e mantêm os servidores nos quais seu site funciona e têm um grande impacto em seu desempenho.
No entanto, nem todos os hosts da Web oferecem a mesma experiência.
Alguns servidores são mais antigos e não utilizam a tecnologia SSD, isso terá um impacto real no desempenho. Em outros casos, você pode estar em um ambiente de hospedagem compartilhada que não fornece os recursos necessários ou seus vizinhos virtuais podem estar usando mais do que deveriam.
De qualquer forma, você precisa escolher um host da Web que possa fornecer velocidades ultrarrápidas e manter pelo menos 99% de tempo de atividade.
Temos muito mais para te ensinar
O WordPress é um software incrível que facilita a criação de sites, mas devido ao alto nível de personalização disponível, a curva de aprendizado é um pouco alta. Dito isto, nada é particularmente difícil, é realmente apenas o grande número de opções.
A boa notícia é que o GreenGeeks está aqui para ajudar. Temos uma grande seleção de tutoriais do WordPress que são perfeitos para iniciantes.
