Tutorial WordPress
Publicat: 2023-01-24În 2003, internetul a fost schimbat deoarece WordPress a fost lansat. A început ca o simplă platformă de blogging, dar a evoluat în CMS care domină industria de creare de site-uri web, cu o cotă de piață de peste 40%.
WordPress este un CMS open-source care utilizează limbajele de programare PHP și MySQL. Și, ca o bucată de software open-source, este complet gratuit de utilizat, singurul cost real fiind serviciile dvs. de găzduire web.
Astăzi, WordPress alimentează peste 455 de milioane de site-uri web la nivel global și continuă să-și extindă nu numai dominația pe piață, ci și caracteristicile sale. Acum voi demonstra cum să folosesc fiecare aspect al WordPress, de la instalare până la publicarea conținutului.
Dar mai întâi, să discutăm câteva puncte.
Ce este un CMS și cum funcționează?
Un sistem de management al conținutului (CMS) este un software specializat în construirea, publicarea și gestionarea conținutului web. În general, acest software acceptă mai mulți utilizatori, ceea ce creează mediul perfect pentru echipe mari și colaborări.
În WordPress, acest lucru se realizează prin sistemul User Role. Acest lucru vă permite să creați mai mulți utilizatori de nivel înalt care pot crea sau edita conținutul de pe site-ul dvs.
În general, un CMS are două părți: o aplicație de gestionare a conținutului (CMA) și o aplicație de livrare a conținutului (CDA). CMA este partea din față a site-ului web care permite utilizatorilor să creeze sau să elimine conținutul într-o manieră care nu necesită codare.
În timp ce CDA este ceea ce oferă de fapt conținutul pe care îl creați în CMA. Un CMS poate veni în multe forme diferite, dar astăzi ne uităm doar la WordPress.
WordPress.org vs WordPress.com: Care este diferența?
Când majoritatea oamenilor se referă la WordPress, ei vorbesc despre WordPress auto-găzduit sau WordPress.org. Acest lucru nu trebuie confundat cu WordPress.com.
În timp ce ambele folosesc software-ul WordPress, caracteristicile și capacitățile fiecăruia nu ar putea fi mai diferite.
Inca confuz? Lasă-mă să explic.
WordPress.com este un serviciu care vă ajută să utilizați software-ul WordPress, în timp ce WordPress.org este software-ul în sine. Cu WordPress.com, sunteți limitat în alegerea dvs. de găzduire și în funcțiile pe care le aveți la dispoziție.
În timp ce cu WordPress.org, aveți libertate deplină asupra fiecărui aspect al site-ului dvs. Din acest motiv, WordPress.org este de departe cea mai populară opțiune și este ceea ce ne vom adresa în acest tutorial.
Cum să construiți un site web WordPress
WordPress este foarte ușor de utilizat, dar poate fi puțin copleșitor când îl utilizați pentru prima dată. Nu pentru că ceva este greu sau greu de găsit, ci pentru că există atât de multe opțiuni. De aceea, cel mai bun mod de a învăța WordPress este să-l folosești mai mult.
În acest tutorial, voi demonstra cum să construiți un site web folosind WordPress și voi acoperi fiecare secțiune în detaliu pentru a vă ajuta să începeți.
Instalarea WordPress
Unul dintre motivele pentru care WordPress a câștigat un număr atât de mare de urmărire de-a lungul anilor este accesibilitatea sa. Și acest lucru nu se referă doar la cât de ușor este de utilizat, ci și la cât de rezonabile sunt cerințele de sistem pentru sistem.
Cerintele minime sunt:
- PHP versiunea 5.2.4 sau mai mare.
- MySQL versiunea 5.0.15 sau mai mare
Ca rezultat, fiecare companie importantă de găzduire web acceptă instalarea WordPress. De fapt, aproape fiecare dintre ele oferă un autoinstalator precum Softaculous. Deci, deși numele programului de instalare pe care îl utilizați se poate schimba, fiți siguri că există probabil o modalitate simplă de a-l instala.
De dragul acestui tutorial, ne vom concentra pe Softaculous, care este disponibil pentru toți clienții GreenGeeks.
Pasul 1: Localizează Softaculous
Conectați-vă la contul dvs. GreenGeeks la https://my.greengeeks.com/login.
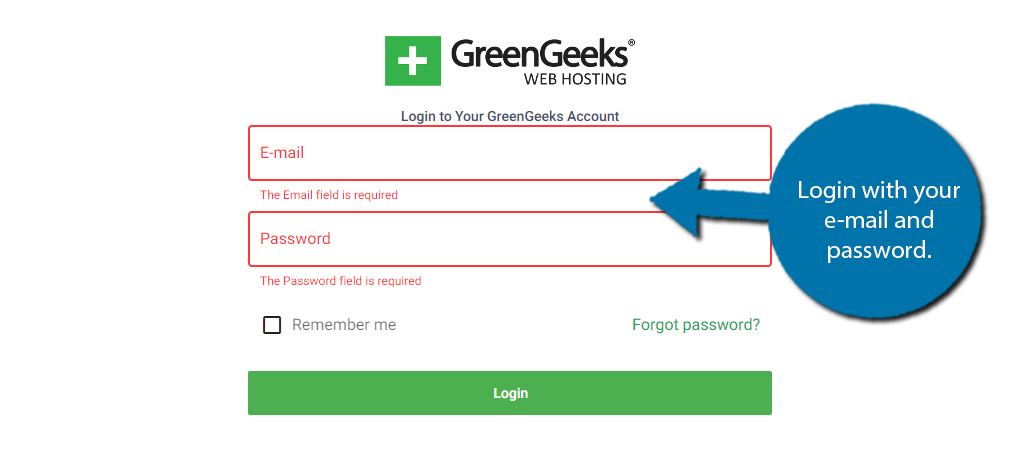
Faceți clic pe butonul „cPanel” pentru contul de serviciu pe care doriți să îl utilizați. Şansele sunt că veţi avea un singur cont.
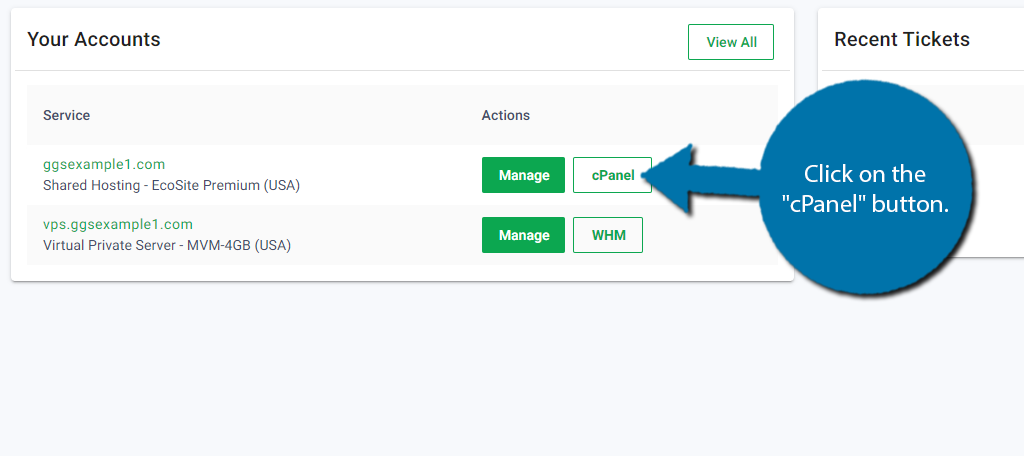
Acum că vă aflați pe cPanel, derulați în jos la secțiunea Software și faceți clic pe Softaculous Apps Installer.
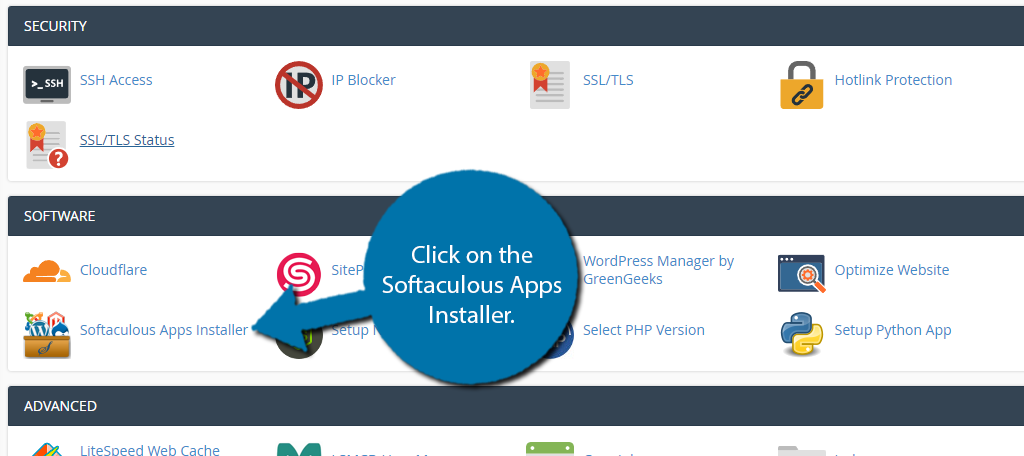
Pasul 2: Instalarea WordPress folosind Softaculous
Softaculous nu este exclusiv pentru instalarea WordPress. În schimb, poate fi folosit pentru a instala toate CMS-urile populare și alte aplicații. Acestea fiind spuse, îl folosim pentru WordPress și este nevoie doar de 1 minut.
Ar trebui să vedeți cele mai populare opțiuni Softaculous cu WordPress în partea de sus. Faceți clic pe butonul „Instalare”.
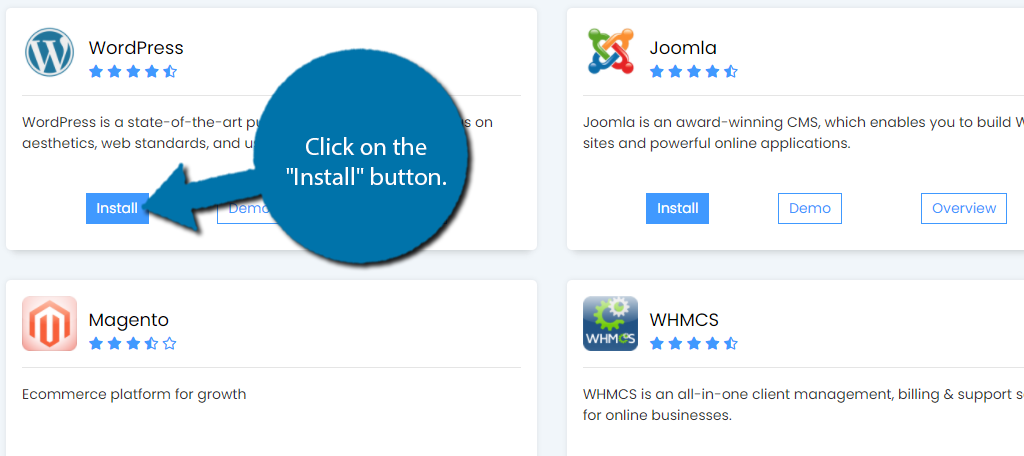
Acum, puteți edita câteva dintre setările de instalare dacă doriți, dar acest lucru este opțional. În realitate, trebuie doar să faceți clic pe butonul „Instalare rapidă” pentru a finaliza, dar haideți să acoperim rapid câteva dintre celelalte opțiuni pe care le aveți la dispoziție.
Implicit, instalarea se va face pe numele dvs. de domeniu, dar rețineți că aveți opțiunea de a o instala pe un subdomeniu dacă ați creat unul. De asemenea, puteți alege versiunea, care în mod implicit este cea mai nouă versiune. Recomand întotdeauna să folosiți cea mai recentă instalare.
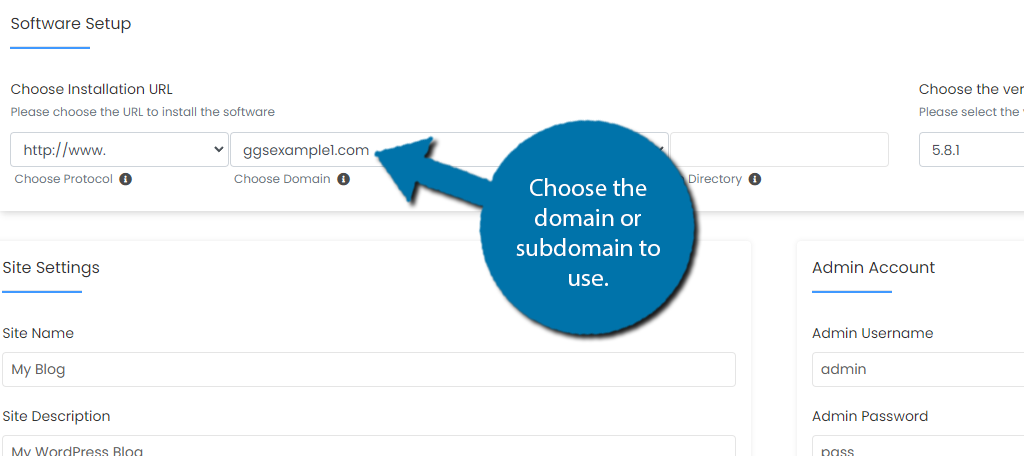
Pasul 3: Setările site-ului
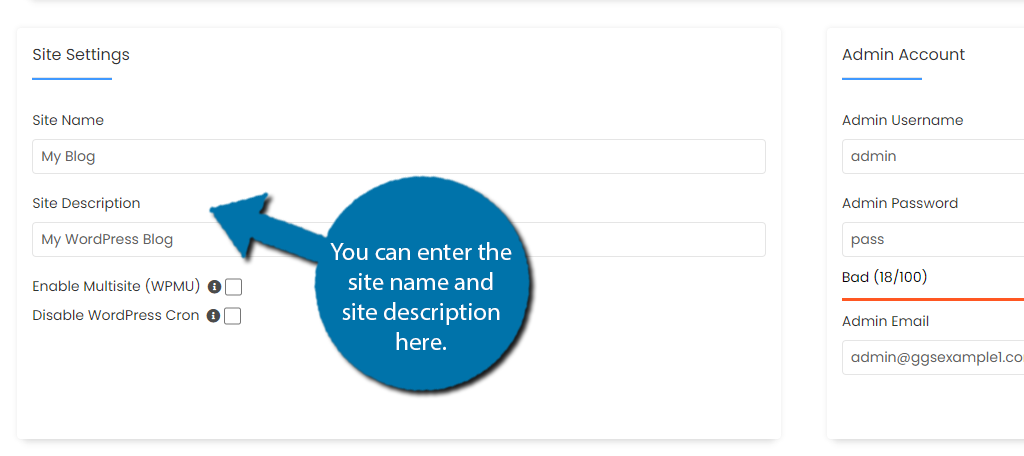
Secțiunea Setări site vă permite să alegeți un nume de site și să introduceți o descriere a site-ului. Dacă nu sunteți sigur de aceste detalii, nu ezitați să le omiteți, puteți edita aceste informații direct în WordPress mai târziu.
De asemenea, veți vedea două casete de selectare, Activare multisite (WPMU) și Dezactivare WordPress Cron. În mod implicit, acestea sunt nebifate și vă recomand să le lăsați așa.
Pasul 4: Cont de administrator
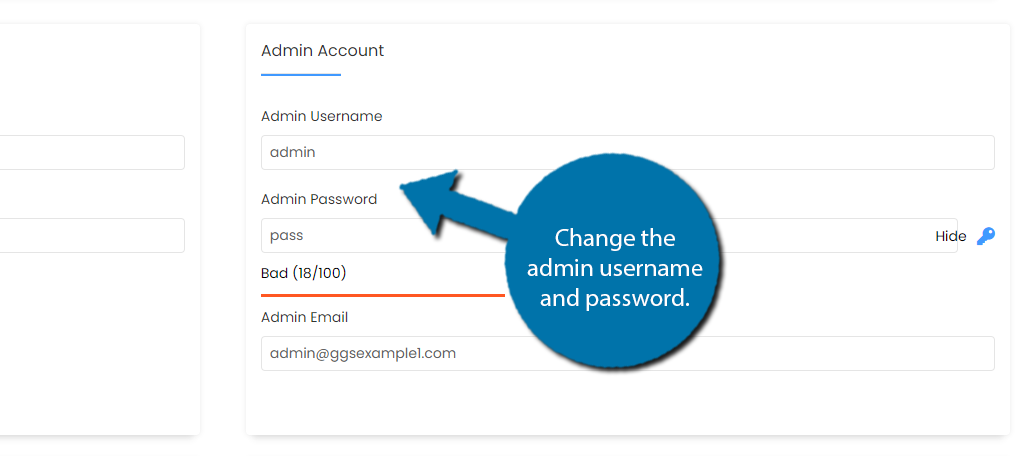
Există o secțiune Cont de administrator care vă va permite să personalizați contul de administrator, ceea ce este foarte important . Aici, puteți crea un nume de utilizator de administrator, o parolă și puteți introduce adresa de e-mail.
În mod implicit, numele de utilizator admin este admin și parola este „pass”. Acest lucru este valabil pentru fiecare instalare WordPress, care este o defecțiune majoră de securitate. Vă recomand cu tărie să vă schimbați numele de utilizator și parola de administrator.
Notați aceste informații, veți avea nevoie de ele pentru a vă conecta.
Veți vedea, de asemenea, un e-mail de administrator. În mod implicit, companiile de găzduire web vor folosi [email protected]. Cu siguranță veți dori să schimbați acest lucru în e-mailul pe care îl asociați cu afacerea dvs. sau luați un moment și creați unul pentru acest cont.
Pasul 5: Terminați instalarea
Restul setărilor sunt lucruri pe care le vom aborda mai târziu, cum ar fi pluginurile și temele. Deci, să le lăsăm în pace deocamdată, dar rețineți că le puteți personaliza direct în procesul de instalare pentru a economisi timp dacă creați un alt site web.
Într-adevăr, tot ce trebuie să faceți este să faceți clic pe butonul „Instalare” din partea de jos.
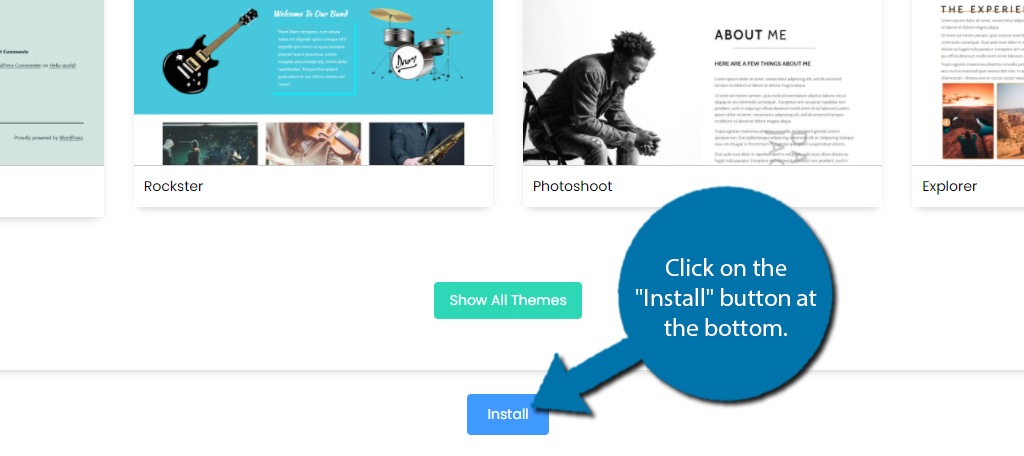
În acest moment, trebuie doar să stați pe spate și să așteptați finalizarea instalării. Odată ce software-ul este instalat, este timpul să verificați noul dvs. site web.
Explorarea tabloului de bord WordPress
Când vă conectați pentru prima dată la site-ul dvs. WordPress, veți vedea tabloul de bord și panoul de administrare. Acestea vă permit să navigați pe site-ul dvs., iar dacă doriți să învățați cum să utilizați și să stăpâniți WordPress, înțelegerea acestei perspective este esențială.
Vestea bună este că acest lucru este extrem de simplu. Software-ul face o treabă excelentă în etichetarea clară a secțiunilor sale și oferind mai multe subopțiuni pentru a vă ajuta să găsiți exact ceea ce căutați în locația la care v-ați aștepta.
Acestea fiind spuse, deși este intuitiv, poate fi mult de luat prima dată când vă conectați, așa că, să trecem peste elementele esențiale.
Pasul 1: Conectați-vă la site-ul dvs. web
Acum s-ar putea să vă întrebați cum mă conectez de fapt la site-ul meu web după ce instalez WordPress. Pur și simplu vizitați https://www.YourDomainName.com/wp-login.php . Nu uitați să înlocuiți „YourDomainName” cu numele real de domeniu.
NOTĂ: Ar putea dura ceva timp înainte ca domeniul și site-ul dvs. să fie parcurse prin serverele de nume de domeniu. Cu alte cuvinte, toți furnizorii de servicii de internet de pe Internet trebuie să știe că site-ul dvs. web există și ar putea dura până la câteva ore. Cu toate acestea, nu cred că am văzut că durează mai mult de zece minute.
Ar trebui să vedeți următorul ecran. Introduceți numele de utilizator și parola pentru contul de administrator pe care l-ați creat la pașii anteriori.
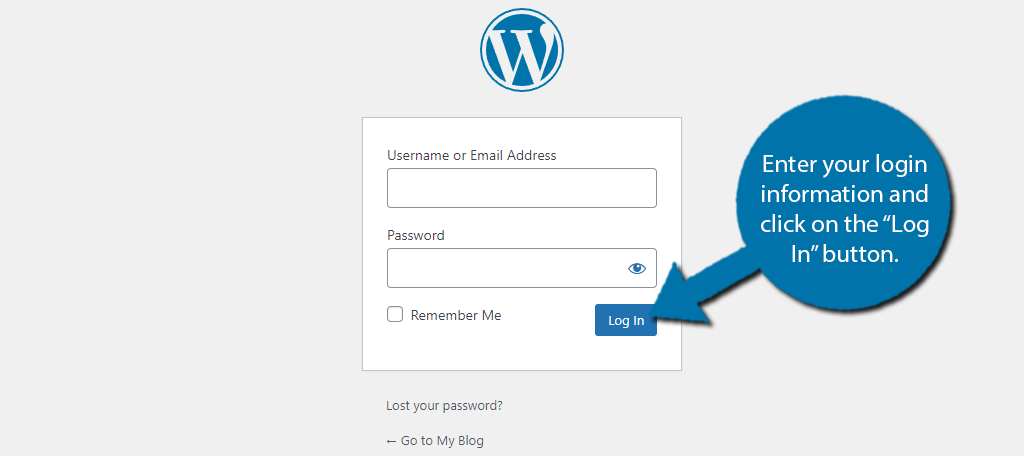
Pasul 2: Tabloul de bord
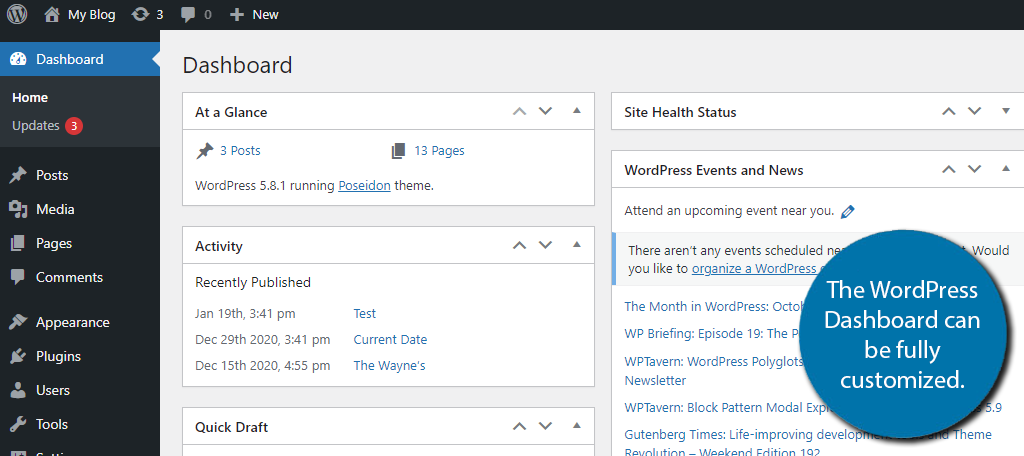
Primul lucru pe care îl veți vedea când vă conectați este tabloul de bord. Această secțiune este complet personalizabilă, dar, implicit, conține următoarele module:
- La O privire
- Activitate
- Schiță rapidă
- Starea de sănătate a site-ului
- Evenimente și știri WordPress
Le puteți rearanja făcând clic pe partea de sus a fiecăruia (mouse-ul se va transforma într-o cruce cu patru săgeți) și trăgându-le în locația dorită. Multe plugin-uri și teme vor adăuga widget-uri suplimentare de tablou de bord pe site-ul dvs. la instalare.
Dacă sunteți interesat să personalizați în continuare tabloul de bord, consultați acest ghid complet.
Pasul 3: Panoul de administrare
În partea stângă a ecranului, veți observa o mulțime de opțiuni cu care puteți interacționa. Multe dintre aceste opțiuni au subopțiuni care devin disponibile atunci când treceți cu mouse-ul peste ele astfel:
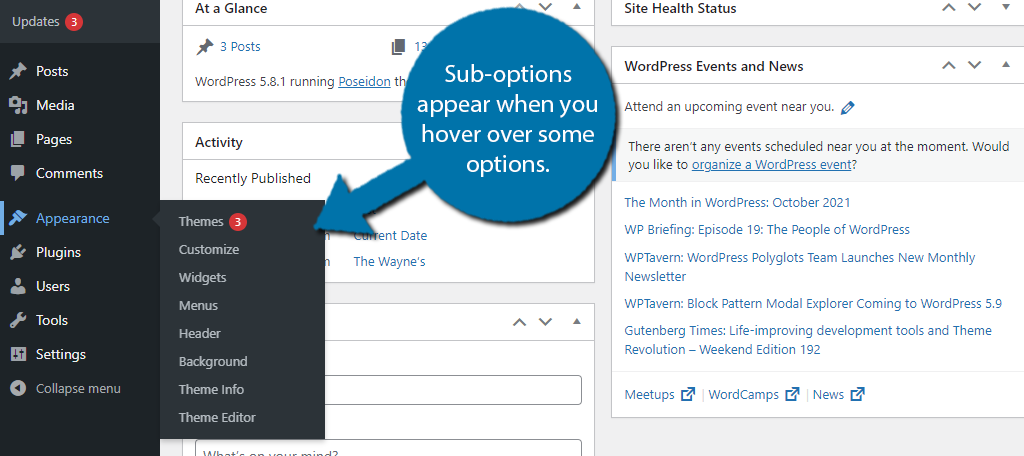
În unele cazuri, este posibil să observați un cerc roșu cu un număr în interior.
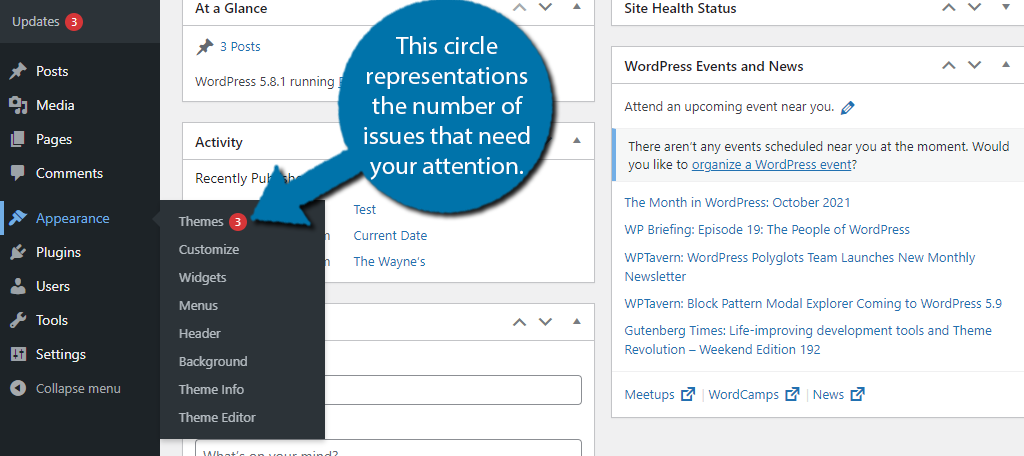
Acesta va fi de obicei numărul de probleme care necesită atenția dvs. Acum, înainte de a începe să intri în panică, acestea apar în mod normal doar când există o actualizare disponibilă sau un comentariu nou. Unele plugin-uri vor folosi această pictogramă pentru a vă alerta despre alte acțiuni importante pe care trebuie să le întreprindeți.
Ideea este că, de cele mai multe ori, acestea sunt doar notificări pe care ar trebui să le urmăriți.
Tot ce are de oferit WordPress este accesibil prin acest panou de administrare și va fi vizibil în majoritatea zonelor. A învăța unde toate opțiunile pe care le utilizați în mod regulat este una dintre cele mai bune modalități pentru începători de a învăța WordPress.
Alegerea unei teme WordPress
O temă WordPress este o colecție de foi de stil și șabloane care dictează aspectul site-ului tău web. Sau, cu alte cuvinte, o temă este ceea ce face ca site-ul tău să arate într-un fel special, iar în WordPress, acestea sunt incredibil de importante.
În cele mai multe cazuri, alegerea unei teme este primul lucru pe care îl vei face atunci când pornești un site web nou, deoarece afectează direct modul în care toată lumea vă vede conținutul. Aveți opțiunile de a utiliza teme gratuite din directorul WordPress sau de a cumpăra o temă premium.
Deci, poate vă întrebați care este diferența dintre o temă gratuită și cea premium.
Acest lucru depinde în mare măsură de temele pe care le comparați, dar, în general, o temă premium vă va oferi mai multe opțiuni de asistență, uneori inclusiv asistență prin chat live, iar cele mai multe dintre ele vin la pachet cu pluginuri premium care vă vor costa în mod normal bani pentru utilizare.
Vestea bună este că puteți personaliza complet orice temă, dar temele gratuite pot necesita ceva mai multă muncă, în funcție de ceea ce faceți.
Pasul 1: Adăugați o temă nouă
Adăugarea unei teme noi este destul de simplă. Partea grea este să decizi pe care să o folosești, deoarece există mii din care să alegi. Voi arăta cum să adăugați o temă gratuită din directorul WordPress.
Dacă sunteți interesat de o temă premium, rețineți că ar trebui să existe instrucțiuni pe site-ul de pe care o cumpărați despre cum să o instalați.
Faceți clic pe Aspect și selectați opțiunea Teme.
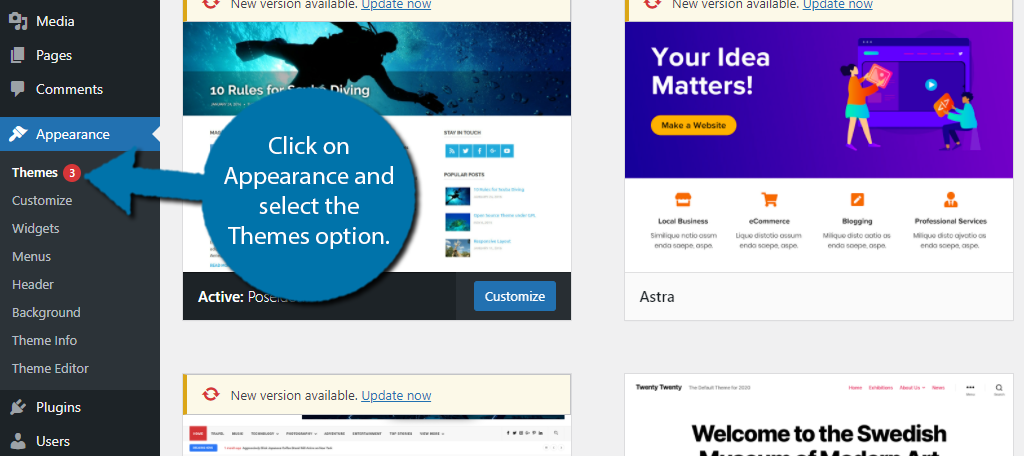
În mod implicit, singura temă pe care ar trebui să o aveți este Twenty Twenty-One sau anul curent când citiți această postare. WordPress vine cu o temă nouă în fiecare an etichetată pentru acel an specific.
Faceți clic pe butonul „Adăugați nou” pentru a vizita biblioteca de teme.
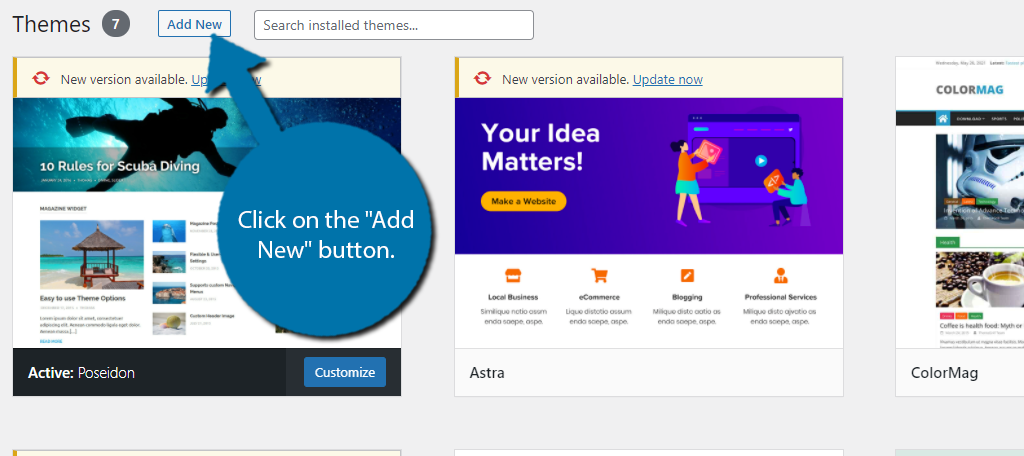
La momentul scrierii acestui articol, există 4.383 de teme din care să alegeți. După cum am spus, este o alegere foarte grea. Puteți folosi caseta de căutare din dreapta sus pentru a găsi o temă pe care o căutați.
De exemplu, dacă creați un magazin online, căutarea comerțului electronic va afișa teme create pentru acesta.
După ce vedeți o temă care vă poate plăcea, plasați cursorul peste ea și faceți clic pe butonul „Previzualizare”.
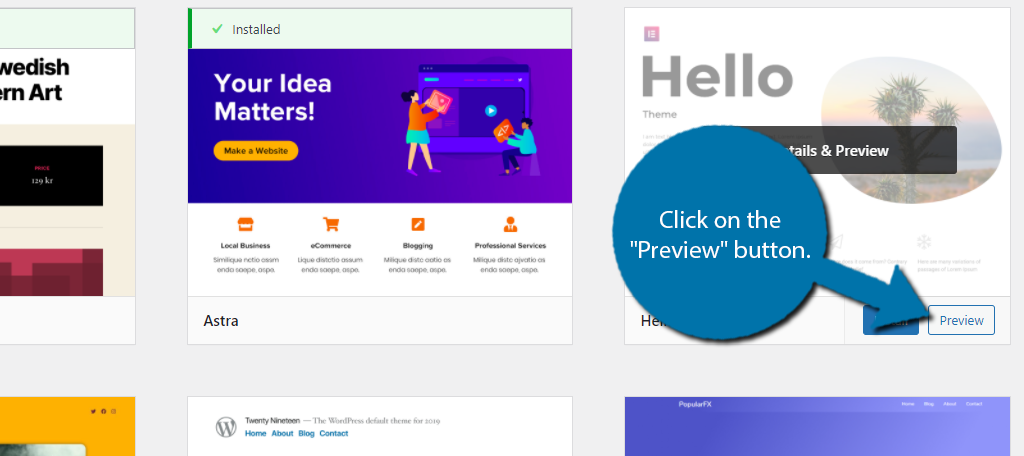
Aceasta ar trebui să vă arate o previzualizare a temei, dar uneori este posibil să nu vedeți nimic și acesta este de fapt o eroare cunoscută în WordPress care nu a fost rezolvată la momentul scrierii acestui articol.
Dacă vă place tema, faceți clic pe butonul „Instalare”, dar dacă nu, căutați alta.
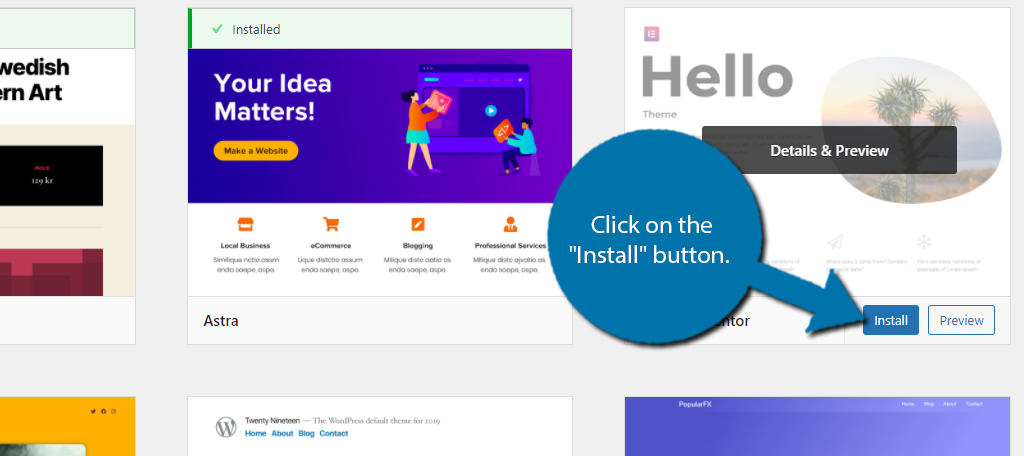
Acum, doar faceți clic pe butonul „Activați” și tema va deveni aspectul dvs. actual.
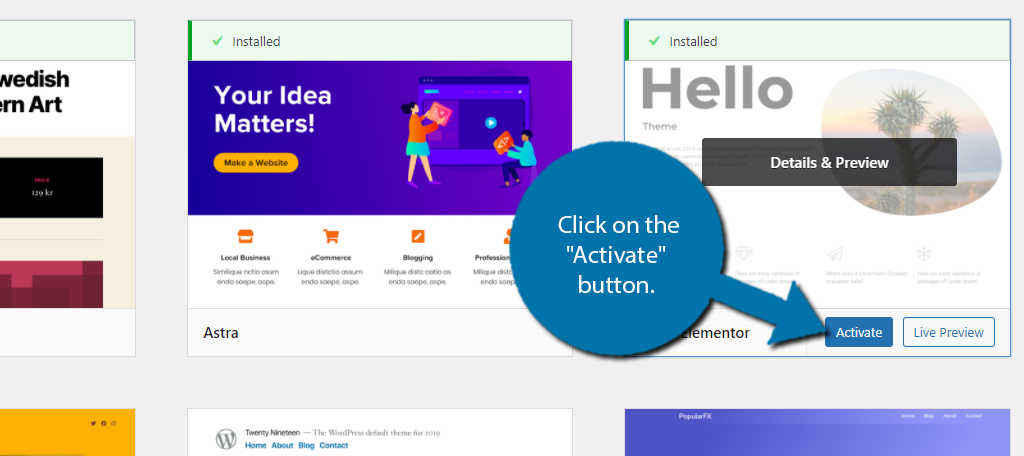
Pasul 2: Personalizarea temei
Acest lucru este puțin dificil de acoperit într-un tutorial, deoarece fiecare temă este unică. Modul în care îl personalizați și instrumentele disponibile este un factor foarte mare pe care mulți experți îl iau în considerare atunci când aleg o temă.
Astfel, voi încerca să prezint instrumentele comune pe care le puteți folosi pentru a-l personaliza.
Mai întâi, să luăm notă de opțiunile oferite de tema dvs. Le puteți găsi în opțiunea Aspect. Mai jos, arăt diferitele opțiuni oferite de tema Hello Elementor și ColorMag.
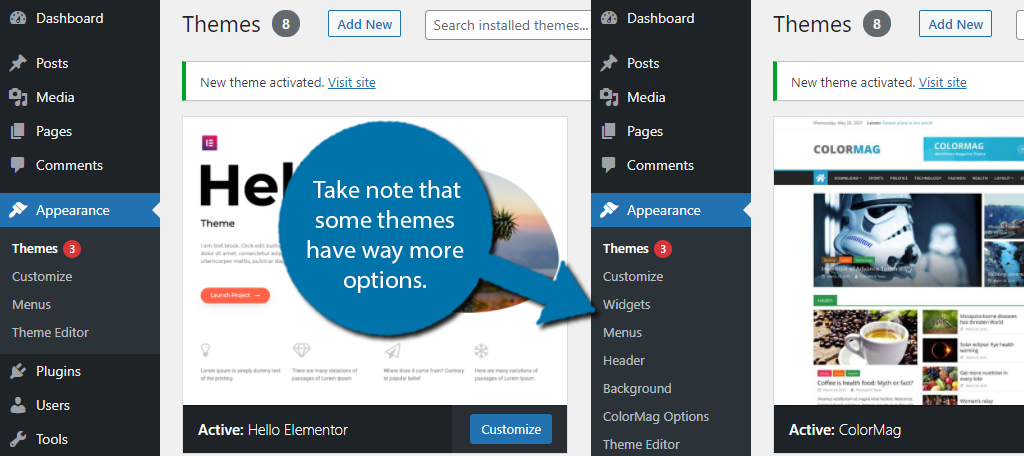
După cum puteți vedea, tema ColorMag oferă mult mai mult în ceea ce privește personalizarea. Majoritatea temelor premium oferă o mulțime de opțiuni de personalizare, motiv pentru care mulți aleg să plătească pentru ele.
Acum, cea mai comună modalitate de a edita o temă, pe care toți o acceptă, este prin intermediul WordPress Customizer. Faceți clic pe opțiunea Personalizare din secțiunea Aspect.
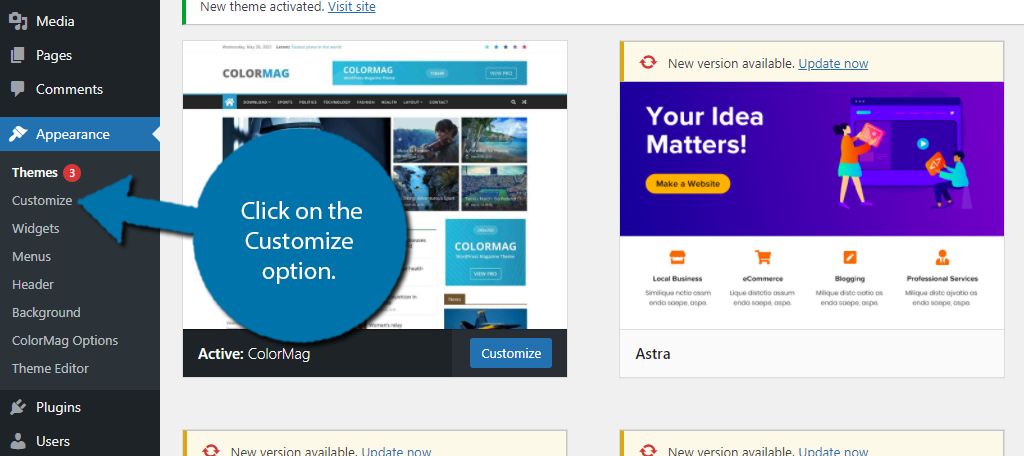
În partea stângă, veți vedea opțiunile oferite de tema dvs. Din nou, fiecare temă este unică.
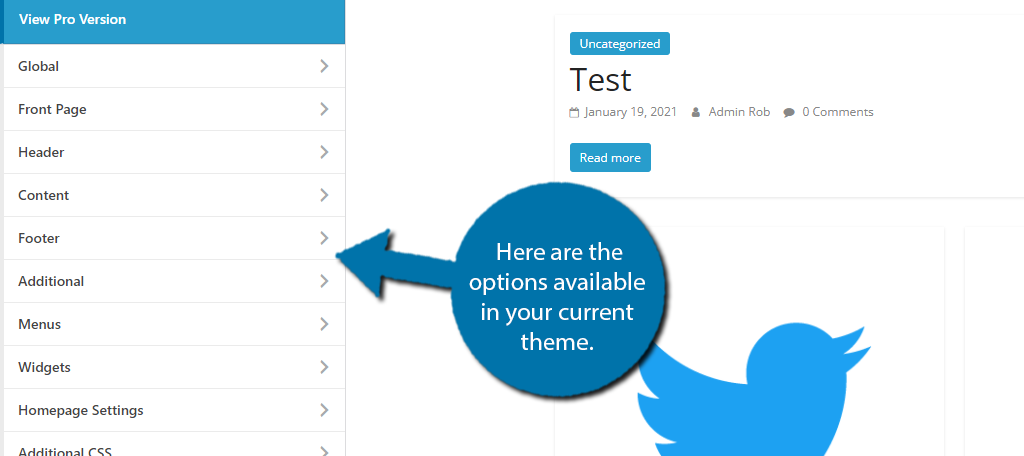
În dreapta, veți vedea pagina dvs. de pornire și vă puteți naviga liber pe site. Fiecare element specific unei pagini sau postări este editabil și poți spune asta dacă are un creion albastru lângă el. Opțiunile disponibile depind de elementul în sine.

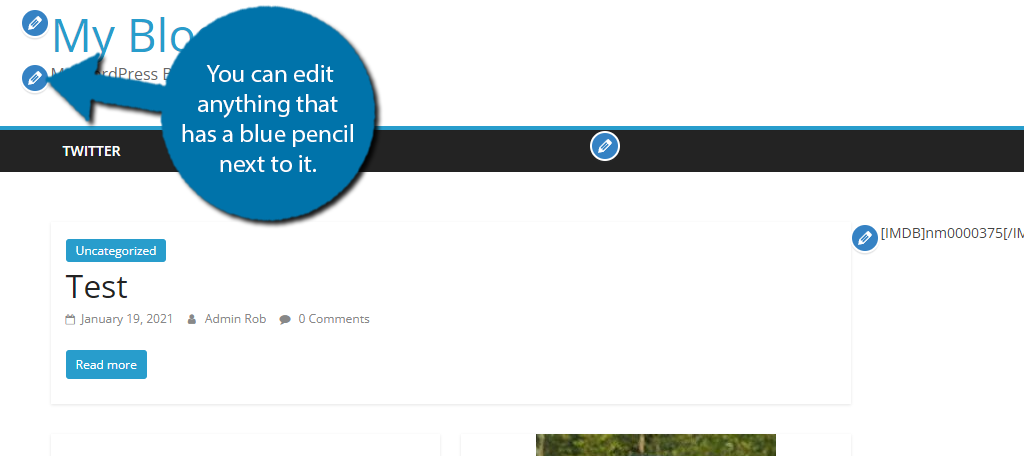
Dacă faceți clic pe opțiunea CSS suplimentară din partea stângă, veți putea introduce codul CSS personalizat. Acest lucru poate părea complicat pentru un începător, dar există de fapt o mulțime de exemple disponibile online pe care le puteți copia și lipi.
Cea mai bună parte este că puteți vedea ce face codul în timp real, deci este foarte util.
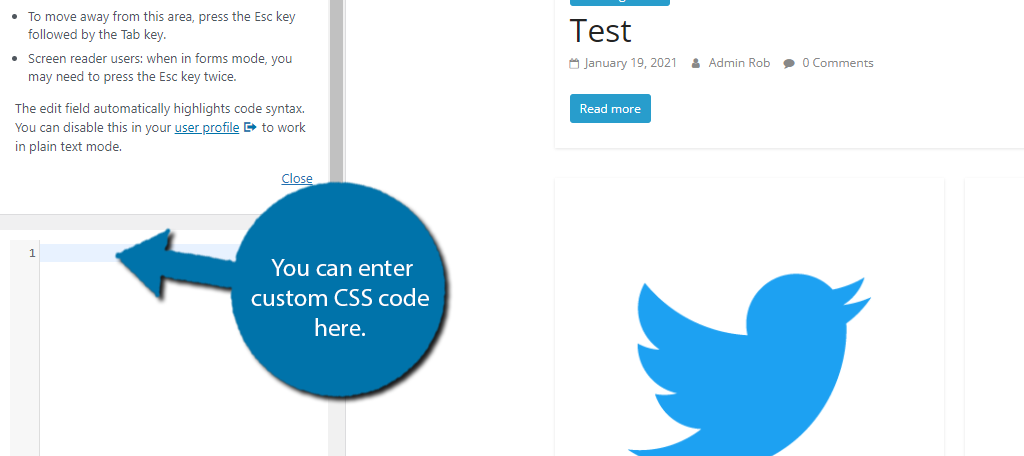
Nu uitați decât că toate codurile CSS personalizate din Personalizator sunt specifice temei. Dacă schimbați teme, va trebui să reintroduceți codul.
Adăugarea de pluginuri la WordPress
Un plugin este un mic pachet software care adaugă o anumită funcție sau capacitate site-ului dvs. Cel mai bun mod de a te gândi la ele este că sunt ca aplicațiile pentru smartphone-ul tău. Fiecare adaugă o anumită aplicație pe telefon.
Pluginurile fac același lucru, dar pentru WordPress și vin în orice formă și dimensiune.
Similar temelor, există versiuni gratuite și premium de pluginuri. Principala diferență, în acest caz, este că pluginurile premium oferă de obicei funcții suplimentare care nu se găsesc în versiunea gratuită. Totuși, ceva care este mai unic pentru pluginuri sunt suplimentele.
Suplimentele adaugă funcționalități suplimentare pluginurilor și pot veni, de asemenea, într-o varietate gratuită sau premium. Acum, știu la ce te gândești, „sună mult”, dar adevărul este că este foarte simplu și direct.
Tot ce trebuie să faceți este să căutați un plugin care să aibă caracteristica de care aveți nevoie, să îl instalați și să îl configurați.
Să acoperim procesul.
Pasul 1: Instalați un plugin
Vestea bună este că instalarea unui plugin este foarte ușoară și, odată ce știi cum să o faci, durează mai puțin de un minut. Similar temelor, există mii de opțiuni din care să alegeți, iar concurența este acerbă.
De exemplu, să presupunem că doriți să creați un formular de contact pentru ca clienții să vă contacteze sau să colecteze date. Ei bine, aveți aproximativ 100 de opțiuni la dispoziție.
Vestea bună este că fiecare plugin are o pagină dedicată care descrie funcționalitatea completă a instrumentului și, deoarece majoritatea sunt gratuite, le puteți testa rapid pentru a vedea dacă sunt potrivite.
Sa incepem.
Faceți clic pe Plugins și selectați opțiunea Add New.
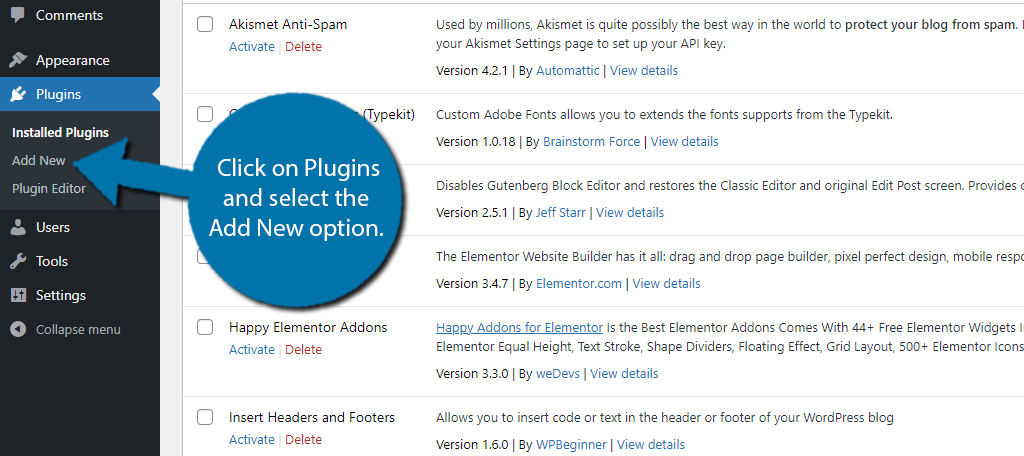
Aceasta este biblioteca de pluginuri în care puteți utiliza caseta de căutare din colțul din dreapta sus pentru a căuta un plugin.
Deci, de exemplu, să presupunem că doriți să adăugați un plugin de securitate. Introduceți pluginul de securitate în casetă. De asemenea, puteți introduce numele pluginului direct dacă știți ce căutați.
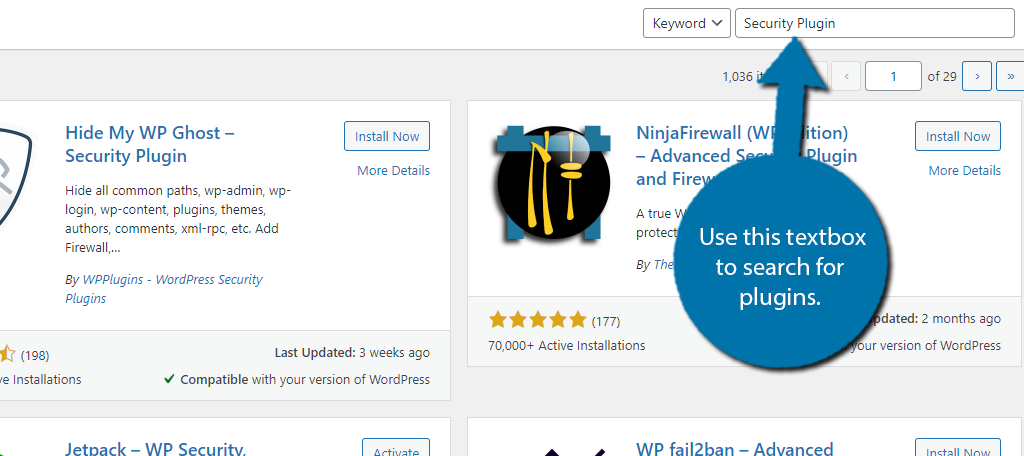
În general, WordPress încearcă din răsputeri să afișeze pluginurile cu cei mai mulți utilizatori, să aibă cea mai mare evaluare și asta este la zi. Unele căutări, cum ar fi „Plugin de securitate”, aduc 29 de pagini de rezultate, în timp ce altele nu vor primi atât de multe accesări.
Căutați prin pluginuri până când vedeți unul care vă place. Faceți clic pe opțiunea Mai multe detalii pentru a vedea lista completă a funcțiilor.
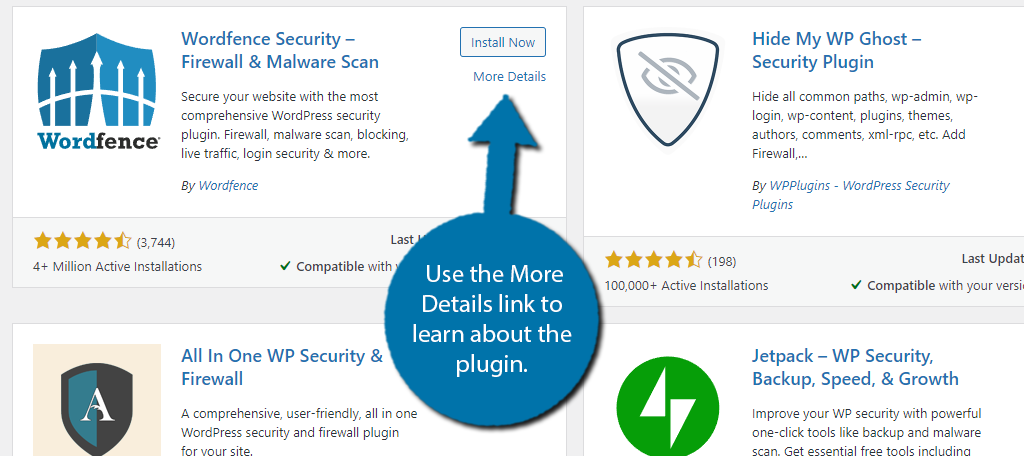
Dacă vă place ceea ce vedeți, faceți clic pe butonul Instalați acum și activați pluginul pentru utilizare. Dacă nu, căutați un alt plugin.
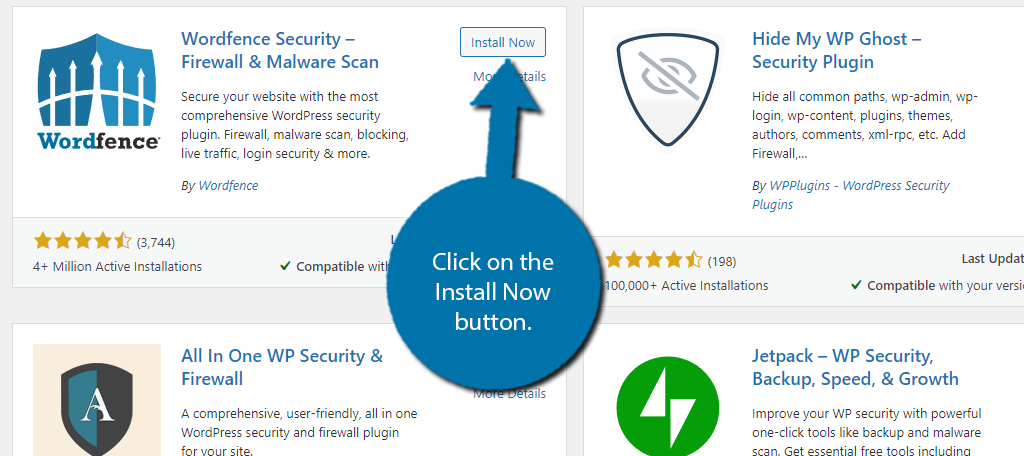
Pasul 2: Configurarea unui plugin
Acesta este încă unul dificil de vorbit într-un tutorial general, deoarece, la fel ca temele, pluginurile sunt unice.
Uneori este posibil să nu aveți nicio opțiune de configurat, iar pluginul funcționează fără nicio intrare de utilizator. Alteori, pluginul nu va face nimic până nu îl configurați.
Partea dificilă este să vă dați seama cu ce fel de plugin aveți de-a face. Cel mai bun sfat pe care îl pot da este să verificați pagina de plugin în sine. De obicei, ele listează toate informațiile de care aveți nevoie și, în unele cazuri, chiar oferă tutoriale video.
Acum, o critică pe care o am cu WordPress este că acele setări de plugin nu se găsesc în secțiunea Plugin-uri. Uneori pot fi listate în secțiunile Setări, alteori în secțiunea Instrumente. În unele cazuri, vor avea o secțiune dedicată în panoul de administrare.
Este cel puțin confuz, pentru că depinde de dezvoltatorii de pluginuri.
Dacă nu vedeți o nouă opțiune adăugată la panoul de administrare, vă recomand să verificați Setări sau Instrumente. Unele plugin-uri adaugă blocuri specifice pentru editorul Gutenberg, care pot fi găsite numai în Gutenberg (mai multe despre asta mai târziu).
Odată ce găsiți setările, mergeți în jos pe opțiuni pe rând și alegeți ceea ce este cel mai bine pentru dvs.
Crearea de conținut WordPress în Gutenberg
Când creați un site web în WordPress, va trebui să învățați cum să utilizați editorul Gutenberg. Vestea bună este că acest editor a fost creat cu gândul la începători, așa că nu este greu de stăpânit.
Trebuie doar să știi unde este totul.
Gutenberg este un editor bazat pe blocuri, ceea ce înseamnă doar că trebuie să adăugați un bloc cu caracteristica potrivită. De exemplu, să presupunem că doriți să adăugați o imagine. Nicio problemă, doar adăugați un bloc Image. În cele mai multe cazuri, este chiar atât de simplu.
Fiecare bloc are propriile setări, așa că nu le pot acoperi pe toate, dar le voi acoperi pe cele majore.
Pasul 1: Intrați în Editor
Deci, mai întâi, trebuie să intrați efectiv în editor. Îl puteți găsi atunci când creați sau editați fie o pagină, fie o postare în WordPress, iar funcționalitatea este identică.
Să creăm o nouă postare WordPress. Pentru a face acest lucru, faceți clic pe Postări și selectați Adăugați o opțiune nouă.
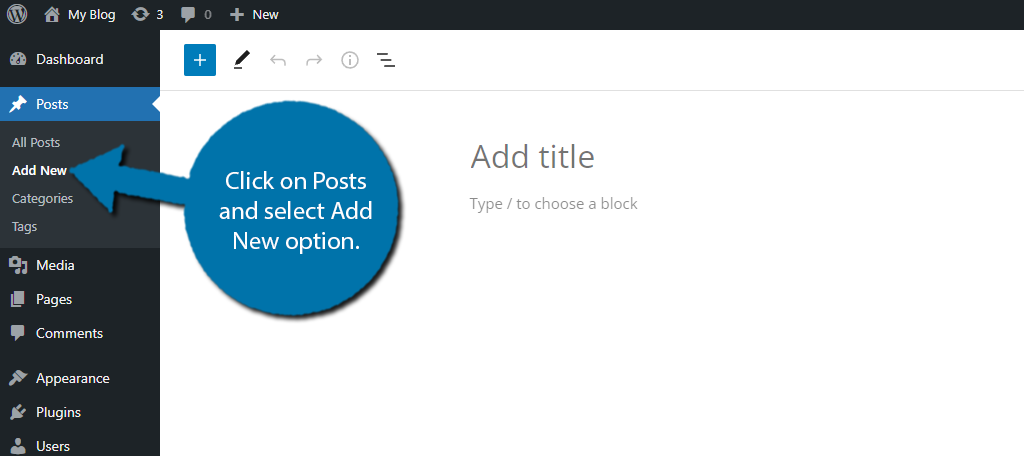
Acesta este editorul Gutenberg. În partea de sus, există un titlu adăugat la fiecare postare sau pagină. Trebuie să completați acest lucru. De obicei, acesta ar trebui să conțină un cuvânt cheie și să spună publicului despre ce este vorba în postarea sau pagina.
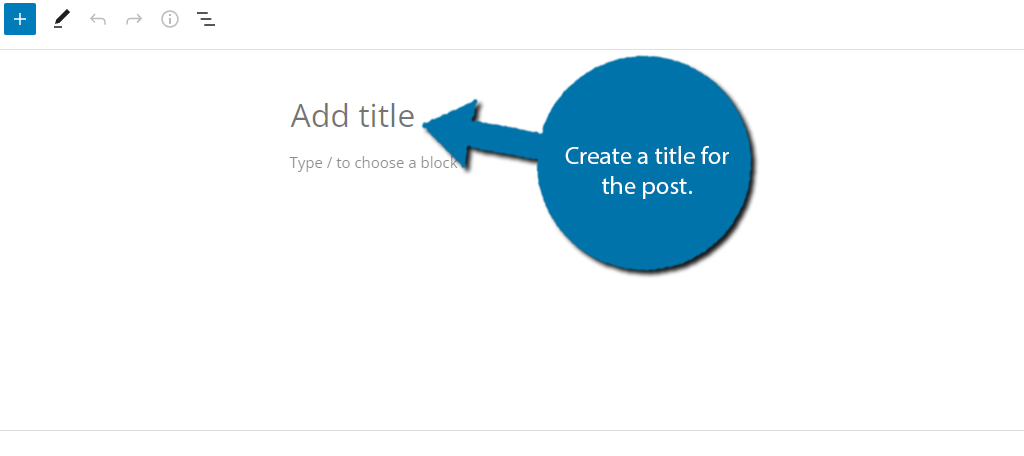
Pasul 2: Blocul de paragrafe și elementele de bază
Acum, este timpul să adăugați un bloc. De fiecare dată când faceți clic pe editor, blocul implicit este blocul Paragraf. Acest bloc este pentru, ați ghicit, să scrieți paragrafe.
Veți vedea opțiunile pentru alinierea textului, aldine, cursive, creator de linkuri și o opțiune pentru mai multe.
Acesta este cel mai comun bloc pe care îl veți folosi.
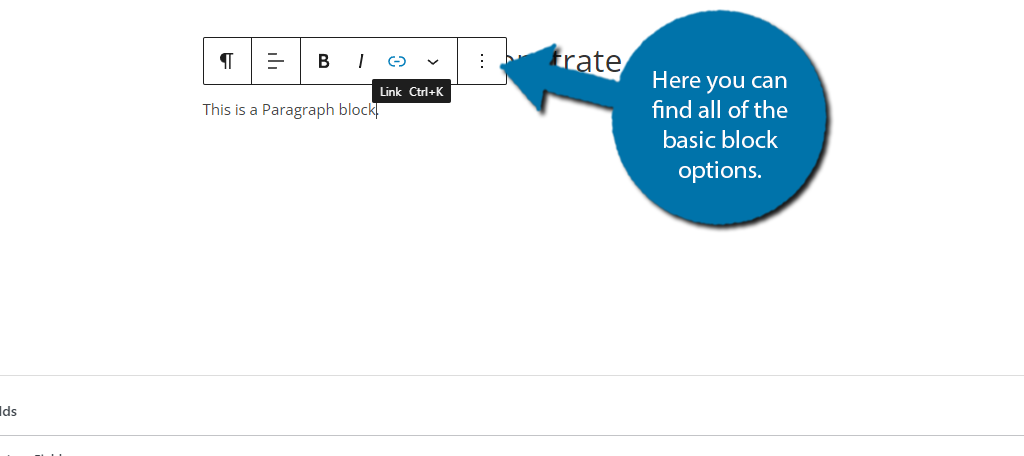
Puteți descoperi mai multe opțiuni pentru orice bloc făcând clic pe roata de setări și selectând fila de blocare din partea dreaptă.
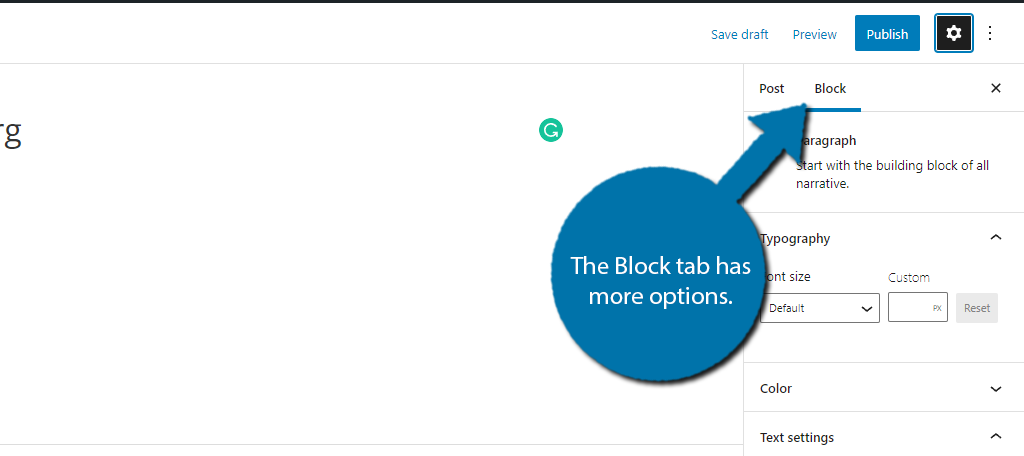
Opțiunile vor fi diferite pentru fiecare bloc. În cazul blocului Paragraf, acolo puteți schimba dimensiunea fontului sau culoarea fontului. Fiecare bloc are o mulțime de personalizări disponibile, așa că trebuie doar să știi unde să cauți pentru a-l folosi.
Acum, să adăugăm o imagine.
Pasul 3: Adăugarea de blocuri suplimentare (Bloc de imagine)
Pentru a face acest lucru, trebuie să adăugăm un bloc Image, care este ușor. Mai întâi, apăsați butonul Enter de pe tastatură pentru a începe o nouă linie. În dreapta acelei linii, veți vedea o casetă neagră cu un simbol plus în mijloc, faceți clic pe ea.
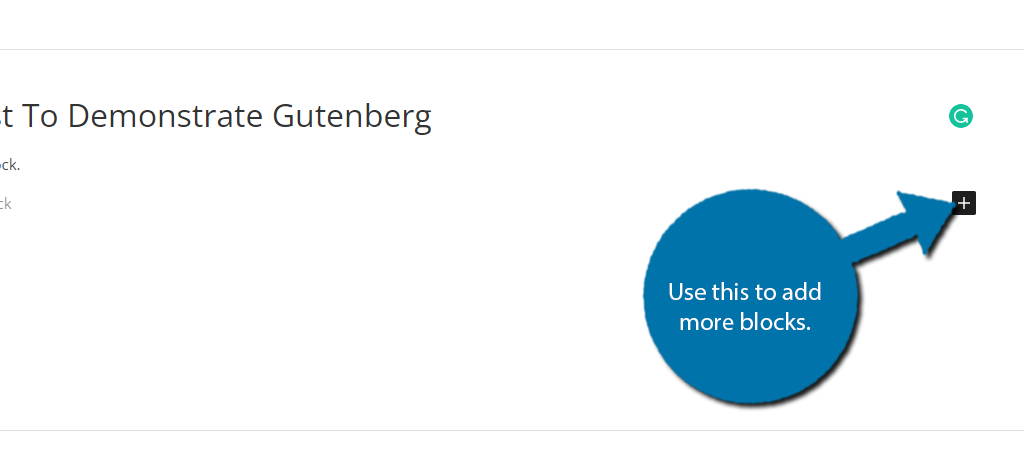
Când faceți clic pentru prima dată pe el, veți vedea cele mai comune blocuri, care se vor schimba pe măsură ce utilizați mai mult editorul.
În partea de sus, există o funcție de căutare pe care o puteți folosi pentru a căuta un bloc. În acest caz, fie selectați blocul Imagine dacă este acolo, fie căutați-l și selectați-l.
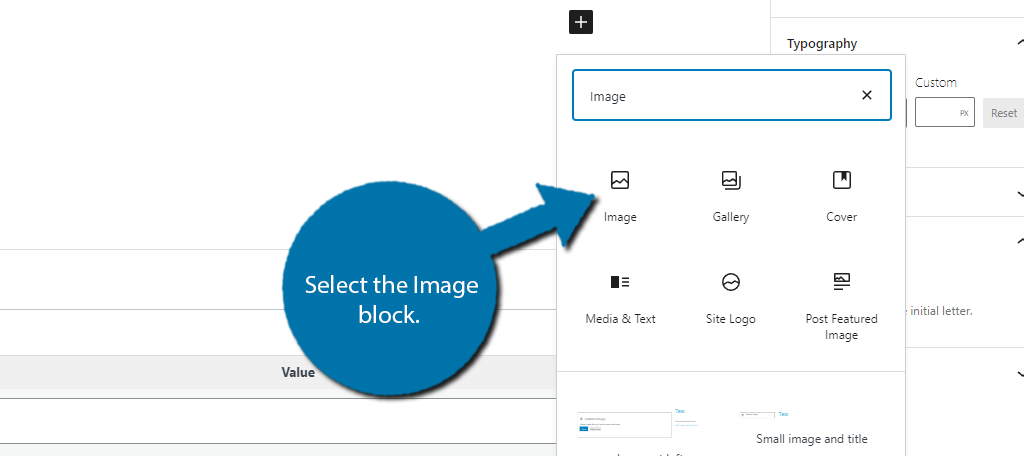
Blocul de imagini ar trebui să fie acum în editorul Gutenberg. Este destul de simplu și constă din trei butoane:
- Încărcare : Vă permite să selectați un fișier de pe computer pentru a-l adăuga la bloc. Rețineți că fișierul va fi adăugat și în biblioteca dvs. media.
- Biblioteca media : acest lucru vă va permite să vizualizați biblioteca media și să utilizați o imagine existentă pe site-ul dvs. web. Opțiunea de a încărca o imagine în biblioteca media este, de asemenea, disponibilă.
- Inserați de la URL : puteți utiliza linkul unei imagini pentru a o adăuga la postare sau pagină. Din nou, imaginea va fi apoi adăugată la biblioteca dvs. media.
Deoarece aceasta este o instalare nouă, nu veți avea nicio imagine în biblioteca media, așa că veți dori să utilizați butonul „Încărcare” pentru a adăuga una de pe computer. După ce selectați unul și îl adăugați, îl puteți vedea în editor.
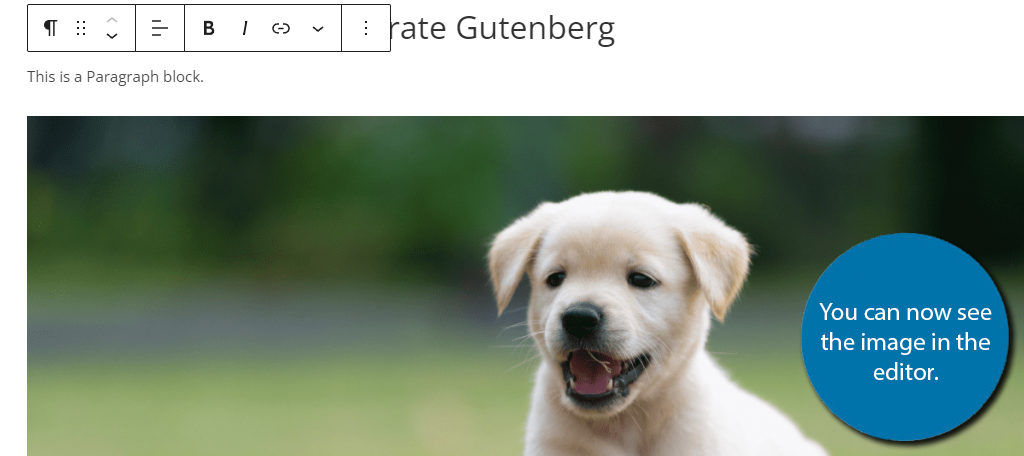
Dacă faceți clic pe bloc și verificați setarea suplimentară din fila bloc, la fel cum am făcut pentru blocul Paragraf, veți găsi opțiuni exclusive pentru blocul Imagine. Din nou, așa este pentru fiecare bloc.
Pasul 4: Publicarea conținutului
Acum să presupunem că suntem mulțumiți de conținutul nostru și dorim să-l transformăm într-o pagină live. Acest lucru este destul de simplu și necesită doar să faceți clic pe un buton, dar înainte de asta, vă recomand întotdeauna să vă asigurați că pagina arată așa cum doriți.
Puteți face acest lucru folosind butonul „Previzualizare”. Acest lucru vă va permite să vedeți cum va arăta pagina când va fi difuzată.
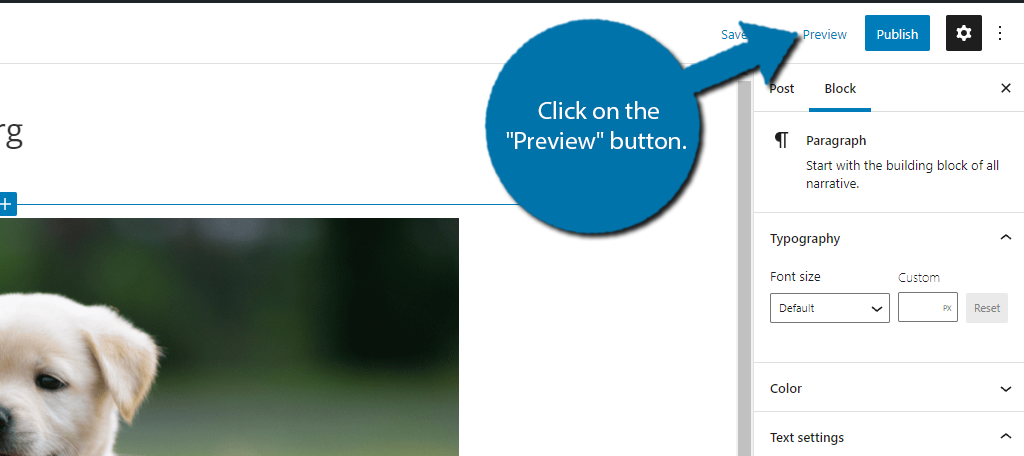
Recomand întotdeauna să vă uitați la o previzualizare înainte de a publica conținut. Este doar o politică bună. Dacă totul arată bine, faceți clic pe butonul „Publicare”.
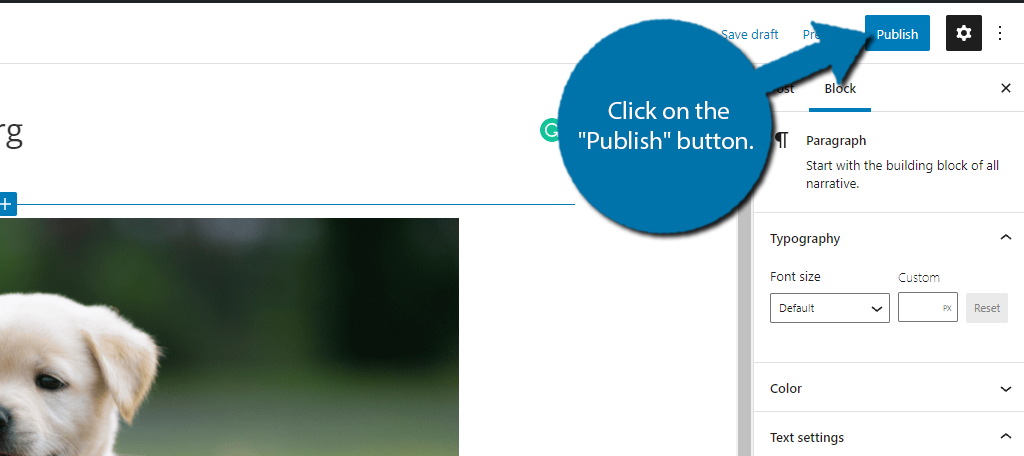
Gata, pagina sau postarea ta este acum live. Îl puteți edita în continuare liber. Pentru a salva orice modificări, faceți clic pe butonul „Actualizare”, care este exact locul în care se afla butonul „Publicare”.
Acest proces este identic atunci când creați sau editați o postare sau o pagină WordPress.
Optimizarea WordPress
Ceea ce tocmai am acoperit au fost elementele de bază ale WordPress și este destul de ușor, nu? Cu toate acestea, dacă doriți să rulați un site web de succes, elementele de bază nu îl vor reduce.
De asemenea, trebuie să vă optimizați site-ul web pentru a accelera WordPress pentru a vă asigura că vizitatorii beneficiază de cea mai bună experiență posibilă și pentru a vă asigura că este un mediu de lucru bun.
Optimizarea este un termen foarte larg în WordPress, deoarece există mult prea multe modalități de a face acest lucru. În schimb, voi acoperi câțiva dintre termenii pe care probabil îi veți auzi când discutați despre optimizare și ce instrumente puteți utiliza pentru a îmbunătăți performanța site-ului dvs. pentru acel subiect.
Să începem cu cel mai fundamental lucru pe care trebuie să-l facă orice site web: să fii la curent
Subiectul 1: Actualizări
Fiind cel mai popular CMS de pe piață, WordPress este ținta multor persoane nefaste, cum ar fi hackerii și roboții. Ei caută deschideri de securitate în software-ul WordPress.
Vestea bună este că WordPress este foarte sigur de utilizat, atâta timp cât îl ții la zi. Există două moduri de a proceda la actualizări: manual și automat.
Actualizările automate sunt excelente pentru a fi la curent, dar uneori actualizările pot avea probleme sau pot cauza probleme de compatibilitate. Astfel, în timp ce mulți începători aleg să activeze actualizările automate, site-urile web mai mari și experții tind să aștepte puțin mai mult și să o facă manual.
Acest lucru le oferă timp să testeze actualizarea într-un mediu de testare pentru a se asigura că nu se întrerupe nimic. În cele mai multe cazuri, actualizările automate sunt o alegere excelentă, dar recomand întotdeauna actualizările manuale.
În plus, este ușor de făcut.
Faceți clic pe Dashboard și selectați opțiunea Actualizări.
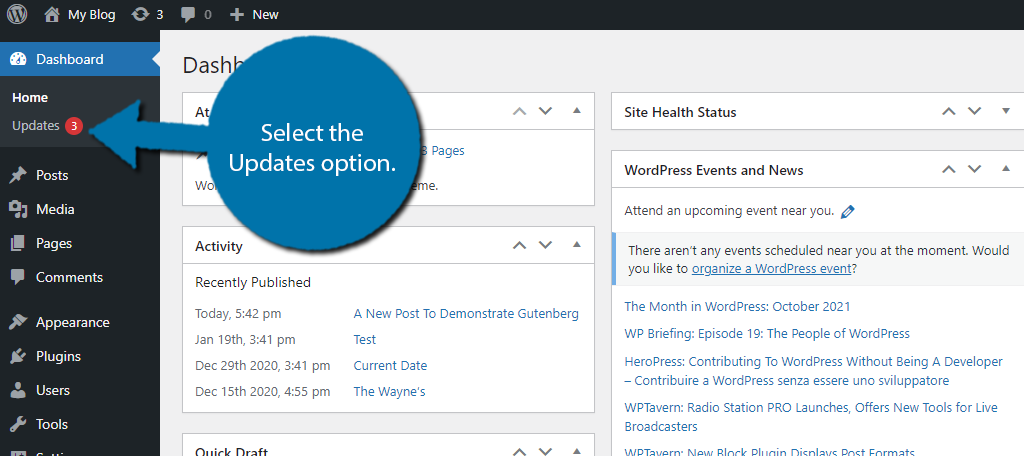
Dacă există un cerc mic roșu cu un număr în mijloc, acesta reprezintă numărul de actualizări disponibile. Actualizările sunt pentru fișierele de bază, pluginuri și teme WordPress.
Dacă există o nouă versiune de WordPress, faceți clic pe butonul „Actualizați la versiunea XXX”.
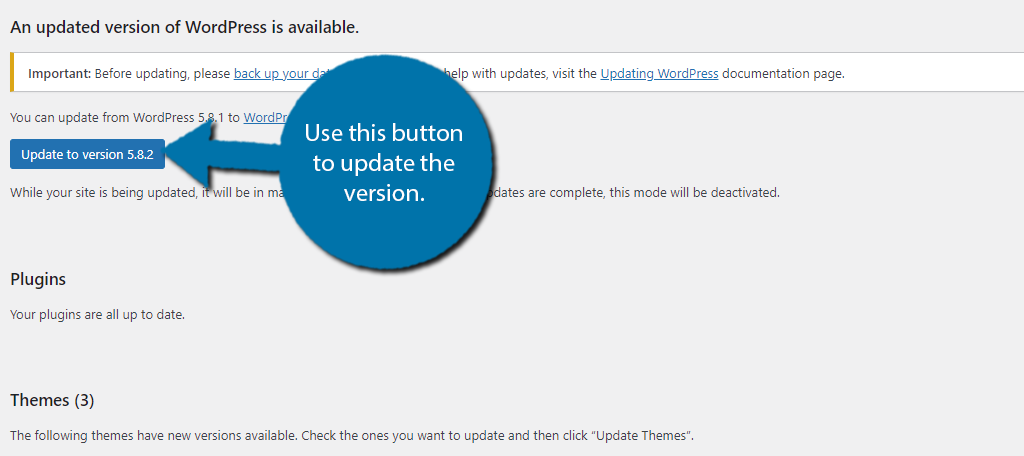
Dacă există actualizări pentru pluginuri sau teme, veți găsi opțiuni pentru acestea în secțiunile respective de pe această pagină. Dacă sunteți interesat să configurați actualizări automate, urmați acest ghid.
Subiectul 2: Backup-uri
Poate ați observat că WordPress vă cerea să faceți o copie de rezervă a site-ului dvs. înainte de a actualiza în subiectul anterior. Deși backup-urile nu îmbunătățesc neapărat performanța site-ului, ele adaugă un întreg strat de protecție care este de neprețuit.
Concluzia este că fiecare site ar trebui să aibă o copie de rezervă de un anumit tip.
Când ceva nu merge bine (și credeți-mă, la un moment dat, ceva va merge prost) o copie de rezervă vă permite să corectați rapid o greșeală fără a experimenta un timp lung de nefuncționare. Cel puțin, atâta timp cât este la zi.
Din fericire, există o mulțime de opțiuni în WordPress pentru copii de rezervă.
Astăzi, majoritatea gazdelor web vor oferi automat servicii de backup fiecărui client, cum ar fi ceea ce facem aici la GreenGeeks, dar există și o mulțime de plugin-uri care vă pot ajuta să creați copii de rezervă de orice varietate în câteva secunde.
Ne-am făcut deja timp să alcătuim o listă cu cele mai bune pluginuri de rezervă, așa că recomand cu tărie să verificați asta.
Subiectul 3: Optimizarea imaginilor
Dacă intenționați să rulați un blog sau un magazin online, veți folosi o mulțime de imagini. Și acest lucru este perfect normal, totuși, trebuie să vă asigurați că imaginile sunt optimizate.
WordPress va lua în mod natural orice imagine pe care o adăugați și o va redimensiona. Sună grozav, dar sunt multe date. Imaginați-vă că încărcați o imagine de 600 x 600, dar trebuie doar să fie de 200 x 200.
Este o mare risipă. Și asta poate încetini cu ușurință site-ul dvs., deoarece imaginile mai mari durează mai mult să se încarce.
Ai câteva opțiuni. În primul rând, puteți edita imagini înainte de a le încărca pe WordPress în software-ul de editare foto precum PhotoShop. Aceasta este cea mai comună tactică și software-ul popular de utilizat.
O altă opțiune este să instalați un plugin pentru a comprima dimensiunile imaginii pentru dvs. În cele mai multe cazuri, veți dori să faceți ambele, deoarece probabil veți folosi mii de imagini pe site-ul dvs. Se adună într-adevăr rapid.
O altă cale de explorat este o tehnică cunoscută sub numele de încărcare leneșă. Aici paginile și postările încarcă doar imaginile pe care vizitatorul le poate vedea. Începând cu cele mai recente versiuni de WordPress, acest lucru se face în mod implicit.
Tema 4: Securitate
Am menționat cum actualizarea WordPress ajută la menținerea acestuia în siguranță, dar asta nu este suficient în sine. În schimb, trebuie să vă asigurați că aveți un plugin de securitate, nu numai pentru a-i împiedica pe hackeri, ci și pentru a preveni ca spamboții să vă deranjeze.
Pluginurile de securitate oferă o serie de măsuri de protecție, cum ar fi firewall-uri, acces la RECAPTCHA pentru a bloca spamboții și multe altele. Cu toate acestea, ele pot fi, de fapt, ceea ce vă încetinește site-ul. Acestea sunt pluginuri foarte mari care fac multe.
Trebuie să le configurați corect pentru a nu încetini site-ul dvs., dar, ca toate pluginurile, sunt unice.
Fiecare are diferite funcționalități și opțiuni pe care le puteți configura. Tipul de site web pe care îl rulați joacă, de asemenea, un factor important. Dacă aveți nevoie de un plugin de securitate excelent, asigurați-vă că le verificați.
Subiectul 5: Gazduire Web
Poate cea mai integrantă parte a oricărui site WordPress sunt planurile dvs. de găzduire web. Ele furnizează și întrețin serverele pe care site-ul dvs. le rulează și au un impact enorm asupra performanței acestuia.
Cu toate acestea, nu toate gazdele web oferă aceeași experiență.
Unele servere sunt mai vechi și nu utilizează tehnologia SSD, acest lucru va avea un impact real asupra performanței. În alte cazuri, este posibil să vă aflați într-un mediu de găzduire partajată care nu oferă resursele necesare sau vecinii dvs. virtuali pot folosi mai mult decât ar trebui să facă.
În orice caz, trebuie să alegeți o gazdă web care poate oferi viteze fulgerătoare și să mențină un timp de funcționare de cel puțin 99%.
Avem atât de multe de învățat
WordPress este un software uimitor care face construirea de site-uri web ușoară, dar datorită nivelului ridicat de personalizare disponibil, curba de învățare este puțin ridicată. Acestea fiind spuse, nimic nu este deosebit de greu, este de fapt doar numărul mare de opțiuni.
Vestea bună este că GreenGeeks este aici pentru a vă ajuta. Avem o selecție uriașă de tutoriale WordPress care sunt perfecte pentru începători.
