WordPress Eğitimi
Yayınlanan: 2023-01-242003 yılında WordPress'in piyasaya sürülmesiyle internet değişti. Basit bir blog platformu olarak başladı, ancak %40'ı aşan pazar payıyla web sitesi oluşturma endüstrisine hakim olan CMS'ye dönüştü.
WordPress, PHP ve MySQL programlama dillerini kullanan açık kaynaklı bir CMS'dir. Ve açık kaynaklı bir yazılım parçası olarak, kullanımı tamamen ücretsizdir ve tek gerçek maliyeti web barındırma hizmetlerinizdir.
Bugün, WordPress dünya çapında 455 milyondan fazla web sitesine güç veriyor ve yalnızca pazar hakimiyetini değil, özelliklerini de genişletmeye devam ediyor. Şimdi kurulumdan içerik yayınlamaya kadar WordPress'in her yönünün nasıl kullanılacağını göstereceğim.
Ama önce, birkaç noktayı tartışalım.
CMS Nedir ve Nasıl Çalışır?
İçerik Yönetim Sistemi (CMS), web içeriği oluşturma, yayınlama ve yönetme konusunda uzmanlaşmış bir yazılımdır. Genel olarak bu yazılım, büyük ekipler ve işbirlikleri için mükemmel ortamı oluşturan birden çok kullanıcıyı destekler.
WordPress'te bu, Kullanıcı Rolü sistemi aracılığıyla gerçekleştirilir. Bu, web sitenizdeki içeriği oluşturabilen veya düzenleyebilen birden çok üst düzey kullanıcı oluşturmanıza olanak tanır.
Genel olarak konuşursak, bir CMS'nin iki bölümü vardır: İçerik Yönetim Uygulaması (CMA) ve İçerik Teslim Uygulaması (CDA). CMA, kullanıcıların kodlama gerektirmeyen bir şekilde içerik oluşturmasına veya kaldırmasına olanak tanıyan web sitesinin ön yüzüdür.
Oysa CDA, CMA'da oluşturduğunuz içeriği gerçekten ileten şeydir. Bir CMS birçok farklı biçimde gelebilir, ancak bugün yalnızca WordPress'e bakıyoruz.
WordPress.org ve WordPress.com: Fark Nedir?
Çoğu kişi WordPress'e atıfta bulunduğunda, kendi kendine barındırılan WordPress veya WordPress.org'dan bahsediyorlar. Bu, WordPress.com ile karıştırılmamalıdır.
Bunların her ikisi de WordPress yazılımını kullanırken, her birinin özellikleri ve yetenekleri bundan daha farklı olamazdı.
Hala kafan karıştı mı? Açıklamama izin ver.
WordPress.com, WordPress yazılımını kullanmanıza yardımcı olan bir hizmettir, WordPress.org ise yazılımın kendisidir. WordPress.com ile barındırma seçiminiz ve kullanımınıza sunulan özelliklerle sınırlısınız.
Oysa WordPress.org ile web sitenizin her yönü üzerinde tam bir özgürlüğe sahipsiniz. Bu nedenle, WordPress.org açık ara en popüler seçenektir ve bu eğitimde ele alacağımız şey de budur.
WordPress Web Sitesi Nasıl Oluşturulur
WordPress'in kullanımı çok kolaydır, ancak ilk kullandığınızda biraz bunaltıcı olabilir. Herhangi bir şeyi bulması zor veya zor olduğu için değil, çok fazla seçenek olduğu için. Bu yüzden WordPress'i öğrenmenin en iyi yolu onu daha fazla kullanmaktır.
Bu eğitimde, WordPress kullanarak bir web sitesinin nasıl oluşturulacağını göstereceğim ve başlamanıza yardımcı olmak için her bölümü ayrıntılı olarak ele alacağım.
WordPress'i Yükleme
WordPress'in yıllar içinde bu kadar büyük bir takipçi kitlesi kazanmasının nedenlerinden biri erişilebilirliğidir. Ve bu sadece kullanımının ne kadar kolay olduğuyla ilgili değil, sistem gereksinimlerinin sistem için ne kadar makul olduğuyla da ilgili.
Minimum gereksinimler şunlardır:
- PHP sürüm 5.2.4 veya üstü.
- MySQL sürüm 5.0.15 veya üzeri
Sonuç olarak, her büyük web barındırma şirketi WordPress kurulumunu destekler. Aslında, neredeyse her biri Softaculous gibi bir otomatik yükleyici sağlar. Bu nedenle, kullandığınız yükleyicinin adı değişebilse de, onu yüklemenin muhtemelen basit bir yolu olduğundan emin olabilirsiniz.
Bu eğitimin hatırına, tüm GreenGeeks müşterilerinin kullanımına açık olan Softaculous'a odaklanacağız.
1. Adım: Softaculous'u bulun
https://my.greengeeks.com/login adresinden GreenGeeks hesabınıza giriş yapın.
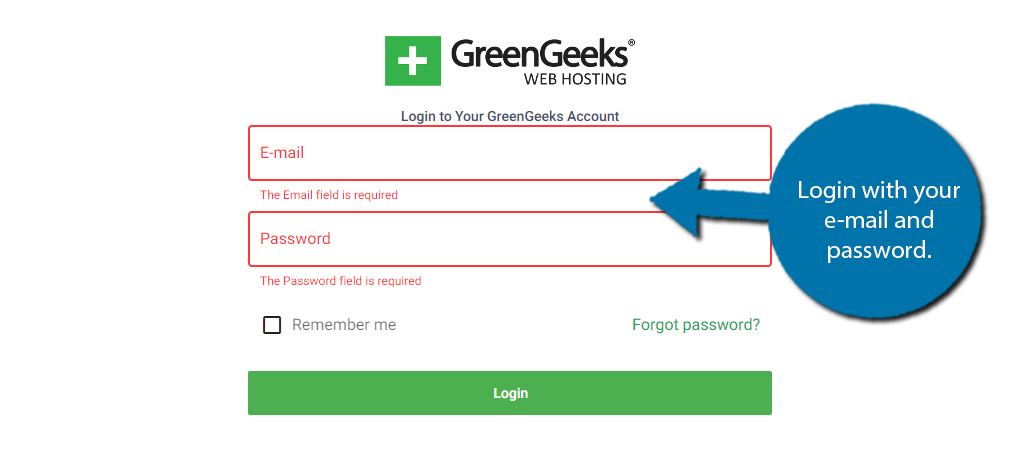
Kullanmak istediğiniz hizmet hesabı için “cPanel” düğmesine tıklayın. Muhtemelen sadece bir hesabınız olacak.
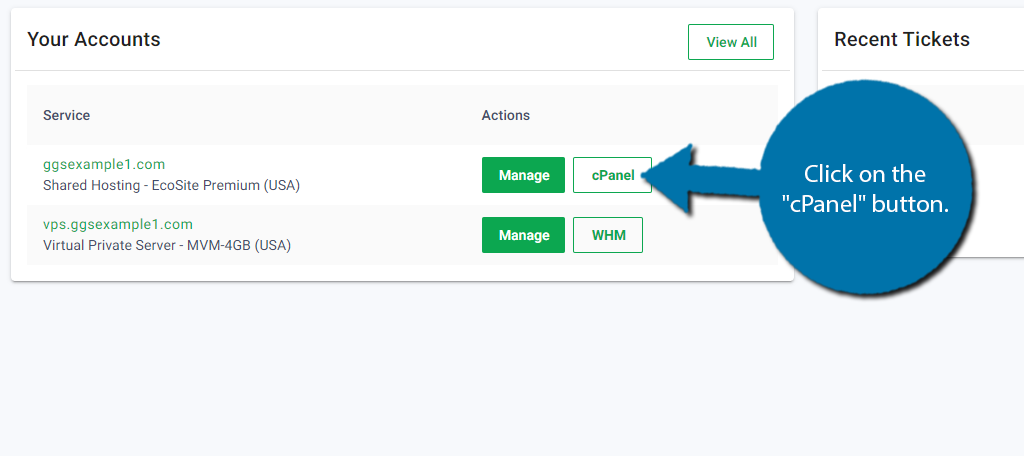
Artık cPanel'de olduğunuza göre, Yazılım bölümüne gidin ve Softaculous Apps Installer'a tıklayın.
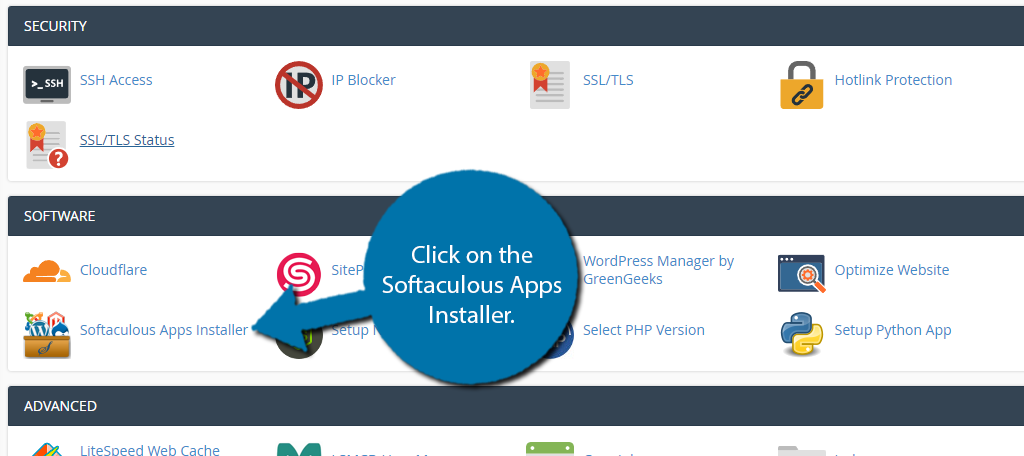
2. Adım: Softaculous Kullanarak WordPress Kurulumu
Softaculous, yalnızca WordPress'i yüklemek için değildir. Bunun yerine, tüm popüler CMS ve diğer uygulamaları yüklemek için kullanılabilir. Bununla birlikte, onu WordPress için kullanıyoruz ve tek gereken 1 dakika.
WordPress ile en popüler Softaculous seçeneklerini en üstte görmelisiniz. "Yükle" düğmesine tıklayın.
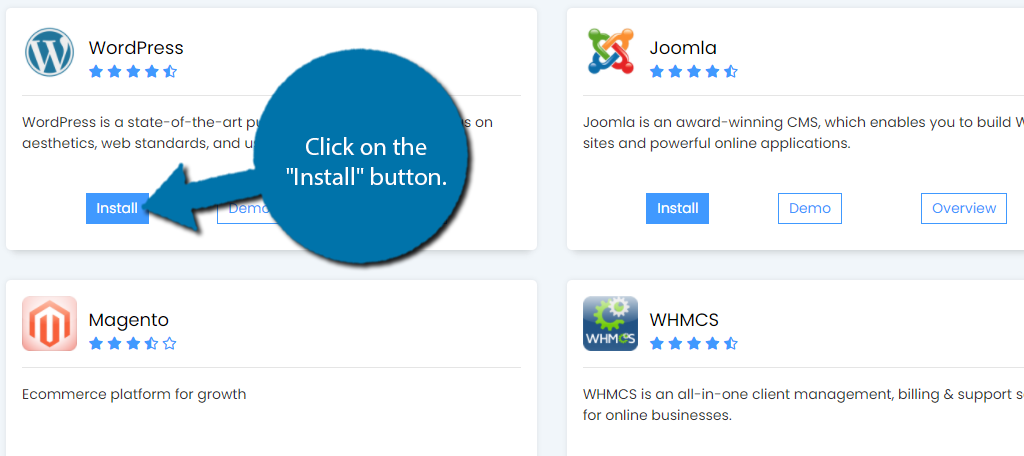
Şimdi, isterseniz kurulum ayarlarından birkaçını düzenleyebilirsiniz, ancak bu isteğe bağlıdır. Gerçekte, bitirmek için "Hızlı Kurulum" düğmesine tıklamanız yeterlidir, ancak emrinizde olan diğer seçeneklerden birkaçını hızlıca ele alalım.
Varsayılan olarak kurulum, alan adınızda olacaktır, ancak bir alt alan adı oluşturduysanız, onu bir alt alan adına yükleme seçeneğine sahip olduğunuzu unutmayın. Varsayılan olarak en yeni sürüm olan sürümü de seçebilirsiniz. Her zaman en son yüklemeyi kullanmanızı öneririm.
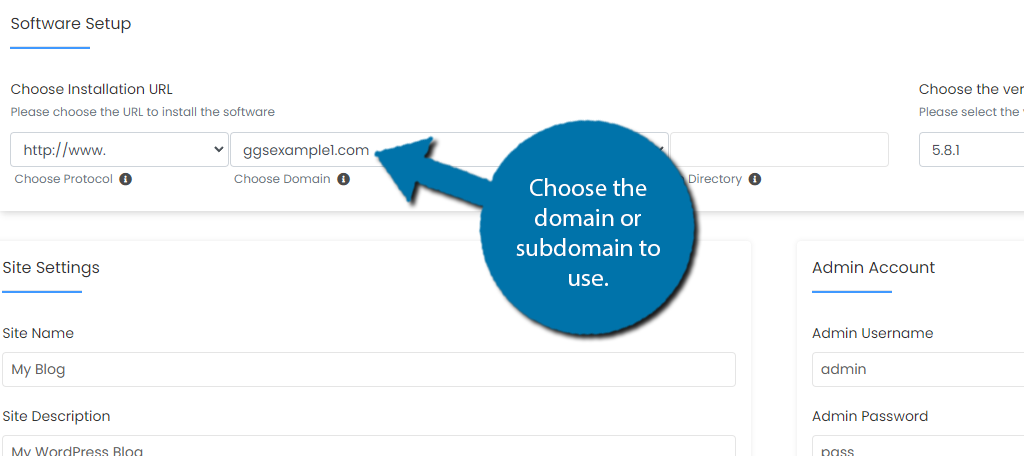
3. Adım: Site Ayarları
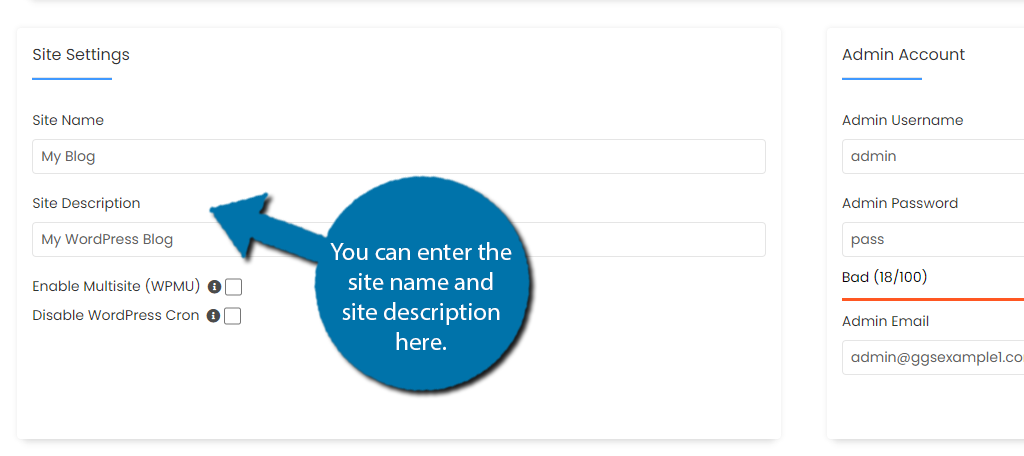
Site Ayarları bölümü, bir site adı seçmenize ve bir site açıklaması girmenize olanak tanır. Bu ayrıntılardan emin değilseniz, atlamaktan çekinmeyin, bu bilgileri daha sonra doğrudan WordPress'te düzenleyebilirsiniz.
Ayrıca iki onay kutusu göreceksiniz, Çoklu Siteyi Etkinleştir (WPMU) ve WordPress Cron'u Devre Dışı Bırak. Bunlar varsayılan olarak işaretlenmemiştir ve bu şekilde bırakmanızı öneririm.
4. Adım: Yönetici Hesabı
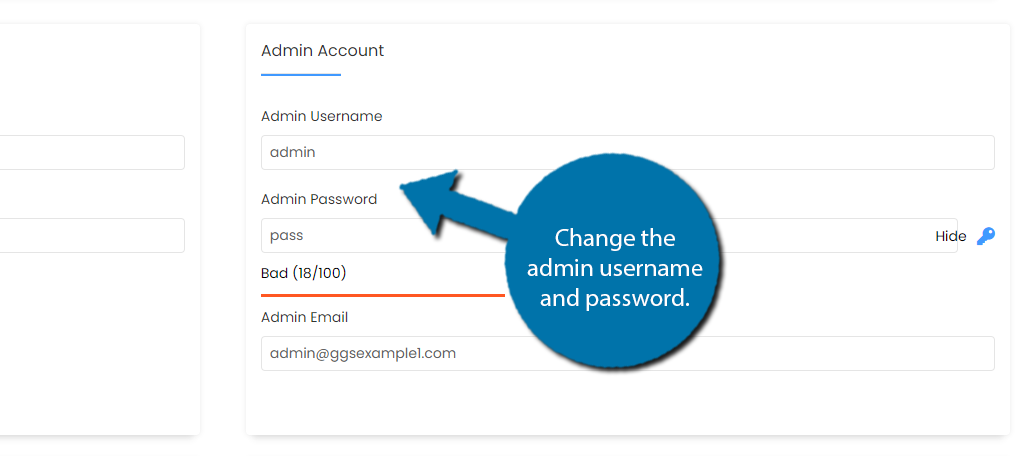
Çok önemli olan yönetici hesabını özelleştirmenize olanak sağlayacak bir Yönetici Hesabı bölümü bulunmaktadır. Burada bir yönetici kullanıcı adı, şifre oluşturabilir ve e-posta adresini girebilirsiniz.
Varsayılan olarak, yönetici kullanıcı adı admin ve şifre "pass" şeklindedir. Bu, büyük bir güvenlik açığı olan her WordPress kurulumu için geçerlidir. Yönetici kullanıcı adınızı ve şifrenizi değiştirmenizi şiddetle tavsiye ederim.
Bu bilgileri not edin, oturum açmak için ihtiyacınız olacak.
Ayrıca bir yönetici e-postası da göreceksiniz. Web barındırma şirketleri varsayılan olarak admin@AlanAdınız.com adresini kullanacaktır. Bunu kesinlikle işletmenizle ilişkilendirdiğiniz e-posta olarak değiştirmek veya bir dakikanızı ayırıp bu hesap için bir tane oluşturmak isteyeceksiniz.
Adım 5: Kurulumu Tamamlayın
Ayarların geri kalanı, eklentiler ve temalar gibi daha sonra ele alacağımız şeylerdir. Şimdilik bunları kendi haline bırakalım, ancak başka bir web sitesi oluşturursanız zaman kazanmak için bunları doğrudan kurulum sürecinde özelleştirebileceğinizi unutmayın.
Gerçekten, tek yapmanız gereken alttaki “Yükle” düğmesine tıklamak.
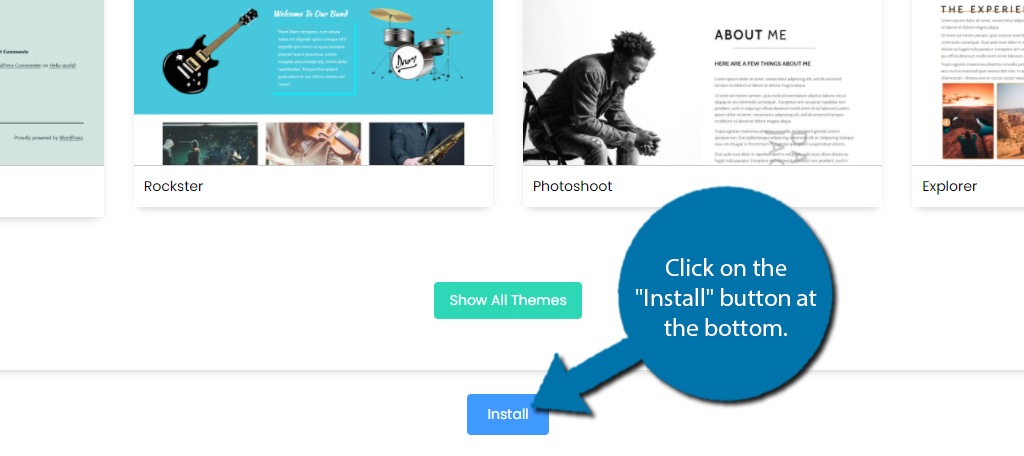
Bu noktada arkanıza yaslanıp kurulumun bitmesini beklemeniz yeterli. Yazılım yüklendikten sonra, yeni web sitenizi kontrol etme zamanı.
WordPress Kontrol Panelini Keşfetmek
WordPress web sitenize ilk giriş yaptığınızda, kontrol panelini ve yönetici panelini göreceksiniz. Bunlar, web sitenizde gezinmenizi sağlar ve WordPress'i nasıl kullanacağınızı ve ustalaşacağınızı öğrenmek istiyorsanız, bu görüşü anlamak çok önemlidir.
İyi haber şu ki, bu son derece basit. Yazılım, bölümlerini net bir şekilde etiketleme ve beklediğiniz yerde tam olarak aradığınızı bulmanıza yardımcı olacak birden fazla alt seçenek sağlama konusunda mükemmel bir iş çıkarıyor.
Bununla birlikte, sezgisel olsa da, ilk kez oturum açtığınızda almanız çok şey olabilir, bu yüzden temel noktaların üzerinden geçelim.
1. Adım: Web Sitenize Giriş Yapın
Şimdi, WordPress'i kurduktan sonra web siteme nasıl giriş yapacağımı merak ediyor olabilirsiniz. https://www.YourDomainName.com/wp-login.php adresini ziyaret etmeniz yeterlidir. "EtkiAlanAdınız"ı gerçek alan adınızla değiştirmeyi unutmayın.
NOT: Alan adınız ve web sitenizin alan adı sunucuları arasında döndürülmesi biraz zaman alabilir. Başka bir deyişle, İnternet'teki tüm İSS'lerin web sitenizin var olduğunu bilmesi gerekir ve bu birkaç saat sürebilir. Yine de, on dakikadan uzun sürdüğünü gördüğümü sanmıyorum.
Aşağıdaki ekranı görmelisiniz. Önceki adımlarda oluşturduğunuz yönetici hesabı için kullanıcı adını ve şifreyi girin.
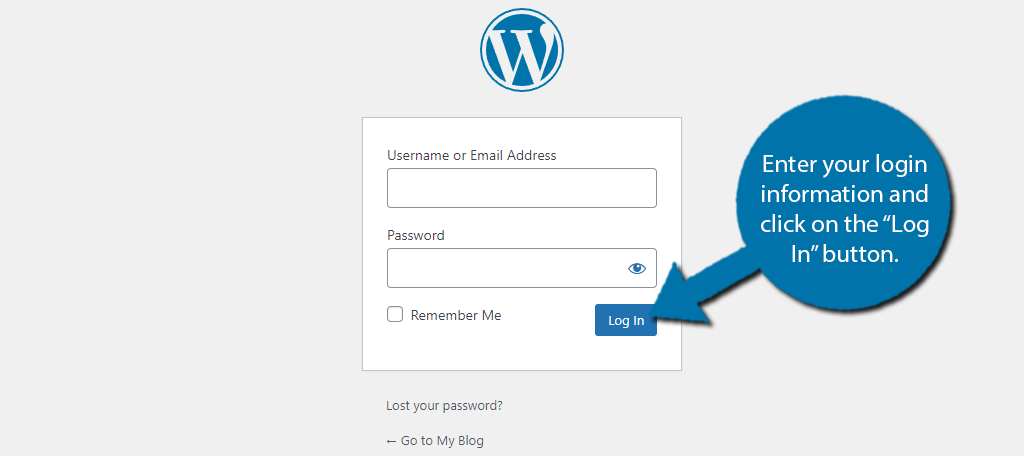
2. Adım: Gösterge Tablosu
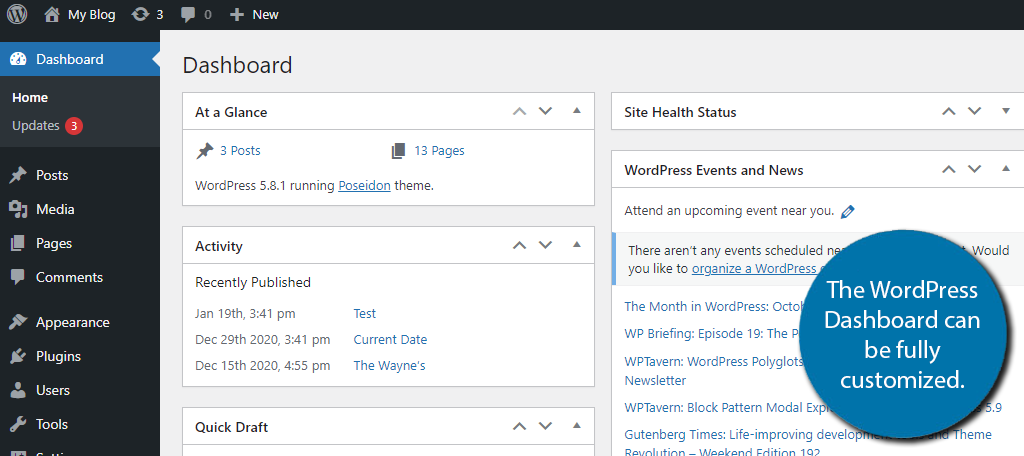
Giriş yaptığınızda göreceğiniz ilk şey kontrol panelidir. Bu bölüm tamamen özelleştirilebilir, ancak varsayılan olarak aşağıdaki modülleri içerir:
- Bir Bakışta
- Aktivite
- Hızlı Taslak
- Site Sağlık Durumu
- WordPress Etkinlikleri ve Haberleri
Her birinin üstüne tıklayarak (fareniz dört oklu bir haça dönüşecek) ve onları istediğiniz konuma sürükleyerek yeniden düzenleyebilirsiniz. Birçok eklenti ve tema, kurulumdan sonra web sitenize ek pano widget'ları ekleyecektir.
Gösterge tablosunu daha fazla özelleştirmekle ilgileniyorsanız, bu tam kılavuza göz atın.
3. Adım: Yönetici Paneli
Ekranın sol tarafında etkileşim kurabileceğiniz birçok seçenek göreceksiniz. Bu seçeneklerin çoğu, fareyi şu şekilde üzerlerine getirdiğinizde kullanılabilir hale gelen alt seçeneklere sahiptir:
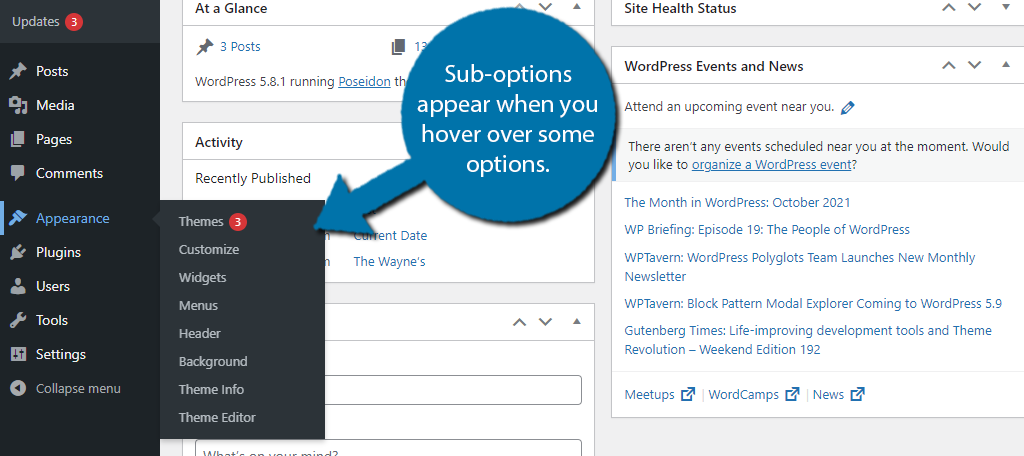
Bazı durumlarda, içinde bir sayı bulunan kırmızı bir daire fark edebilirsiniz.
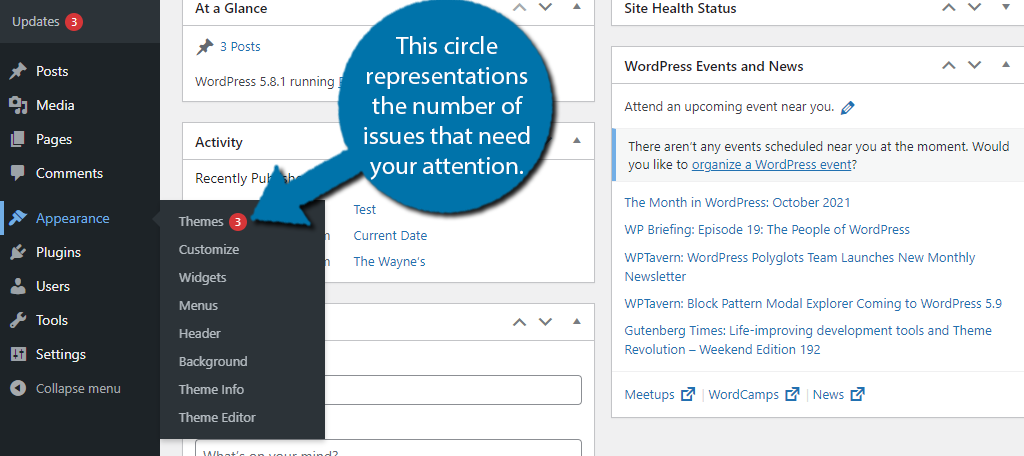
Bu, genellikle ilgilenmeniz gereken sorunların sayısı olacaktır. Paniklemeye başlamadan önce, bunlar normalde bir güncelleme veya yeni bir yorum olduğunda görünür. Bazı eklentiler, yapmanız gereken diğer önemli işlemler hakkında sizi uyarmak için bu simgeyi kullanır.
Mesele şu ki, çoğu zaman bunlar yalnızca göz kulak olmanız gereken bildirimlerdir.
WordPress'in sunduğu her şeye bu yönetici paneli aracılığıyla erişilebilir ve çoğu alanda görünür olacaktır. Düzenli olarak kullandığınız tüm seçeneklerin nerede olduğunu öğrenmek, yeni başlayanlar için WordPress'i öğrenmenin en iyi yollarından biridir.
Bir WordPress Teması Seçmek
Bir WordPress teması, web sitenizin görünümünü belirleyen bir stil sayfaları ve şablonlar koleksiyonudur. Veya başka bir deyişle, tema, web sitenizin belirli bir şekilde görünmesini sağlayan şeydir ve WordPress'te inanılmaz derecede önemlidir.
Çoğu durumda, yeni bir web sitesine başlarken yapacağınız ilk şey bir tema seçmektir çünkü bu, herkesin içeriğinizi nasıl gördüğünü doğrudan etkiler. WordPress dizininden ücretsiz temalar kullanma veya premium tema satın alma seçeneklerine sahipsiniz.
Öyleyse, ücretsiz ve premium tema arasındaki farkın ne olduğunu merak ediyor olabilirsiniz.
Bu, büyük ölçüde karşılaştırdığınız temalara bağlıdır, ancak genel olarak konuşursak, premium bir tema size daha fazla destek seçeneği sunar, bazen canlı sohbet desteği de dahil olmak üzere ve bunların çoğu, normalde kullanmanız için paraya mal olacak premium eklentilerle birlikte gelir.
İyi haber şu ki, herhangi bir temayı tamamen özelleştirebilirsiniz, ancak ücretsiz temalar ne yaptığınıza bağlı olarak biraz daha fazla çalışma gerektirebilir.
1. Adım: Yeni Bir Tema Ekleyin
Yeni bir tema eklemek oldukça basittir. Zor kısım, hangisinin kullanılacağına karar vermek çünkü aralarından seçim yapabileceğiniz binlerce şey var. WordPress dizininden nasıl ücretsiz tema ekleneceğini göstereceğim.
Premium bir temayla ilgileniyorsanız, onu satın aldığınız sitede nasıl kurulacağına dair talimatlar olması gerektiğini unutmayın.
Görünüm'e tıklayın ve Temalar seçeneğini seçin.
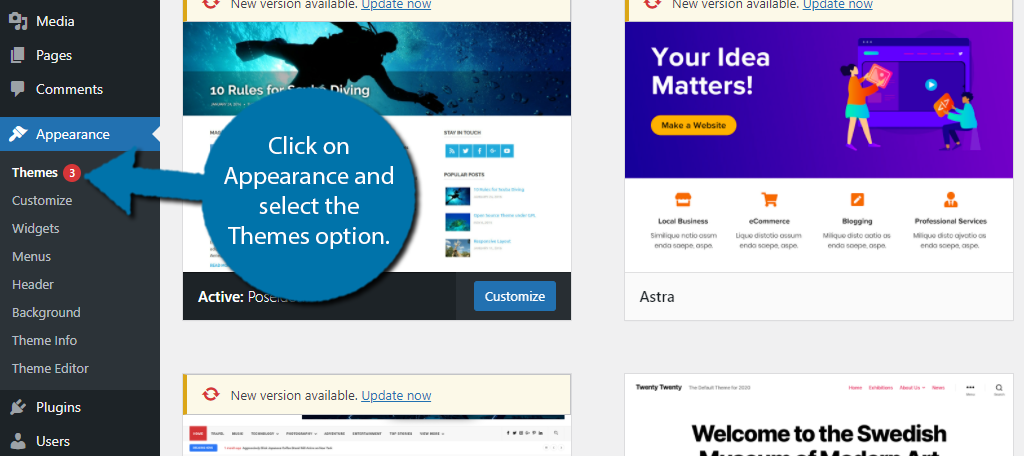
Varsayılan olarak, sahip olmanız gereken tek tema Yirmi Yirmi Bir veya bu yazıyı okuduğunuz şimdiki yıl. WordPress, her yıl o yıl için etiketlenmiş yeni bir tema ile gelir.
Tema kitaplığını ziyaret etmek için “Yeni Ekle” düğmesine tıklayın.
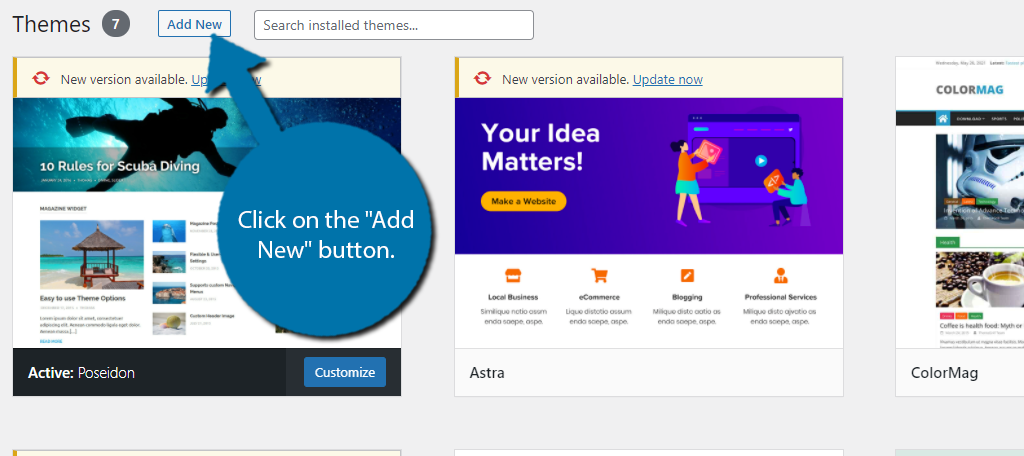
Bunu yazarken, aralarından seçim yapabileceğiniz 4.383 tema var. Dediğim gibi, gerçekten zor bir seçim. Aradığınız bir temayı bulmanıza yardımcı olması için sağ üstteki arama kutusunu kullanabilirsiniz.
Örneğin, bir çevrimiçi mağaza oluşturuyorsanız, e-Ticaret için arama yapmak, bunun için oluşturulmuş temaları ortaya çıkarır.
Hoşunuza gidebilecek bir tema gördüğünüzde, üzerine gelin ve "Önizleme" düğmesine tıklayın.
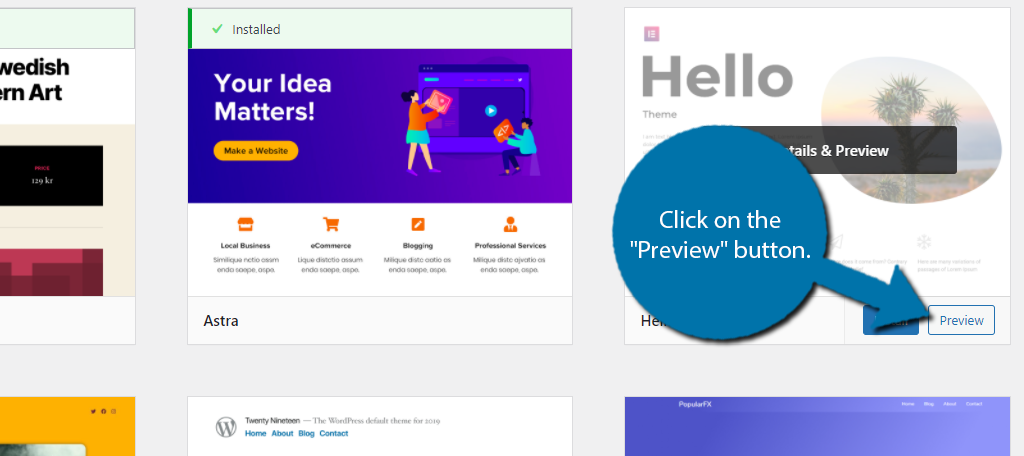
Bu size temanın bir önizlemesini göstermelidir, ancak bazen hiçbir şey göremeyebilirsiniz ve bu aslında WordPress'te bunu yazarken ele alınmamış bilinen bir hatadır.
Temayı beğendiyseniz, "Yükle" düğmesine tıklayın, ancak beğenmediyseniz başka bir tema arayın.
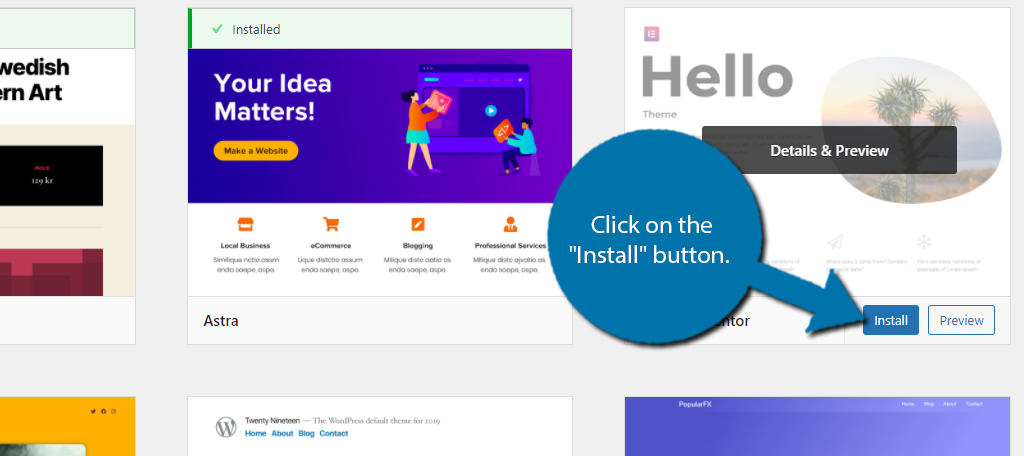
Şimdi, sadece "Etkinleştir" düğmesine tıklayın ve tema mevcut görünümünüz olacaktır.
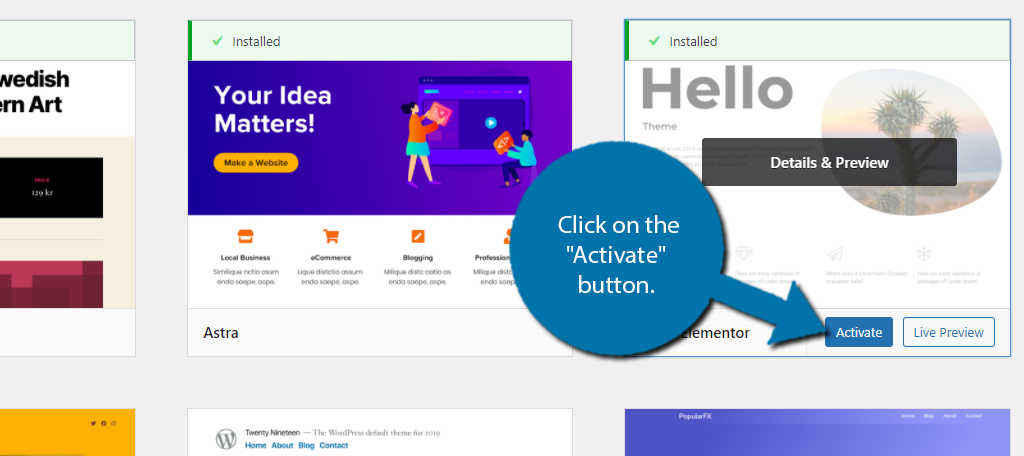
2. Adım: Temanızı Özelleştirme
Her tema benzersiz olduğu için bunu bir eğitimde ele almak biraz zor. Özelleştirme şekliniz ve kullanabileceğiniz araçlar, birçok uzmanın bir tema seçerken göz önünde bulundurduğu çok büyük bir faktördür.
Bu nedenle, onu özelleştirmek için kullanabileceğiniz yaygın araçları sergilemeye çalışacağım.
İlk olarak, temanızın sunduğu seçenekleri not edelim. Bunları Görünüm seçeneği altında bulabilirsiniz. Aşağıda, Hello Elementor ve ColorMag temasının sunduğu farklı seçenekleri gösteriyorum.
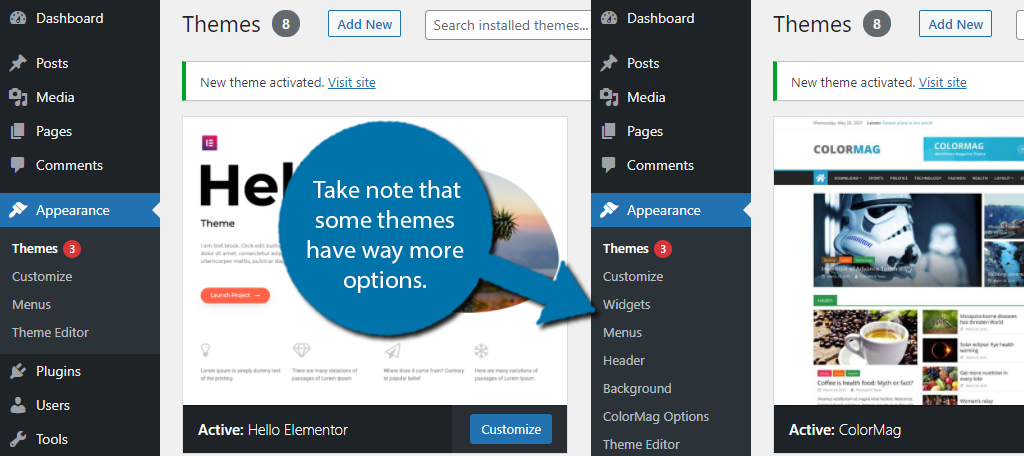
Gördüğünüz gibi, ColorMag teması özelleştirme açısından çok daha fazlasını sunuyor. Premium temaların çoğu çok sayıda özelleştirme seçeneği sunar, bu nedenle birçoğu onlar için ödeme yapmayı tercih eder.
Şimdi, hepsinin desteklediği bir temayı düzenlemenin en yaygın yolu WordPress Özelleştirici'dir. Görünüm bölümünün altındaki Özelleştir seçeneğine tıklayın.
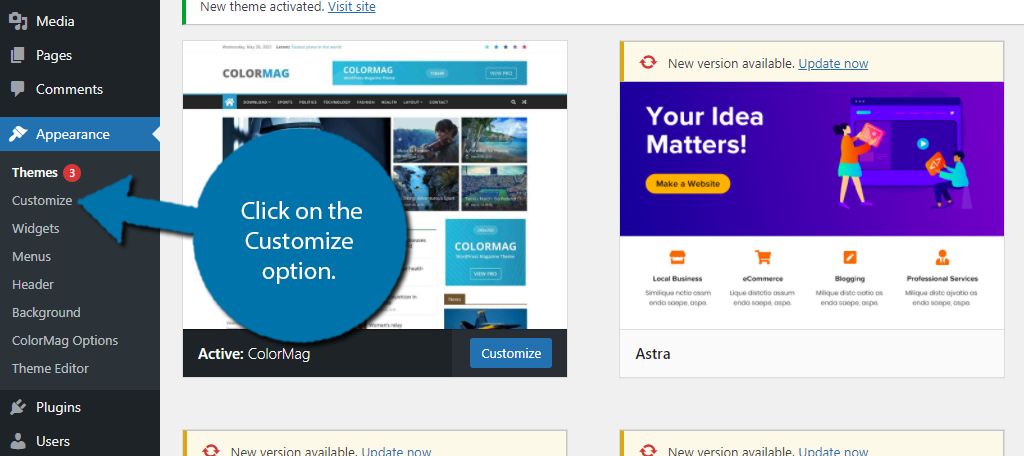
Sol tarafta temanızın size sunduğu seçenekleri göreceksiniz. Yine, her tema benzersizdir.
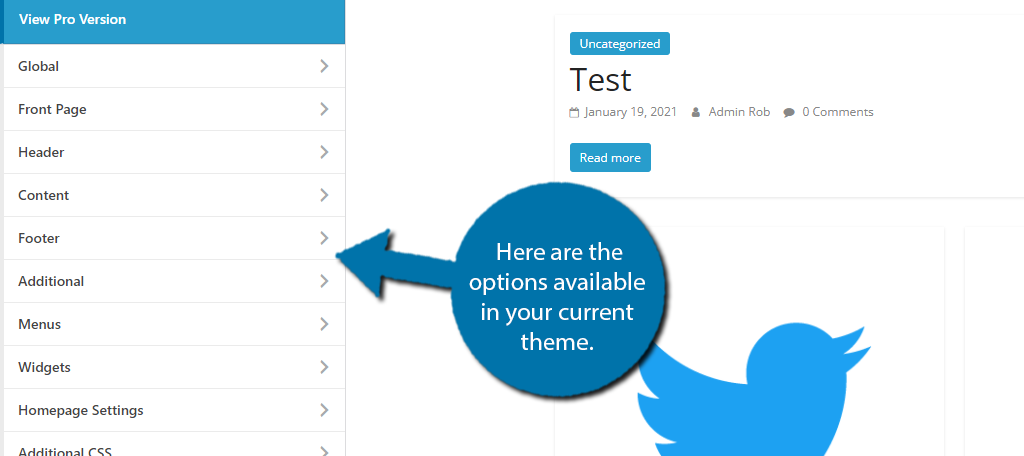
Sağda, ana sayfanızı göreceksiniz ve web sitenizde özgürce gezinebilirsiniz. Bir sayfaya veya gönderiye özgü her öğe düzenlenebilir ve yanında mavi bir kalem olup olmadığını anlayabilirsiniz. Kullanılabilir seçenekler öğenin kendisine bağlıdır.

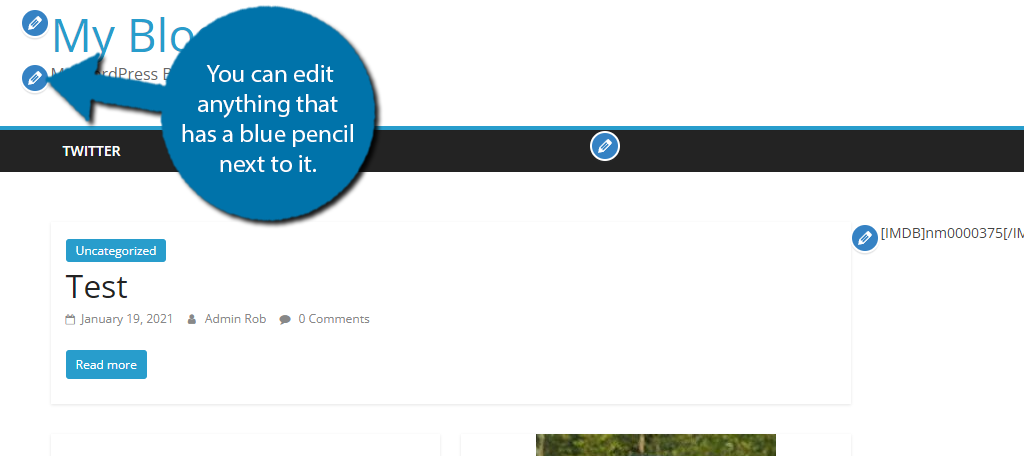
Sol taraftaki Ek CSS seçeneğine tıklarsanız, özel CSS kodunu girebileceksiniz. Bu, yeni başlayanlar için karmaşık gelebilir, ancak aslında çevrimiçi olarak kopyalayıp yapıştırabileceğiniz pek çok örnek vardır.
En iyi yanı, kodun ne yaptığını gerçek zamanlı olarak görebilmenizdir, bu nedenle çok kullanışlıdır.
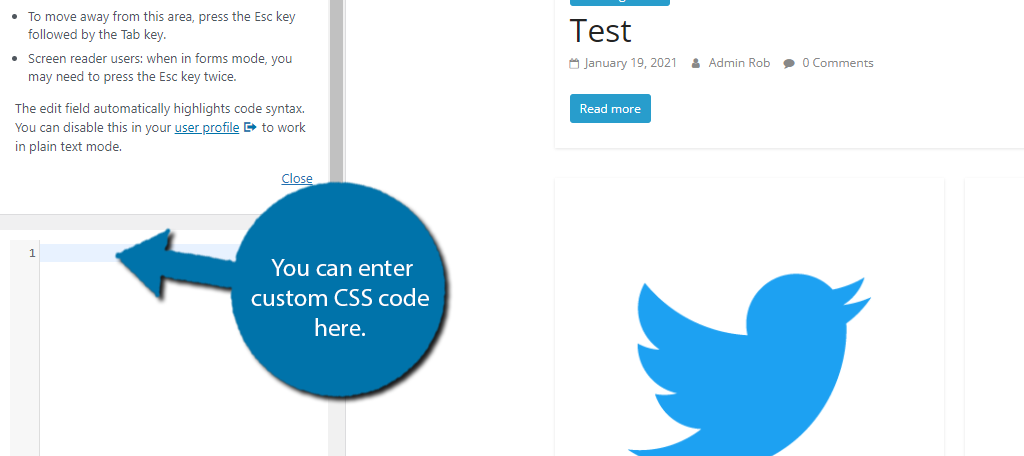
Özelleştiricideki tüm özel CSS kodlarının temaya özel olduğunu unutmayın. Temaları değiştirirseniz, kodu yeniden girmeniz gerekecektir.
WordPress'e Eklentiler Eklemek
Eklenti, web sitenize belirli bir işlev veya yetenek ekleyen küçük bir yazılım paketidir. Bunları düşünmenin en iyi yolu, akıllı telefonunuz için uygulamalar gibi olmalarıdır. Her biri telefonunuza belirli bir uygulama ekler.
Eklentiler, WordPress dışında aynı şeyi yapar ve her şekil ve boyutta gelirler.
Temalara benzer şekilde, eklentilerin ücretsiz ve premium sürümleri vardır. Bu durumda temel fark, premium eklentilerin genellikle ücretsiz sürümde bulunmayan ek özellikler sunmasıdır. Eklentiler için daha benzersiz olan bir şey de eklentilerdir.
Eklentiler, eklentilere ek işlevler ekler ve ayrıca ücretsiz veya premium çeşitlilikte olabilir. Şimdi, "kulağa çok benziyor" diye düşündüğünüzü biliyorum ama gerçek şu ki bu gerçekten çok basit ve anlaşılır.
Tek yapmanız gereken, ihtiyacınız olan özelliğe sahip bir eklenti aramak, yüklemek ve kurmak.
Süreci ele alalım.
1. Adım: Bir Eklenti Kurun
İyi haber şu ki, bir eklenti kurmak gerçekten çok kolay ve nasıl yapılacağını öğrendikten sonra bir dakikadan az sürüyor. Temalara benzer şekilde, aralarından seçim yapabileceğiniz binlerce seçenek var ve rekabet şiddetli.
Örneğin müşterilerin size ulaşması veya veri toplaması için bir iletişim formu oluşturmak istediğinizi varsayalım. Emrinizde yaklaşık 100 seçeneğiniz var.
İyi haber şu ki, her eklentinin, aracın tüm işlevlerini açıklayan özel bir sayfası vardır ve çoğu ücretsiz olduğundan, uygun olup olmadıklarını görmek için bunları hızlı bir şekilde test edebilirsiniz.
Hadi başlayalım.
Eklentiler'e tıklayın ve Yeni Ekle seçeneğini seçin.
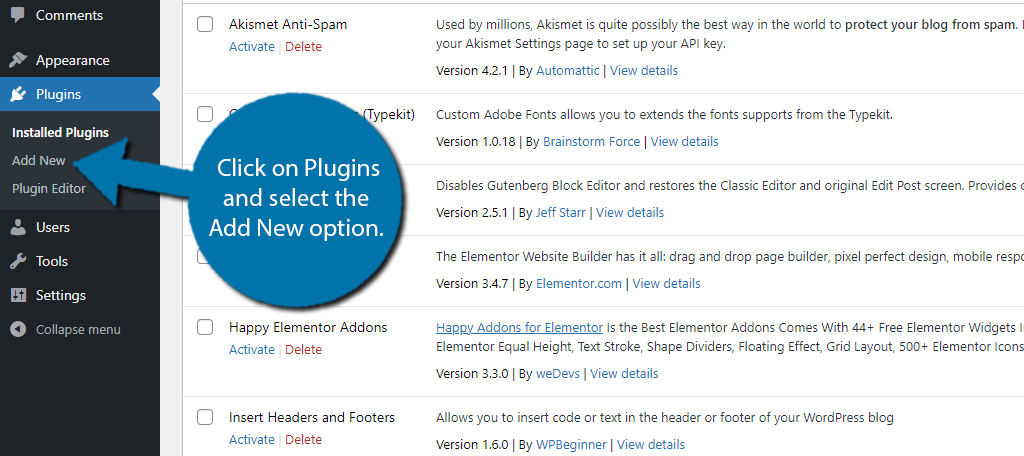
Bu, bir eklenti aramak için sağ üst köşedeki arama kutusunu kullanabileceğiniz eklenti kitaplığıdır.
Örneğin, bir güvenlik eklentisi eklemek istediğinizi varsayalım. Kutuya güvenlik eklentisi yazın. Ne aradığınızı biliyorsanız eklenti adını doğrudan da girebilirsiniz.
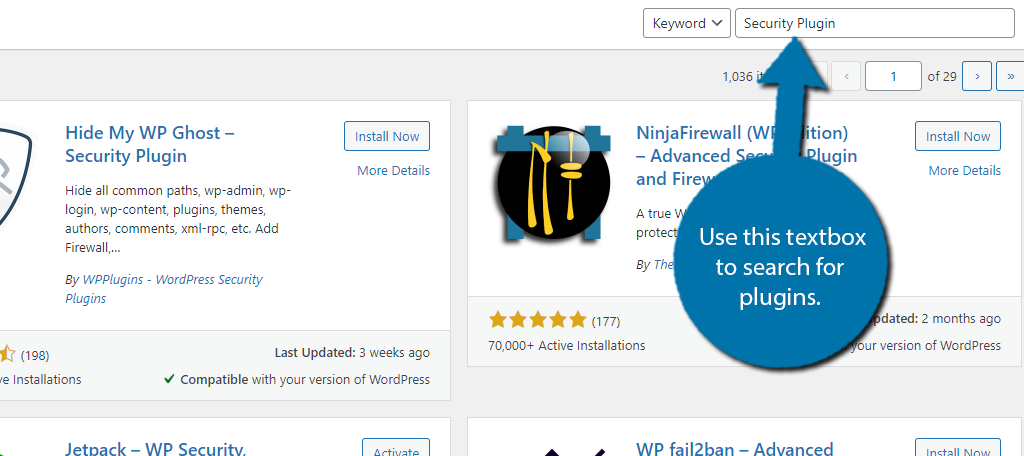
Genel olarak konuşursak, WordPress eklentileri en çok kullanıcıyla görüntülemek, en yüksek derecelendirmeye sahip olmak ve bu güncel olmak için elinden gelenin en iyisini yapar. "Güvenlik Eklentisi" gibi bazı aramalar 29 sayfa sonuç verirken diğerleri eskisi kadar isabet almaz.
Beğendiğiniz birini görene kadar eklentiler arasında arama yapın. Özelliklerin tam listesini görmek için Daha Fazla Ayrıntı seçeneğine tıklayın.
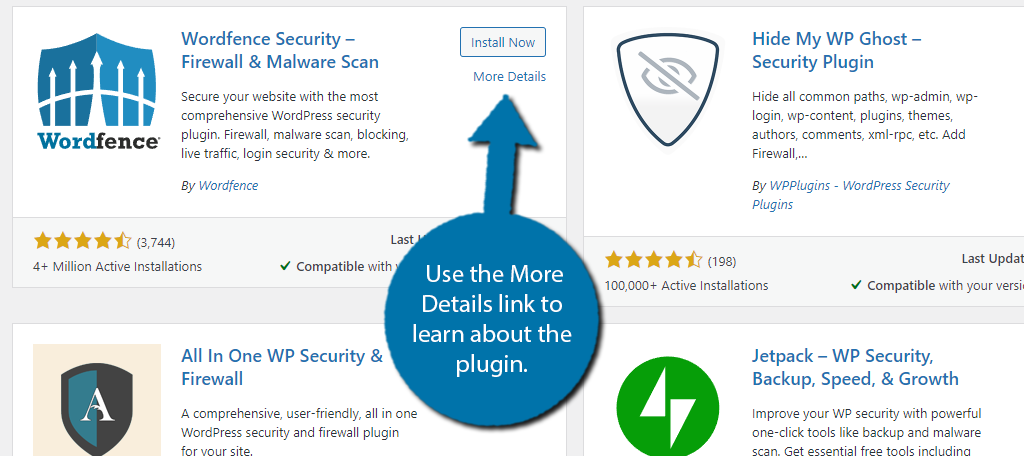
Gördüğünüzü beğendiyseniz, Şimdi Yükle düğmesine tıklayın ve eklentiyi kullanmak için etkinleştirin. Değilse, başka bir eklenti arayın.
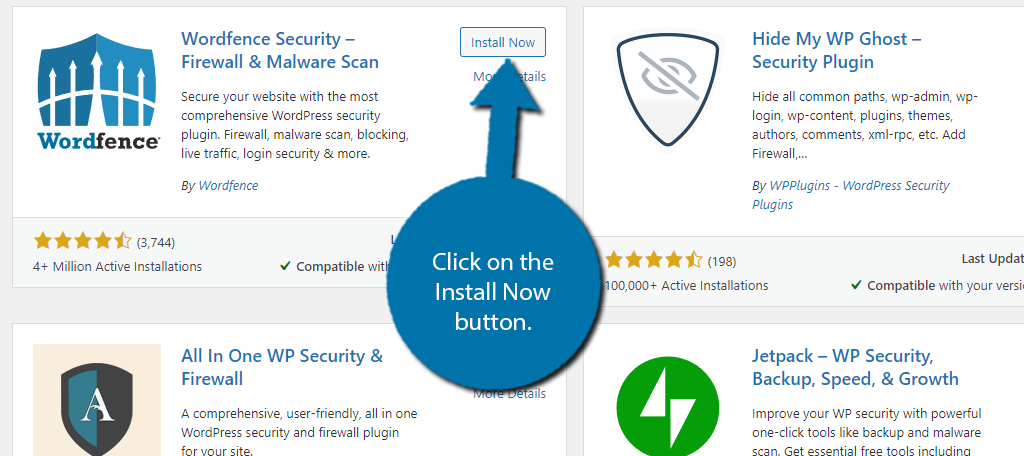
2. Adım: Eklenti Yapılandırma
Bu, genel bir eğitimde bahsetmek için başka bir zor olan çünkü tıpkı temalar gibi eklentiler de benzersizdir.
Bazen yapılandırmak için herhangi bir seçeneğiniz olmayabilir ve eklenti hiçbir kullanıcı girişi olmadan çalışır. Diğer zamanlarda eklenti, siz onu yapılandırana kadar hiçbir şey yapmaz.
Zor kısım, ne tür bir eklenti ile uğraştığınızı bulmaktır. Verebileceğim en iyi tavsiye, eklenti sayfasının kendisini kontrol etmektir. Genellikle ihtiyacınız olan tüm bilgileri listelerler ve bazı durumlarda video eğitimleri bile sağlarlar.
Şimdi, WordPress ile ilgili bir eleştirim, bu eklenti ayarlarının Eklentiler bölümünde bulunmamasıdır. Bazen Ayarlar bölümünde, bazen de Araçlar bölümünde listelenebilirler. Bazı durumlarda, yönetici panelinde özel bir bölümleri olacaktır.
En hafif tabirle kafa karıştırıcı çünkü bu eklenti geliştiricilerine kalmış.
Yönetici paneline eklenen yeni bir seçenek görmüyorsanız, Ayarlar veya Araçlar'ı kontrol etmenizi öneririm. Bazı eklentiler, Gutenberg editörü için yalnızca Gutenberg'de bulunabilen belirli bloklar ekler (bununla ilgili daha sonra konuşacağız).
Ayarları bulduktan sonra, seçeneklerden birer birer aşağı iner ve sizin için en iyi olanı seçersiniz.
Gutenberg'de WordPress İçeriği Oluşturma
WordPress'te bir web sitesi oluştururken, Gutenberg editörünü nasıl kullanacağınızı öğrenmeniz gerekecek. İyi haber şu ki, bu düzenleyici yeni başlayanlar düşünülerek oluşturuldu, bu yüzden ustalaşması zor değil.
Sadece her şeyin nerede olduğunu bilmen gerekiyor.
Gutenberg, blok tabanlı bir düzenleyicidir, bu da doğru özelliğe sahip bir blok eklemeniz gerektiği anlamına gelir. Örneğin bir resim eklemek istediğinizi varsayalım. Sorun değil, sadece bir Görüntü bloğu ekleyin. Çoğu durumda, gerçekten bu kadar basit.
Her bloğun kendi ayarları vardır, bu yüzden hepsini ele alamam ama ana olanları ele alacağım.
1. Adım: Düzenleyiciye Girin
Yani önce, gerçekten editöre girmeniz gerekiyor. WordPress'te bir sayfa veya gönderi oluştururken veya düzenlerken bulabilirsiniz ve işlevsellik aynıdır.
Yeni bir WordPress gönderisi oluşturalım. Bunu yapmak için Gönderiler'e tıklayın ve Yeni Seçenek Ekle'yi seçin.
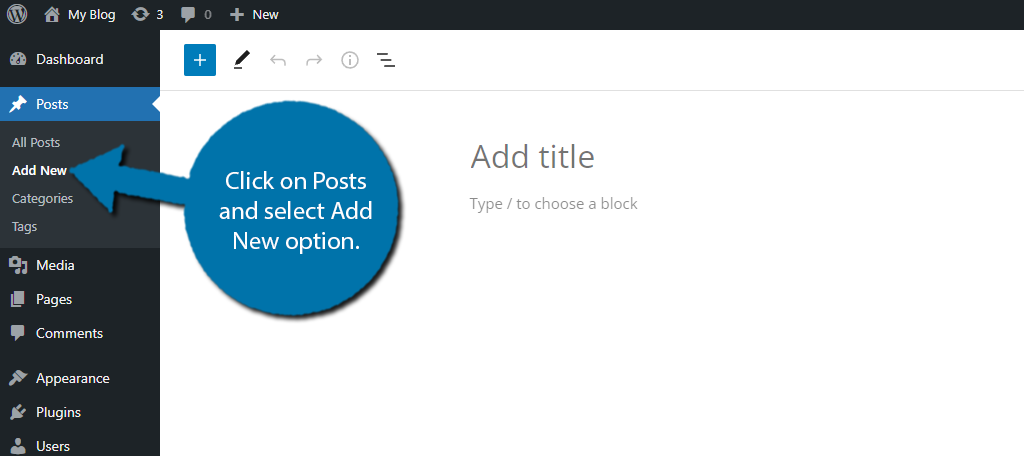
Bu Gutenberg editörü. En üstte, her gönderiye veya sayfaya eklenen bir başlık bloğu vardır. Bunu doldurmalısınız. Tipik olarak bu, bir anahtar kelime içermeli ve kitleye gönderinin veya sayfanın ne hakkında olduğunu söylemelidir.
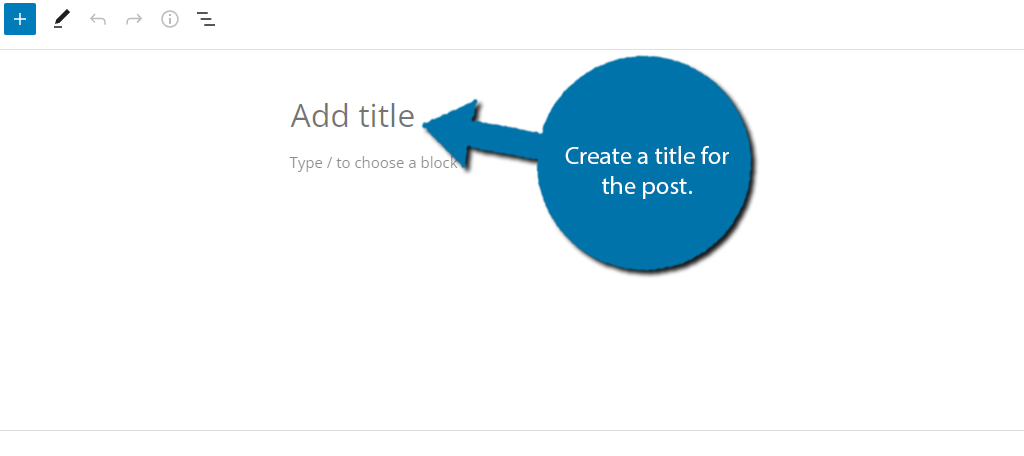
2. Adım: Paragraf Bloğu ve Temel Bilgiler
Şimdi bir blok ekleme zamanı. Düzenleyiciye her tıkladığınızda, varsayılan blok Paragraf bloğudur. Bu blok, tahmin ettiğiniz gibi, paragraf yazmak içindir.
Metin hizalama, kalın, italik, bağlantı oluşturucu seçeneklerini ve daha fazlasını göreceksiniz.
Bu, kullanacağınız en yaygın bloktur.
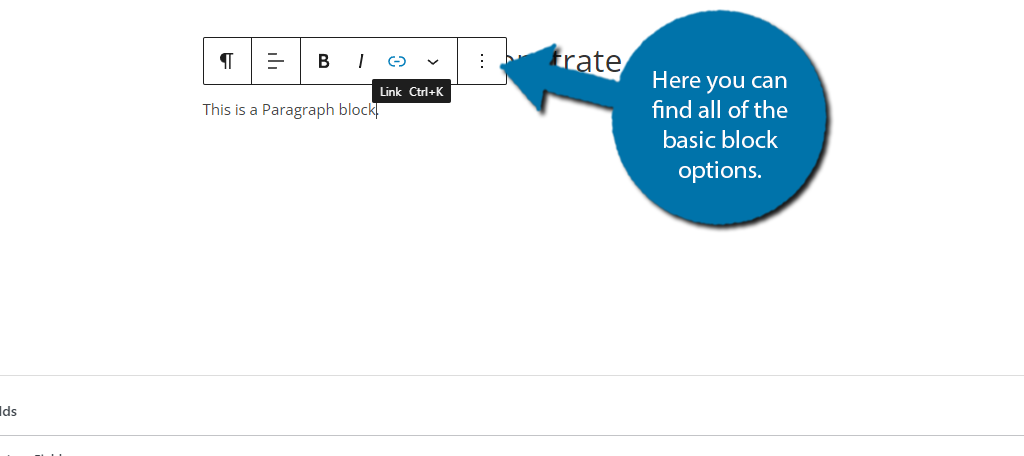
Ayarlar çarkına tıklayıp sağ taraftaki blok sekmesini seçerek herhangi bir blok için daha fazla seçeneği ortaya çıkarabilirsiniz.
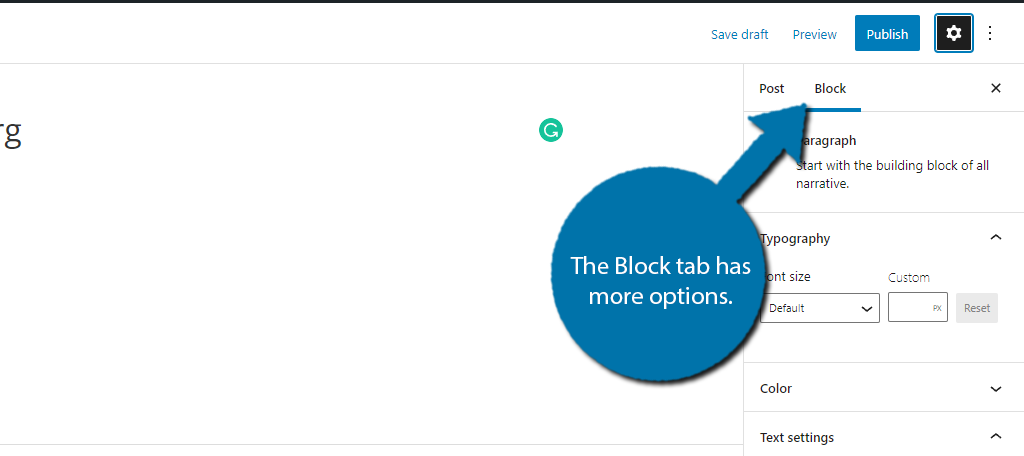
Seçenekler her blok için farklı olacaktır. Paragraf bloğu söz konusu olduğunda, yazı tipi boyutunu veya yazı tipinin rengini değiştirebileceğiniz yer vardır. Her bloğun çok sayıda özelleştirmesi vardır, bu nedenle, onu kullanmak için nereye bakacağınızı bilmeniz yeterlidir.
Şimdi bir resim ekleyelim.
3. Adım: Ek Bloklar Ekleme (Görüntü Bloğu)
Bunu yapmak için, kolay olan bir Görüntü bloğu eklememiz gerekiyor. İlk olarak, yeni bir satır başlatmak için klavyenizdeki Enter düğmesine basın. O satırın sağında, ortasında artı simgesi olan bir kara kutu göreceksiniz, üzerine tıklayın.
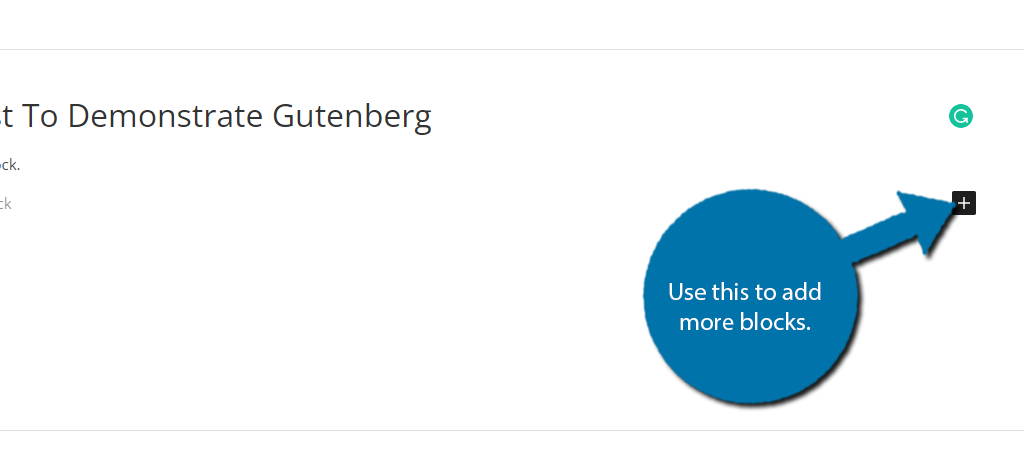
Üzerine ilk tıkladığınızda, düzenleyiciyi daha fazla kullandıkça değişecek olan en yaygın blokları göreceksiniz.
En üstte, blok aramak için kullanabileceğiniz bir arama özelliği var. Bu durumda, varsa Görüntü bloğunu seçin veya arayın ve seçin.
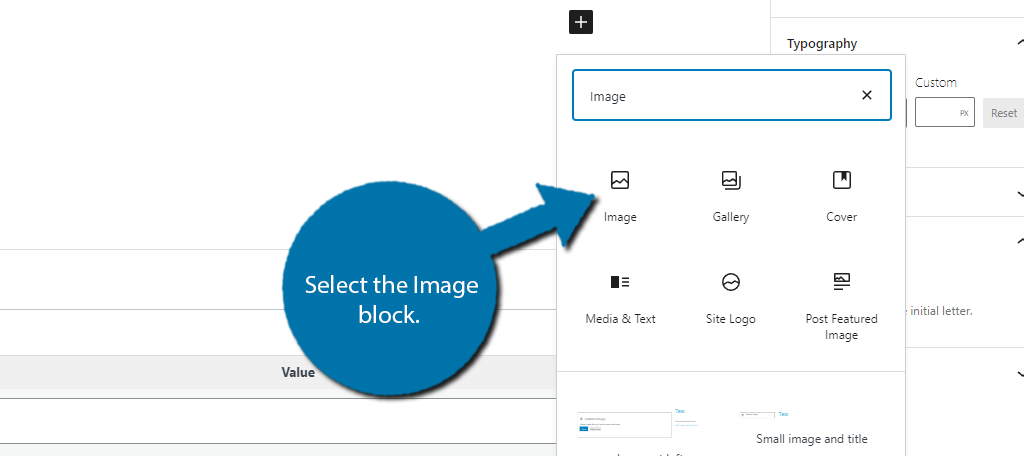
Görüntü bloğu artık Gutenberg düzenleyicisinde olmalıdır. Oldukça basittir ve üç düğmeden oluşur:
- Karşıya Yükle : Bilgisayarınızda bloğa eklemek için bir dosya seçmenizi sağlar. Dosyanın medya kitaplığınıza da ekleneceğini unutmayın.
- Medya Kitaplığı : Bu, medya kitaplığınızı görüntülemenize ve web sitenizdeki mevcut bir resmi kullanmanıza olanak tanır. Medya kitaplığına bir görüntü yükleme seçeneği de mevcuttur.
- URL'den Ekle : Bir resmin bağlantısını gönderiye veya sayfaya eklemek için kullanabilirsiniz. Yine, görüntü medya kitaplığınıza eklenecektir.
Bu yeni bir yükleme olduğundan, ortam kitaplığında herhangi bir görüntü olmayacak, bu nedenle bilgisayarınızdan bir tane eklemek için "Yükle" düğmesini kullanmak isteyeceksiniz. Birini seçip ekledikten sonra düzenleyicide görebilirsiniz.
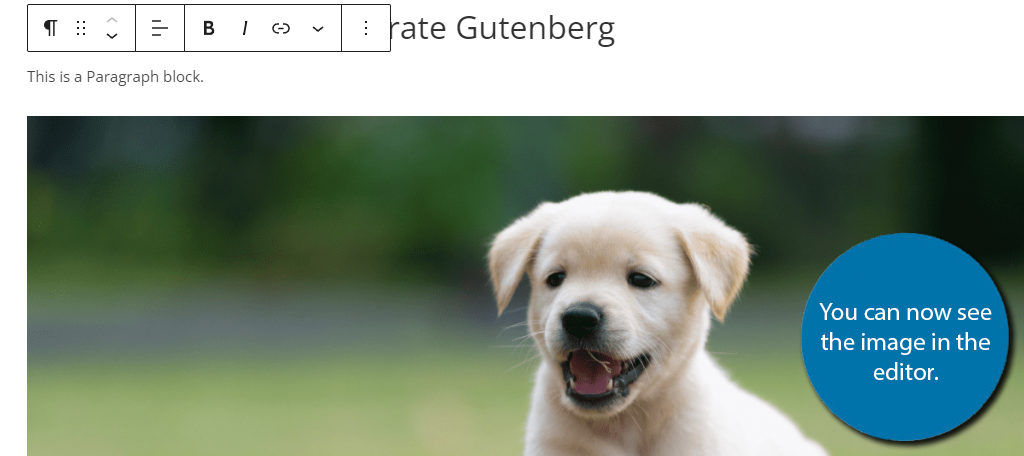
Bloğa tıklayıp blok sekmesindeki ek ayarı kontrol ederseniz, tıpkı Paragraf bloğunda yaptığımız gibi, Görüntü bloğuna özel seçenekler bulacaksınız. Yine her blok için bu böyle.
4. Adım: İçeriği Yayınlama
Şimdi diyelim ki içeriğimizden memnunuz ve onu canlı bir sayfaya dönüştürmek istiyoruz. Bu oldukça basittir ve yalnızca bir düğmeyi tıklamayı gerektirir, ancak ondan önce her zaman sayfanın istediğiniz gibi göründüğünden emin olmanızı öneririm.
Bunu “Önizleme” düğmesini kullanarak yapabilirsiniz. Bu, canlı yayına geçtiğinde sayfanın nasıl görüneceğini görmenizi sağlar.
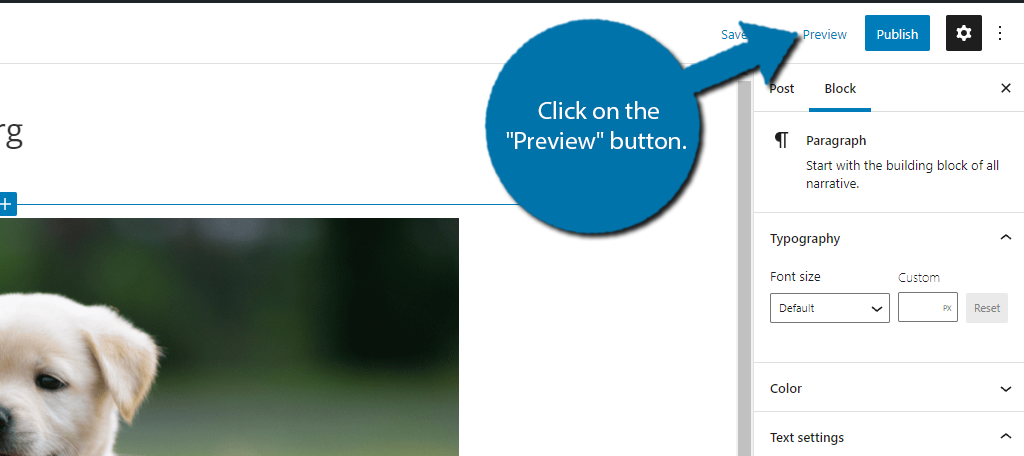
İçeriği yayınlamadan önce her zaman bir önizlemeye bakmanızı öneririm. Bu sadece iyi bir politika. Her şey yolunda görünüyorsa, "Yayınla" düğmesine tıklayın.
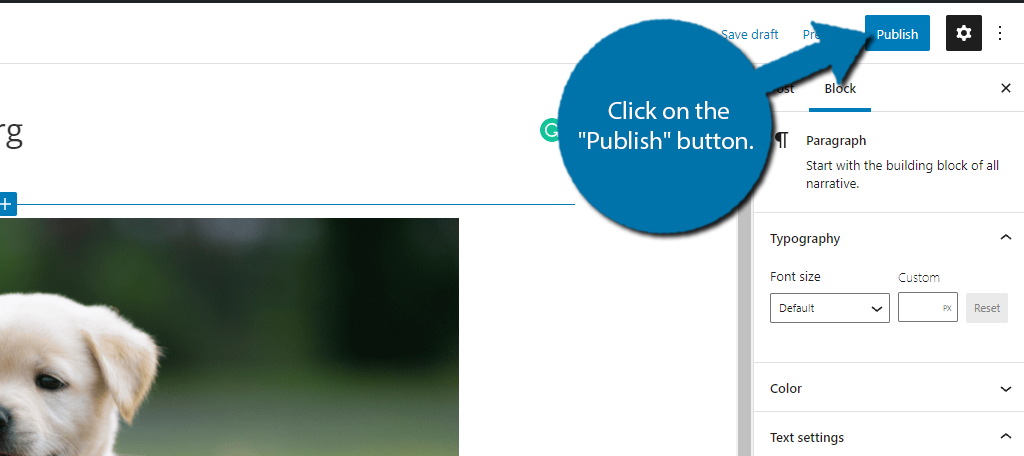
İşte bu kadar, sayfanız veya gönderiniz artık yayında. Hala özgürce düzenleyebilirsiniz. Herhangi bir düzenlemeyi kaydetmek için, tam olarak "Yayınla" düğmesinin bulunduğu yer olan "Güncelle" düğmesini tıklamanız yeterlidir.
Bu işlem, bir WordPress yayını veya sayfası oluştururken veya düzenlerken aynıdır.
WordPress'i optimize etme
Az önce ele aldığımız şey, WordPress'in temelleriydi ve bu oldukça kolay, değil mi? Ancak, başarılı bir web sitesi çalıştırmak istiyorsanız, temel bilgiler yeterli olmayacaktır.
Ziyaretçilerin mümkün olan en iyi deneyimi yaşamasını sağlamak ve iyi bir çalışma ortamı olduğundan emin olmak için web sitenizi WordPress'i hızlandıracak şekilde optimize etmeniz gerekir.
Optimizasyon, WordPress'te çok geniş bir terimdir çünkü bununla ilgili çok fazla yol vardır. Bunun yerine, optimizasyonu tartışırken muhtemelen duyacağınız bazı terimleri ve web sitenizin bu konudaki performansını artırmak için hangi araçları kullanabileceğinizi ele alacağım.
Her web sitesinin yapması gereken en temel şeyle başlayalım: güncel kalın
Konu 1: Güncellemeler
Piyasadaki en popüler CMS olan WordPress, bilgisayar korsanları ve botlar gibi pek çok hain kişinin hedefidir. WordPress yazılımında güvenlik açıkları ararlar.
İyi haber şu ki, WordPress'i güncel tuttuğunuz sürece kullanmak çok güvenli. Güncellemeler hakkında gitmenin iki yolu vardır: manuel ve otomatik olarak.
Otomatik güncellemeler, güncel kalmak için harikadır, ancak bazen güncellemeler sorun çıkarabilir veya uyumluluk sorunlarına neden olabilir. Bu nedenle, yeni başlayanların çoğu otomatik güncellemeleri açmayı tercih ederken, daha büyük web siteleri ve uzmanlar biraz daha bekleyip bunu manuel olarak yapma eğilimindedir.
Bu onlara, hiçbir şeyin bozulmadığından emin olmak için güncellemeyi bir test ortamında test etmeleri için zaman verir. Çoğu durumda, otomatik güncellemeler mükemmel bir seçimdir, ancak ben her zaman manuel güncellemeleri öneririm.
Üstelik yapması kolay.
Panoya tıklayın ve Güncellemeler seçeneğini seçin.
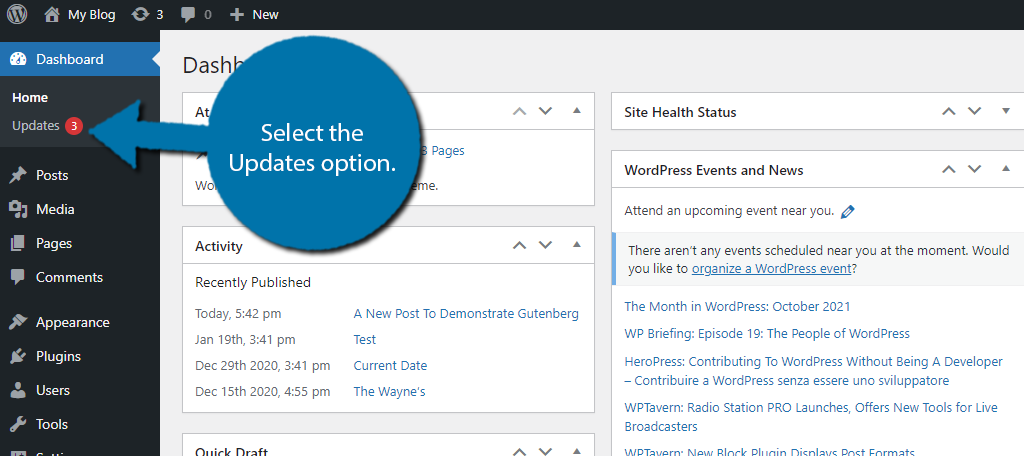
Ortasında bir sayı bulunan küçük kırmızı bir daire varsa, bu mevcut güncellemelerin sayısını gösterir. Güncellemeler, WordPress temel dosyaları, eklentileri ve temaları içindir.
WordPress'in yeni bir sürümü varsa, "XXX sürümüne güncelle" düğmesine tıklayın.
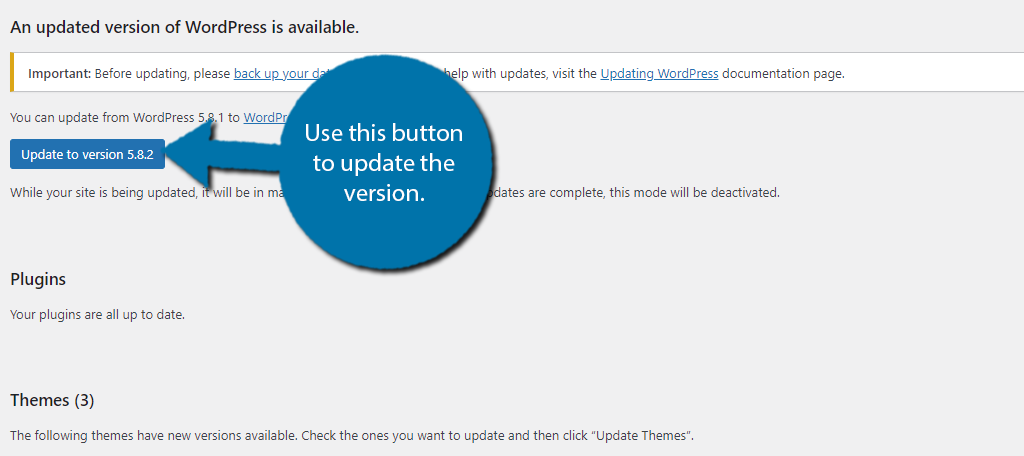
Eklentiler veya temalar için güncellemeler varsa, bu sayfadaki ilgili bölümlerde onlar için seçenekler bulacaksınız. Otomatik güncellemeleri ayarlamakla ilgileniyorsanız, bu kılavuzu izleyin.
Konu 2: Yedeklemeler
Fark etmişsinizdir, WordPress bir önceki konuda güncellemeden önce web sitenizi yedeklemenizi istiyordu. Yedeklemeler, site performansını mutlaka iyileştirmese de, paha biçilmez bir koruma katmanı eklerler.
Sonuç olarak, her web sitesinin bir tür yedeği olması gerekir.
Bir şeyler ters gittiğinde (ve güven bana, bir noktada bir şeyler ters gidecek) bir yedekleme, uzun bir kesinti süresi yaşamadan bir hatayı hızla düzeltmenize olanak tanır. En azından güncel olduğu sürece.
Şans eseri, yedekleme için WordPress'te birçok seçenek var.
Bugün, çoğu web barındırıcısı, burada GreenGeeks'te yaptığımız gibi, her müşteriye otomatik olarak yedekleme hizmetleri sağlayacaktır, ancak saniyeler içinde herhangi bir çeşitlilikte yedekleme oluşturmanıza yardımcı olabilecek bir ton eklenti de vardır.
En iyi yedekleme eklentilerinin bir listesini derlemek için zaten zaman ayırdık, bu yüzden buna göz atmanızı şiddetle tavsiye ederim.
Konu 3: Görüntüleri Optimize Etme
Bir blog veya çevrimiçi mağaza çalıştırmayı planlıyorsanız, çok fazla görsel kullanacaksınız. Ve bu tamamen normaldir, ancak resimlerinizin optimize edildiğinden emin olmanız gerekir.
WordPress, eklediğiniz herhangi bir resmi doğal olarak alır ve yeniden boyutlandırır. Kulağa harika geliyor, ancak bu çok fazla veri. 600 x 600 boyutunda bir resim yüklediğinizi, ancak yalnızca 200 x 200 olması gerektiğini düşünün.
Bu büyük bir israf. Ve bu, web sitenizi kolayca yavaşlatabilir çünkü daha büyük resimlerin yüklenmesi daha uzun sürer.
Birkaç seçeneğiniz var. İlk olarak, fotoğrafları WordPress'e yüklemeden önce PhotoShop gibi fotoğraf düzenleme yazılımlarında düzenleyebilirsiniz. Bu, kullanılacak en yaygın taktik ve popüler yazılımdır.
Başka bir seçenek de, sizin için görüntü boyutlarını sıkıştırmak üzere bir eklenti yüklemektir. Çoğu durumda, her ikisini de yapmak isteyeceksiniz çünkü muhtemelen sitenizde binlerce resim kullanacaksınız. Gerçekten hızlı bir şekilde toplanıyor.
Keşfedilecek başka bir yol da tembel yükleme olarak bilinen bir tekniktir. Bu, sayfaların ve gönderilerin yalnızca ziyaretçinin görebileceği resimleri yüklediği yerdir. WordPress'in en son sürümlerinden itibaren bu, varsayılan olarak yapılır.
Konu 4: Güvenlik
WordPress'i güncellemenin onu güvende tutmaya nasıl yardımcı olduğundan bahsetmiştim, ancak bu tek başına yeterli değil. Bunun yerine, yalnızca bilgisayar korsanlarını dışarıda tutmakla kalmayıp aynı zamanda istenmeyen posta robotlarının sizi rahatsız etmesini de önlemek için bir güvenlik eklentisine sahip olduğunuzdan emin olmanız gerekir.
Güvenlik eklentileri, güvenlik duvarları, spam robotlarını engellemek için RECAPTCHA'ya erişim ve çok daha fazlası gibi bir dizi koruyucu önlem sunar. Ancak, aslında web sitenizi yavaşlatan şey de olabilirler. Bunlar çok şey yapan çok büyük eklentilerdir.
Web sitenizi yavaşlatmamak için bunları uygun şekilde yapılandırmanız gerekir, ancak tüm eklentiler gibi benzersizdirler.
Her birinin yapılandırabileceğiniz farklı işlevleri ve seçenekleri vardır. Çalıştırdığınız web sitesinin türü de önemli bir faktördür. Harika bir güvenlik eklentisine ihtiyacınız varsa, bunları kontrol ettiğinizden emin olun.
Konu 5: Web Barındırma
Belki de herhangi bir WordPress web sitesinin en ayrılmaz parçası web barındırma planlarınızdır. Web sitenizin çalıştırdığı ve performansı üzerinde büyük etkisi olan sunucuları sağlar ve bakımını yaparlar.
Ancak, tüm web barındırıcıları aynı deneyimi sağlamaz.
Bazı sunucular daha eskidir ve SSD teknolojisini kullanmaz, bunun performans üzerinde gerçek bir etkisi olacaktır. Diğer durumlarda, gerekli kaynakları sağlamayan paylaşımlı bir barındırma ortamında olabilirsiniz veya sanal komşularınız olması gerekenden fazlasını kullanıyor olabilir.
Her halükarda, yıldırım hızında hızlar sunabilen ve en az %99 çalışma süresi sağlayabilen bir web barındırıcısı seçmeniz gerekir.
Size Öğretecek Daha Çok Şeyimiz Var
WordPress, web siteleri oluşturmayı kolaylaştıran harika bir yazılımdır, ancak yüksek düzeyde özelleştirme nedeniyle, öğrenme eğrisi biraz yüksektir. Bununla birlikte, hiçbir şey özellikle zor değildir, gerçekten sadece çok sayıda seçenek vardır.
İyi haber şu ki, GreenGeeks yardım etmek için burada. Yeni başlayanlar için mükemmel olan çok çeşitli WordPress eğitimlerimiz var.
