حل مشكلة عدم الحاجة إلى تحديث قاعدة بيانات WordPress الخاصة بك هي خطأ محدث بالفعل
نشرت: 2024-03-12تواجه الرسالة "لا يوجد تحديث مطلوب. قاعدة بيانات WordPress الخاصة بك محدثة بالفعل! يمكن أن تكون لحظة من الارتباك، خاصة إذا تم منعك من الوصول إلى لوحة تحكم المشرف الخاصة بك بشكل غير متوقع. على الرغم من أن هذا الإشعار يبدو سليمًا، إلا أنه يشير إلى وجود خلل في عملية تحديث موقع الويب الخاص بك، ويرتبط بشكل أساسي بحلول التخزين المؤقت التي استخدمتها. دعنا نتعمق أكثر في سبب حدوث ذلك وكيف يمكنك التنقل بسلاسة بعد هذه العقبة لاستعادة الوصول الكامل إلى موقع WordPress الخاص بك.

دور التخزين المؤقت للكائن
غالبًا ما يعود جذر هذا الخطأ إلى التخزين المؤقت للكائنات، وهو شكل متطور من التخزين المؤقت الذي يلعب دورًا حاسمًا في تحسين أداء موقع الويب الخاص بك. يقوم التخزين المؤقت للكائنات بتخزين نتائج استعلامات قاعدة البيانات، مما يعني أنه بمجرد تنفيذ استعلامات قاعدة بيانات صفحة الويب وتخزينها مؤقتًا، يمكن لعمليات تحميل الصفحة اللاحقة استرداد هذه البيانات من ذاكرة التخزين المؤقت بدلاً من الاستعلام عن قاعدة البيانات مرة أخرى. تعمل هذه الآلية على تقليل تحميل الخادم بشكل كبير وتسريع أوقات تحميل الصفحة.
تم تصميم أدوات مثل المكونات الإضافية Memcached وRedis وWordPress مثل W3 Total Cache، التي تنفذ التخزين المؤقت للكائنات، لتحسين كفاءة موقعك. ومع ذلك، يمكنهم أيضًا أن يتسببوا عن غير قصد في ظهور الخطأ "قاعدة البيانات محدثة بالفعل".
لماذا يحدث الخطأ
أثناء عملية التحديث، يقوم WordPress بإجراء سلسلة من الاختبارات للتأكد من أن جميع جوانب موقعك متوافقة مع الإصدار الأحدث. تتضمن إحدى الخطوات الحاسمة في هذه العملية التحقق مما إذا كانت قاعدة بيانات الموقع تتطلب تحديثًا لتتوافق مع إصدار برنامج WordPress الجديد. يتم ذلك عن طريق استشارة ملف محدد ضمن تثبيت WordPress الذي يسجل الإصدار الحالي من قاعدة البيانات.
التخزين المؤقت للكائنات، وهو آلية تستخدم لتحسين أداء موقع الويب، يمكن أن يؤدي إلى تعقيد هذه العملية عن غير قصد. يعمل التخزين المؤقت للكائنات عن طريق تخزين نتائج استعلامات قاعدة البيانات بحيث يمكن تقديم الطلبات اللاحقة لنفس البيانات بسرعة أكبر، دون الحاجة إلى إعادة الاستعلام عن قاعدة البيانات. ولا يؤدي هذا إلى تقليل التحميل على الخادم فحسب، بل يعمل أيضًا على تسريع موقع الويب بالنسبة للمستخدم.
ومع ذلك، إذا تم تخزين الملف الذي يتحقق منه WordPress لتحديد إصدار قاعدة البيانات مؤقتًا من خلال هذا النظام، فقد لا يعكس الحالة الفعلية الحالية لقاعدة البيانات بعد بدء التحديث. بدلاً من ذلك، يواجه WordPress الإصدار المخبأ من هذا الملف، مما يشير بشكل مضلل إلى أن قاعدة البيانات محدثة بالفعل، وتتوافق مع الإصدار الأحدث من WordPress. وبالتالي، يخلص WordPress إلى أنه لا يلزم اتخاذ أي إجراء آخر لتحديث قاعدة البيانات، لأنه وفقًا للبيانات المخزنة مؤقتًا، فإن كل شيء متزامن بالفعل بشكل مثالي.
يؤدي هذا التفسير الخاطئ إلى رسالة "لا يوجد تحديث مطلوب. قاعدة بيانات WordPress الخاصة بك محدثة بالفعل! رسالة خطأ. في حين أن الرسالة نفسها تشير إلى أن كل شيء كما ينبغي أن يكون، فإن الواقع هو أن سوء التواصل بين الملف المخزن مؤقتًا والحالة الفعلية لتثبيت WordPress يمكن أن يمنعك من الوصول إلى لوحة تحكم المسؤول. النظام، الذي يعتقد خطأً أن جميع مكونات الموقع محدثة، يقوم بإغلاق الوصول الإداري على افتراض عدم الحاجة إلى تدخل المسؤول.
لا يسلط مثل هذا الموقف الضوء على التعقيدات التي ينطوي عليها الحفاظ على موقع WordPress فحسب، بل يؤكد أيضًا على أهمية إدارة آليات التخزين المؤقت بشكل مدروس لتجنب تعطيل عمليات التحديث المهمة. يعد فهم كيفية تفاعل التخزين المؤقت للكائنات مع عمليات التحقق من تحديث WordPress أمرًا ضروريًا لتشخيص المشكلات التي قد تنشأ وحلها، مما يضمن التشغيل السلس لموقعك خلال التحديثات وما بعدها.
كيفية حل الخطأ واستعادة الوصول
يتطلب تجاوز هذا الخطأ والعودة إلى لوحة تحكم إدارة WordPress الخاصة بك بضع خطوات تهدف إلى إزالة سوء الاتصال الناتج عن التخزين المؤقت للكائنات. فيما يلي العديد من الاستراتيجيات:
مسح ذاكرة التخزين المؤقت
موقع إلكتروني
يمكن أن يختلف أسلوب مسح ذاكرة التخزين المؤقت لموقعك بشكل كبير، اعتمادًا على المكوّن الإضافي للتخزين المؤقت الذي استخدمته وموفر خدمة الاستضافة الذي يدير موقعك. تأتي معظم المكونات الإضافية للتخزين المؤقت مع خيارات واضحة لمسح ذاكرة التخزين المؤقت أو مسحها، ويمكن الوصول إليها عادةً من لوحة تحكم إدارة WordPress. قد تكون هذه الخيارات مرئية مباشرة على شريط أدوات المسؤول أو ضمن قائمة الإعدادات الخاصة بالمكون الإضافي. من الضروري مراجعة الوثائق المحددة الخاصة بالمكون الإضافي للتخزين المؤقت للحصول على خطوات إرشادية، حيث قد يكون لكل مكون إضافي فروق دقيقة في عملية مسح ذاكرة التخزين المؤقت.
الخادم
قد يكون مسح ذاكرة التخزين المؤقت للخادم ضروريًا إذا لم يؤد مسح ذاكرة التخزين المؤقت لموقعك إلى تصحيح المشكلة. تتضمن هذه الخطوة المزيد من التفاعل المباشر مع بيئة استضافة الويب الخاصة بك. يقدم العديد من موفري خدمات الاستضافة أدوات وخيارات ضمن لوحة التحكم الخاصة بهم لإدارة ذاكرة التخزين المؤقت. مرة أخرى، يمكن أن تختلف الخطوات الدقيقة من مضيف إلى آخر، مما يجعل من الضروري الرجوع إلى وثائق الدعم الخاصة بموفر الاستضافة أو التواصل مع خدمة العملاء للحصول على المساعدة.
تأثير الأداء المؤقت
من المهم أن تفهم أن مسح ذاكرة التخزين المؤقت لموقعك وخادمك قد يؤدي إلى انخفاضات مؤقتة في الأداء. وذلك لأن ذاكرة التخزين المؤقت تقوم بشكل أساسي بتخزين البيانات الجاهزة للعرض لموقعك، مما يقلل الحاجة إلى إعادة إنشاء الصفحات من البداية مع كل زيارة. بمجرد مسحها، يجب إعادة إنشاء هذه البيانات، مما يؤدي في البداية إلى إبطاء أوقات التحميل حتى تتم إعادة تخزين صفحات موقعك في ذاكرة التخزين المؤقت.
10 مخبأ الويب
بالنسبة للمواقع المستضافة على 10Web، لديك طريقتان لمسح ذاكرة التخزين المؤقت لموقعك، عبر WordPress أو من لوحة تحكم 10Web الخاصة بك.
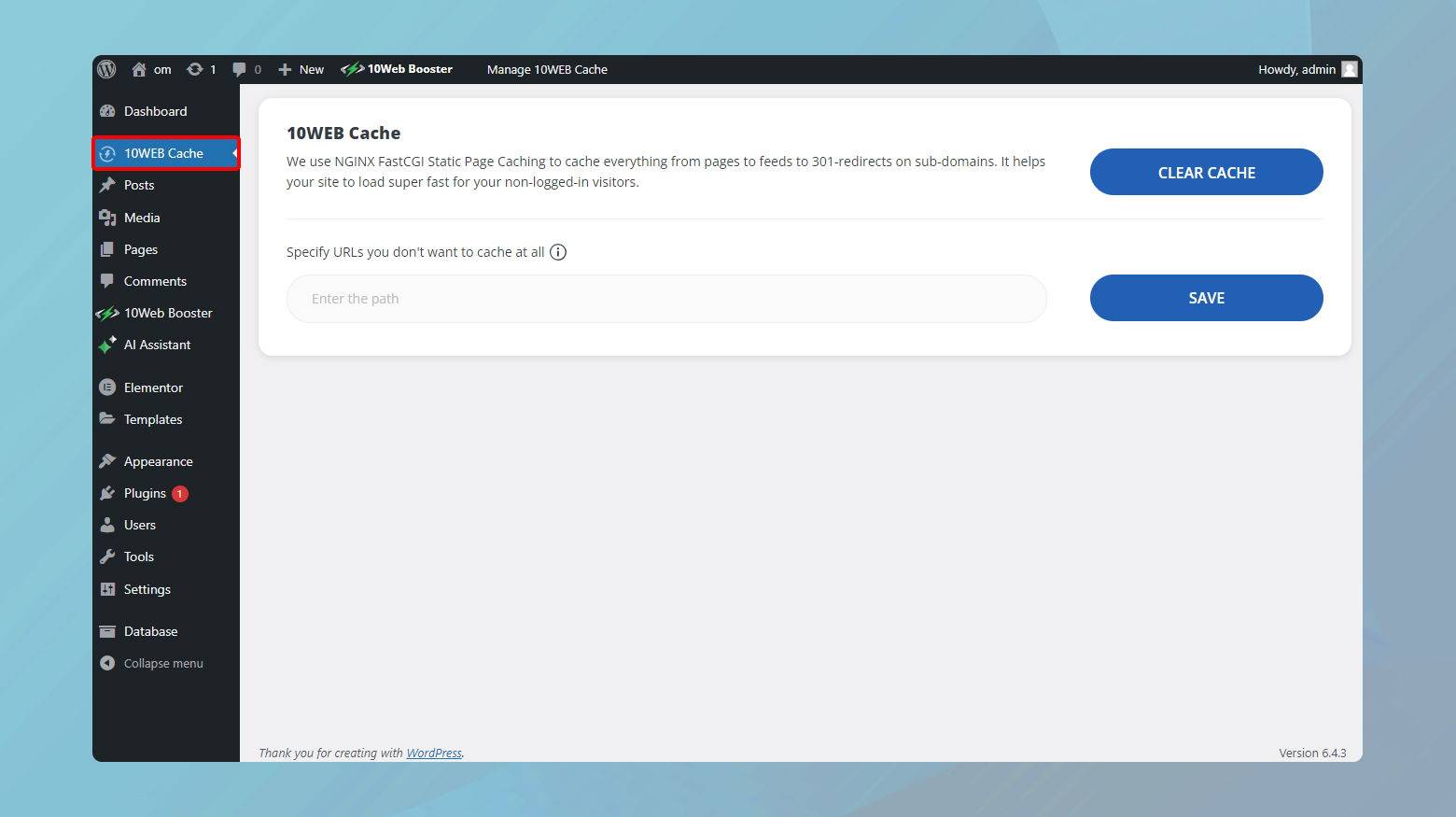
لمسح ذاكرة التخزين المؤقت لموقعك عبر WordPress :
- قم بتسجيل الدخول إلى لوحة إدارة WordPress الخاصة بموقعك.
- على يسار اللوحة، ابحث وانقر فوق 10Web Cache .
- انقر فوق مسح ذاكرة التخزين المؤقت لتطهير موقعك بالكامل.
بالإضافة إلى ذلك، بالنسبة لأولئك الذين يسعون إلى مزيد من التحكم في ما يتم إزالته، فإن خيارات مثل تحديد عناوين URL التي لا تريد تخزينها مؤقتًا على الإطلاق ، تسمح بالمسح المستهدف لذاكرة التخزين المؤقت.تتيح لك هذه الميزة تحديد عناوين URL معينة لا تريد إزالتها، مما يتيح لك اتباع نهج أكثر دقة لإدارة ذاكرة التخزين المؤقت.
لمسح ذاكرة التخزين المؤقت من خلال لوحة معلومات 10Web :

- قم بتسجيل الدخول إلى حساب 10Web الخاص بك.
- انقر على موقع الويب الذي تريد مسح ذاكرة التخزين المؤقت فيه.
- انتقل إلى 10WebBooster > الإعدادات>مسح ذاكرة التخزين المؤقت.
على الرغم من أن مسح ذاكرة التخزين المؤقت يعد أداة قوية لمعالجة الأخطاء المتعلقة بالتحديث في WordPress، إلا أنه يكون مصحوبًا بفترة قصيرة من انخفاض الأداء. يعد فهم آليات حلول التخزين المؤقت وبيئة الاستضافة أمرًا أساسيًا لإدارة أداء موقعك بشكل فعال وضمان التشغيل السلس من خلال التحديثات وأنشطة الصيانة.
استخدم WP-CLI لمسح ذاكرة التخزين المؤقت
يعد استخدام WP-CLI، واجهة سطر الأوامر لـ WordPress، لمسح ذاكرة التخزين المؤقت لموقعك، أسلوبًا قويًا، خاصة إذا كانت بيئة استضافة الويب الخاصة بك تدعمها — والكثيرون يفعلون ذلك. يسمح هذا الأسلوب بالتفاعل المباشر مع الواجهة الخلفية لموقعك، مما يوفر طريقة مباشرة لمسح ذاكرة التخزين المؤقت دون التنقل عبر لوحة تحكم إدارة WordPress أو لوحة تحكم الاستضافة. فيما يلي إرشادات أكثر تفصيلاً للعملية:
اتصل بموقعك عبر SSH
يوفر Secure Shell (SSH) قناة آمنة لتسجيل الدخول إلى كمبيوتر آخر عبر الشبكة، مما يسمح لك بتنفيذ الأوامر مباشرة على الجهاز البعيد. للبدء، تحتاج إلى إنشاء اتصال SSH بالخادم الخاص بك. تختلف عملية القيام بذلك اعتمادًا على مزود الاستضافة الخاص بك، ولكنها تتضمن عمومًا الحصول على بيانات اعتماد SSH من حساب الاستضافة الخاص بك واستخدام محطة طرفية (على نظام Linux أو macOS) أو عميل SSH مثل PuTTY (على نظام Windows).
بالنسبة لمستخدمي 10Web، إليك كيفية العثور على بيانات اعتماد SSH الخاصة بك:
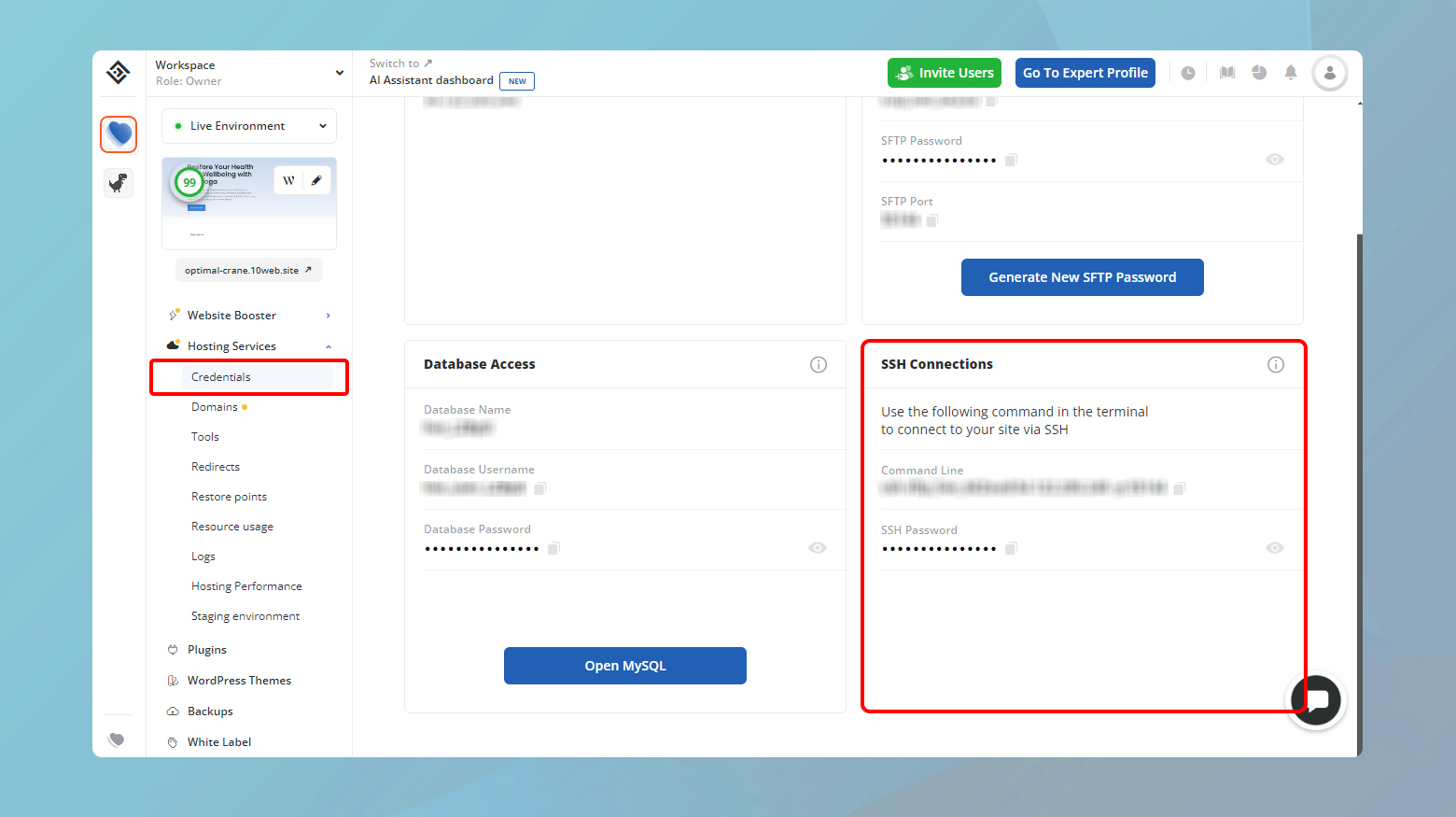
- قم بتسجيل الدخول إلى حساب 10Web الخاص بك.
- انقر على الموقع الذي ستقوم بمسح ذاكرة التخزين المؤقت فيه.
- انتقل إلىخدمات الاستضافة > بيانات الاعتماد.
للاتصال عبر SSH:
افتح المحطة الطرفية أو عميل SSH وأدخل الأمر الذي يقدمه مضيفك، وعادةً ما يكون بالتنسيق:
ssh اسم المستخدم @ اسم المضيف -p رقم المنفذستحتاج إلى استبدالاسم المستخدم واسم المضيفورقمالمنفذبالتفاصيل المقدمة من مضيفك.
للحصول على خطوات محددة مصممة خصيصًا لبيئة استضافة 10Web، راجع كيفية الاتصال عبر SSH على 10Web .
انتقل إلى دليل موقعك
بمجرد الاتصال عبر SSH، ستحتاج إلى الانتقال إلى الدليل الذي تم تثبيت موقع WordPress الخاص بك عليه. يتم ذلك باستخدام الأمرcd (تغيير الدليل).يمكن أن يختلف المسار إلى دليل موقعك بناءً على إعداد الاستضافة لديك، ولكنه غالبًا ما يكون مثل~/public_html أو مجلدًا محددًا داخل دليل المستخدم الخاص بك.
استخدم الأمر
cd ~/path/to/your-siteالتأكد من استبدال ~/path/to/your-site بالمسار الفعلي لدليل موقع الويب الخاص بك.
قم بمسح ذاكرة التخزين المؤقت لموقعك باستخدام WP-CLI
باستخدام WP-CLI، يعد مسح ذاكرة التخزين المؤقت لموقعك أمرًا بسيطًا مثل تنفيذ أمر واحد. تأكد من تثبيت WP-CLI على الخادم الخاص بك؛ يدعمها معظم موفري الاستضافة المتوافقين مع WordPress.
لمسح ذاكرة التخزين المؤقت لموقعك، اكتب الأمر التالي ثم اضغط على Enter .
تدفق ذاكرة التخزين المؤقت wpواضغط على Enter. يخبر هذا الأمر WP-CLI بمسح كل المحتوى المخزن مؤقتًا على موقع WordPress الخاص بك.
تعتبر هذه العملية مفيدة بشكل خاص للمطورين أو أولئك الذين يستخدمون أدوات سطر الأوامر، حيث توفر طريقة سريعة وفعالة لمسح ذاكرة التخزين المؤقت، خاصة عند التعامل مع المواقع المعقدة أو عندما يكون الوصول إلى لوحة تحكم المسؤول مقيدًا.
استخدم SSH لمسح ذاكرة التخزين المؤقت الخاصة بك
بالنسبة لأولئك الذين يفضلون عدم استخدام WP-CLI أو يبحثون عن طريقة بديلة لمسح ذاكرة التخزين المؤقت لموقعهم مباشرة من خلال SSH، فإن استخدام الأوامر الخاصة بنظام التخزين المؤقت الذي يستخدمه موقعك يعد خيارًا قابلاً للتطبيق. سواء كان موقعك يستخدم Redis أو Memcached للتخزين المؤقت للكائنات، يمكن لأوامر SSH التفاعل مباشرة مع هذه الأنظمة لمسح البيانات المخزنة مؤقتًا. فيما يلي تفصيل تفصيلي لكيفية المتابعة مع كل نظام:
مسح ذاكرة التخزين المؤقت باستخدام Redis
Redis ، وهو مخزن شائع لبنية البيانات في الذاكرة، يُستخدم كقاعدة بيانات وذاكرة تخزين مؤقت ووسيط رسائل، ويمكن إدارته مباشرة من خلال SSH.
- ابدأ اتصال SSH بالخادم الخاص بك. يمكن القيام بذلك باستخدام عميل SSH أو من خلال لوحة معلومات موفر الاستضافة الخاص بك.
- بمجرد الاتصال، إذا كان Redis هو حل التخزين المؤقت الخاص بك، فيمكنك مسح ذاكرة التخزين المؤقت بأكملها عن طريق تنفيذ:
redis-cli فلوشال غير متزامنيقوم هذا الأمر بمسح جميع المفاتيح بشكل غير متزامن من جميع قواعد البيانات في Redis، مما يؤدي إلى إعادة تعيين ذاكرة التخزين المؤقت بشكل فعال دون التأثير بشكل كبير على أداء الخادم.
مسح ذاكرة التخزين المؤقت مع Memcached
Memcached ، وهو نظام آخر يستخدم على نطاق واسع للتخزين المؤقت لكائنات الذاكرة، يتطلب أسلوبًا مختلفًا قليلاً.
بعد إنشاء اتصال SSH، اتصل بمثيل Memcached الخاص بك باستخدام:
المضيف المحلي التلنت 11211استبدل "localhost 11211" بعنوان خادم Memcached المحدد ورقم المنفذ إذا كانا مختلفين. بعد إنشاء الاتصال بـ Memcached، يمكنك مسح ذاكرة التخزين المؤقت الخاصة به عن طريق إدخال:

Flush_allيقوم هذا الأمر بمسح كافة البيانات من Memcached، مما يؤدي إلى تطهير ذاكرة التخزين المؤقت بشكل فعال. لإكمال العملية والخروج من جلسة Memcached، ما عليك سوى كتابة:
يتركيقوم هذا الأمر بإغلاق الاتصال بخادم Memcached.
اعتبارات هامة
عند إدارة ذاكرة التخزين المؤقت من خلال SSH، سواء لـ Redis أو Memcached، من المهم فهم الآثار المترتبة على مسح ذاكرة التخزين المؤقت الخاصة بك. سيؤثر هذا الإجراء بشكل مؤقت على أداء موقعك، حيث يجب إعادة بناء البيانات المخزنة مؤقتًا مسبقًا في الزيارات اللاحقة. ومع ذلك، عادةً ما يكون هذا التأثير قصير الأمد ويتم حله عند إعادة ملء ذاكرة التخزين المؤقت.
تأكد دائمًا من حصولك على الأذونات الصحيحة وفهم التكوينات المحددة لنظام التخزين المؤقت لديك قبل متابعة هذه الإجراءات. إذا لم تكن متأكدًا، فإن استشارة مزود الاستضافة أو أحد المحترفين يمكن أن تساعد في تجنب العواقب غير المقصودة.
من خلال الاستفادة من SSH لإدارة نظام التخزين المؤقت لموقعك، يمكنك الحصول على أداة قوية في الحفاظ على الأداء الأمثل للموقع وضمان تسليم المحتوى الخاص بك بكفاءة إلى جمهورك.
إعادة تسمية الملف object-cache.php
إذا حاولت مسح ذاكرة التخزين المؤقت لموقعك وخادمك دون نجاح في حل مشكلة "لا يلزم التحديث. قاعدة بيانات WordPress الخاصة بك محدثة بالفعل! خطأ، أو إذا كنت غير قادر على الوصول إلى لوحة تحكم مسؤول WordPress الخاصة بك لمسح ذاكرة التخزين المؤقت بسبب هذا الخطأ، فإن إعادة تسمية الملف `object-cache.php` يمكن أن يكون حلاً فعالاً. يمكن أن يساعد هذا الأسلوب في تجاوز المشكلة، وربما استعادة الوصول إلى موقعك. فيما يلي دليل مفصل حول كيفية القيام بذلك:
الوصول إلى ملفات موقعك
للبدء في معالجة المشكلة، يجب عليك أولاً الوصول إلى ملف object-cache.php .يمكن تحقيق ذلك من خلال عدة طرق، بما في ذلك SSH أو SFTP أو مباشرة من خلال لوحة معلومات موفر الاستضافة الخاص بك.
يمكن للمواقع المستضافة على 10Web الوصول إلى جميع بيانات اعتماد مواقع الويب الخاصة بها بما في ذلك SSH وSFTP، من خلال:
- قم بتسجيل الدخول إلى لوحة تحكم 10Web الخاصة بك
- النقر على الموقع الذي تحتاجه
- انتقل إلىخدمات الاستضافة > بيانات الاعتماد
الاتصال ببروتوكول نقل الملفات
مع وجود بيانات اعتماد SFTP الخاصة بك في متناول اليد، يمكنك استخدام عميل FTP مثل FileZilla للاتصال بالخادم الخاص بك. أدخل بيانات الاعتماد (عنوان IP واسم المستخدم وكلمة المرور والمنفذ) في الحقول المعنية في عميل FTP الخاص بك واضغط على Quick Connect .اتبع الرابط للحصول على دليل أكثر شمولاً حول كيفية الاتصال عبر FTP .
تحديد موقع وإعادة تسمية object-cache.php
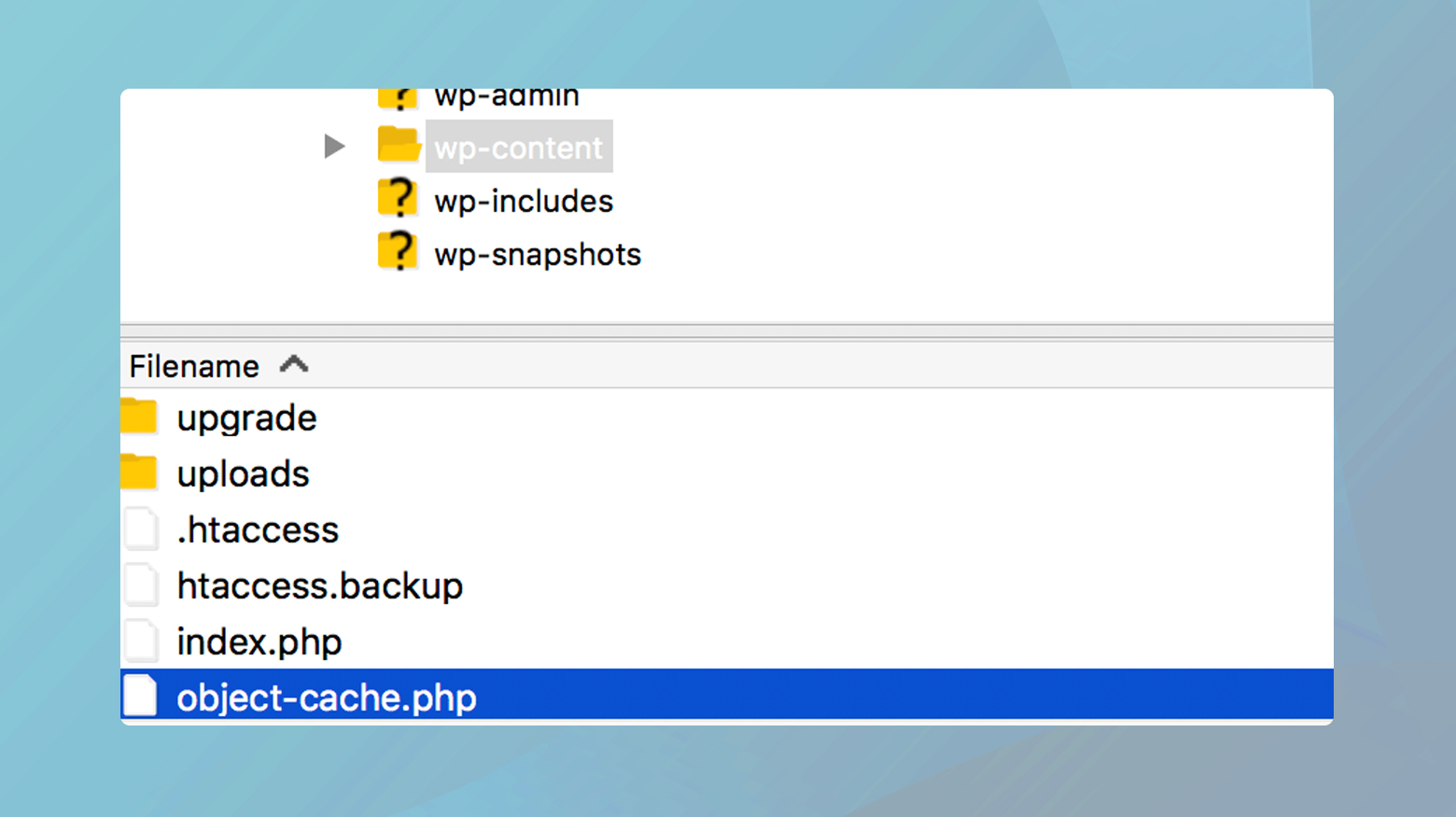
- انتقل إلى الدليل /wp-content/ .
- حدد موقع الملف object-cache.php .
- لإعادة تسميته، انقر فوق الملف، ثم انقر بزر الماوس الأيمن وحدد "إعادة تسمية" من قائمة السياق. تعد إضافة "-old" إلى نهاية اسم الملف (على سبيل المثال، object-cache-old.php ) أسلوبًا عمليًا، مما يسهل التعرف عليه وتمييزه عن الملفات النشطة.
- إذا واجهت مشكلات تتعلق بعدم ظهور الملفات المخفية، فاطلع على دليل حول عرض الملفات المخفية في عميل FTP الخاص بك.
بعد إعادة تسمية الملف، حاول الوصول إلى موقعك. إذا نجحت، فامسح ذاكرة التخزين المؤقت لموقعك باستخدام الطريقة المتاحة — من خلال مكون إضافي للتخزين المؤقت، أو، إذا تمت استضافته على 10Web، باستخدام ذاكرة التخزين المؤقت في 10Web Cache.
التحقق من إعادة إنشاء الملف
وأخيرًا، قم بإعادة زيارة عميل FTP الخاص بك للتحقق مما إذا كان قد تم إعادة إنشاء ملفobject-cache.php .تعتبر هذه الخطوة ضرورية لضمان استمرار موقع WordPress الخاص بك في العمل بشكل صحيح واستخدام التخزين المؤقت للكائنات بشكل فعال.
تعد إعادة تسمية ملفobject-cache.php إحدى طرق استكشاف الأخطاء وإصلاحها التي يمكنها حل مشكلات معينة، بما في ذلك حظر دخولك إلى لوحة تحكم المسؤول بسبب الأخطاء المتعلقة بالتحديث.ومع ذلك، ضع في اعتبارك أن هذا حل بديل وليس حلًا دائمًا.
قم بإلغاء تنشيط المكونات الإضافية الخاصة بك
يمكن أن يكون هذا الأسلوب فعالاً بشكل خاص إذا كان هناك احتمال لحدوث تعارض بين المكونات الإضافية، مثل استخدام مكونات إضافية متعددة للتخزين المؤقت مع وظائف متداخلة، أو نسيان مكون إضافي يتضمن ميزات التخزين المؤقت التي تقوم بتنشيطها عن غير قصد.
قم بتعطيل جميع المكونات الإضافية عبر SFTP
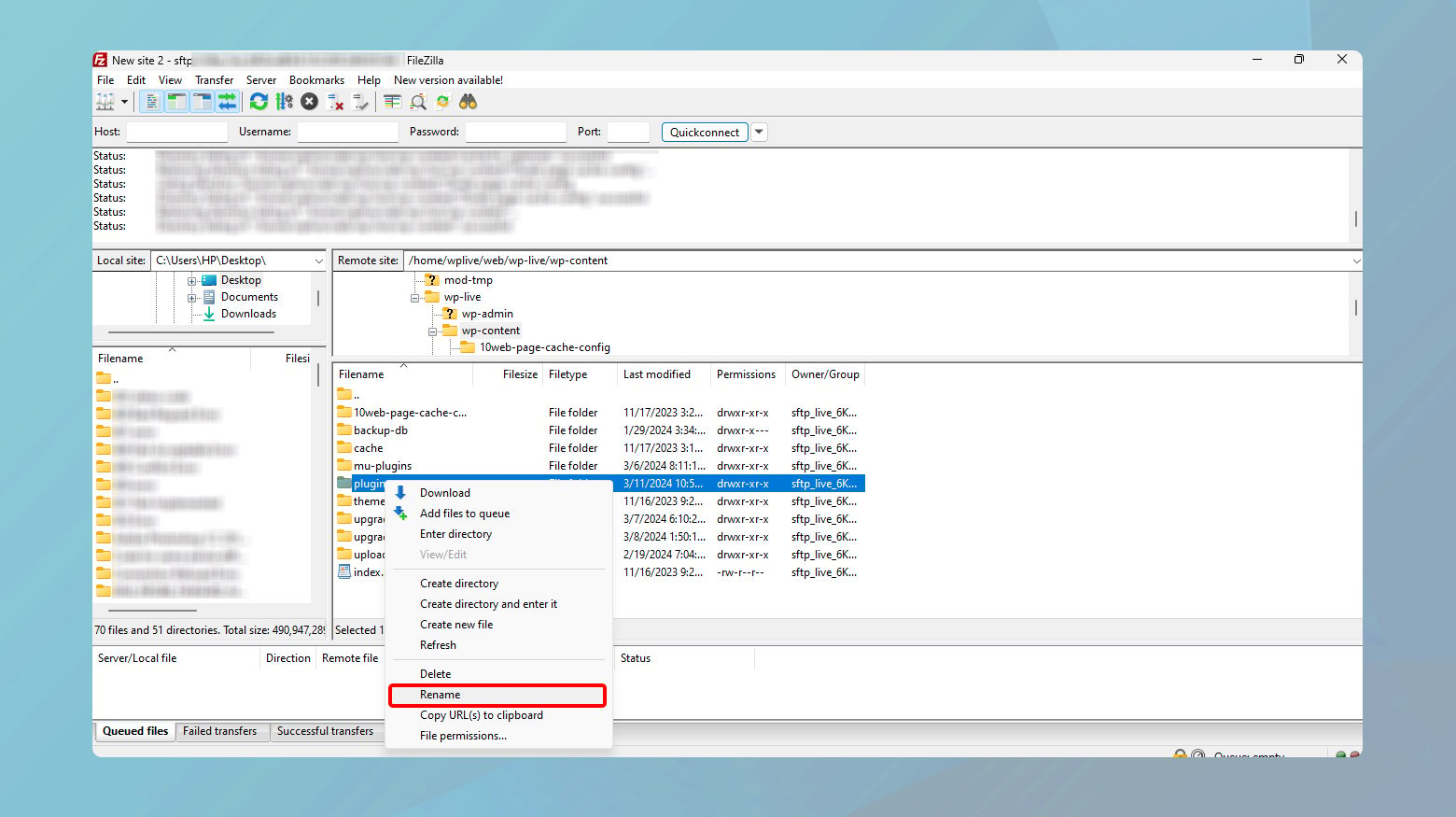
- افتح عميل FTP المفضل لديك (مثل FileZilla) وقم بتسجيل الدخول إلى الخادم الخاص بك باستخدام بيانات اعتماد SFTP التي توفرها خدمة الاستضافة الخاصة بك.
- انتقل إلى الدليل/wp-content/ وابحث عن مجلد الإضافات.
- أعد تسمية مجلدالإضافات إلى شيء آخر (على سبيل المثال، plugins_deactivated).
من خلال إعادة تسمية المجلد، لن يتمكن WordPress من تحديد موقع المكونات الإضافية، مما يؤدي إلى تعطيلها بشكل فعال دون إزالتها. إنها فكرة جيدة أن تقوم بإلحاق مصطلح في نهاية اسم المجلد لتجنب الارتباك لاحقًا.
حاول الوصول إلى لوحة تحكم مسؤول WordPress الخاصة بك مرة أخرى. إذا أدت إعادة تسمية مجلد المكونات الإضافيةإلى حل خطأ قاعدة البيانات المحدثة بالفعل ، فمن المفترض أن تتمكن الآن من تسجيل الدخول.
تحديد البرنامج المساعد الإشكالي
- بمجرد تأكيد الوصول إلى لوحة تحكم المشرف، أعد تسمية المجلد plugins_deactivated مرة أخرى إلى plugins. قم بتحديث لوحة تحكم المشرف للتأكد من أن WordPress يتعرف على المكونات الإضافية مرة أخرى.
- قم بإجراء مسح ذاكرة التخزين المؤقت لموقعك وخادمك كما هو موضح في الخطوات السابقة.
- في لوحة تحكم إدارة WordPress، انتقل إلىPlugins > All Plugins.
- قم بإعادة تنشيط كل مكون إضافي واحدًا تلو الآخر، والتحقق من عودة الخطأ بعد كل تنشيط. تساعد هذه الخطوة في عزل المكون الإضافي الذي يسبب المشكلة.
- إذا حددت المكون الإضافي الذي به مشكلة ولا يزال بإمكانك الوصول إلى لوحة تحكم المشرف، فاحذف المكون الإضافي عن طريق النقر على رابطالحذف الموجود أسفل اسم المكون الإضافي.
- إذا كان الوصول المباشر يمثل مشكلة، فاستخدم SFTP للوصول إلى مجلد المكونات الإضافية ، وابحث عن مجلد المكون الإضافي المحدد، وأعد تسميته أو حذفه.
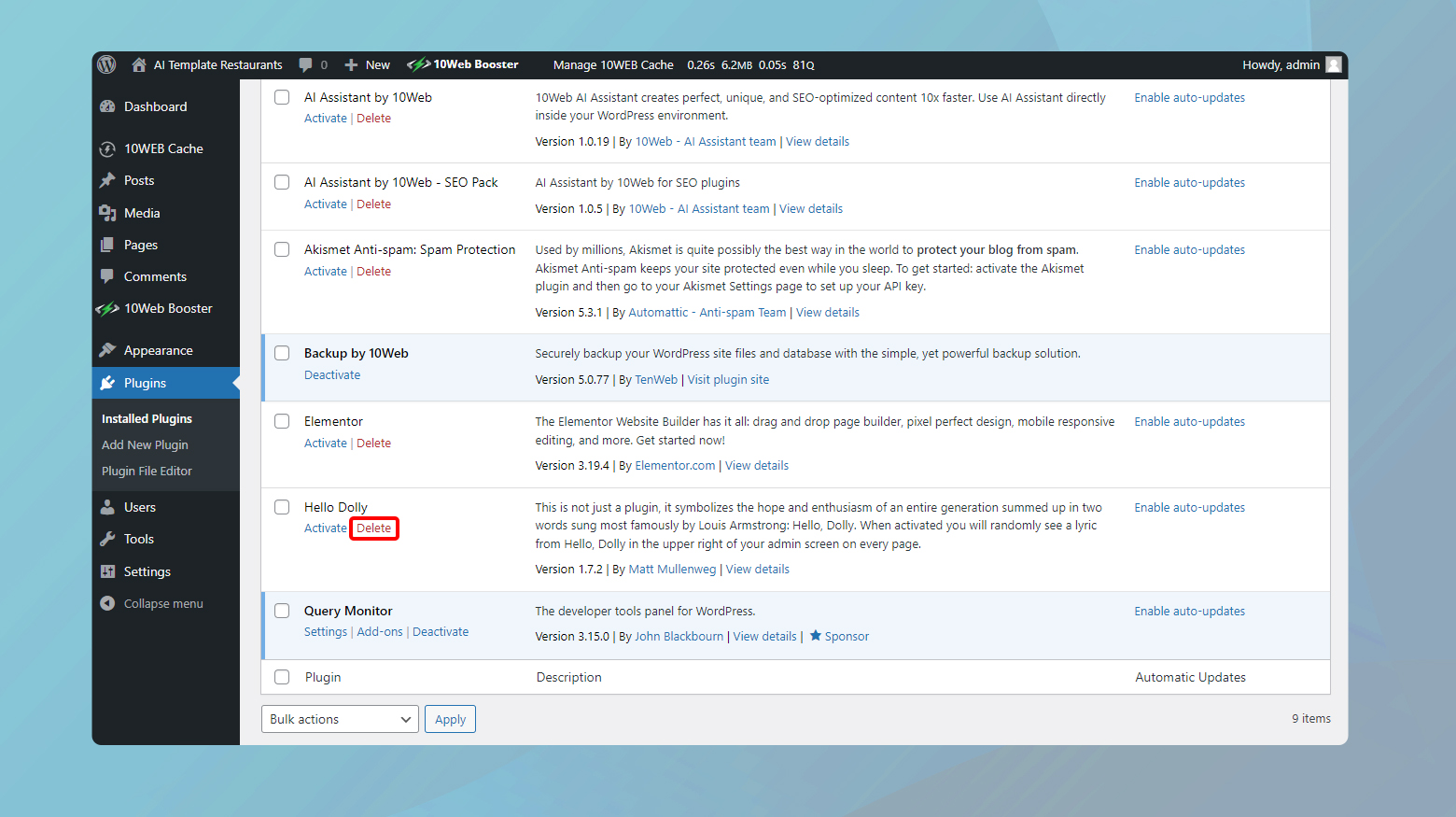
إذا اضطررت إلى استخدام SFTP مرة أخرى، فتأكد من تسمية مجلد المكونات الإضافية بشكل صحيح باسمالمكونات الإضافية .
بعد استعادة اسم مجلد المكونات الإضافية، احذف المكون الإضافي الذي به مشكلة من لوحة تحكم إدارة WordPress كما هو موضح سابقًا.
بعد إزالة المكون الإضافي الذي به مشكلة، قم بمسح ذاكرة التخزين المؤقت لموقعك وخادمك مرة أخرى لضمان تطبيق جميع التغييرات بشكل فعال.
إعادة تشغيل الخادم الخاص بك
عندما تفشل جميع خطوات استكشاف الأخطاء وإصلاحها الأخرى في حل المشكلة "لا يلزم التحديث. قاعدة بيانات WordPress الخاصة بك محدثة بالفعل! حدث خطأ، وتم منعك من الوصول إلى لوحة تحكم مسؤول WordPress الخاصة بك، وقد تعتبر إعادة تشغيل الخادم الخاص بك بمثابة الملاذ الأخير. من المهم التعامل مع هذه الخطوة بحذر، وفهم الآثار المترتبة على إمكانية الوصول إلى موقع الويب الخاص بك وتجربة الزائر. فيما يلي نظرة فاحصة على هذا الخيار، بالإضافة إلى الخطوات التحضيرية للتأكد من أنك قمت بتغطية جميع القواعد قبل المتابعة.
فهم تأثير إعادة تشغيل الخادم
تؤدي إعادة تشغيل الخادم إلى إعادة تشغيل الجهاز الأساسي أو الجهاز الظاهري الذي يستضيف موقع الويب الخاص بك بشكل فعال، مما يؤدي إلى مقاطعة جميع العمليات والاتصالات الحالية. يمكن لهذا الإجراء حل المشكلات غير القابلة للتعديل من خلال استكشاف الأخطاء وإصلاحها على مستوى التطبيق، ومن المحتمل أن تتضمن مشكلات التخزين المؤقت العنيدة أو عدم تناسق قاعدة البيانات. ومع ذلك، أثناء إعادة التشغيل، لن يكون موقعك متاحًا مؤقتًا للزائرين، مما قد يؤثر على تجربة المستخدم ومقاييس الموقع.
أفضل الممارسات قبل إعادة تشغيل الخادم الخاص بك
تقييم أنماط حركة المرور : خطط لإعادة التشغيل خارج ساعات الذروة عندما يواجه موقع الويب الخاص بك أقل حركة مرور.وهذا يقلل من التأثير على زوار موقعك ويقلل من الخسارة المحتملة في الإيرادات أو المشاركة.
راجع وثائق موفر الاستضافة : تعرف على الإجراء المحدد لإعادة تشغيل الخادم الخاص بك كما هو موضح بواسطة موفر الاستضافة.يمكن أن تختلف الخطوات بشكل كبير بين المضيفين اعتمادًا على ما إذا كنت تستخدم بيئة استضافة مشتركة أو VPS أو مخصصة.
النسخ الاحتياطي لموقع الويب الخاص بك : تأكد من أن لديك نسخة احتياطية حديثة لموقع الويب الخاص بك، بما في ذلك الملفات وقواعد البيانات.تعد هذه شبكة أمان بالغة الأهمية في حالة ما إذا أدت إعادة التشغيل إلى مشكلات غير متوقعة.
قم بإبلاغ مضيفك : قبل اتخاذ أي إجراء، تواصل مع فريق دعم موفر خدمة الاستضافة الخاص بك.زودهم بسرد تفصيلي للمشكلة والخطوات التي اتخذتها بالفعل لحلها. وقد يقدمون رؤى أو حلولاً لم تفكر فيها أو يتعاملون مع إعادة التشغيل بشكل أكثر أمانًا من جانبهم.
التواصل مع زوار موقعك : إذا أمكن، أبلغ زوار موقعك بوقت التوقف المخطط له.استخدم قنوات التواصل الاجتماعي الخاصة بموقعك على الويب أو رسالة إخبارية عبر البريد الإلكتروني لشرح عدم التوفر المؤقت وطمأنتهم على جهودك لتحسين الموقع.
إعادة تشغيل الخادم الخاص بك
إذا اعتبرت إعادة تشغيل الخادم ضرورية، بعد التشاور مع مزود الاستضافة الخاص بك، فتابع العملية وفقًا للتعليمات المقدمة من مضيفك. راقب وظائف موقع الويب الخاص بك عن كثب بعد إعادة التشغيل، وتحقق من حل الخطأ "قاعدة البيانات محدثة بالفعل" وأي مشكلات جديدة محتملة قد تنشأ.
بعد إعادة التشغيل
بمجرد عودة الخادم الخاص بك إلى الإنترنت، تأكد من أن موقع الويب الخاص بك يعمل بشكل صحيح:
- تحقق مما إذا كان قد تم حل الخطأ "قاعدة البيانات محدثة بالفعل".
- تأكد من تحميل موقعك بشكل صحيح وأن جميع الميزات والوظائف تعمل.
- امسح ذاكرة التخزين المؤقت لموقعك مرة أخرى لضمان حصول زوار موقعك على أحدث إصدار من موقعك.
- راقب أداء موقع الويب الخاص بك وسجلات الأخطاء بحثًا عن أي نشاط غير عادي بعد إعادة التشغيل.
يعد اللجوء إلى إعادة تشغيل الخادم خطوة مهمة يمكنها معالجة المشكلات العميقة التي تؤثر على موقع WordPress الخاص بك. ومع ذلك، من المهم التعامل مع هذا الخيار من خلال إعداد شامل وفهم للتأثيرات المحتملة، مع اعتباره دائمًا بمثابة الملاذ الأخير بعد استنفاد جميع السبل الأخرى لاستكشاف الأخطاء وإصلاحها.
إغلاق الأفكار
التنقل في "لا يوجد تحديث مطلوب. قاعدة بيانات WordPress الخاصة بك محدثة بالفعل! يتضمن الخطأ سلسلة من خطوات استكشاف الأخطاء وإصلاحها، بدءًا من مسح ذاكرة التخزين المؤقت وحتى إعادة تشغيل الخادم كحل أخير. طوال مناقشتنا، كان التركيز على الحل المنهجي للمشكلات وأهمية النسخ الاحتياطي قبل إجراء تغييرات كبيرة. إن التعامل مع مزود الاستضافة الخاص بك للحصول على رؤى وإعطاء الأولوية للحلول الأقل إزعاجًا أولاً يمكن أن يساعد في الحفاظ على سلامة موقعك وتجربة المستخدم. تؤكد هذه الرحلة على التوازن المطلوب في الإدارة الاستباقية واستكشاف الأخطاء وإصلاحها بشكل تفاعلي للحفاظ على تشغيل موقع WordPress بسلاسة.
قم بتسريع عملية إنشاء موقع WordPress الخاص بك باستخدام الذكاء الاصطناعي
قم بإنشاء موقع WordPress مخصص مصمم خصيصًا لتلبية احتياجات عملك بشكل أسرع 10 مرات باستخدام 10Web AI Website Builder.
