Rezolvarea „Nu este necesară nicio actualizare” baza de date WordPress este deja o eroare actualizată
Publicat: 2024-03-12Întâlnesc mesajul „Nu este necesară nicio actualizare. Baza ta de date WordPress este deja actualizată!” poate fi un moment de confuzie, mai ales dacă vă blochează în mod neașteptat din tabloul de bord administrativ. Deși această notificare pare neplăcută, indică o eroare în procesul de actualizare a site-ului dvs. web, legată în principal de soluțiile de stocare în cache pe care le-ați folosit. Să aprofundăm de ce se întâmplă acest lucru și cum poți să treci fără probleme peste acest obstacol pentru a recâștiga accesul deplin la site-ul tău WordPress.

Rolul memoriei cache a obiectelor
Rădăcina acestei erori deseori se regăsește în memoria cache a obiectelor, o formă sofisticată de stocare în cache care joacă un rol crucial în îmbunătățirea performanței site-ului dvs. Memorarea în cache a obiectelor stochează rezultatele interogărilor bazei de date, adică odată ce interogările bazei de date ale unei pagini web au fost executate și stocate în cache, încărcările ulterioare ale paginii pot prelua aceste date din cache, mai degrabă decât să interogheze din nou baza de date. Acest mecanism reduce semnificativ încărcarea serverului și accelerează timpii de încărcare a paginii.
Instrumente precum pluginurile Memcached, Redis și WordPress, cum ar fi W3 Total Cache, care implementează memorarea în cache a obiectelor, sunt concepute pentru a optimiza eficiența site-ului dvs. Cu toate acestea, ele pot provoca, din neatenție, eroarea „baza de date este deja actualizată”.
De ce apare eroarea
În timpul procesului de actualizare, WordPress efectuează o serie de verificări pentru a se asigura că toate aspectele site-ului dvs. sunt compatibile cu cea mai recentă versiune. Un pas critic în acest proces implică verificarea dacă baza de date a site-ului necesită o actualizare pentru a se potrivi cu noua versiune de software WordPress. Acest lucru se realizează prin consultarea unui fișier specific din cadrul instalării WordPress care înregistrează versiunea curentă a bazei de date.
Memorarea în cache a obiectelor, un mecanism folosit pentru a îmbunătăți performanța site-ului web, poate complica acest proces din neatenție. Memorarea în cache a obiectelor funcționează prin stocarea rezultatelor interogărilor bazei de date, astfel încât cererile ulterioare pentru aceleași date să poată fi servite mai rapid, fără a fi nevoie să interogați din nou baza de date. Acest lucru nu numai că reduce sarcina pe server, dar și accelerează site-ul web pentru utilizator.
Cu toate acestea, dacă fișierul pe care WordPress îl verifică pentru a determina versiunea bazei de date este stocat în cache prin acest sistem, este posibil să nu reflecte starea actuală, actuală a bazei de date după inițierea unei actualizări. În schimb, WordPress întâlnește versiunea stocată în cache a acestui fișier, ceea ce indică în mod înșelător că baza de date este deja actualizată, aliniindu-se cu cea mai nouă versiune de WordPress. În consecință, WordPress concluzionează că nu este necesară nicio acțiune suplimentară pentru actualizarea bazei de date, deoarece, conform datelor din cache, totul este deja în perfectă sincronizare.
Această interpretare greșită duce la „Nu este necesară nicio actualizare. Baza ta de date WordPress este deja actualizată!” mesaj de eroare. În timp ce mesajul în sine sugerează că totul este așa cum ar trebui să fie, realitatea este că această comunicare greșită între fișierul din cache și starea reală a instalării WordPress vă poate împiedica să accesați tabloul de bord administrativ. Sistemul, crezând în mod eronat că toate componentele site-ului sunt actuale, blochează accesul administrativ, presupunând că nu este necesară nicio intervenție a administratorului.
O astfel de situație nu numai că evidențiază complexitățile implicate în întreținerea unui site WordPress, dar subliniază și importanța gestionării cu atenție a mecanismelor de stocare în cache pentru a evita întreruperea proceselor critice de actualizare. Înțelegerea modului în care memoria cache a obiectelor interacționează cu verificările de actualizare ale WordPress este esențială pentru diagnosticarea și rezolvarea problemelor care pot apărea, asigurând funcționarea fără probleme a site-ului dvs. prin actualizări și nu numai.
Cum să remediați eroarea și să redobândiți accesul
Trecerea peste această eroare și revenirea în tabloul de bord WordPress necesită câțiva pași care vizează eliminarea erorilor de comunicare cauzate de memorarea în cache a obiectelor. Iată mai multe strategii:
Golirea memoriei cache
Site-ul web
Abordarea de golire a memoriei cache a site-ului dvs. poate varia foarte mult, în funcție de pluginul de cache pe care l-ați folosit și de furnizorul de servicii de găzduire care vă gestionează site-ul. Majoritatea pluginurilor de cache vin cu opțiuni simple pentru a șterge sau a șterge memoria cache, de obicei accesibile din tabloul de bord de administrare WordPress. Aceste opțiuni pot fi vizibile direct pe bara de instrumente de administrare sau în meniul de setări al pluginului. Este esențial să consultați documentația specifică pentru pluginul dvs. de cache pentru pașii ghidați, deoarece fiecare plugin poate avea nuanțele sale în procesul de ștergere a memoriei cache.
Server
Ștergerea memoriei cache a serverului ar putea fi necesară dacă curățarea memoriei cache a site-ului dvs. nu remediază problema. Acest pas implică o interacțiune mai directă cu mediul dvs. de găzduire web. Mulți furnizori de găzduire oferă instrumente și opțiuni în panoul lor de control pentru gestionarea memoriei cache. Din nou, pașii exacti pot diferi de la o gazdă la alta, ceea ce face esențial să consultați documentația de asistență a furnizorului dvs. de găzduire sau să contactați serviciul pentru clienți pentru asistență.
Impact temporar asupra performanței
Este important să înțelegeți că ștergerea site-ului și a cache-ului serverului poate duce la scăderi temporare de performanță. Acest lucru se datorează faptului că memoria cache stochează în esență date gata de difuzare pentru site-ul dvs., reducând nevoia de a regenera paginile de la zero cu fiecare vizită. Odată șterse, aceste date trebuie recreate, inițial încetinind timpii de încărcare până când paginile site-ului dvs. sunt re-memorizate în cache.
10 Web Cache
Pentru site-urile găzduite pe 10Web, aveți două metode de a șterge memoria cache a site-ului dvs., prin WordPress sau din tabloul de bord 10Web.
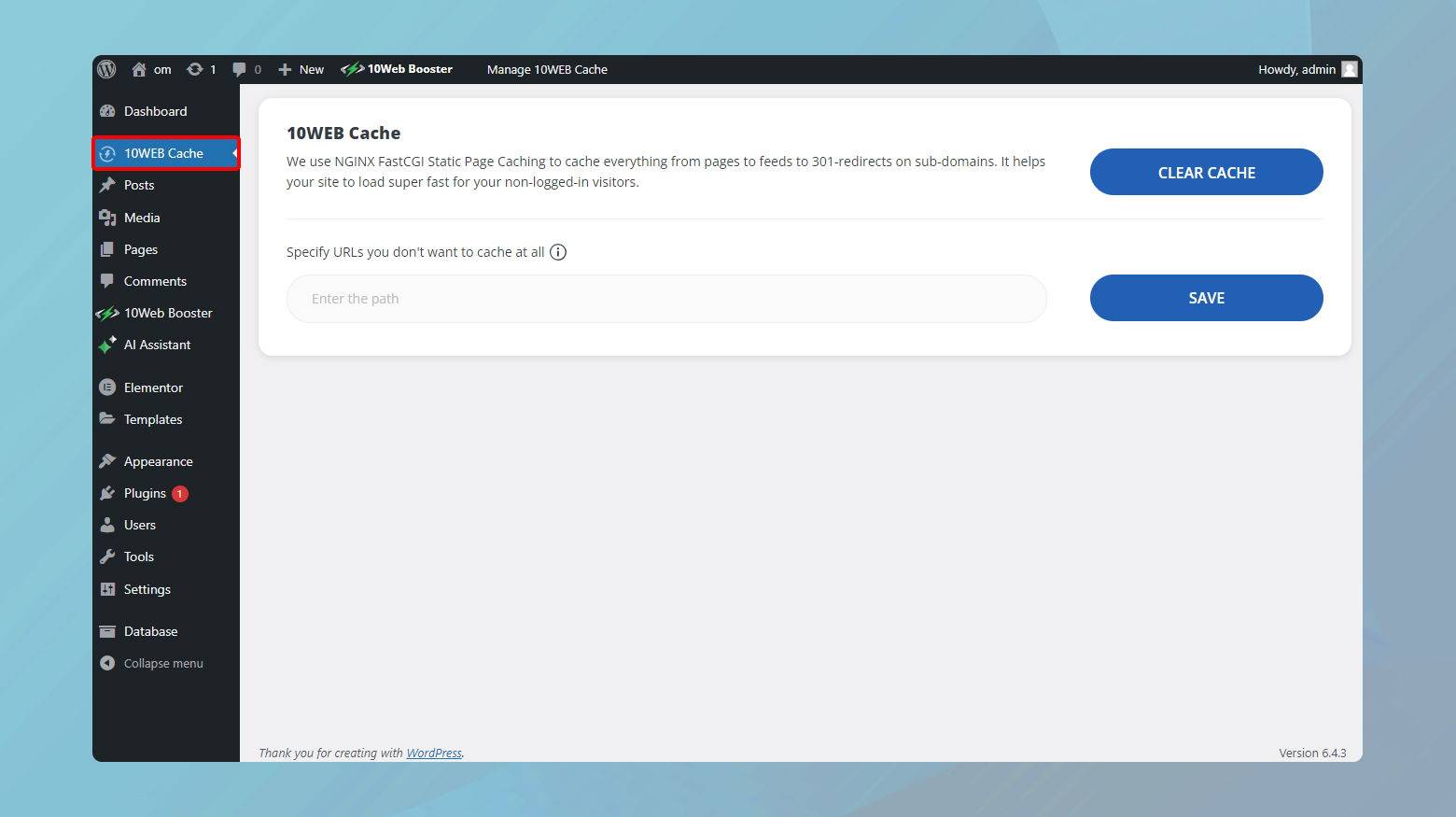
Pentru a șterge memoria cache a site-ului dvs. prin WordPress :
- Conectați-vă la panoul de administrare WordPress al site-ului dvs.
- În stânga panoului, găsiți și faceți clic pe 10Web Cache .
- Faceți clic pe Ștergeți memoria cache pentru a vă curăța întregul site.
În plus, pentru cei care doresc mai mult control asupra a ceea ce este eliminat, opțiuni precum Specificați adresele URL pe care nu doriți să le păstrați deloc în cache , permit ștergerea țintită a memoriei cache.Această funcție vă permite să specificați anumite adrese URL pe care nu doriți să le curățați, permițând o abordare mai precisă a gestionării memoriei cache.
Pentru a șterge memoria cache prin tabloul de bord 10Web :

- Conectați-vă la contul dvs. 10Web.
- Faceți clic pe site-ul web de unde doriți să ștergeți memoria cache.
- Navigați la 10WebBooster > Setări>Golire cache.
În timp ce ștergerea memoriei cache este un instrument puternic pentru abordarea erorilor legate de actualizare în WordPress, este însoțită de o scurtă perioadă de performanță redusă. Înțelegerea mecanismelor soluțiilor dvs. de stocare în cache și a mediului de găzduire este cheia pentru a gestiona eficient performanța site-ului dvs. și pentru a asigura o funcționare bună prin actualizări și activități de întreținere.
Utilizați WP-CLI pentru a șterge memoria cache
Utilizarea WP-CLI, interfața de linie de comandă pentru WordPress, pentru a șterge memoria cache a site-ului dvs. este o tehnică puternică, mai ales dacă mediul dvs. de găzduire web o acceptă - și mulți o fac. Această abordare permite interacțiunea directă cu backend-ul site-ului dvs., oferind o modalitate simplă de a goli memoria cache fără a naviga prin tabloul de bord de administrare WordPress sau un panou de control al găzduirii. Iată o prezentare mai detaliată a procesului:
Conectați-vă la site-ul dvs. prin SSH
Secure Shell (SSH) oferă un canal securizat pentru conectarea la un alt computer printr-o rețea, permițându-vă să executați comenzi direct pe mașina de la distanță. Pentru a începe, trebuie să stabiliți o conexiune SSH la serverul dvs. Procesul pentru a face acest lucru variază în funcție de furnizorul dvs. de găzduire, dar, în general, implică obținerea acreditărilor SSH din contul dvs. de găzduire și utilizarea unui terminal (pe Linux sau macOS) sau un client SSH precum PuTTY (pe Windows).
Pentru utilizatorii 10Web, iată cum vă puteți găsi acreditările SSH:
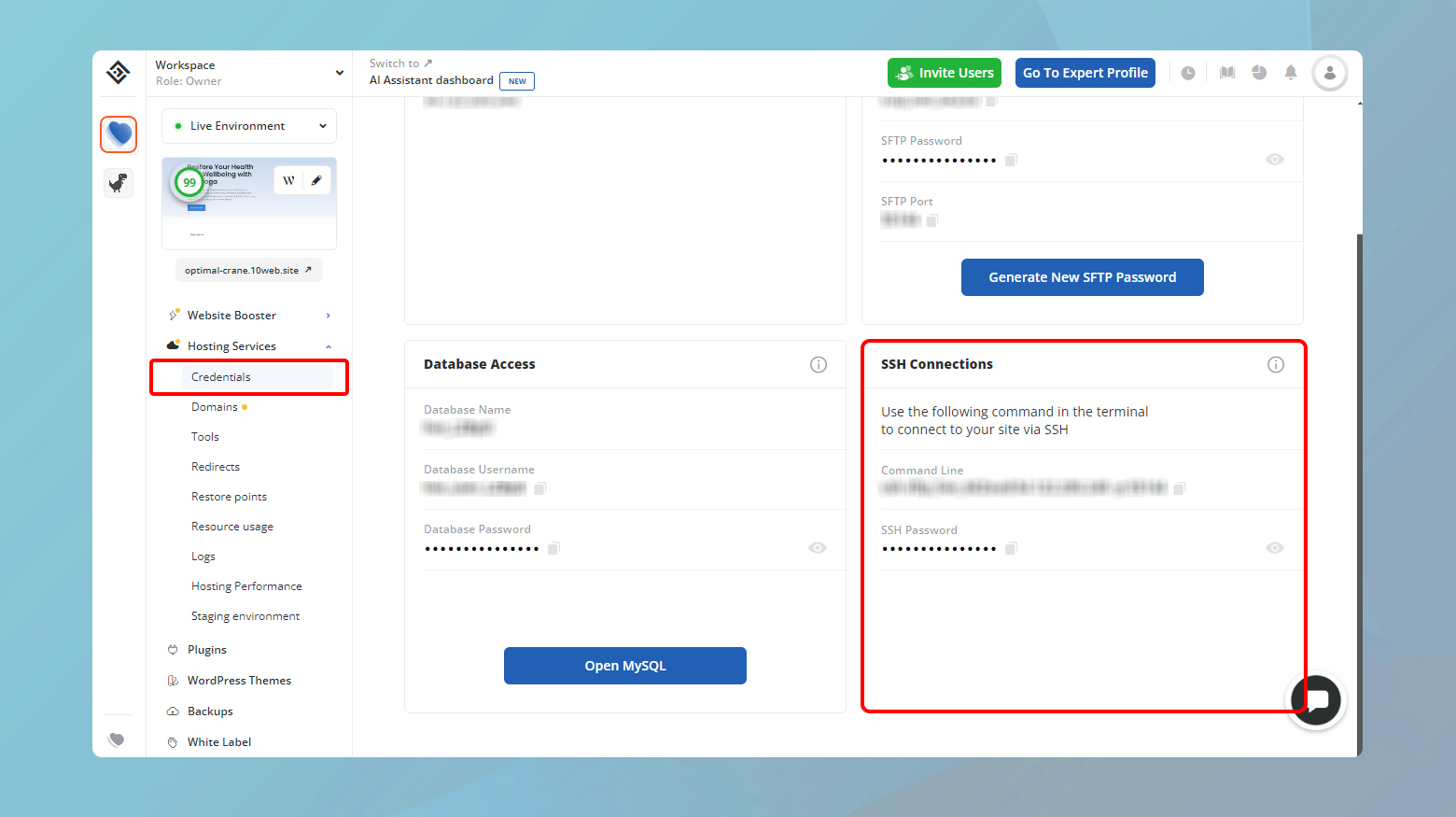
- Conectați-vă la contul dvs. 10Web.
- Faceți clic pe site-ul unde veți șterge memoria cache.
- Navigați laServicii de găzduire > Acreditări.
Pentru a vă conecta prin SSH:
Deschideți terminalul sau clientul SSH și introduceți comanda furnizată de gazda dvs., de obicei în formatul:
ssh username@hostname -p portnumberVa trebui să înlocuiținumele de utilizator , numele gazdeișinumărul portuluicu detaliile furnizate de gazda dvs.
Pentru pași specifici adaptați mediului de găzduire 10Web, consultați Cum să vă conectați prin SSH la 10Web .
Navigați la directorul site-ului dvs
Odată conectat prin SSH, va trebui să navigați la directorul în care este instalat site-ul dvs. WordPress. Acest lucru se face cu comandacd (change directory).Calea către directorul site-ului dvs. poate varia în funcție de configurația dvs. de găzduire, dar este adesea ceva de genul~/public_html sau un folder specific din directorul dvs. de utilizatori.
Utilizați comanda
cd ~/path/to/your-siteasigurându-vă că înlocuiți ~/path/to/your-site cu calea reală către directorul site-ului dvs. web.
Goliți memoria cache a site-ului dvs. cu WP-CLI
Cu WP-CLI, golirea memoriei cache a site-ului dvs. este la fel de simplă ca și executarea unei singure comenzi. Asigurați-vă că WP-CLI este instalat pe serverul dvs.; majoritatea furnizorilor de găzduire prietenoși cu WordPress îl acceptă.
Pentru a goli memoria cache a site-ului, tastați următoarea comandă și apăsați Enter .
spălare cache wpși apăsați Enter. Această comandă îi spune WP-CLI să ștergă tot conținutul stocat în cache de pe site-ul dvs. WordPress.
Acest proces este deosebit de util pentru dezvoltatori sau pentru cei care se simt confortabil cu instrumentele din linia de comandă, deoarece oferă o metodă rapidă și eficientă de golire a memoriei cache, mai ales atunci când se ocupă cu site-uri complexe sau când accesul la tabloul de bord administrativ este restricționat.
Utilizați SSH pentru a vă șterge memoria cache
Pentru cei care preferă să nu folosească WP-CLI sau caută o metodă alternativă de a goli memoria cache a site-ului lor direct prin SSH, utilizarea comenzilor specifice sistemului de stocare în cache pe care îl folosește site-ul tău este o opțiune viabilă. Indiferent dacă site-ul dvs. folosește Redis sau Memcached pentru stocarea în cache a obiectelor, comenzile SSH pot interacționa direct cu aceste sisteme pentru a șterge datele din cache. Iată o detaliere a modului în care se procedează cu fiecare sistem:
Spălarea memoriei cache cu Redis
Redis , un magazin popular de structuri de date în memorie, folosit ca bază de date, cache și broker de mesaje, poate fi gestionat direct prin SSH.
- Inițiază o conexiune SSH la serverul tău. Acest lucru se poate face folosind un client SSH sau prin tabloul de bord al furnizorului dvs. de găzduire.
- Odată conectat, dacă Redis este soluția dvs. de stocare în cache, puteți șterge întregul cache executând:
redis-cli flushall asyncAceastă comandă șterge asincron toate cheile din toate bazele de date din Redis, resetând efectiv memoria cache fără a afecta semnificativ performanța serverului.
Spălarea memoriei cache cu Memcached
Memcached , un alt sistem de stocare în cache a obiectelor de memorie utilizat pe scară largă, necesită o abordare ușor diferită.
După ce v-ați stabilit conexiunea SSH, conectați-vă la instanța dvs. Memcached folosind:

telnet localhost 11211Înlocuiți „localhost 11211” cu adresa de server Memcached și numărul de port, dacă acestea diferă. Cu conexiunea la Memcached stabilită, îi puteți goli memoria cache introducând:
spălați_toateAceastă comandă șterge toate datele din Memcached, curățând efectiv memoria cache. Pentru a finaliza procesul și a ieși din sesiunea Memcached, tastați pur și simplu:
părăsiAceastă comandă închide conexiunea la serverul Memcached.
Considerații importante
Când gestionați memoria cache prin SSH, indiferent dacă este pentru Redis sau Memcached, este esențial să înțelegeți implicațiile spălării memoriei cache. Această acțiune va afecta temporar performanța site-ului dvs., deoarece datele stocate anterior în cache trebuie reconstruite la vizitele ulterioare. Cu toate acestea, acest impact este de obicei de scurtă durată și se rezolvă pe măsură ce memoria cache este repopulată.
Asigurați-vă întotdeauna că aveți permisiunile corecte și înțelegeți configurațiile specifice ale sistemului dvs. de stocare în cache înainte de a continua cu aceste acțiuni. Dacă nu sunteți sigur, consultați-vă cu furnizorul dvs. de găzduire sau cu un profesionist poate ajuta la evitarea consecințelor nedorite.
Folosind SSH pentru a gestiona sistemul de stocare în cache al site-ului dvs., obțineți un instrument puternic în menținerea performanței optime a site-ului și pentru a vă asigura că conținutul este livrat eficient publicului dvs.
Redenumirea fișierului object-cache.php
Dacă ați încercat să ștergeți memoria cache a site-ului și a serverului fără succes, rezolvați problema „Nu este necesară nicio actualizare. Baza ta de date WordPress este deja actualizată!” eroare sau dacă nu puteți accesa tabloul de bord WordPress pentru a șterge memoria cache din cauza acestei erori, redenumirea fișierului `object-cache.php` poate fi o soluție eficientă. Această abordare poate ajuta la ocolirea problemei, restabilind posibil accesul la site-ul dvs. Iată un ghid detaliat despre cum să o faci:
Accesați fișierele site-ului dvs
Pentru a începe să rezolvați problema, trebuie mai întâi să obțineți acces la fișierul object-cache.php .Acest lucru poate fi realizat prin mai multe metode, inclusiv SSH, SFTP sau direct prin tabloul de bord al furnizorului dvs. de găzduire.
Site-urile găzduite pe 10Web pot accesa toate acreditările site-ului lor, inclusiv SSH și SFTP, prin:
- Conectați-vă la tabloul de bord 10Web
- Făcând clic pe site-ul de care aveți nevoie
- Navigați laServicii de găzduire > Acreditări
Conectați-vă la un FTP
Cu acreditările SFTP la îndemână, puteți utiliza un client FTP, cum ar fi FileZilla, pentru a vă conecta la server. Introduceți acreditările (adresă IP, nume de utilizator, parolă și port) în câmpurile respective din clientul dvs. FTP și apăsați Conectare rapidă .Urmați linkul pentru un ghid mai cuprinzător despre cum să vă conectați prin FTP .
Localizați și redenumiți object-cache.php
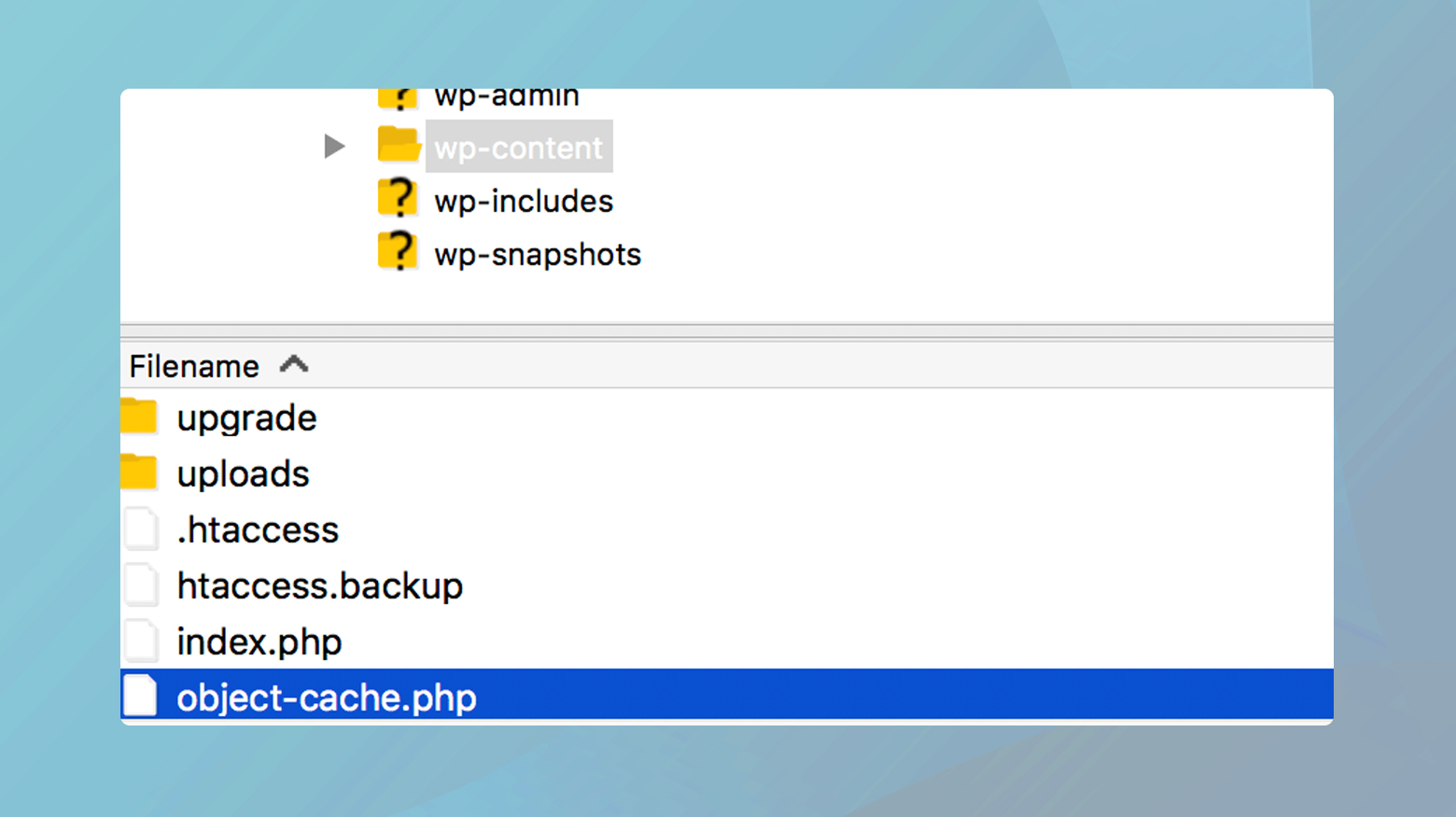
- Navigați la directorul /wp-content/ .
- Găsiți fișierul object-cache.php .
- Pentru a-l redenumi, faceți clic pe fișier, apoi faceți clic dreapta și selectați „Redenumire” din meniul contextual. Adăugarea „-old” la sfârșitul numelui fișierului (de exemplu, object-cache-old.php ) este o abordare practică, făcându-l identificabil și distingându-l de fișierele active.
- Dacă întâmpinați probleme cu fișierele ascunse care nu apar, consultați un ghid despre afișarea fișierelor ascunse în clientul dvs. FTP.
După redenumirea fișierului, încercați să vă accesați site-ul. Dacă reușiți, ștergeți memoria cache a site-ului dvs. folosind metoda disponibilă - printr-un plugin de stocare în cache sau, dacă este găzduit pe 10Web, folosind ștergeți memoria cache din 10Web Cache.
Verificați recrearea fișierului
În cele din urmă, revedeți clientul dvs. FTP pentru a verifica dacă fișierulobject-cache.php a fost recreat.Acest pas este esențial pentru a vă asigura că site-ul dvs. WordPress continuă să funcționeze corect și că utilizează în mod eficient memoria cache a obiectelor.
Redenumirea fișieruluiobject-cache.php este o metodă de depanare care poate rezolva anumite probleme, inclusiv blocarea din tabloul de bord administrativ din cauza erorilor legate de actualizare.Cu toate acestea, rețineți că aceasta este o soluție, nu o soluție permanentă.
Dezactivează-ți pluginurile
Această abordare poate fi deosebit de eficientă dacă există o posibilitate de conflict între pluginuri, cum ar fi utilizarea mai multor pluginuri de cache cu funcționalități suprapuse sau uitarea de un plugin care include funcții de stocare în cache pe care le activați din greșeală.
Dezactivați toate pluginurile prin SFTP
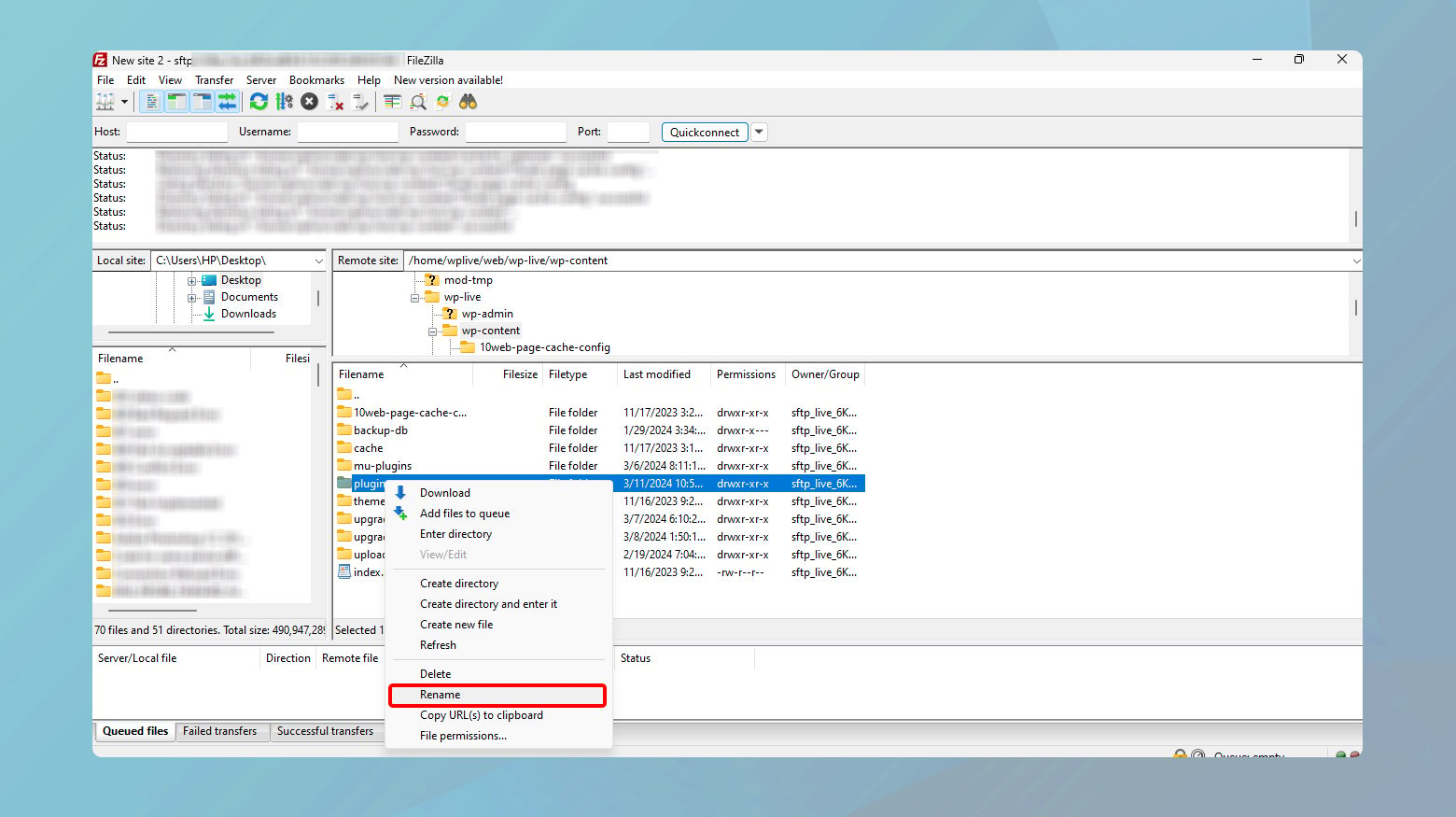
- Deschideți clientul FTP preferat (cum ar fi FileZilla) și conectați-vă la server folosind acreditările SFTP furnizate de serviciul dvs. de găzduire.
- Accesați directorul/wp-content/ și găsiți folderul de pluginuri.
- Redenumiți folderulcu pluginuri la altceva (de exemplu, plugins_deactivated).
Prin redenumirea folderului, WordPress nu va putea localiza pluginurile, dezactivându-le efectiv fără a le elimina. Este o idee bună să adăugați un termen la sfârșitul numelui folderului pentru a evita confuzia mai târziu.
Încercați să accesați din nou tabloul de bord de administrare WordPress. Dacă redenumirea folderului de pluginuri a rezolvat căbaza de date este deja actualizată , ar trebui să vă puteți conecta acum.
Identificați pluginul problematic
- După ce ați confirmat accesul la tabloul de bord de administrare, redenumiți folderul plugins_deactivated înapoi în plugins. Reîmprospătați tabloul de bord de administrare pentru a vă asigura că WordPress recunoaște din nou pluginurile.
- Efectuați o ștergere a memoriei cache pentru site-ul și serverul dvs., așa cum a fost subliniat în pașii anteriori.
- În tabloul de bord WordPress, navigați laPlugin-uri > Toate pluginurile.
- Reactivați fiecare plugin pe rând, verificând revenirea erorii după fiecare activare. Acest pas ajută la izolarea pluginului care cauzează problema.
- Dacă ați identificat pluginul problematic și încă aveți acces la tabloul de bord de administrare, ștergeți pluginul făcând clic pe linkulȘtergere de sub numele pluginului.
- Dacă accesul direct este o problemă, utilizați SFTP pentru a accesa folderul plugin-uri , găsiți folderul plugin-ului specific și redenumiți-l sau ștergeți-l.
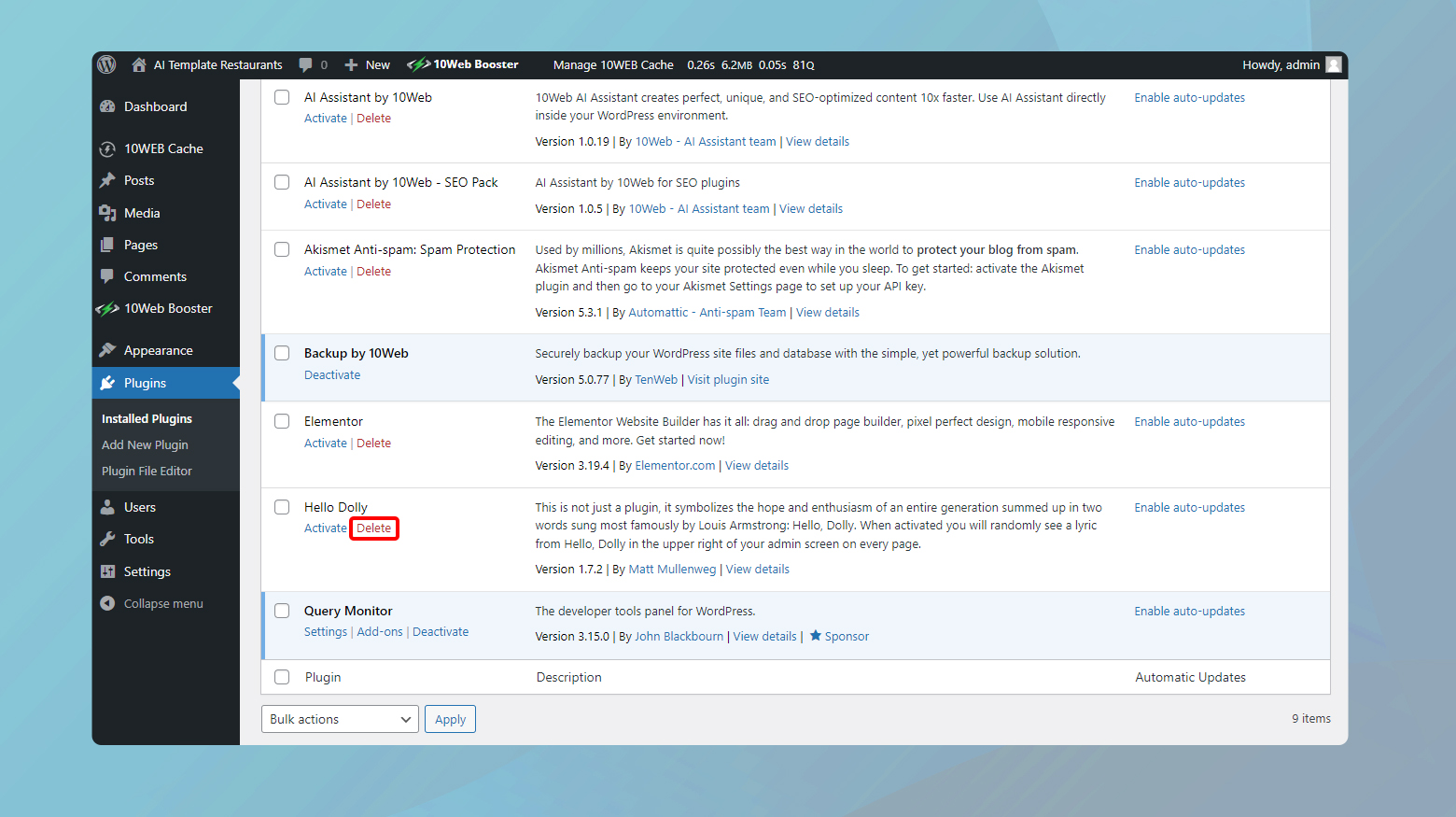
Dacă a trebuit să utilizați din nou SFTP, asigurați-vă că folderul de pluginuri este denumit corect capluginuri .
Cu numele folderului de pluginuri restaurat, ștergeți pluginul problematic din tabloul de bord de administrare WordPress, așa cum este descris anterior.
După ce eliminați pluginul problematic, ștergeți încă o dată memoria cache a site-ului și a serverului pentru a vă asigura că toate modificările sunt aplicate eficient.
Reporniți serverul dvs
Când toți ceilalți pași de depanare nu reușesc să rezolve „Nu este necesară nicio actualizare. Baza ta de date WordPress este deja actualizată!” eroare și sunteți blocat din tabloul de bord WordPress, repornirea serverului poate fi considerată o măsură de ultimă instanță. Este important să abordați acest pas cu prudență, înțelegând implicațiile pe care le are pentru accesibilitatea site-ului dvs. și experiența vizitatorilor. Iată o privire mai atentă asupra acestei opțiuni, împreună cu pașii pregătitori pentru a vă asigura că ați acoperit toate bazele înainte de a continua.
Înțelegerea impactului repornirii serverului
O repornire a serverului repornește efectiv hardware-ul de bază sau mașina virtuală care găzduiește site-ul dvs. web, întrerupând toate procesele și conexiunile curente. Această acțiune poate rezolva probleme care nu pot fi modificate prin depanare la nivel de aplicație, inclusiv probleme persistente de stocare în cache sau inconsecvențe ale bazei de date. Cu toate acestea, în timpul repornirii, site-ul dvs. va fi temporar indisponibil pentru vizitatori, ceea ce ar putea afecta experiența utilizatorului și valorile site-ului.
Cele mai bune practici înainte de a reporni serverul
Evaluați tiparele de trafic : planificați repornirea în timpul orelor de vârf, când site-ul dvs. înregistrează cel mai scăzut trafic.Acest lucru minimizează impactul asupra vizitatorilor dvs. și reduce potențiala pierdere de venituri sau implicare.
Consultați documentația furnizorului de găzduire : Familiarizați-vă cu procedura specifică de repornire a serverului, așa cum este descrisă de furnizorul dvs. de găzduire.Pașii pot varia semnificativ între gazde și în funcție de dacă utilizați un mediu de găzduire partajat, VPS sau dedicat.
Faceți backup pentru site-ul dvs .: asigurați-vă că aveți o copie de rezervă recentă a site-ului dvs., inclusiv fișiere și baze de date.Aceasta este o plasă de siguranță critică în cazul în care repornirea duce la probleme neașteptate.
Notificați-vă gazda : înainte de a lua măsuri, contactați echipa de asistență a furnizorului dvs. de găzduire.Furnizați-le o descriere detaliată a problemei și a pașilor pe care i-ați luat deja pentru a o rezolva. Aceștia pot oferi informații sau soluții pe care nu le-ați luat în considerare sau pot gestiona repornirea mai sigur pe partea lor.
Comunicați cu vizitatorii dvs .: dacă este posibil, informați vizitatorii dvs. despre timpul de nefuncționare planificat.Utilizați canalele de socializare ale site-ului dvs. web sau un buletin informativ prin e-mail pentru a explica indisponibilitatea temporară și pentru a le asigura de eforturile dvs. de a îmbunătăți site-ul.
Reporniți serverul dvs
Dacă, după consultarea cu furnizorul dvs. de găzduire, este considerată necesară o repornire a serverului, continuați operațiunea conform instrucțiunilor furnizate de gazda dvs. Monitorizați îndeaproape funcționalitatea site-ului dvs. după repornire, verificând rezolvarea erorii „baza de date este deja actualizată” și eventualele probleme noi care pot apărea.
După repornire
Odată ce serverul dvs. este din nou online, verificați dacă site-ul dvs. funcționează corect:
- Verificați dacă eroarea „baza de date este deja actualizată” a fost rezolvată.
- Asigurați-vă că site-ul dvs. se încarcă corect și că toate caracteristicile și funcționalitățile sunt operaționale.
- Goliți memoria cache a site-ului dvs. încă o dată pentru a vă asigura că vizitatorii dvs. primesc cea mai recentă versiune a site-ului dvs.
- Monitorizați performanța site-ului dvs. și jurnalele de erori pentru orice activitate neobișnuită după repornire.
Apelarea la o repornire a serverului este un pas important care poate aborda probleme profunde care vă afectează site-ul WordPress. Cu toate acestea, este esențial să abordați această opțiune cu o pregătire minuțioasă și o înțelegere a impactului potențial, luând-o întotdeauna în considerare ca o măsură de ultimă instanță după epuizarea tuturor celorlalte căi de depanare.
Gânduri de închidere
Navigarea în „Nu este necesară nicio actualizare. Baza ta de date WordPress este deja actualizată!” eroarea implică o serie de pași de depanare, pornind de la ștergerea memoriei cache până la repornirea potențială a serverului dvs. ca ultimă soluție. Pe parcursul discuției noastre, s-a pus accent pe rezolvarea metodică a problemelor și pe importanța backup-ului înainte de a întreprinde schimbări majore. Interacțiunea cu furnizorul dvs. de găzduire pentru informații și prioritizarea soluțiilor cel mai puțin perturbatoare poate ajuta la menținerea integrității site-ului dvs. și a experienței utilizatorului. Această călătorie subliniază echilibrul necesar în managementul proactiv și depanarea reactivă pentru a menține un site WordPress să funcționeze fără probleme.
Accelerează crearea site-ului tău WordPress cu AI
Creați un site web WordPress personalizat, adaptat nevoilor afacerii dvs. de 10 ori mai rapid cu 10Web AI Website Builder.
