Устранение ошибки «Не требуется обновление: ваша база данных WordPress уже обновлена»
Опубликовано: 2024-03-12Встречается сообщение «Обновление не требуется. Ваша база данных WordPress уже обновлена!» может вызвать замешательство, особенно если из-за этого вы неожиданно заблокируете доступ к панели администратора. Хотя это уведомление выглядит безобидным, оно указывает на сбой в процессе обновления вашего веб-сайта, в первую очередь связанный с используемыми вами решениями для кэширования. Давайте углубимся в то, почему это происходит и как можно плавно преодолеть это препятствие и восстановить полный доступ к вашему сайту WordPress.

Роль кэширования объектов
Корень этой ошибки часто кроется в кэшировании объектов — сложной форме кэширования, которая играет решающую роль в повышении производительности вашего веб-сайта. Кэширование объектов сохраняет результаты запросов к базе данных. Это означает, что после того, как запросы к базе данных веб-страницы были выполнены и кэшированы, последующие загрузки страницы могут извлечь эти данные из кеша, а не повторно запрашивать базу данных. Этот механизм значительно снижает нагрузку на сервер и ускоряет загрузку страниц.
Такие инструменты, как Memcached, Redis и плагины WordPress, такие как W3 Total Cache, реализующие кэширование объектов, предназначены для оптимизации эффективности вашего сайта. Однако они также могут непреднамеренно вызвать ошибку «база данных уже обновлена».
Почему возникает ошибка
В процессе обновления WordPress выполняет ряд проверок, чтобы убедиться, что все аспекты вашего сайта совместимы с последней версией. Одним из важнейших шагов в этом процессе является проверка того, требует ли база данных сайта обновления для соответствия новой версии программного обеспечения WordPress. Это делается путем обращения к определенному файлу в установке WordPress, в котором записана текущая версия базы данных.
Кэширование объектов — механизм, используемый для повышения производительности веб-сайта, — может непреднамеренно усложнить этот процесс. Кэширование объектов работает путем сохранения результатов запросов к базе данных, что позволяет быстрее обслуживать последующие запросы тех же данных без необходимости повторного запроса к базе данных. Это не только снижает нагрузку на сервер, но и ускоряет работу сайта для пользователя.
Однако если файл, который WordPress проверяет для определения версии базы данных, кэшируется через эту систему, он может не отражать фактическое текущее состояние базы данных после запуска обновления. Вместо этого WordPress обнаруживает кэшированную версию этого файла, которая ошибочно указывает на то, что база данных уже обновлена и соответствует новейшей версии WordPress. Следовательно, WordPress приходит к выводу, что никаких дальнейших действий по обновлению базы данных не требуется, так как по кэшированным данным все уже идеально синхронизировано.
Это неверное толкование приводит к сообщению «Обновление не требуется. Ваша база данных WordPress уже обновлена!» сообщение об ошибке. Хотя само сообщение предполагает, что все так, как должно быть, реальность такова, что это несоответствие между кэшированным файлом и фактическим состоянием установки WordPress может помешать вам получить доступ к панели администратора. Система, ошибочно полагая, что все компоненты сайта актуальны, блокирует административный доступ, полагая, что вмешательство администратора не требуется.
Такая ситуация не только подчеркивает сложности, связанные с обслуживанием сайта WordPress, но также подчеркивает важность продуманного управления механизмами кэширования, чтобы избежать нарушения важных процессов обновления. Понимание того, как кэширование объектов взаимодействует с проверкой обновлений WordPress, необходимо для диагностики и решения проблем, которые могут возникнуть, обеспечивая бесперебойную работу вашего сайта посредством обновлений и не только.
Как устранить ошибку и восстановить доступ
Чтобы обойти эту ошибку и вернуться в панель администратора WordPress, необходимо выполнить несколько шагов, направленных на устранение недопонимания, вызванного кэшированием объектов. Вот несколько стратегий:
Очистка кэша
Веб-сайт
Подход к очистке кеша вашего сайта может сильно различаться в зависимости от используемого вами плагина кеширования и поставщика услуг хостинга, управляющего вашим сайтом. Большинство плагинов кеширования имеют простые опции для очистки кеша, которые обычно доступны из панели администратора WordPress. Эти параметры могут быть видны непосредственно на панели инструментов администратора или в меню настроек плагина. Крайне важно ознакомиться с конкретной документацией вашего плагина кеширования для получения пошаговых инструкций, поскольку каждый плагин может иметь свои нюансы в процессе очистки кэша.
Сервер
Очистка кеша сервера может потребоваться, если очистка кеша вашего сайта не решает проблему. Этот шаг предполагает более прямое взаимодействие со средой вашего веб-хостинга. Многие хостинг-провайдеры предлагают в своей панели управления инструменты и опции для управления кэшем. Опять же, точные шаги могут отличаться от одного хоста к другому, поэтому необходимо обратиться к документации поддержки вашего хостинг-провайдера или обратиться за помощью в его службу поддержки.
Временное снижение производительности
Важно понимать, что очистка кеша вашего сайта и сервера может привести к временному снижению производительности. Это связано с тем, что в кеше по существу хранятся готовые к использованию данные вашего сайта, что снижает необходимость заново создавать страницы с нуля при каждом посещении. После очистки эти данные необходимо создать заново, что первоначально замедляет время загрузки, пока страницы вашего сайта не будут повторно кэшированы.
10Веб-кэш
Для сайтов, размещенных на 10Web, у вас есть два способа очистить кеш вашего сайта: через WordPress или с панели управления 10Web.
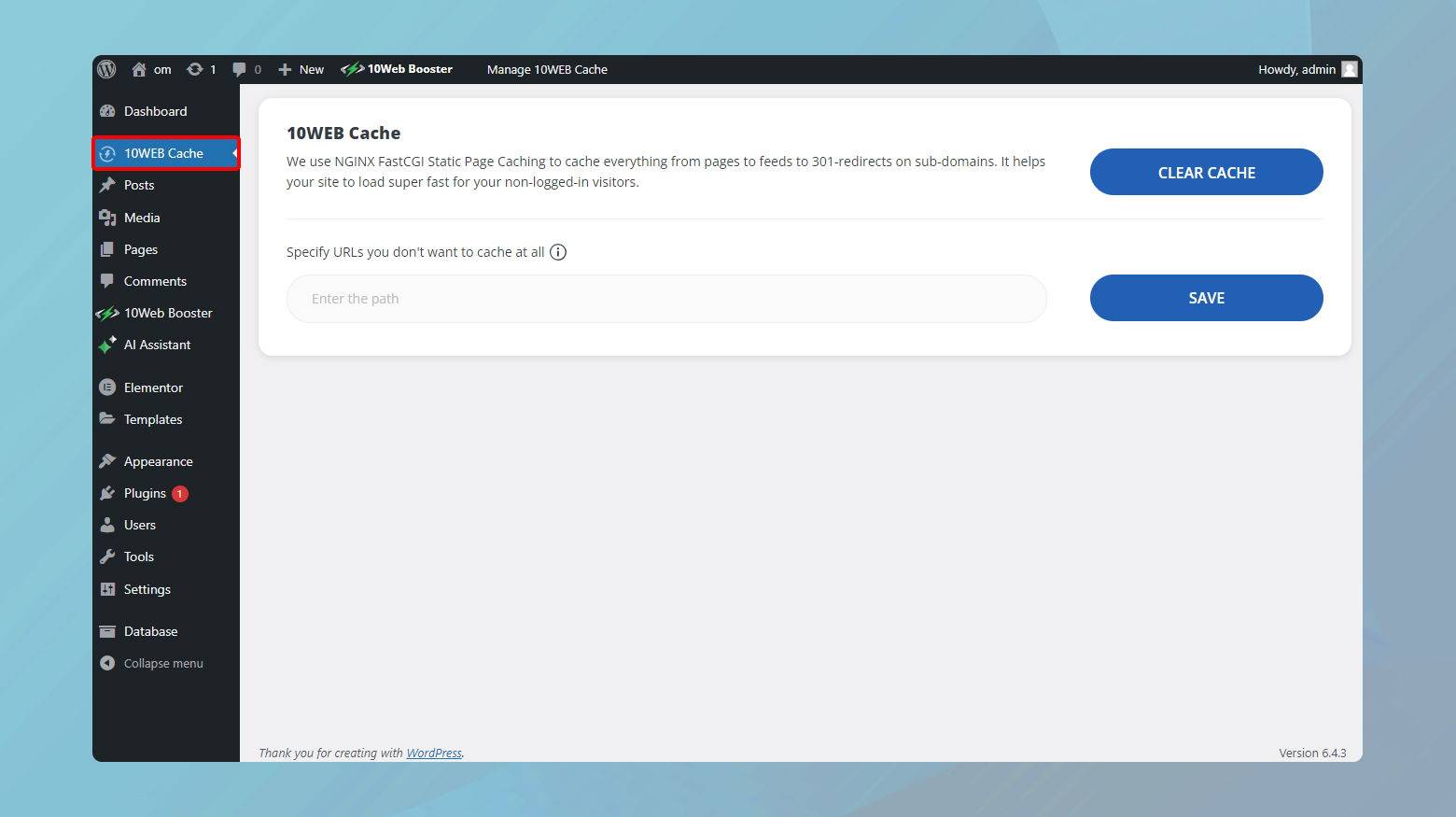
Чтобы очистить кеш вашего сайта через WordPress :
- Войдите в административную панель WordPress вашего сайта.
- Слева от панели найдите и нажмите 10Web Cache .
- Нажмите «Очистить кэш» , чтобы очистить весь сайт.
Кроме того, для тех, кто хочет получить больше контроля над тем, что очищается, такие параметры, как « Указать URL-адреса, которые вы вообще не хотите кэшировать» , позволяют целенаправленно очищать кеш.Эта функция позволяет вам указать конкретные URL-адреса, которые вы не хотите удалять, что обеспечивает более точный подход к управлению кэшем.
Чтобы очистить кеш через панель управления 10Web :

- Войдите в свою учетную запись 10Web.
- Нажмите на сайт, кеш которого вы хотите очистить.
- Перейдите в 10WebBooster > Настройки>Очистить кэш.
Хотя очистка кеша является мощным инструментом для устранения ошибок, связанных с обновлениями в WordPress, она сопровождается кратким периодом снижения производительности. Понимание механизмов ваших решений для кэширования и среды хостинга является ключом к эффективному управлению производительностью вашего сайта и обеспечению бесперебойной работы посредством обновлений и технического обслуживания.
Используйте WP-CLI для очистки кеша
Использование WP-CLI, интерфейса командной строки для WordPress, для очистки кеша вашего сайта — это мощный метод, особенно если ваша среда веб-хостинга поддерживает его — и многие это делают. Этот подход позволяет напрямую взаимодействовать с серверной частью вашего сайта, предлагая простой способ очистки кеша без необходимости использования панели администратора WordPress или панели управления хостингом. Вот более подробное описание процесса:
Подключитесь к вашему сайту через SSH
Secure Shell (SSH) обеспечивает безопасный канал для входа на другой компьютер по сети, позволяя выполнять команды непосредственно на удаленном компьютере. Для начала вам необходимо установить SSH-соединение с вашим сервером. Процесс этого зависит от вашего хостинг-провайдера, но обычно он включает получение учетных данных SSH из вашей учетной записи хостинга и использование терминала (в Linux или macOS) или клиента SSH, такого как PuTTY (в Windows).
Для пользователей 10Web: как найти свои учетные данные SSH:
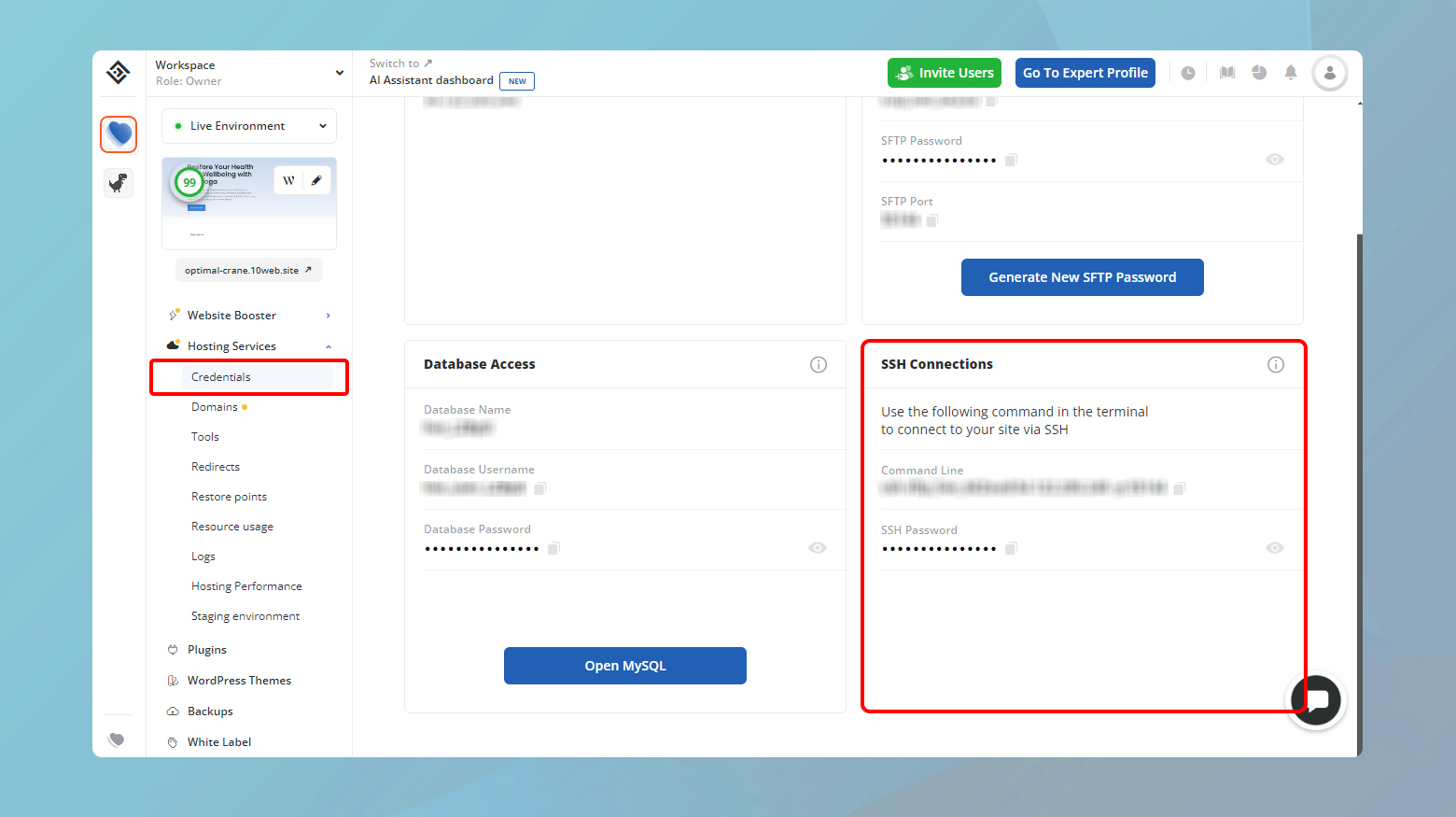
- Войдите в свою учетную запись 10Web.
- Нажмите на сайт, где вы будете очищать кеш.
- Перейдите враздел «Услуги хостинга» > «Учетные данные».
Для подключения через SSH:
Откройте свой терминал или SSH-клиент и введите команду, предоставленную вашим хостом, обычно в формате:
ssh имя пользователя@имя хоста -p номер портаВам нужно будет заменитьимя пользователя , имя хостаиномер портаданными, предоставленными вашим хостом.
Конкретные действия, адаптированные к среде хостинга 10Web, см. в разделе «Как подключиться через SSH» на сайте 10Web .
Перейдите в каталог вашего сайта
После подключения через SSH вам нужно будет перейти в каталог, в котором установлен ваш сайт WordPress. Это делается с помощью командыcd (изменить каталог).Путь к каталогу вашего сайта может различаться в зависимости от настроек вашего хостинга, но часто это что-то вроде~/public_html или определенная папка в вашем пользовательском каталоге.
Используйте команду
cd ~/путь/к/вашему сайтуобязательно замените ~/path/to/your-site фактическим путем к каталогу вашего веб-сайта.
Очистите кеш вашего сайта с помощью WP-CLI
С WP-CLI очистить кеш вашего сайта так же просто, как выполнить одну команду. Убедитесь, что на вашем сервере установлен WP-CLI; большинство хостинг-провайдеров, дружественных к WordPress, поддерживают его.
Чтобы очистить кеш вашего сайта, введите следующую команду и нажмите Enter .
очистка кэша wpи нажмите Enter. Эта команда сообщает WP-CLI очистить весь кэшированный контент на вашем сайте WordPress.
Этот процесс особенно полезен для разработчиков или тех, кто знаком с инструментами командной строки, поскольку он обеспечивает быстрый и эффективный метод очистки кеша, особенно при работе со сложными сайтами или когда доступ к панели администратора ограничен.
Используйте SSH для очистки кеша
Для тех, кто предпочитает не использовать WP-CLI или ищет альтернативный метод очистки кеша своего сайта напрямую через SSH, жизнеспособным вариантом является использование команд, специфичных для системы кеширования, которую использует ваш сайт. Независимо от того, использует ли ваш сайт Redis или Memcached для кэширования объектов, команды SSH могут напрямую взаимодействовать с этими системами для очистки кэшированных данных. Вот подробное описание того, как действовать с каждой системой:
Очистка кеша с помощью Redis
Redis , популярное хранилище структур данных в памяти, используемое в качестве базы данных, кэша и брокера сообщений, может управляться напрямую через SSH.
- Инициируйте SSH-соединение с вашим сервером. Это можно сделать с помощью SSH-клиента или через панель управления вашего хостинг-провайдера.
- После подключения, если Redis является вашим решением для кэширования, вы можете очистить весь кеш, выполнив:
асинхронная очистка redis-cliЭта команда асинхронно очищает все ключи из всех баз данных Redis, эффективно сбрасывая кэш без существенного влияния на производительность сервера.
Очистка кеша с помощью Memcached
Memcached , еще одна широко используемая система кэширования объектов памяти, требует несколько иного подхода.
После установки SSH-соединения подключитесь к своему экземпляру Memcached, используя:
телнет локальный хост 11211Замените «localhost 11211» на адрес вашего конкретного сервера Memcached и номер порта, если они отличаются. Установив соединение с Memcached, вы можете очистить его кеш, введя:

флеш_всеЭта команда удаляет все данные из Memcached, эффективно очищая кеш. Чтобы завершить процесс и выйти из сеанса Memcached, просто введите:
покидатьЭта команда закрывает соединение с сервером Memcached.
Важные соображения
При управлении кешем через SSH, будь то Redis или Memcached, очень важно понимать последствия очистки кеша. Это действие временно повлияет на производительность вашего сайта, поскольку ранее кэшированные данные должны быть перестроены при последующих посещениях. Однако это влияние обычно кратковременно и устраняется по мере повторного заполнения кэша.
Прежде чем приступить к этим действиям, всегда убедитесь, что у вас есть правильные разрешения и вы понимаете конкретные конфигурации вашей системы кэширования. Если вы не уверены, консультация с вашим хостинг-провайдером или профессионалом может помочь избежать непредвиденных последствий.
Используя SSH для управления системой кэширования вашего сайта, вы получаете мощный инструмент для поддержания оптимальной производительности сайта и обеспечения эффективной доставки вашего контента вашей аудитории.
Переименование файла object-cache.php
Если вы попытались очистить кеш вашего сайта и сервера, но не смогли решить проблему «Обновление не требуется. Ваша база данных WordPress уже обновлена!» ошибка или если вы не можете получить доступ к панели администратора WordPress для очистки кеша из-за этой ошибки, переименование файла `object-cache.php` может быть эффективным решением. Этот подход может помочь обойти проблему и потенциально восстановить доступ к вашему сайту. Вот подробное руководство, как это сделать:
Доступ к файлам вашего сайта
Чтобы приступить к решению этой проблемы, сначала необходимо получить доступ к файлу object-cache.php .Этого можно добиться несколькими способами, включая SSH, SFTP или напрямую через панель управления вашего хостинг-провайдера.
Сайты, размещенные на 10Web, могут получить доступ ко всем учетным данным своего веб-сайта, включая SSH и SFTP, следующими способами:
- Войдите в свою панель управления 10Web.
- Нажимаем на нужный вам сайт
- Переход к«Услуги хостинга» > «Учетные данные».
Подключиться к FTP
Имея под рукой учетные данные SFTP, вы можете использовать FTP-клиент, такой как FileZilla, для подключения к вашему серверу. Введите учетные данные (IP-адрес, имя пользователя, пароль и порт) в соответствующие поля вашего FTP-клиента и нажмите « Быстрое подключение» .Перейдите по ссылке, чтобы получить более подробное руководство по подключению через FTP .
Найдите и переименуйте object-cache.php.
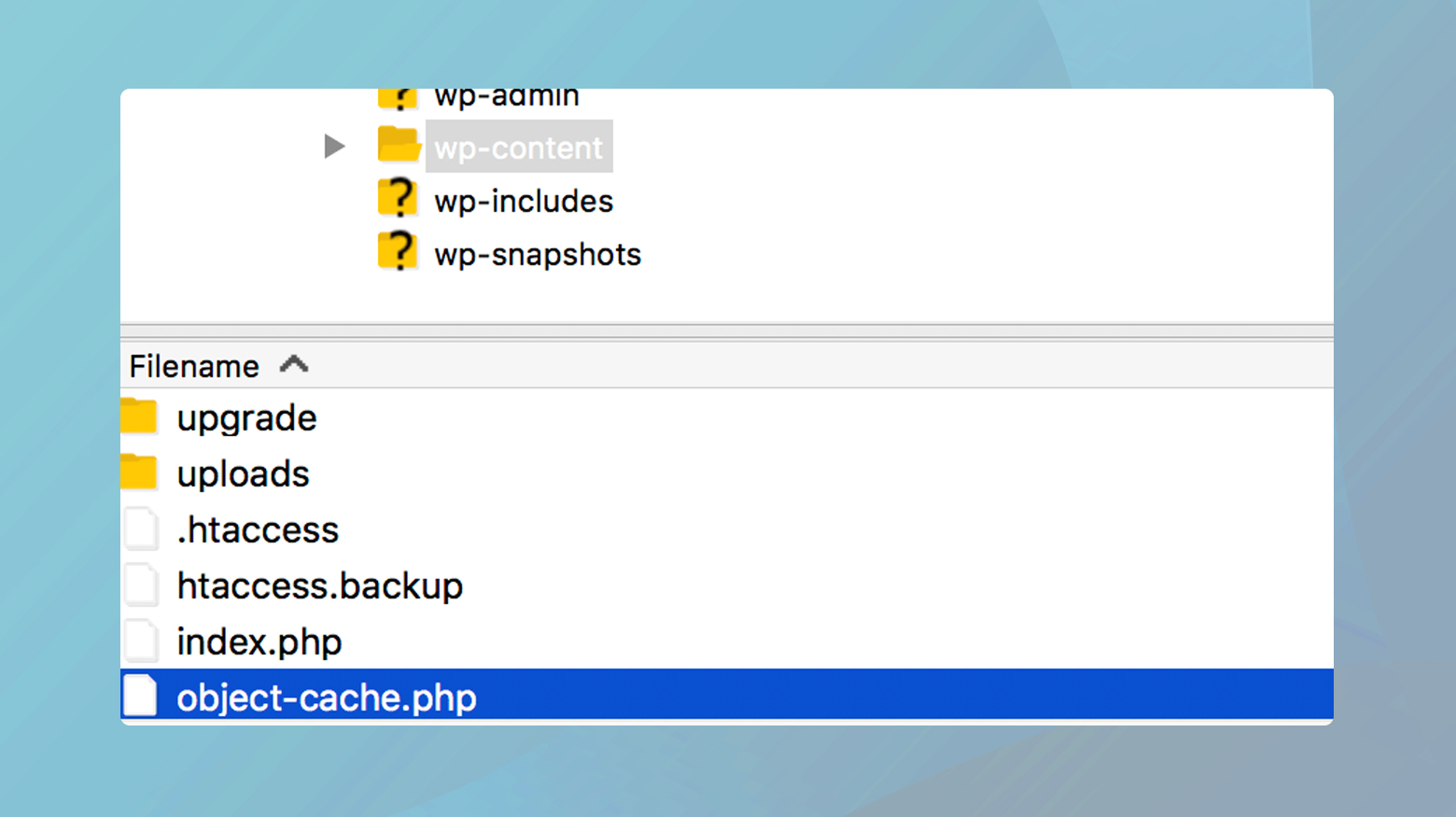
- Перейдите в каталог /wp-content/ .
- Найдите файл object-cache.php .
- Чтобы переименовать его, нажмите на файл, затем щелкните правой кнопкой мыши и выберите «Переименовать» в контекстном меню. Добавление «-old» в конец имени файла (например, object-cache-old.php ) является практичным подходом, позволяющим его идентифицировать и отличать от активных файлов.
- Если у вас возникли проблемы с неотображением скрытых файлов, обратитесь к руководству по отображению скрытых файлов в вашем FTP-клиенте.
После переименования файла попытайтесь получить доступ к вашему сайту. В случае успеха очистите кеш вашего сайта доступным способом — через плагин кеширования или, если он размещен на 10Web, используя очистку кеша в 10Web Cache.
Проверка восстановления файла
Наконец, снова посетите свой FTP-клиент и проверьте, был ли воссоздан файлobject-cache.php .Этот шаг имеет решающее значение для обеспечения правильной работы вашего сайта WordPress и эффективного использования кэширования объектов.
Переименование файлаobject-cache.php — это метод устранения неполадок, который может решить определенные проблемы, в том числе блокировку панели администратора из-за ошибок, связанных с обновлением.Однако помните, что это обходной путь, а не окончательное решение.
Деактивируйте ваши плагины
Этот подход может быть особенно эффективным, если существует вероятность конфликта между плагинами, например, при использовании нескольких плагинов кэширования с перекрывающимися функциями или если вы забыли о плагине, который включает в себя функции кэширования, которые вы случайно активировали.
Отключить все плагины через SFTP
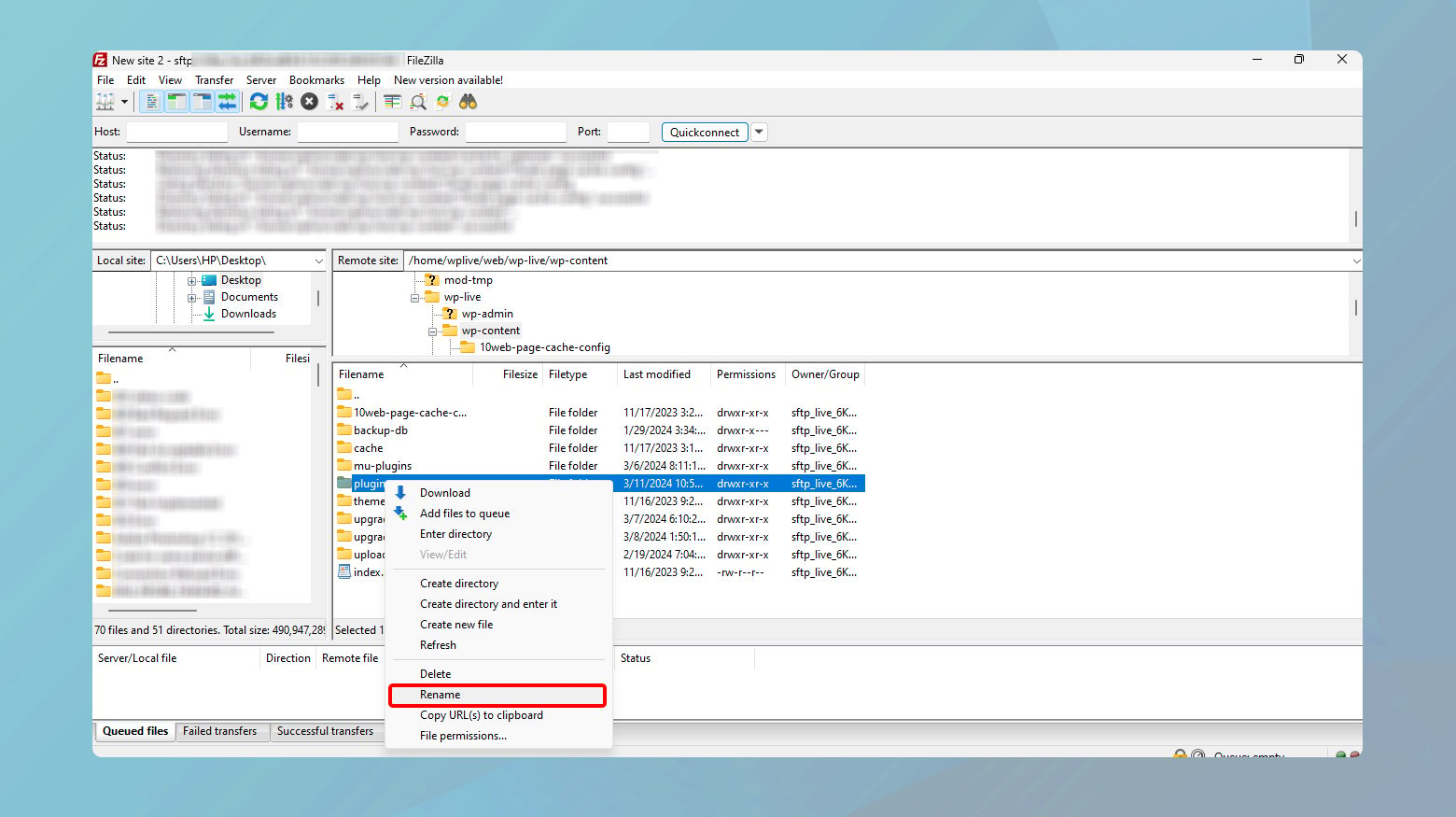
- Откройте предпочитаемый вами FTP-клиент (например, FileZilla) и войдите на свой сервер, используя учетные данные SFTP, предоставленные вашей службой хостинга.
- Перейдите в каталог/wp-content/ и найдите папку плагинов.
- Переименуйте папкуплагинов во что-нибудь другое (например, плагины_деактивированные).
Переименовав папку, WordPress не сможет найти плагины и фактически отключит их, не удаляя. Рекомендуется добавить термин в конце имени папки, чтобы избежать путаницы в дальнейшем.
Попробуйте снова получить доступ к панели администратора WordPress. Если переименование папки плагинов разрешило ошибку«база данных уже обновлена» , теперь вы сможете войти в систему.
Определите проблемный плагин
- Подтвердив доступ к панели администратора, переименуйте папку plugins_deactivated обратно в плагины. Обновите панель администратора, чтобы WordPress снова распознал плагины.
- Выполните очистку кэша вашего сайта и сервера, как описано в предыдущих шагах.
- В панели администратора WordPress перейдите враздел «Плагины» > «Все плагины».
- Повторно активируйте каждый плагин по одному, проверяя возврат ошибки после каждой активации. Этот шаг помогает изолировать плагин, вызывающий проблему.
- Если вы определили проблемный плагин и по-прежнему имеете доступ к панели администратора, удалите плагин, щелкнув ссылку«Удалить» под названием плагина.
- Если прямой доступ является проблемой, используйте SFTP для доступа к папке плагинов , найдите папку конкретного плагина и переименуйте или удалите ее.
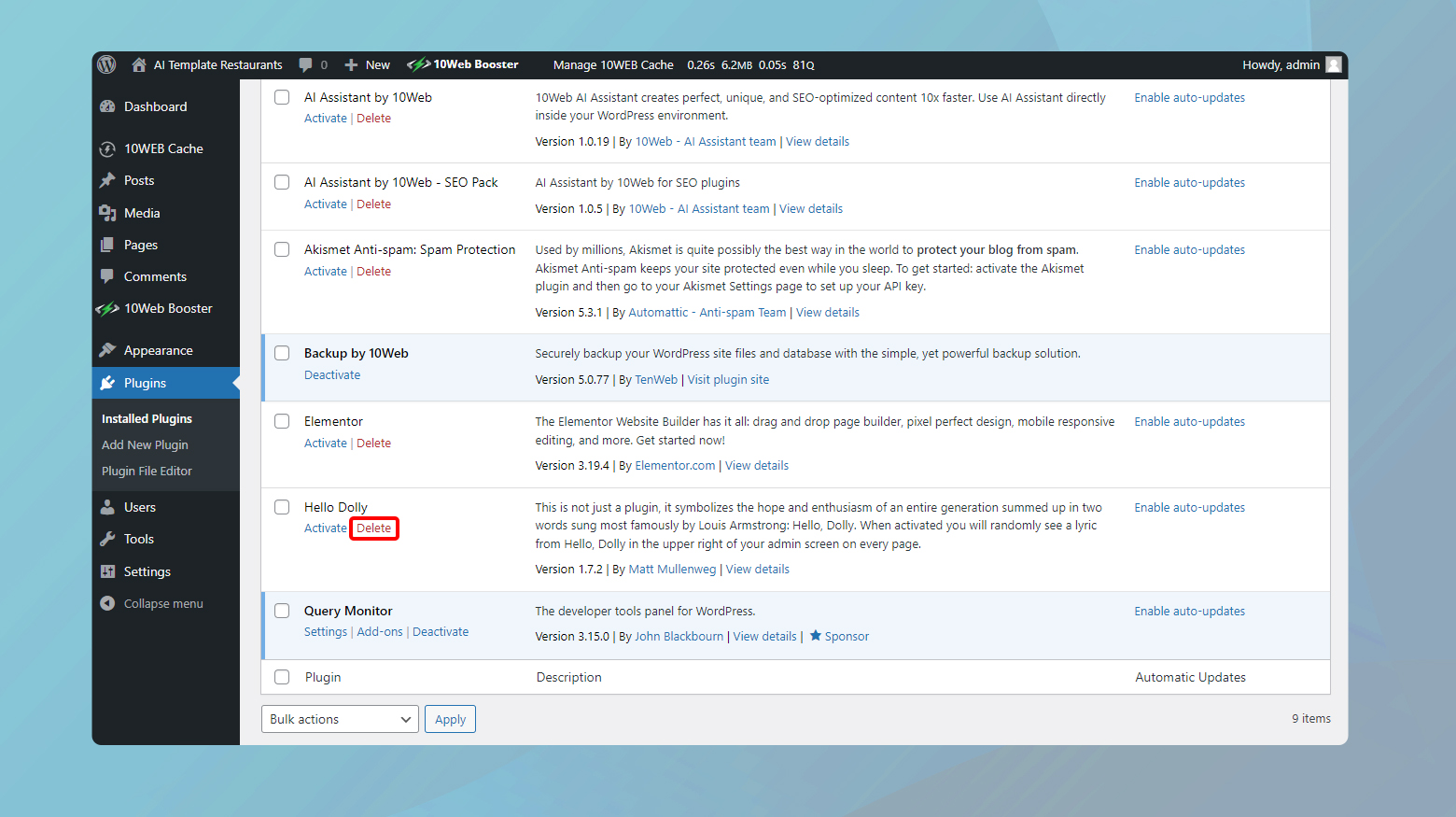
Если вам снова пришлось использовать SFTP, убедитесь, что папка плагинов правильно названаплагинами .
Восстановив имя папки плагинов, удалите проблемный плагин из панели администратора WordPress, как описано ранее.
После удаления проблемного плагина еще раз очистите кеш вашего сайта и сервера, чтобы убедиться, что все изменения применяются эффективно.
Перезапуск вашего сервера
Если все остальные шаги по устранению неполадок не помогли решить проблему «Обновление не требуется. Ваша база данных WordPress уже обновлена!» ошибка, и вы заблокированы для доступа к панели администратора WordPress, перезагрузка сервера может считаться крайней мерой. Важно подойти к этому шагу с осторожностью, понимая, какие последствия он несет для доступности вашего веб-сайта и удобства посетителей. Вот более подробный обзор этого варианта, а также подготовительные шаги, которые помогут вам охватить все основы, прежде чем продолжить.
Понимание последствий перезапуска сервера
Перезапуск сервера фактически перезагружает базовое оборудование или виртуальную машину, на которой размещен ваш веб-сайт, прерывая все текущие процессы и соединения. Это действие может решить проблемы, которые невозможно устранить с помощью устранения неполадок на уровне приложения, включая устойчивые проблемы с кэшированием или несогласованность базы данных. Однако во время перезапуска ваш сайт будет временно недоступен для посетителей, что может повлиять на взаимодействие с пользователем и показатели сайта.
Рекомендации перед перезапуском сервера
Оцените структуру трафика . Запланируйте перезапуск в непиковые часы, когда на вашем сайте самый низкий трафик.Это сводит к минимуму воздействие на ваших посетителей и снижает потенциальную потерю дохода или вовлеченности.
Обратитесь к документации хостинг-провайдера . Ознакомьтесь с конкретной процедурой перезапуска сервера, описанной вашим хостинг-провайдером.Действия могут значительно различаться в зависимости от хоста и от того, используете ли вы среду общего хостинга, VPS или выделенного хостинга.
Сделайте резервную копию вашего веб-сайта . Убедитесь, что у вас есть последняя резервная копия вашего веб-сайта, включая файлы и базы данных.Это критически важная система безопасности на случай, если перезапуск приведет к непредвиденным проблемам.
Сообщите своему хостеру . Прежде чем предпринимать какие-либо действия, обратитесь в службу поддержки вашего хостинг-провайдера.Предоставьте им подробный отчет о проблеме и шагах, которые вы уже предприняли для ее решения. Они могут предложить идеи или решения, которые вы не рассматривали, или более безопасно провести перезапуск со своей стороны.
Общайтесь с посетителями : если возможно, сообщите посетителям о запланированном простое.Используйте каналы социальных сетей вашего веб-сайта или рассылку новостей по электронной почте, чтобы объяснить временную недоступность и заверить их в своих усилиях по улучшению сайта.
Перезапуск вашего сервера
Если после консультации с вашим хостинг-провайдером перезагрузка сервера будет признана необходимой, продолжайте операцию в соответствии с инструкциями вашего хостера. Внимательно следите за функциональностью вашего веб-сайта после перезапуска, проверяя устранение ошибки «база данных уже обновлена» и любые потенциальные новые проблемы, которые могут возникнуть.
После перезапуска
Как только ваш сервер снова будет подключен к сети, убедитесь, что ваш веб-сайт работает правильно:
- Проверьте, устранена ли ошибка «база данных уже обновлена».
- Убедитесь, что ваш сайт загружается правильно и все функции и функции работают.
- Очистите кеш вашего сайта еще раз, чтобы посетители получали самую последнюю версию вашего сайта.
- Отслеживайте производительность вашего веб-сайта и журналы ошибок на предмет любых необычных действий после перезапуска.
Перезапуск сервера — важный шаг, который может решить глубокие проблемы, влияющие на ваш сайт WordPress. Однако крайне важно подойти к этому варианту с тщательной подготовкой и пониманием потенциальных последствий, всегда рассматривая его как крайнюю меру после исчерпания всех других способов устранения неполадок.
Заключительные мысли
Навигация по «Обновление не требуется. Ваша база данных WordPress уже обновлена!» Ошибка включает в себя ряд шагов по устранению неполадок, начиная с очистки кешей и заканчивая возможным перезапуском вашего сервера в крайнем случае. На протяжении всей нашей дискуссии акцент делался на методическом решении проблем и важности резервного копирования перед проведением серьезных изменений. Взаимодействие с вашим хостинг-провайдером для получения информации и определение приоритетности наименее разрушительных решений в первую очередь может помочь сохранить целостность вашего сайта и удобство для пользователей. Этот путь подчеркивает баланс, необходимый для упреждающего управления и оперативного устранения неполадок, чтобы обеспечить бесперебойную работу сайта WordPress.
Ускорьте создание вашего веб-сайта WordPress с помощью искусственного интеллекта
Создайте собственный веб-сайт WordPress, адаптированный к потребностям вашего бизнеса, в 10 раз быстрее с помощью 10Web AI Website Builder.
