解決無需更新您的 WordPress 資料庫已是最新錯誤
已發表: 2024-03-12遇到訊息「無需更新。 您的 WordPress 資料庫已經是最新的了!” 可能會是一個混亂的時刻,尤其是當它意外地將您鎖定在管理儀表板之外時。 雖然此通知看起來沒什麼問題,但它表明您網站的更新過程中出現了故障,主要與您使用的快取解決方案有關。 讓我們更深入地探討為什麼會發生這種情況,以及如何順利克服這一障礙,重新獲得對 WordPress 網站的完全存取權。

物件緩存的作用
此錯誤的根源通常可以追溯到物件緩存,這是一種複雜的快取形式,在提高網站效能方面發揮著至關重要的作用。 物件快取儲存資料庫查詢的結果,這意味著一旦執行並快取了網頁的資料庫查詢,後續頁面載入就可以從快取中檢索此數據,而不是再次查詢資料庫。 這種機制顯著減少了伺服器負載並加快了頁面載入時間。
Memcached、Redis 等工具以及實現物件快取的 WordPress 外掛程式(例如 W3 Total Cache)旨在優化網站的效率。 然而,它們也可能無意中導致“資料庫已經是最新的”錯誤。
為什麼會出現錯誤
在更新過程中,WordPress 會執行一系列檢查,以確保您網站的各個方面都與最新版本相容。 此過程中的關鍵步驟涉及驗證網站的資料庫是否需要更新以匹配新的 WordPress 軟體版本。 這是透過查詢 WordPress 安裝中記錄資料庫目前版本的特定檔案來完成的。
物件快取是一種用於增強網站效能的機制,可能會無意中使此過程變得複雜。 物件快取的工作原理是儲存資料庫查詢的結果,以便可以更快地處理對相同資料的後續請求,而無需重新查詢資料庫。 這不僅減少了伺服器的負載,也加快了用戶的網站速度。
但是,如果 WordPress 檢查以確定資料庫版本的檔案是透過該系統快取的,則在啟動更新後,它可能無法反映資料庫的實際當前狀態。 相反,WordPress 會遇到該檔案的快取版本,這會誤導性地表明資料庫已經是最新的,與最新版本的 WordPress 保持一致。 因此,WordPress 得出結論,不需要採取進一步操作來更新資料庫,因為根據快取的數據,一切都已經完美同步。
這種誤解導致「無需更新。 您的 WordPress 資料庫已經是最新的了!” 錯誤訊息. 雖然訊息本身表明一切都應該如此,但事實是快取檔案和 WordPress 安裝的實際狀態之間的這種錯誤通訊可能會阻止您存取管理儀表板。 系統錯誤地認為網站的所有元件都是最新的,並在不需要管理員幹預的假設下鎖定了管理存取。
這種情況不僅凸顯了維護 WordPress 網站的複雜性,而且還強調了仔細管理快取機制以避免中斷關鍵更新過程的重要性。 了解物件快取如何與 WordPress 的更新檢查互動對於診斷和解決可能出現的問題、確保網站在更新等過程中順利運行至關重要。
如何解決錯誤並重新獲得存取權限
要克服此錯誤並傳回 WordPress 管理儀表板,需要採取一些步驟來清除物件快取引起的溝通不良。 以下是幾種策略:
清除快取
網站
清除網站快取的方法可能會有很大差異,具體取決於您使用的快取外掛程式和管理網站的託管服務提供者。 大多數快取外掛程式都帶有簡單的選項來清除或清除緩存,通常可以從 WordPress 管理儀表板存取。 這些選項可能在管理工具列或外掛程式的設定選單中直接可見。 查閱快取插件的特定文件以獲取指導步驟至關重要,因為每個插件在快取清除過程中可能有其細微差別。
伺服器
如果清除網站的快取不能解決問題,則可能需要清除伺服器的快取。 此步驟涉及與您的網站託管環境進行更直接的互動。 許多託管提供者在其控制面板中提供用於快取管理的工具和選項。 同樣,具體步驟可能因主機而異,因此必須參考託管提供者的支援文件或聯絡其客戶服務尋求協助。
暫時的性能影響
請務必了解,清除網站和伺服器的快取可能會導致暫時的效能下降。 這是因為快取本質上是為您的網站儲存可供使用的數據,從而減少了每次訪問時從頭開始重新生成頁面的需要。 清除後,必須重新建立此數據,最初會減慢載入時間,直到重新快取網站的頁面。
10網路快取
對於 10Web 上託管的網站,您有兩種方法可以清除網站的快取:透過 WordPress 或從 10Web 儀表板。
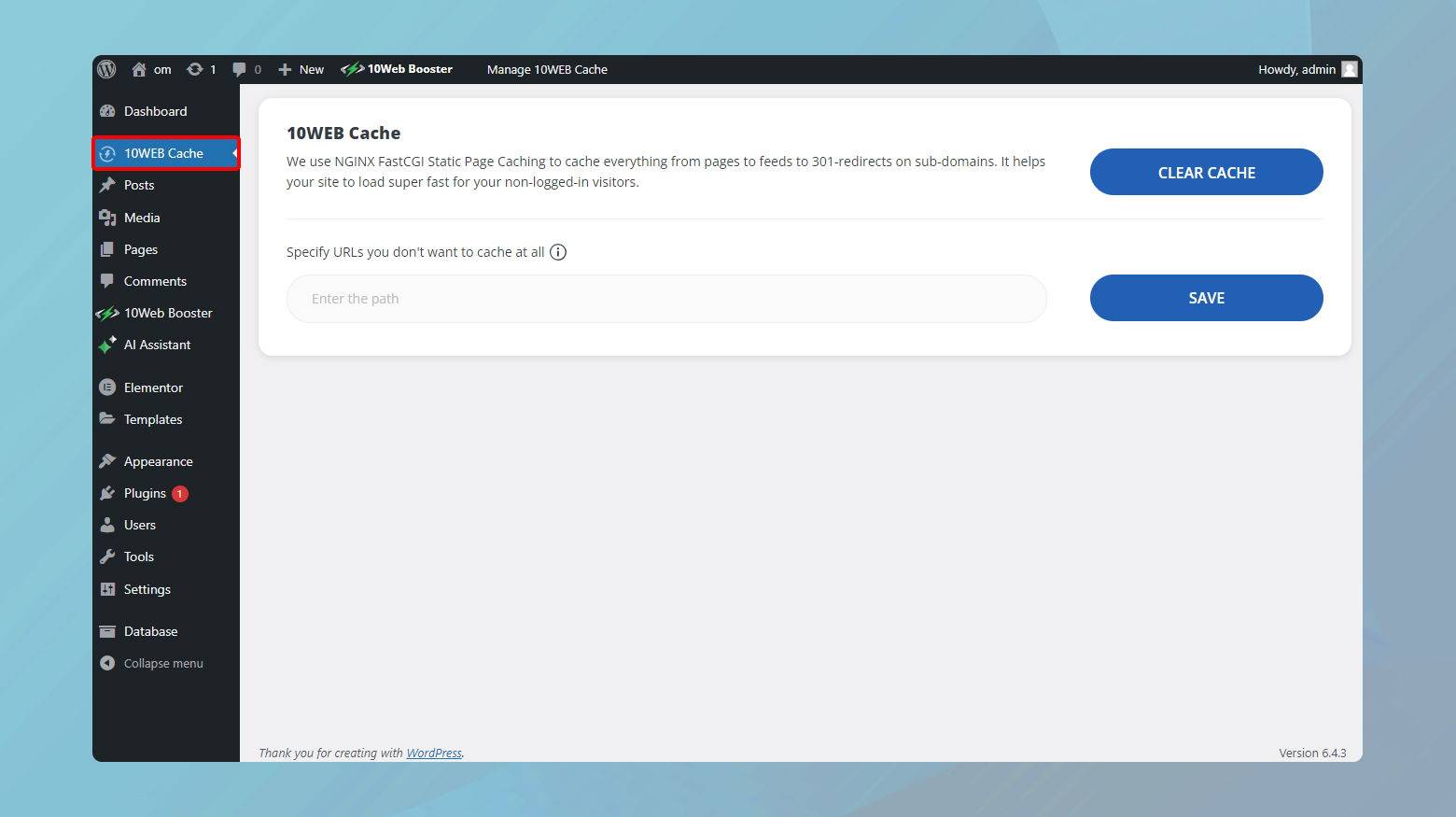
要透過 WordPress 清除網站快取:
- 登入您網站的 WordPress 管理面板。
- 在面板左側找到並點選10Web Cache 。
- 按一下「清除快取」以清除整個網站。
此外,對於那些尋求對清除內容進行更多控制的人,可以使用「指定您根本不想快取的 URL」等選項來有針對性地清除快取。此功能可讓您指定不想清除的特定 URL,從而實現更精確的快取管理方法。
若要透過 10Web 儀表板清除快取:

- 登入您的 10Web 帳號。
- 點擊要清除快取的網站。
- 導覽至 10WebBooster >設定>清除快取。
雖然快取清除是解決 WordPress 中與更新相關的錯誤的強大工具,但它會帶來短暫的效能下降。 了解快取解決方案和託管環境的機制是有效管理網站效能並確保透過更新和維護活動順利運作的關鍵。
使用 WP-CLI 清除緩存
使用 WP-CLI(WordPress 的命令列介面)來清除網站的快取是一項強大的技術,特別是如果您的 Web 託管環境支援它(而且許多網站都支援)。 這種方法允許與網站後端直接交互,提供一種直接的方法來刷新緩存,而無需透過 WordPress 管理儀表板或託管控制面板進行導航。 以下是該過程的更詳細演練:
透過 SSH 連接到您的站點
Secure Shell (SSH) 提供了透過網路登入另一台電腦的安全通道,可讓您直接在遠端電腦上執行命令。 首先,您需要建立與伺服器的 SSH 連線。 執行此操作的程序會因您的託管提供者而異,但通常涉及從您的託管帳戶取得 SSH 憑證並使用終端機(在 Linux 或 macOS 上)或 SSH 用戶端(如 PuTTY)(在 Windows 上)。
對於 10Web 用戶,您可以透過以下方式找到您的 SSH 憑證:
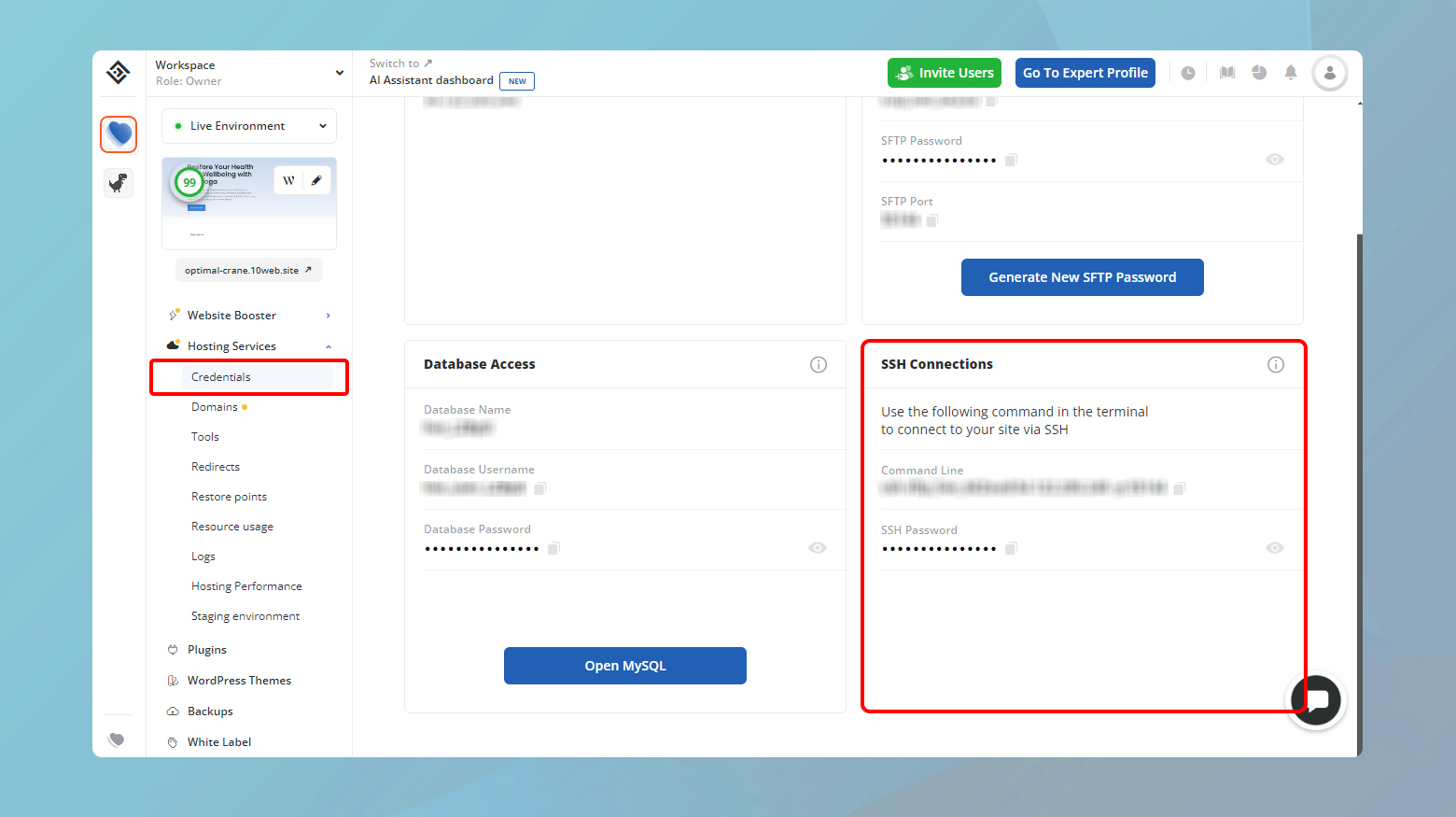
- 登入您的 10Web 帳號。
- 按一下要清除快取的網站。
- 導覽至託管服務>憑證。
透過 SSH 連線:
開啟終端機或 SSH 用戶端並輸入主機提供的命令,通常格式為:
ssh 使用者名稱@主機名稱 -p 連接埠號您需要將username 、 hostname和port number替換為主機提供的詳細資訊。
有關 10Web 託管環境客製化的具體步驟,請參閱10Web 上的如何透過 SSH 連線。
導航到您網站的目錄
透過 SSH 連線後,您需要導覽至 WordPress 網站的安裝目錄。 這是透過cd (更改目錄)命令完成的。網站目錄的路徑可能會根據您的託管設定而有所不同,但通常是類似~/public_html或使用者目錄中的特定資料夾。
使用命令
cd ~/路徑/到/您的站點確保將~/path/to/your-site替換為網站目錄的實際路徑。
使用 WP-CLI 刷新網站的快取
使用 WP-CLI,刷新網站的快取就像執行單一指令一樣簡單。 確保您的伺服器上安裝了 WP-CLI; 大多數 WordPress 友好的託管提供者都支援它。
若要刷新網站緩存,請鍵入以下命令並按Enter 。
wp快取刷新並按 Enter 鍵。 此命令告訴 WP-CLI 清除 WordPress 網站上的所有快取內容。
此過程對於開發人員或熟悉命令列工具的人員特別有用,因為它提供了一種快速有效的方法來清除緩存,特別是在處理複雜的網站或對管理儀表板的存取受到限制時。
使用 SSH 清除快取
對於不想使用 WP-CLI 或尋求替代方法直接透過 SSH 刷新網站快取的人來說,使用特定於網站所使用的快取系統的命令是一個可行的選擇。 無論您的網站使用Redis還是Memcached進行物件緩存,SSH命令都可以直接與這些系統互動以清除快取資料。 以下是如何進行每個系統的詳細說明:
使用 Redis 刷新快取
Redis是一種流行的記憶體資料結構存儲,用作資料庫、快取和訊息代理,可以直接透過 SSH 進行管理。
- 啟動與您的伺服器的 SSH 連線。 這可以使用 SSH 用戶端或透過託管提供者的儀表板來完成。
- 連接後,如果 Redis 是您的快取解決方案,您可以透過執行以下命令來刷新整個快取:
redis-cli 非同步刷新此命令非同步清除 Redis 中所有資料庫中的所有鍵,從而有效地重置緩存,而不會顯著影響伺服器效能。
使用 Memcached 刷新緩存
Memcached是另一個廣泛使用的記憶體物件快取系統,需要稍微不同的方法。
建立 SSH 連線後,使用下列命令連線到您的 Memcached 實例:
遠端登入本機 11211如果不同,請將「localhost 11211」替換為您的特定 Memcached 伺服器位址和連接埠號碼。 建立與 Memcached 的連線後,您可以透過輸入以下命令來刷新其快取:
全部刷新此命令會清除 Memcached 中的所有數據,從而有效地清除快取。 要完成該過程並退出 Memcached 會話,只需鍵入:

辭職此命令關閉與 Memcached 伺服器的連線。
重要考慮因素
透過 SSH 管理快取時,無論是 Redis 還是 Memcached,了解刷新快取的影響至關重要。 此操作將暫時影響您網站的效能,因為先前快取的資料必須在後續存取時重建。 然而,這種影響通常是短暫的,並會隨著快取的重新填充而消失。
在繼續執行這些操作之前,請務必確保您擁有正確的權限並了解快取系統的特定配置。 如果不確定,諮詢您的主機提供者或專業人士可以幫助避免意外後果。
透過利用 SSH 管理網站的快取系統,您可以獲得一個強大的工具來維持最佳網站效能並確保將內容有效地交付給受眾。
重新命名object-cache.php 文件
如果您嘗試清除網站和伺服器的緩存,但未能成功解決「無需更新。 您的 WordPress 資料庫已經是最新的了!” 錯誤,或者如果您由於此錯誤而無法存取 WordPress 管理儀表板以清除緩存,則重命名「object-cache.php」檔案可能是有效的解決方案。 此方法可以幫助繞過該問題,有可能恢復對您網站的訪問。 以下是有關如何操作的詳細指南:
存取您網站的文件
要開始解決該問題,您必須先取得object-cache.php檔案的存取權。 這可以透過多種方法來實現,包括 SSH、SFTP,或直接透過託管提供者的儀表板。
10Web 上託管的網站可以透過以下方式存取其所有網站憑證,包括 SSH 和 SFTP:
- 登入您的 10Web 儀表板
- 點擊您需要的網站
- 導覽至託管服務>憑證
連接到 FTP
有了 SFTP 憑證,您就可以使用 FileZilla 等 FTP 用戶端連接到您的伺服器。 在 FTP 用戶端的對應欄位中輸入憑證(IP 位址、使用者名稱、密碼和連接埠),然後點選「快速連線」 。 點擊此連結以獲取有關如何透過 FTP 連接的更全面的指南。
找到並重新命名 object-cache.php
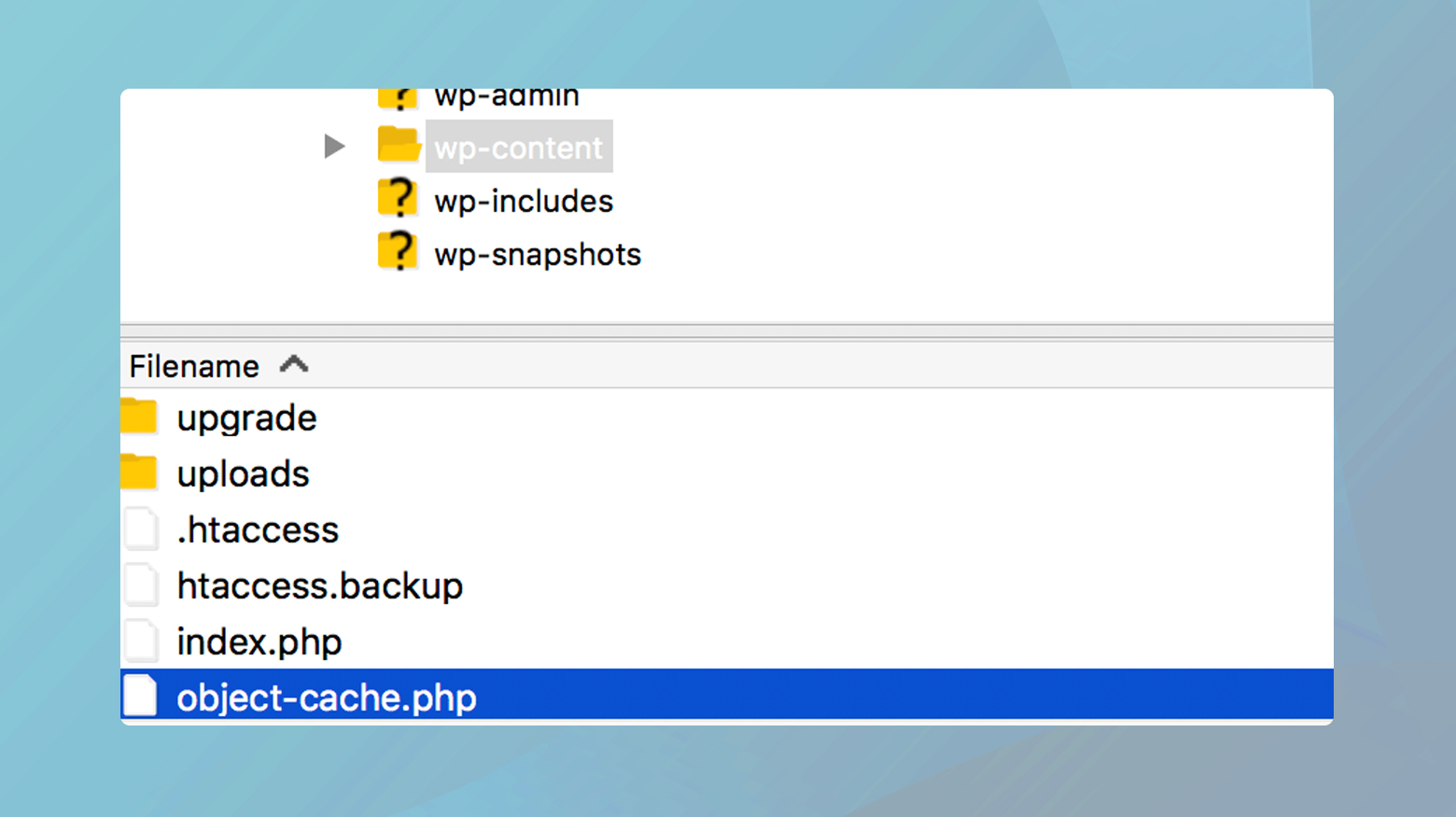
- 導航到/wp-content/目錄。
- 找到object-cache.php檔。
- 要重新命名它,請單擊該文件,然後右鍵單擊並從上下文選單中選擇“重新命名”。 在檔案名稱末尾新增「-old」(例如object-cache-old.php )是一種實用的方法,使其可識別並將其與活動檔案區分開來。
- 如果您遇到隱藏檔案不顯示的問題,請查閱有關在 FTP 用戶端中顯示隱藏檔案的指南。
重新命名該檔案後,請嘗試造訪您的網站。 如果成功,請使用可用的方法清除網站的快取 - 透過快取插件,或者如果託管在 10Web 上,則使用 10Web 快取中的清除快取。
驗證文件重新創建
最後,重新造訪您的 FTP 用戶端以檢查object-cache.php檔案是否已重新建立。 此步驟對於確保您的 WordPress 網站繼續正常運作並有效利用物件快取至關重要。
重新命名object-cache.php檔案是一種故障排除方法,可解決特定問題,包括因更新相關錯誤而鎖定在管理儀表板之外。 但是,請注意,這是一種解決方法,而不是永久解決方案。
停用您的插件
如果插件之間可能存在衝突,例如使用具有重疊功能的多個快取插件,或者忘記包含您無意中啟動的快取功能的插件,則此方法可能特別有效。
透過 SFTP 禁用所有插件
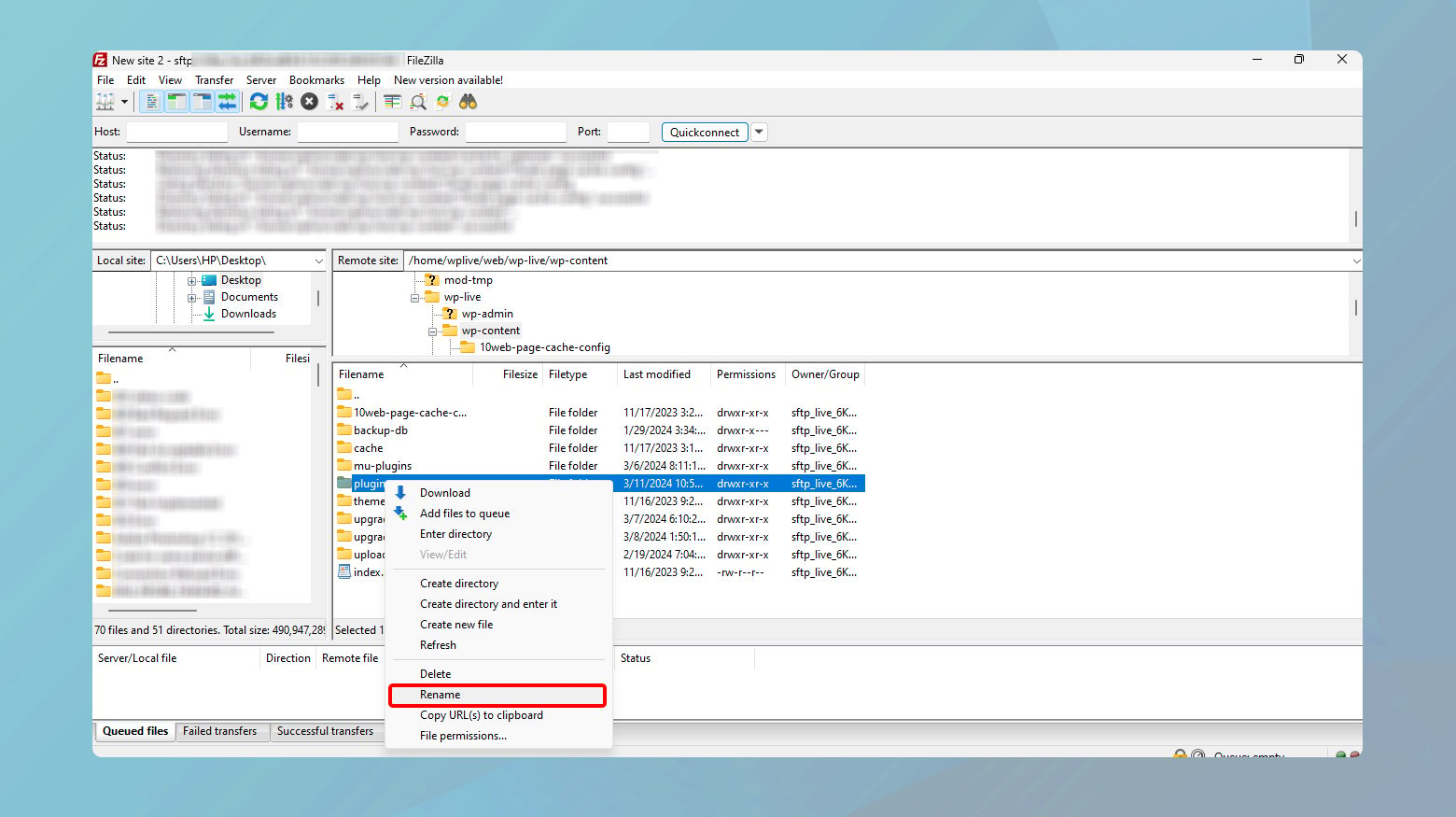
- 開啟您首選的 FTP 用戶端(例如 FileZilla)並使用託管服務提供的 SFTP 憑證登入您的伺服器。
- 前往/wp-content/目錄並找到plugins資料夾。
- 將插件資料夾重新命名為其他名稱(例如,plugins_deactivated)。
透過重命名資料夾,WordPress 將無法找到插件,從而有效地停用它們而不刪除它們。 最好在資料夾名稱末尾附加一個術語,以避免以後發生混淆。
嘗試再次造訪您的 WordPress 管理儀表板。 如果重命名外掛程式資料夾解決了資料庫已是最新錯誤,您現在應該可以登入。
識別有問題的插件
- 確認存取管理儀表板後,將plugins_deactivated資料夾重新命名回plugins 。 刷新您的管理儀表板以確保 WordPress 再次識別外掛程式。
- 按照前面步驟中的概述,對您的網站和伺服器執行快取清除。
- 在 WordPress 管理儀表板中,導覽至外掛程式>所有外掛程式。
- 一次重新啟動每個插件,並在每次啟動後檢查錯誤是否返回。 此步驟有助於隔離導致問題的插件。
- 如果您已確定有問題的插件並且仍然可以存取管理儀表板,請透過點擊插件名稱下方的刪除連結來刪除該插件。
- 如果直接存取有問題,請使用 SFTP 存取外掛程式資料夾,找到特定外掛程式的資料夾,然後重新命名或刪除它。
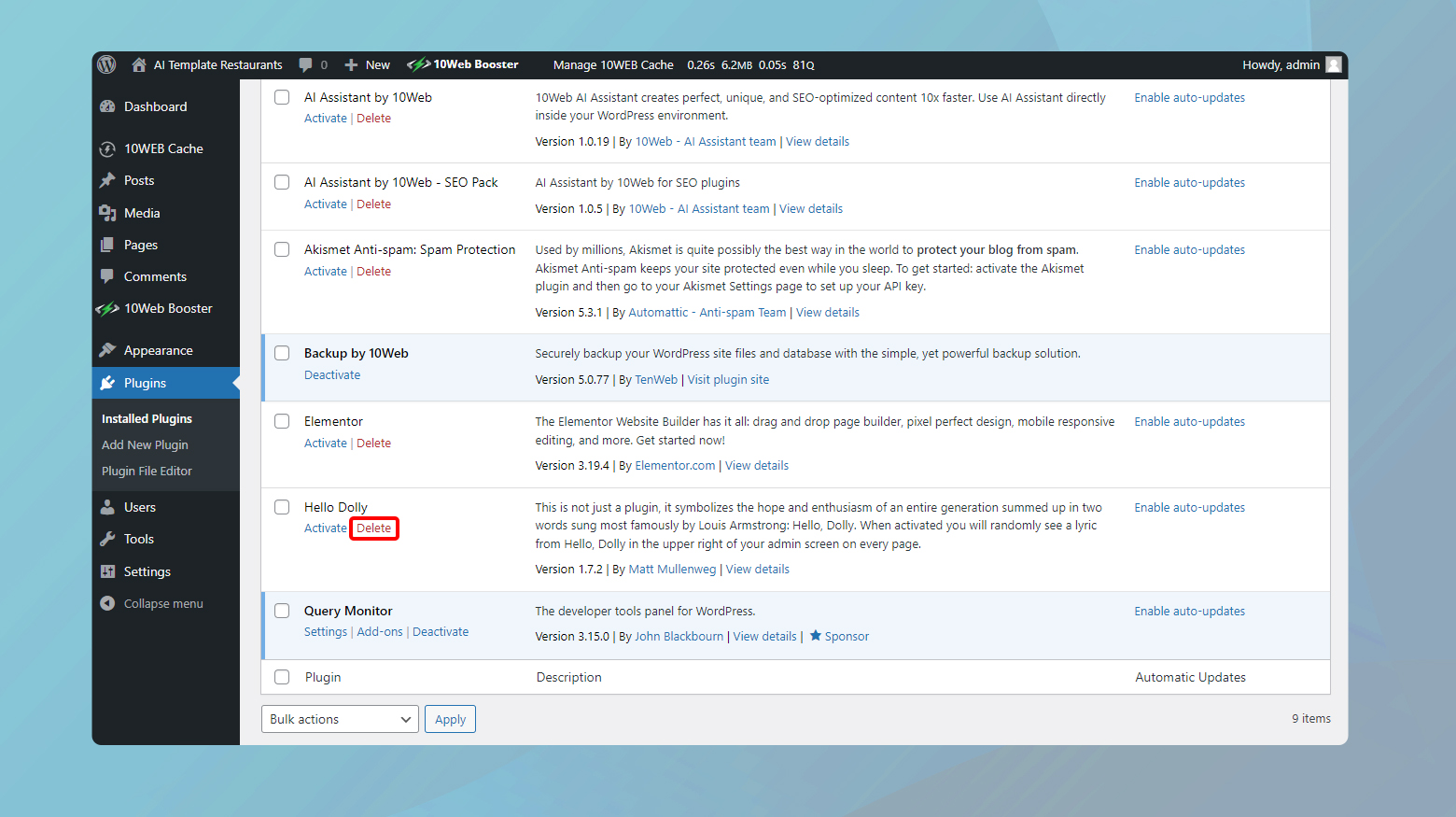
如果您必須再次使用 SFTP,請確保插件資料夾正確命名為plugins 。
恢復外掛程式資料夾名稱後,請按照前面所述從 WordPress 管理儀表板中刪除有問題的外掛程式。
刪除有問題的插件後,再次清除網站和伺服器的緩存,以確保有效應用所有變更。
重新啟動您的伺服器
當所有其他故障排除步驟均無法解決「無需更新。 您的 WordPress 資料庫已經是最新的了!” 錯誤,並且您被鎖定在 WordPress 管理儀表板之外,重新啟動伺服器可能被視為最後的手段。 請務必謹慎執行此步驟,以了解它對網站的可訪問性和訪客體驗的影響。 以下是此選項的詳細介紹,以及確保您在繼續操作之前已涵蓋所有基礎的準備步驟。
了解伺服器重新啟動的影響
伺服器重新啟動會有效地重新啟動託管您網站的底層硬體或虛擬機,從而中斷所有當前進程和連線。 此操作可以解決無法透過應用程式層級故障排除修正的問題,可能包括頑固的快取問題或資料庫不一致。 但是,在重新啟動期間,訪客將暫時無法造訪您的網站,這可能會影響使用者體驗和網站指標。
重新啟動伺服器之前的最佳實踐
評估流量模式:規劃在非尖峰時段(當您的網站流量最低時)重新啟動。 這可以最大限度地減少對訪客的影響,並減少潛在的收入或參與度損失。
請參閱託管提供者的文檔:熟悉託管提供者概述的重新啟動伺服器的具體流程。這些步驟可能會因主機而異,具體取決於您使用的是共用、VPS 還是專用託管環境。
備份您的網站:確保您有網站的最新備份,包括檔案和資料庫。這是一個重要的安全網,以防重啟導致意外問題。
通知您的主機:在採取行動之前,請聯絡您的主機提供者的支援團隊。向他們提供問題的詳細說明以及您為解決問題所採取的步驟。 他們可能會提供您未考慮過的見解或解決方案,或更安全地處理重新啟動。
與訪客溝通:如果可能,請告知訪客計劃的停機時間。使用您網站的社交媒體管道或電子郵件通訊來解釋暫時無法使用的情況,並向他們保證您為改進網站所做的努力。
重新啟動您的伺服器
如果在諮詢您的託管提供者後認為需要重新啟動伺服器,請按照主機提供的說明繼續操作。 重新啟動後密切監視網站的功能,檢查「資料庫已是最新」錯誤的解決方案以及可能出現的任何潛在新問題。
重啟後
伺服器重新上線後,請驗證您的網站是否正常運作:
- 檢查“資料庫已經是最新的”錯誤是否已解決。
- 確保您的網站加載正確並且所有特性和功能都可以運行。
- 再次清除網站的緩存,以確保訪客收到網站的最新版本。
- 監視網站的效能和錯誤日誌,以了解重新啟動後是否有任何異常活動。
重新啟動伺服器是一個重要的步驟,可以解決影響 WordPress 網站的深層問題。 然而,透過充分的準備和對潛在影響的了解來處理此選項至關重要,並且始終將其視為在用盡所有其他故障排除途徑後的最後手段。
結束語
導航“無需更新。 您的 WordPress 資料庫已經是最新的了!” 錯誤涉及一系列故障排除步驟,從清除快取到可能重新啟動伺服器作為最後的手段。 在我們的整個討論中,重點一直是有條不紊地解決問題以及在進行重大更改之前進行備份的重要性。 與您的託管提供者合作以獲得見解並首先優先考慮破壞性最小的解決方案可以幫助維護網站的完整性和使用者體驗。 這趟旅程強調了主動管理和被動故障排除之間所需的平衡,以保持 WordPress 網站順利運作。
利用 AI 加速 WordPress 網站創建
使用 10Web AI Website Builder 建立適合您業務需求的自訂 WordPress 網站,速度提高 10 倍。
