Resolvendo o erro Nenhuma atualização necessária, seu banco de dados WordPress já está atualizado
Publicados: 2024-03-12Encontrando a mensagem “Nenhuma atualização necessária. Seu banco de dados WordPress já está atualizado!” pode ser um momento de confusão, especialmente se você bloquear inesperadamente o acesso ao painel de administração. Embora esta notificação pareça benigna, ela indica uma falha no processo de atualização do seu site, principalmente ligada às soluções de cache que você empregou. Vamos nos aprofundar em por que isso acontece e como você pode superar esse obstáculo sem problemas para recuperar o acesso total ao seu site WordPress.

A função do cache de objetos
A raiz desse erro geralmente remonta ao cache de objetos, uma forma sofisticada de cache que desempenha um papel crucial na melhoria do desempenho do seu site. O cache de objetos armazena os resultados das consultas ao banco de dados, ou seja, depois que as consultas ao banco de dados de uma página da Web forem executadas e armazenadas em cache, os carregamentos de página subsequentes poderão recuperar esses dados do cache em vez de consultar o banco de dados novamente. Este mecanismo reduz significativamente a carga do servidor e acelera o tempo de carregamento da página.
Ferramentas como Memcached, Redis e plug-ins do WordPress, como W3 Total Cache, que implementam cache de objetos, são projetadas para otimizar a eficiência do seu site. No entanto, eles também podem causar inadvertidamente o erro “banco de dados já atualizado”.
Por que o erro ocorre
Durante o processo de atualização, o WordPress realiza uma série de verificações para garantir que todos os aspectos do seu site sejam compatíveis com a versão mais recente. Uma etapa crítica neste processo envolve verificar se o banco de dados do site requer uma atualização para corresponder à nova versão do software WordPress. Isso é feito consultando um arquivo específico dentro da instalação do WordPress que registra a versão atual do banco de dados.
O cache de objetos, um mecanismo empregado para melhorar o desempenho do site, pode complicar inadvertidamente esse processo. O cache de objetos funciona armazenando os resultados das consultas ao banco de dados para que as solicitações subsequentes dos mesmos dados possam ser atendidas mais rapidamente, sem a necessidade de consultar novamente o banco de dados. Isso não apenas reduz a carga no servidor, mas também acelera o site para o usuário.
No entanto, se o arquivo que o WordPress verifica para determinar a versão do banco de dados for armazenado em cache por meio deste sistema, ele poderá não refletir o estado real e atual do banco de dados após o início de uma atualização. Em vez disso, o WordPress encontra a versão em cache deste arquivo, o que indica erroneamente que o banco de dados já está atualizado, alinhado com a versão mais recente do WordPress. Consequentemente, o WordPress conclui que nenhuma ação adicional é necessária para atualizar o banco de dados, pois, de acordo com os dados armazenados em cache, tudo já está em perfeita sincronia.
Esta interpretação errada leva à mensagem “Nenhuma atualização necessária. Seu banco de dados WordPress já está atualizado!” mensagem de erro. Embora a própria mensagem sugira que tudo está como deveria estar, a realidade é que essa falha de comunicação entre o arquivo em cache e o estado real da instalação do WordPress pode impedir que você acesse o painel de administração. O sistema, acreditando erroneamente que todos os componentes do site estão atualizados, bloqueia o acesso administrativo sob a suposição de que nenhuma intervenção do administrador é necessária.
Tal situação não apenas destaca as complexidades envolvidas na manutenção de um site WordPress, mas também ressalta a importância de gerenciar cuidadosamente os mecanismos de cache para evitar a interrupção de processos críticos de atualização. Compreender como o cache de objetos interage com as verificações de atualização do WordPress é essencial para diagnosticar e resolver problemas que possam surgir, garantindo o bom funcionamento do seu site através de atualizações e muito mais.
Como resolver o erro e recuperar o acesso
Superar esse erro e voltar ao painel de administração do WordPress requer algumas etapas destinadas a eliminar a falha de comunicação causada pelo cache de objetos. Aqui estão várias estratégias:
Limpando cache
Local na rede Internet
A abordagem para limpar o cache do seu site pode variar amplamente, dependendo do plug-in de cache que você utilizou e do provedor de serviços de hospedagem que gerencia seu site. A maioria dos plug-ins de cache vem com opções simples para limpar ou limpar o cache, normalmente acessíveis no painel de administração do WordPress. Essas opções podem estar diretamente visíveis na barra de ferramentas do administrador ou no menu de configurações do plugin. É crucial consultar a documentação específica do seu plugin de cache para etapas guiadas, pois cada plugin pode ter suas nuances no processo de limpeza de cache.
Servidor
Pode ser necessário limpar o cache do servidor se a limpeza do cache do seu site não resolver o problema. Esta etapa envolve uma interação mais direta com seu ambiente de hospedagem web. Muitos provedores de hospedagem oferecem ferramentas e opções em seu painel de controle para gerenciamento de cache. Novamente, as etapas exatas podem diferir de um host para outro, tornando essencial consultar a documentação de suporte do seu provedor de hospedagem ou entrar em contato com o atendimento ao cliente para obter assistência.
Impacto temporário no desempenho
É importante entender que limpar o cache do site e do servidor pode levar a quedas temporárias de desempenho. Isso ocorre porque o cache armazena essencialmente dados prontos para veiculação do seu site, reduzindo a necessidade de regenerar páginas do zero a cada visita. Depois de limpos, esses dados devem ser recriados, inicialmente diminuindo o tempo de carregamento até que as páginas do seu site sejam armazenadas em cache novamente.
10. Cache da Web
Para sites hospedados no 10Web, você tem dois métodos para limpar o cache do seu site, via WordPress ou no painel do 10Web.
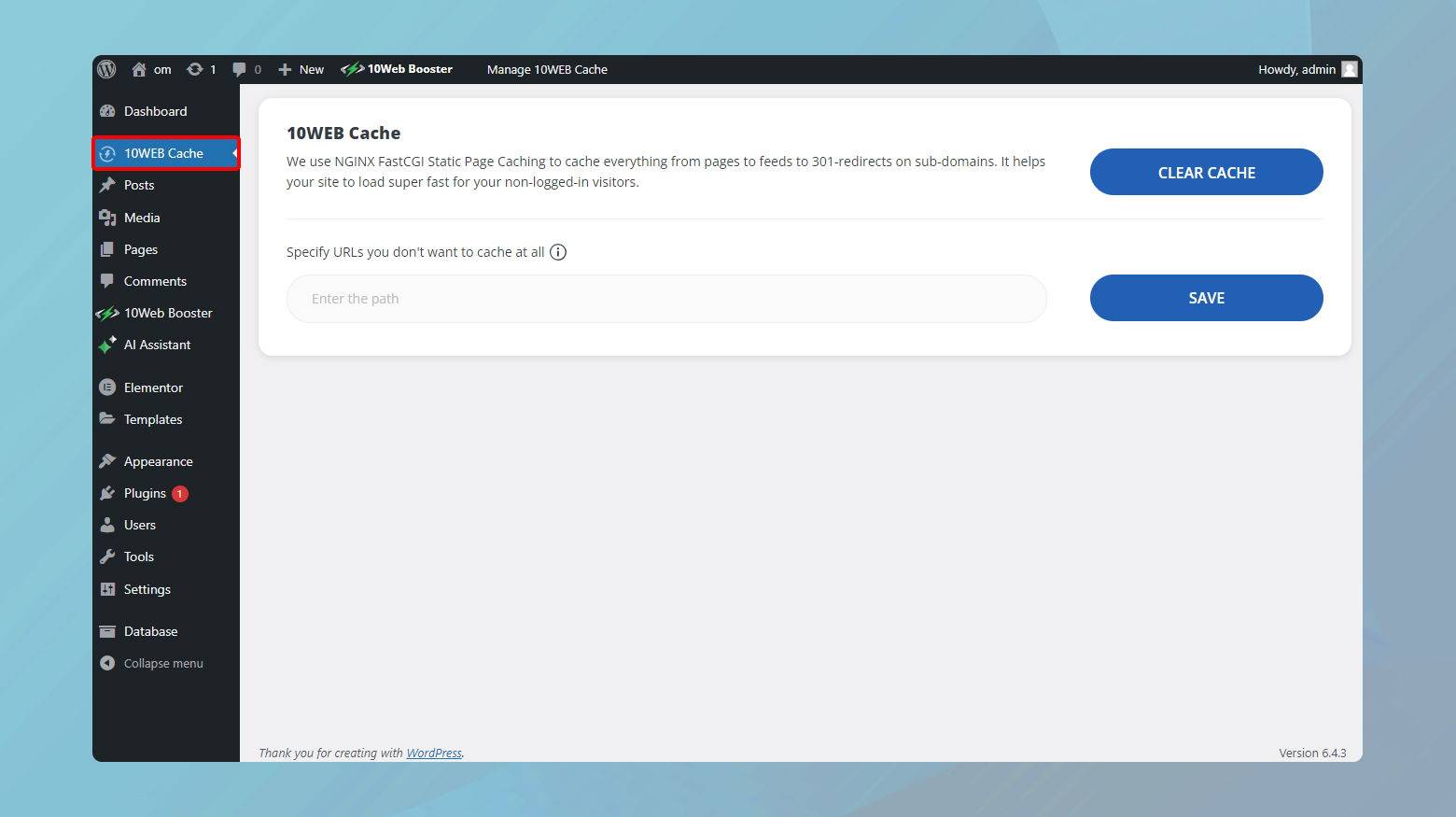
Para limpar o cache do seu site via WordPress :
- Faça login no painel de administração do WordPress do seu site.
- À esquerda do painel, encontre e clique em 10Web Cache .
- Clique em Limpar Cache para limpar todo o seu site.
Além disso, para aqueles que buscam mais controle sobre o que é eliminado, opções como Especificar URLs que você não deseja armazenar em cache permitem a limpeza direcionada do cache.Esse recurso permite especificar URLs específicos que você não deseja limpar, permitindo uma abordagem mais precisa ao gerenciamento de cache.
Para limpar o cache por meio do painel 10Web :

- Faça login em sua conta 10Web.
- Clique no site onde deseja limpar o cache.
- Navegue até 10WebBooster > Configurações>Limpar Cache.
Embora a limpeza do cache seja uma ferramenta poderosa para solucionar erros relacionados à atualização no WordPress, ela é acompanhada por um breve período de desempenho reduzido. Compreender os mecanismos de suas soluções de cache e ambiente de hospedagem é fundamental para gerenciar com eficácia o desempenho do seu site e garantir o bom funcionamento por meio de atualizações e atividades de manutenção.
Use WP-CLI para limpar o cache
Usar WP-CLI, a interface de linha de comando do WordPress, para limpar o cache do seu site é uma técnica poderosa, especialmente se o seu ambiente de hospedagem na web suportar – e muitos o fazem. Essa abordagem permite a interação direta com o back-end do seu site, oferecendo uma maneira direta de liberar o cache sem navegar pelo painel de administração do WordPress ou pelo painel de controle de hospedagem. Aqui está um passo a passo mais detalhado do processo:
Conecte-se ao seu site via SSH
Secure Shell (SSH) fornece um canal seguro para fazer login em outro computador em uma rede, permitindo executar comandos diretamente na máquina remota. Para começar, você precisa estabelecer uma conexão SSH com seu servidor. O processo para fazer isso varia dependendo do seu provedor de hospedagem, mas geralmente envolve a obtenção de credenciais SSH da sua conta de hospedagem e o uso de um terminal (no Linux ou macOS) ou um cliente SSH como o PuTTY (no Windows).
Para usuários do 10Web, veja como você pode encontrar suas credenciais SSH:
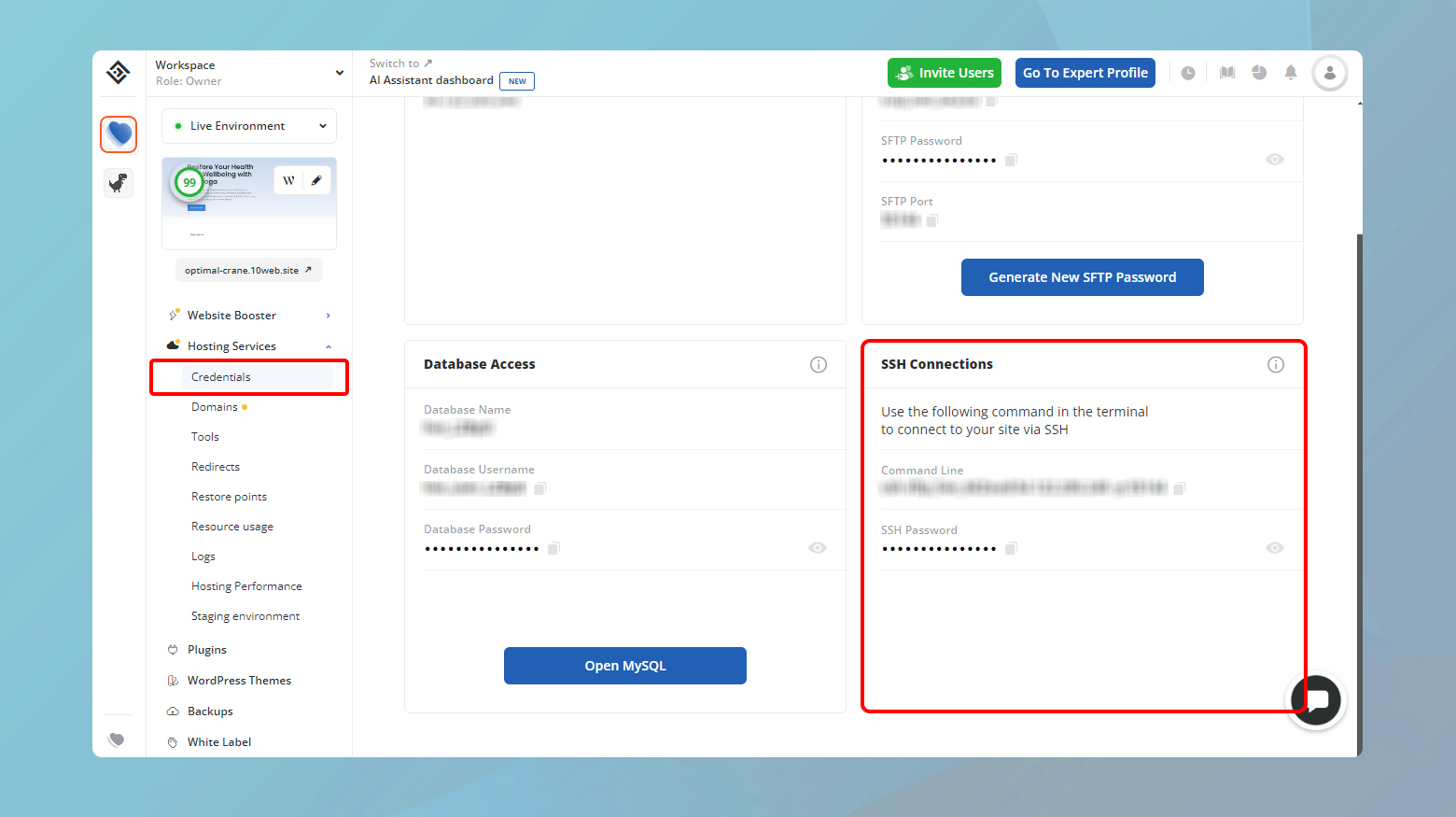
- Faça login em sua conta 10Web.
- Clique no site onde você limpará o cache.
- Navegue atéServiços de hospedagem > Credenciais.
Para conectar via SSH:
Abra seu terminal ou cliente SSH e digite o comando fornecido pelo seu host, normalmente no formato:
ssh nome de usuário@hostname -p número da portaVocê precisará substituirusername , hostnameeport numberpelos detalhes fornecidos pelo seu host.
Para etapas específicas adaptadas ao ambiente de hospedagem 10Web, consulte Como se conectar via SSH na 10Web .
Navegue até o diretório do seu site
Uma vez conectado via SSH, você precisará navegar até o diretório onde seu site WordPress está instalado. Isso é feito com o comandocd (alterar diretório).O caminho para o diretório do seu site pode variar de acordo com a configuração da sua hospedagem, mas geralmente é algo como~/public_html ou uma pasta específica dentro do seu diretório de usuário.
Use o comando
cd ~/caminho/para/seu-sitecertificando-se de substituir ~/path/to/your-site pelo caminho real para o diretório do seu site.
Limpe o cache do seu site com WP-CLI
Com o WP-CLI, limpar o cache do seu site é tão simples quanto executar um único comando. Certifique-se de que o WP-CLI esteja instalado em seu servidor; a maioria dos provedores de hospedagem compatíveis com WordPress oferece suporte.
Para liberar o cache do site, digite o seguinte comando e pressione Enter .
liberação de cache wpe pressione Enter. Este comando diz ao WP-CLI para limpar todo o conteúdo em cache do seu site WordPress.
Este processo é particularmente útil para desenvolvedores ou aqueles que estão familiarizados com ferramentas de linha de comando, pois fornece um método rápido e eficiente para limpar o cache, especialmente ao lidar com sites complexos ou quando o acesso ao painel de administração é restrito.
Use SSH para limpar seu cache
Para aqueles que preferem não usar WP-CLI ou procuram um método alternativo para liberar o cache de seu site diretamente através de SSH, utilizar comandos específicos para o sistema de cache que seu site utiliza é uma opção viável. Quer o seu site use Redis ou Memcached para armazenamento em cache de objetos, os comandos SSH podem interagir diretamente com esses sistemas para limpar os dados armazenados em cache. Aqui está uma análise detalhada de como proceder com cada sistema:
Liberando cache com Redis
Redis , um popular armazenamento de estrutura de dados na memória, usado como banco de dados, cache e corretor de mensagens, pode ser gerenciado diretamente por meio de SSH.
- Inicie uma conexão SSH com seu servidor. Isso pode ser feito usando um cliente SSH ou através do painel do seu provedor de hospedagem.
- Uma vez conectado, se o Redis for sua solução de cache, você poderá liberar todo o cache executando:
redis-cli flushall assíncronoEste comando limpa de forma assíncrona todas as chaves de todos os bancos de dados no Redis, redefinindo efetivamente o cache sem afetar significativamente o desempenho do servidor.
Liberando cache com Memcached
Memcached , outro sistema de cache de objetos de memória amplamente utilizado, requer uma abordagem um pouco diferente.
Depois de estabelecer sua conexão SSH, conecte-se à sua instância do Memcached usando:
telnet host local 11211Substitua “localhost 11211” pelo endereço específico do servidor Memcached e número da porta, se forem diferentes. Com a conexão com o Memcached estabelecida, você pode liberar seu cache digitando:

flush_allEste comando limpa todos os dados do Memcached, limpando efetivamente o cache. Para concluir o processo e sair da sessão do Memcached, basta digitar:
desistirEste comando fecha a conexão com o servidor Memcached.
Considerações importantes
Ao gerenciar o cache por meio de SSH, seja para Redis ou Memcached, é crucial compreender as implicações de liberar seu cache. Esta ação afetará temporariamente o desempenho do seu site, pois os dados armazenados em cache anteriormente deverão ser reconstruídos nas visitas subsequentes. No entanto, esse impacto geralmente dura pouco e é resolvido à medida que o cache é preenchido novamente.
Certifique-se sempre de ter as permissões corretas e compreender as configurações específicas do seu sistema de cache antes de prosseguir com essas ações. Se não tiver certeza, consultar seu provedor de hospedagem ou um profissional pode ajudar a evitar consequências indesejadas.
Ao aproveitar o SSH para gerenciar o sistema de cache do seu site, você ganha uma ferramenta poderosa para manter o desempenho ideal do site e garantir que seu conteúdo seja entregue de forma eficiente ao seu público.
Renomeando o arquivo object-cache.php
Se você tentou limpar o cache do seu site e do servidor sem sucesso na resolução do problema “Nenhuma atualização necessária. Seu banco de dados WordPress já está atualizado!” erro, ou se você não conseguir acessar o painel de administração do WordPress para limpar o cache devido a esse erro, renomear o arquivo `object-cache.php` pode ser uma solução eficaz. Essa abordagem pode ajudar a contornar o problema, potencialmente restaurando o acesso ao seu site. Aqui está um guia detalhado sobre como fazer isso:
Acesse os arquivos do seu site
Para começar a resolver o problema, primeiro você deve obter acesso ao arquivo object-cache.php .Isso pode ser conseguido através de vários métodos, incluindo SSH, SFTP ou diretamente através do painel do seu provedor de hospedagem.
Os sites hospedados no 10Web podem acessar todas as credenciais do site, incluindo SSH e SFTP, por:
- Faça login em seu painel 10Web
- Clicando no site que você precisa
- Navegando atéServiços de hospedagem > Credenciais
Conecte-se a um FTP
Com suas credenciais SFTP em mãos, você pode usar um cliente FTP como o FileZilla para se conectar ao seu servidor. Insira as credenciais (endereço IP, nome de usuário, senha e porta) nos respectivos campos do seu cliente FTP e clique em Conexão rápida .Siga o link para obter um guia mais completo sobre como se conectar via FTP .
Localize e renomeie object-cache.php
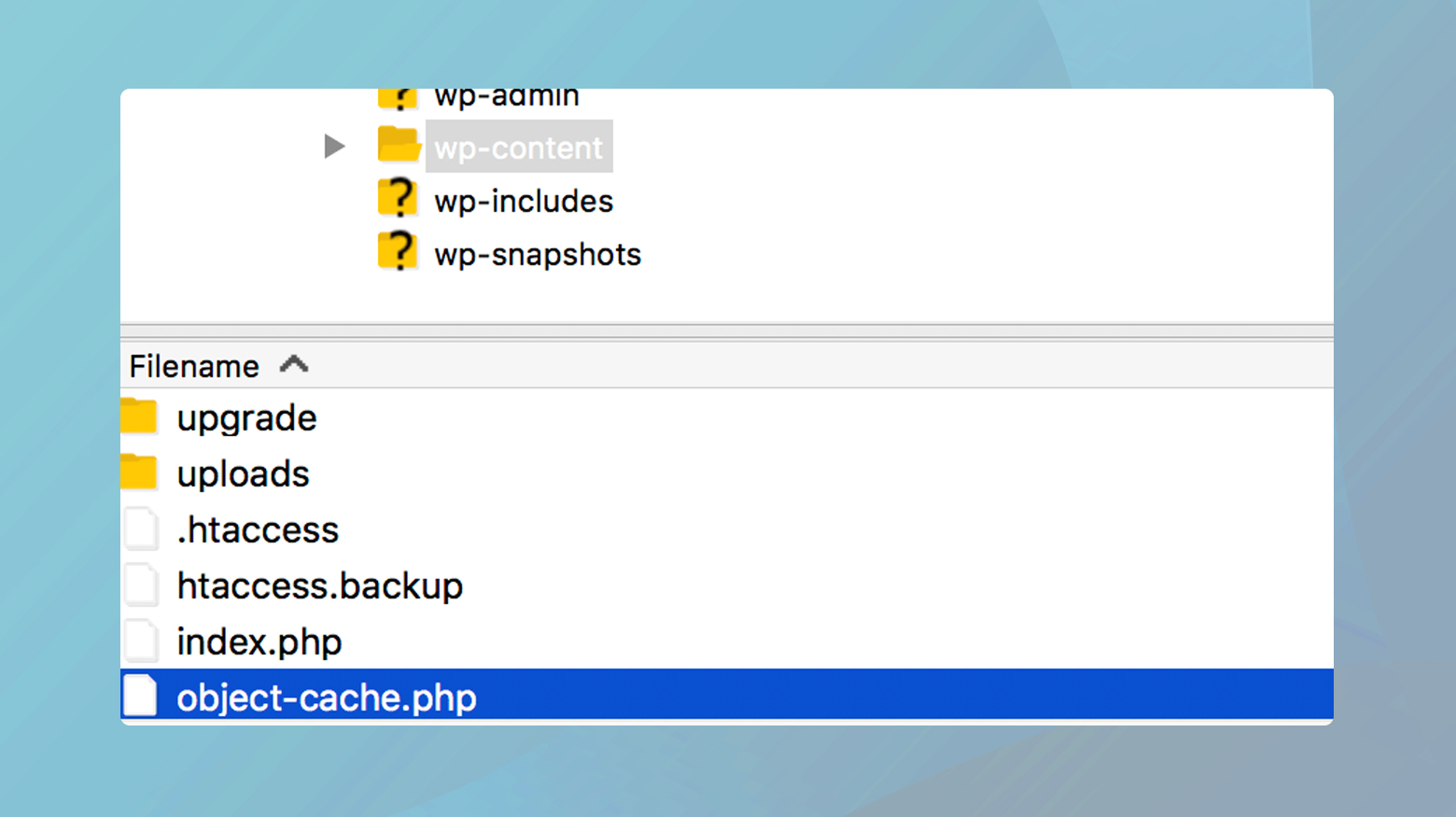
- Navegue até o diretório /wp-content/ .
- Localize o arquivo object-cache.php .
- Para renomeá-lo, clique no arquivo, clique com o botão direito e selecione “Renomear” no menu de contexto. Adicionar “-old” ao final do nome do arquivo (por exemplo, object-cache-old.php ) é uma abordagem prática, tornando-o identificável e distinguindo-o dos arquivos ativos.
- Se você encontrar problemas com arquivos ocultos que não aparecem, consulte um guia sobre como exibir arquivos ocultos em seu cliente FTP.
Após renomear o arquivo, tente acessar seu site. Se for bem-sucedido, limpe o cache do seu site usando o método disponível - por meio de um plug-in de cache ou, se hospedado no 10Web, usando a limpeza de cache no 10Web Cache.
Verifique a recriação de arquivos
Por último, revisite seu cliente FTP para verificar se o arquivoobject-cache.php foi recriado.Esta etapa é crucial para garantir que seu site WordPress continue funcionando corretamente e utilize o cache de objetos de maneira eficaz.
Renomear o arquivoobject-cache.php é um método de solução de problemas que pode resolver problemas específicos, incluindo o bloqueio do painel de administração devido a erros relacionados à atualização.No entanto, esteja ciente de que esta é uma solução alternativa, não uma solução permanente.
Desative seus plug-ins
Essa abordagem pode ser particularmente eficaz se houver a possibilidade de conflito entre plug-ins, como usar vários plug-ins de cache com funcionalidades sobrepostas ou esquecer um plug-in que inclui recursos de cache que você está ativando inadvertidamente.
Desative todos os plugins via SFTP
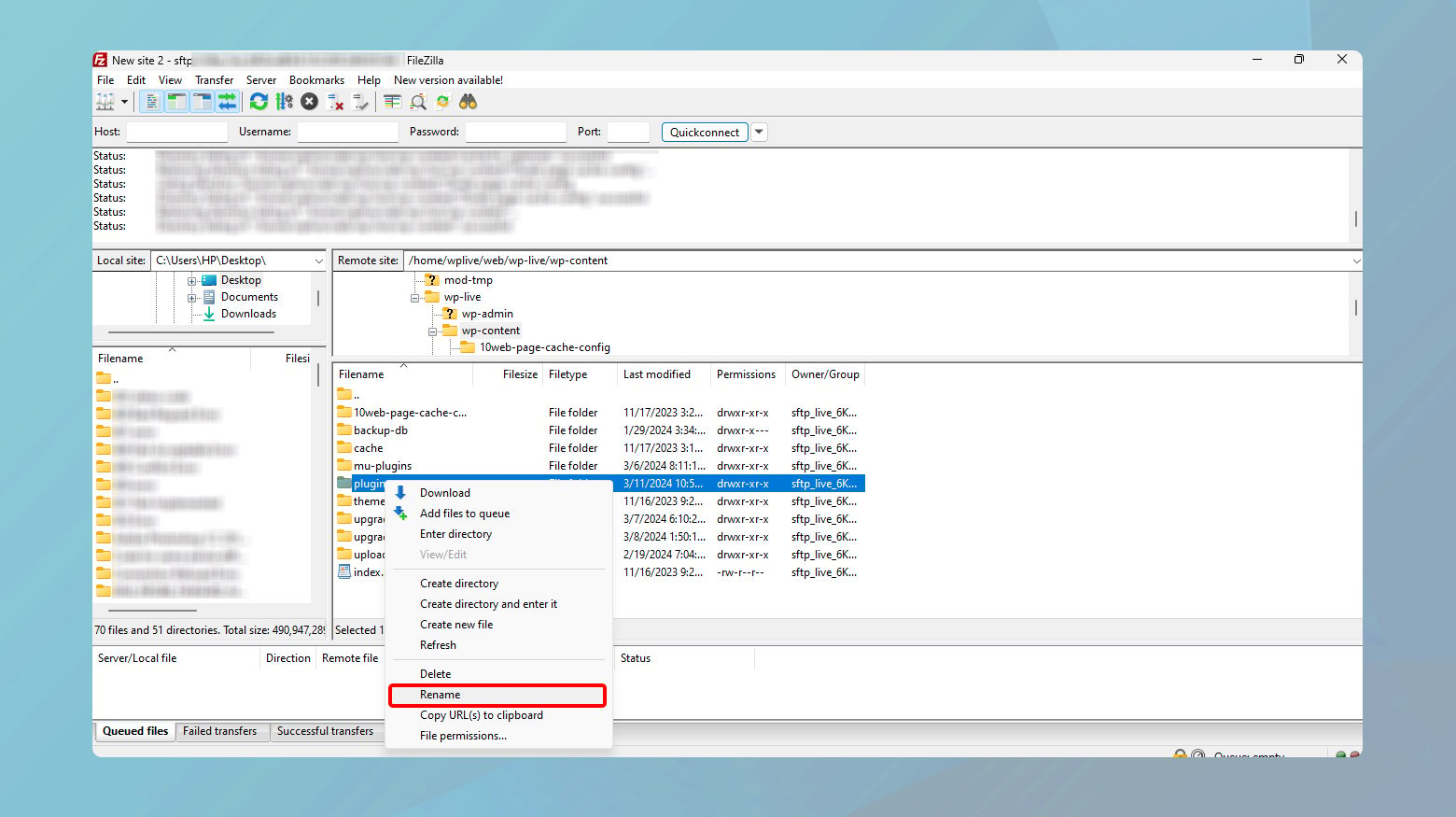
- Abra seu cliente FTP preferido (como FileZilla) e faça login no seu servidor usando as credenciais SFTP fornecidas pelo seu serviço de hospedagem.
- Vá para o diretório/wp-content/ e encontre a pasta de plugins.
- Renomeie a pastaplugins para outro nome (por exemplo, plugins_deactivated).
Ao renomear a pasta, o WordPress não conseguirá localizar os plugins, desabilitando-os efetivamente sem removê-los. É uma boa ideia acrescentar um termo no final do nome da pasta para evitar confusão posterior.
Tente acessar o painel de administração do WordPress novamente. Se renomear a pasta de plug-ins resolveu o errode banco de dados já atualizado , agora você poderá fazer login.
Identifique o plugin problemático
- Depois de confirmar o acesso ao painel de administração, renomeie a pasta plugins_deactivated de volta para plugins. Atualize seu painel de administração para garantir que o WordPress reconheça os plug-ins novamente.
- Execute uma limpeza de cache do seu site e servidor conforme descrito nas etapas anteriores.
- No painel de administração do WordPress, navegue atéPlugins > Todos os Plugins.
- Reative cada plugin um por vez, verificando o retorno do erro após cada ativação. Esta etapa ajuda a isolar o plugin que está causando o problema.
- Se você identificou o plugin problemático e ainda tem acesso ao painel de administração, exclua o plugin clicando no linkExcluir abaixo do nome do plugin.
- Se o acesso direto for um problema, use SFTP para acessar a pasta de plug-ins , encontre a pasta do plug-in específico e renomeie-a ou exclua-a.
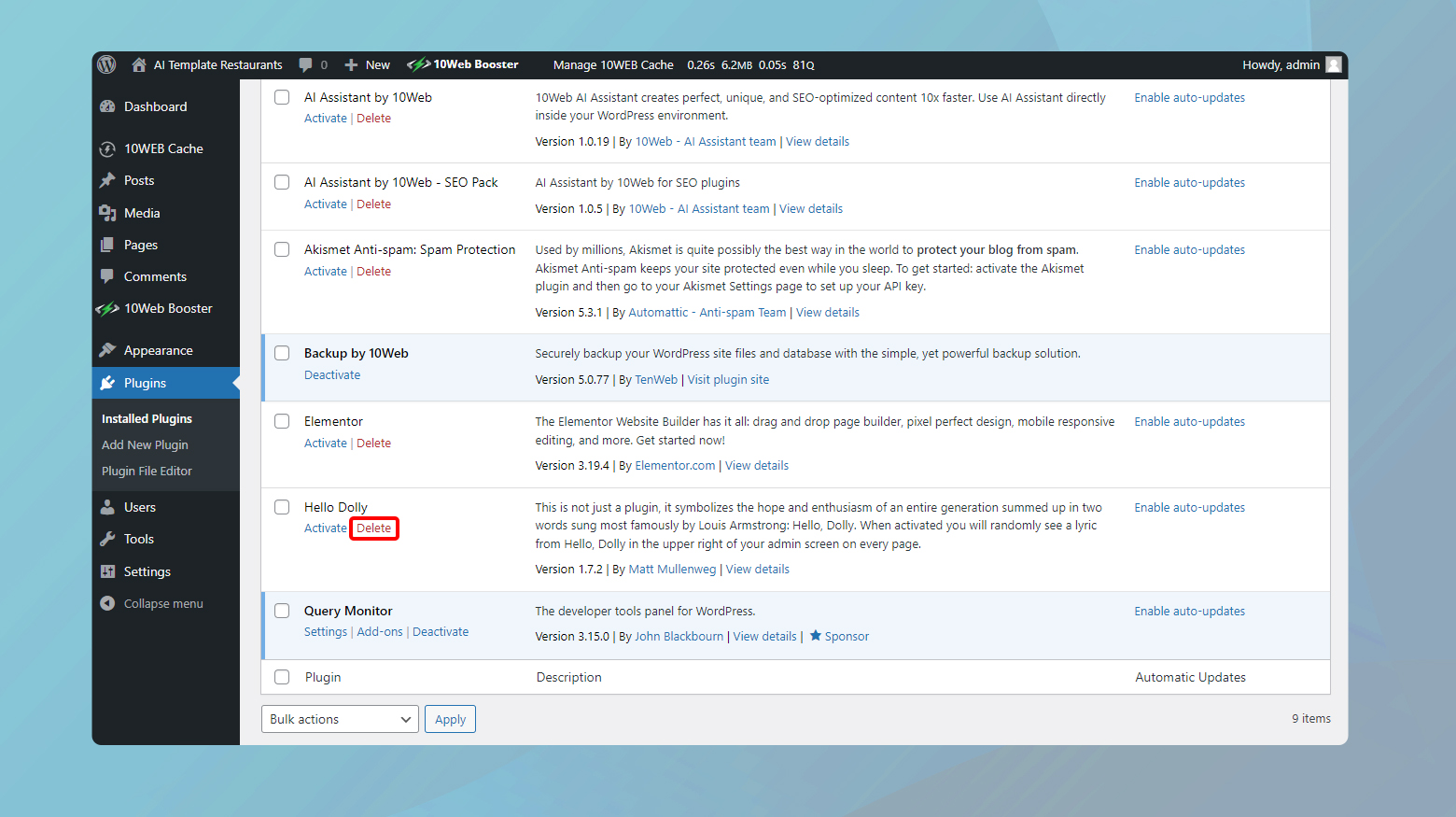
Se você teve que usar o SFTP novamente, certifique-se de que a pasta de plugins esteja nomeada corretamente comoplugins .
Com o nome da pasta de plugins restaurado, exclua o plugin problemático do painel de administração do WordPress conforme descrito anteriormente.
Depois de remover o plug-in problemático, limpe o cache do site e do servidor mais uma vez para garantir que todas as alterações sejam aplicadas com eficácia.
Reiniciando seu servidor
Quando todas as outras etapas de solução de problemas não resolverem a mensagem “Nenhuma atualização necessária. Seu banco de dados WordPress já está atualizado!” erro e você não tiver acesso ao painel de administração do WordPress, reiniciar o servidor pode ser considerado uma medida de último recurso. É importante abordar esta etapa com cautela, compreendendo as implicações que ela acarreta para a acessibilidade do seu site e para a experiência do visitante. Aqui está uma visão mais detalhada dessa opção, juntamente com as etapas preparatórias para garantir que você cobriu todas as bases antes de prosseguir.
Compreender o impacto de uma reinicialização do servidor
Uma reinicialização do servidor reinicia efetivamente o hardware subjacente ou a máquina virtual que hospeda seu site, interrompendo todos os processos e conexões atuais. Esta ação pode resolver problemas que não podem ser corrigidos por meio de solução de problemas no nível do aplicativo, incluindo potencialmente problemas persistentes de cache ou inconsistências de banco de dados. No entanto, durante a reinicialização, seu site ficará temporariamente indisponível para os visitantes, o que poderá afetar a experiência do usuário e as métricas do site.
Melhores práticas antes de reiniciar seu servidor
Avalie os padrões de tráfego : planeje a reinicialização fora dos horários de pico, quando seu site tiver o tráfego mais baixo.Isso minimiza o impacto sobre os visitantes e reduz a perda potencial de receita ou engajamento.
Consulte a documentação do provedor de hospedagem : Familiarize-se com o procedimento específico para reiniciar seu servidor conforme descrito pelo seu provedor de hospedagem.As etapas podem variar significativamente entre hosts e dependendo se você está usando um ambiente de hospedagem compartilhado, VPS ou dedicado.
Faça backup do seu site : certifique-se de ter um backup recente do seu site, incluindo arquivos e bancos de dados.Esta é uma rede de segurança crítica caso a reinicialização leve a problemas inesperados.
Notifique seu host : antes de agir, entre em contato com a equipe de suporte do seu provedor de hospedagem.Forneça a eles um relato detalhado do problema e as etapas que você já executou para resolvê-lo. Eles podem oferecer insights ou soluções que você não considerou ou lidar com a reinicialização com mais segurança.
Comunique-se com seus visitantes : Se possível, informe seus visitantes sobre o tempo de inatividade planejado.Use os canais de mídia social do seu site ou um boletim informativo por e-mail para explicar a indisponibilidade temporária e garantir seus esforços para melhorar o site.
Reiniciando seu servidor
Se, após consultar o seu provedor de hospedagem, for considerado necessário reiniciar o servidor, prossiga com a operação de acordo com as instruções fornecidas pelo seu host. Monitore de perto a funcionalidade do seu site após a reinicialização, verificando a resolução do erro “banco de dados já atualizado” e quaisquer possíveis novos problemas que possam surgir.
Após o reinício
Assim que seu servidor estiver online novamente, verifique se seu site está funcionando corretamente:
- Verifique se o erro “banco de dados já está atualizado” foi resolvido.
- Certifique-se de que seu site esteja carregando corretamente e que todos os recursos e funcionalidades estejam operacionais.
- Limpe o cache do seu site mais uma vez para garantir que os visitantes recebam a versão mais recente do seu site.
- Monitore o desempenho do seu site e os logs de erros em busca de qualquer atividade incomum após a reinicialização.
Recorrer à reinicialização do servidor é uma etapa significativa que pode resolver problemas profundos que afetam o seu site WordPress. No entanto, é crucial abordar esta opção com uma preparação minuciosa e uma compreensão dos potenciais impactos, considerando-a sempre como uma medida de último recurso depois de esgotar todas as outras vias de resolução de problemas.
Pensamentos finais
Navegando no “Nenhuma atualização necessária. Seu banco de dados WordPress já está atualizado!” O erro envolve uma série de etapas de solução de problemas, desde a limpeza dos caches até a possível reinicialização do servidor como último recurso. Ao longo da nossa discussão, a ênfase tem sido na resolução metódica de problemas e na importância do backup antes de empreender grandes mudanças. Envolver-se com seu provedor de hospedagem para obter insights e priorizar primeiro as soluções menos perturbadoras pode ajudar a manter a integridade do seu site e a experiência do usuário. Essa jornada ressalta o equilíbrio necessário no gerenciamento proativo e na solução de problemas reativos para manter um site WordPress funcionando perfeitamente.
Acelere a criação do seu site WordPress com IA
Crie um site WordPress personalizado, adaptado às necessidades do seu negócio, 10 vezes mais rápido com o 10Web AI Website Builder.
