Mengatasi Kesalahan Tidak Perlu Pembaruan Basis Data WordPress Anda Sudah Terkini
Diterbitkan: 2024-03-12Menemukan pesan “Tidak diperlukan pembaruan. Basis data WordPress Anda sudah mutakhir!” bisa menjadi momen kebingungan, terutama jika Anda tidak dapat mengakses dasbor admin secara tidak terduga. Meskipun pemberitahuan ini tampak tidak berbahaya, ini menunjukkan adanya kesalahan dalam proses pembaruan situs web Anda, terutama terkait dengan solusi cache yang Anda gunakan. Mari selidiki lebih dalam mengapa hal ini terjadi dan bagaimana Anda dapat dengan lancar melewati rintangan ini untuk mendapatkan kembali akses penuh ke situs WordPress Anda.

Peran caching objek
Akar kesalahan ini sering kali berasal dari cache objek, suatu bentuk cache canggih yang memainkan peran penting dalam meningkatkan kinerja situs web Anda. Caching objek menyimpan hasil kueri basis data, yang berarti setelah kueri basis data halaman web dieksekusi dan di-cache, pemuatan halaman berikutnya dapat mengambil data ini dari cache daripada menanyakan kembali basis data. Mekanisme ini secara signifikan mengurangi beban server dan mempercepat waktu pemuatan halaman.
Alat seperti plugin Memcached, Redis, dan WordPress seperti W3 Total Cache, yang mengimplementasikan cache objek, dirancang untuk mengoptimalkan efisiensi situs Anda. Namun, hal tersebut juga dapat secara tidak sengaja menyebabkan kesalahan “database sudah diperbarui”.
Mengapa kesalahan itu terjadi
Selama proses pembaruan, WordPress melakukan serangkaian pemeriksaan untuk memastikan semua aspek situs Anda kompatibel dengan versi terbaru. Salah satu langkah penting dalam proses ini melibatkan verifikasi apakah database situs memerlukan pembaruan agar sesuai dengan versi perangkat lunak WordPress yang baru. Hal ini dilakukan dengan melihat file tertentu dalam instalasi WordPress yang mencatat versi database saat ini.
Caching objek, sebuah mekanisme yang digunakan untuk meningkatkan kinerja situs web, dapat mempersulit proses ini secara tidak sengaja. Object caching bekerja dengan cara menyimpan hasil query database sehingga permintaan selanjutnya terhadap data yang sama dapat dilayani lebih cepat, tanpa perlu melakukan query ulang terhadap database. Ini tidak hanya mengurangi beban pada server tetapi juga mempercepat situs web bagi pengguna.
Namun, jika file yang diperiksa WordPress untuk menentukan versi database di-cache melalui sistem ini, file tersebut mungkin tidak mencerminkan keadaan database aktual saat ini setelah pembaruan dimulai. Sebaliknya, WordPress menemukan versi cache dari file ini, yang secara menyesatkan menunjukkan bahwa database sudah diperbarui, selaras dengan versi terbaru WordPress. Akibatnya, WordPress menyimpulkan bahwa tidak diperlukan tindakan lebih lanjut untuk memperbarui database, karena menurut data cache, semuanya sudah tersinkronisasi dengan sempurna.
Salah tafsir ini mengarah pada pesan “Tidak diperlukan pembaruan. Basis data WordPress Anda sudah mutakhir!” pesan eror. Meskipun pesannya sendiri menunjukkan bahwa semuanya berjalan sebagaimana mestinya, kenyataannya adalah miskomunikasi antara file cache dan status instalasi WordPress sebenarnya dapat menghalangi Anda mengakses dasbor admin. Sistem, yang secara keliru percaya bahwa semua komponen situs adalah yang terbaru, mengunci akses administratif dengan asumsi bahwa tidak diperlukan intervensi administrator.
Situasi seperti ini tidak hanya menyoroti kompleksitas yang terlibat dalam pemeliharaan situs WordPress tetapi juga menggarisbawahi pentingnya mengelola mekanisme caching dengan bijaksana untuk menghindari gangguan pada proses pembaruan penting. Memahami bagaimana cache objek berinteraksi dengan pemeriksaan pembaruan WordPress sangat penting untuk mendiagnosis dan menyelesaikan masalah yang mungkin timbul, memastikan kelancaran pengoperasian situs Anda melalui pembaruan dan seterusnya.
Cara mengatasi kesalahan dan mendapatkan kembali akses
Untuk mengatasi kesalahan ini dan kembali ke dasbor admin WordPress Anda memerlukan beberapa langkah yang bertujuan untuk menghilangkan miskomunikasi yang disebabkan oleh cache objek. Berikut beberapa strateginya:
Menghapus cache
Situs web
Pendekatan untuk membersihkan cache situs Anda bisa sangat bervariasi, bergantung pada plugin caching yang Anda gunakan dan penyedia layanan hosting yang mengelola situs Anda. Sebagian besar plugin caching hadir dengan opsi mudah untuk menghapus atau membersihkan cache, biasanya dapat diakses dari dasbor admin WordPress. Opsi ini mungkin langsung terlihat di toolbar admin atau di menu pengaturan plugin. Sangat penting untuk berkonsultasi dengan dokumentasi spesifik untuk plugin caching Anda untuk mengetahui langkah-langkah yang dipandu, karena setiap plugin mungkin memiliki perbedaan tersendiri dalam proses pembersihan cache.
pelayan
Menghapus cache server mungkin diperlukan jika menghapus cache situs Anda tidak menyelesaikan masalah. Langkah ini melibatkan interaksi yang lebih langsung dengan lingkungan hosting web Anda. Banyak penyedia hosting menawarkan alat dan opsi dalam panel kontrol mereka untuk manajemen cache. Sekali lagi, langkah pastinya dapat berbeda antara satu host dengan host lainnya, sehingga penting untuk merujuk pada dokumentasi dukungan penyedia hosting Anda atau menghubungi layanan pelanggan mereka untuk mendapatkan bantuan.
Dampak kinerja sementara
Penting untuk dipahami bahwa membersihkan cache situs dan server Anda dapat menyebabkan penurunan kinerja sementara. Hal ini karena cache pada dasarnya menyimpan data yang siap disajikan untuk situs Anda, sehingga mengurangi kebutuhan untuk membuat ulang halaman dari awal pada setiap kunjungan. Setelah dihapus, data ini harus dibuat ulang, awalnya memperlambat waktu muat hingga halaman situs Anda di-cache ulang.
10Cache Web
Untuk situs yang dihosting di 10Web, Anda memiliki dua metode untuk menghapus cache situs Anda, melalui WordPress atau dari dasbor 10Web Anda.
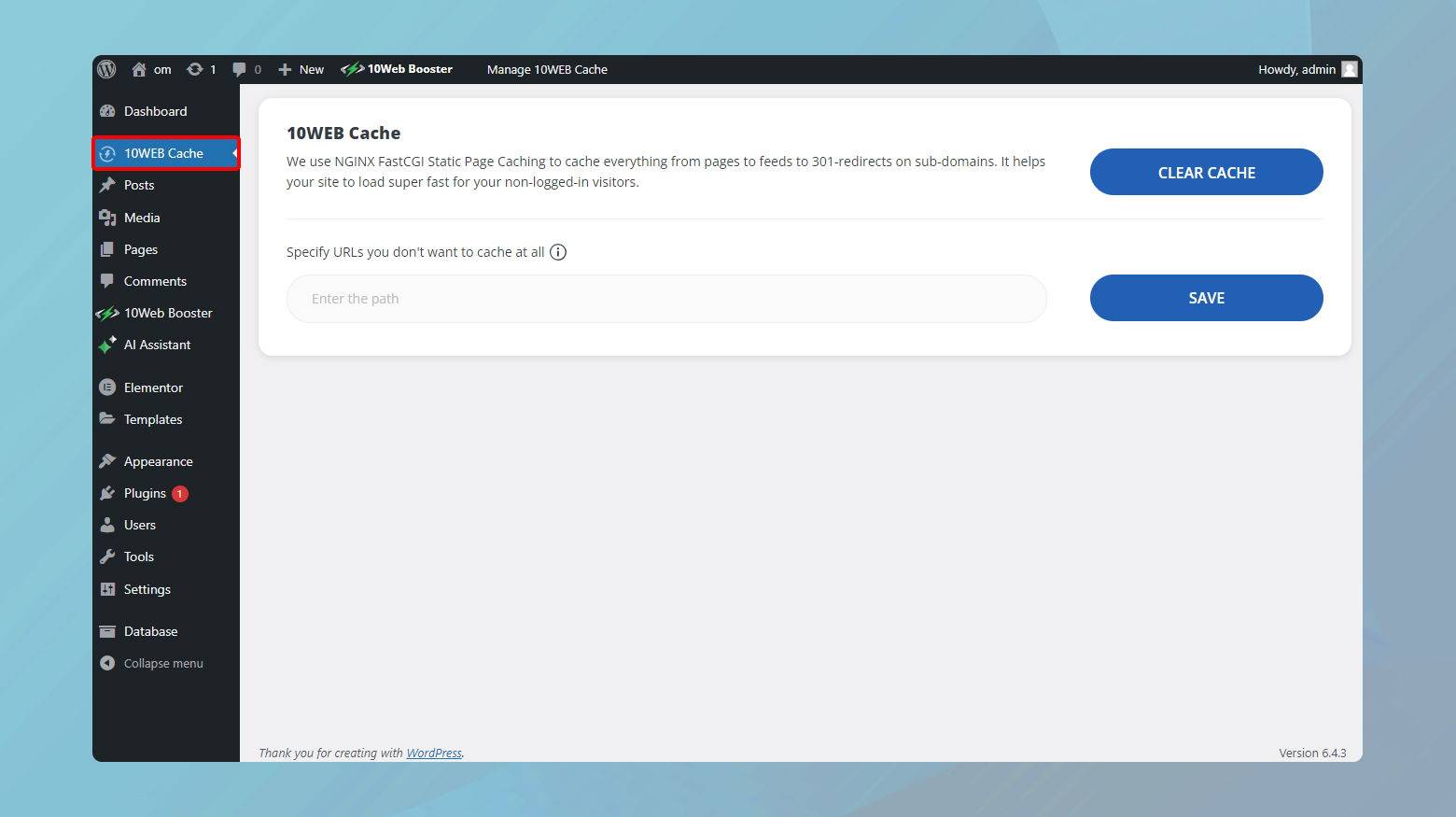
Untuk menghapus cache situs Anda melalui WordPress :
- Masuk ke panel admin WordPress situs Anda.
- Di sebelah kiri panel temukan dan klik 10Web Cache .
- Klik Hapus Cache untuk membersihkan seluruh situs Anda.
Selain itu, bagi mereka yang mencari kontrol lebih besar atas apa yang akan dibersihkan, opsi seperti Tentukan URL yang tidak ingin Anda cache sama sekali , memungkinkan pembersihan cache yang ditargetkan.Fitur ini memungkinkan Anda menentukan URL tertentu yang tidak ingin Anda hapus, memungkinkan pendekatan manajemen cache yang lebih tepat.
Untuk menghapus cache melalui dashboard 10Web :

- Masuk ke akun 10Web Anda.
- Klik situs web tempat Anda ingin menghapus cache.
- Navigasikan ke 10WebBooster > Pengaturan>Hapus Cache.
Meskipun pembersihan cache adalah alat yang ampuh untuk mengatasi kesalahan terkait pembaruan di WordPress, hal ini disertai dengan penurunan kinerja dalam jangka waktu singkat. Memahami mekanisme solusi caching dan lingkungan hosting Anda adalah kunci untuk mengelola kinerja situs Anda secara efektif dan memastikan kelancaran pengoperasian melalui aktivitas pembaruan dan pemeliharaan.
Gunakan WP-CLI untuk menghapus cache
Menggunakan WP-CLI, antarmuka baris perintah untuk WordPress, untuk menghapus cache situs Anda adalah teknik yang ampuh, terutama jika lingkungan hosting web Anda mendukungnya—dan banyak yang mendukungnya. Pendekatan ini memungkinkan interaksi langsung dengan backend situs Anda, menawarkan cara mudah untuk membersihkan cache tanpa menavigasi melalui dasbor admin WordPress atau panel kontrol hosting. Berikut panduan prosesnya yang lebih detail:
Hubungkan ke situs Anda melalui SSH
Secure Shell (SSH) menyediakan saluran aman untuk masuk ke komputer lain melalui jaringan, memungkinkan Anda menjalankan perintah secara langsung di mesin jarak jauh. Untuk memulai, Anda perlu membuat koneksi SSH ke server Anda. Proses untuk melakukan hal ini bervariasi tergantung pada penyedia hosting Anda, namun umumnya melibatkan perolehan kredensial SSH dari akun hosting Anda dan menggunakan terminal (di Linux atau macOS) atau klien SSH seperti PuTTY (di Windows).
Untuk pengguna 10Web, berikut cara menemukan kredensial SSH Anda:
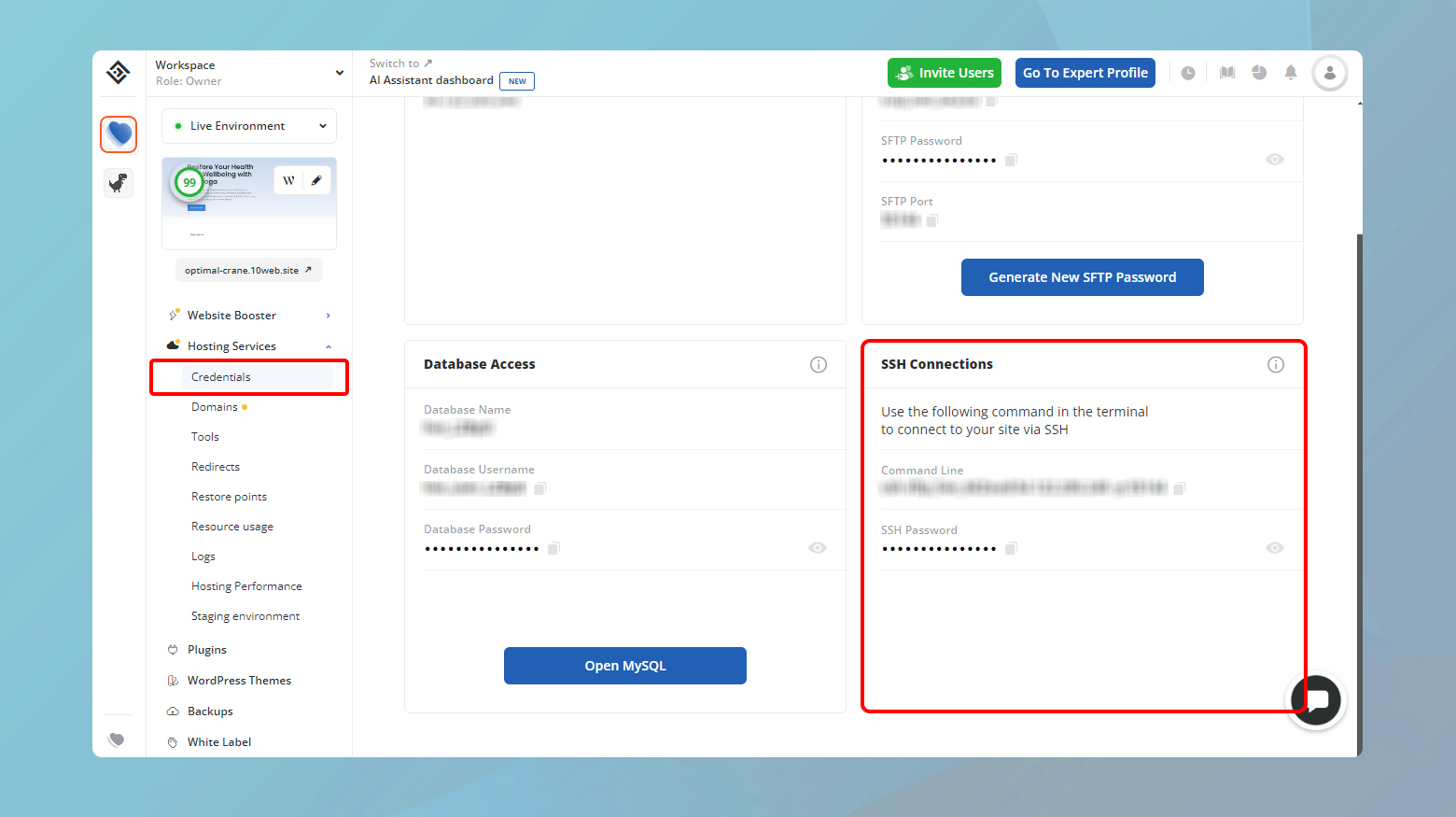
- Masuk ke akun 10Web Anda.
- Klik pada situs tempat Anda akan membersihkan cache.
- Navigasikan keLayanan Hosting > Kredensial.
Untuk terhubung melalui SSH:
Buka terminal atau klien SSH Anda dan masukkan perintah yang diberikan oleh host Anda, biasanya dalam format:
ssh nama pengguna@nama host -p nomor portAnda harus menggantinama pengguna , nama host, dannomor portdengan detail yang diberikan oleh host Anda.
Untuk langkah spesifik yang disesuaikan dengan lingkungan hosting 10Web, lihat Cara Terhubung melalui SSH di 10Web .
Navigasikan ke direktori situs Anda
Setelah terhubung melalui SSH, Anda harus menavigasi ke direktori tempat situs WordPress Anda diinstal. Ini dilakukan dengan perintahcd (ubah direktori).Jalur ke direktori situs Anda dapat bervariasi berdasarkan pengaturan hosting Anda, namun sering kali berupa~/public_html atau folder tertentu dalam direktori pengguna Anda.
Gunakan perintah
cd ~/path/ke/situs-Andapastikan untuk mengganti ~/path/to/your-site dengan jalur sebenarnya ke direktori situs web Anda.
Bersihkan cache situs Anda dengan WP-CLI
Dengan WP-CLI, membersihkan cache situs Anda semudah menjalankan satu perintah. Pastikan WP-CLI terinstal di server Anda; sebagian besar penyedia hosting ramah WordPress mendukungnya.
Untuk membersihkan cache situs Anda, ketik perintah berikut dan tekan Enter .
wp cache siramdan tekan Enter. Perintah ini memberitahu WP-CLI untuk menghapus semua konten cache di situs WordPress Anda.
Proses ini sangat berguna bagi pengembang atau mereka yang terbiasa dengan alat baris perintah, karena menyediakan metode yang cepat dan efisien untuk menghapus cache, terutama ketika berhadapan dengan situs yang kompleks atau ketika akses ke dasbor admin dibatasi.
Gunakan SSH untuk menghapus cache Anda
Bagi mereka yang memilih untuk tidak menggunakan WP-CLI atau mencari metode alternatif untuk membersihkan cache situs mereka secara langsung melalui SSH, menggunakan perintah khusus untuk sistem caching yang digunakan situs Anda adalah pilihan yang tepat. Baik situs Anda menggunakan Redis atau Memcached untuk cache objek, perintah SSH dapat berinteraksi langsung dengan sistem ini untuk menghapus data cache. Berikut rincian rinci tentang cara melanjutkan setiap sistem:
Membilas cache dengan Redis
Redis , penyimpanan struktur data dalam memori yang populer, digunakan sebagai database, cache, dan perantara pesan, dapat dikelola langsung melalui SSH.
- Mulai koneksi SSH ke server Anda. Ini dapat dilakukan menggunakan klien SSH atau melalui dashboard penyedia hosting Anda.
- Setelah terhubung, jika Redis adalah solusi caching Anda, Anda dapat menghapus seluruh cache dengan menjalankan:
redis-cli flushall asinkronPerintah ini menghapus semua kunci dari semua database di Redis secara asinkron, sehingga secara efektif mengatur ulang cache Anda tanpa berdampak signifikan pada kinerja server.
Membilas cache dengan Memcached
Memcached , sistem cache objek memori lain yang banyak digunakan, memerlukan pendekatan yang sedikit berbeda.
Setelah membuat koneksi SSH Anda, sambungkan ke instans Memcached Anda menggunakan:
telnet localhost 11211Ganti “localhost 11211” dengan alamat server Memcached spesifik Anda dan nomor port jika berbeda. Setelah koneksi ke Memcached terjalin, Anda dapat membersihkan cache-nya dengan memasukkan:

siram_semuaPerintah ini menghapus semua data dari Memcached, secara efektif membersihkan cache. Untuk menyelesaikan proses dan keluar dari sesi Memcached, cukup ketik:
berhentiPerintah ini menutup koneksi ke server Memcached.
Pertimbangan penting
Saat mengelola cache melalui SSH, baik untuk Redis atau Memcached, penting untuk memahami implikasi dari pembersihan cache Anda. Tindakan ini untuk sementara akan memengaruhi kinerja situs Anda, karena data yang disimpan dalam cache sebelumnya harus dibuat ulang pada kunjungan berikutnya. Namun, dampak ini biasanya hanya berlangsung sebentar dan teratasi saat cache diisi ulang.
Selalu pastikan Anda memiliki izin yang benar dan memahami konfigurasi spesifik sistem cache Anda sebelum melanjutkan tindakan ini. Jika tidak yakin, berkonsultasi dengan penyedia hosting Anda atau profesional dapat membantu menghindari konsekuensi yang tidak diinginkan.
Dengan memanfaatkan SSH untuk mengelola sistem caching situs Anda, Anda mendapatkan alat yang ampuh dalam menjaga kinerja situs yang optimal dan memastikan konten Anda dikirimkan secara efisien kepada audiens Anda.
Mengganti nama file objek-cache.php
Jika Anda telah mencoba membersihkan cache situs dan server Anda namun tidak berhasil menyelesaikan masalah “Tidak diperlukan pembaruan. Basis data WordPress Anda sudah mutakhir!” kesalahan, atau jika Anda tidak dapat mengakses dasbor admin WordPress untuk menghapus cache karena kesalahan ini, mengganti nama file `object-cache.php` dapat menjadi solusi yang efektif. Pendekatan ini dapat membantu mengatasi masalah ini, dan berpotensi memulihkan akses ke situs Anda. Berikut panduan terperinci tentang cara melakukannya:
Akses file situs Anda
Untuk mulai mengatasi masalah ini, Anda harus terlebih dahulu mendapatkan akses ke file object-cache.php .Hal ini dapat dicapai melalui beberapa metode, termasuk SSH, SFTP, atau langsung melalui dashboard penyedia hosting Anda.
Situs yang dihosting di 10Web dapat mengakses semua kredensial situs webnya termasuk SSH dan SFTP, dengan:
- Masuk ke dasbor 10Web Anda
- Mengklik situs yang Anda butuhkan
- Menavigasi keLayanan Hosting > Kredensial
Hubungkan ke FTP
Dengan kredensial SFTP Anda, Anda dapat menggunakan klien FTP seperti FileZilla untuk terhubung ke server Anda. Masukkan kredensial (Alamat IP, Nama Pengguna, Kata Sandi, dan Port) ke dalam bidang masing-masing di klien FTP Anda dan tekan Quick Connect .Ikuti tautan untuk panduan lebih komprehensif tentang cara terhubung melalui FTP .
Cari dan ganti nama object-cache.php
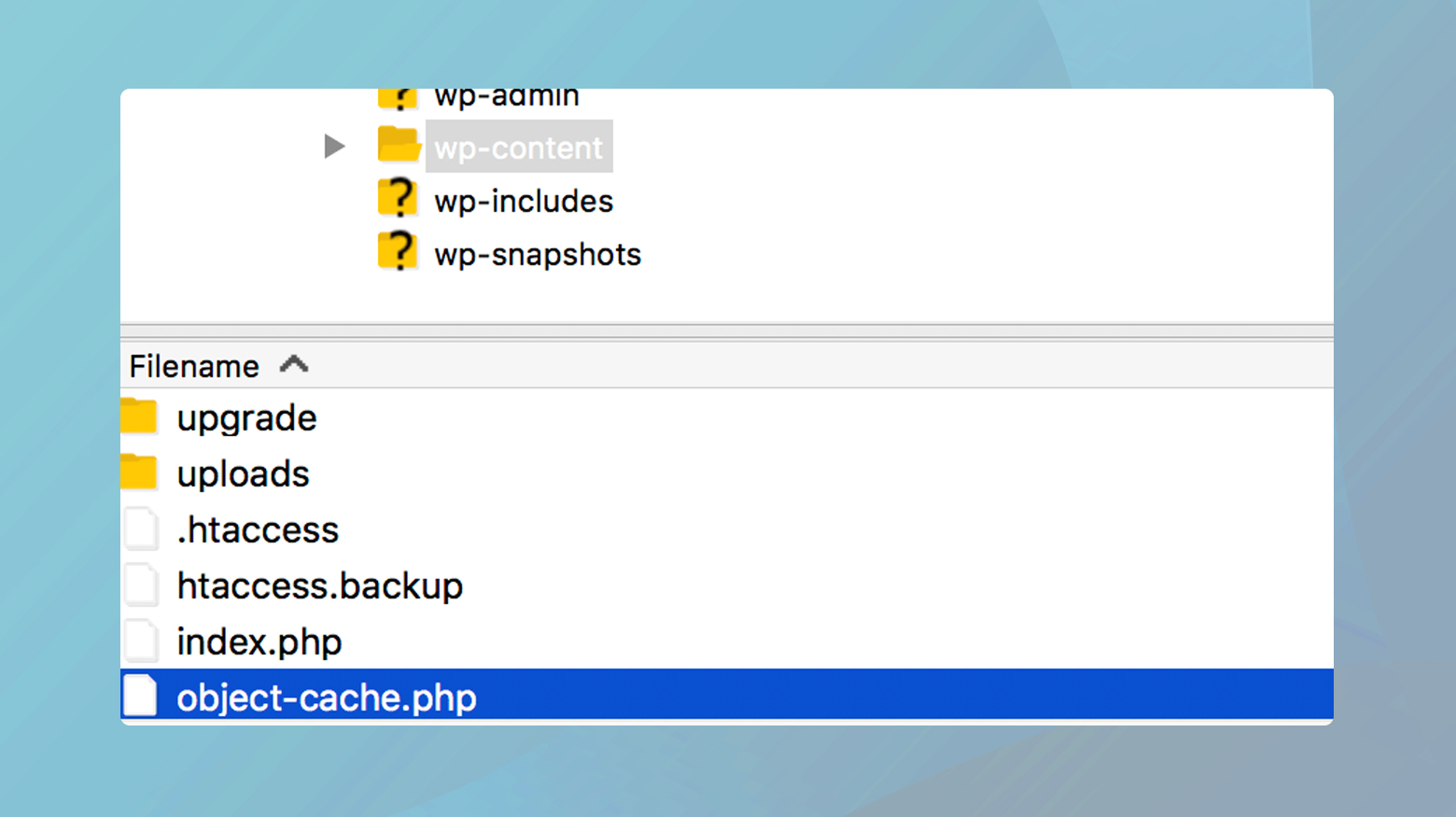
- Arahkan ke direktori /wp-content/ .
- Temukan file objek-cache.php .
- Untuk mengganti namanya, klik file tersebut, lalu klik kanan dan pilih “Ganti nama” dari menu konteks. Menambahkan “-old” di akhir nama file (misalnya, object-cache-old.php ) adalah pendekatan praktis, sehingga dapat diidentifikasi dan dibedakan dari file aktif.
- Jika Anda mengalami masalah dengan file tersembunyi yang tidak muncul, lihat panduan tentang cara menampilkan file tersembunyi di klien FTP Anda.
Setelah mengganti nama file, coba akses situs Anda. Jika berhasil, hapus cache situs Anda menggunakan metode yang tersedia—melalui plugin caching atau, jika dihosting di 10Web, gunakan hapus cache di 10Web Cache.
Verifikasi pembuatan ulang file
Terakhir, kunjungi kembali klien FTP Anda untuk memeriksa apakah fileobject-cache.php telah dibuat ulang.Langkah ini penting untuk memastikan situs WordPress Anda terus berfungsi dengan benar dan menggunakan cache objek secara efektif.
Mengganti nama fileobject-cache.php adalah metode pemecahan masalah yang dapat menyelesaikan masalah tertentu, termasuk terkunci dari dasbor admin karena kesalahan terkait pembaruan.Namun perlu diingat bahwa ini adalah solusi, bukan perbaikan permanen.
Nonaktifkan plugin Anda
Pendekatan ini bisa sangat efektif jika ada kemungkinan konflik antar plugin, seperti menggunakan beberapa plugin caching dengan fungsi yang tumpang tindih, atau melupakan plugin yang menyertakan fitur caching yang Anda aktifkan secara tidak sengaja.
Nonaktifkan semua plugin melalui SFTP
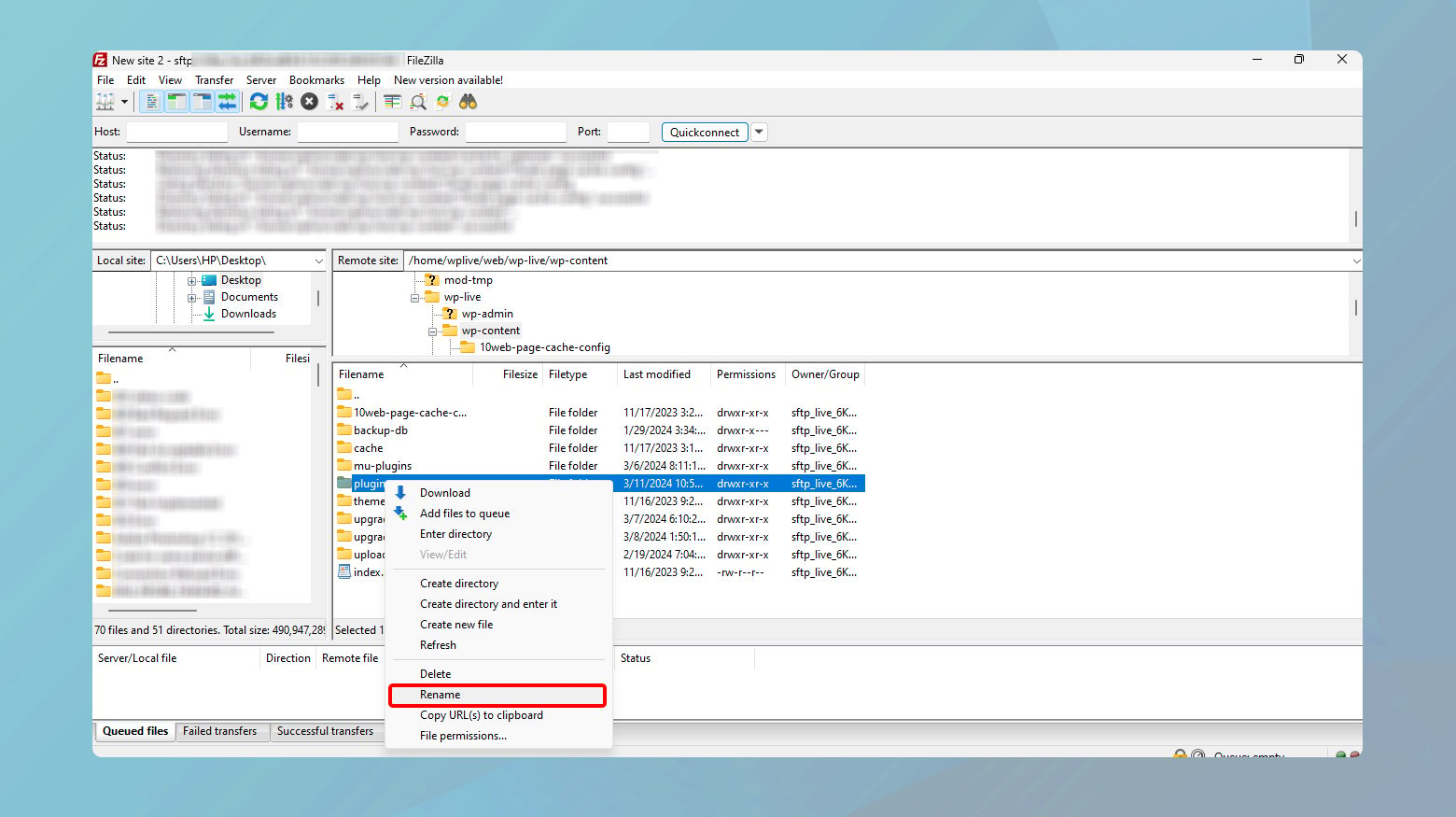
- Buka klien FTP pilihan Anda (seperti FileZilla) dan masuk ke server Anda menggunakan kredensial SFTP yang disediakan oleh layanan hosting Anda.
- Buka direktori/wp-content/ dan temukan folder plugins.
- Ganti nama folderplugins menjadi nama lain (misalnya, plugins_deactivated).
Dengan mengganti nama folder, WordPress tidak akan dapat menemukan plugin, sehingga menonaktifkannya secara efektif tanpa menghapusnya. Sebaiknya tambahkan istilah di akhir nama folder untuk menghindari kebingungan di kemudian hari.
Coba akses kembali dashboard admin WordPress Anda. Jika mengganti nama folder plugin menyelesaikan kesalahandatabase sudah diperbarui , Anda sekarang seharusnya bisa masuk.
Identifikasi plugin yang bermasalah
- Setelah Anda mengonfirmasi akses ke dasbor admin, ganti nama folder plugins_deactivated kembali menjadi plugins. Segarkan dasbor admin Anda untuk memastikan WordPress mengenali plugin lagi.
- Lakukan pembersihan cache untuk situs dan server Anda seperti yang dijelaskan pada langkah sebelumnya.
- Di dasbor admin WordPress, navigasikan kePlugins > All Plugins.
- Aktifkan kembali setiap plugin satu per satu, periksa kembalinya kesalahan setelah setiap aktivasi. Langkah ini membantu mengisolasi plugin yang menyebabkan masalah.
- Jika Anda telah mengidentifikasi plugin yang bermasalah dan masih memiliki akses ke dasbor admin, hapus plugin tersebut dengan mengklik linkHapus di bawah nama plugin.
- Jika akses langsung menjadi masalah, gunakan SFTP untuk mengakses folder plugin , temukan folder plugin tertentu, dan ganti nama atau hapus folder tersebut.
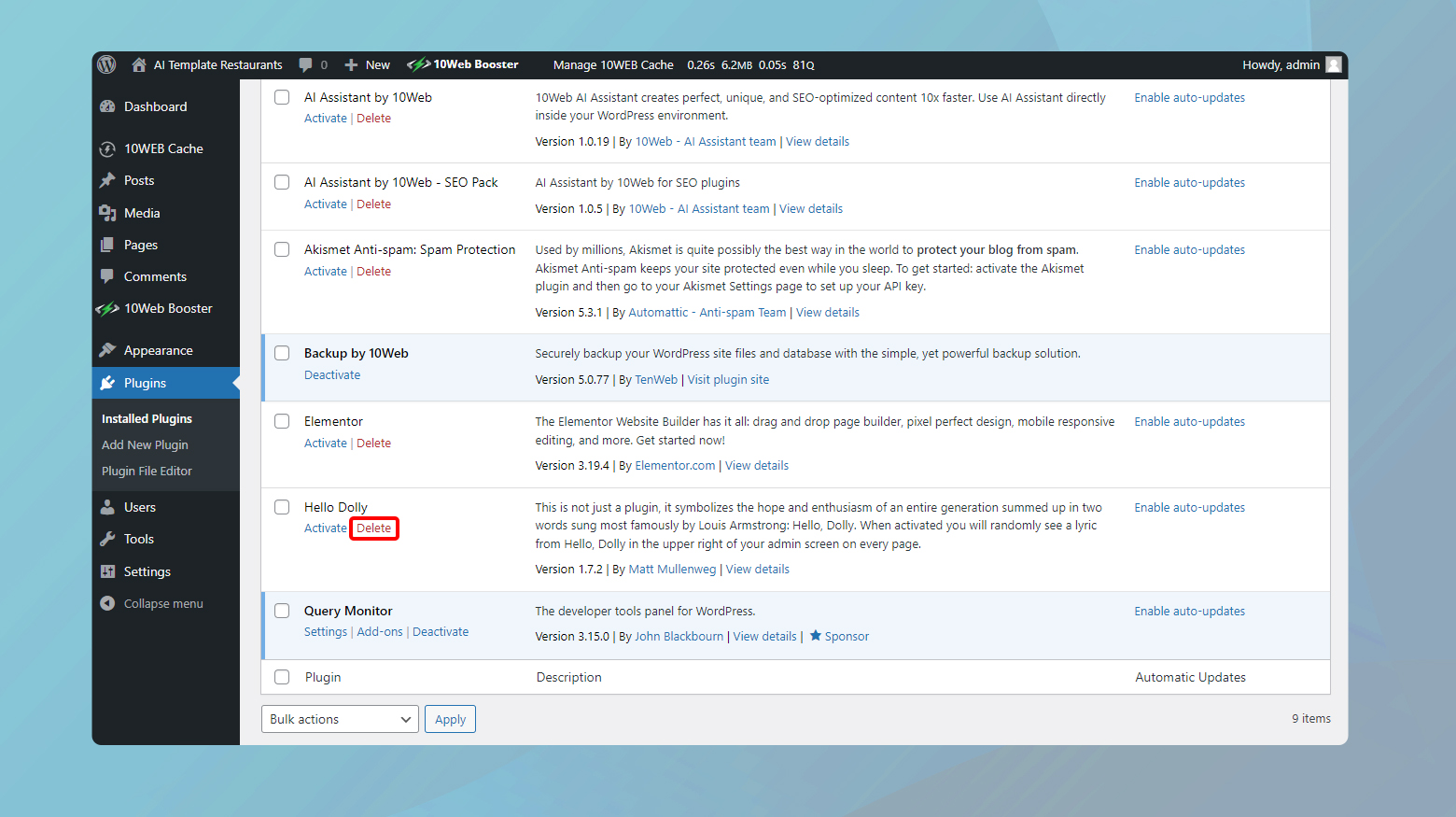
Jika Anda harus menggunakan SFTP lagi, pastikan folder plugin diberi nama yang benar sebagaiplugins .
Dengan nama folder plugin dipulihkan, hapus plugin yang bermasalah dari dashboard admin WordPress seperti yang dijelaskan sebelumnya.
Setelah menghapus plugin yang bermasalah, bersihkan cache situs dan server Anda sekali lagi untuk memastikan semua perubahan diterapkan secara efektif.
Mulai ulang server Anda
Ketika semua langkah pemecahan masalah lainnya gagal menyelesaikan pesan “Tidak diperlukan pembaruan. Basis data WordPress Anda sudah mutakhir!” kesalahan, dan Anda terkunci dari dasbor admin WordPress Anda, memulai ulang server Anda mungkin dianggap sebagai tindakan terakhir. Penting untuk melakukan langkah ini dengan hati-hati, memahami implikasinya terhadap aksesibilitas situs web dan pengalaman pengunjung Anda. Berikut adalah penjelasan lebih dekat mengenai opsi ini, bersama dengan langkah-langkah persiapan untuk memastikan Anda telah membahas semua dasar sebelum melanjutkan.
Memahami dampak restart server
Restart server secara efektif me-reboot perangkat keras atau mesin virtual yang mendasari situs web Anda, sehingga mengganggu semua proses dan koneksi saat ini. Tindakan ini dapat menyelesaikan masalah yang tidak dapat diubah melalui pemecahan masalah tingkat aplikasi, yang mungkin termasuk masalah cache yang membandel atau inkonsistensi database. Namun, selama proses restart, situs Anda untuk sementara tidak tersedia bagi pengunjung, sehingga dapat memengaruhi pengalaman pengguna dan metrik situs.
Praktik terbaik sebelum memulai ulang server Anda
Evaluasi pola lalu lintas : Rencanakan mulai ulang selama jam-jam di luar jam sibuk ketika situs web Anda mengalami lalu lintas terendah.Hal ini meminimalkan dampak terhadap pengunjung Anda dan mengurangi potensi hilangnya pendapatan atau keterlibatan.
Konsultasikan dokumentasi penyedia hosting : Biasakan diri Anda dengan prosedur khusus untuk memulai ulang server Anda seperti yang dijelaskan oleh penyedia hosting Anda.Langkah-langkahnya dapat sangat bervariasi antar host dan bergantung pada apakah Anda menggunakan lingkungan hosting bersama, VPS, atau khusus.
Cadangkan situs web Anda : Pastikan Anda memiliki cadangan terbaru situs web Anda, termasuk file dan database.Ini adalah jaring pengaman yang penting jika memulai kembali menyebabkan masalah yang tidak terduga.
Beritahu host Anda : Sebelum mengambil tindakan, hubungi tim dukungan penyedia hosting Anda.Berikan mereka penjelasan rinci tentang masalah tersebut dan langkah-langkah yang telah Anda ambil untuk mengatasinya. Mereka mungkin menawarkan wawasan atau solusi yang belum Anda pertimbangkan atau menangani proses restart dengan lebih aman.
Berkomunikasi dengan pengunjung Anda : Jika memungkinkan, beri tahu pengunjung Anda tentang waktu henti yang direncanakan.Gunakan saluran media sosial situs web Anda atau buletin email untuk menjelaskan ketidaktersediaan sementara dan yakinkan mereka tentang upaya Anda untuk meningkatkan situs.
Mulai ulang server Anda
Jika, setelah berkonsultasi dengan penyedia hosting Anda, restart server dianggap perlu, lanjutkan operasi sesuai instruksi yang diberikan oleh host Anda. Pantau fungsionalitas situs web Anda dengan cermat setelah restart, periksa resolusi kesalahan “database sudah diperbarui” dan potensi masalah baru yang mungkin timbul.
Setelah dimulai ulang
Setelah server Anda kembali online, verifikasi bahwa situs web Anda berfungsi dengan benar:
- Periksa apakah kesalahan "database sudah diperbarui" telah teratasi.
- Pastikan situs Anda dimuat dengan benar dan semua fitur serta fungsi berfungsi.
- Kosongkan cache situs Anda sekali lagi untuk memastikan pengunjung menerima versi terbaru situs Anda.
- Pantau kinerja situs web Anda dan log kesalahan untuk setiap aktivitas yang tidak biasa setelah restart.
Melakukan restart server adalah langkah penting yang dapat mengatasi masalah mendalam yang memengaruhi situs WordPress Anda. Namun, sangat penting untuk melakukan pendekatan terhadap opsi ini dengan persiapan menyeluruh dan pemahaman tentang potensi dampaknya, serta selalu mempertimbangkannya sebagai upaya terakhir setelah menghabiskan semua cara pemecahan masalah lainnya.
Menutup pikiran
Menavigasi “Tidak diperlukan pembaruan. Basis data WordPress Anda sudah mutakhir!” kesalahan melibatkan serangkaian langkah pemecahan masalah, mulai dari membersihkan cache hingga memulai ulang server Anda sebagai upaya terakhir. Sepanjang diskusi kami, penekanannya adalah pada pemecahan masalah secara metodis dan pentingnya cadangan sebelum melakukan perubahan besar. Berinteraksi dengan penyedia hosting Anda untuk mendapatkan wawasan dan memprioritaskan solusi yang paling tidak mengganggu dapat membantu menjaga integritas situs dan pengalaman pengguna Anda. Perjalanan ini menggarisbawahi keseimbangan yang diperlukan dalam manajemen proaktif dan pemecahan masalah reaktif untuk menjaga situs WordPress berjalan lancar.
Percepat pembuatan situs WordPress Anda dengan AI
Buat situs web WordPress khusus yang disesuaikan dengan kebutuhan bisnis Anda 10X lebih cepat dengan 10Web AI Website Builder.
