WordPress にウィジェットを追加する方法
公開: 2024-02-10WordPress ウェブサイトを強化して、訪問者にとってより魅力的なものにしたいと考えていますか?
ウィジェットを追加して、サイトの対話性や機能性を強化できます。
ただし、初心者にとって、ウィジェットは圧倒されるように思えるかもしれません。 どこで見つけられますか? どのように使用しますか? それらを使って何が達成できるでしょうか?
心配しないでください。私たちがお手伝いします。
この投稿では、WordPress にウィジェットを追加する基本と、ニーズに基づいてウィジェットをカスタマイズする方法について説明します。 WordPress で利用できるさまざまな種類のウィジェットについても説明します。
それで、準備はできていますか? 始めましょう!
目次
- WordPress におけるウィジェットとその重要性を理解する
- WordPress にウィジェットを追加する簡単な方法
- カスタマイザーを使用してウィジェットを追加する
- ウィジェット画面の使い方
- ウィジェットの種類
- よくある質問
- 結論
1 WordPress におけるウィジェットとその重要性を理解する
ウィジェットは WordPress の重要な機能であり、ユーザーがコードを記述することなく、Web サイトのサイドバー、フッター、またはその他のウィジェット対応領域にさまざまな要素や機能を追加できるようになります。
これらは特定の機能を実行する小さなブロックであり、WordPress Web サイト上で簡単に追加、削除、再配置できます。
ウィジェットを使用すると、最近の投稿、カテゴリ、タグ クラウド、検索バー、CTA、カレンダー、カスタム テキストなど、幅広いコンテンツを表示できます。
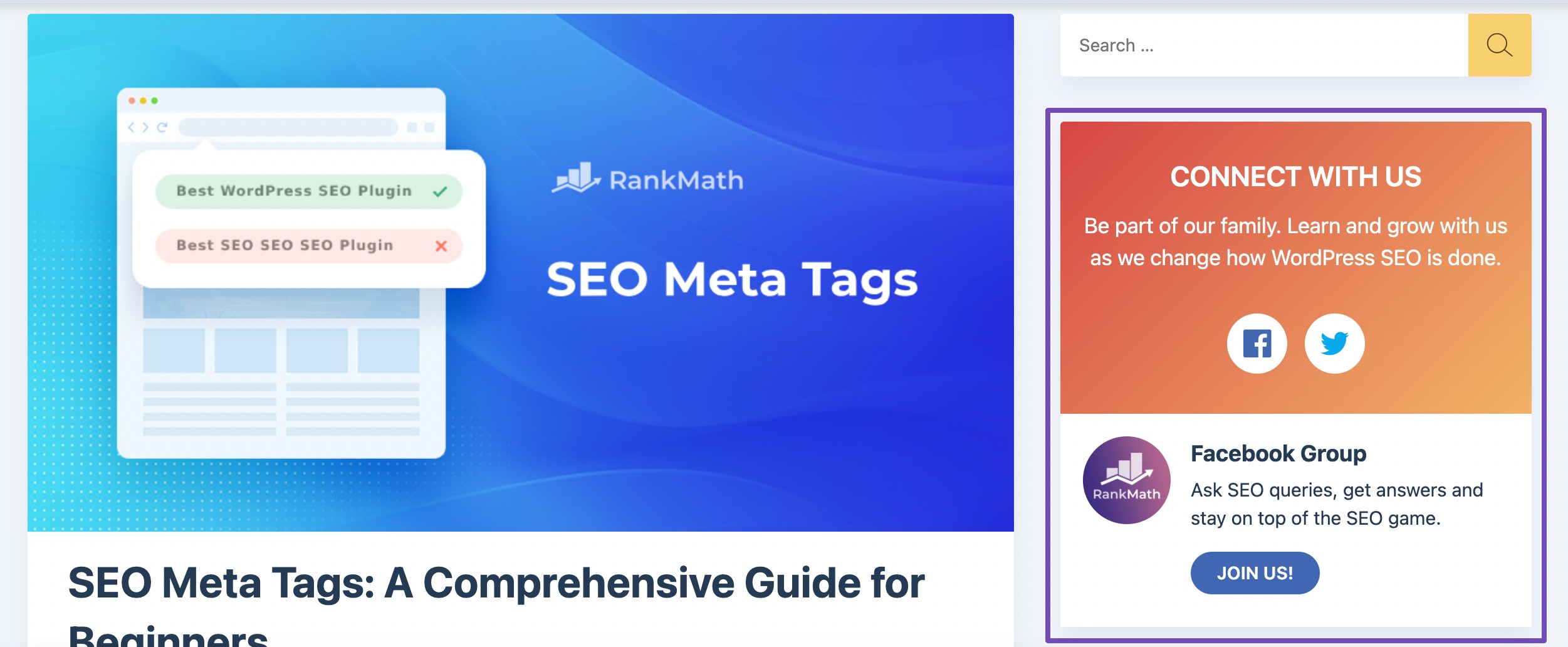
さらに、ウィジェットを使用して、ソーシャル メディア フィード、ニュースレターのサインアップ フォーム、広告バナーなどの外部コンテンツやサービスを統合することもできます。
これらは、Web サイトのメイン コンテンツ領域を乱雑にすることなく、サイト訪問者に追加情報を提供する優れた方法です。
ウィジェットを配置する領域は WordPress テーマによって決定されるため、現在使用しているテーマによって異なる場合があります。
WordPress にウィジェットを追加する2 つの簡単な方法
WordPress Web サイトにウィジェットを追加するには、カスタマイザーまたはウィジェット画面を使用するという 2 つの簡単な方法があります。
次のセクションでは、それぞれの方法について詳しく説明します。 飛び込んでみましょう!
2.1カスタマイザーを使用してウィジェットを追加する
カスタマイザーは、Web サイトの外観や機能を簡単にカスタマイズできる使いやすいツールです。 さらに、カスタマイザー ページから直接ウィジェットを簡単に追加および変更できます。
カスタマイザーを使用してウィジェットを追加するには、まず WordPress ダッシュボードにアクセスし、 [外観] → [カスタマイズ]オプションを見つけます。
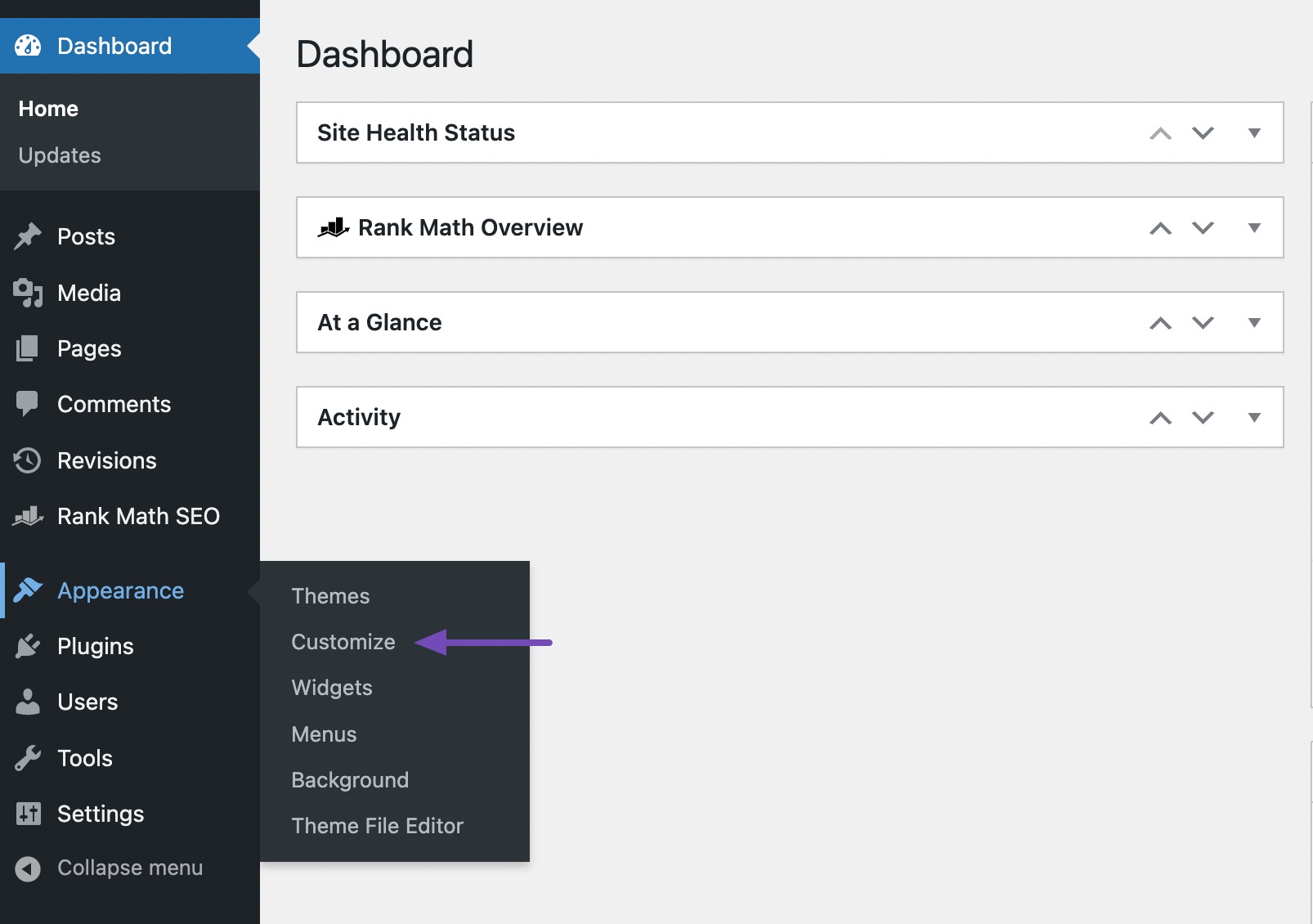
[カスタマイザー] ページで、 [ウィジェット]オプションを見つけてクリックします。 これにより、ウィジェットのカスタマイズ設定にアクセスできるようになります。
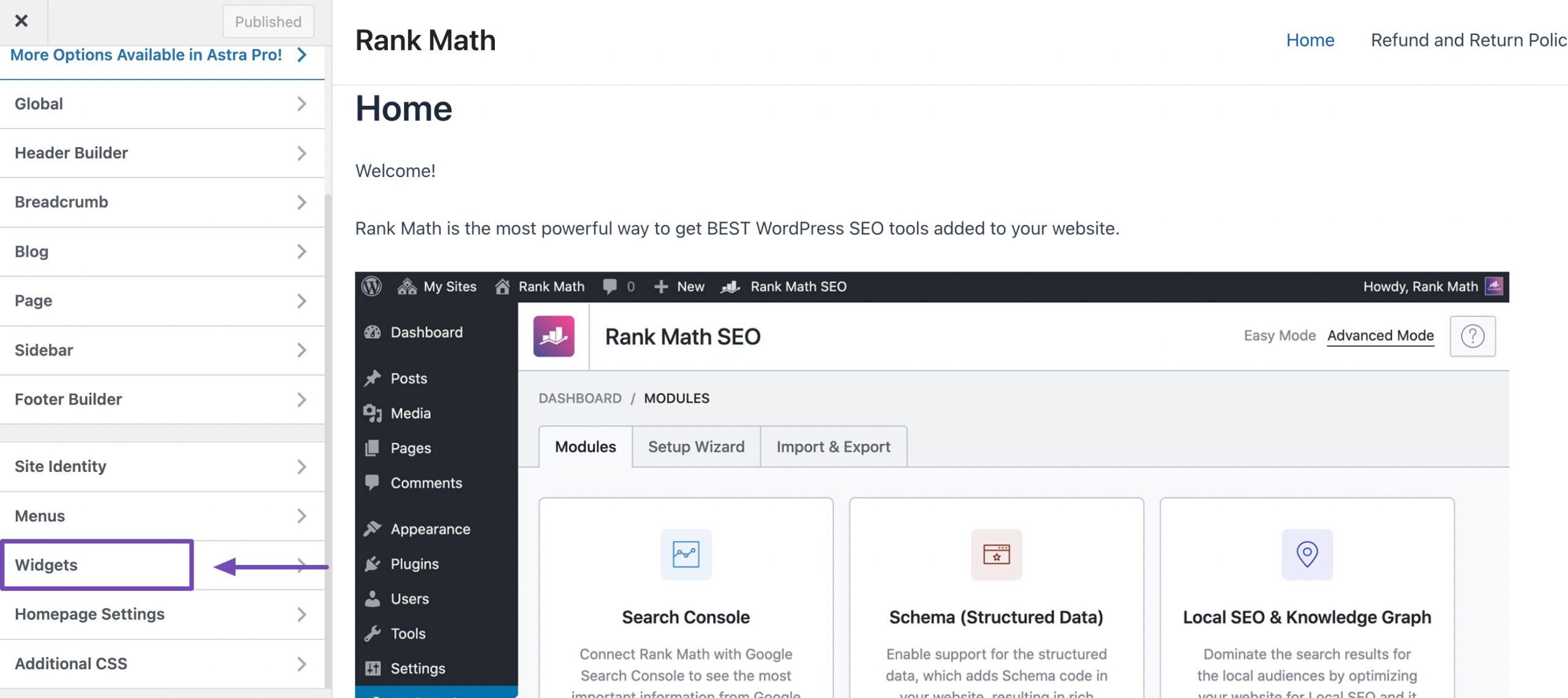
ウィジェット ページには、WordPress テーマでサポートされているさまざまなウィジェット領域が表示されます。
次に、目的のウィジェット領域をクリックして選択します。これにより、その特定の領域のウィジェット エディターが表示されます。
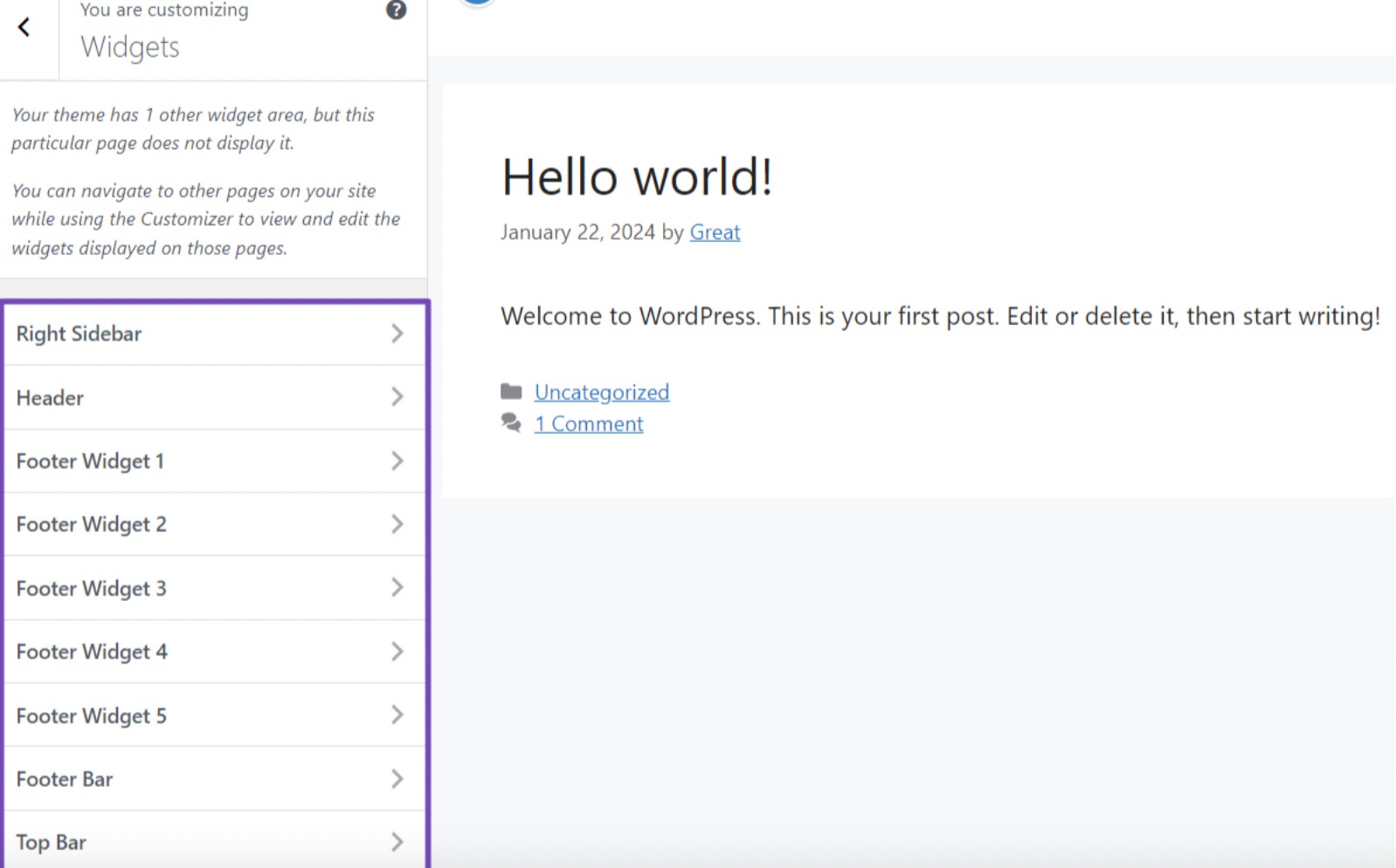
ウィジェットエディターで、フィールドにある「+」アイコンをクリックします。 このアクションにより、利用できるウィジェットの選択が表示されます。 また、検索バーを利用して、目的の特定のウィジェットを見つけることもできます。
さらに、追加のウィジェット オプションを調べたい場合は、 [すべて参照]ボタンをクリックするだけで、利用可能なウィジェットの幅広い範囲が表示されます。
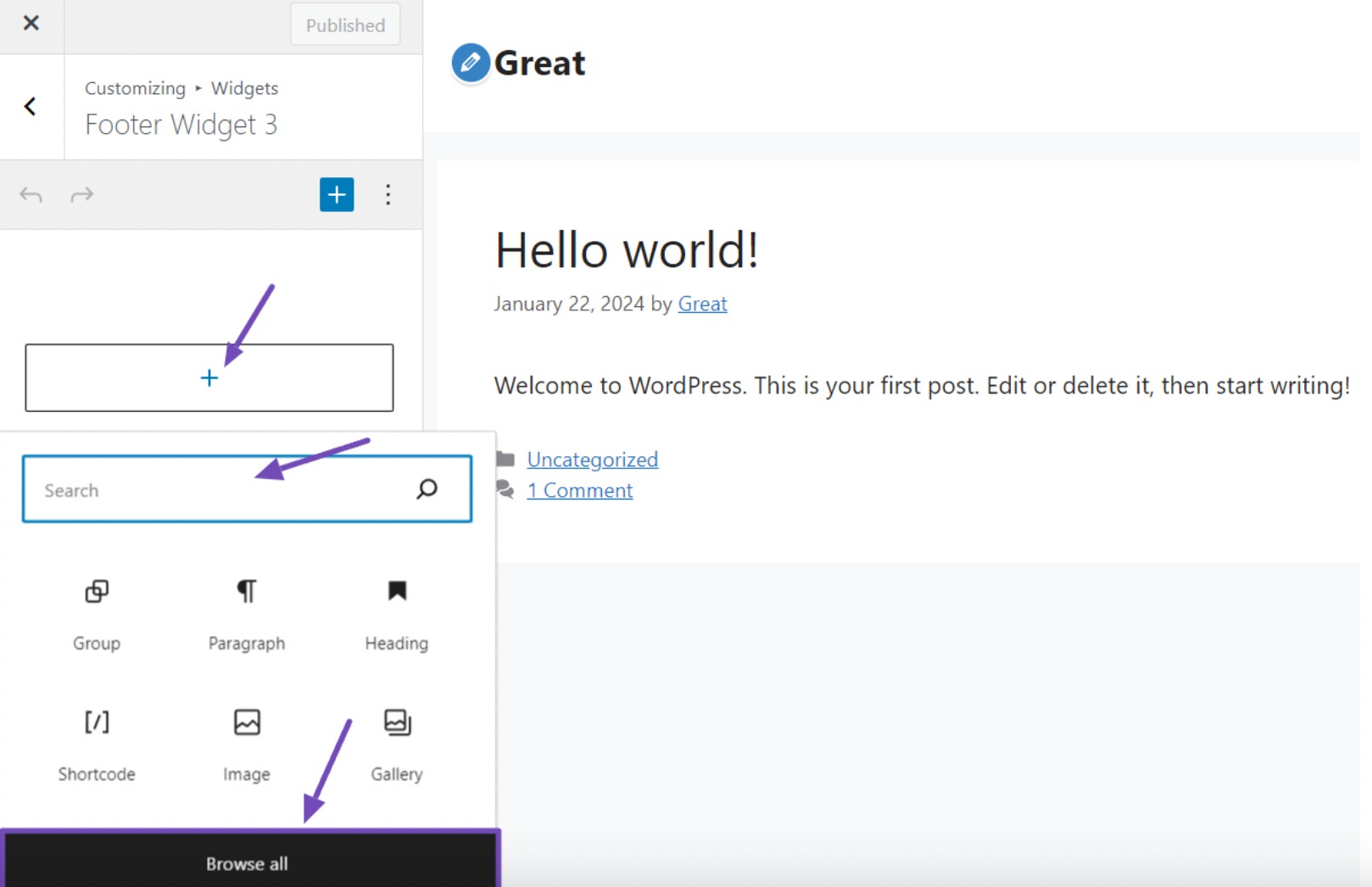
目的のウィジェットが見つかったら、クリックするか、ウィジェット フィールドにドラッグ アンド ドロップします。
ウィジェットを追加すると、指定したフィールドに表示されます。 ここで、好みや要件に応じて構成を進めることができます。
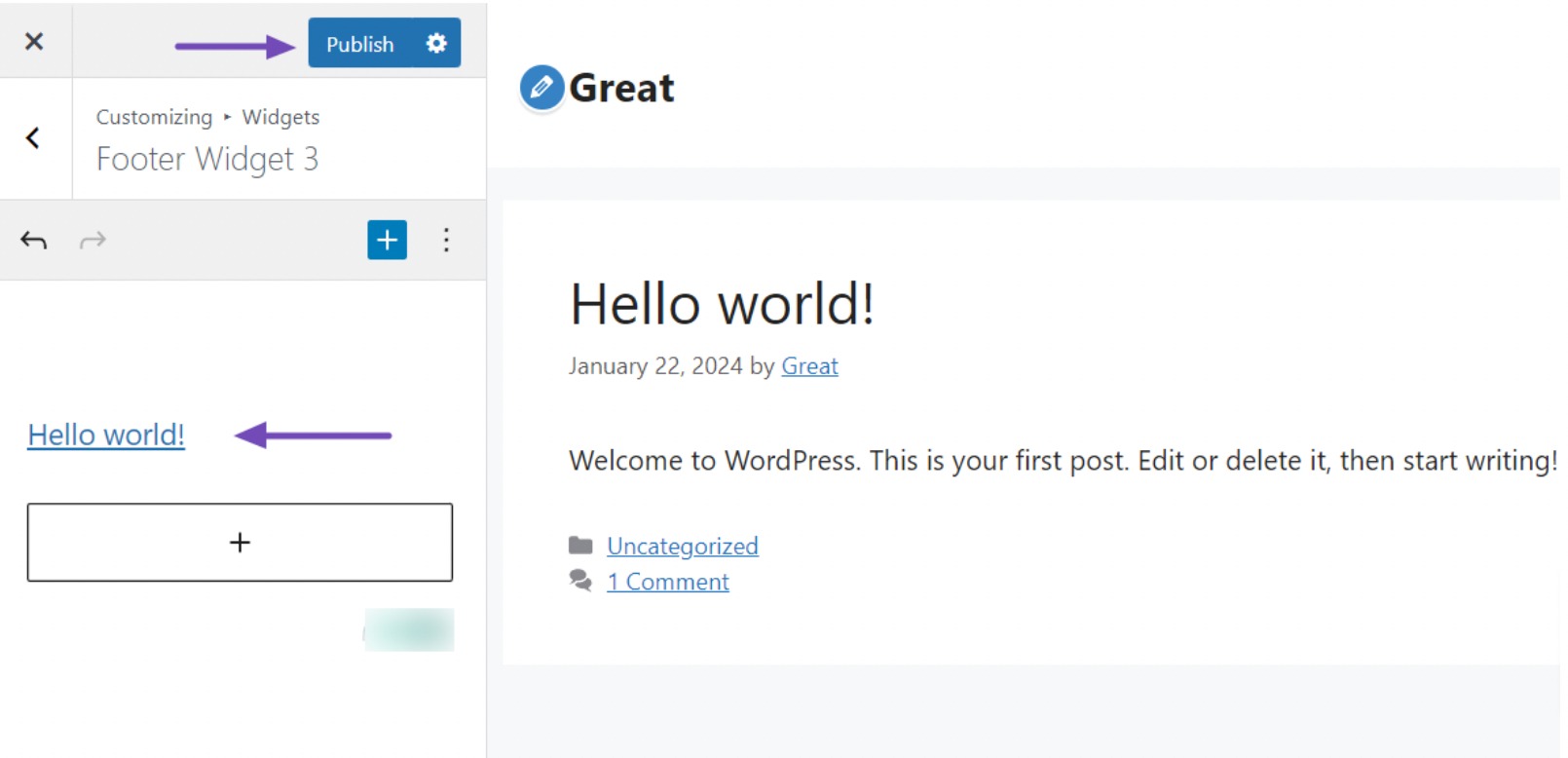
ウィジェットに加えた変更に満足したら、 「公開」ボタンをクリックするだけで、ウィジェットが Web サイト上で公開されます。
公開後、ウィジェットを追加した特定の領域に移動して、実際のウィジェットの動作を確認できます。
2.2ウィジェット画面の使い方
ウィジェットを追加するもう 1 つの方法は、WordPress ダッシュボードのウィジェット画面を使用することです。
「外観」→「ウィジェット」に移動するだけです。 そこには、Web サイト上で利用可能なウィジェット領域のリストが表示されます。
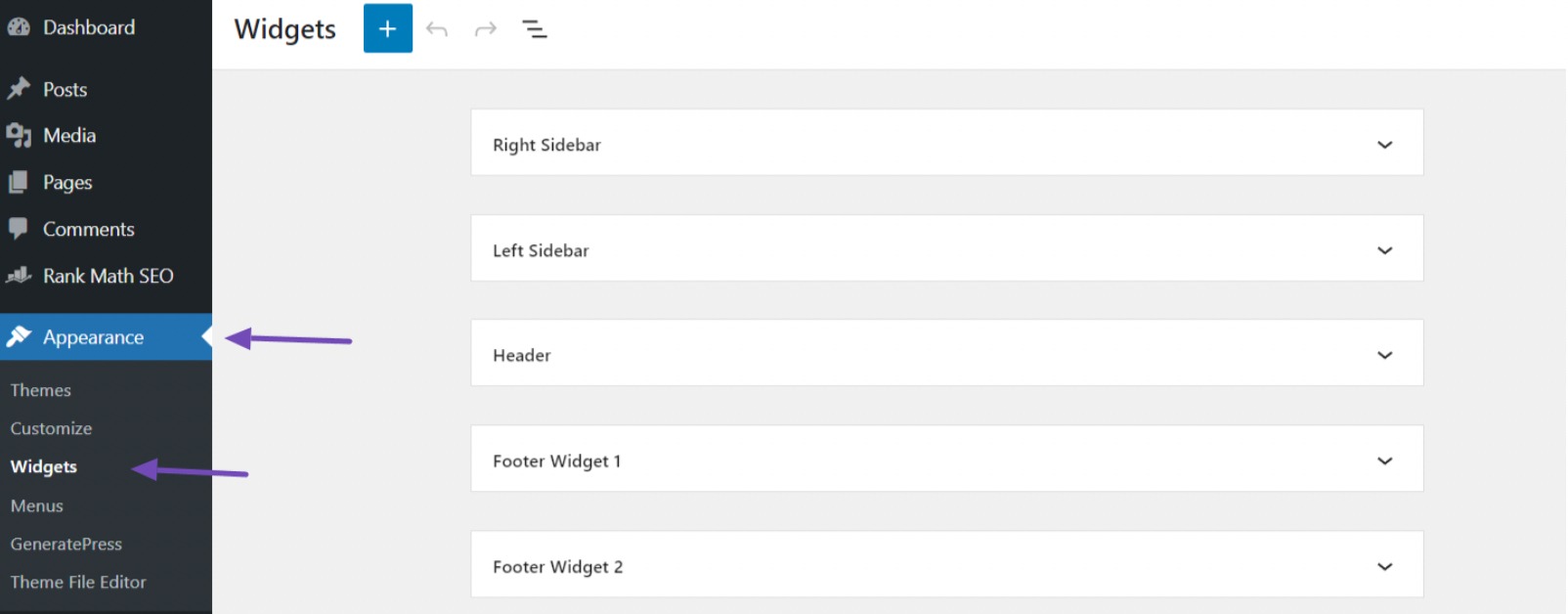
次に、ヘッダー、フッター、左または右のサイドバーなど、ウィジェットを追加する特定の領域を選択します。
カスタマイズしたいウィジェット領域が表示されたら、ドロップダウン アイコンをクリックしてフィールドを開き、ウィジェットを追加するためのその他のオプションを調べます。
ウィジェット領域を選択すると、「+」アイコンが表示されます。 このアイコンをクリックして、利用可能なさまざまなウィジェットを参照し、ニーズに合ったものを選択します。
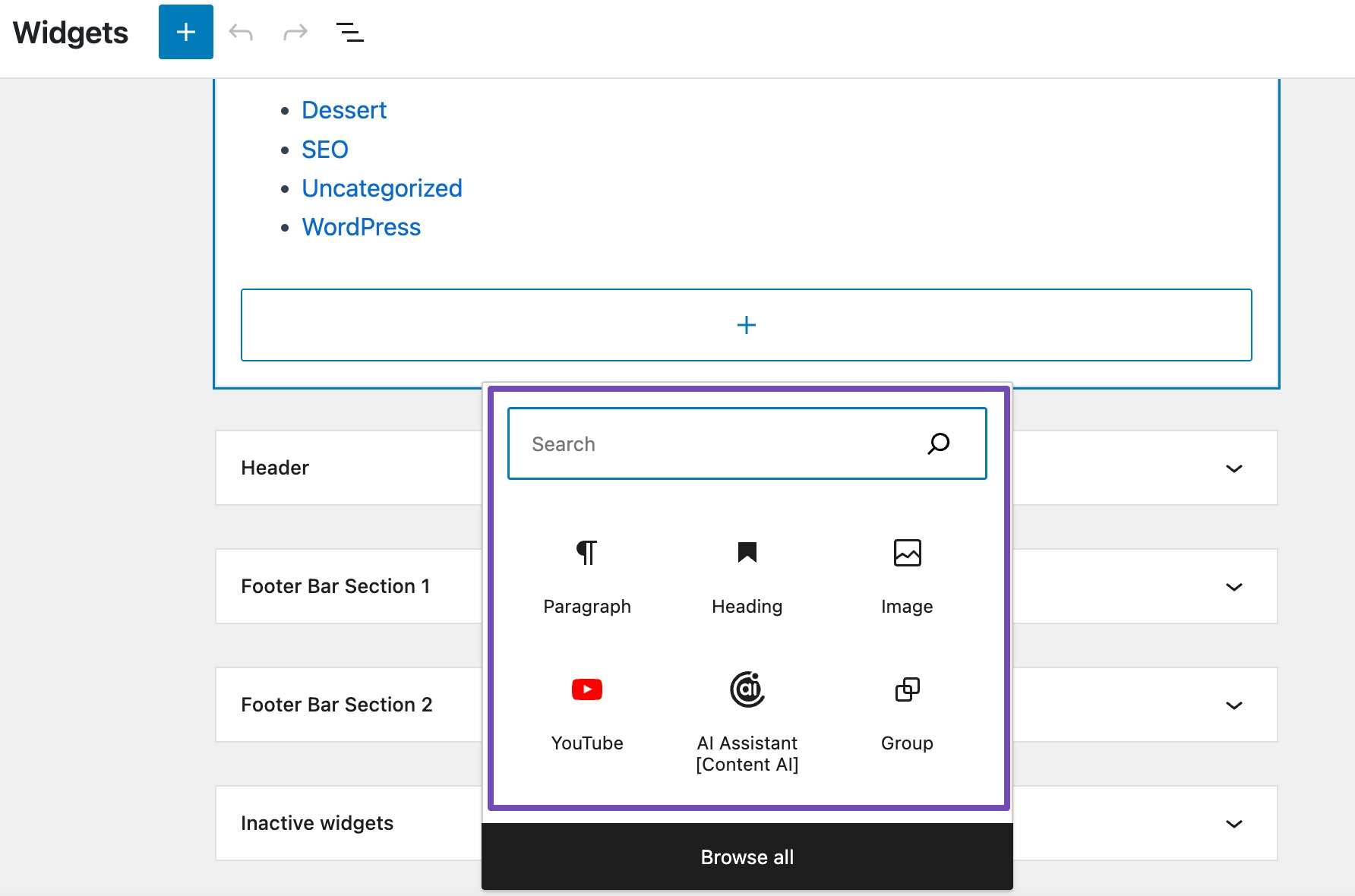
前の方法と同様に、目的のウィジェットを検索するか、 「すべて参照」ボタンをクリックして追加のウィジェットを探索できます。 ウィジェットを追加したら、要件に合わせてカスタマイズできます。

ウィジェット設定の構成が完了したら、上にある[更新]ボタンを使用して変更を適用し、ウィジェットを有効にします。
ただし、使用しているテーマによっては、 「更新」ボタンが表示されない場合があります。 代わりに、ウィジェット領域の「保存」オプションを使用して、ウィジェットに加えた変更を保存できます。
それでおしまい! Web サイトにウィジェットが正常に追加されました。
不要なウィジェットを誤って追加した場合でも、削除するのは簡単です。 追加したウィジェットをクリックするだけで、一連の編集ツールが表示されます。 次に、3 つの点をクリックします。
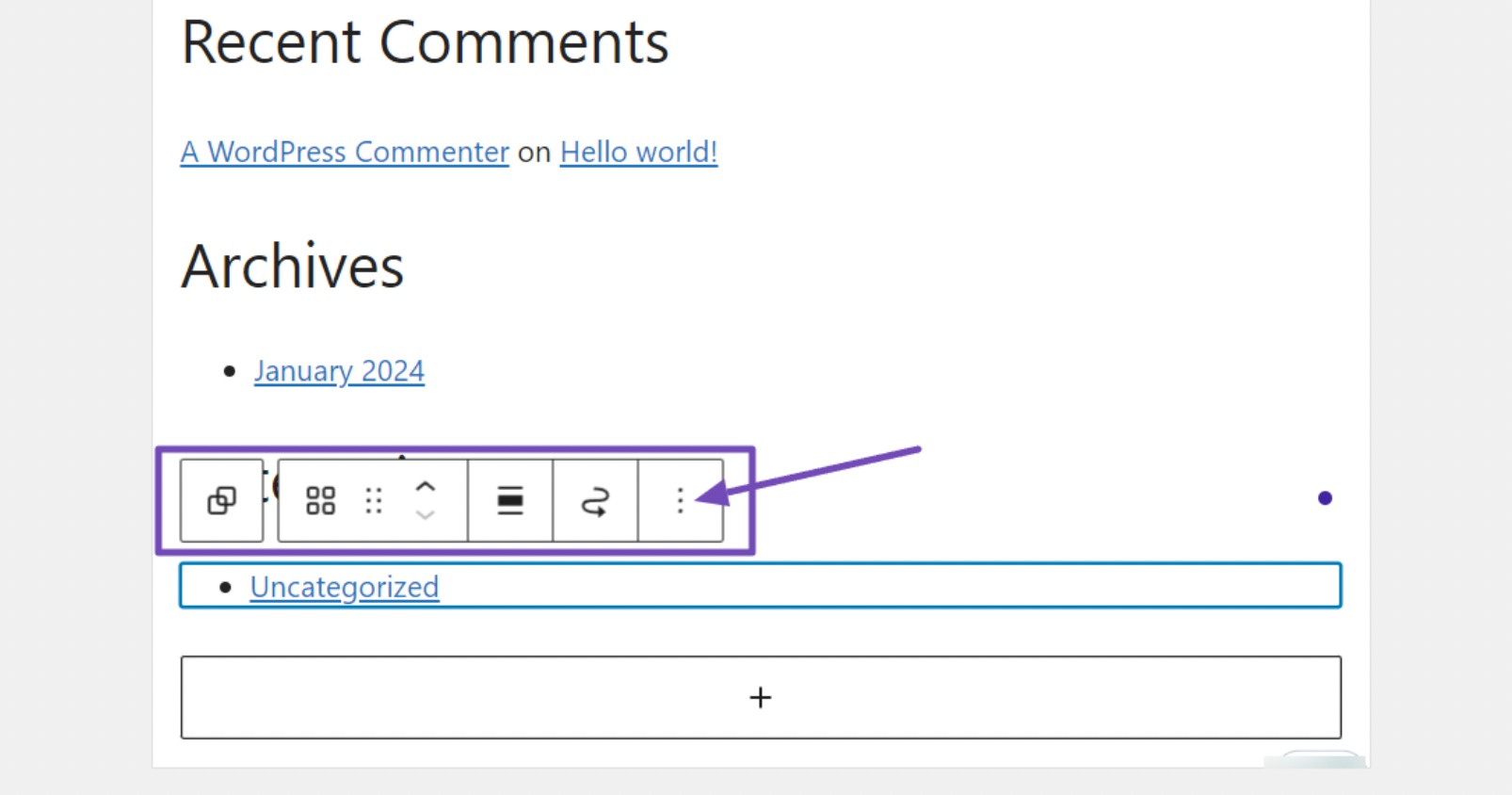
3 つの点のオプションをクリックすると、さまざまな関連機能を含むメニューが表示されます。
以下に示すように、メニュー内を移動し、 「削除」オプションをクリックしてウィジェットを削除します。
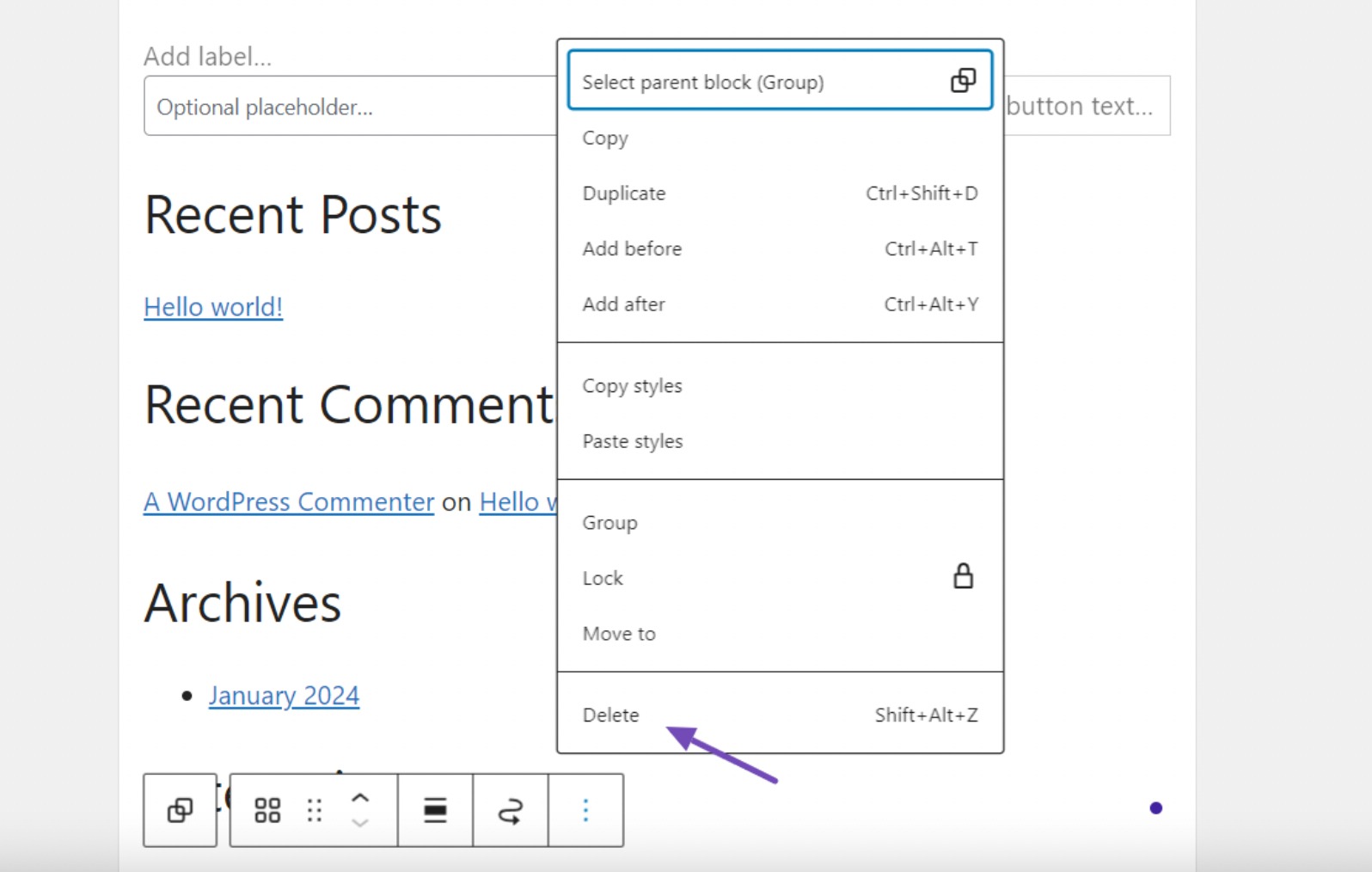
[削除]オプションをクリックすると、それ以上の手順や確認を必要とせずに、ウィジェットが完全に削除されます。
WordPressで利用できるウィジェットは3種類
デフォルトの WordPress インストールには、最新の投稿、タグ クラウド、検索、カテゴリ リスト、カレンダー、カスタム HTML などを含む組み込みウィジェットが付属しています。
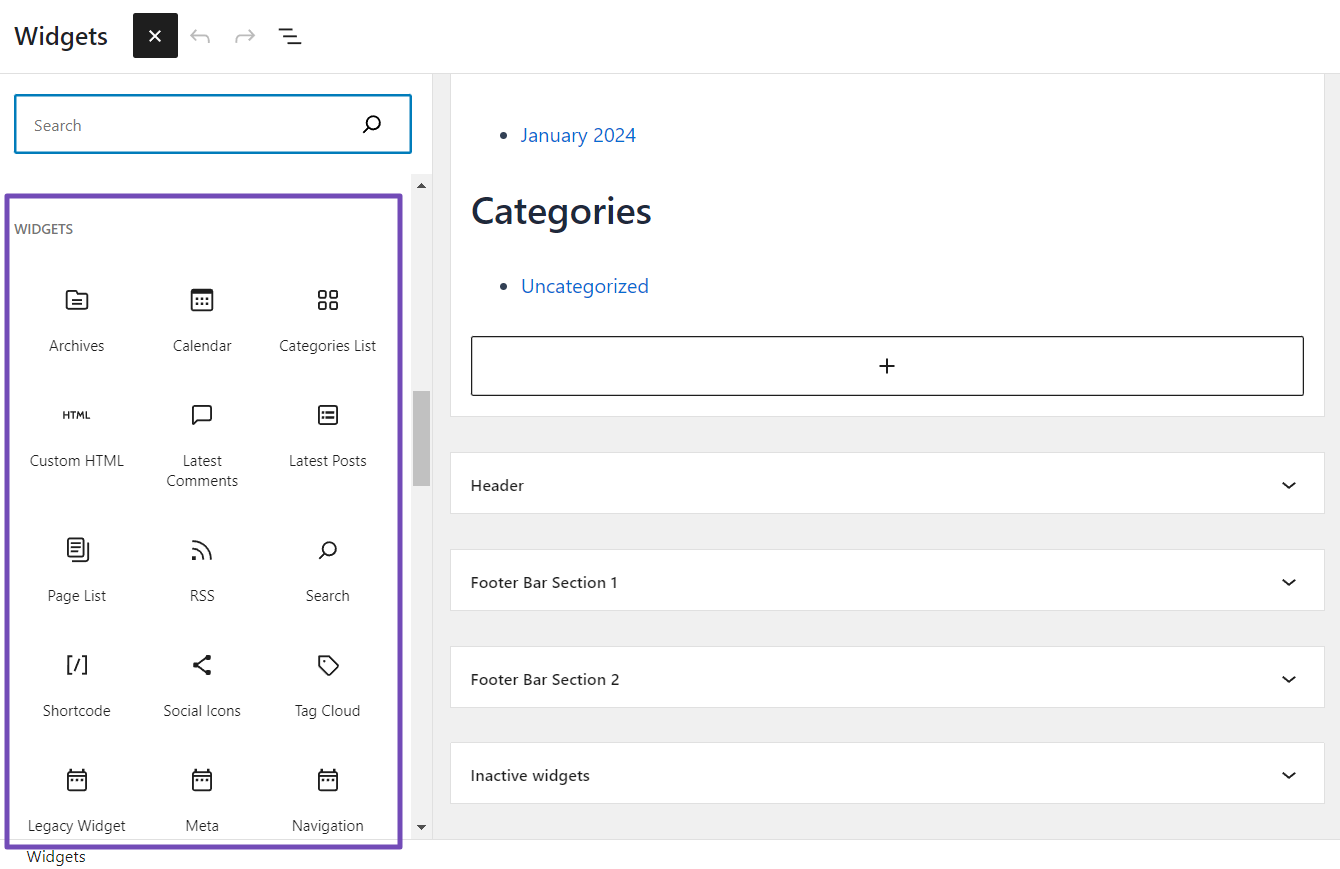
ただし、ほとんどの WordPress プラグインとテーマには、サイトに追加できる独自のウィジェット ブロックも付属しています。
これらのウィジェットは、ドラッグ アンド ドロップすることで Web サイトのサイドバーまたはその他の領域に簡単に追加できます。
さらに、コーディングのスキルがある場合は、独自のカスタム WordPress ウィジェットを作成して、Web サイトにさらに多くの機能を追加できます。
非常に多くのオプションが利用できるため、ニーズや好みを満たすユニークでパーソナライズされた Web サイトを作成できます。
4よくある質問
WordPress のウィジェットの順序を並べ替えることはできますか?
はい! カスタマイザー画面とウィジェット管理画面のどちらでも、ウィジェットエリア内でウィジェットをドラッグ&ドロップすることで簡単に並べ替えることができます。
WordPress のウィジェットはモバイル対応ですか?
WordPress の多くのウィジェットとテーマは応答性が高いように設計されており、デスクトップとモバイル デバイスの両方でシームレスなエクスペリエンスを保証します。 ただし、ウィジェットをプレビューしてテストし、さまざまな画面サイズで正しく表示されることを確認することをお勧めします。
ウィジェットを使用する際に SEO に関する考慮事項はありますか?
一般に、ウィジェット自体は SEO に直接影響しません。 ただし、ウィジェット内のコンテンツとリンクは SEO に影響を与える可能性があります。 ウィジェットのコンテンツが SEO 戦略と一致していることを確認し、該当する場合は関連キーワードを使用してください。
WordPress の特定のページまたは投稿にウィジェットを追加できますか?
デフォルトでは、ウィジェットは通常、グローバルに適用されるウィジェット対応領域に追加されます。 ただし、一部のテーマとプラグインでは、特定のページまたは投稿でのウィジェットの表示設定を指定でき、ウィジェットの配置に的を絞ったアプローチを提供します。
WordPress サイトに追加できるウィジェットの数に制限はありますか?
追加できるウィジェットの数に厳密な制限はありません。 ただし、過剰な数を追加すると、サイトが乱雑になり、パフォーマンスに影響を与える可能性があります。 機能性とクリーンなユーザー インターフェイスのバランスを目指します。
WordPress のウィジェットの外観をカスタマイズできますか?
はい! 多くのウィジェットでカスタマイズが可能です。 カスタマイザーまたはウィジェット管理画面で、ウィジェットをクリックしてその設定を表示します。 ウィジェットによっては、色、フォント、間隔、その他の視覚的な側面を調整できる場合があります。
WordPress テーマを切り替えるとどうなりますか? ウィジェットは失われますか?
WordPress テーマを変更すると、ウィジェットが新しいデザインにスムーズに移行しない可能性があります。 問題を防ぐには、新しいテーマに合わせてウィジェットを確認して調整することをお勧めします。
サイト上でウィジェットが正しく表示されない場合、トラブルシューティングを行うにはどうすればよいですか?
サイトのウィジェット表示の問題を解決するには、まずプラグインまたはテーマの競合を調査します。 原因を特定するには、プラグインを個別に無効にしてください。 テーマでウィジェットが許可されていることを確認し、問題が解決しない場合は、ウィジェットの設定にエラーがないか確認してください。
5。結論
WordPress Web サイトにウィジェットを追加することは、機能を強化し、外観をカスタマイズするための優れた方法です。
このブログ投稿で説明されているステップバイステップのガイドを参照すれば、自信を持って WordPress サイトにウィジェットを追加および管理できるはずです。
ウィジェットは、最近の投稿、問い合わせフォーム、ソーシャル メディア フィードの表示など、コンテンツの多目的な表示を提供することに留意してください。
Web サイト全体にウィジェットを戦略的に配置することで、ユーザー エンゲージメントを高め、コンバージョンを促進し、サイトをより有益で視覚的に魅力的なものにすることができます。
この投稿が役に立ったと思われた場合は、@rankmathseo をツイートしてフィードバックを共有してください。
