Comment ajouter des widgets dans WordPress
Publié: 2024-02-10Cherchez-vous à améliorer votre site WordPress et à le rendre plus attrayant pour vos visiteurs ?
Vous pouvez ajouter des widgets pour améliorer l'interactivité et les fonctionnalités de votre site.
Cependant, pour les débutants, les widgets peuvent sembler écrasants. Où peut-on les trouver ? Comment les utilisez-vous ? Quelles sont les choses que vous pouvez réaliser avec eux ?
Ne vous inquiétez pas, nous sommes là pour vous aider.
Dans cet article, nous aborderons les bases de l’ajout de widgets dans WordPress et comment les personnaliser en fonction de vos besoins. Nous explorerons également les différents types de widgets disponibles dans WordPress.
Alors es-tu prêt? Commençons!
Table des matières
- Comprendre les widgets et leur importance dans WordPress
- Des moyens simples d'ajouter des widgets dans WordPress
- Ajouter un widget à l'aide du personnalisateur
- Utilisation de l'écran des widgets
- Types de widgets
- Questions fréquemment posées
- Conclusion
1 Comprendre les widgets et leur importance dans WordPress
Les widgets sont une fonctionnalité essentielle de WordPress qui permet aux utilisateurs d'ajouter divers éléments et fonctionnalités à la barre latérale, au pied de page ou à d'autres zones prêtes pour les widgets de leur site Web sans avoir à écrire de code.
Ce sont de petits blocs qui remplissent des fonctions spécifiques et peuvent être facilement ajoutés, supprimés et réorganisés sur un site Web WordPress.
Les widgets peuvent être utilisés pour afficher un large éventail de contenus, tels que des publications récentes, des catégories, des nuages de tags, des barres de recherche, des CTA, des calendriers et du texte personnalisé.
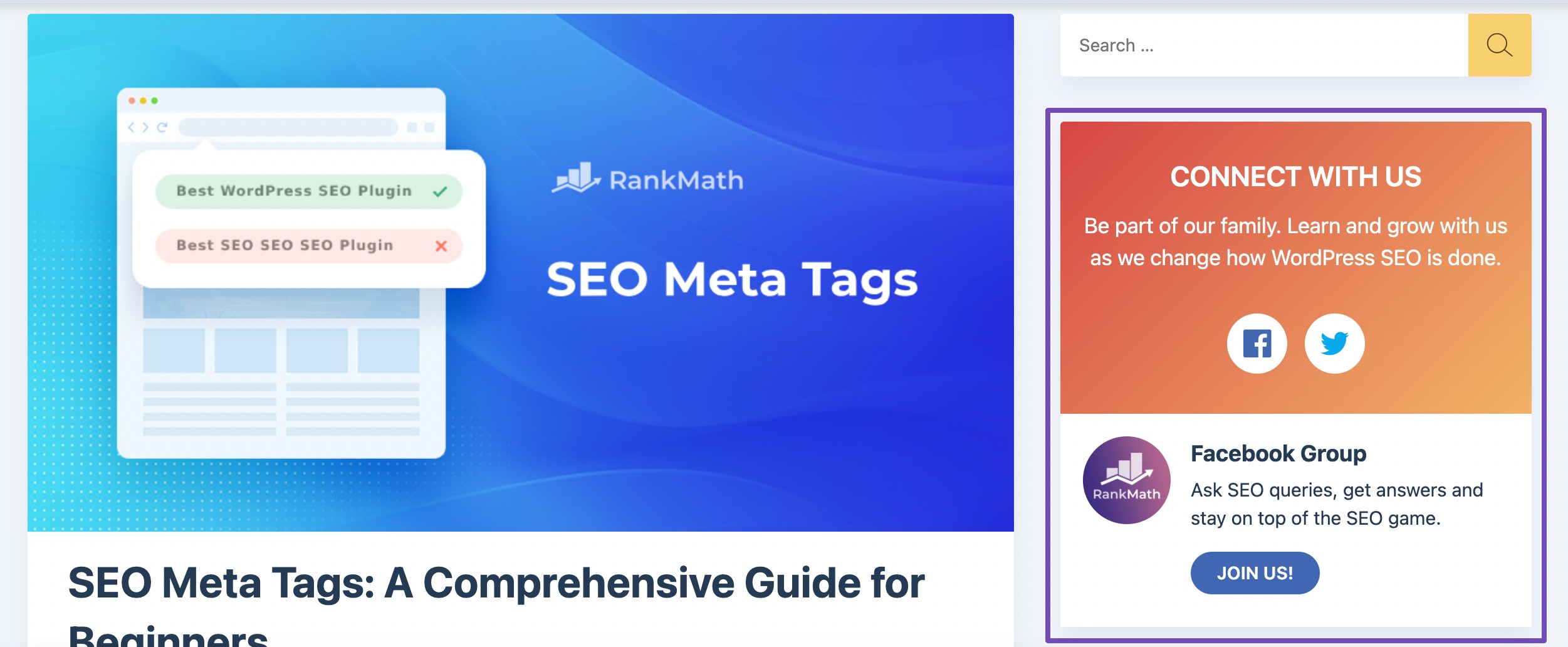
De plus, les widgets peuvent être utilisés pour intégrer du contenu et des services externes, tels que des flux de réseaux sociaux, des formulaires d'inscription à la newsletter et des bannières publicitaires.
Ils constituent un excellent moyen de fournir des informations supplémentaires aux visiteurs de votre site sans encombrer la zone de contenu principale de votre site Web.
Les zones de placement des widgets sont déterminées par votre thème WordPress, elles peuvent donc varier en fonction du thème que vous utilisez actuellement.
2 façons simples d'ajouter des widgets dans WordPress
L'ajout de widgets à votre site Web WordPress peut être effectué de deux manières simples : via le personnalisateur ou l'écran Widgets.
Dans les sections à venir, nous fournirons des explications détaillées pour chaque méthode. Allons-y !
2.1 Ajouter un widget à l'aide du personnalisateur
Le Customizer est un outil convivial qui vous permet de personnaliser facilement l’apparence et les fonctionnalités de votre site Web. De plus, vous pouvez facilement ajouter et modifier des widgets directement à partir de la page Customizer.
Pour ajouter des widgets à l'aide du Customizer, commencez par accéder à votre tableau de bord WordPress et localisez l'option Apparence → Personnaliser .
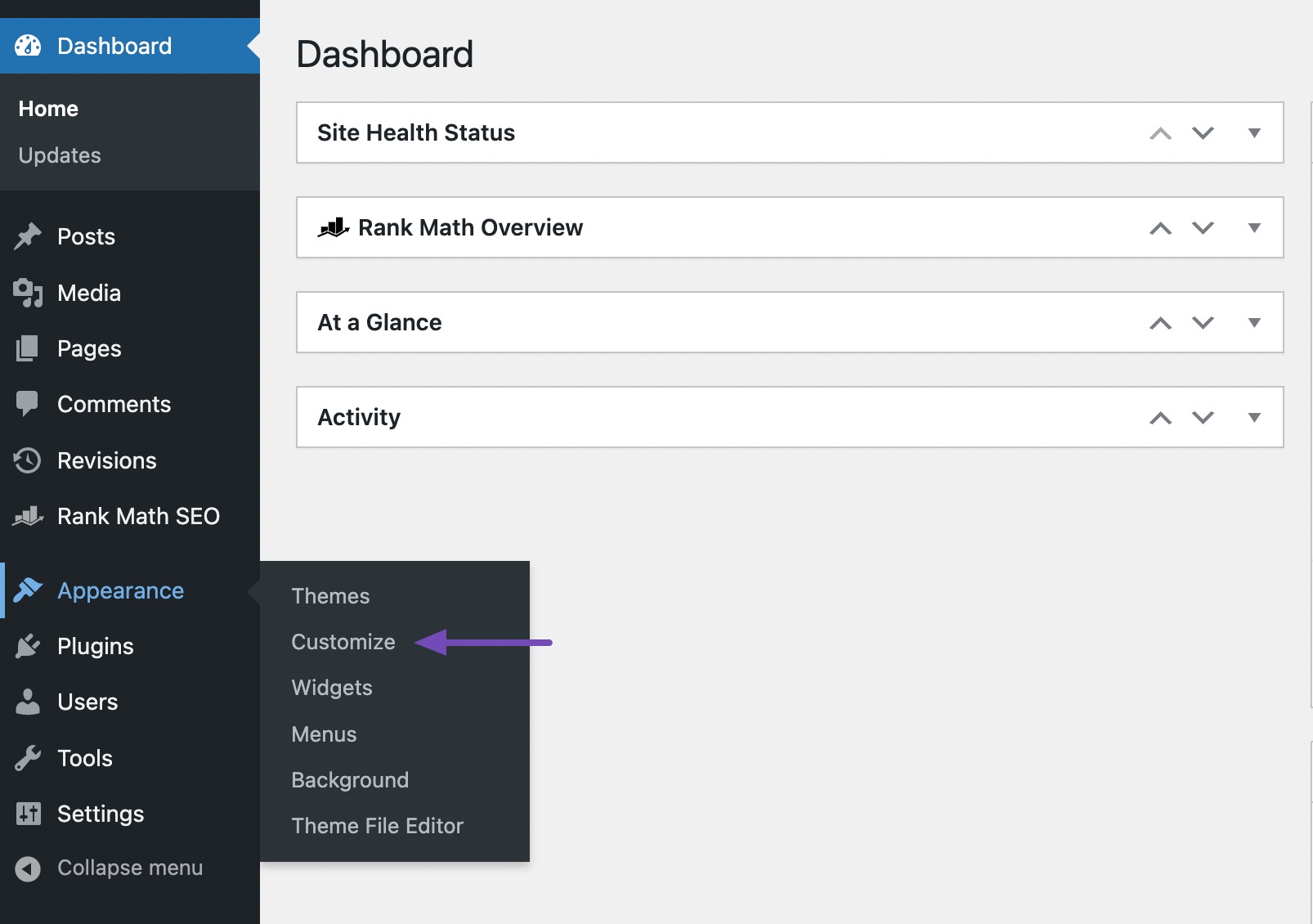
Sur la page Customizer, localisez l’option Widgets et cliquez dessus. Cela vous permettra d'accéder aux paramètres de personnalisation du widget.
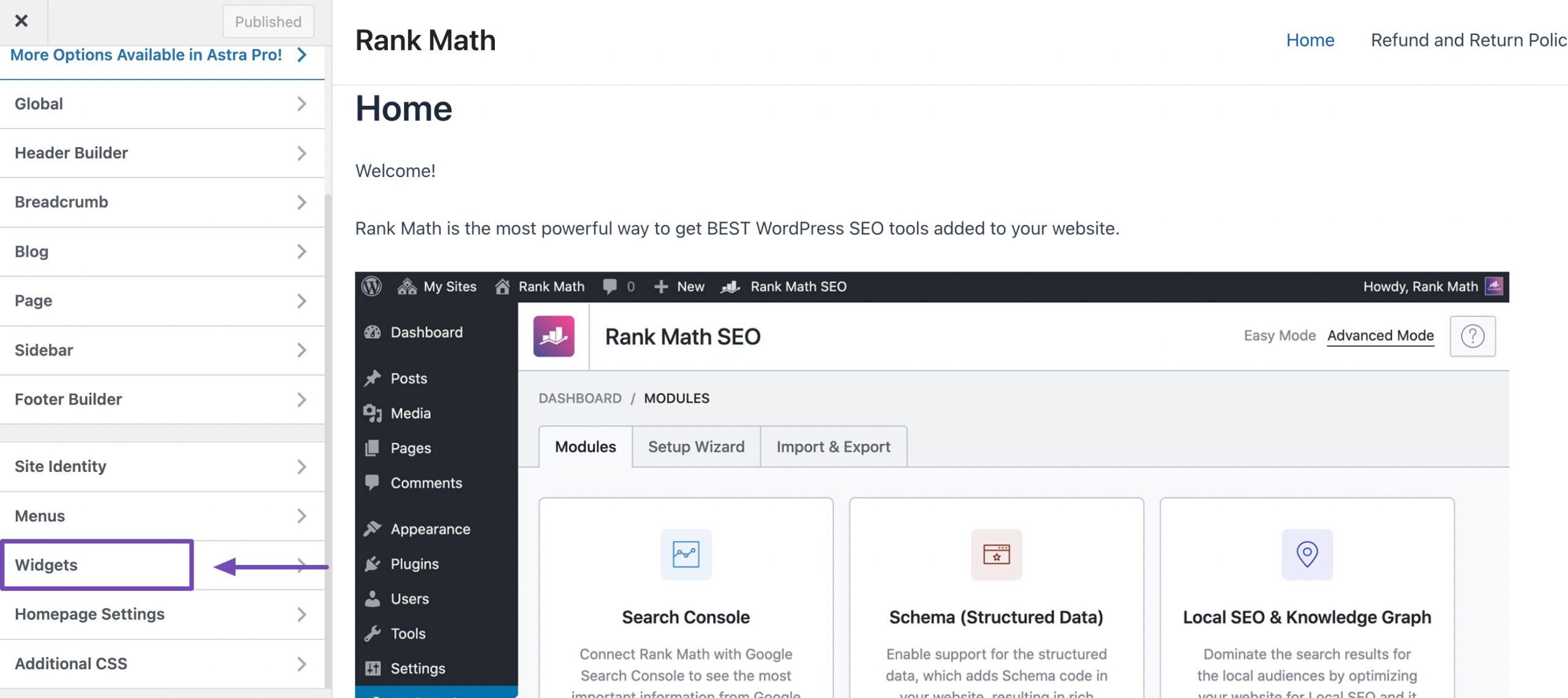
Sur la page des widgets, vous rencontrerez différentes zones de widgets prises en charge par votre thème WordPress.
Ensuite, choisissez la zone de widget souhaitée en cliquant dessus, ce qui vous dirigera ensuite vers l'éditeur de widget pour cette zone spécifique.
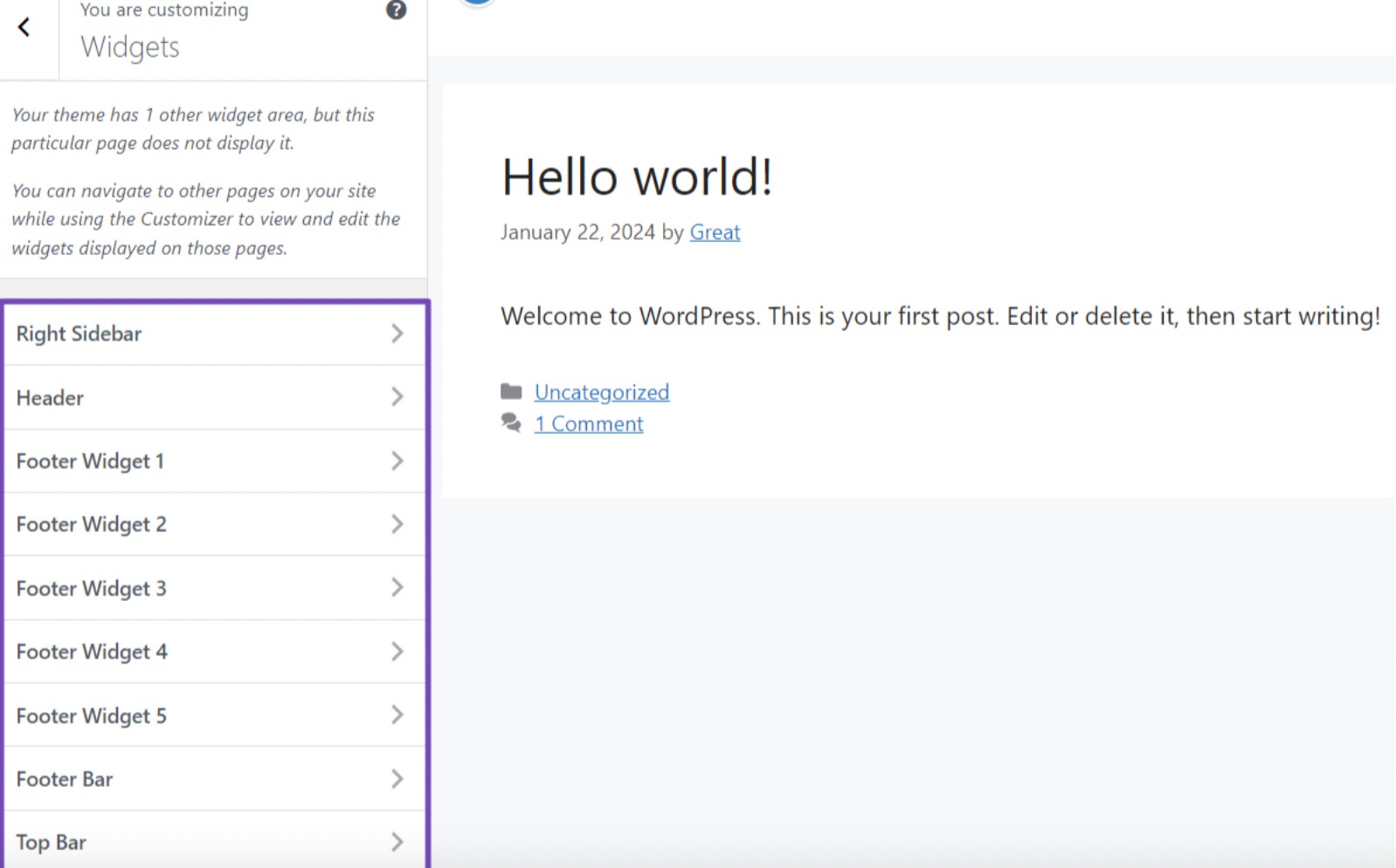
Sur l'éditeur de widget, cliquez sur l'icône « + » située dans le champ. Cette action révélera une sélection de widgets que vous pouvez utiliser. Vous pouvez également utiliser la barre de recherche pour trouver un widget spécifique que vous avez en tête.
De plus, si vous souhaitez explorer des options de widgets supplémentaires, cliquez simplement sur le bouton Parcourir tout pour afficher une gamme plus large de widgets disponibles.
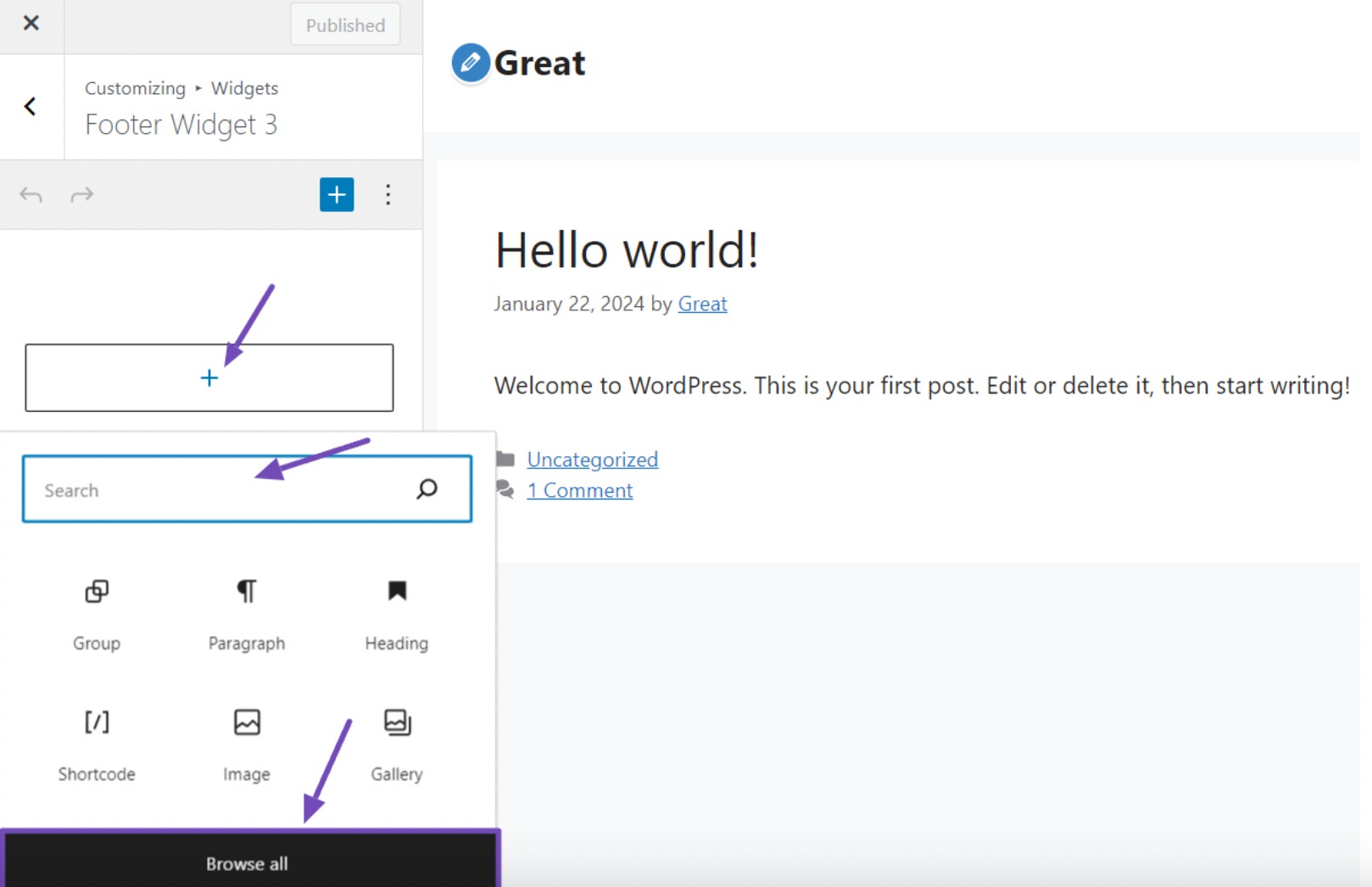
Une fois que vous avez trouvé le widget souhaité, vous pouvez cliquer ou utiliser le glisser-déposer dans le champ du widget.
Après avoir ajouté le widget, il apparaîtra dans le champ désigné. Vous pouvez maintenant procéder à sa configuration en fonction de vos préférences et exigences.
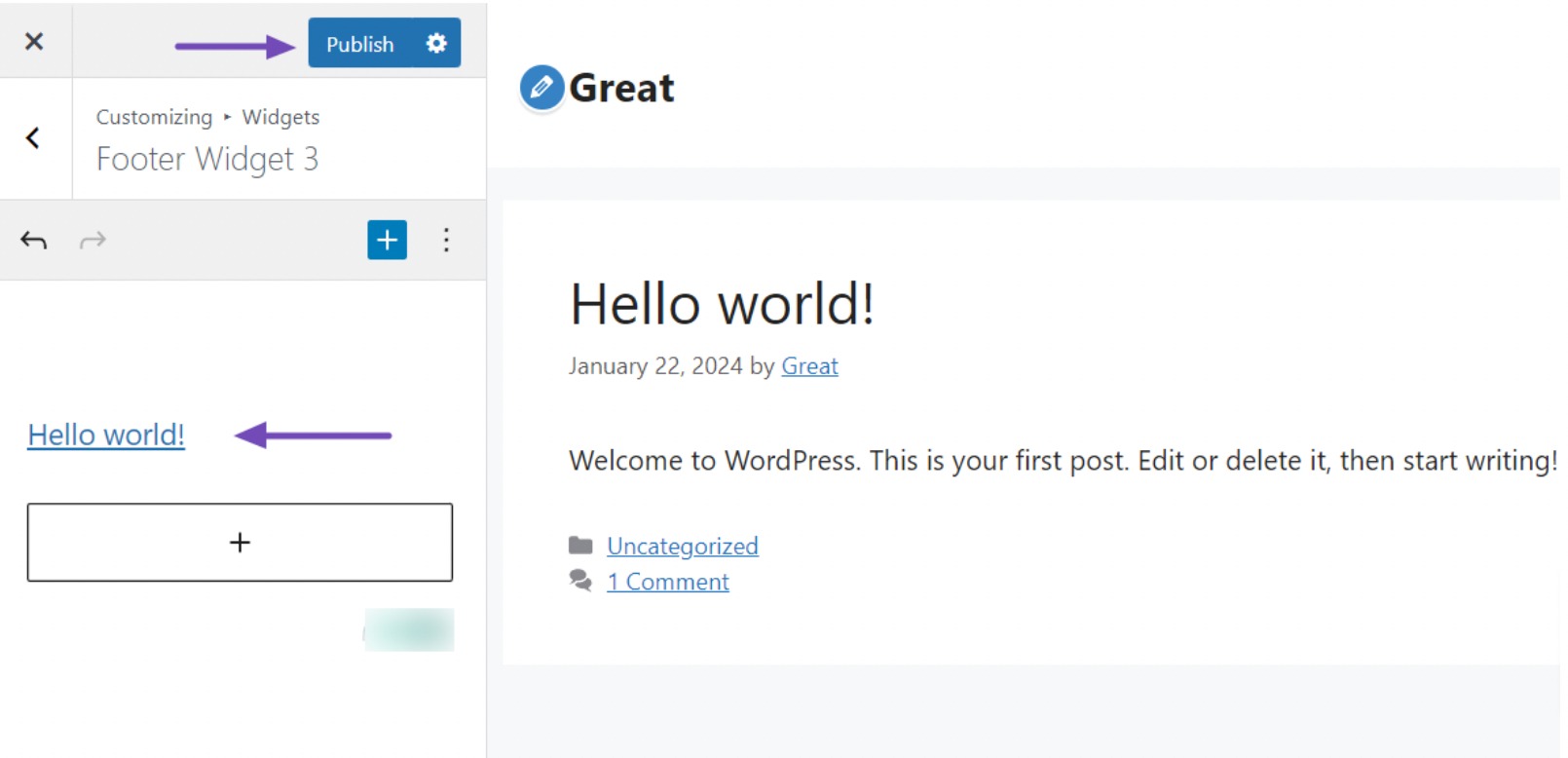
Une fois que vous êtes satisfait des modifications que vous avez apportées au widget, cliquez simplement sur le bouton Publier pour rendre le widget actif sur votre site Web.
Après la publication, vous pouvez accéder à la zone spécifique dans laquelle vous avez ajouté le widget et le visualiser en action.
2.2 Utilisation de l'écran des widgets
Une autre façon d’ajouter des widgets consiste à utiliser l’écran Widgets de votre tableau de bord WordPress.
Allez simplement dans Apparence → Widgets . Vous y trouverez une liste des zones de widgets disponibles sur votre site Web.
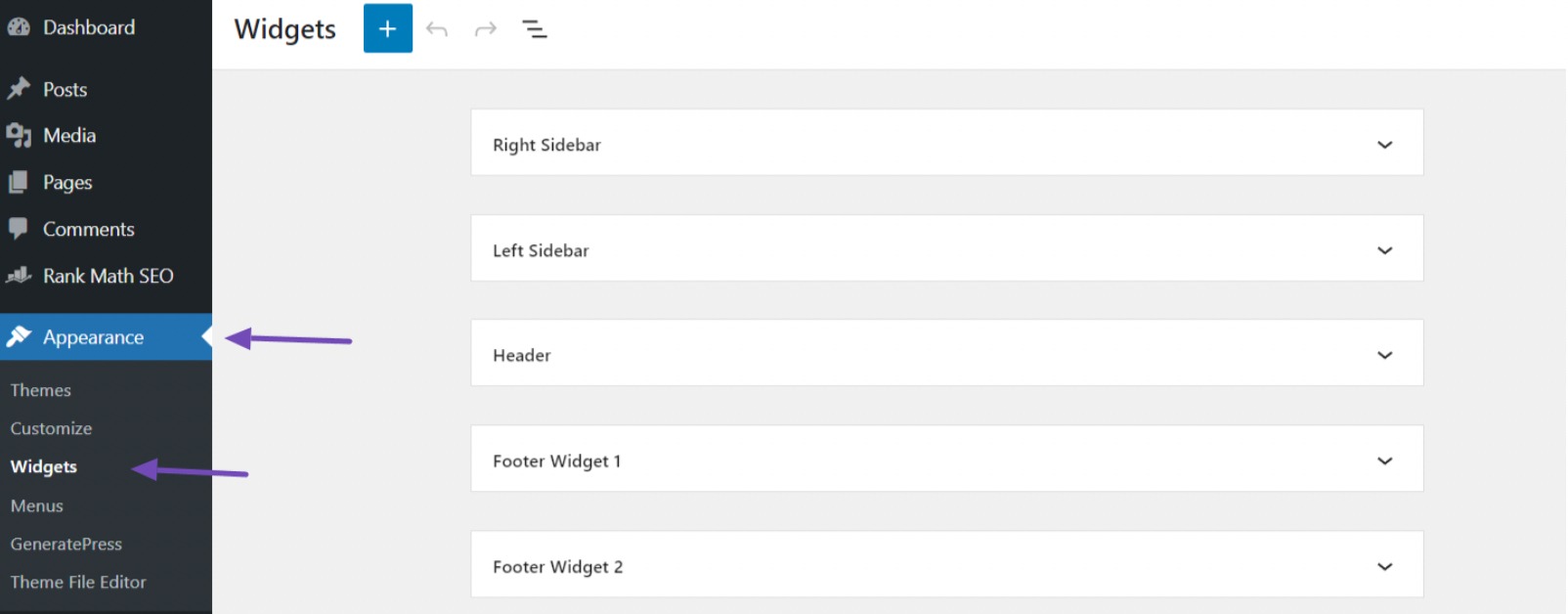
Il est maintenant temps de sélectionner la zone spécifique dans laquelle vous souhaitez ajouter le widget, comme l'en-tête, le pied de page, la barre latérale gauche ou droite.
Une fois que vous voyez la zone de widget que vous souhaitez personnaliser, cliquez sur l'icône déroulante pour ouvrir le champ et explorer plus d'options pour ajouter votre widget.
Une fois que vous aurez sélectionné la zone des widgets, vous remarquerez l’apparition de l’icône « + ». Cliquez sur cette icône pour parcourir les différents widgets disponibles et choisir celui qui correspond à vos besoins.
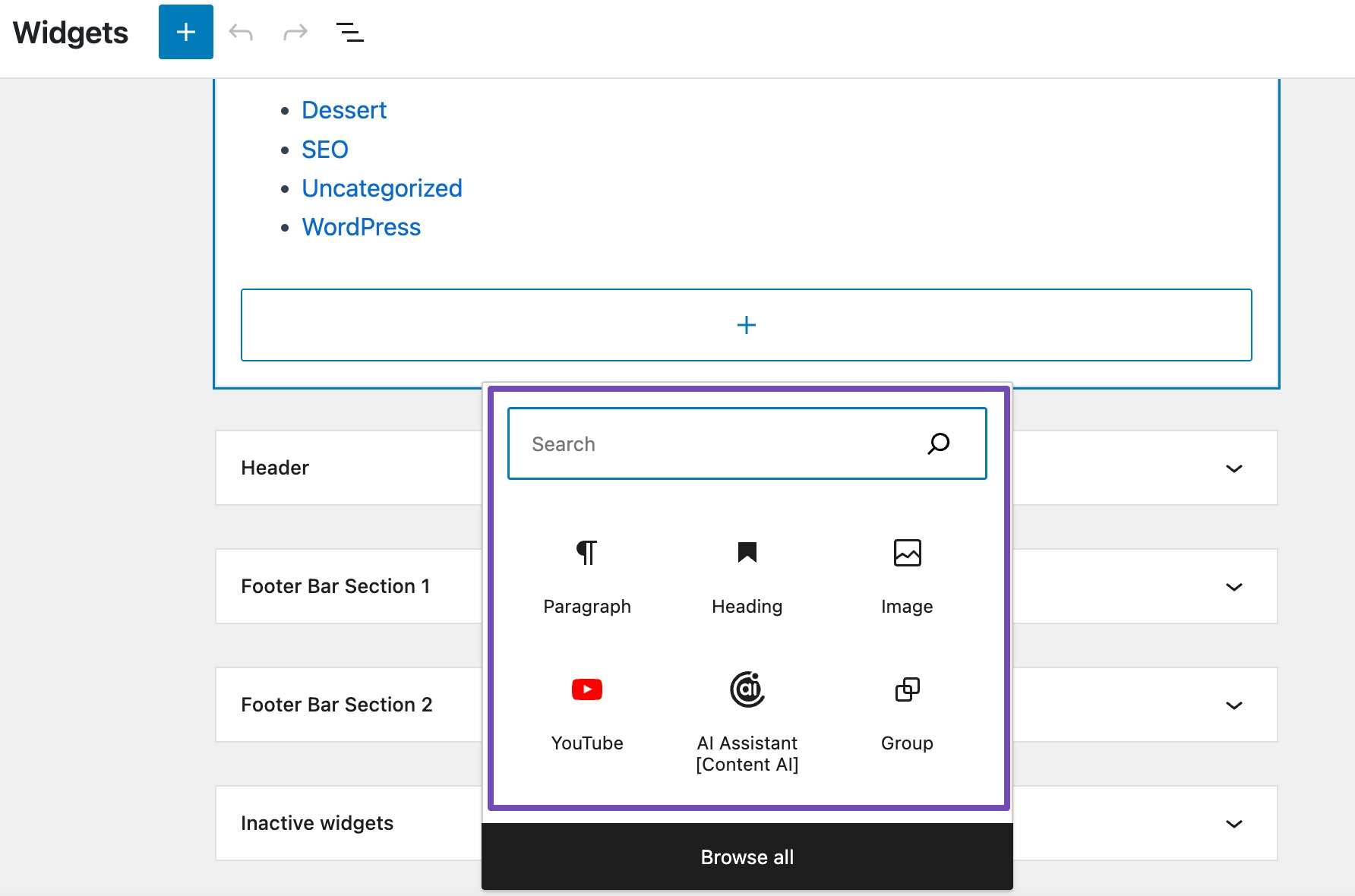
Tout comme dans la méthode précédente, vous pouvez rechercher le widget souhaité ou cliquer sur le bouton Parcourir tout pour explorer des widgets supplémentaires. Une fois que vous avez ajouté le widget, vous pouvez le personnaliser pour l'adapter à vos besoins.

Lorsque vous avez terminé de configurer les paramètres du widget, utilisez le bouton Mettre à jour situé ci-dessus pour appliquer les modifications et rendre le widget actif.
Cependant, selon le thème que vous utilisez, il se peut que vous ne voyiez pas de bouton Mettre à jour . Au lieu de cela, vous pouvez utiliser l'option « Enregistrer » dans la zone du widget pour enregistrer toutes les modifications apportées au widget.
C'est ça! Vous avez ajouté avec succès un widget à votre site Web !
Si vous avez accidentellement ajouté un widget dont vous n'avez pas besoin, le supprimer est un jeu d'enfant. Cliquez simplement sur le widget que vous avez ajouté et un ensemble d'outils d'édition apparaîtra. Ensuite, cliquez sur les trois points.
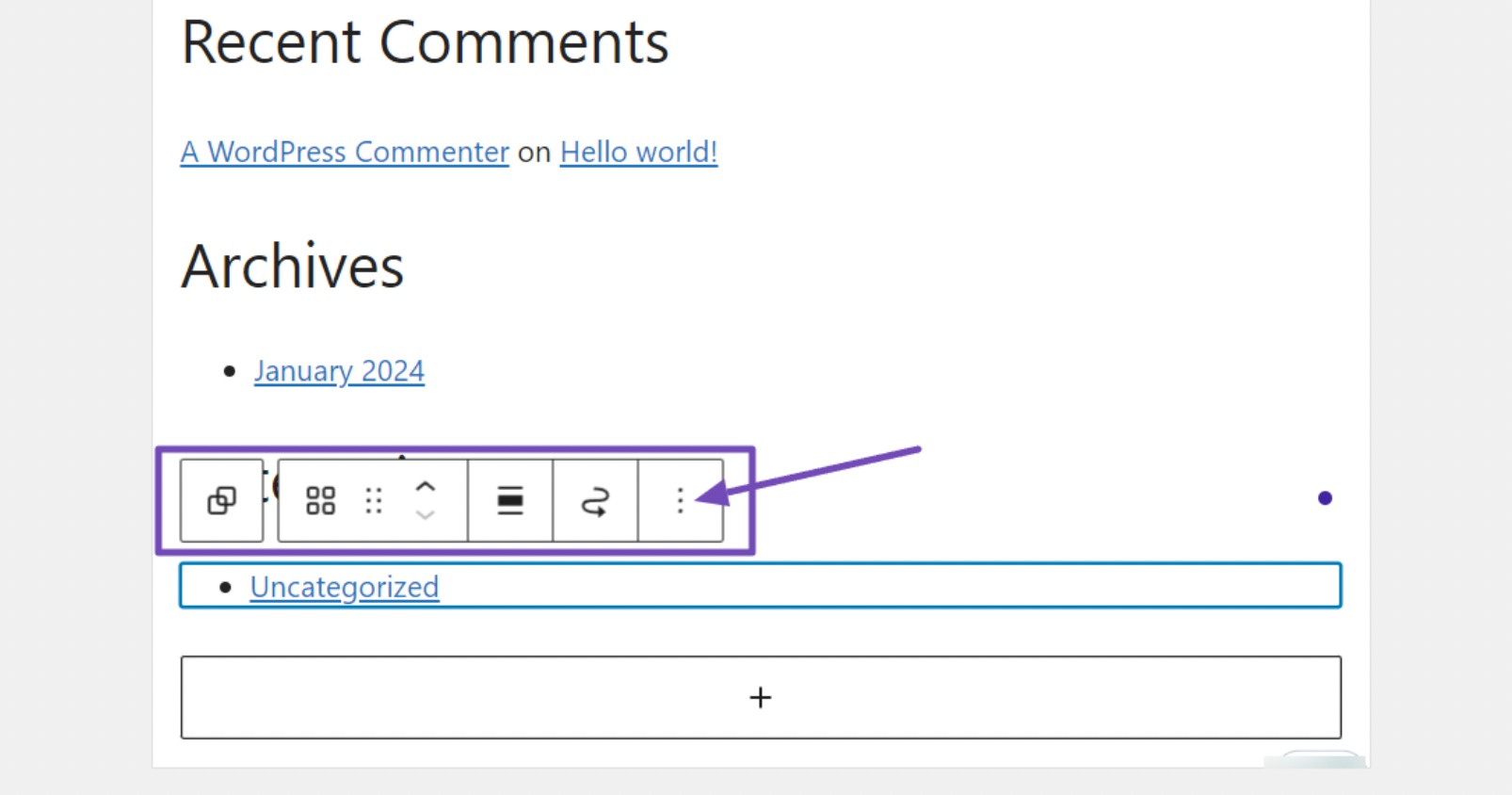
Lorsque vous cliquez sur l'option à trois points, un menu avec diverses fonctions pertinentes apparaîtra.
Naviguez dans le menu et cliquez sur l'option Supprimer pour supprimer le widget, comme indiqué ci-dessous.
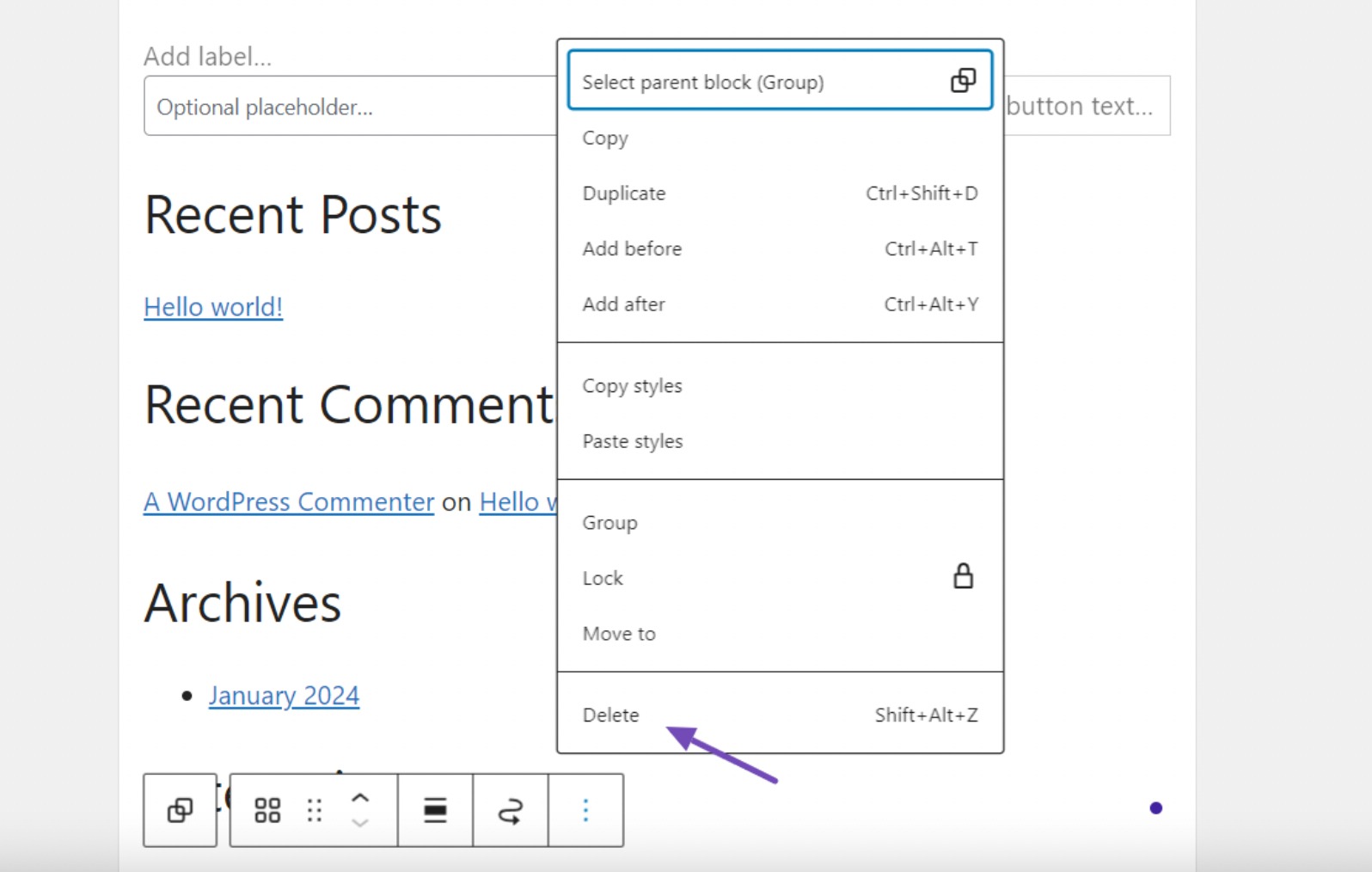
Une fois que vous avez cliqué sur l’option Supprimer , le widget sera complètement supprimé, sans aucune autre étape ni confirmation requise.
3 types de widgets disponibles dans WordPress
Une installation WordPress par défaut est livrée avec des widgets intégrés, notamment les derniers articles, le nuage de tags, la recherche, la liste des catégories, le calendrier, le code HTML personnalisé, etc.
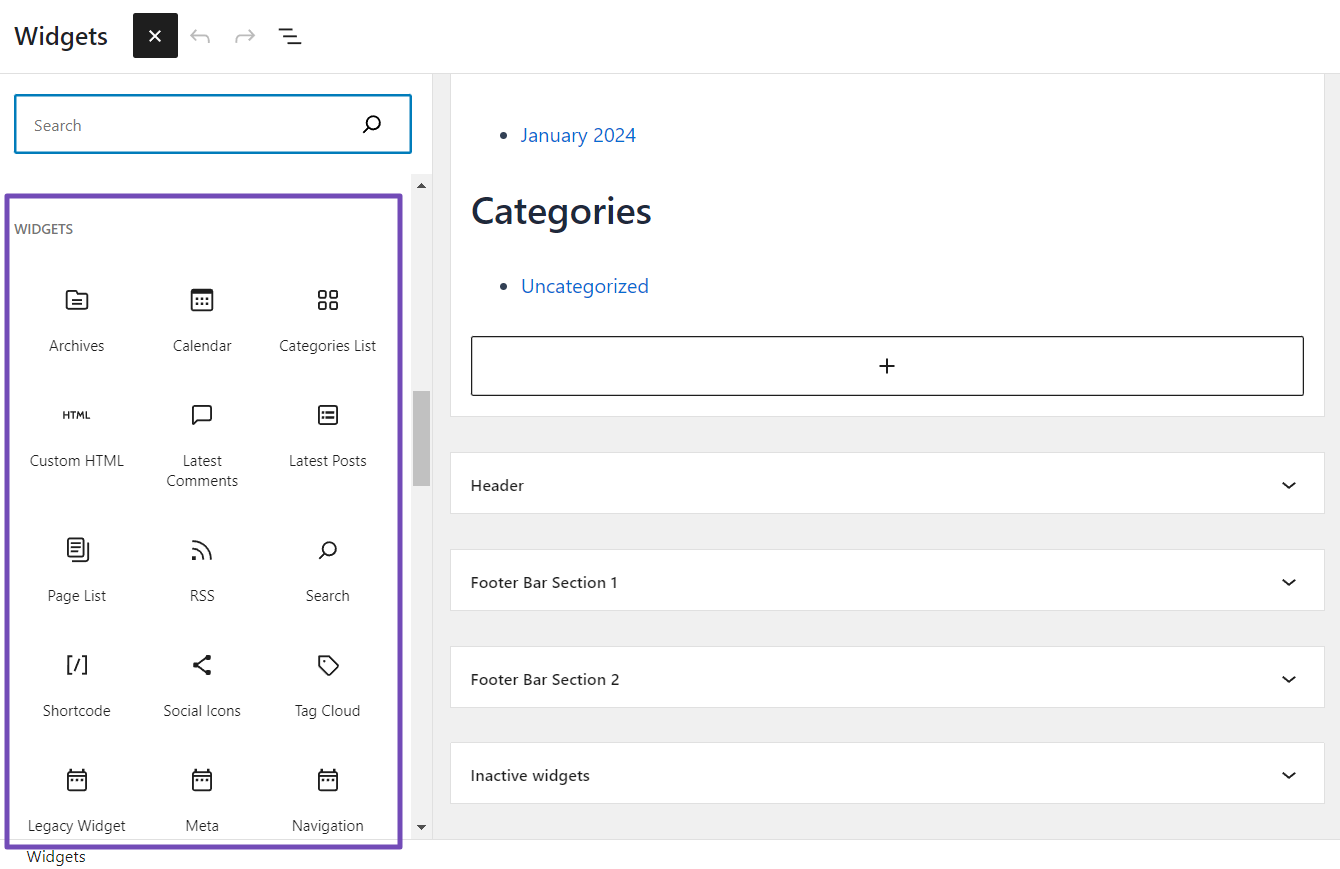
Cependant, la plupart des plugins et thèmes WordPress sont également livrés avec leurs propres blocs de widgets que vous pouvez ajouter à votre site.
Vous pouvez facilement ajouter ces widgets à la barre latérale de votre site Web ou à d'autres zones en les faisant glisser et en les déposant.
De plus, si vous avez des compétences en codage, vous pouvez créer vos propres widgets WordPress personnalisés pour ajouter encore plus de fonctionnalités à votre site Web.
Avec autant d’options disponibles, vous pouvez créer un site Web unique et personnalisé qui répond à vos besoins et préférences.
4 questions fréquemment posées
Puis-je réorganiser l’ordre des widgets dans WordPress ?
Oui! Dans l'écran de personnalisation et de gestion des widgets, vous pouvez facilement réorganiser les widgets en les faisant glisser et en les déposant dans votre ordre préféré dans les zones de widgets.
Les widgets sont-ils adaptés aux mobiles dans WordPress ?
De nombreux widgets et thèmes WordPress sont conçus pour être réactifs, garantissant une expérience transparente sur les ordinateurs de bureau et les appareils mobiles. Cependant, il est conseillé de prévisualiser et de tester vos widgets pour vous assurer qu'ils s'affichent correctement sur différentes tailles d'écran.
Y a-t-il des considérations en matière de référencement lors de l'utilisation de widgets ?
En général, les widgets eux-mêmes n’ont pas d’impact direct sur le référencement. Cependant, le contenu et les liens contenus dans les widgets peuvent influencer le référencement. Assurez-vous que le contenu du widget correspond à votre stratégie de référencement et utilisez des mots-clés pertinents, le cas échéant.
Puis-je ajouter des widgets à des pages ou des publications spécifiques dans WordPress ?
Par défaut, les widgets sont généralement ajoutés aux zones prêtes à l'emploi qui s'appliquent globalement. Cependant, certains thèmes et plugins vous permettent de spécifier la visibilité des widgets sur certaines pages ou publications, offrant ainsi une approche ciblée du placement des widgets.
Y a-t-il des limites au nombre de widgets que je peux ajouter à mon site WordPress ?
Il n'y a pas de limite stricte au nombre de widgets que vous pouvez ajouter. Cependant, en ajouter un nombre excessif peut encombrer votre site et avoir un impact sur les performances. Visez un équilibre entre les fonctionnalités et une interface utilisateur claire.
Puis-je personnaliser l’apparence des widgets dans WordPress ?
Oui! De nombreux widgets permettent une personnalisation. Dans l'écran de personnalisation ou de gestion des widgets, cliquez sur un widget pour afficher ses paramètres. En fonction du widget, vous pouvez souvent ajuster les couleurs, les polices, l'espacement et d'autres aspects visuels.
Que se passe-t-il si je change de thème WordPress ? Est-ce que je perds mes widgets ?
Si vous modifiez votre thème WordPress, vos widgets risquent de ne pas être transférés correctement vers le nouveau design. Pour éviter tout problème, il est préférable de vérifier et d'ajuster vos widgets pour qu'ils correspondent au nouveau thème.
Comment puis-je dépanner si un widget ne s'affiche pas correctement sur mon site ?
Pour résoudre un problème d'affichage des widgets sur votre site, commencez par enquêter sur les conflits de plugins ou de thèmes. Désactivez les plugins individuellement pour trouver la cause. Confirmez que votre thème autorise les widgets et si le problème persiste, vérifiez les paramètres du widget pour détecter toute erreur.
5. Conclusion
L’ajout de widgets à votre site WordPress est un excellent moyen d’améliorer ses fonctionnalités et de personnaliser son apparence.
Avec le guide étape par étape présenté dans cet article de blog, vous devriez désormais vous sentir en confiance pour ajouter et gérer des widgets sur votre site WordPress.
Gardez à l'esprit que les widgets offrent un affichage polyvalent du contenu, comme la présentation des publications récentes, des formulaires de contact ou des flux de réseaux sociaux.
En plaçant stratégiquement des widgets sur votre site Web, vous pouvez stimuler l'engagement des utilisateurs, générer des conversions et rendre votre site plus informatif et visuellement attrayant.
Si vous avez trouvé cet article utile, partagez vos commentaires en tweetant @rankmathseo.
