Cómo crear un tipo de publicación personalizada en WordPress
Publicado: 2024-02-21WordPress es un potente sistema de gestión de contenidos (CMS) que ofrece muchas opciones de flexibilidad y personalización.
Sin embargo, a veces, es posible que las publicaciones y páginas predeterminadas no satisfagan sus necesidades.
Ahí es donde entran los tipos de publicaciones personalizadas: te brindan la clave para mostrar contenido único tal como lo deseas.
En esta publicación paso a paso, lo guiaremos en la creación de un tipo de publicación personalizada, le explicaremos los beneficios y lo ayudaremos a mostrarlos como un profesional.
Entonces, sin más preámbulos, ¡comencemos!
Tabla de contenido
- ¿Qué es un tipo de publicación personalizada?
- ¿Por qué querrías crear un tipo de publicación personalizada?
- Tipos de publicaciones de WordPress personalizadas versus predeterminadas
- Cómo crear un tipo de publicación personalizada en WordPress
- Crear un tipo de publicación personalizada usando un complemento
- Crear un tipo de publicación personalizada manualmente
- Conclusión
1 ¿Qué es un tipo de publicación personalizada?
Un tipo de publicación personalizada es una forma de definir un nuevo tipo de contenido en WordPress. De forma predeterminada, WordPress viene con varios tipos de publicaciones, como
- Publicaciones
- paginas
- Archivos adjuntos
- Revisiones
- Menús de navegación
- CSS personalizado
- Conjuntos de cambios
Sin embargo, puede crear un tipo de publicación personalizada que le permitirá registrar un nuevo tipo de contenido con sus campos de datos, interfaz de edición, opciones de visualización y estructura de enlaces permanentes.
Por ejemplo, es posible que desee un tipo de publicación personalizada para testimonios, con campos para una cotización, nombre del autor y empresa. O puede elegir un tipo de publicación de evento personalizado con campos para fecha, ubicación, imagen, etc.
Con los tipos de publicaciones personalizadas, puede crear sus tipos de contenido con atributos y taxonomías únicos.
2 ¿Por qué querrías crear un tipo de publicación personalizada?
Aquí hay algunas razones más por las que quizás quieras tipos de publicaciones personalizadas en WordPress:
- Para organizar diferentes tipos de contenido en su sitio web.
- Para tener más control sobre la visualización de su contenido.
- Para habilitar diferentes conjuntos de funciones para diferentes tipos de contenido.
- Para crear un diseño o funcionalidad únicos para un tipo específico de contenido.
- Mejorar la experiencia del usuario facilitando la búsqueda y navegación de contenidos.
- Personalizar el panel de administración de WordPress para diferentes tipos de contenido.
- Mejorar el SEO de su sitio web estructurando su contenido de una manera más significativa.
3 tipos de publicaciones de WordPress personalizadas o predeterminadas
Ahora que hemos cubierto los conceptos básicos, veamos las diferencias entre los tipos de publicaciones de WordPress personalizadas y predeterminadas.
| Tipos de publicaciones personalizadas | Tipos de publicaciones predeterminadas |
| Creado por el usuario | Predefinido por WordPress |
| Puede tener atributos y taxonomías únicas. | Limitado a atributos y taxonomías preexistentes. |
| Proporciona flexibilidad y personalización. | Opciones de personalización limitadas |
| Permite plantillas y diseños únicos. | Opciones de plantilla limitadas |
| Se puede utilizar para tipos de contenido específicos. | Tipos de contenido de propósito general |
| Requiere codificación o instalación de complementos | Funcionalidad incorporada |
| Requiere instalación y configuración manual | listo para usar fuera de la caja |
| Mejora la experiencia del usuario con contenido estructurado | Formato estándar para contenido |
4 Cómo crear un tipo de publicación personalizada en WordPress
La creación de tipos de publicaciones personalizadas en WordPress se puede lograr utilizando un complemento o creándolas manualmente.
Exploremos estos métodos en detalle.
4.1 Crear un tipo de publicación personalizada usando un complemento
El uso de un complemento para crear tipos de publicaciones personalizadas ofrece una solución conveniente para aquellos que prefieren no modificar el código o buscan un método más rápido y sencillo.
Para comenzar, instale y active el complemento UI de tipo de publicación personalizada. Puede encontrar instrucciones detalladas sobre cómo instalar un complemento de WordPress en nuestra guía paso a paso.
Una vez activado, acceda a la sección CPT UI → Agregar/Editar tipos de publicaciones desde su panel de WordPress. Esto lo dirigirá a la pestaña "Agregar nuevo tipo de publicación".
Dentro de esta pestaña, puedes comenzar a personalizar la configuración Básica . Aquí puede especificar la URL de la publicación personalizada, que consta de caracteres alfabéticos o numéricos.
También deberás proporcionar nombres de menú en plural y singular para tu tipo de publicación personalizada.
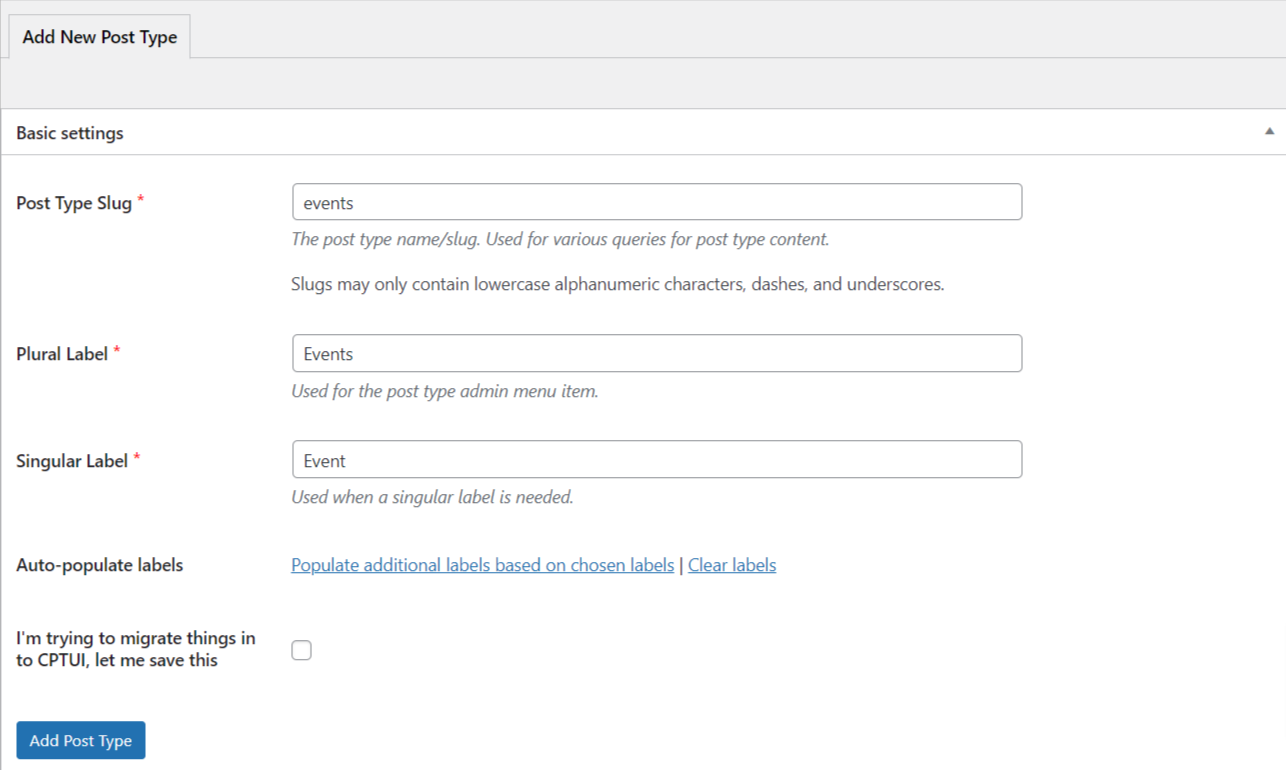
Puede hacer clic en el enlace Rellenar etiquetas adicionales según las etiquetas elegidas si lo desea. Esto completa automáticamente los campos de etiqueta adicionales a continuación, ahorrándole tiempo.
A continuación, puede guardar sus cambios haciendo clic en el botón Agregar tipo de publicación o continuar con la siguiente configuración, la sección Etiquetas adicionales .
Si no utilizó la función Autocompletar etiquetas, puede ingresar manualmente una descripción para su tipo de publicación y proporcionar otras etiquetas.
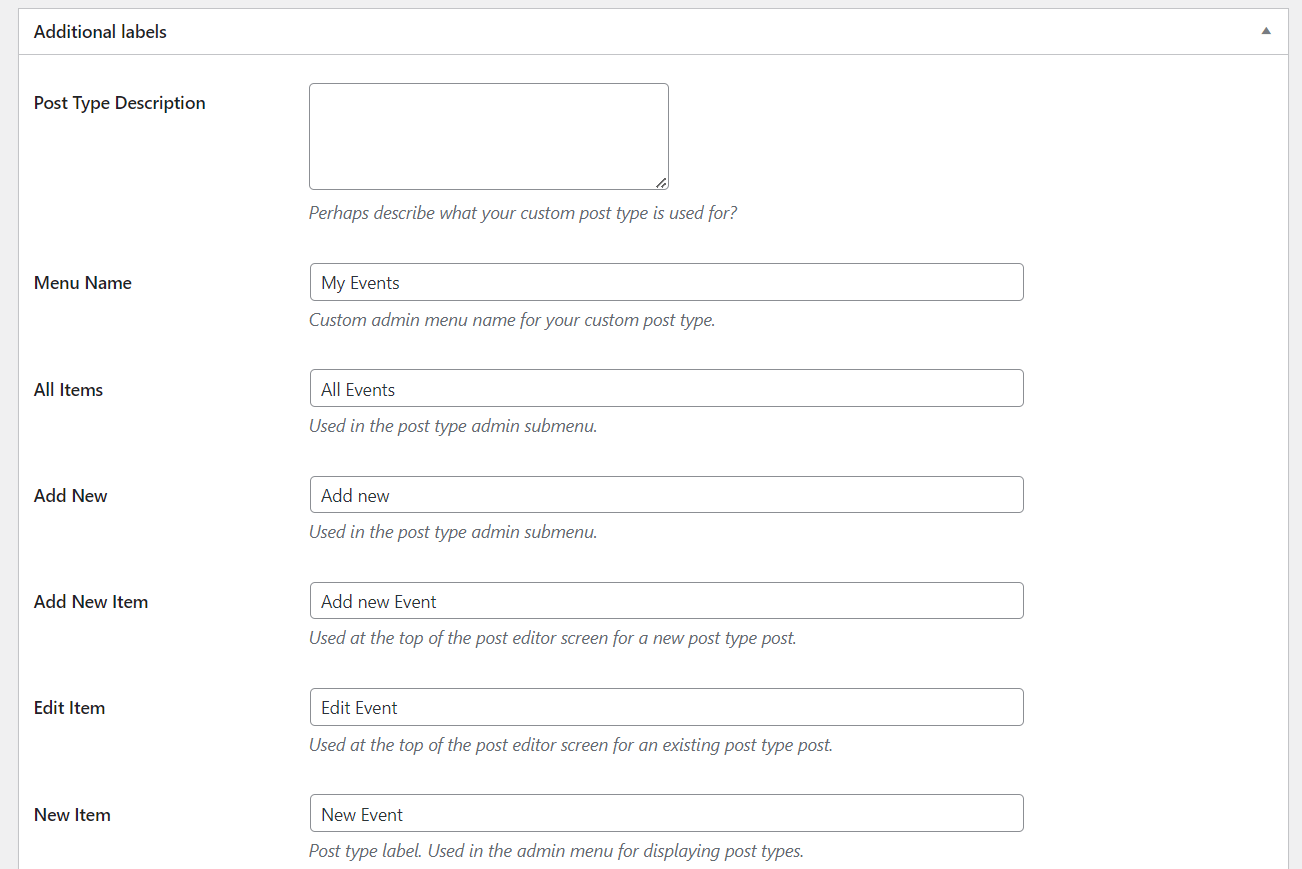
Estas etiquetas se utilizarán en toda la interfaz de usuario de WordPress al administrar contenido dentro del tipo de publicación designado.
Pasando a la configuración general, aquí es donde configurará los atributos y estructuras para su tipo de publicación personalizada. Una breve descripción acompaña a cada opción para ayudarle a seleccionar adecuadamente.
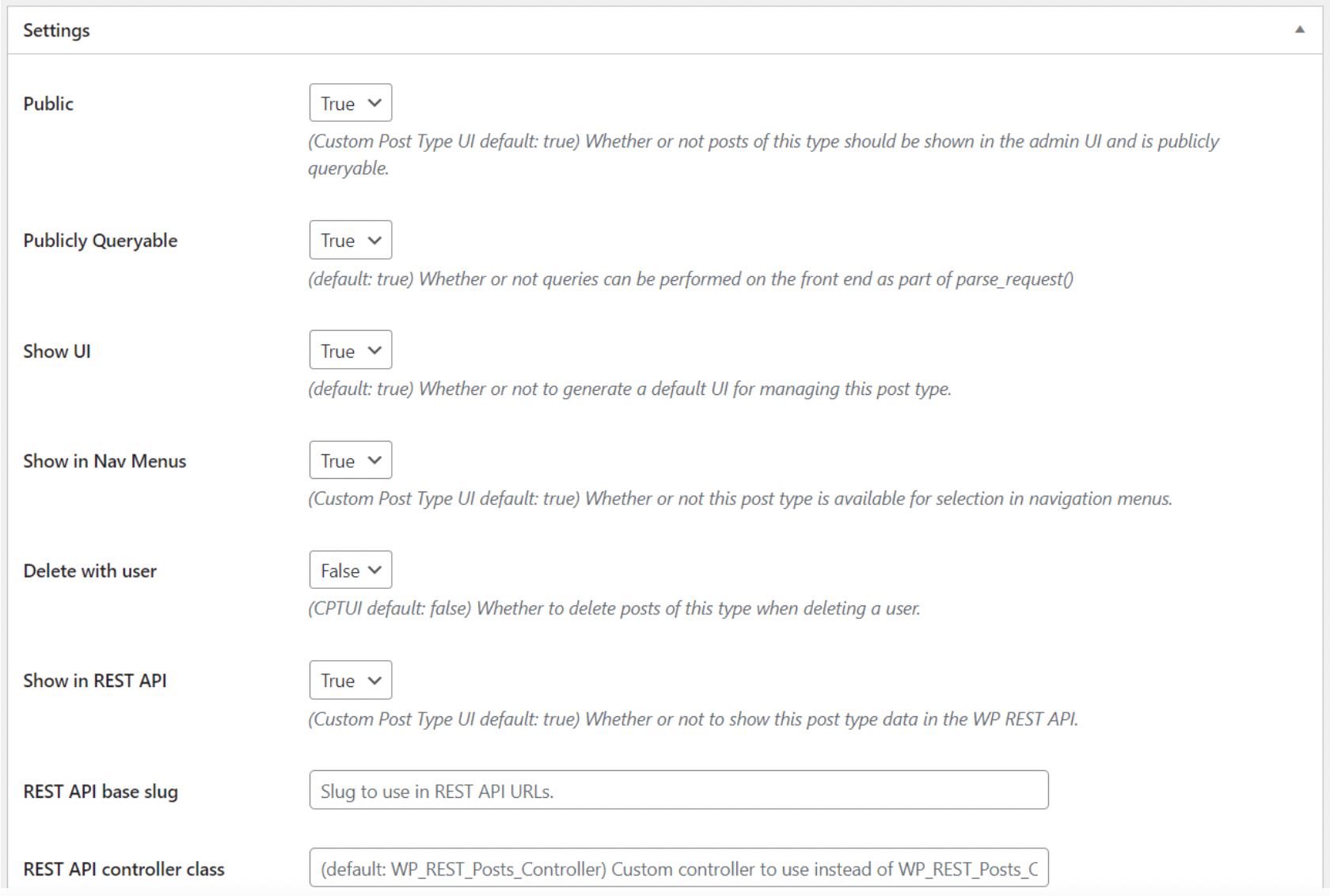
En la sección final de la configuración, verá las opciones de soporte y taxonomía. Marque las casillas de las funciones que desea que admita su tipo de publicación personalizada y repita el proceso en la sección Taxonomías .
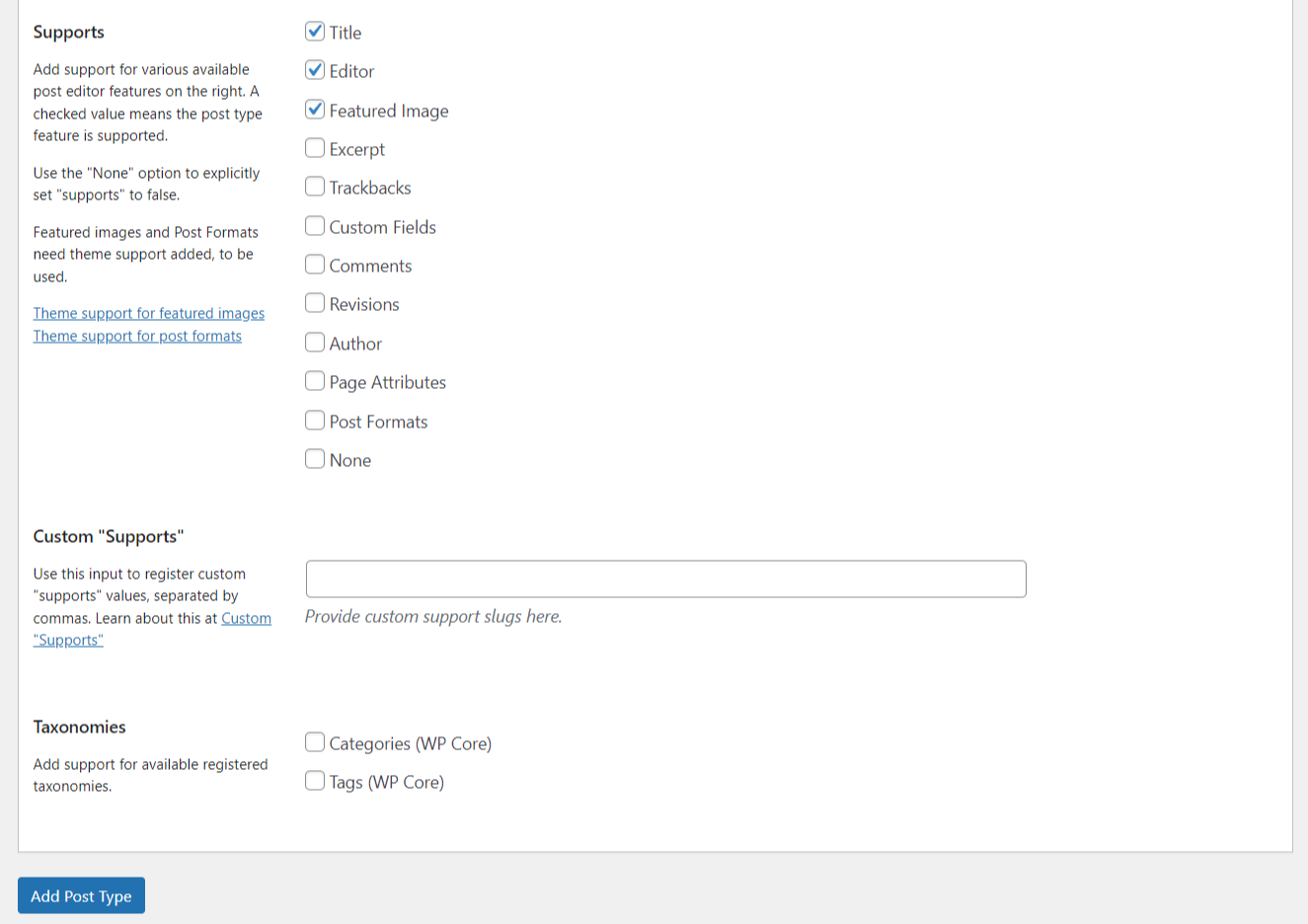
Una vez que esté satisfecho con su configuración, haga clic en el botón Agregar tipo de publicación para guardar los cambios.
Después de guardar, notará que el tipo de publicación personalizada recién creada se muestra como uno de los elementos del menú en WordPress, como se muestra a continuación.
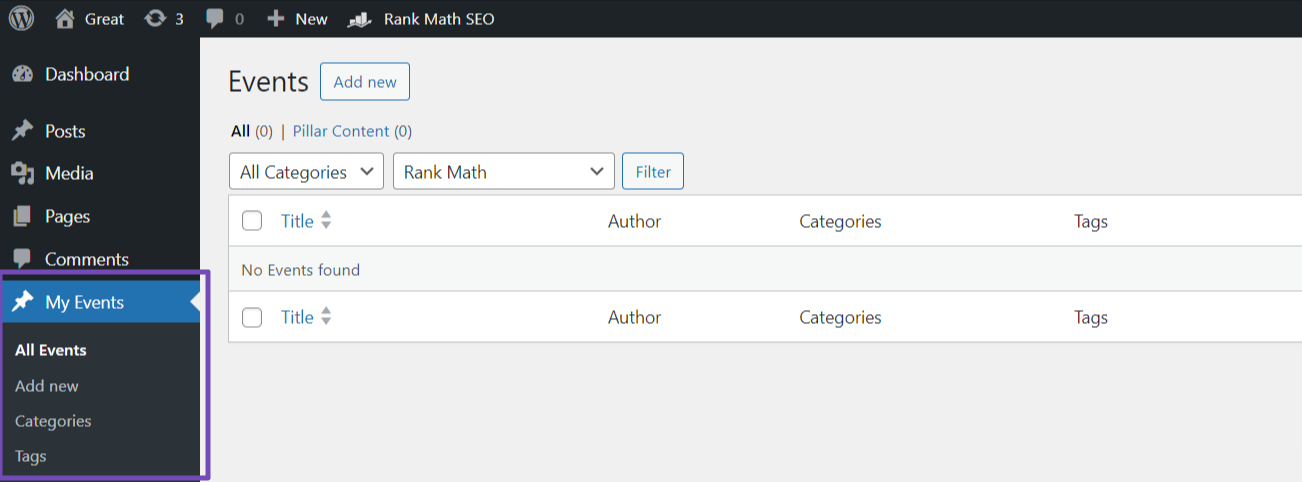
Ahora, analicemos el método manual.

4.2 Crear manualmente un tipo de publicación personalizada
Si prefiere crear manualmente un tipo de publicación personalizada, implica editar el archivo funciones.php de su tema.
Normalmente, puede acceder al archivo funciones.php accediendo a los archivos de instalación de WordPress a través de FTP o el panel de WordPress.
Sin embargo, dado que puede perder el código después de actualizar su tema, se recomienda utilizar un complemento de fragmentos de WordPress como WPCode.
Para continuar, deberá instalar y activar el complemento WPCode.
Una vez activado, vaya a Fragmentos de código → Agregar fragmento en su panel de WordPress. Pase el mouse sobre 'Agregar su código personalizado (nuevo fragmento)' y luego haga clic en el botón Usar fragmento .
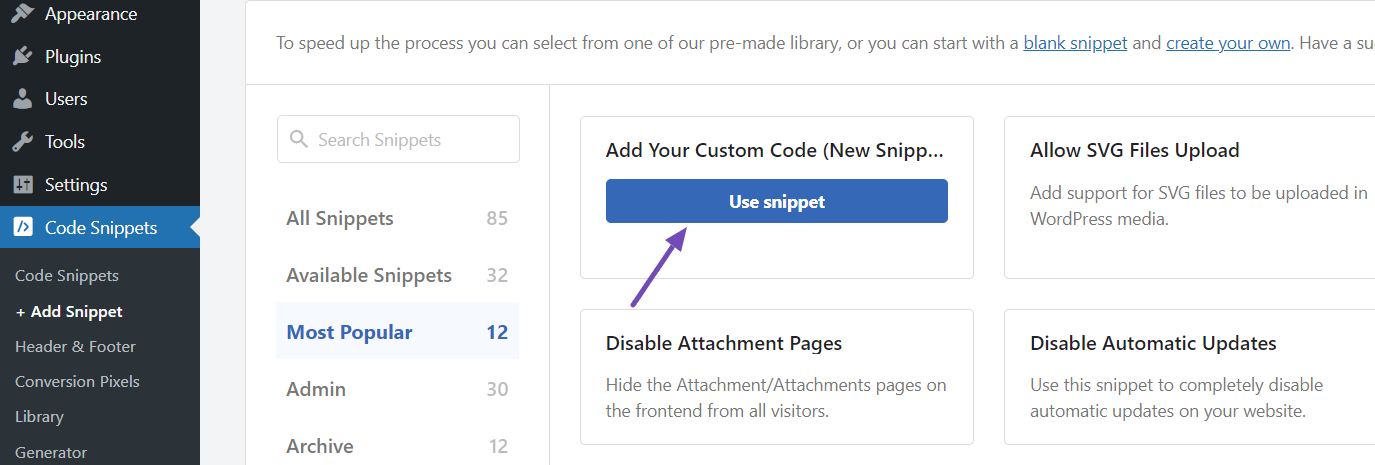
Esto lo llevará a la página "Crear fragmento personalizado". A continuación, asigne un título a su fragmento, cambie el interruptor a Activo y luego cambie el tipo de código a PHP Snippet , como se ilustra a continuación.
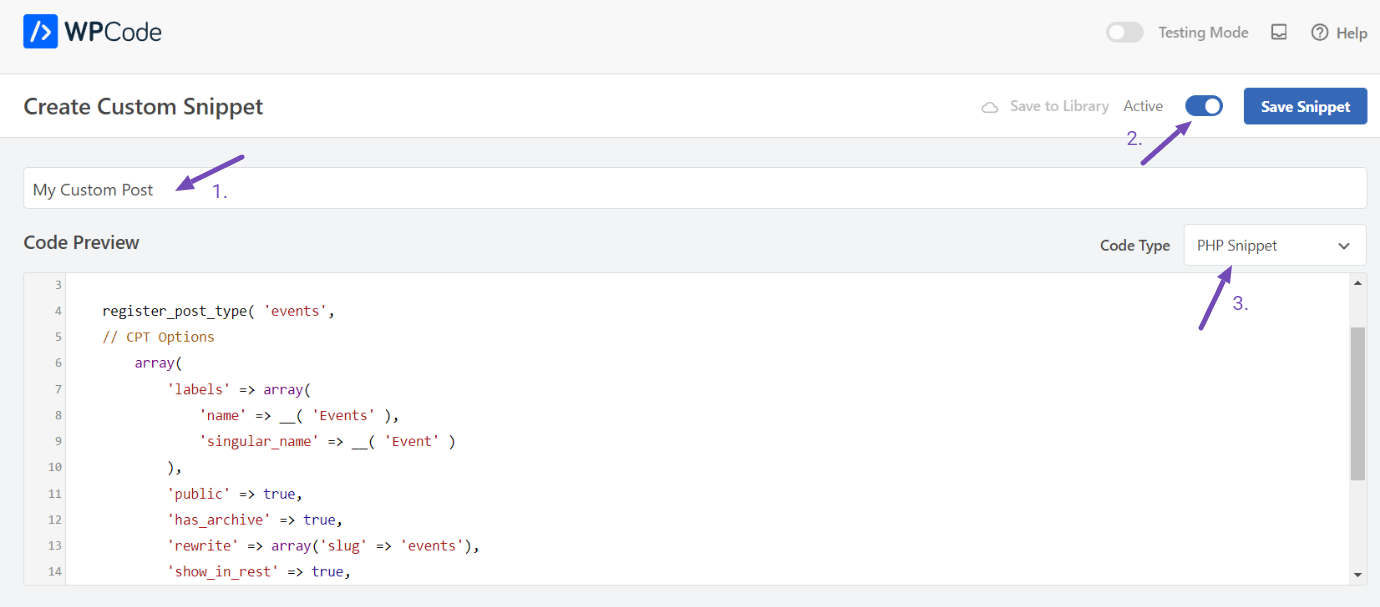
Después de eso, pegue el siguiente código en el área 'Vista previa del código'.
// Function to register our custom post type function create_posttype() { register_post_type( 'events', // CPT Options array( 'labels' => array( 'name' => __( 'Events' ), 'singular_name' => __( 'Event' ) ), 'public' => true, 'has_archive' => true, 'rewrite' => array('slug' => 'events'), 'show_in_rest' => true, ) ); } // Hook our function to 'init' add_action( 'init', 'create_posttype' );El código proporcionado crea un tipo de publicación personalizada básica llamada 'Eventos' que se mostrará en su menú de administración y es compatible con cualquier tema.
Si solo necesita un tipo de publicación personalizada simple, puede reemplazar 'eventos' y 'Eventos' con el slug y el nombre CPT que desee y luego hacer clic en el botón Actualizar .
Sin embargo, si necesita opciones adicionales para su tipo de publicación personalizada, puede usar el siguiente código en lugar del anterior.
Este código mejora el tipo de publicación personalizada "Eventos" con varias opciones, incluida la compatibilidad con revisiones, imágenes destacadas, campos personalizados y la asociación con una taxonomía personalizada denominada "ubicación".
/* * Creating a function to create our custom post type */ function custom_post_type() { // Set UI labels for Custom Post Type $labels = array( 'name' => _x( 'Events', 'Post Type General Name', 'astra' ), 'singular_name' => _x( 'Event', 'Post Type Singular Name', 'astra' ), 'menu_name' => __( 'Events', 'astra' ), 'parent_item_colon' => __( 'Parent Event', 'astra' ), 'all_items' => __( 'All Events', 'astra' ), 'view_item' => __( 'View Event', 'astra' ), 'add_new_item' => __( 'Add New Event', 'astra' ), 'add_new' => __( 'Add New', 'astra' ), 'edit_item' => __( 'Edit Event', 'astra' ), 'update_item' => __( 'Update Event', 'astra' ), 'search_items' => __( 'Search Event', 'astra' ), 'not_found' => __( 'Not Found', 'astra' ), 'not_found_in_trash' => __( 'Not found in Trash', 'astra' ), ); // Set other options for Custom Post Type $args = array( 'label' => __( 'events', 'astra' ), 'description' => __( 'Event listings', 'astra' ), 'labels' => $labels, // Features this CPT supports in Post Editor 'supports' => array( 'title', 'editor', 'excerpt', 'author', 'thumbnail', 'comments', 'revisions', 'custom-fields', ), // Taxonomy associated with this CPT 'taxonomies' => array( 'location' ), /* A hierarchical CPT is like Pages and can have Parent and child items. A non-hierarchical CPT is like Posts. */ 'hierarchical' => false, 'public' => true, 'show_ui' => true, 'show_in_menu' => true, 'show_in_nav_menus' => true, 'show_in_admin_bar' => true, 'menu_position' => 5, 'can_export' => true, 'has_archive' => true, 'exclude_from_search' => false, 'publicly_queryable' => true, 'capability_type' => 'post', 'show_in_rest' => true, ); // Registering the Custom Post Type register_post_type( 'events', $args ); } /* Hook into the 'init' action so that the function containing our CPT registration is not unnecessarily executed. */ add_action( 'init', 'custom_post_type', 0 ); En este código, el valor del tipo de publicación personalizada jerárquica se establece en false . Para que el tipo de publicación personalizada se muestre como páginas en lugar de publicaciones, puede cambiar este valor a true .
El dominio de texto utilizado en el código es 'astra'. Entonces, para usar el dominio de texto de su tema si admite traducción, vaya a Apariencia → Editor de archivos de tema en el panel de administración.
Como se muestra a continuación, navegue hasta style.css para ver el dominio de texto de su tema.
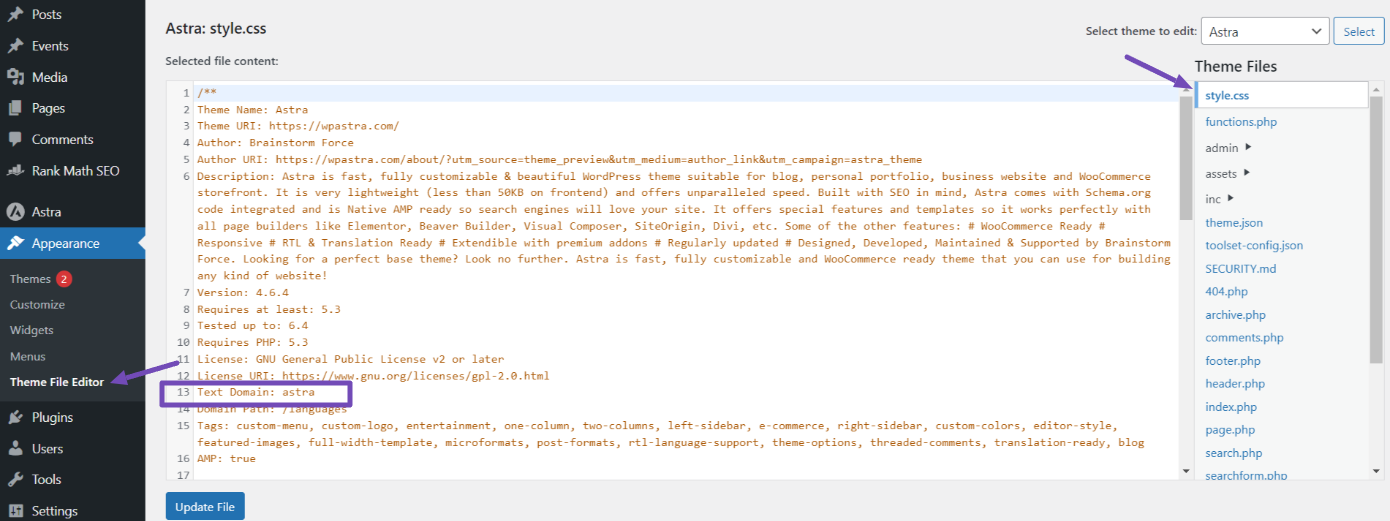
Recuerde mantener activo el código que desea en el complemento WPCode y haga clic en el botón Actualizar después de realizar cambios.
Nota: Evite combinar dos fragmentos que registren el mismo tipo de publicación personalizada, lo que provoca errores de WordPress. Para tipos de publicaciones adicionales, cree un nuevo fragmento para cada una.
5. Conclusión
Agregar tipos de publicaciones personalizadas a su sitio web de WordPress puede mejorar significativamente su funcionalidad y organización.
Siguiendo los pasos de esta guía, puede crear fácilmente tipos de publicaciones personalizadas que se adapten a sus necesidades específicas.
A continuación se ofrecen algunos consejos que le ayudarán:
- Tenga en cuenta a su audiencia al diseñar tipos de publicaciones personalizadas. Asegúrese de que sean fáciles de localizar, navegar y comprender.
- No dude en experimentar con diferentes configuraciones para encontrar la que funcione mejor para su sitio web.
- Antes de aplicar cualquier código a su sitio web activo, se recomienda probarlo en un entorno de prueba para evitar posibles problemas.
- Siempre haga una copia de seguridad de su sitio web antes de realizar cualquier cambio para asegurarse de que pueda restaurarlo si es necesario.
Con esto, puedes elevar tu sitio web de WordPress a nuevas alturas con esfuerzo y experimentación.
Si esta publicación le resultó útil, comparta sus comentarios enviando un tweet a @rankmathseo.
