如何在 WordPress 中建立自訂文章類型
已發表: 2024-02-21WordPress 是一個功能強大的內容管理系統 (CMS),提供許多靈活性和自訂選項。
然而,有時,預設的貼文和頁面可能無法滿足您的需求。
這就是自訂貼文類型的用武之地 - 它們為您提供了按照您想要的方式展示獨特內容的關鍵。
在這篇逐步文章中,我們將引導您建立自訂貼文類型,解釋其優點,並幫助您像專業人士一樣展示它們。
那麼,事不宜遲,讓我們開始吧!
目錄
- 什麼是自訂貼文類型?
- 為什麼要建立自訂貼文類型?
- 自訂與預設 WordPress 貼文類型
- 如何在 WordPress 中建立自訂文章類型
- 使用外掛程式建立自訂貼文類型
- 手動建立自訂貼文類型
- 結論
1什麼是自訂貼文類型?
自訂文章類型是在 WordPress 中定義新內容類型的一種方法。 預設情況下,WordPress 附帶多種貼文類型,例如
- 貼文
- 頁數
- 附件
- 修訂
- 導航選單
- 自訂CSS
- 變更集
但是,您可以建立自訂貼文類型,該類型將允許您註冊新的內容類型及其資料欄位、編輯介面、顯示選項和永久連結結構。
例如,您可能需要一個用於推薦的自訂貼文類型,其中包含引用、作者姓名和公司欄位。 或者您可以選擇包含日期、位置、圖像等欄位的自訂事件貼文類型。
透過自訂貼文類型,您可以建立具有獨特屬性和分類法的內容類型。
2為什麼要建立自訂貼文類型?
以下是您可能需要在 WordPress 中自訂貼文類型的幾個原因:
- 在您的網站上組織不同類型的內容。
- 更好地控制內容的顯示。
- 為不同類型的內容啟用不同的功能集。
- 為特定類型的內容建立獨特的佈局或功能。
- 透過簡化內容尋找和導航來改善使用者體驗。
- 為不同類型的內容自訂 WordPress 管理面板。
- 透過以更有意義的方式建立內容來增強網站的搜尋引擎優化。
3自訂與預設 WordPress 貼文類型
現在我們已經介紹了基礎知識,讓我們看看自訂和預設 WordPress 貼文類型之間的差異。
| 自訂貼文類型 | 預設貼文類型 |
| 由使用者創建 | 由 WordPress 預定義 |
| 可以具有獨特的屬性和分類法 | 僅限於預先存在的屬性和分類法 |
| 提供靈活性和客製化 | 有限的客製選項 |
| 允許獨特的模板和佈局 | 模板選項有限 |
| 可用於特定內容類型 | 通用內容類型 |
| 需要編碼或安裝插件 | 內建功能 |
| 需要手動設定和配置 | 開箱即用 |
| 透過結構化內容增強使用者體驗 | 內容的標準格式 |
4如何在 WordPress 中建立自訂貼文類型
在 WordPress 中建立自訂貼文類型可以透過使用外掛程式或手動建立來實現。
讓我們詳細探討這些方法。
4.1使用外掛程式建立自訂貼文類型
使用外掛程式建立自訂貼文類型為不喜歡修改程式碼或尋求更快更簡單的方法的人提供了方便的解決方案。
首先,安裝並啟動自訂貼文類型 UI 外掛程式。 您可以在我們的逐步指南中找到有關如何安裝 WordPress 外掛的詳細說明。
啟動後,從 WordPress 儀表板存取CPT UI → 新增/編輯貼文類型部分。 這將引導您進入「新增貼文類型」標籤。
在此標籤中,您可以開始自訂基本設定。 在這裡,您可以指定自訂貼文的 URL,由字母或數字字元組成。
您還需要為自訂貼文類型提供複數和單數選單名稱。
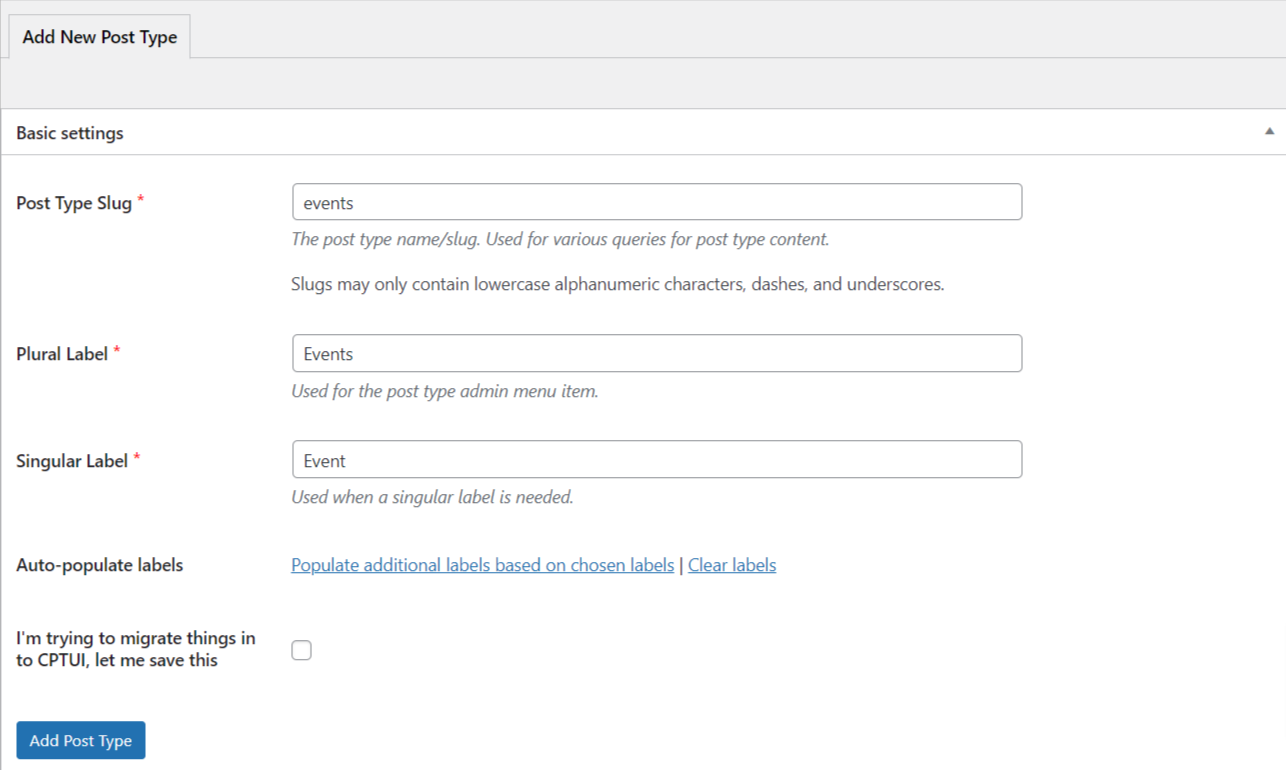
如果需要,您可以按一下根據所選標籤填入其他標籤連結。 這會自動填寫下面的附加標籤字段,從而節省您的時間。
接下來,您可以透過點擊「新增貼文類型」按鈕儲存更改,或繼續進行以下設定「其他標籤」部分。
如果您沒有使用自動填入標籤功能,您可以手動輸入貼文類型的描述並提供其他標籤。
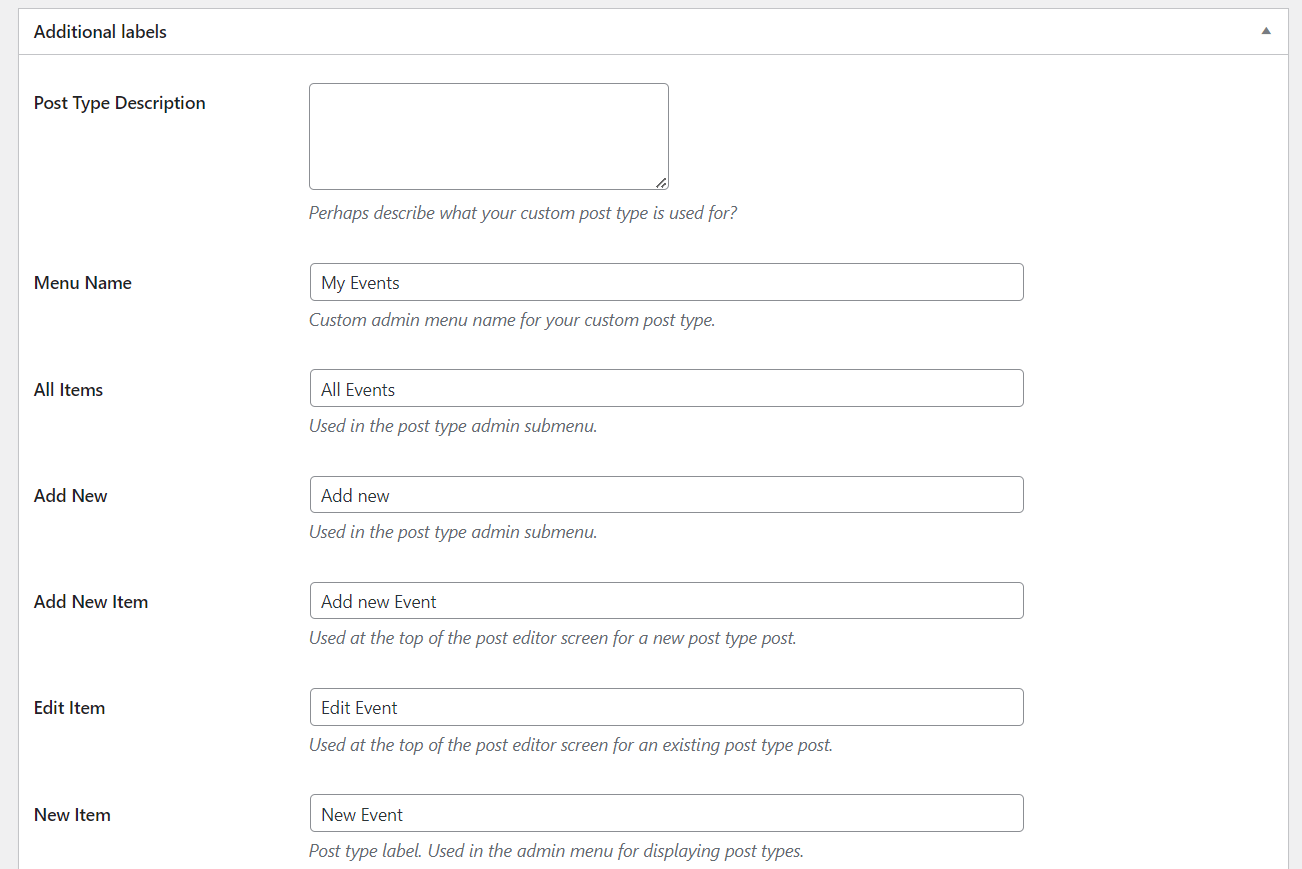
在管理指定貼文類型中的內容時,這些標籤將在整個 WordPress 使用者介面中使用。
繼續進行常規設置,您可以在此處配置自訂貼文類型的屬性和結構。 每個選項均附有簡短說明,可協助您做出適當的選擇。
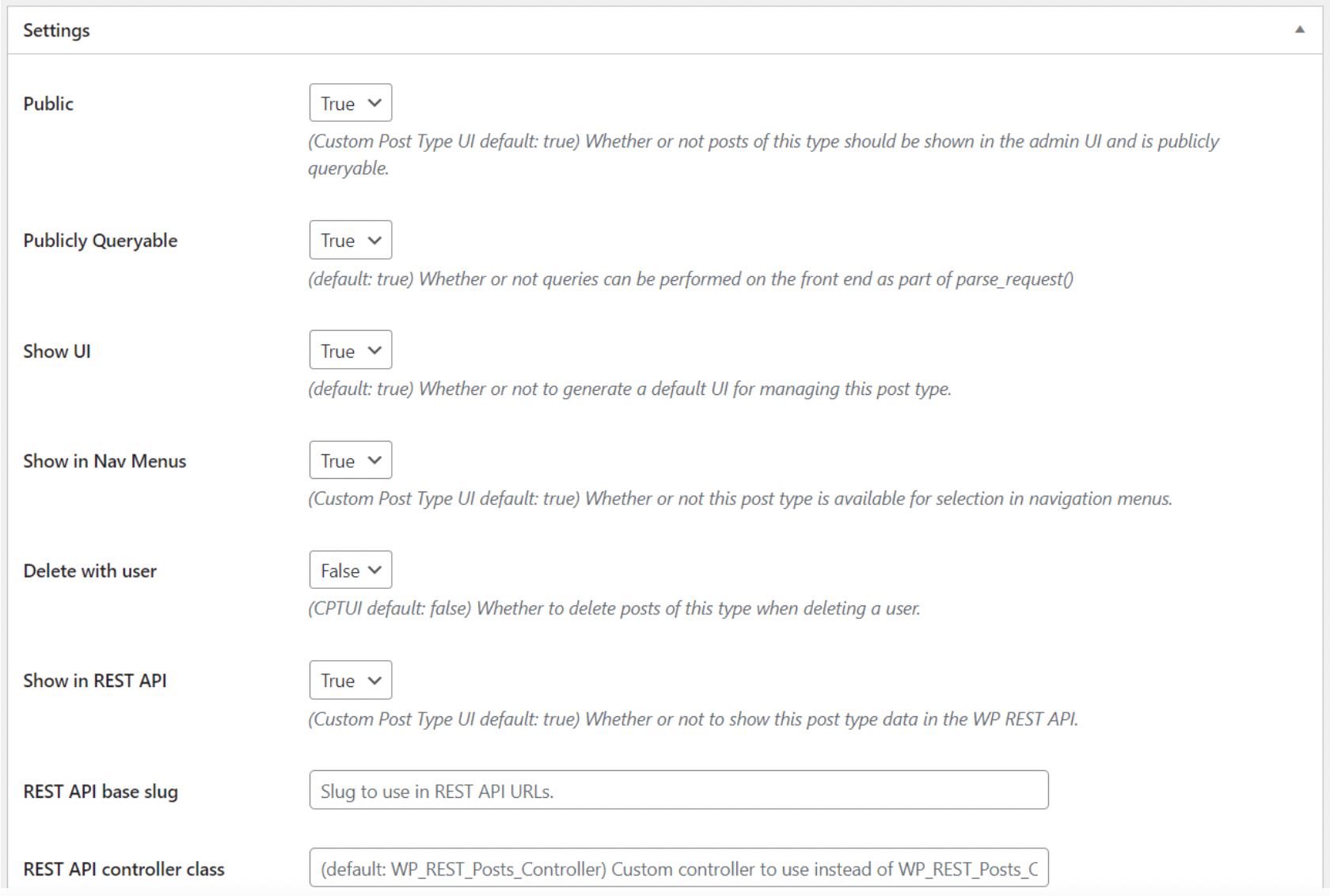
在設定的最後部分,您將看到支援和分類選項。 選取您希望自訂貼文類型支援的功能的複選框,然後在「分類法」部分中重複此過程。
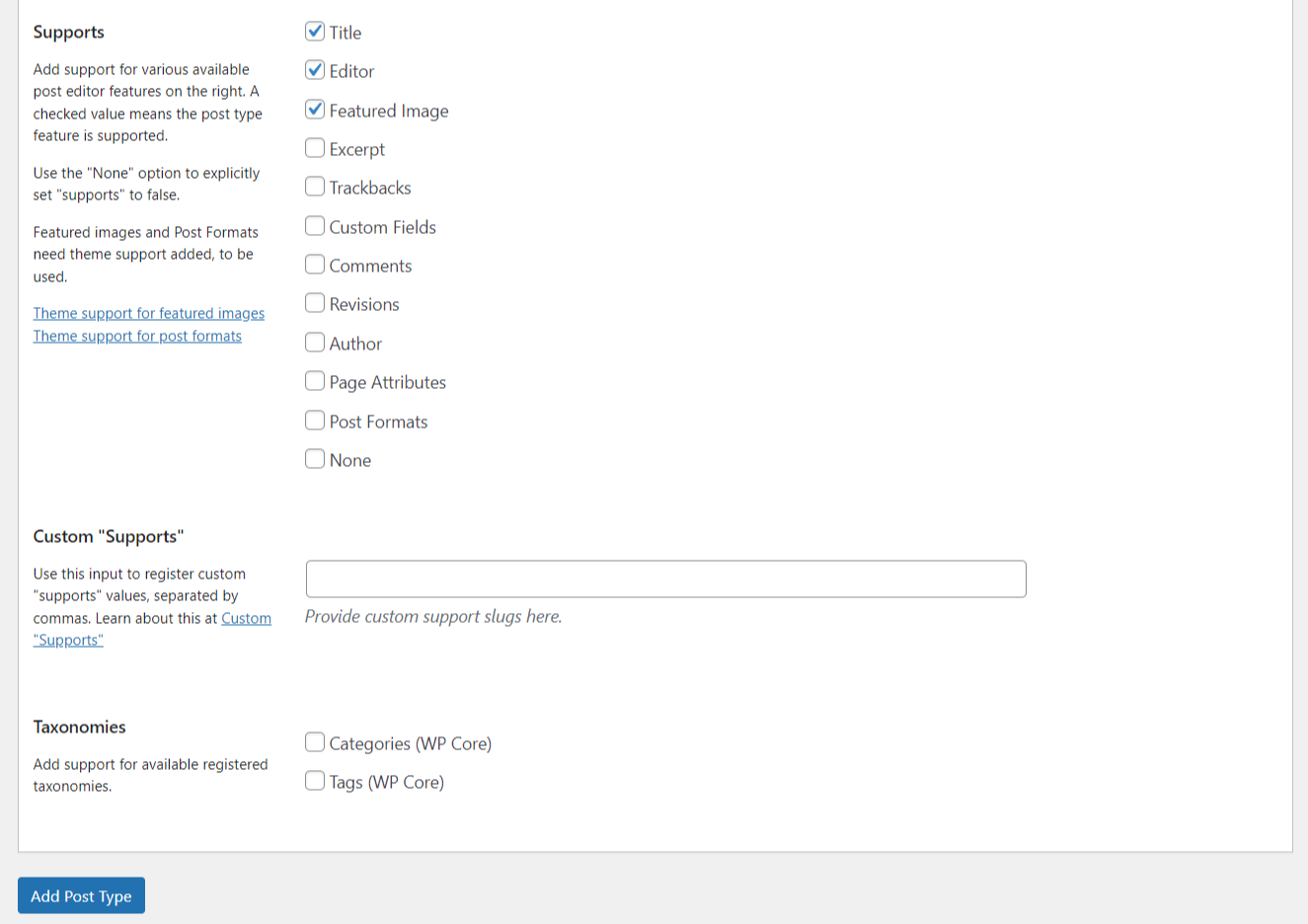
對設定感到滿意後,點擊“新增貼文類型”按鈕以儲存變更。
儲存後,您會注意到新建立的自訂貼文類型顯示為 WordPress 中的選單項目之一,如下所示。
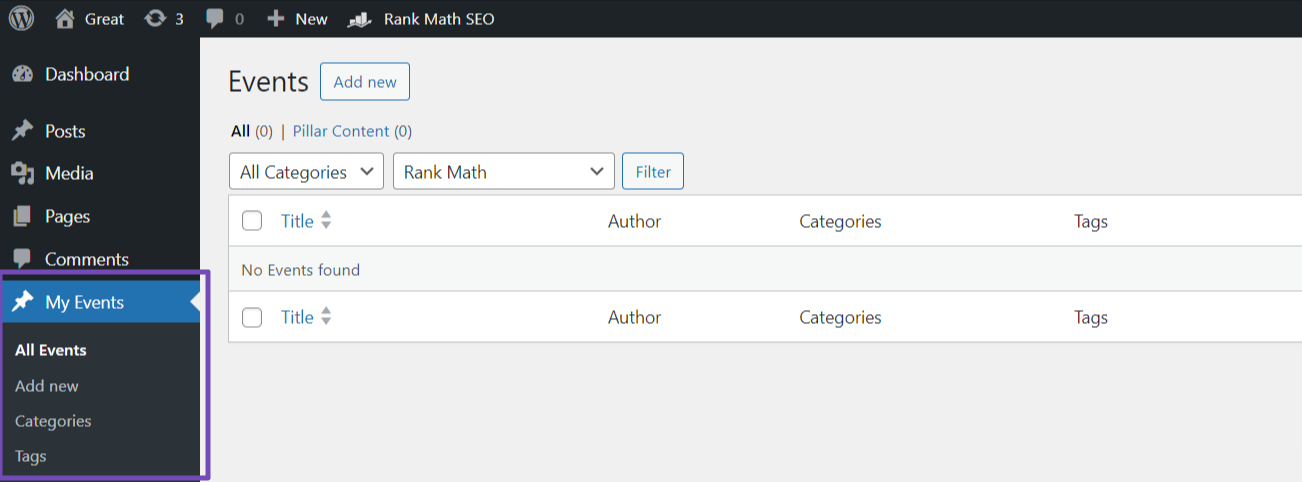
現在,我們來討論手動方法。
4.2手動建立自訂貼文類型
如果您喜歡手動建立自訂貼文類型,則需要編輯主題的functions.php 檔案。
通常,您可以透過 FTP 或 WordPress 儀表板存取 WordPress 安裝的檔案來存取functions.php 檔案。
但是,由於更新主題後可能會遺失程式碼,因此建議使用 WordPress 程式碼片段插件,例如 WPCode。
要繼續,您需要安裝並啟用 WPCode 外掛程式。
啟動後,前往 WordPress 儀表板中的程式碼片段 → 新增片段。 將滑鼠懸停在「新增自訂程式碼(新程式碼段)」上,然後按一下「使用程式碼段」按鈕。
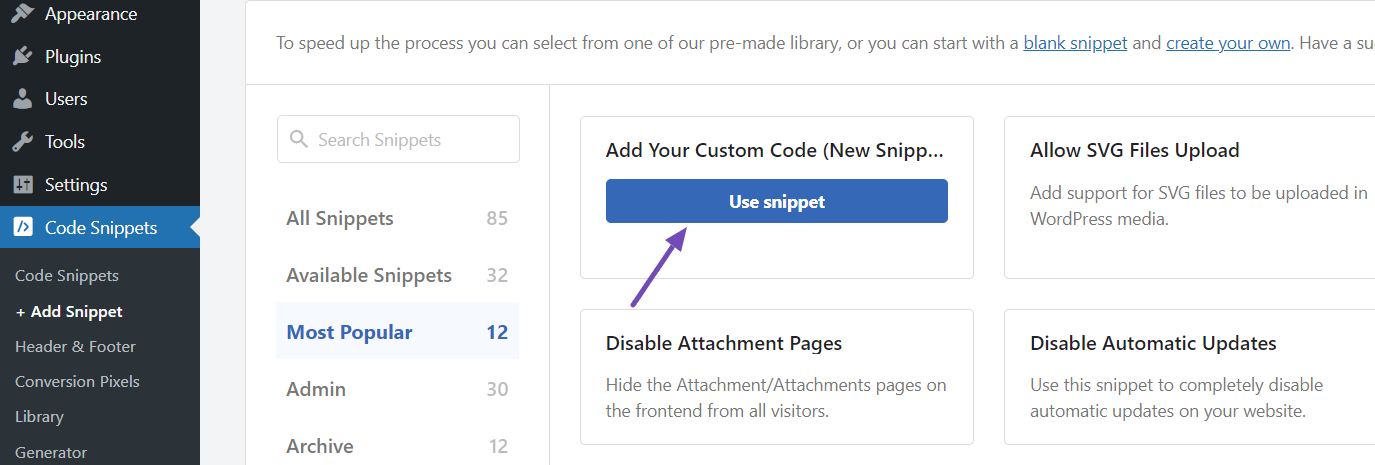
這將帶您進入“建立自訂片段”頁面。 接下來,為您的程式碼片段指定一個標題,將開關切換到“活動”,然後將程式碼類型變更為“PHP 程式碼片段” ,如下所示。
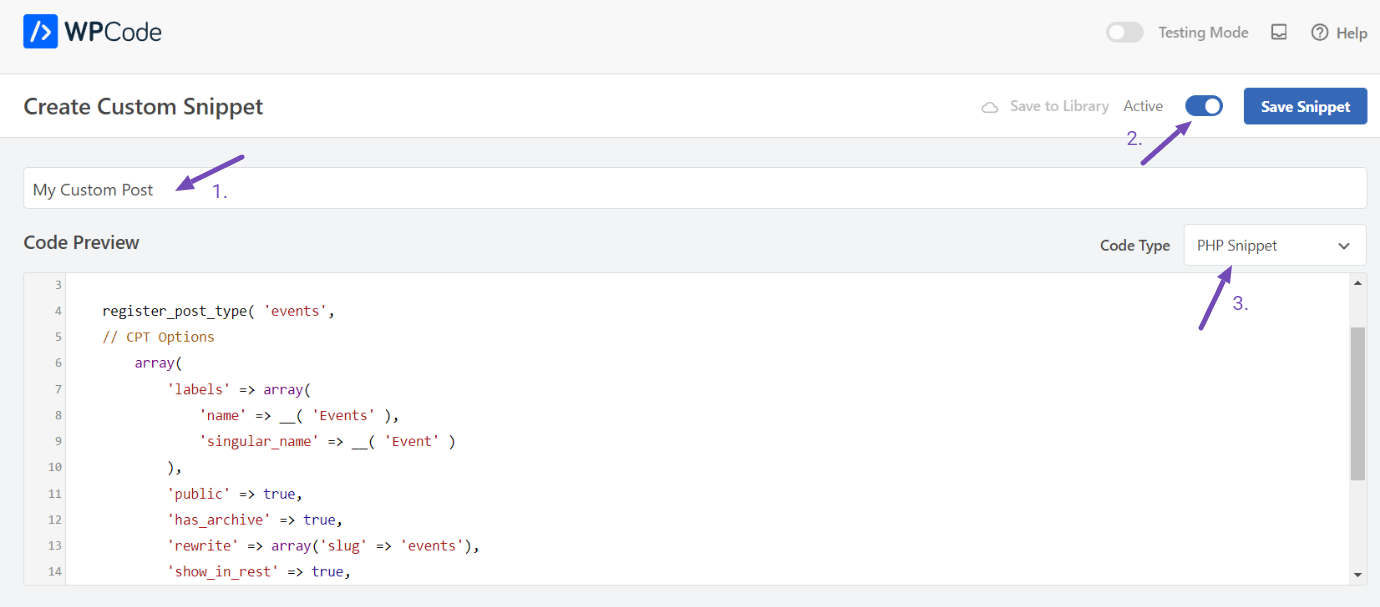
之後,將以下程式碼貼到「程式碼預覽」區域。

// Function to register our custom post type function create_posttype() { register_post_type( 'events', // CPT Options array( 'labels' => array( 'name' => __( 'Events' ), 'singular_name' => __( 'Event' ) ), 'public' => true, 'has_archive' => true, 'rewrite' => array('slug' => 'events'), 'show_in_rest' => true, ) ); } // Hook our function to 'init' add_action( 'init', 'create_posttype' );提供的程式碼會建立一個名為「事件」的基本自訂貼文類型,該類型將顯示在您的管理功能表中並且與任何主題相容。
如果您只需要簡單的自訂貼文類型,則可以將「事件」和「事件」替換為所需的 slug 和 CPT 名稱,然後按一下「更新」按鈕。
但是,如果您的自訂貼文類型需要其他選項,則可以使用以下程式碼而不是上一個程式碼。
此程式碼透過各種選項增強了「事件」自訂貼文類型,包括對修訂、特色圖像、自訂欄位的支援以及與名為「位置」的自訂分類法的關聯。
/* * Creating a function to create our custom post type */ function custom_post_type() { // Set UI labels for Custom Post Type $labels = array( 'name' => _x( 'Events', 'Post Type General Name', 'astra' ), 'singular_name' => _x( 'Event', 'Post Type Singular Name', 'astra' ), 'menu_name' => __( 'Events', 'astra' ), 'parent_item_colon' => __( 'Parent Event', 'astra' ), 'all_items' => __( 'All Events', 'astra' ), 'view_item' => __( 'View Event', 'astra' ), 'add_new_item' => __( 'Add New Event', 'astra' ), 'add_new' => __( 'Add New', 'astra' ), 'edit_item' => __( 'Edit Event', 'astra' ), 'update_item' => __( 'Update Event', 'astra' ), 'search_items' => __( 'Search Event', 'astra' ), 'not_found' => __( 'Not Found', 'astra' ), 'not_found_in_trash' => __( 'Not found in Trash', 'astra' ), ); // Set other options for Custom Post Type $args = array( 'label' => __( 'events', 'astra' ), 'description' => __( 'Event listings', 'astra' ), 'labels' => $labels, // Features this CPT supports in Post Editor 'supports' => array( 'title', 'editor', 'excerpt', 'author', 'thumbnail', 'comments', 'revisions', 'custom-fields', ), // Taxonomy associated with this CPT 'taxonomies' => array( 'location' ), /* A hierarchical CPT is like Pages and can have Parent and child items. A non-hierarchical CPT is like Posts. */ 'hierarchical' => false, 'public' => true, 'show_ui' => true, 'show_in_menu' => true, 'show_in_nav_menus' => true, 'show_in_admin_bar' => true, 'menu_position' => 5, 'can_export' => true, 'has_archive' => true, 'exclude_from_search' => false, 'publicly_queryable' => true, 'capability_type' => 'post', 'show_in_rest' => true, ); // Registering the Custom Post Type register_post_type( 'events', $args ); } /* Hook into the 'init' action so that the function containing our CPT registration is not unnecessarily executed. */ add_action( 'init', 'custom_post_type', 0 ); 在此程式碼中,分層自訂貼文類型值設定為false 。 要使自訂帖子類型顯示為頁面而不是帖子,您可以將此值變更為true 。
程式碼中使用的文字域是“astra”。 因此,要使用主題的文字網域(如果它支援翻譯),請前往管理面板中的外觀 → 主題檔案編輯器。
如下所示,導覽至 style.css 以查看主題的文字域。
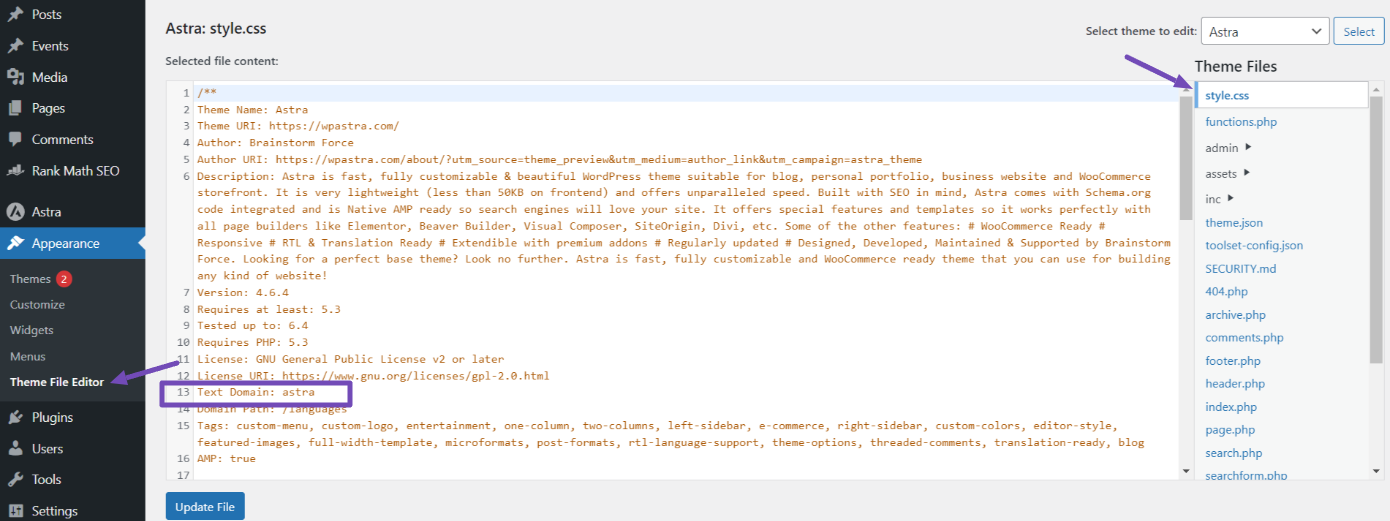
請記住在 WPCode 外掛程式中保持您想要的程式碼處於活動狀態,並在進行更改後點擊「更新」按鈕。
注意:避免組合註冊相同自訂貼文類型的兩個片段,這會導致 WordPress 錯誤。 對於其他帖子類型,請為每個帖子建立一個新的程式碼片段。
5結論
將自訂貼文類型新增至您的 WordPress 網站可以顯著改善其功能和組織。
按照本指南中的步驟操作,您可以輕鬆建立滿足您特定需求的自訂貼文類型。
以下是一些可以幫助您的提示:
- 設計自訂貼文類型時,請牢記您的受眾。 確保它們易於定位、導航和理解。
- 請毫不猶豫地嘗試不同的配置,找到最適合您網站的配置。
- 在將任何程式碼應用到您的即時網站之前,建議在臨時環境中進行測試,以避免潛在的問題。
- 在進行任何更改之前,請務必備份您的網站,以確保您可以在需要時恢復它。
有了這個,您可以透過努力和實驗將您的 WordPress 網站提升到新的高度。
如果您發現這篇文章有幫助,請透過推文@rankmathseo 分享您的回饋。
