Come creare un tipo di post personalizzato in WordPress
Pubblicato: 2024-02-21WordPress è un potente sistema di gestione dei contenuti (CMS) che offre molte opzioni di flessibilità e personalizzazione.
Tuttavia, a volte, i post e le pagine predefiniti potrebbero non soddisfare le tue esigenze.
È qui che entrano in gioco i tipi di post personalizzati: ti danno la chiave per mostrare contenuti unici proprio come li desideri.
In questo post passo passo ti guideremo attraverso la creazione di un tipo di post personalizzato, spiegheremo i vantaggi e ti aiuteremo a mostrarli come un professionista.
Quindi, senza ulteriori indugi, iniziamo!
Sommario
- Cos'è un tipo di post personalizzato?
- Perché vorresti creare un tipo di post personalizzato?
- Tipi di post WordPress personalizzati e predefiniti
- Come creare un tipo di post personalizzato in WordPress
- Crea un tipo di post personalizzato utilizzando un plugin
- Creazione manuale di un tipo di post personalizzato
- Conclusione
1 Che cos'è un tipo di post personalizzato?
Un tipo di post personalizzato è un modo per definire un nuovo tipo di contenuto in WordPress. Per impostazione predefinita, WordPress viene fornito con diversi tipi di post, come ad esempio
- Messaggi
- Pagine
- Allegati
- Revisioni
- Menù di navigazione
- CSS personalizzato
- Set di modifiche
Tuttavia, puoi creare un tipo di post personalizzato che ti consentirà di registrare un nuovo tipo di contenuto con i suoi campi dati, interfaccia di modifica, opzioni di visualizzazione e struttura del permalink.
Ad esempio, potresti volere un tipo di post personalizzato per le testimonianze, con campi per una citazione, nome dell'autore e azienda. Oppure puoi scegliere un tipo di post evento personalizzato con campi per data, luogo, immagine, ecc.
Con i tipi di post personalizzati, puoi creare i tuoi tipi di contenuto con attributi e tassonomie univoci.
2 Perché vorresti creare un tipo di post personalizzato?
Ecco alcuni altri motivi per cui potresti desiderare tipi di post personalizzati in WordPress:
- Per organizzare diversi tipi di contenuti sul tuo sito web.
- Per avere maggiore controllo sulla visualizzazione dei tuoi contenuti.
- Per abilitare diversi set di funzionalità per diversi tipi di contenuto.
- Per creare un layout o una funzionalità univoci per un tipo specifico di contenuto.
- Migliorare l'esperienza dell'utente semplificando la ricerca e la navigazione nei contenuti.
- Per personalizzare il pannello di amministrazione di WordPress per diversi tipi di contenuti.
- Per migliorare la SEO del tuo sito web strutturando i tuoi contenuti in modo più significativo.
3 tipi di post WordPress personalizzati e predefiniti
Ora che abbiamo trattato le nozioni di base, diamo un'occhiata alle differenze tra i tipi di post WordPress personalizzati e predefiniti.
| Tipi di post personalizzati | Tipi di post predefiniti |
| Creato dall'utente | Predefinito da WordPress |
| Possono avere attributi e tassonomie univoci | Limitato ad attributi e tassonomie preesistenti |
| Fornisce flessibilità e personalizzazione | Opzioni di personalizzazione limitate |
| Consente modelli e layout unici | Opzioni modello limitate |
| Può essere utilizzato per tipi di contenuto specifici | Tipi di contenuto di uso generale |
| Richiede l'installazione di codifica o plug-in | Funzionalità integrata |
| Richiede installazione e configurazione manuali | Pronto per l'uso fuori dalla scatola |
| Migliora l'esperienza dell'utente con contenuti strutturati | Formattazione standard per il contenuto |
4 Come creare un tipo di post personalizzato in WordPress
La creazione di tipi di post personalizzati in WordPress può essere ottenuta utilizzando un plug-in o creandoli manualmente.
Esploriamo questi metodi in dettaglio.
4.1 Crea un tipo di post personalizzato utilizzando un plugin
L'utilizzo di un plug-in per creare tipi di post personalizzati offre una soluzione conveniente per coloro che preferiscono non modificare il codice o cercare un metodo più rapido e semplice.
Per iniziare, installa e attiva il plug-in dell'interfaccia utente Custom Post Type. Puoi trovare istruzioni dettagliate su come installare un plugin WordPress nella nostra guida passo passo.
Una volta attivato, accedi alla sezione UI CPT → Aggiungi/Modifica tipi di post dalla dashboard di WordPress. Questo ti indirizzerà alla scheda "Aggiungi nuovo tipo di post".
All'interno di questa scheda puoi iniziare a personalizzare le Impostazioni di base . Qui puoi specificare l'URL del post personalizzato, composto da caratteri alfabetici o numerici.
Dovrai inoltre fornire nomi di menu plurali e singolari per il tuo tipo di post personalizzato.
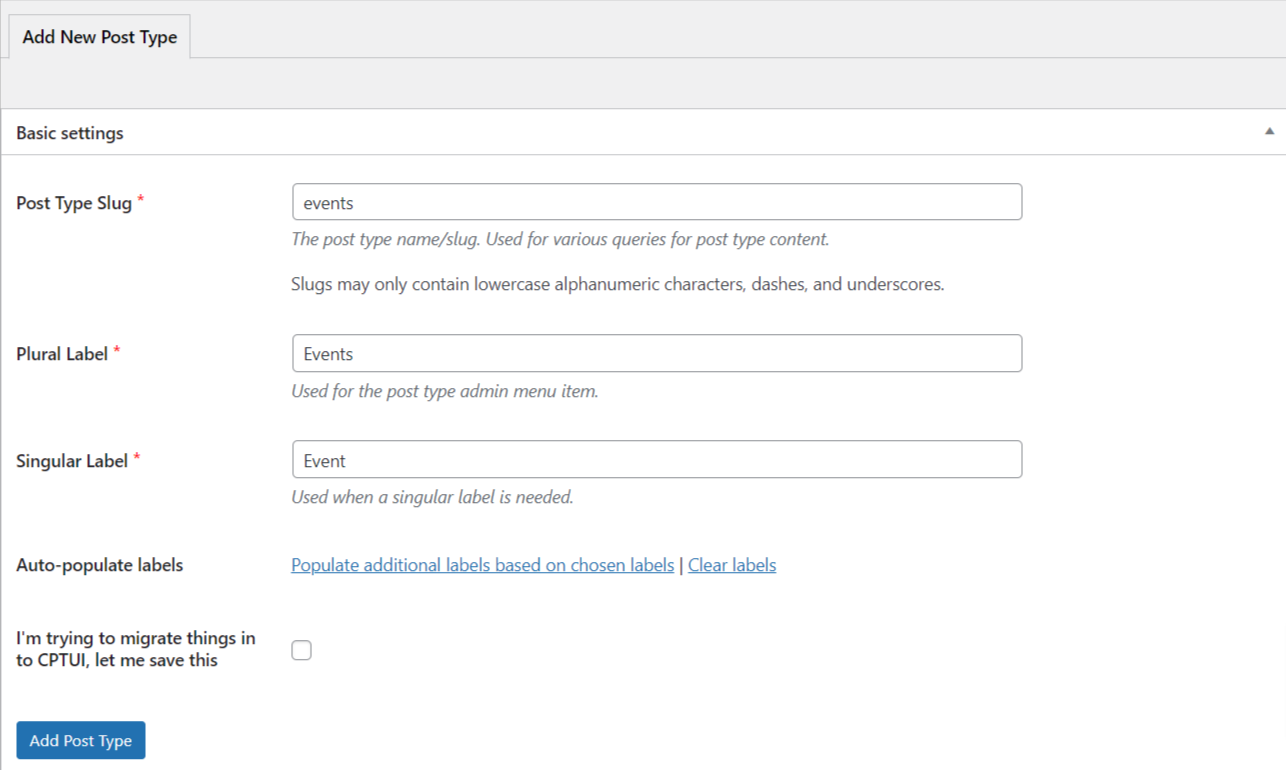
Se lo desideri, puoi fare clic sul collegamento Compila etichette aggiuntive in base alle etichette scelte . Questo compila automaticamente i campi dell'etichetta aggiuntivi sottostanti, facendoti risparmiare tempo.
Successivamente, puoi salvare le modifiche facendo clic sul pulsante Aggiungi tipo di post o procedere all'impostazione successiva, la sezione Etichette aggiuntive .
Se non hai utilizzato la funzione Compila automaticamente le etichette, puoi inserire manualmente una descrizione per il tipo di post e fornire altre etichette.
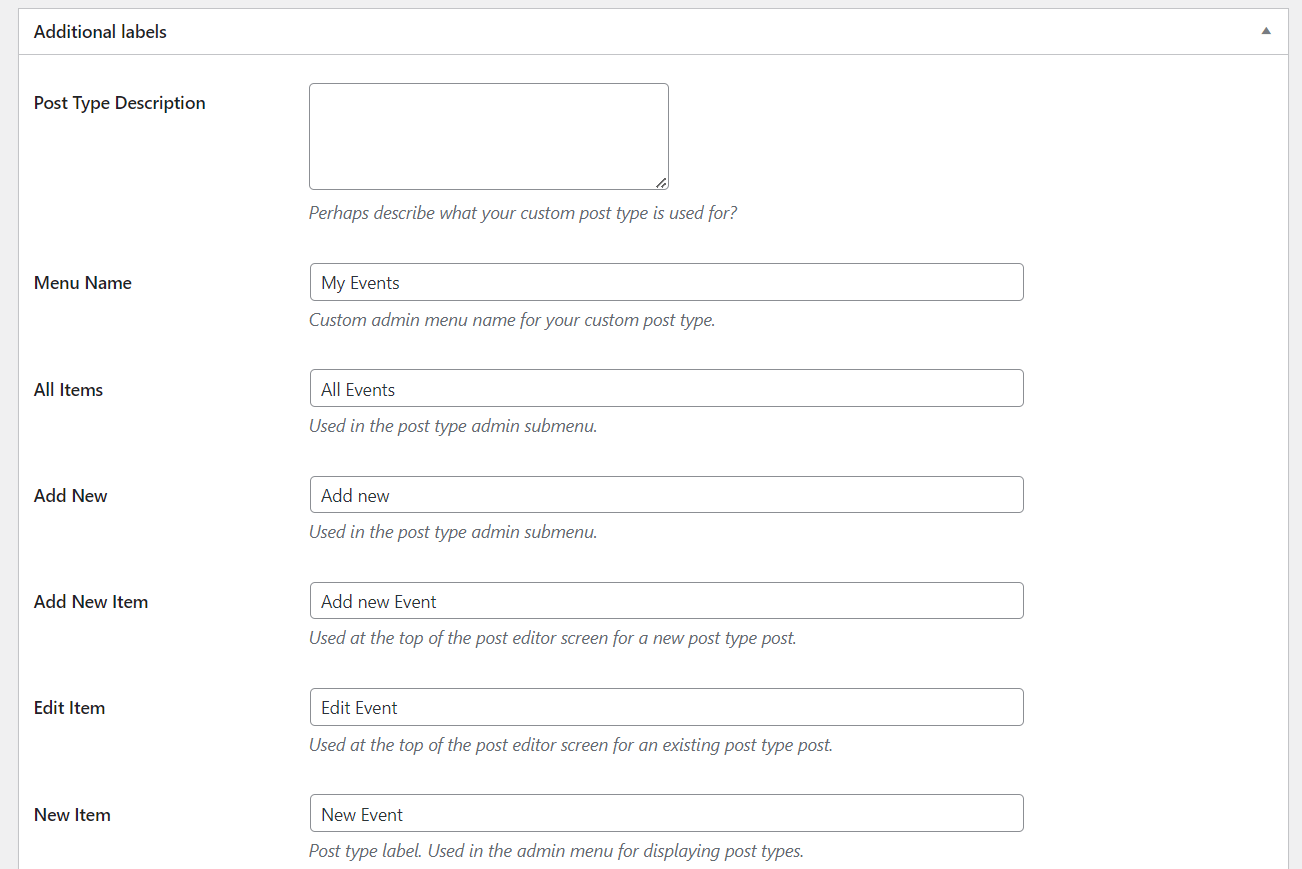
Queste etichette verranno utilizzate in tutta l'interfaccia utente di WordPress durante la gestione dei contenuti all'interno del tipo di post designato.
Passando alle impostazioni generali, è qui che configurerai gli attributi e le strutture per il tuo tipo di post personalizzato. Una breve descrizione accompagna ciascuna opzione per aiutarti a selezionarla in modo appropriato.
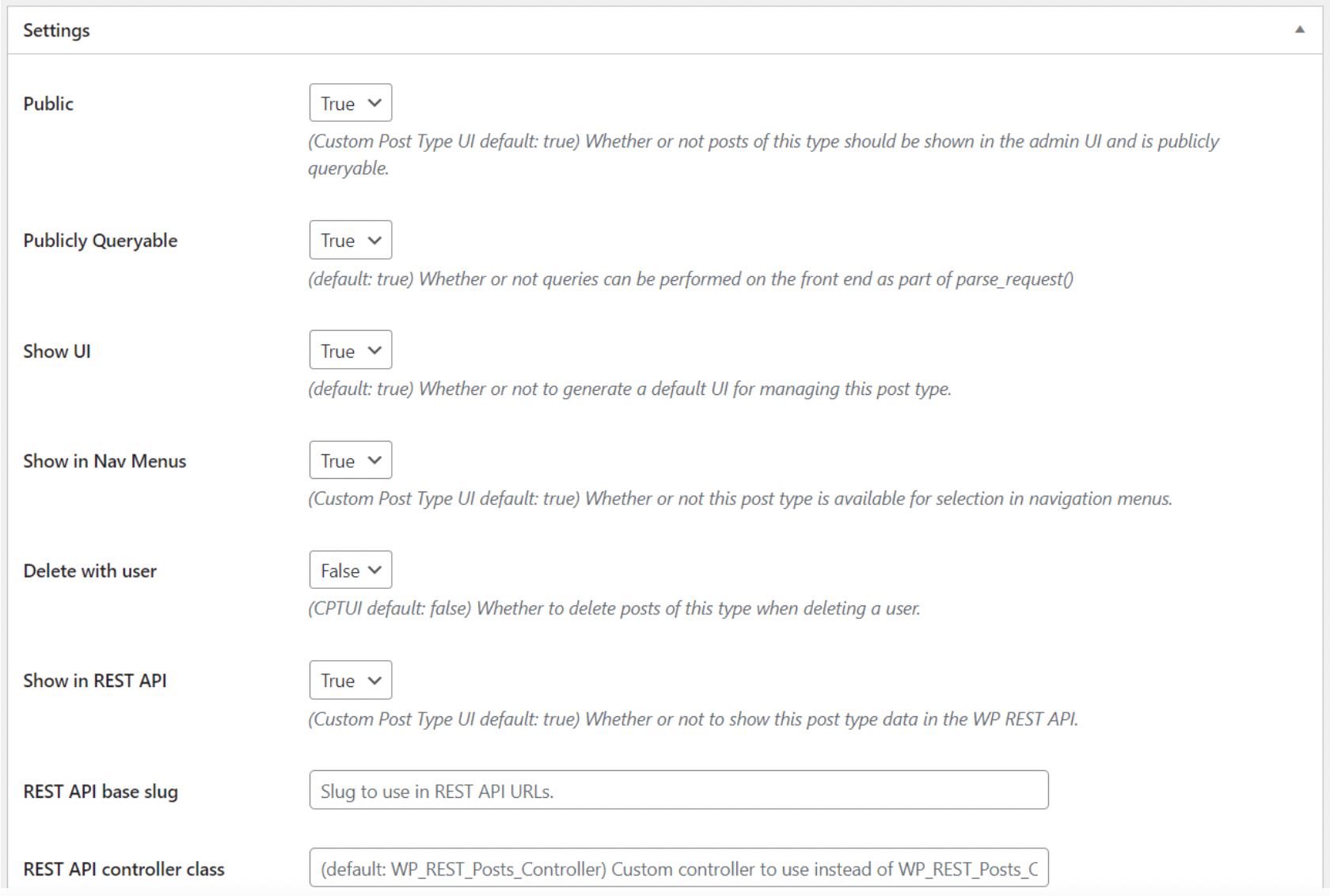
Nella sezione finale delle impostazioni, vedrai le opzioni di supporto e tassonomia. Seleziona le caselle relative alle funzionalità che desideri che il tuo tipo di post personalizzato supporti e ripeti la procedura nella sezione Tassonomie .
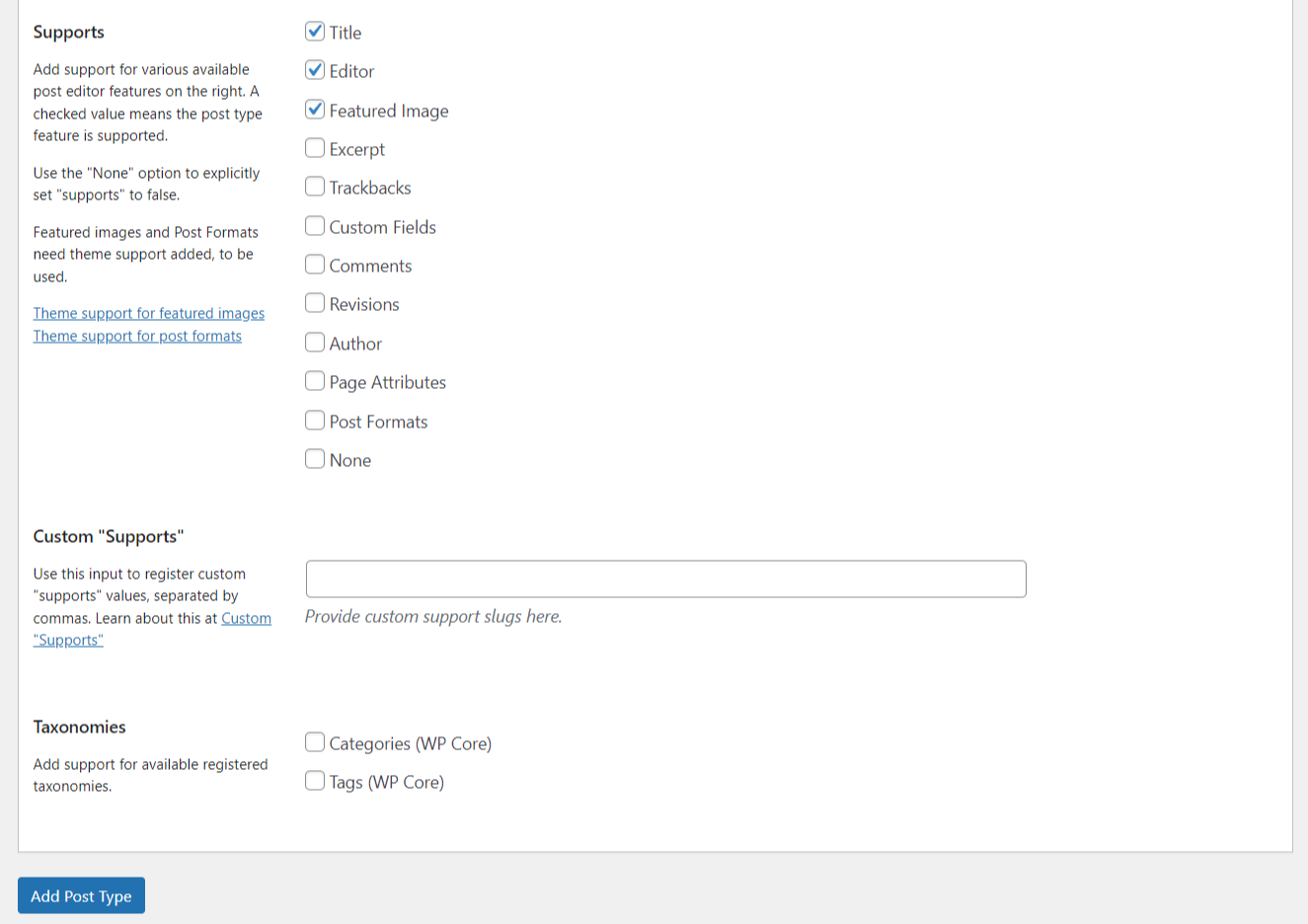
Una volta che sei soddisfatto delle tue impostazioni, fai clic sul pulsante Aggiungi tipo di post per salvare le modifiche.
Dopo il salvataggio, noterai il tipo di post personalizzato appena creato visualizzato come una delle voci di menu in WordPress, come mostrato di seguito.
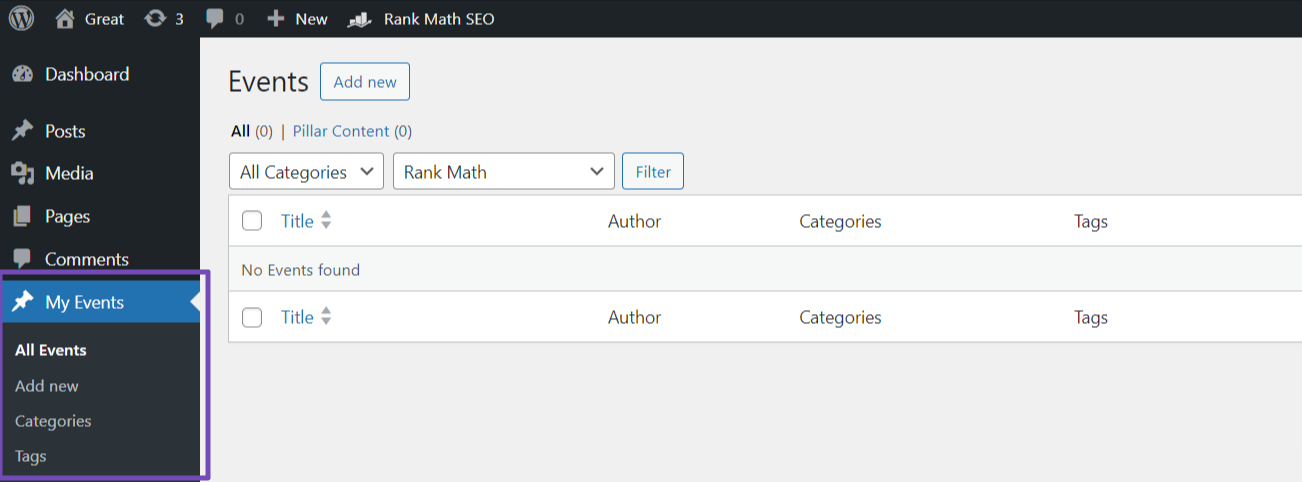
Ora parliamo del metodo manuale.

4.2 Creazione manuale di un tipo di post personalizzato
Se preferisci creare manualmente un tipo di post personalizzato, comporta la modifica del file Functions.php del tuo tema.
In genere, puoi accedere al file Functions.php accedendo ai file dell'installazione di WordPress tramite FTP o dalla dashboard di WordPress.
Tuttavia, poiché potresti perdere il codice dopo aver aggiornato il tema, ti consigliamo di utilizzare un plugin per snippet di WordPress come WPCode.
Per procedere, dovrai installare e attivare il plugin WPCode.
Una volta attivato, vai su Snippet di codice → Aggiungi snippet nella dashboard di WordPress. Passa il mouse su "Aggiungi il tuo codice personalizzato (nuovo snippet)", quindi fai clic sul pulsante Utilizza snippet .
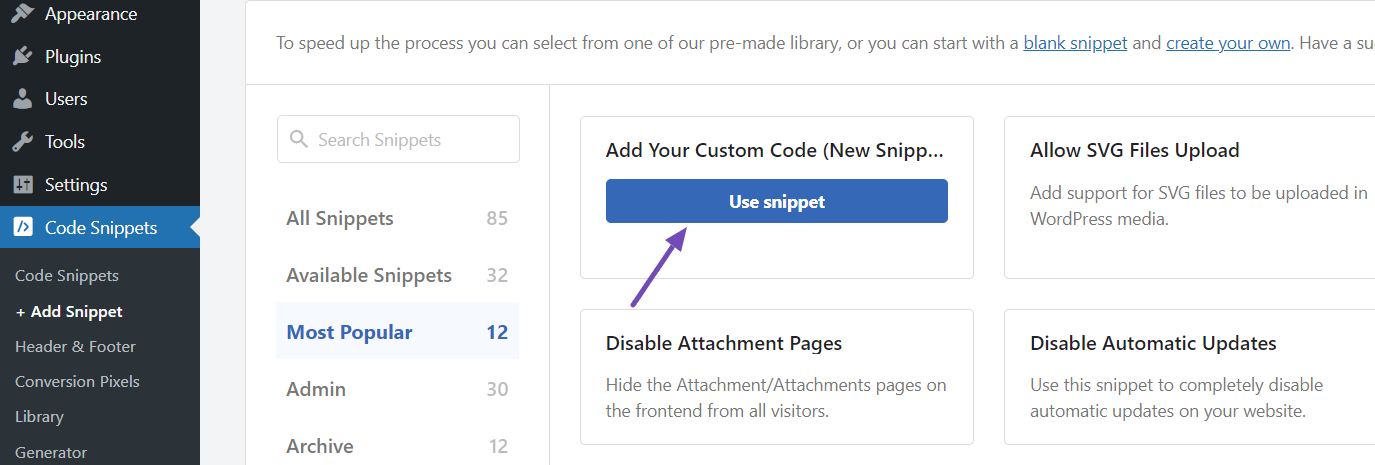
Questo ti porterà alla pagina "Crea snippet personalizzato". Successivamente, dai un titolo al tuo snippet, imposta l'interruttore su Attivo, quindi modifica il tipo di codice in PHP Snippet , come illustrato di seguito.
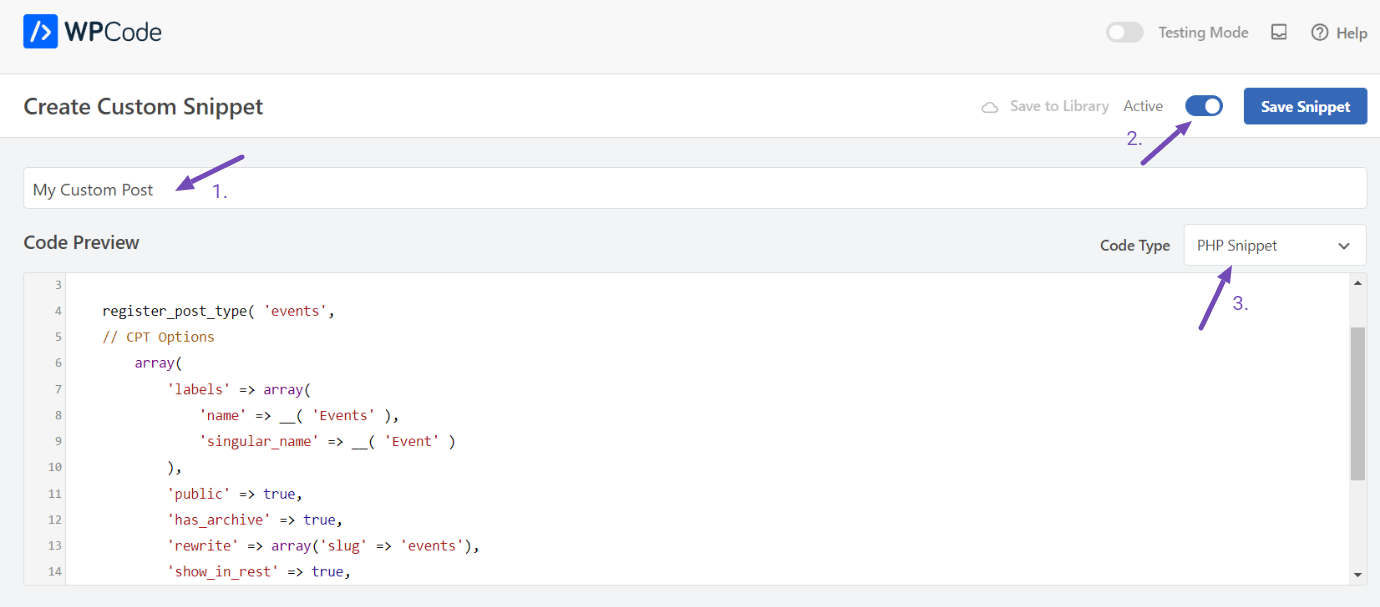
Successivamente, incolla il seguente codice nell'area "Anteprima codice".
// Function to register our custom post type function create_posttype() { register_post_type( 'events', // CPT Options array( 'labels' => array( 'name' => __( 'Events' ), 'singular_name' => __( 'Event' ) ), 'public' => true, 'has_archive' => true, 'rewrite' => array('slug' => 'events'), 'show_in_rest' => true, ) ); } // Hook our function to 'init' add_action( 'init', 'create_posttype' );Il codice fornito crea un tipo di post personalizzato di base denominato "Eventi" che verrà visualizzato nel menu di amministrazione ed è compatibile con qualsiasi tema.
Se hai solo bisogno di un semplice tipo di post personalizzato, puoi sostituire "eventi" ed "Eventi" con lo slug e il nome CPT desiderati, quindi fare clic sul pulsante Aggiorna .
Tuttavia, se hai bisogno di opzioni aggiuntive per il tuo tipo di post personalizzato, puoi utilizzare il seguente codice invece di quello precedente.
Questo codice migliora il tipo di post personalizzato "Eventi" con varie opzioni, incluso il supporto per revisioni, immagini in primo piano, campi personalizzati e l'associazione con una tassonomia personalizzata denominata "posizione".
/* * Creating a function to create our custom post type */ function custom_post_type() { // Set UI labels for Custom Post Type $labels = array( 'name' => _x( 'Events', 'Post Type General Name', 'astra' ), 'singular_name' => _x( 'Event', 'Post Type Singular Name', 'astra' ), 'menu_name' => __( 'Events', 'astra' ), 'parent_item_colon' => __( 'Parent Event', 'astra' ), 'all_items' => __( 'All Events', 'astra' ), 'view_item' => __( 'View Event', 'astra' ), 'add_new_item' => __( 'Add New Event', 'astra' ), 'add_new' => __( 'Add New', 'astra' ), 'edit_item' => __( 'Edit Event', 'astra' ), 'update_item' => __( 'Update Event', 'astra' ), 'search_items' => __( 'Search Event', 'astra' ), 'not_found' => __( 'Not Found', 'astra' ), 'not_found_in_trash' => __( 'Not found in Trash', 'astra' ), ); // Set other options for Custom Post Type $args = array( 'label' => __( 'events', 'astra' ), 'description' => __( 'Event listings', 'astra' ), 'labels' => $labels, // Features this CPT supports in Post Editor 'supports' => array( 'title', 'editor', 'excerpt', 'author', 'thumbnail', 'comments', 'revisions', 'custom-fields', ), // Taxonomy associated with this CPT 'taxonomies' => array( 'location' ), /* A hierarchical CPT is like Pages and can have Parent and child items. A non-hierarchical CPT is like Posts. */ 'hierarchical' => false, 'public' => true, 'show_ui' => true, 'show_in_menu' => true, 'show_in_nav_menus' => true, 'show_in_admin_bar' => true, 'menu_position' => 5, 'can_export' => true, 'has_archive' => true, 'exclude_from_search' => false, 'publicly_queryable' => true, 'capability_type' => 'post', 'show_in_rest' => true, ); // Registering the Custom Post Type register_post_type( 'events', $args ); } /* Hook into the 'init' action so that the function containing our CPT registration is not unnecessarily executed. */ add_action( 'init', 'custom_post_type', 0 ); In questo codice, il valore del tipo di post personalizzato gerarchico è impostato su false . Per fare in modo che il tipo di post personalizzato venga visualizzato come pagine anziché come post, puoi modificare questo valore in true .
Il dominio testuale utilizzato nel codice è "astra". Quindi, per utilizzare il dominio di testo del tuo tema se supporta la traduzione, vai su Aspetto → Editor file tema nel pannello di amministrazione.
Come mostrato di seguito, vai a style.css per vedere il dominio di testo del tuo tema.
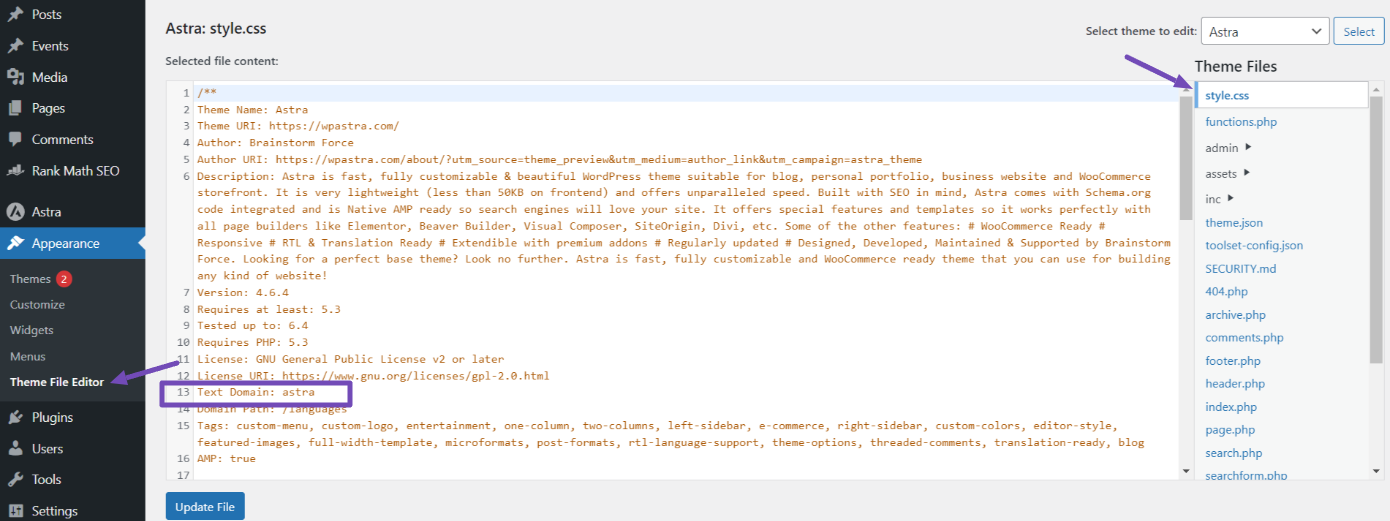
Ricorda di mantenere attivo il codice che desideri nel plugin WPCode e di fare clic sul pulsante Aggiorna dopo aver apportato le modifiche.
Nota: evita di combinare due snippet che registrano lo stesso tipo di post personalizzato, il che causa errori WordPress. Per ulteriori tipi di post, crea un nuovo snippet per ciascuno.
5. conclusione
L'aggiunta di tipi di post personalizzati al tuo sito Web WordPress può migliorarne significativamente la funzionalità e l'organizzazione.
Seguendo i passaggi di questa guida, puoi creare facilmente tipi di post personalizzati che soddisfino le tue esigenze specifiche.
Ecco alcuni suggerimenti per aiutarti:
- Tieni a mente il tuo pubblico quando progetti tipi di post personalizzati. Assicurati che siano facili da individuare, navigare e comprendere.
- Non esitare a sperimentare diverse configurazioni per trovare quella che funziona meglio per il tuo sito web.
- Prima di applicare qualsiasi codice al tuo sito web live, è consigliabile testarlo in un ambiente di staging per evitare potenziali problemi.
- Esegui sempre il backup del tuo sito web prima di apportare qualsiasi modifica per assicurarti di poterlo ripristinare se necessario.
Con questo, puoi elevare il tuo sito Web WordPress a nuovi livelli con impegno e sperimentazione.
Se hai trovato utile questo post, condividi il tuo feedback twittando @rankmathseo.
