Cara Membuat Jenis Posting Kustom di WordPress
Diterbitkan: 2024-02-21WordPress adalah sistem manajemen konten (CMS) canggih yang menawarkan banyak fleksibilitas dan opsi penyesuaian.
Namun, terkadang, postingan dan halaman default mungkin tidak memenuhi kebutuhan Anda.
Di situlah jenis postingan khusus berperan – mereka memberi Anda kunci untuk menampilkan konten unik sesuai keinginan Anda.
Dalam postingan langkah demi langkah ini, kami akan memandu Anda dalam membuat jenis postingan khusus, menjelaskan manfaatnya, dan membantu Anda menampilkannya seperti seorang profesional.
Jadi, tanpa basa-basi lagi, mari kita mulai!
Daftar isi
- Apa itu Jenis Posting Kustom?
- Mengapa Anda Ingin Membuat Jenis Posting Kustom?
- Jenis Posting WordPress Kustom vs. Default
- Cara Membuat Jenis Posting Kustom di WordPress
- Buat Jenis Posting Kustom Menggunakan Plugin
- Membuat Jenis Posting Kustom Secara Manual
- Kesimpulan
1 Apa yang dimaksud dengan Jenis Posting Kustom?
Jenis posting khusus adalah cara untuk menentukan jenis konten baru di WordPress. Secara default, WordPress hadir dengan beberapa jenis postingan, seperti
- Postingan
- Halaman
- Lampiran
- Revisi
- Menu navigasi
- CSS khusus
- Perubahan
Namun, Anda dapat membuat tipe posting khusus yang memungkinkan Anda mendaftarkan tipe konten baru dengan bidang datanya, antarmuka pengeditan, opsi tampilan, dan struktur tautan permanen.
Misalnya, Anda mungkin menginginkan jenis postingan khusus untuk testimonial, dengan kolom untuk kutipan, nama penulis, dan perusahaan. Atau Anda dapat memilih jenis postingan acara khusus dengan kolom untuk tanggal, lokasi, gambar, dll.
Dengan tipe postingan khusus, Anda dapat membuat tipe konten dengan atribut dan taksonomi unik.
2 Mengapa Anda Ingin Membuat Jenis Posting Kustom?
Berikut adalah beberapa alasan mengapa Anda mungkin menginginkan jenis posting khusus di WordPress:
- Untuk mengatur berbagai jenis konten di situs web Anda.
- Untuk memiliki kontrol lebih besar atas tampilan konten Anda.
- Untuk mengaktifkan serangkaian fitur berbeda untuk berbagai jenis konten.
- Untuk membuat tata letak atau fungsionalitas unik untuk jenis konten tertentu.
- Untuk meningkatkan pengalaman pengguna dengan mempermudah pencarian dan navigasi konten.
- Untuk menyesuaikan panel admin WordPress untuk berbagai jenis konten.
- Untuk meningkatkan SEO situs web Anda dengan menyusun konten Anda dengan cara yang lebih bermakna.
3 Jenis Posting WordPress Kustom vs. Default
Sekarang kita telah membahas dasar-dasarnya, mari kita lihat perbedaan antara tipe postingan WordPress kustom dan default.
| Jenis Posting Kustom | Jenis Posting Default |
| Dibuat oleh pengguna | Telah ditentukan sebelumnya oleh WordPress |
| Dapat memiliki atribut dan taksonomi unik | Terbatas pada atribut dan taksonomi yang sudah ada sebelumnya |
| Memberikan fleksibilitas dan penyesuaian | Opsi penyesuaian terbatas |
| Memungkinkan templat dan tata letak unik | Opsi templat terbatas |
| Dapat digunakan untuk tipe konten tertentu | Tipe konten tujuan umum |
| Memerlukan pengkodean atau instalasi plugin | Fungsionalitas bawaan |
| Memerlukan pengaturan dan konfigurasi manual | Siap digunakan di luar kotak |
| Meningkatkan pengalaman pengguna dengan konten terstruktur | Pemformatan standar untuk konten |
4 Cara Membuat Jenis Posting Kustom di WordPress
Membuat jenis posting khusus di WordPress dapat dilakukan dengan memanfaatkan plugin atau membuatnya secara manual.
Mari kita jelajahi metode ini secara mendetail.
4.1 Membuat Jenis Posting Kustom Menggunakan Plugin
Menggunakan plugin untuk membuat jenis posting khusus menawarkan solusi mudah bagi mereka yang memilih untuk tidak mengubah kode atau mencari metode yang lebih cepat dan sederhana.
Untuk memulai, instal dan aktifkan plugin Custom Post Type UI. Anda dapat menemukan petunjuk rinci tentang cara menginstal plugin WordPress di panduan langkah demi langkah kami.
Setelah diaktifkan, akses bagian CPT UI → Tambah/Edit Jenis Posting dari dashboard WordPress Anda. Ini akan mengarahkan Anda ke tab 'Tambahkan Jenis Posting Baru'.
Di dalam tab ini, Anda dapat mulai menyesuaikan pengaturan Dasar . Di sini, Anda dapat menentukan URL postingan khusus, yang terdiri dari karakter alfabet atau numerik.
Anda juga harus memberikan nama menu jamak dan tunggal untuk jenis kiriman khusus Anda.
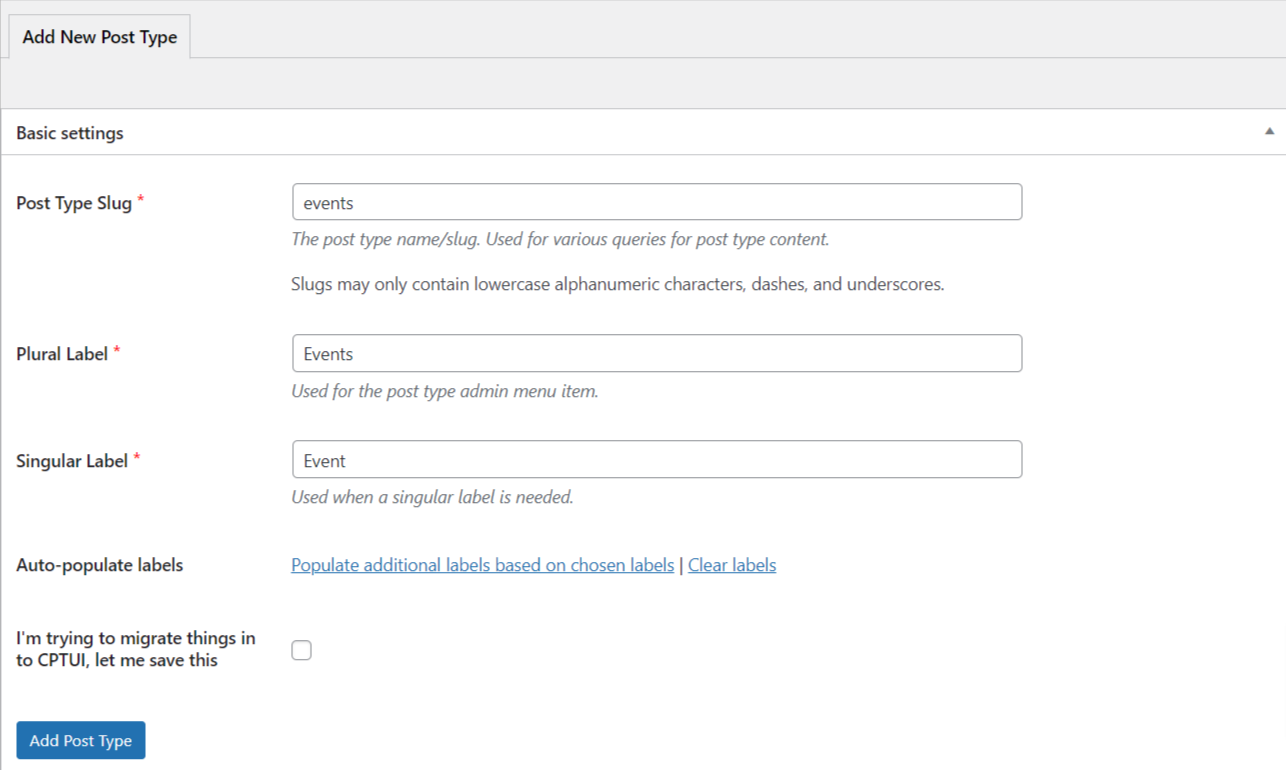
Anda dapat mengeklik tautan Isikan label tambahan berdasarkan label yang dipilih jika diinginkan. Ini secara otomatis mengisi kolom label tambahan di bawah, sehingga menghemat waktu Anda.
Selanjutnya, Anda dapat menyimpan perubahan Anda dengan mengklik tombol Add Post Type atau melanjutkan ke pengaturan berikut, bagian Label Tambahan .
Jika Anda tidak menggunakan fitur Isi otomatis label, Anda dapat memasukkan deskripsi jenis kiriman Anda secara manual dan memberikan label lainnya.
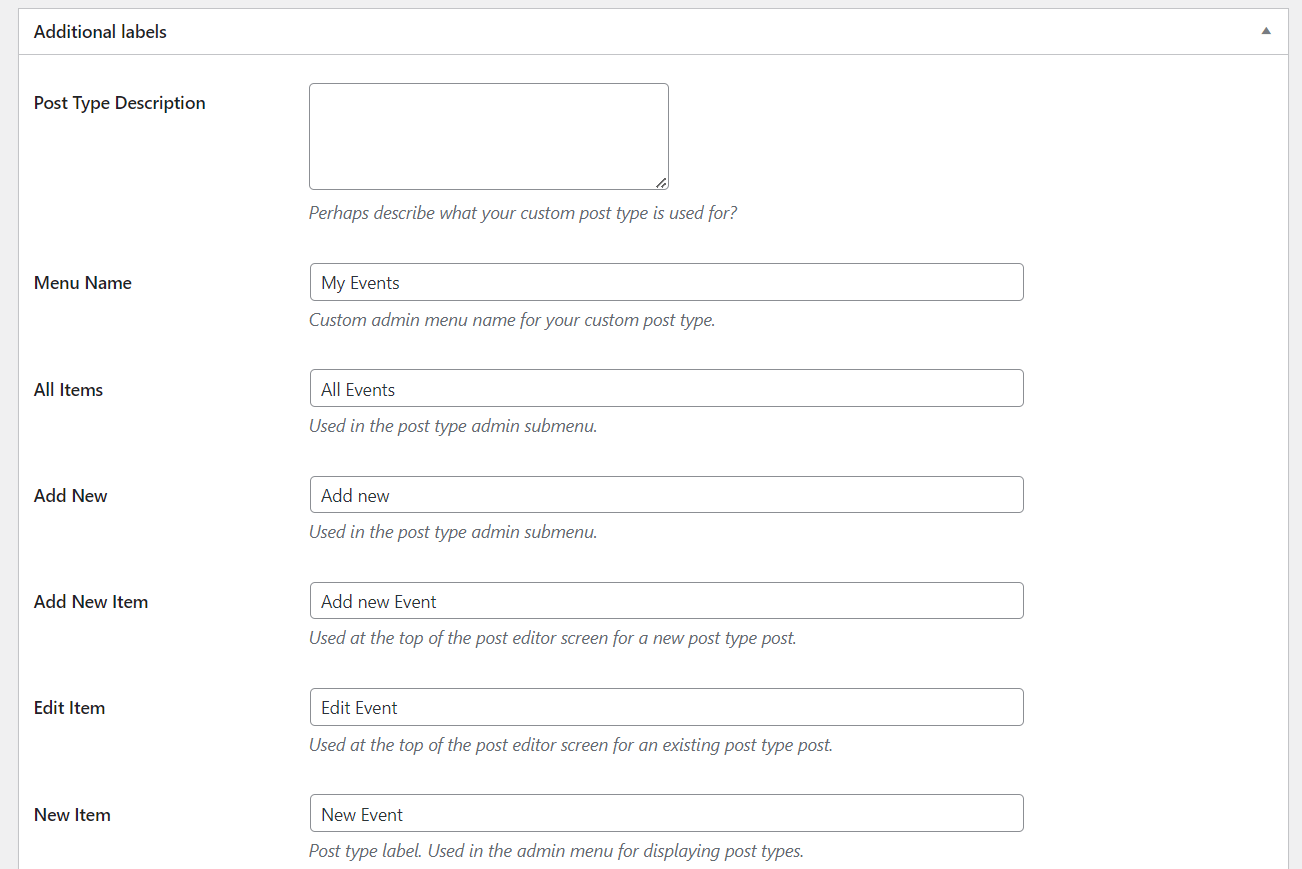
Label ini akan digunakan di seluruh antarmuka pengguna WordPress saat mengelola konten dalam jenis postingan yang ditentukan.
Pindah ke pengaturan umum, di sinilah Anda akan mengonfigurasi atribut dan struktur untuk jenis posting khusus Anda. Deskripsi singkat menyertai setiap opsi untuk membantu Anda memilih dengan tepat.
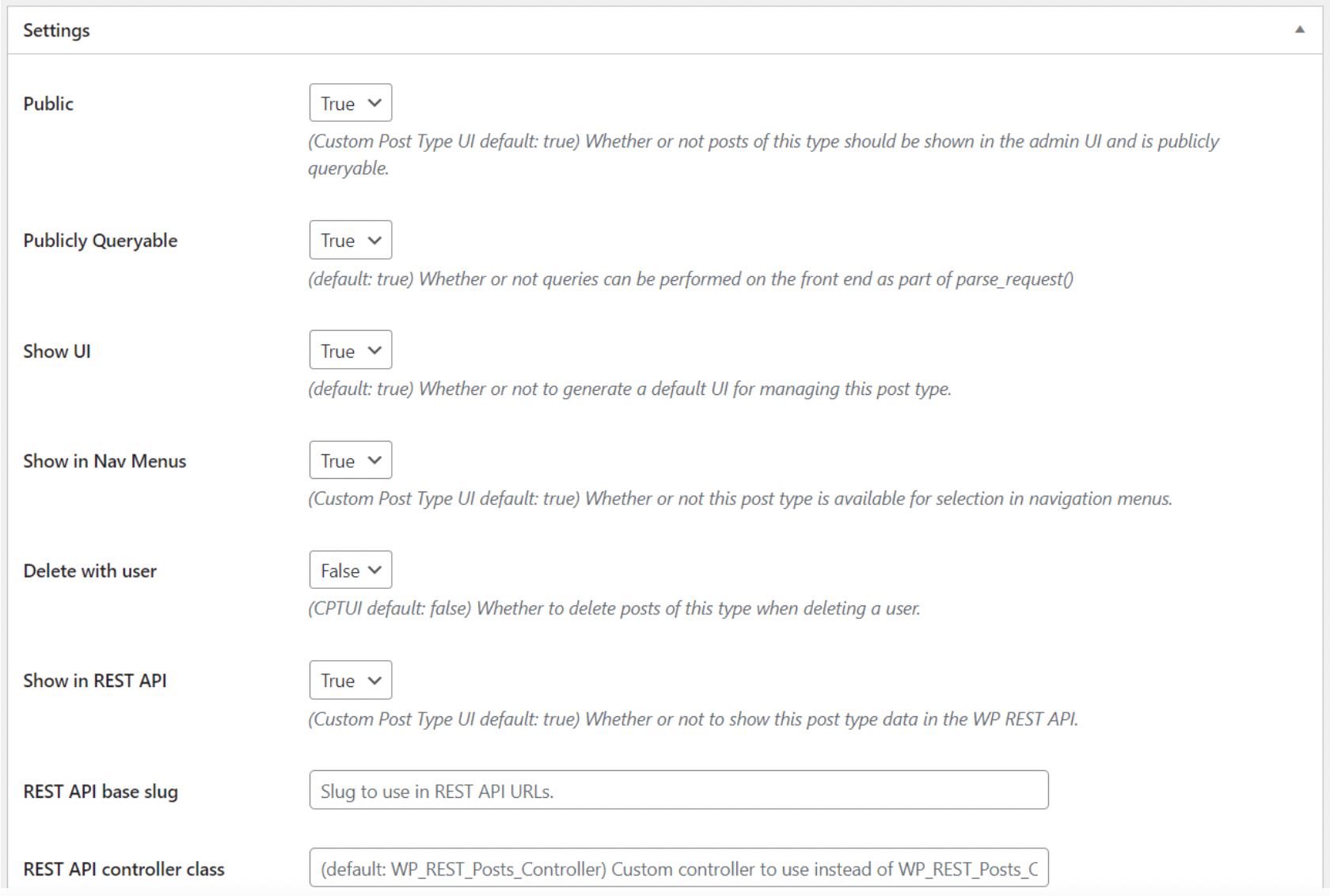
Di bagian terakhir pengaturan, Anda akan melihat opsi dukungan dan taksonomi. Centang kotak untuk fitur yang Anda ingin dukung oleh jenis postingan kustom Anda, dan ulangi proses di bagian Taksonomi .
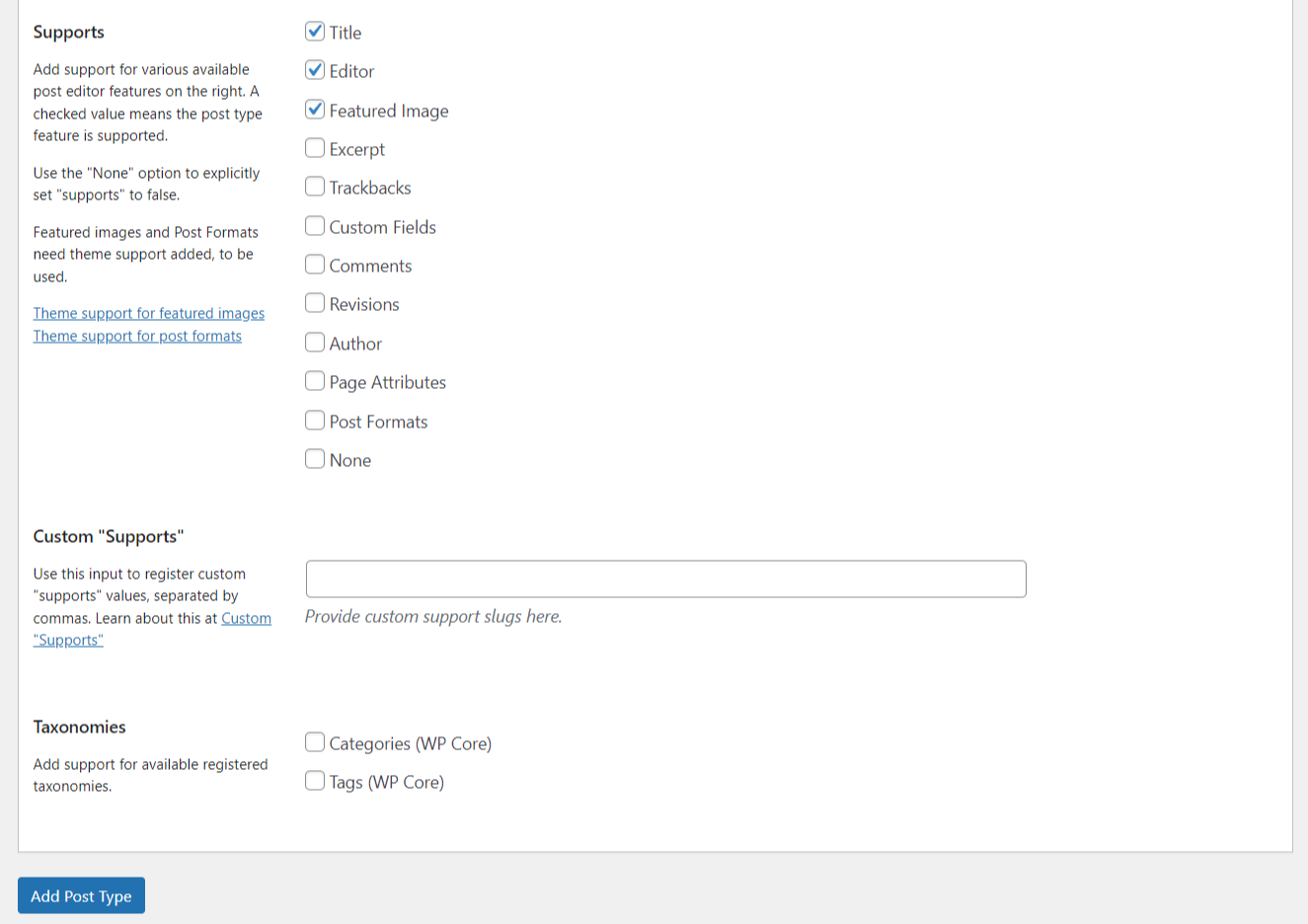
Setelah Anda puas dengan pengaturan Anda, klik tombol Tambahkan Jenis Posting untuk menyimpan perubahan Anda.
Setelah menyimpan, Anda akan melihat jenis posting kustom yang baru Anda buat ditampilkan sebagai salah satu item menu di WordPress, seperti yang ditunjukkan di bawah ini.
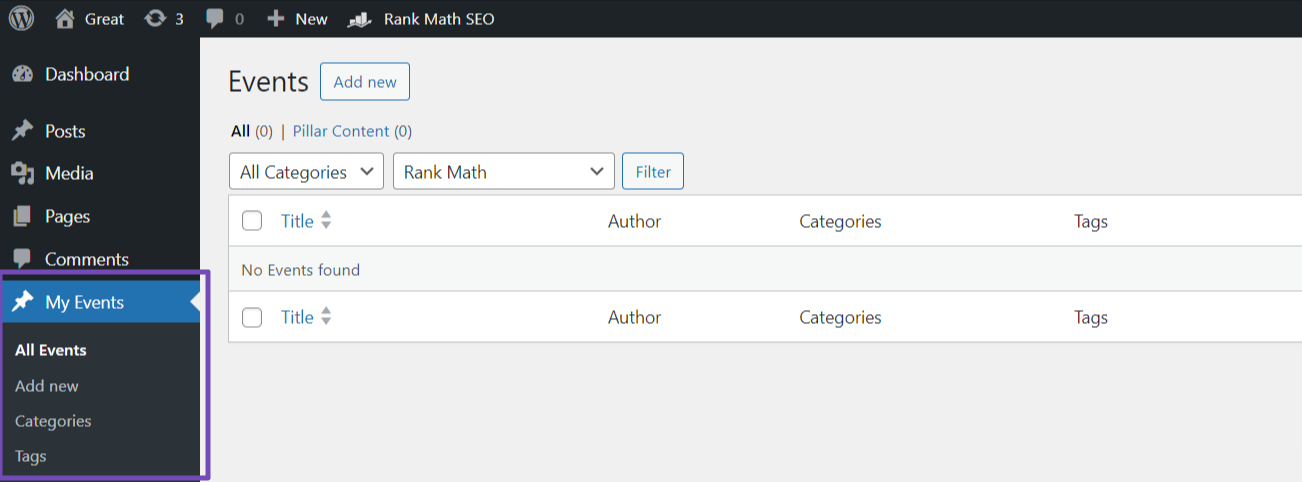
Sekarang mari kita bahas cara manualnya.
4.2 Membuat Jenis Posting Kustom Secara Manual
Jika Anda lebih suka membuat jenis kiriman khusus secara manual, ini melibatkan pengeditan file function.php tema Anda.

Biasanya, Anda dapat mengakses file function.php dengan mengakses file instalasi WordPress Anda melalui FTP atau dashboard WordPress.
Namun, karena Anda mungkin kehilangan kode setelah memperbarui tema, disarankan untuk menggunakan plugin cuplikan WordPress seperti WPCode.
Untuk melanjutkan, Anda perlu menginstal dan mengaktifkan plugin WPCode.
Setelah diaktifkan, buka Cuplikan Kode → Tambahkan Cuplikan di dashboard WordPress Anda. Arahkan mouse Anda ke 'Tambahkan Kode Kustom Anda (Cuplikan Baru),' lalu klik tombol Gunakan Cuplikan .
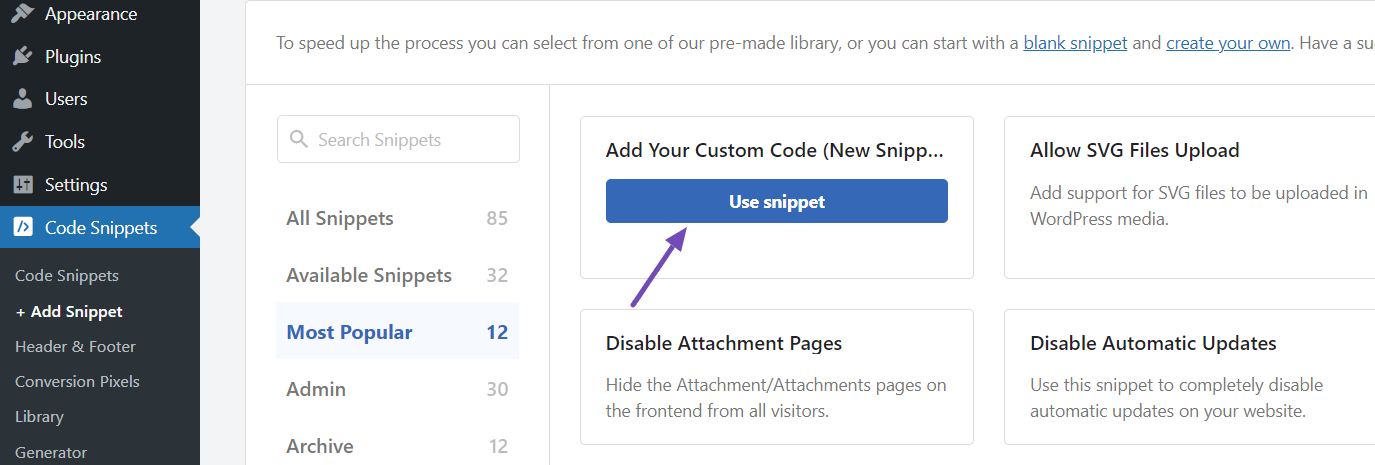
Ini akan membawa Anda ke halaman 'Buat Cuplikan Khusus'. Selanjutnya, beri judul pada cuplikan Anda, alihkan tombol ke Aktif, lalu ubah jenis kode menjadi PHP Snippet , seperti yang diilustrasikan di bawah ini.
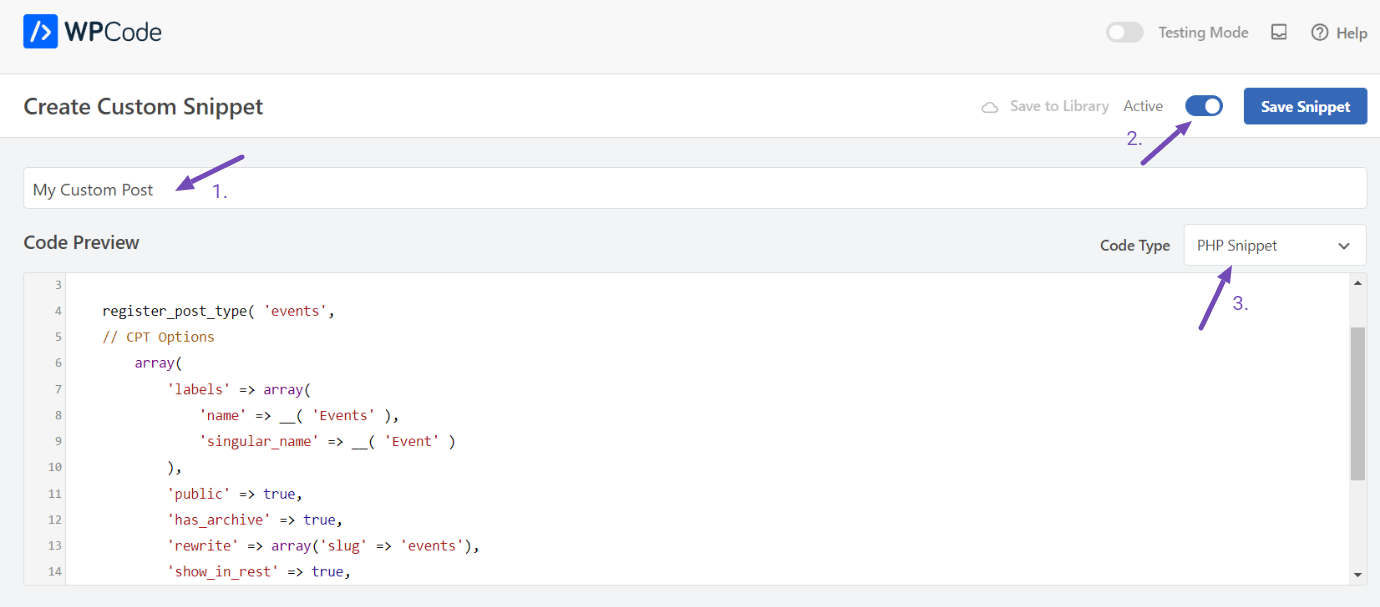
Setelah itu, tempelkan kode berikut ke area 'Pratinjau Kode'.
// Function to register our custom post type function create_posttype() { register_post_type( 'events', // CPT Options array( 'labels' => array( 'name' => __( 'Events' ), 'singular_name' => __( 'Event' ) ), 'public' => true, 'has_archive' => true, 'rewrite' => array('slug' => 'events'), 'show_in_rest' => true, ) ); } // Hook our function to 'init' add_action( 'init', 'create_posttype' );Kode yang diberikan membuat jenis posting kustom dasar bernama 'Acara' yang akan ditampilkan di menu admin Anda dan kompatibel dengan tema apa pun.
Jika Anda hanya memerlukan jenis postingan kustom sederhana, Anda dapat mengganti 'events' dan 'Events' dengan nama slug dan CPT yang Anda inginkan, lalu klik tombol Update .
Namun, jika Anda memerlukan opsi tambahan untuk jenis postingan khusus Anda, Anda dapat menggunakan kode berikut, bukan kode sebelumnya.
Kode ini menyempurnakan jenis kiriman khusus 'Acara' dengan berbagai opsi, termasuk dukungan untuk revisi, gambar unggulan, bidang khusus, dan kaitan dengan taksonomi khusus bernama 'lokasi'.
/* * Creating a function to create our custom post type */ function custom_post_type() { // Set UI labels for Custom Post Type $labels = array( 'name' => _x( 'Events', 'Post Type General Name', 'astra' ), 'singular_name' => _x( 'Event', 'Post Type Singular Name', 'astra' ), 'menu_name' => __( 'Events', 'astra' ), 'parent_item_colon' => __( 'Parent Event', 'astra' ), 'all_items' => __( 'All Events', 'astra' ), 'view_item' => __( 'View Event', 'astra' ), 'add_new_item' => __( 'Add New Event', 'astra' ), 'add_new' => __( 'Add New', 'astra' ), 'edit_item' => __( 'Edit Event', 'astra' ), 'update_item' => __( 'Update Event', 'astra' ), 'search_items' => __( 'Search Event', 'astra' ), 'not_found' => __( 'Not Found', 'astra' ), 'not_found_in_trash' => __( 'Not found in Trash', 'astra' ), ); // Set other options for Custom Post Type $args = array( 'label' => __( 'events', 'astra' ), 'description' => __( 'Event listings', 'astra' ), 'labels' => $labels, // Features this CPT supports in Post Editor 'supports' => array( 'title', 'editor', 'excerpt', 'author', 'thumbnail', 'comments', 'revisions', 'custom-fields', ), // Taxonomy associated with this CPT 'taxonomies' => array( 'location' ), /* A hierarchical CPT is like Pages and can have Parent and child items. A non-hierarchical CPT is like Posts. */ 'hierarchical' => false, 'public' => true, 'show_ui' => true, 'show_in_menu' => true, 'show_in_nav_menus' => true, 'show_in_admin_bar' => true, 'menu_position' => 5, 'can_export' => true, 'has_archive' => true, 'exclude_from_search' => false, 'publicly_queryable' => true, 'capability_type' => 'post', 'show_in_rest' => true, ); // Registering the Custom Post Type register_post_type( 'events', $args ); } /* Hook into the 'init' action so that the function containing our CPT registration is not unnecessarily executed. */ add_action( 'init', 'custom_post_type', 0 ); Dalam kode ini, nilai jenis kiriman khusus hierarki disetel ke false . Untuk membuat tampilan jenis postingan khusus seperti halaman, bukan postingan, Anda dapat mengubah nilai ini menjadi true .
Domain teks yang digunakan dalam kode ini adalah 'astra'. Jadi, untuk menggunakan domain teks tema Anda jika mendukung terjemahan, buka Appearance → Theme File Editor di panel admin.
Seperti yang ditunjukkan di bawah ini, navigasikan ke style.css untuk melihat domain teks tema Anda.
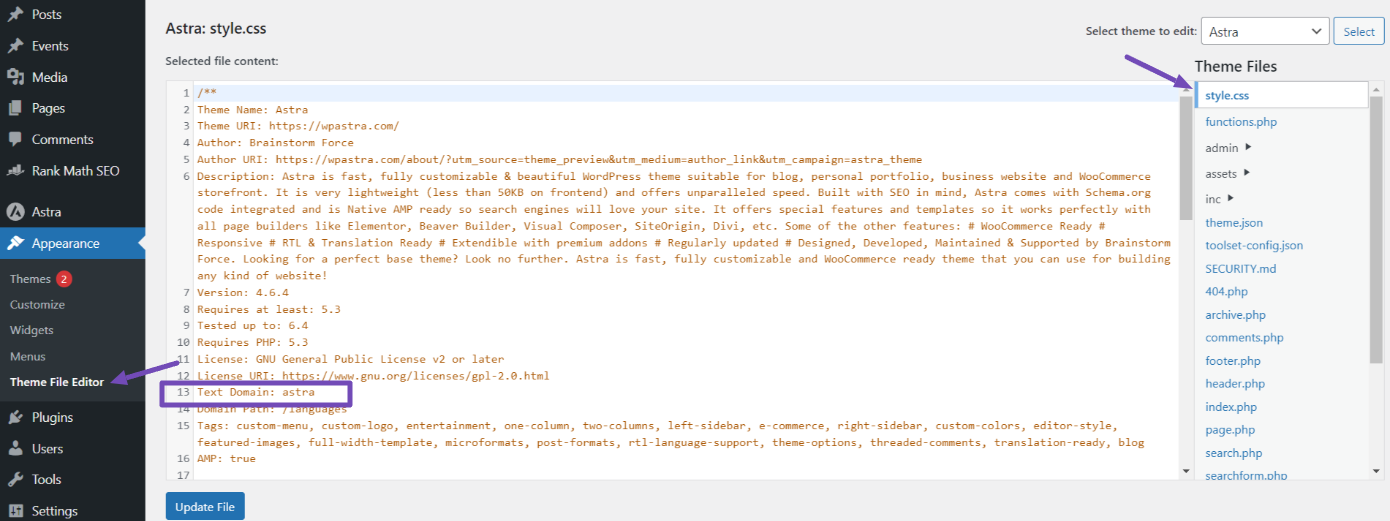
Ingatlah untuk tetap mengaktifkan kode yang Anda inginkan di plugin WPCode dan klik tombol Perbarui setelah melakukan perubahan.
Catatan: Hindari menggabungkan dua cuplikan yang mendaftarkan jenis posting khusus yang sama, yang menyebabkan kesalahan WordPress. Untuk jenis postingan tambahan, buat cuplikan baru untuk masing-masing postingan.
5. Kesimpulan
Menambahkan jenis posting khusus ke situs WordPress Anda dapat meningkatkan fungsionalitas dan organisasinya secara signifikan.
Dengan mengikuti langkah-langkah dalam panduan ini, Anda dapat dengan mudah membuat jenis postingan khusus yang memenuhi kebutuhan spesifik Anda.
Berikut beberapa tip untuk membantu Anda:
- Ingatlah audiens Anda saat merancang jenis postingan khusus. Pastikan mereka mudah ditemukan, dinavigasi, dan dipahami.
- Jangan ragu untuk bereksperimen dengan berbagai konfigurasi untuk menemukan konfigurasi terbaik untuk situs web Anda.
- Sebelum menerapkan kode apa pun ke situs web aktif Anda, disarankan untuk mengujinya di lingkungan pementasan untuk menghindari potensi masalah.
- Selalu buat cadangan situs web Anda sebelum melakukan perubahan apa pun untuk memastikan Anda dapat memulihkannya jika diperlukan.
Dengan ini, Anda dapat meningkatkan situs WordPress Anda ke tingkat yang lebih tinggi dengan usaha dan eksperimen.
Jika Anda merasa postingan ini bermanfaat, silakan bagikan masukan Anda dengan menge-Tweet @rankmathseo.
