WordPress でカスタム投稿タイプを作成する方法
公開: 2024-02-21WordPress は、多くの柔軟性とカスタマイズ オプションを提供する強力なコンテンツ管理システム (CMS) です。
ただし、デフォルトの投稿やページがニーズを満たさない場合があります。
そこでカスタム投稿タイプが役に立ちます。カスタム投稿タイプは、独自のコンテンツを思いどおりに紹介するための鍵を提供します。
このステップバイステップの投稿では、カスタム投稿タイプの作成手順を説明し、その利点を説明し、プロのように表示する方法を説明します。
それでは、さっそく始めましょう!
目次
- カスタム投稿タイプとは何ですか?
- カスタム投稿タイプを作成する理由は何ですか?
- カスタムとデフォルトの WordPress 投稿タイプ
- WordPress でカスタム投稿タイプを作成する方法
- プラグインを使用してカスタム投稿タイプを作成する
- カスタム投稿タイプを手動で作成する
- 結論
1カスタム投稿タイプとは何ですか?
カスタム投稿タイプは、WordPress で新しいタイプのコンテンツを定義する方法です。 デフォルトでは、WordPress には次のようないくつかの投稿タイプが付属しています。
- 投稿
- ページ
- 添付ファイル
- 改訂
- ナビゲーションメニュー
- カスタムCSS
- 変更セット
ただし、カスタム投稿タイプを作成して、データ フィールド、編集インターフェイス、表示オプション、パーマリンク構造を含む新しいコンテンツ タイプを登録できるようにすることができます。
たとえば、引用、著者名、会社のフィールドを備えた、推薦のカスタム投稿タイプが必要な場合があります。 または、日付、場所、画像などのフィールドを含むカスタム イベント投稿タイプを選択することもできます。
カスタム投稿タイプを使用すると、独自の属性と分類法を使用してコンテンツ タイプを作成できます。
2カスタム投稿タイプを作成する理由は何ですか?
WordPress でカスタム投稿タイプが必要になる理由は他にもいくつかあります。
- Web サイト上のさまざまな種類のコンテンツを整理するため。
- コンテンツの表示をより詳細に制御するため。
- コンテンツの種類ごとに異なる機能セットを有効にする。
- 特定の種類のコンテンツに対して独自のレイアウトまたは機能を作成するため。
- コンテンツの検索と移動を容易にすることで、ユーザー エクスペリエンスを向上させます。
- さまざまな種類のコンテンツに合わせて WordPress 管理パネルをカスタマイズします。
- コンテンツをより有意義な方法で構成することで、Web サイトの SEO を強化します。
3カスタムの WordPress 投稿タイプとデフォルトの WordPress 投稿タイプ
基本を説明したので、WordPress のカスタム投稿タイプとデフォルトの投稿タイプの違いを見てみましょう。
| カスタム投稿タイプ | デフォルトの投稿タイプ |
| ユーザーによって作成されました | WordPress によって事前定義されている |
| 固有の属性と分類法を持つことができる | 既存の属性と分類法に限定される |
| 柔軟性とカスタマイズ性を提供します | 限られたカスタマイズオプション |
| 独自のテンプレートとレイアウトが可能 | 限られたテンプレート オプション |
| 特定のコンテンツタイプに使用可能 | 汎用コンテンツタイプ |
| コーディングまたはプラグインのインストールが必要 | 組み込み機能 |
| 手動のセットアップと構成が必要です | 箱から出してすぐに使用可能 |
| 構造化コンテンツでユーザーエクスペリエンスを向上 | コンテンツの標準フォーマット |
4 WordPress でカスタム投稿タイプを作成する方法
WordPress でカスタム投稿タイプを作成するには、プラグインを利用するか、手動で作成します。
これらの方法を詳しく見てみましょう。
4.1プラグインを使用してカスタム投稿タイプを作成する
プラグインを使用してカスタム投稿タイプを作成すると、コードを変更したくない人や、より迅速で簡単な方法を求める人にとって便利なソリューションが提供されます。
まず、カスタム投稿タイプ UI プラグインをインストールしてアクティブ化します。 WordPress プラグインのインストール方法については、ステップバイステップ ガイドで詳しく説明しています。
アクティブ化したら、WordPress ダッシュボードからCPT UI → 投稿タイプの追加/編集セクションにアクセスします。 これにより、「新しい投稿タイプの追加」タブが表示されます。
このタブ内で、基本設定のカスタマイズを開始できます。 ここでは、アルファベットまたは数字で構成されるカスタム投稿の URL を指定できます。
カスタム投稿タイプに複数形および単数形のメニュー名を指定する必要もあります。
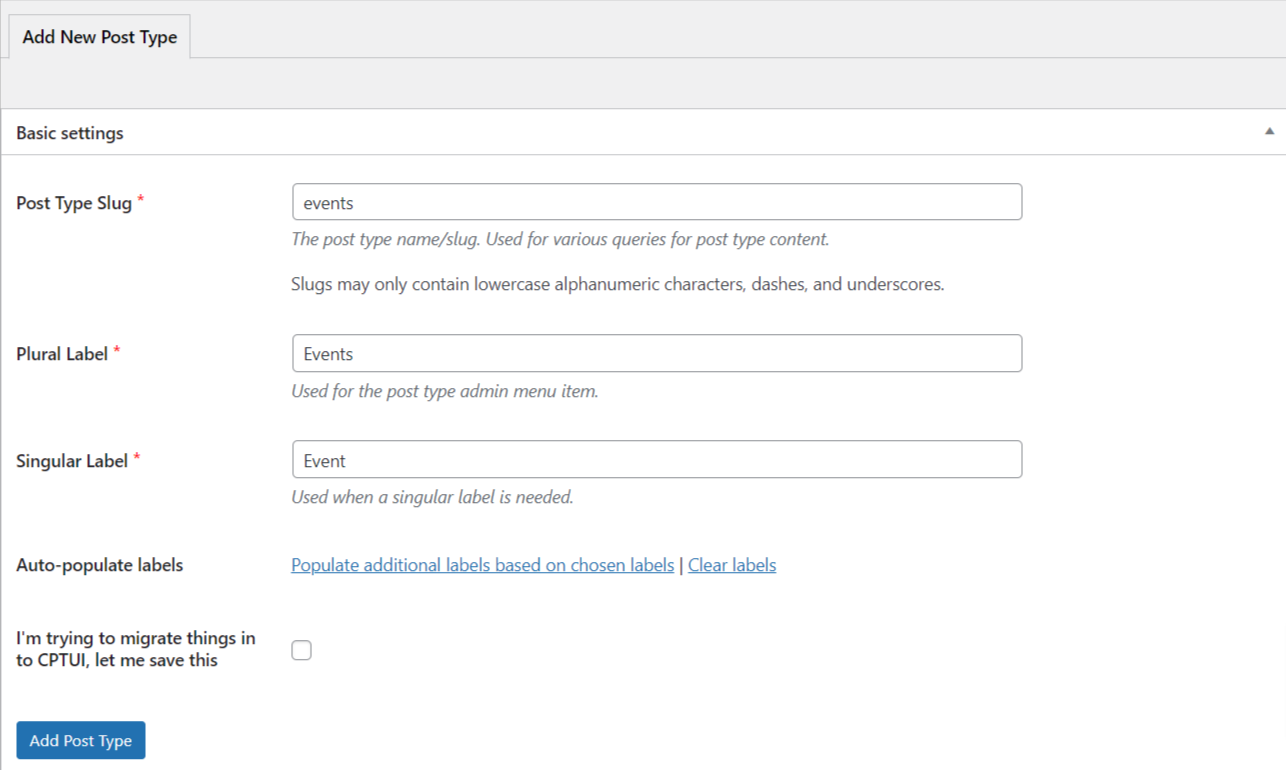
必要に応じて、「選択したラベルに基づいて追加ラベルを設定」リンクをクリックできます。 これにより、以下の追加のラベル フィールドが自動的に入力されるため、時間を節約できます。
次に、 [投稿タイプの追加]ボタンをクリックして変更を保存するか、次の設定である [追加ラベル]セクションに進むことができます。
ラベルの自動入力機能を使用しなかった場合は、投稿タイプの説明を手動で入力し、他のラベルを指定できます。
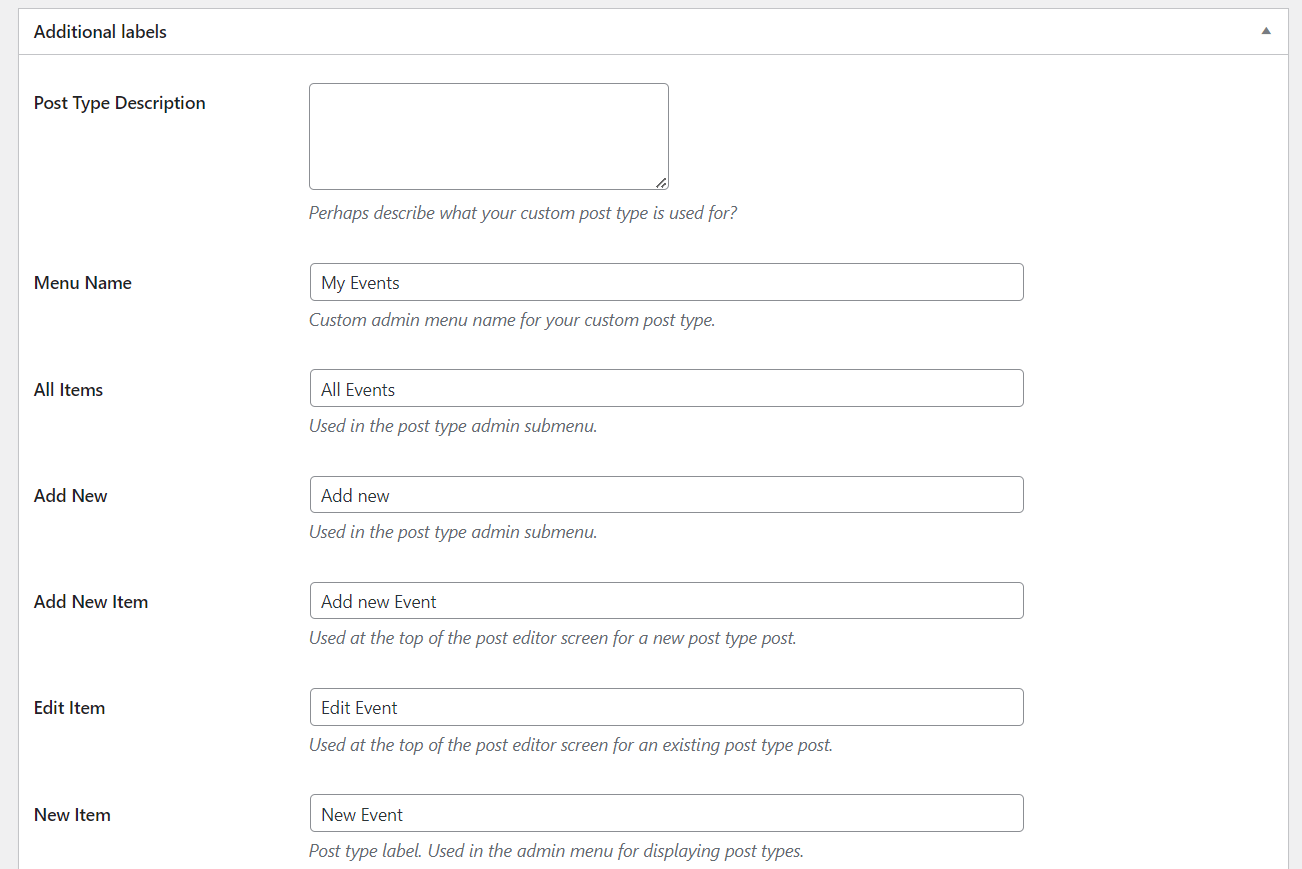
これらのラベルは、指定された投稿タイプ内のコンテンツを管理するときに、WordPress ユーザー インターフェイス全体で使用されます。
一般設定に進み、ここでカスタム投稿タイプの属性と構造を構成します。 各オプションには、適切な選択に役立つ簡単な説明が付いています。
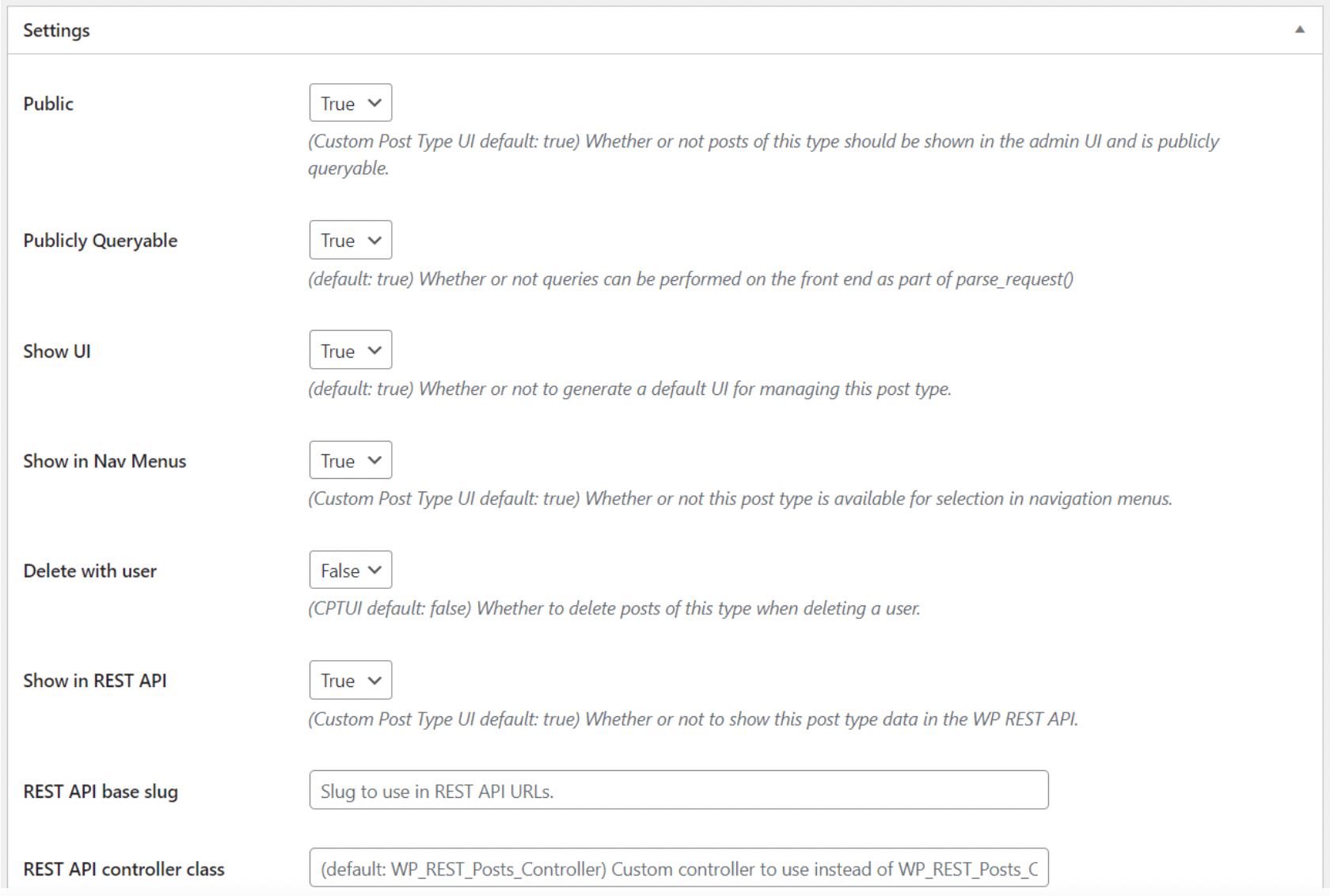
設定の最後のセクションには、サポートと分類のオプションが表示されます。 カスタム投稿タイプでサポートしたい機能のボックスをオンにし、 「タクソノミー」セクションでこのプロセスを繰り返します。
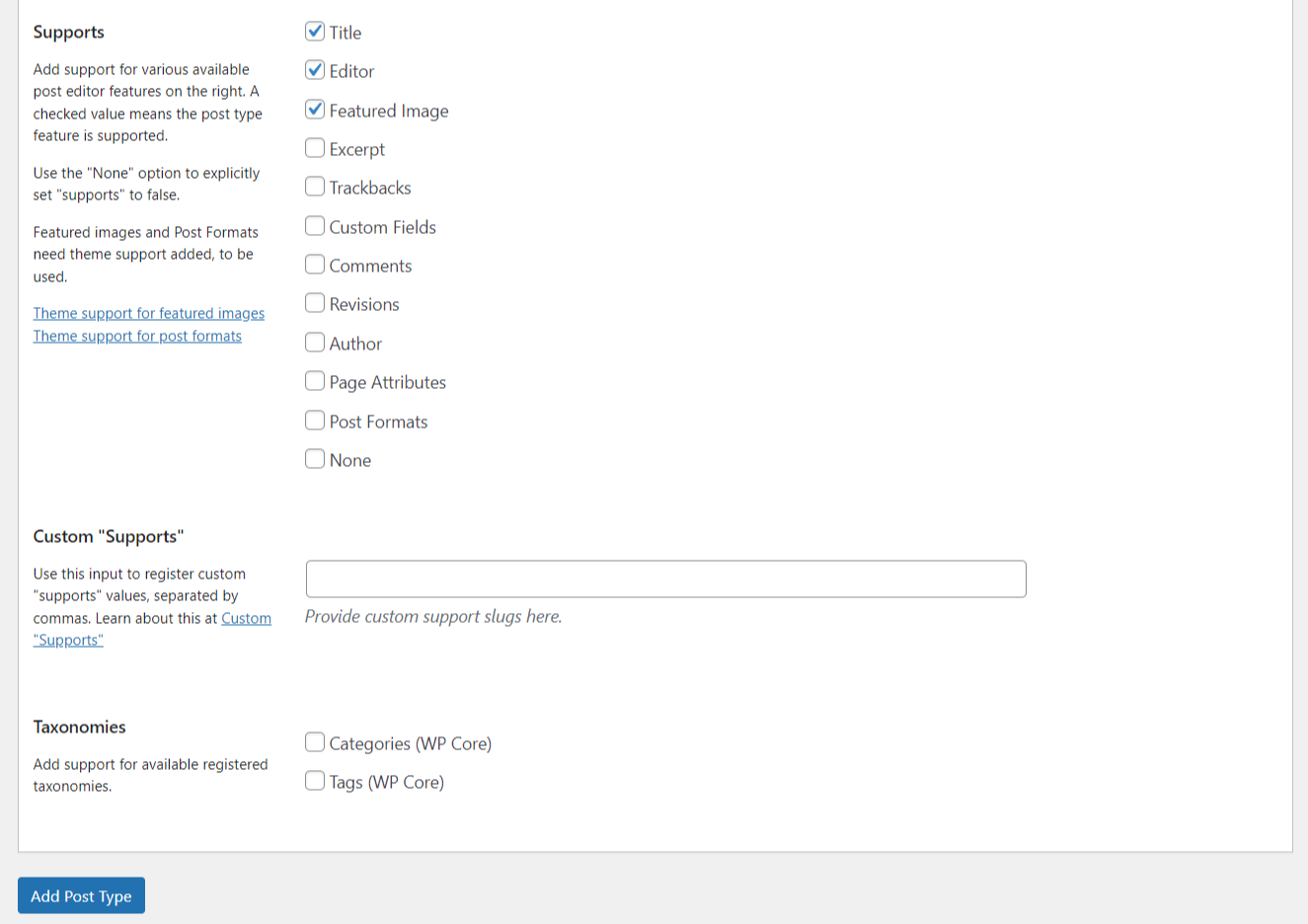
設定に満足したら、 「投稿タイプの追加」ボタンをクリックして変更を保存します。
保存後、以下に示すように、新しく作成したカスタム投稿タイプが WordPress のメニュー項目の 1 つとして表示されることがわかります。
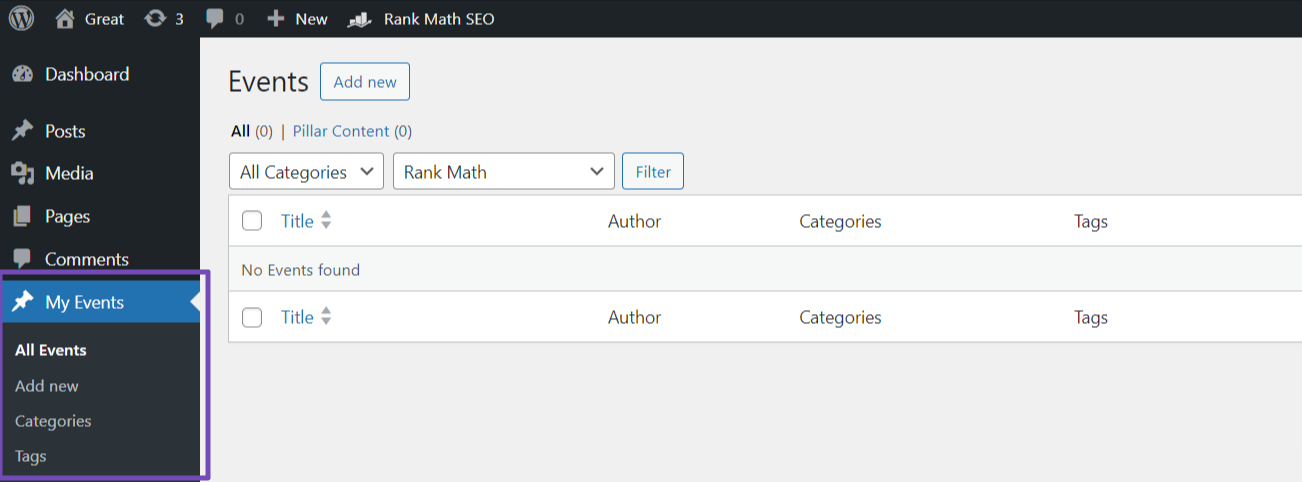
次に、手動の方法について説明します。
4.2カスタム投稿タイプを手動で作成する
カスタム投稿タイプを手動で作成したい場合は、テーマのfunctions.phpファイルを編集する必要があります。
通常、functions.php ファイルにアクセスするには、FTP または WordPress ダッシュボード経由で WordPress インストールのファイルにアクセスします。
ただし、テーマを更新するとコードが失われる可能性があるため、WPCode などの WordPress スニペット プラグインを使用することをお勧めします。
続行するには、WPCode プラグインをインストールしてアクティブ化する必要があります。
アクティブ化したら、WordPress ダッシュボードで「コード スニペット」→「スニペットの追加」に移動します。 [カスタム コードの追加 (新しいスニペット)] の上にマウスを置き、 [スニペットを使用]ボタンをクリックします。
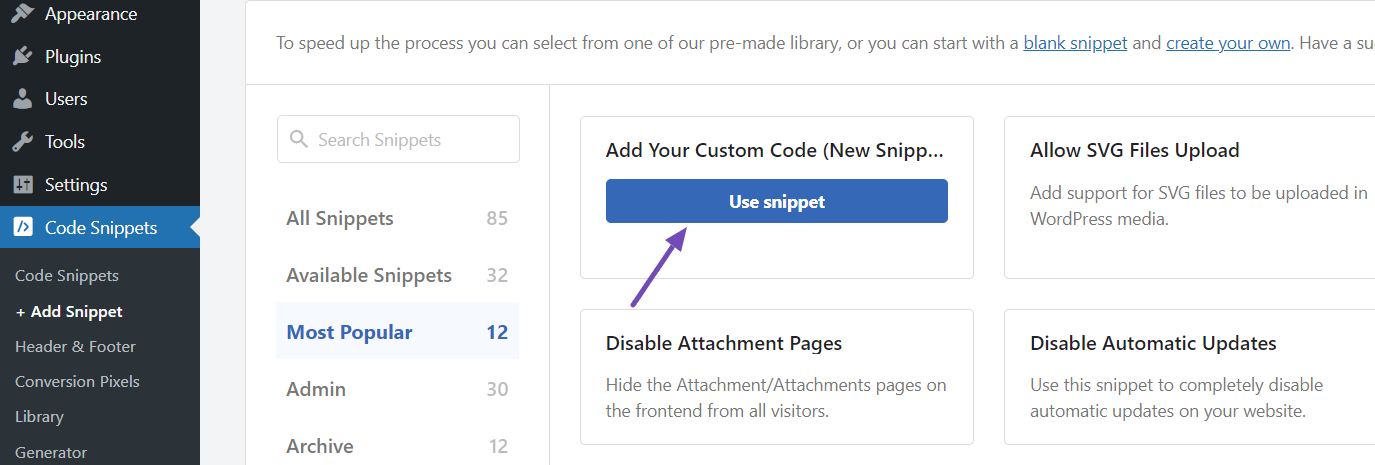
「カスタム スニペットの作成」ページが表示されます。 次に、以下に示すように、スニペットにタイトルを付け、スイッチをActive に切り替え、コード タイプをPHP Snippetに変更します。

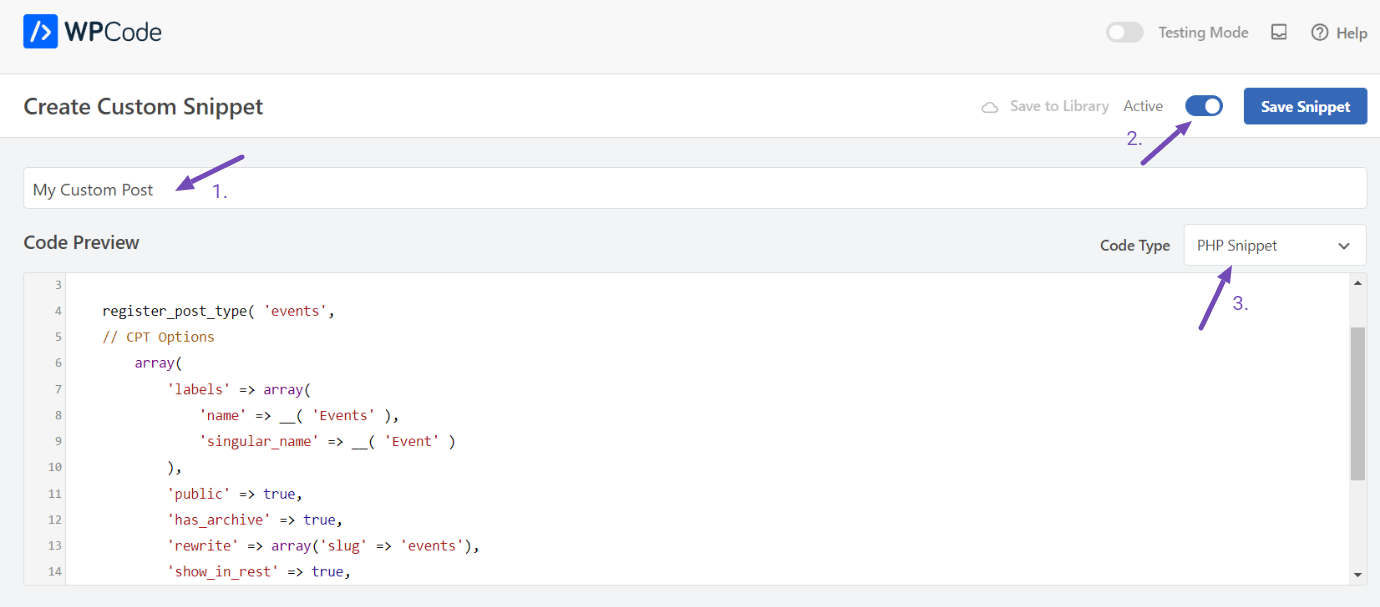
その後、次のコードを「コードプレビュー」領域に貼り付けます。
// Function to register our custom post type function create_posttype() { register_post_type( 'events', // CPT Options array( 'labels' => array( 'name' => __( 'Events' ), 'singular_name' => __( 'Event' ) ), 'public' => true, 'has_archive' => true, 'rewrite' => array('slug' => 'events'), 'show_in_rest' => true, ) ); } // Hook our function to 'init' add_action( 'init', 'create_posttype' );提供されたコードは、管理メニューに表示され、あらゆるテーマと互換性のある「イベント」という名前の基本的なカスタム投稿タイプを作成します。
単純なカスタム投稿タイプのみが必要な場合は、「イベント」と「イベント」を希望のスラッグと CPT 名に置き換えて、 「更新」ボタンをクリックします。
ただし、カスタム投稿タイプに追加のオプションが必要な場合は、前のコードの代わりに次のコードを使用できます。
このコードは、リビジョン、注目の画像、カスタム フィールド、「location」という名前のカスタム分類との関連付けのサポートなど、さまざまなオプションを使用して「イベント」カスタム投稿タイプを強化します。
/* * Creating a function to create our custom post type */ function custom_post_type() { // Set UI labels for Custom Post Type $labels = array( 'name' => _x( 'Events', 'Post Type General Name', 'astra' ), 'singular_name' => _x( 'Event', 'Post Type Singular Name', 'astra' ), 'menu_name' => __( 'Events', 'astra' ), 'parent_item_colon' => __( 'Parent Event', 'astra' ), 'all_items' => __( 'All Events', 'astra' ), 'view_item' => __( 'View Event', 'astra' ), 'add_new_item' => __( 'Add New Event', 'astra' ), 'add_new' => __( 'Add New', 'astra' ), 'edit_item' => __( 'Edit Event', 'astra' ), 'update_item' => __( 'Update Event', 'astra' ), 'search_items' => __( 'Search Event', 'astra' ), 'not_found' => __( 'Not Found', 'astra' ), 'not_found_in_trash' => __( 'Not found in Trash', 'astra' ), ); // Set other options for Custom Post Type $args = array( 'label' => __( 'events', 'astra' ), 'description' => __( 'Event listings', 'astra' ), 'labels' => $labels, // Features this CPT supports in Post Editor 'supports' => array( 'title', 'editor', 'excerpt', 'author', 'thumbnail', 'comments', 'revisions', 'custom-fields', ), // Taxonomy associated with this CPT 'taxonomies' => array( 'location' ), /* A hierarchical CPT is like Pages and can have Parent and child items. A non-hierarchical CPT is like Posts. */ 'hierarchical' => false, 'public' => true, 'show_ui' => true, 'show_in_menu' => true, 'show_in_nav_menus' => true, 'show_in_admin_bar' => true, 'menu_position' => 5, 'can_export' => true, 'has_archive' => true, 'exclude_from_search' => false, 'publicly_queryable' => true, 'capability_type' => 'post', 'show_in_rest' => true, ); // Registering the Custom Post Type register_post_type( 'events', $args ); } /* Hook into the 'init' action so that the function containing our CPT registration is not unnecessarily executed. */ add_action( 'init', 'custom_post_type', 0 ); このコードでは、階層カスタム投稿タイプの値がfalseに設定されています。 カスタム投稿タイプを投稿ではなくページのように表示するには、この値をtrueに変更します。
コードで使用されているテキスト ドメインは「astra」です。 したがって、翻訳がサポートされている場合にテーマのテキスト ドメインを使用するには、管理パネルで[外観] → [テーマ ファイル エディター]に移動します。
以下に示すように、style.css に移動してテーマのテキスト ドメインを確認します。
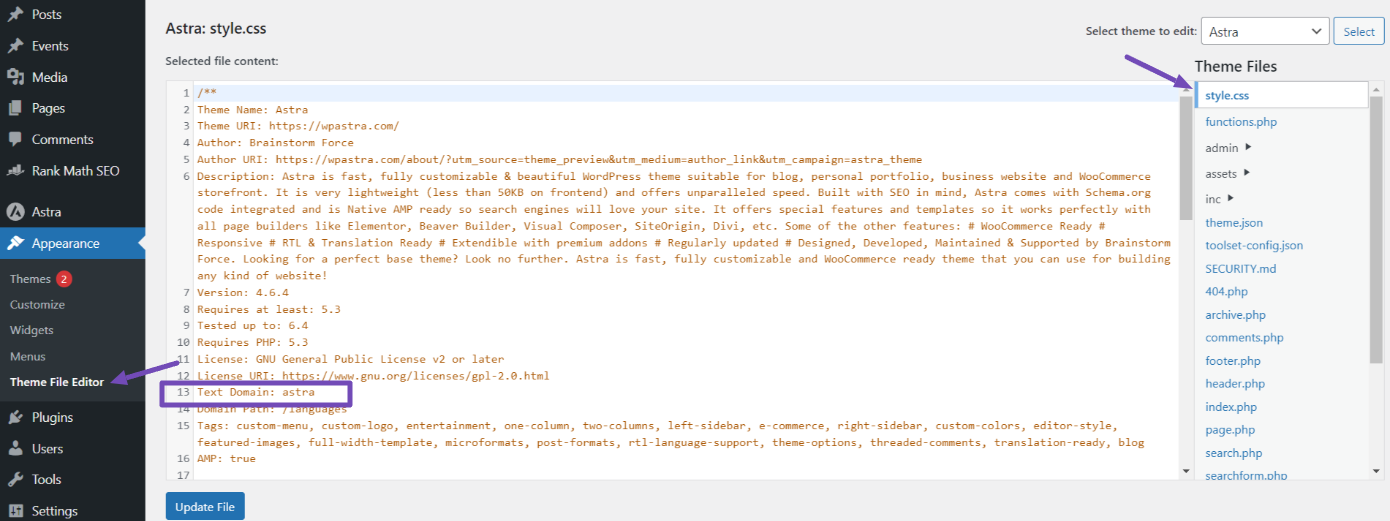
WPCode プラグインでアクティブにするコードを忘れずに保持し、変更を加えた後は[更新]ボタンをクリックしてください。
注:同じカスタム投稿タイプを登録する 2 つのスニペットを結合しないでください。これにより、WordPress エラーが発生します。 追加の投稿タイプの場合は、それぞれに新しいスニペットを作成します。
5。結論
カスタム投稿タイプを WordPress Web サイトに追加すると、その機能と構成が大幅に改善されます。
このガイドの手順に従うと、特定のニーズに応えるカスタム投稿タイプを簡単に作成できます。
以下に役立つヒントをいくつか示します。
- カスタム投稿タイプを設計するときは、視聴者を念頭に置いてください。 見つけやすく、ナビゲートし、理解しやすいようにしてください。
- 躊躇せずにさまざまな構成を試して、Web サイトに最適なものを見つけてください。
- ライブ Web サイトにコードを適用する前に、潜在的な問題を回避するためにステージング環境でコードをテストすることをお勧めします。
- 必要に応じて復元できるように、変更を加える前に必ず Web サイトをバックアップしてください。
これにより、努力と実験によって WordPress ウェブサイトを新たな高みに引き上げることができます。
この投稿が役に立ったと思われた場合は、@rankmathseo をツイートしてフィードバックを共有してください。
