メール体験を強化する 11 の Gmail 統合
公開: 2023-11-16過剰な電子メールに別れを告げ、Gmail との統合により、より組織化されたワークフローを実現します。 Gmail は多くの強力なツールとシームレスに統合されており、Gmail エクスペリエンスがより生産的で楽しいものになります。
人気のアプリと統合できる Gmail の機能により、日常の作業プロセスにおける Gmail の価値が高まりました。 調査によると、 2023 年には世界人口の22.22% がGmail ユーザーになる予定です。これは合計 18 億人以上のアクティブ ユーザーに相当します。
Gmail の機能を拡張する Google のサービスに加えて、多くの生産性プラットフォームがGmail 統合をリリースしてエクスペリエンスを強化しています。 ここでは、ビジネスにさまざまなメリットをもたらす 11 の優れた Gmail 統合をリストしました。
目次
1. EngageBay Gmail 統合で見込み客との強力な関係を構築
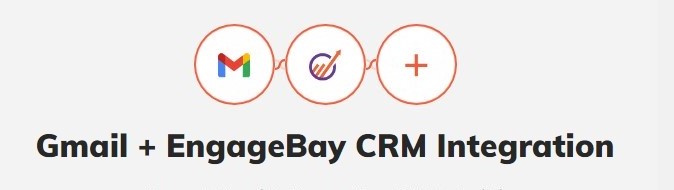
EngageBay は、企業の販売、マーケティング、サポート チャネルを統合する包括的な CRM ソリューションを提供します。 世界中の46,000社以上の企業が、EngageBay の次の機能の恩恵を受けています。
- ウェブサイト訪問者から連絡先を取得する
- 彼らと交流する
- 彼らを有料顧客に変える
強力な電子メール マーケティングゲームには、堅牢な CRM が必要です。 CRM からのデータは、リード向けにパーソナライズされた電子メール メッセージを作成するのに役立ちます。 ただし、CRM 内のすべての新しい連絡先に電子メールを送信するには時間がかかる場合があります。 EngageBay は Gmail とシームレスに統合し、次のことを可能にします。
- メールの送受信
- 連絡先リストを作成する
- リストの分割を自動化する
- もっと
EngageBayのGmail 統合により、パーソナライズされたメールの作成に時間を費やすことなく、リードと連絡を取り合うことができます。 この Gmail の統合により、より多くのクライアントにリーチし、顧客とより良い関係を築くことができ、その結果、より多くの商談を成立させることができます。
設定方法
EngageBay CRM を Gmail と統合するには、以下の手順に従ってください。
ステップ 1: EngaBay に移動し、右上隅にあるプロフィール画像をクリックします
ステップ 2: [設定]に移動し、左側の[電子メール アカウント] を選択します。
ステップ 3: Gmail アドレスを追加する
これで、古い会話と新しい会話の連絡先を同期できるようになります。 EngageBay の Gmail 統合を有効にして、今すぐ電子メール マーケティングを最適化してください。
2. Monday.com Gmail 統合でチームのワークフローを簡素化
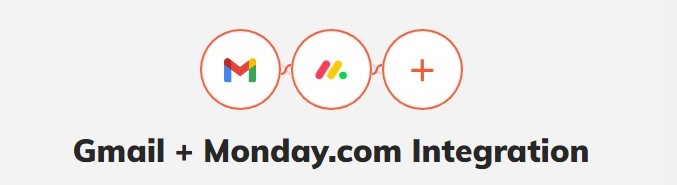
Monday.com は、 100 万人を超える有料顧客を持つ人気の作業管理プラットフォームです。 クラウドベースのプラットフォームは、企業が複雑なプロジェクト ワークフローで共同作業するのに役立ちます。 さまざまなツールを使用して、タスクの優先順位付け、割り当て、開始から終了までの管理を 1 か所から行うことができます。
Monday.com は Gmail とシームレスに統合されているため、電子メール メッセージを次の目的で使用できます。
- プロジェクトのタスクを自動的に作成する
- 関連するチームメンバーに自動的に割り当てます
- 単一のプラットフォームで接続を維持する
設定方法
以下の手順に従って、Monday.com ワークフローに Gmail 統合を追加します。
ステップ 1:ダッシュボードに移動し、Gmail 統合を追加するボードを選択します
ステップ 2:右上隅にある「統合」をクリックします
ステップ 3: Gmail 統合を選択する
ステップ 4:レシピまたは自動化を選択して、統合を通じて送信されるメールをカスタマイズする
ステップ 5: Gmail アカウントを接続する
Monday.com は、アクションをより迅速に完了するために電子メールの送信を自動化します。 今すぐMonday.com の Gmail 統合を使用してワークロードのバランスをとることで、チーム管理が容易になります。
3. Dropbox Gmail 統合による大きなファイルの保存と共有
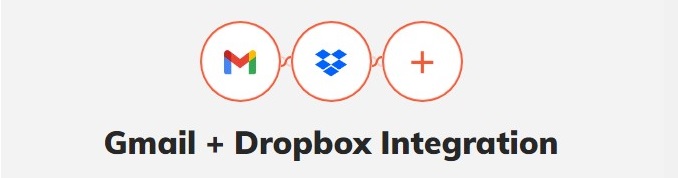 Gmail でのファイル共有にはサイズ制限があります。 送信できる添付ファイルは25 MB未満のみです。 Gmail でのファイル共有にサイズ制限がなかったら素晴らしいと思いませんか?
Gmail でのファイル共有にはサイズ制限があります。 送信できる添付ファイルは25 MB未満のみです。 Gmail でのファイル共有にサイズ制限がなかったら素晴らしいと思いませんか?
人気のクラウド ファイル ホスティング ソリューションであるDropbox は、この問題を解決するために Gmail とのシームレスな統合を提供します。 Dropbox は 2008 年の導入以来急速に人気を博し、現在7 億人のユーザーを誇ります。 Gmailと連携してファイル共有を行うと非常に便利です。 Dropbox を Gmail と統合すると:
- ファイルは Gmail ではなく Dropbox に保存されるため、サイズ制限なしでファイルを保存および共有できます。
- 新しいメールを送信せずに共有ファイルを更新する
設定方法
Dropbox を Gmail アプリと統合する手順は次のとおりです。
ステップ 1: G Suite アプリからGmail 用 Dropbox をダウンロードする
ステップ 2:指示に従ってください
ステップ 3: Dropbox アカウントにログインする
ステップ 4:ファイルが含まれたメールを開き、右側の Dropbox アイコンをクリックしてファイルを開くか、Dropbox に保存します
Dropbox の Gmail 統合を利用して、今すぐ大きなファイルをメールに添付してください。
関連記事: Gmail クリーンアップ: 整理された受信トレイの力を解き放つ
4. ZohoサブスクリプションのGmail統合による支払いリマインダーの合理化
支払い通知をメールで送信する必要があるサブスクリプション ビジネスを運営していますか? Zoho サブスクリプションをGmail と統合して、顧客とのコミュニケーションを管理します。
Zoho サブスクリプションは、定期的な支払いを簡素化する請求ソフトウェアです。 これを使用して次のことができます。
- 顧客を追跡する
- 請求サイクル
- 税務コンプライアンスの確保
Zoho サブスクリプションの Gmail 統合により、関連する顧客にメールアクティビティを追加できます。 これにより、チームメンバー全員がそれを閲覧し、顧客のアクティビティを監視できるようになります。 Zoho サブスクリプションの Gmail 統合により、次のことが可能になります。
- Google Workspace から連絡先を同期する
- 濃厚接触者に注意してください
- 顧客のコメントに電子メールのやり取りを追加して、チームが電子メールのやり取りを追跡できるようにする
設定方法
以下の手順に従って、Zoho サブスクリプションを Gmail アカウントに接続します。
ステップ1: Zohoサブスクリプション設定に移動します
ステップ 2: 「統合」をクリックします
ステップ 3: [その他のアプリ]をクリックして Google を見つけます
ステップ 4: [ Gmail アカウントとの統合を有効にする]をクリックします。
ステップ 5: Gmail アカウントに接続して追加し、[許可] をクリックします。
今すぐ Zoho サブスクリプションを Gmail と統合し、顧客アクティビティにコメントとしてメールを追加して、チームメイト全員が閲覧できるようにしましょう。
5. チーム管理を改善するには、Slack の Gmail 統合を使用します
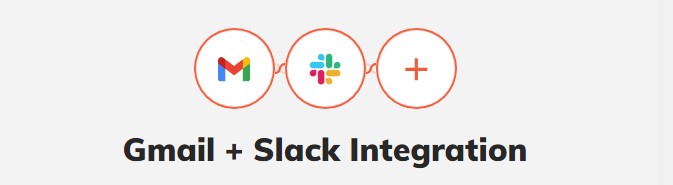
パンデミック以降、リモート勤務環境を採用する労働者が増えるにつれて、Slack の人気が高まっています。 実際、Slack は2020 年から 2021 年にかけて9 億 200 万ドルを生み出し、前年比で 43% 増加しました。 職場のコミュニケーションを一元化し、チーム、組織、個人とのコミュニケーションを容易にします。
Gmail との統合により、Slack はチームメイトとのメール共有を効率化します。 それはチームワークにどのようなメリットをもたらしますか?
- チームの各メンバーにメールを転送する必要はもうありません
- ダイレクト メッセージまたは関連チャネルを通じて電子メールを簡単に利用できるようにします
- 顧客のメールを全員で確認して、顧客のクエリを調整できます
設定方法
Slack と Gmail を接続する方法は次のとおりです。
ステップ 1: G Suite アプリからSlack for Gmailをダウンロードする
ステップ 2:共有したいメールを開き、右側のSlack アイコンをクリックします
ステップ 3:電子メールの転送先、またはチャネルで送信する相手を選択します
ステップ 4:メッセージを追加したり、添付ファイルを送信したりすることもできます
これらの手順を完了すると、チャネル内の誰でも、または選択した受信者がメールを閲覧できるようになります。 今すぐSlackを使い始めて、チームの生産性を向上させましょう。
こちらもお読みください: 整理が簡単に: Gmail 連絡先のエクスポート方法を学ぶ
6. Todoist Gmail 統合ですべてのメールを常に把握


To Do リストで自分のタスクにチェックを入れると、人々の生産性が向上します。 だからこそ、 Todoist は生産性向上アプリとして3,000 万人以上のユーザーから絶大な人気を得たのです。 プロジェクトを小さなタスクに分割することで、プロジェクトを簡単に管理できるようになります。 ユーザーは、これらのタスクを作成、割り当て、管理、追跡、完了して、プロジェクトを時間通りに完了することができます。
すべてのメールを追跡するのは困難です。 しかし、メールが予定通りに送信できるように To Do リストになったらどうなるでしょうか? Todoist と Gmail の統合により、まさにそれが可能になります。 Todoist Gmail を統合すると、次のことが可能になります。
- 毎日の ToDo リストにメールを追加する
- 期限を追加する
- リマインダーを設定する
- メール返信を優先する
設定方法
Todoist をメールと連携して使用するには、以下の手順に従ってください。
ステップ 1: G Suite アプリからTodoist for Gmail拡張機能をダウンロードする
ステップ 2: ToDo リストでスケジュールしたいメールを選択し、右側のTodoist アイコンをクリックします
ステップ 3:電子メールをアクションアイテムとして追加するプロジェクトを選択します
ステップ 4:タスクに名前を付け、期日を追加し、優先度を設定します。
ステップ 5: [タスクの追加]をクリックします。
すべての重要なメールに戻る時間を設定できるようになりました。 Todoist Gmail アドオンをインストールするか、Chrome 拡張機能を入手して、メールへの返信を見逃すことがなくなります。
7. Hiver の Gmail 統合でメールをヘルプデスクに変える
Hiverは「Gmail 内にある」カスタマー サービス ツールです。 次のようなさまざまなチャネルを提供することで、電子メール プラットフォームをヘルプデスクに変えます。
- メール
- ライブチャット
- 音声チャネルのサポート
- Whatsappのサポート
Gmail からすべてが正しく行えます。 内部および外部の情報ソースを作成して、顧客にセルフサービス オプションを提供することもできます。
Hiver は、ヘルプデスクの利用料金を安くし、出力をより効率的にできると主張しています。 英国を拠点とする同社のクライアントであるGet It Madeは次のことを達成しました。
- 効率が250%向上
- カスタマー サポート作業にかかる時間を毎月 53 時間節約
Hiver の Gmail 統合により、チームメイトとの簡単なコラボレーションもサポートされます。 @ を付けて、Gmail の受信トレイのメール スレッドにメモを残すだけです。
設定方法
Gmail アカウントをヘルプデスクに変えるのはわずか 4 ステップです:
ステップ 1: G Suite アプリからHiver のGmail ベースのヘルプデスクをダウンロードする
ステップ 2: Gmail アカウントでログインし、アクセス許可を提供します
ステップ 3:プロフィール写真の横の右上隅にあるアプリセクションにある Hiver アイコンをクリックします
ステップ 4:最初の共有受信トレイを作成し、チャット ウィジェット、音声サポート チャネルなどを追加します。
これからは、顧客に連絡を取るためのさまざまな方法を提供できるようになります。 最も良い点は、さまざまなプラットフォームを管理する必要がないことです。 Hiver のデモをリクエストして、 Gmail アカウントのヘルプデスクの可能性を探ってください。
こちらもお読みください: 電子メール スレッドを試してみるべき理由 (Gmail、Outlook、Apple Mail)
8. Airtable と Gmail の統合により、記録を最新の状態に保つ
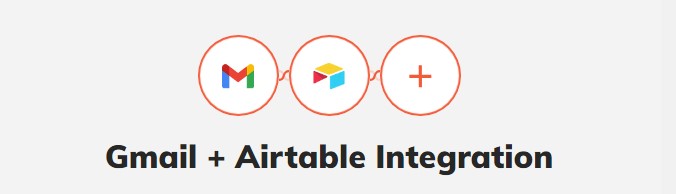
Airtableは、リレーショナル データベースを構築および共有するためのクラウドベースのツールです。 直感的なデザインにより、ユーザーは次のようなデータを保存するデータベースを数分でセットアップできます。
- 従業員の記録
- 製品カタログ
- アパート物件一覧
ビジネスプロセスのすべてのデータを管理するためにすでに Airtable を使用していますか? Gmail と接続すると、新しいレコードがあるたびに電子メール通知が自動化されます。 Airtable の Gmail 統合を使用すると、次のタスクを自動化できます。
- Gmail の添付ファイルをレコードに追加する
- 新しい Airtable レコードがあるときに通知を受け取る
- Airtable ベースで新しいメールをアーカイブする
設定方法
Zapierを使用すると、わずか 3 つのステップで Airtable と Gmail の統合が可能になります。
ステップ 1:両方のプラットフォームにサインインし、接続を認証する
ステップ 2:自動化するトリガーとアクションを設定する
ステップ 3:交換するデータを選択する
電子メール通知を自動化して、Airtable のすべての更新情報を常に把握できるようになりました。 今すぐ Airtable に無料でサインアップして、Gmail と統合してください。
9. Zoom Gmail統合を使用してシームレスな仮想会議をスケジュールする
パンデミック後、在宅勤務やハイブリッド モデルの文化が広まったことにより、 Zoom はSlack と同様に最も人気のあるビデオ コミュニケーション プラットフォームの 1 つとして浮上しました。 レポートによると、このアプリは 2020 年と 2021 年に最も急速に成長したアプリの 1 つであり、アクティブな会議参加者が2,900%急増しました。
Zoom と Gmail の統合により、メール リスト上の誰とでも簡単に通話を開始できます。 Gmail リストでクライアントとの約束をスケジュールしたり、チームメイトとの電話会議をスケジュールしたりする場合は、すべてが数回クリックするだけで完了します。 このアドオンを使用すると、次のことが自動的に可能になります。
- 電子メール スレッドの参加者全員に招待メールを送信します。
- 電話会議の終了後に会議の概要を送信する
設定方法
以下に示すように、Zoom と Gmail はわずか 4 つのステップでシームレスに統合されます。
ステップ 1: G Suite アプリからZoom for Gmail をダウンロードする
ステップ 2:電子メール スレッドの右側のパネルで[Zoom] アイコンを見つけてクリックします。
ステップ 3:アクセスを承認して、Zoom に Google アカウントへのアクセスを提供します
ステップ 4: Zoom アカウントにサインインする
電子メール スレッドの参加者とのインスタント ミーティングをスケジュールします。 Zoom は、ミーティングに参加するためのリンクを含む自動通知メールを送信します。 ここで料金プランを確認し、今すぐ Zoom を使い始めてください。
10. Botpress Gmail 統合を使用して ChatGPT を電子メールと統合する
顧客は迅速なサービスを求めており、AI が生成したチャットボットの回答がそれを実現します。 Tidio の報告によると、顧客の62%は待つよりもボットからサポートを受けることを望んでいます。 Gmail 統合の中でも特に、 Botpressはウェブサイト、ソーシャル メディア、その他のメッセージング チャネル向けのカスタム チャットボット ビルダーです。
Botpress が電子メール チャットボットにもなれると言ったらどうなるでしょうか? ビジネスの電子メール ニーズに対応するには、時間と労力がかかる場合があります。 質問に正確かつ迅速に答えるには、まず質問を把握する必要があります。 次に、関連するメッセージの下書きを作成する必要があります。 Botpress Gmail 統合では、 Google の高度な言語モデルを使用して次のことが可能です。
- 返信を自動化する
- クエリを合理化する
- Google Workspace での生産性の向上
プライバシー法について心配する必要はありません。 Botpress は Google のプライバシー ポリシーを厳格に遵守します。
設定方法
Botpress の統合はまったく新しいものです。 その機能は魅力的ですが、この記事の執筆時点ではまだ承認を得る段階にあります。 承認されると、Botpress for Gmail は特定の API とコーディング クエリを使用して稼働します。
ユーザーは、今後のドキュメントの手順に従って Botpress と Gmail を統合できます。
11. プロジェクト管理を改善するには、Hive Gmail 統合を試してください
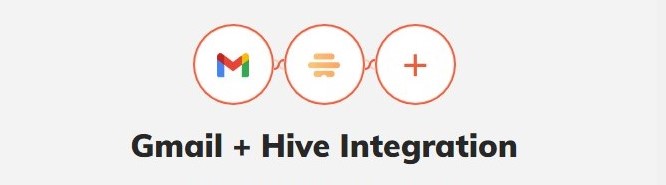
他のタスクと並行して受信トレイを管理するのは面倒ですか? Hive の Gmail 統合により、プラットフォーム内でメールにアクセスできるようになります。 Gmail を Hive に接続すると、次のことが可能になります。
- メールを送る
- メールを受信する
- 電子メールに基づいてステップをタスクに割り当てる
設定方法
Hive を Gmail に接続するには 3 つの手順が必要です。
ステップ 1: Hive App Storeにアクセスする
ステップ 2: Hive x Gmail タイルを見つけて「オン」に切り替えます
ステップ 3: Gmail 認証情報を入力し、Hive に接続します。
Hive の Gmail 統合で生産性を最大化する準備はできていますか?
こちらもお読みください: 存在を知らなかった 7 つの無料電子メール トラッカー
結論
Gmail の統合により、Gmail の機能が強化されます。 適切なアカウントを使用すると、Gmail アカウントを電子メールの送信以外にも使用できるようになります。 Gmail 統合トップ 11 のリストは、主なコミュニケーション チャネルが Gmail であるユーザーにとって、次の 3 つの点でメリットがあります。
- より良いコラボレーション
- 生産性を高める
- 新しい機能を追加する
EngageBay の包括的な CRM スイートを使用して、ビジネスの販売およびマーケティング活動を管理します。 Gmail アカウントをプラットフォームと統合すると、見込み客の獲得、電子メール キャンペーンの自動化、パフォーマンスの追跡が容易になり、売上が増加します。
今すぐ EngageBay にサインアップして連絡先を同期し、統合された販売およびマーケティング プラットフォームの下で Gmail を利用しましょう。
よくある質問
Gmail 統合とは何ですか?
Gmail 統合は、Gmail に接続して機能を拡張または追加するソフトウェア ソリューションです。
Gmail の統合は企業にどのようなメリットをもたらしますか?
企業は Gmail 統合を使用して、Gmail アプリの機能を強化したり、新しい機能を追加したりできます。 これらの統合により、Google の電子メール サービスの使用が容易になり、生産性が向上します。
EngageBay の CRM を Gmail と統合する必要があるのはなぜですか?
EngageBay と Gmail を統合すると、Gmail と CRM の間でデータ交換が可能になります。 連絡先の共有、電子メールの送受信、パフォーマンスの追跡を自動化します。 これらの機能は、電子メール マーケティングの取り組みをサポートできます。
