Google アド マネージャーでネイティブ広告を成功させるためのステップバイステップ ガイド
公開: 2024-03-28ネイティブ広告は、パブリッシャーがバナーのブラインドネスを軽減し、より高い CTR を記録するのに役立ちます。 そして統計にも同様のことが反映されています。
Statista によると、ネイティブ デジタル広告の予算は 2020 年末までに 572 億 5,000 万ドルに達すると予想されています。
また、消費者は、オンライン閲覧中のユーザー エクスペリエンスを妨げないため、バナーよりもネイティブ広告を好みます。 サイト運営者は dfp ネイティブ広告を活用して収益を増やすことができるため、Google アド マネージャーは dfp ネイティブ広告を作成して実行するための非常に包括的な設定を提供します。
この投稿では、アド マネージャーのネイティブ広告フォーマットの仕組み、DFP ネイティブ広告の利点、その設定について説明します。
目次:
ネイティブ広告とは何ですか?
バナーを配信する場合、広告主から完全なクリエイティブ アセットを受け取り、広告主から受け取ったとおりに配信することになります。
DFP ネイティブ広告の場合、配置されているコンテンツ環境に対してまったく反応しない厳格なバナーを取得するのではなく、別のコンポーネントを受け取ります。 広告主の関心を表現し、Web サイトやアプリにうまく調和する方法でこれらのコンポーネントを整理するのはあなた次第です。
まさに、パブリッシャーにとって前例のないレベルの管理が行われています。 単一のアセット セットを取得すると、それらが表示されているさまざまな画面やさまざまな種類のコンテンツ レイアウトに応じてそれらを変更できます。
Google アド マネージャーは、サイト運営者向けにネイティブ広告をさらに最適化します。 ユーザーはさまざまなブラウザやデバイスでブランドのウェブサイトを閲覧する傾向があるため、アド マネージャーはそれに応じてネイティブ広告のレイアウトを最適化します。
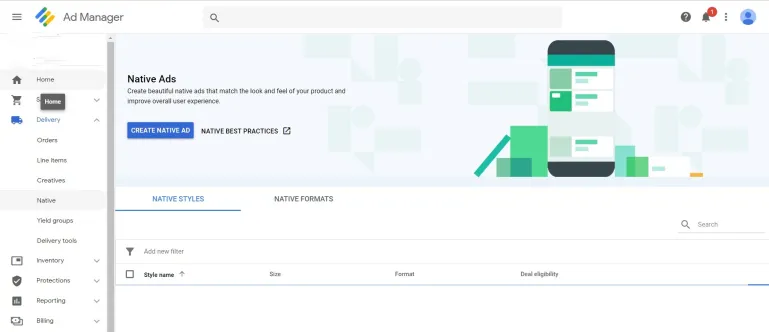
ネイティブを正しく実行すると、ユーザー、広告主、サイト運営者にとって、より優れた効果的な広告エクスペリエンスが実現します。 これに関連して、サイト運営者向けのディスプレイ広告とネイティブ広告の詳細な比較を次に示します。
Google アド マネージャーでのネイティブ広告配信とバナー広告の違い
広告に関しては、Google は従来のバナー広告とは対照的に、ネイティブ広告に対して独特のアプローチを提供しています。 Google が定義するネイティブ広告とは、Web ページのレイアウトとの統合、つまりコンテンツにシームレスに溶け込むことです。 対照的に、バナー広告では、広告主があらかじめデザインされた固定サイズの広告を提供し、それが単にサイト運営者に配信されます。
2 つの違いは次のとおりです。
バナー広告
バナー広告では、広告主は発行者の在庫に配置するための固定サイズの完全な広告を提供します。 Google アド マネージャーなどのサイト運営者の広告サーバーは、サードパーティのサーバーから広告を受信し、変更を加えずに配信します。 Google アド マネージャーは、広告主からサイト訪問者に送信された広告をそのまま表示します。
ネイティブ広告
ネイティブ広告では、プロセスがより動的になります。 サードパーティの広告サーバーは、広告のさまざまなコンポーネントをサイト運営者の広告サーバー (Google アド マネージャー) に送信します。 Google Ad Manager はこれらのコンポーネントを組み立てて、ウェブページのレイアウトと調和する広告を作成し、ネイティブ スタイルにより自然な外観を維持します。 この動的なアプローチにより、ユーザー エクスペリエンスにシームレスに適合するネイティブ広告の配信が可能になります。
要約すると、主な違いは、ネイティブ広告が Web ページのコンテンツにどのようにシームレスに統合され、より自然でユーザーフレンドリーな広告エクスペリエンスを提供するかにあります。 一方、バナー広告は固定サイズに固執しており、ページのデザインとそれほど調和していません。」
ネイティブ広告の主なコンポーネントは何ですか?
DFP ネイティブ広告には、次の 3 つの主なコンポーネントがあります。
広告の帰属
ほとんどの場合、ネイティブ広告は、サイト運営者の Web サイトに掲載されているコンテンツとまったく同じように表示されます。 このため、バッジをネイティブ広告に添付することが重要です。 広告のアトリビューションは、Web サイト ユーザーが Web サイトに表示される他のコンテンツの中で広告を識別するのに役立つ識別要素です。
AdChoices オーバーレイ: これはネイティブ広告の右上隅に表示されます。 はっきりと見えるはずです。 AdChoices オーバーレイには、広告主がターゲット消費者に提供するリンクが含まれている必要があります。
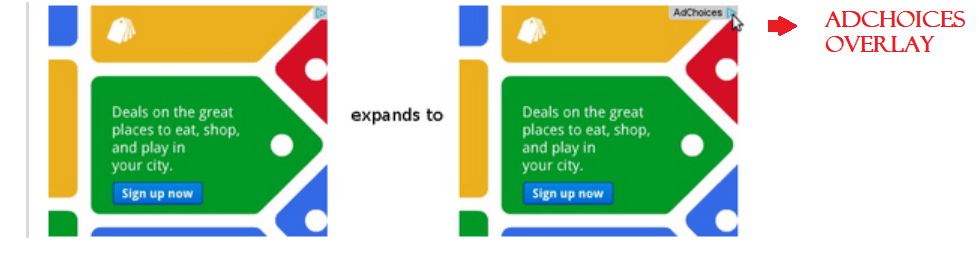
広告主の要素
これらは、広告主が提供するコンポーネントに完全に依存しています。 アド マネージャーには、ネイティブ広告の画像要素とテキスト要素に関して従うべきベスト プラクティスがいくつかあります。これについては、以下で説明します。
アド マネージャーでネイティブ広告を作成して実行する方法
ネイティブ広告を設定するプロセス全体には、次の 3 つの手順が必要です。
- クリエイティブなネイティブ広告
- ネイティブ広告用の広告ユニットの作成
- 広告申込情報の作成
ステップ 1: ネイティブ広告を作成する
- Google アド マネージャー アカウントにログインします。
- [配信] >> [ネイティブ]をクリックします。
- [新しいネイティブ広告]をクリックします。
- ガイド付きデザイン エディター、 HTML および CSS エディター、Android および iOS アプリ コードの 3 つのオプションから選択できます。
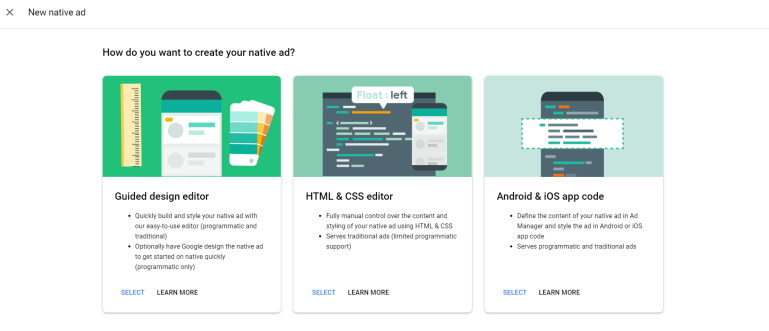
ここでは、デスクトップに関連するオプション (ガイド付きデザイン エディターとHTML & CSS エディター)のみを説明します。
ガイド付きデザインエディター
これはアド マネージャーに組み込まれているデザイン エディタで、ネイティブ広告を迅速に作成します。 プログラマティック広告と従来型広告の両方を配信します。 ガイド付きデザイン エディターを効率的に使用する方法は次のとおりです。
- Google アド マネージャーにログインします。
- [配信] > [ネットワーク]をクリックします。
- [新しいネイティブ広告]をクリックします。
- [ガイド付きデザイン エディター]ボックスを選択します。
- さらに、 「インフィード用にカスタマイズ可能」と「記事内用に Google が設計した」という2 つのパスのいずれかを選択するよう求められます。
| インフィード用にカスタマイズ可能 | Google が記事内向けに設計 |
| 従来型広告とプログラマティック広告の両方を配信します。 | プログラマティック広告のみを配信します。 |
| インフィードネイティブ広告に適用されます。 | フィードの外側に表示される広告に適しています。 |
| UI コントロールを使用してネイティブ広告を作成し、スタイルを設定します。 | Google が広告をデザインするときにフォントと色を選択します |
ネイティブ広告を定義、スタイル設定、ターゲット設定する方法は次のとおりです。
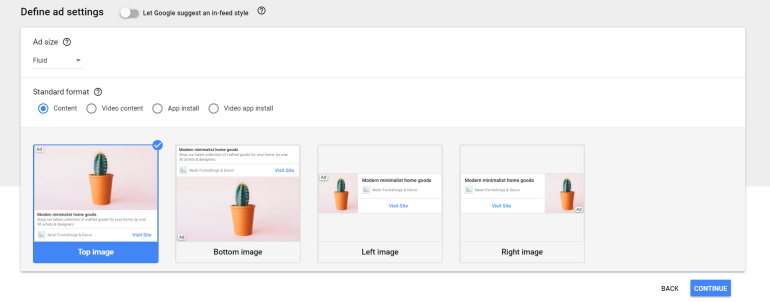
広告設定を定義する
- [広告設定の定義]に移動し、 [流動]または[固定]を選択します。 サイトやページのサイズに応じて最適化できるので、Fluid をお勧めします。 一方、固定は変更できず、広告サイズが固定されます。
- 標準形式のいずれかを選択します:コンテンツ、ビデオ コンテンツ、アプリ インストール、ビデオ アプリ インストール。
- Web サイトまたはアプリに最適な画像レイアウトを選択します。
- [続行]をクリックします。
ネイティブ広告のスタイルを設定する

- [プレビューの幅]と[プレビューの高さ]をクリックして、好みに応じて広告のサイズを変更します。
- [要素を並べ替え]をクリックして、広告に含める要素を表示または非表示にします。
- CSSコードを編集したい場合は、 「コードの編集」をクリックします。 さらに、 [検証]をクリックして、変更が AdExchange ポリシーに従っていることを確認します。
- [続行]をクリックします。
ターゲットネイティブ広告
最終的にネイティブ広告を配信するには、このページのターゲティングが広告申込情報のターゲティングとまったく同じである必要があります。
- [インベントリ]をクリックしてドロップダウン メニューを表示します。
- サイト運営者は、地理、オペレーティング システムなどのいくつかの指標に従ってターゲットを設定できます。
- [保存して終了]をクリックします。
HTML & CSS エディター
サイト運営者がこのエディタを使用すると、広告のデザインとスタイルを完全に制御できることを間違いなく享受できます。
エディターを操作して、ネイティブ広告をデザイン、スタイル、ターゲット設定する方法は次のとおりです。
- Google アド マネージャーにログインします。
- [配信] >> [ネイティブ]をクリックします。
- 「新規ネイティブ広告」をクリックします。
- [HTML & CSS エディター]を選択し、 [広告設定の定義]ページをクリックします。
広告設定を定義する
- HTML および CSS エディターは、あらゆる種類の固定広告サイズと流動的な広告サイズをサポートしています。 発行者はこれらのオプションのいずれかを選択できます。
- [既存の形式]または[新しい形式]をクリックして、カスタム形式を選択します。
- カスタム ネイティブ広告の名前と説明を入力します。
- [変数の追加]をクリックし、変数に必要な設定の種類を選択します。
- [続行]をクリックします。
ネイティブ広告のスタイルを設定する
- 希望のネイティブ広告サイズを設定するには、 [プレビュー幅]オプションを使用します。
- AMP でネイティブ広告を最適化することを計画している場合は、 [レンダリング タイプ]を選択します。 その下のオプションは、「標準」 (すべてのデバイスで機能します)、 「AMPHTML 」(標準コンテンツに配信されますが、これらの広告は AMP に最適に配信されます)、 「標準と AMPHTML」 (アド マネージャーでは標準コンテンツに標準フォーマットを配信し、AMP には AMPHTML を配信します)です。
ターゲットのネイティブ広告
このプロセスは、ガイド付きデザイン エディターとまったく同じです。
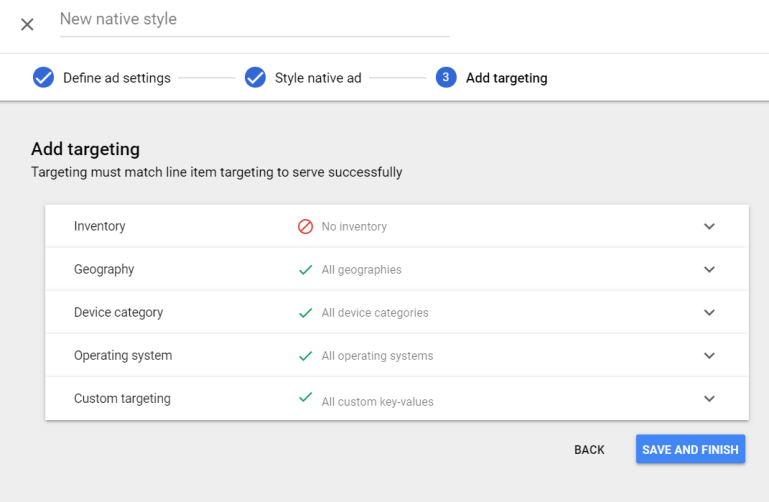
ステップ 2: ネイティブ広告用の広告ユニットを作成する
ネイティブ広告を作成したら、次のステップは広告ユニットと広告申込情報を作成することです。 ネイティブ広告の広告ユニットを作成するプロセスは、Google アド マネージャーでの通常のプロセスと変わりません。 Google アド マネージャーで広告ユニットを作成する方法は次のとおりです。 ただし、GAM でネイティブ広告を作成する場合は例外があります。[サイズ] で固定サイズまたは流動サイズを選択する必要があります。
ステップ 3: ネイティブ広告の広告申込情報を作成する
アド マネージャーでネイティブ広告の広告申込情報を作成する際は、広告リクエストに応じてサイズを選択する必要があります。 その方法は次の 3 つです。
Ad Exchange の広告申込情報
- 「配送」 >> 「注文」をクリックします。
- 新しい注文を作成するか、既存の注文を選択します。
- [広告申込情報の追加]を選択し、設定を[Ad Exchange]に設定します。
- 「保存」をクリックします。
- Ad Exchange 広告申込情報の [クリエイティブ] タブをクリックします。
- [クリエイティブを自動的に生成]をクリックします。 これにより、 「予想されるクリエイティブ」で定義されたすべての広告サイズで構成される 1 つのクリエイティブが取得されます。
プログラマティック保証型
提案のプロセスは、1 つの例外を除いて通常と同じです。
新しい提案アイテムを追加するときは、ネイティブ広告の名前を在庫サイズとして入力する必要があります。 さらに、 [設定]で [コメント] などの小さな追加変更を追加し、 [保存] をクリックすることができます。
Google アド マネージャーでは、収益を最大化するために、ネイティブ広告とバナー広告を競合させることを推奨しています。
レイアウト管理のベストプラクティス
ネイティブの重要な点は、広告を (コンテンツとして偽装することなく) コンテンツ エクスペリエンスの一部であるかのように見せて感じさせることです。 アトリビューション (広告バッジと AdChoices ラベル) は、プログラムで処理されるすべてのネイティブ広告に適用されます。 ただし、AdSense とは異なり、DFP ネイティブでは広告バッジにわずかな変更を加えることができます。
Google のネイティブ プレイブックをダウンロードすると、UX を向上させるためにインフィード ユニット (記事内ユニットよりも多くのカスタマイズが必要) をカスタマイズする方法に関するアドバイスが得られます。
推奨事項の圧縮リストは次のとおりです。
グリッドの配置
マーケティング画像のアスペクト比とサイズがコンテンツ ユニットのアイキャッチ画像と一致していることを確認して、インフィード広告の位置がずれないようにしてください。 垂直フィードの場合は画像の幅を、カルーセル フィードの場合は高さを一致させます。 ネイティブ表示画像のアスペクト比は 1.91:1 (横長) または 1:1 (正方形) です。 DFP は、CSS で設定したサイズに最も近い画像アスペクト比を選択して、画像サイズを自動的に決定します。
フォントサイズと書体
テキスト要素には、コンテンツ内で使用するのと同じフォント サイズを使用します。 同じフォントが見つからない場合は、フォント ファミリを調べて、最も近いウェイトを持つフォントを選択してください。
文字の長さ
広告が密すぎるとユーザビリティに問題が生じますが、空白スペースが多すぎると場違いに見える可能性があります。 コンテンツ ユニットの文字数の上限を確認し、ネイティブ広告内でそれと一致するようにしてください。
要素とフォントの階層
意図したとおりに要素を目立つように配置します。 大きなプライマリ画像が優先され、広告主名または CTA の横に正方形のロゴ (広告主から送信された場合) が表示されます。 フォントとそのサイズも同様に機能するはずです。
広告主の資産を保存する
DFP は、流動的な広告のプライマリ画像の正しいアスペクト比(横長と正方形の間)を自動的に選択します。 画像を引き伸ばしたり歪めたりしないように注意してください。
少なくとも 1 つのブランド アセットを含める
一部のブランド広告主は、ターゲットを絞ったスタイルでブランドを宣伝できない場合、在庫を購入しない場合があります。 1 つ以上のブランド要素 (広告主名またはロゴ画像) をレイアウトに配置し、これらを変更したり、変形したり、不明瞭にしたりしないでください。
同じ在庫セグメントの複数のスタイルをターゲットにする (およびテストする) ことができます。 スタイルのパフォーマンスは、DFP のクエリ ツール ディメンションとして「ネイティブ スタイル」を使用して追跡できます。 必ずスタイルを試して、Web サイトやアプリで最適なパフォーマンスを発揮するスタイルを見つけてください。
Google アド マネージャーには、どの広告レイアウトが最も効果的なのかを確認できる組み込みの A/B テスト機能も用意されています。 ただし、アドテク市場には、試せるネイティブ広告プラットフォームが不足しているわけではないことを忘れないでください。 在庫に対してネイティブ広告のパフォーマンスが良好な場合は、収益化のために特定のネイティブ広告プラットフォームも試してみることをお勧めします。
よくある質問
ネイティブ広告は、プラットフォーム固有の UI 要素を使用して、Web サイトまたはアプリのユーザー インターフェイスにシームレスに溶け込むプロモーション コンテンツです。 これらは、既存のサイトまたはアプリのレイアウトと同じビュー内に表示され、アプリのビジュアル デザインに合わせて調整できます。
アド マネージャーには、広告が表示される特定のデバイス、ページのコンテンツ構造、利用可能なスペース、その他の関連要素に合わせて調整された、広告主のネイティブ広告要素をさまざまなレイアウトにシームレスに組み込む機能があります。
ディスプレイ広告は、Web サイトやアプリの全体的なユーザー インターフェイスやエクスペリエンスと対比させることで注意を引くように意図的に設計されています。 独特の色、目立つ配置、目立つブランドにより目立ちます。
一方、ネイティブ広告は、Web サイトのコンテンツと調和して溶け込むように作成されています。 これらは、通常のブログ投稿や他の Web サイトのコンテンツと区別するのが難しいほど、ページにシームレスに統合されています。
