Jak utworzyć grupę e-mailową w programie Outlook (w systemie Windows, Mac lub online)
Opublikowany: 2024-03-05Chcesz wysłać e-mail do wielu osób jednocześnie? W tym krótkim przewodniku pokażemy, jak utworzyć grupę e-mailową w Outlooku.
Jeśli chcesz wysłać wiadomość e-mail do wielu odbiorców jednocześnie w programie Outlook, musisz dodać każdy adres e-mail w polu Do. Co może być dość czasochłonne.
Na szczęście można to obejść. Jeśli regularnie wysyłasz e-maile do tej samej grupy osób, możesz utworzyć grupę e-mailową w Outlooku.
W tym krótkim przewodniku podzielimy się wszystkim, czego dowiedzieliśmy się o grupach e-mailowych w programie Outlook podczas naszego ponad 5-letniego doświadczenia w branży poczty e-mail, w tym:
- Jak działają grupy e-mailowe programu Outlook?
- Jak utworzyć grupę e-mailową w programie Outlook
- Jak wysłać wiadomość e-mail do grupy kontaktów w programie Outlook
- Jak edytować grupę e-mailową w programie Outlook
- Jak dodać lub usunąć kontakty z grupy e-mailowej programu Outlook
- Jak usunąć grupę e-mailową w Outlooku
Brzmi dobrze? Zatem zaczynajmy.
Jak działają grupy e-mailowe programu Outlook?
Po utworzeniu grupy e-mailowej na koncie Microsoft Outlook nie musisz już ręcznie wpisywać każdego adresu e-mail.
Zamiast tego możesz wysłać e-mail do wszystkich członków grupy e-mailowej programu Outlook, po prostu wpisując nazwę lub identyfikator grupy w polu Do wiadomości e-mail.
Grupy Outlooka to przydatna funkcja, która zwiększa Twoją produktywność i oszczędza czas na co dzień. Oto kilka przykładów jak je wykorzystać️
- Komunikuj się ze swoim zespołem – Załóżmy, że pracujesz w dziale marketingu swojej firmy. W takim przypadku możesz utworzyć grupę e-mailową, aby komunikować się z członkami swojego zespołu, dzielić się swoimi opiniami i informować ich na bieżąco.
- Podziel się swoimi zainteresowaniami – wyobraź sobie, że masz wspólne zainteresowania z grupą współpracowników. Jak na przykład koszykówka. Często wysyłasz do nich e-maile, aby porozmawiać o ostatnim ważnym meczu. Lub zorganizować mały turniej koszykówki w firmie.
- Trzymaj rodzinę blisko — na koniec możesz także utworzyć grupę e-mailową w programie Outlook z członkami rodziny. W ten sposób możesz wysyłać wiadomości do rodziców, rodzeństwa lub dzieci i prowadzić z nimi rozmowę grupową.
Ogólnie rzecz biorąc, grupy e-mailowe programu Outlook to potężne i elastyczne narzędzie, które umożliwia wyraźniejszą i wydajniejszą komunikację z grupą osób.
Chcesz utworzyć swoją pierwszą grupę e-mailową w Outlooku? W następnej sekcji pomożemy Ci rozpocząć przygodę z pocztą elektroniczną.
Jak utworzyć grupę e-mailową w programie Outlook
Firma Microsoft bardzo ułatwiła tworzenie grupy e-mailowej w programie Outlook. Jednak proces ten może się różnić w zależności od używanego urządzenia i wersji programu Outlook. Oto jak tworzyć grupy e-mailowe w systemach Windows, Mac i Outlook.com.
W Internecie
Krok 1: Przejdź do Outlook.com.
Krok 2: Na pasku bocznym po lewej stronie kliknij ikonę Osoby .
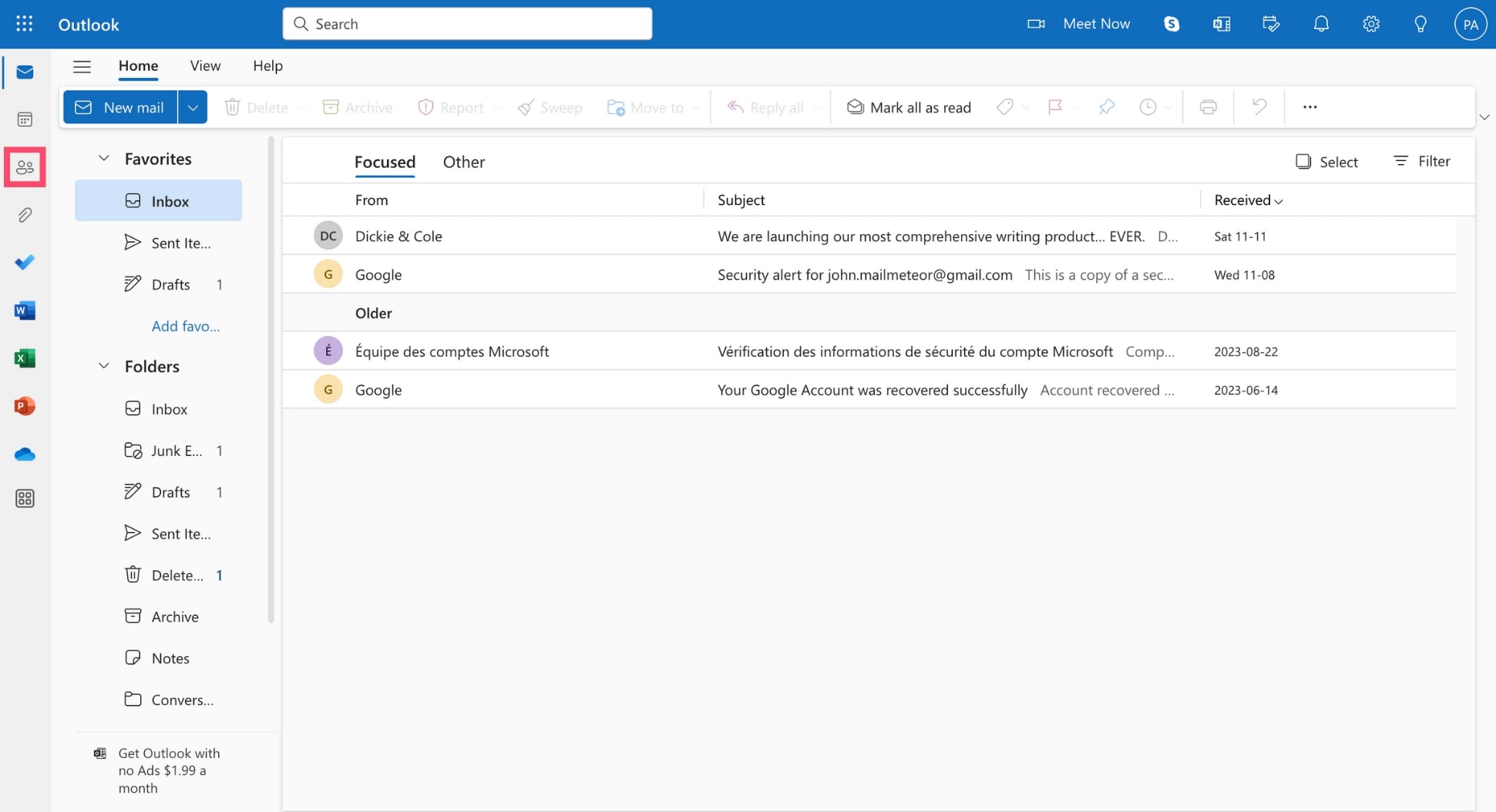
Krok 3: Następnie kliknij strzałkę w dół obok przycisku Nowy kontakt . Pojawi się menu rozwijane. Aby utworzyć grupę e-mailową, wybierz opcję Nowa grupa .
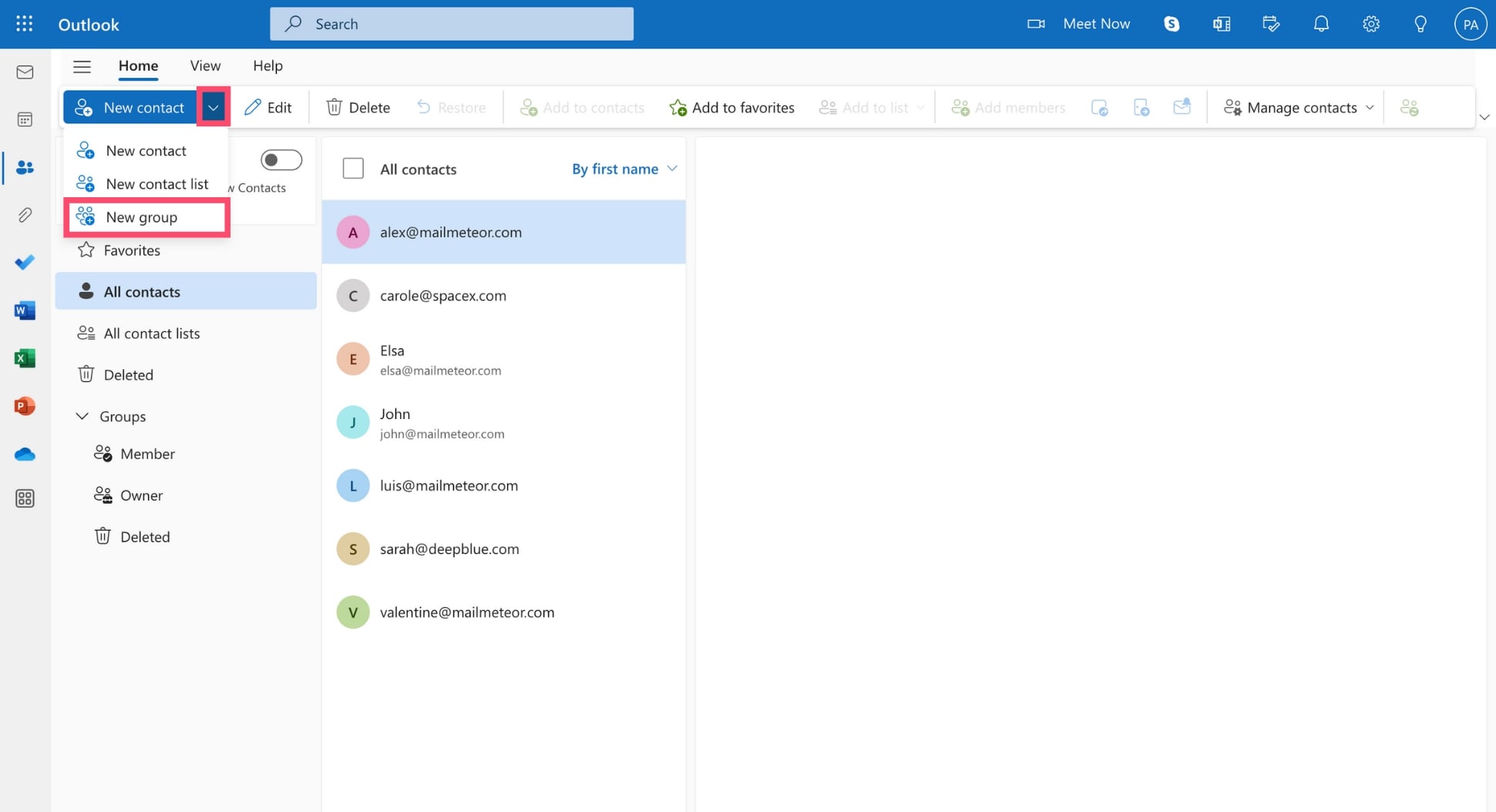
Krok 4: Wpisz nazwę swojej grupy kontaktów w Outlooku. Możesz także dodać opis, aby poinformować innych o celu Twojej grupy. Następnie kliknij Utwórz .
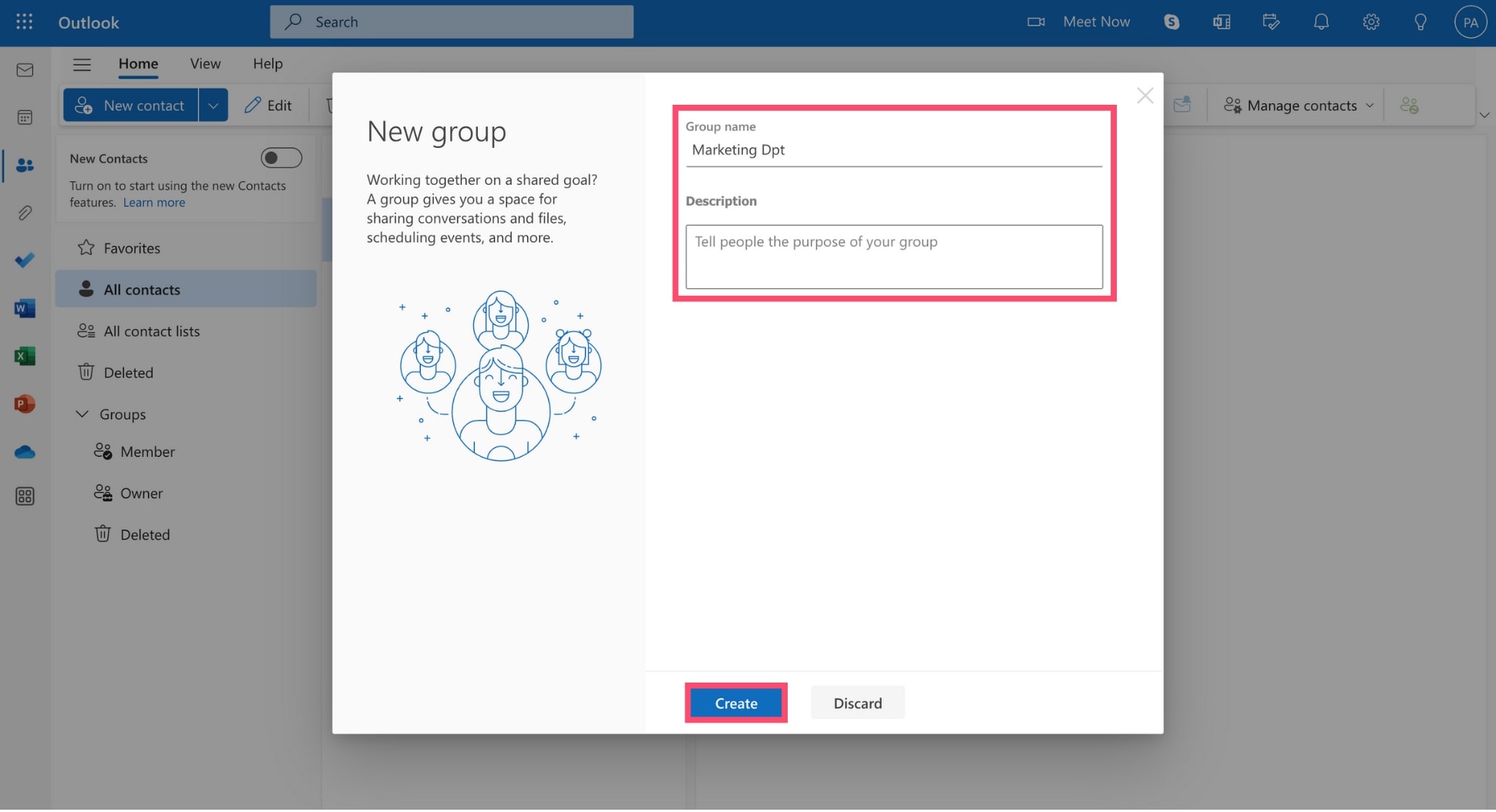
Krok 5: Następnie dodaj kilka osób do swojej grupy. Aby dodać nowego członka, wpisz jego imię i nazwisko lub adres e-mail. Gdy będziesz gotowy, kliknij Dodaj .
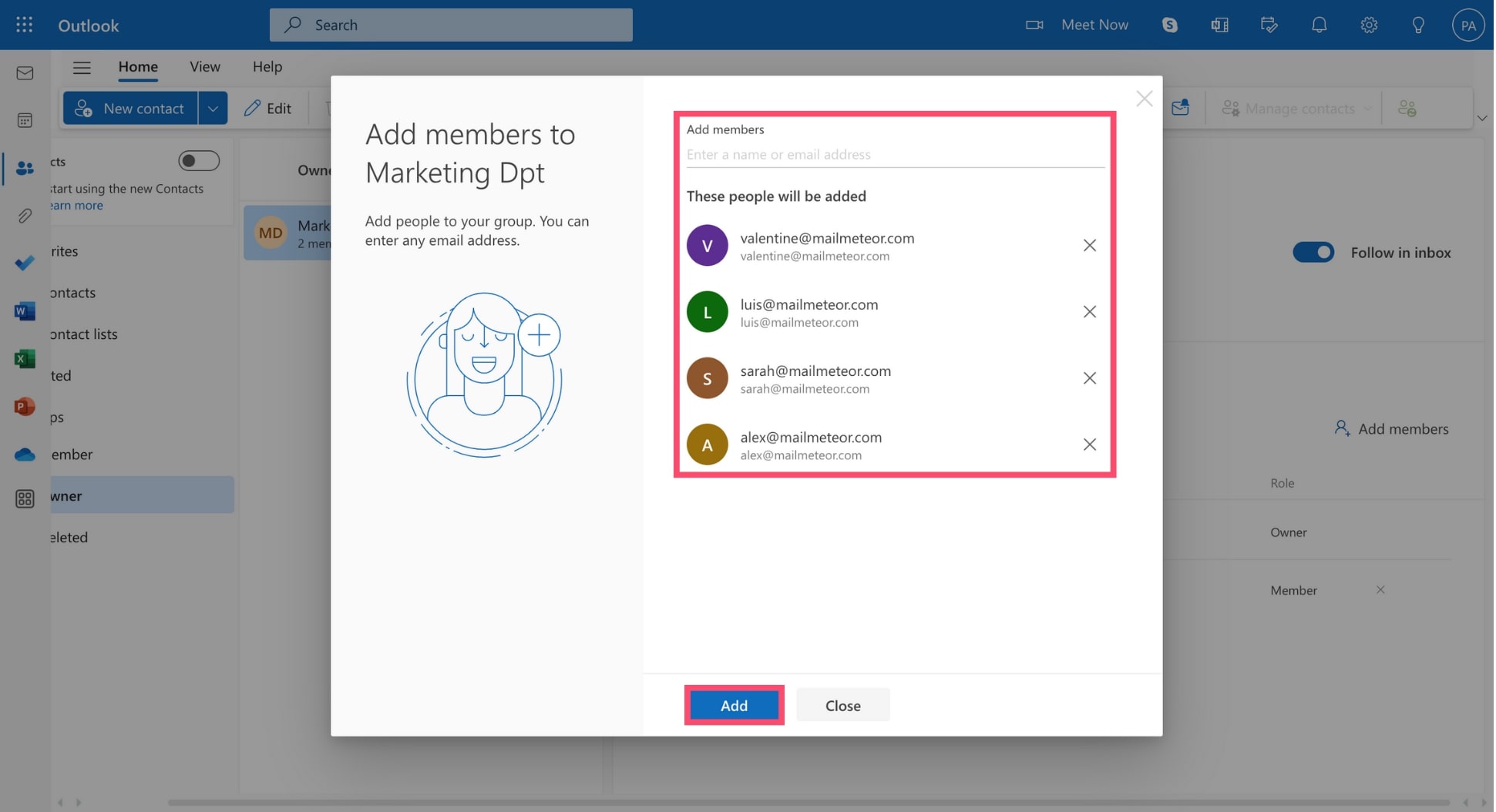
Świetna robota, Twoja grupa e-mailowa w programie Outlook jest już gotowa. Członkowie Twojej grupy otrzymają wiadomość powitalną. Oto jak to wygląda️
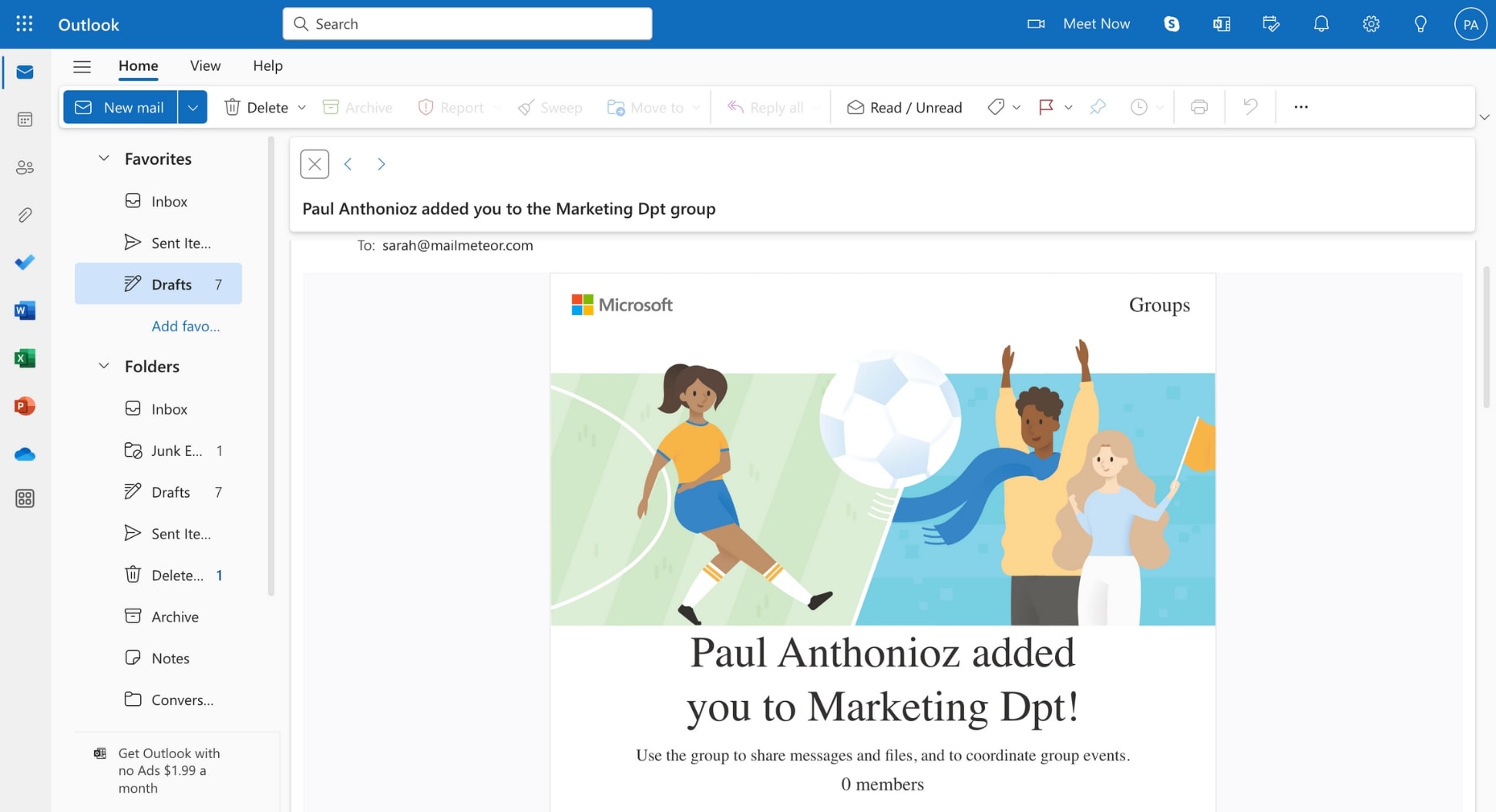
Możesz teraz wysyłać masowo wiadomości e-mail w programie Outlook. Ale najpierw zobaczmy, jak utworzyć grupę e-mailową, jeśli korzystasz z aplikacji Outlook w systemie Windows lub Mac.
W systemie Windows
Możesz także utworzyć grupę e-mailową bezpośrednio w aplikacji Outlook dla systemu Windows. Oto jak to działa.
Krok 1: Zaloguj się do swojego konta Outlook.
Krok 2: Kliknij ikonę Osoby w lewym dolnym rogu ekranu.
Krok 3: Wybierz opcję Nowa grupa kontaktów (w zakładce Strona główna ).
Krok 4: Wprowadź nazwę swojej grupy e-mailowej programu Outlook.
Krok 5: Następnie kliknij Dodaj członków .
Masz 3 możliwości dodania członków do swojej grupy️
- Z kontaktów programu Outlook
- Z książki adresowej
- Utwórz nowy kontakt
Krok 6: Po zakończeniu dodawania członków kliknij Zapisz i zamknij .
Na Macu
Na koniec możesz utworzyć grupę e-mailową w programie Outlook na komputerze Mac. Oto jak to zrobić.
Krok 1: Otwórz Outlooka.
Krok 2: Przejdź do Plik > Nowy > Grupa .
Krok 3: Nazwij swoją grupę i dodaj opis, jeśli chcesz.
Krok 4: Kliknij przycisk Utwórz.
Jak wysłać wiadomość e-mail do grupy kontaktów w programie Outlook
Po utworzeniu grupy e-mailowej możesz jej używać do rozpoczynania rozmów grupowych, udostępniania plików i planowania wydarzeń grupowych. Oto jak wysłać e-mail do nowej grupy kontaktów w Outlooku️
Krok 1: Otwórz Outlooka.
Krok 2: Kliknij Nowy e-mail .
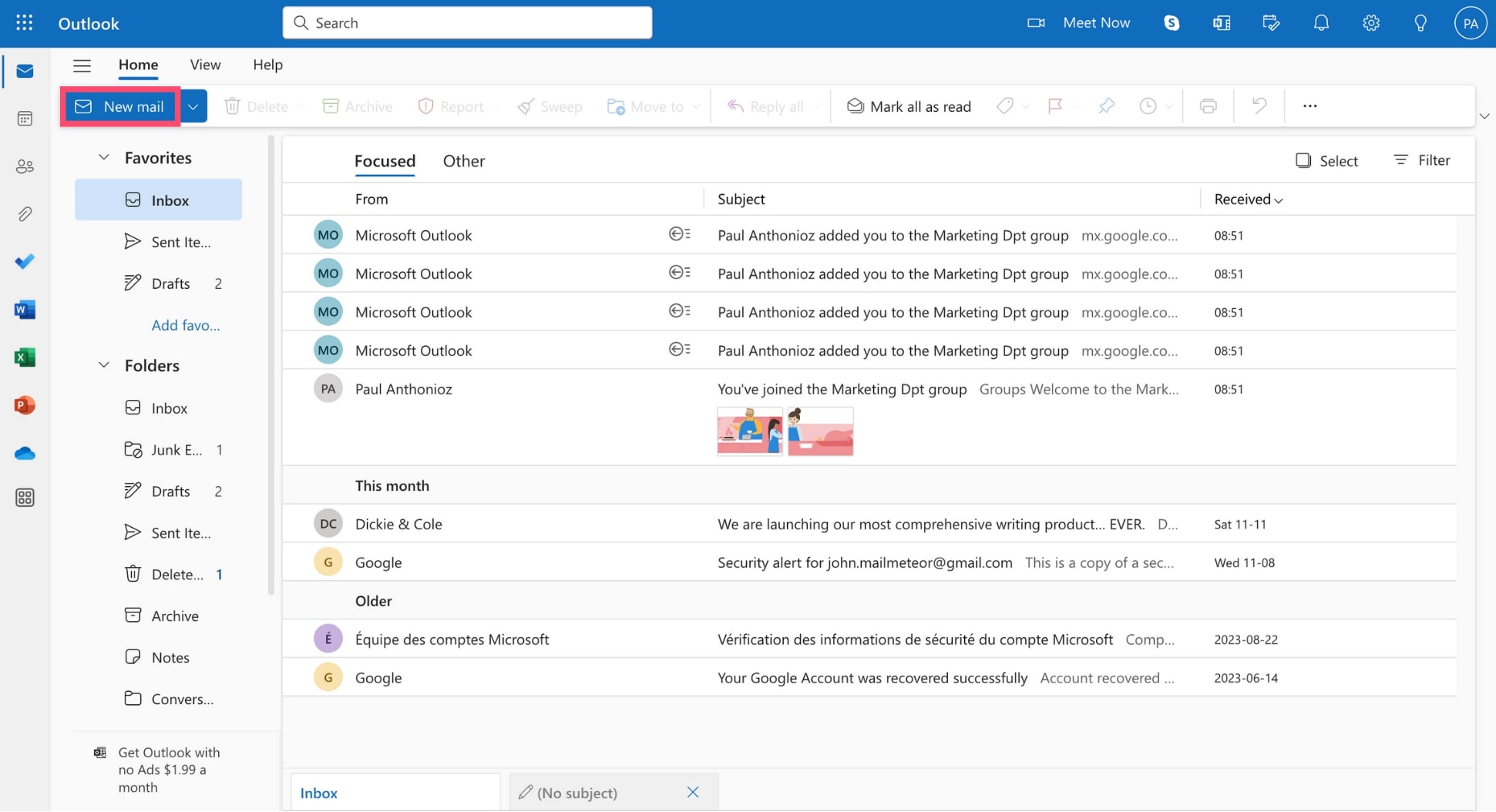
Krok 3: Utwórz wiadomość e-mail w zwykły sposób. Następnie w polu Do wprowadź adres e-mail swojej grupy kontaktów.
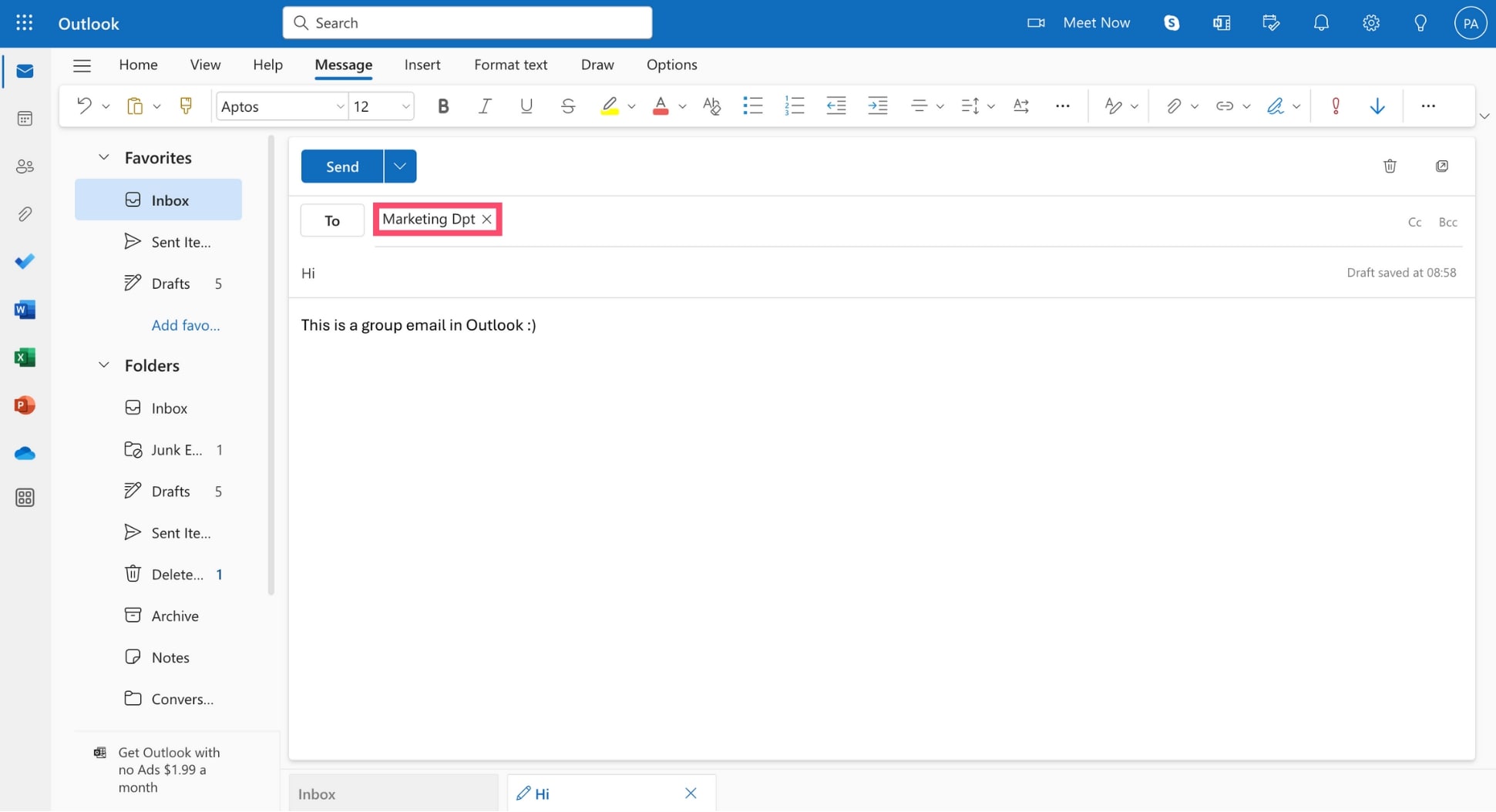

Krok 4: Gdy będziesz gotowy, naciśnij wyślij. Outlook automatycznie wyśle kopię Twojej wiadomości do każdego członka Twojej grupy e-mailowej.
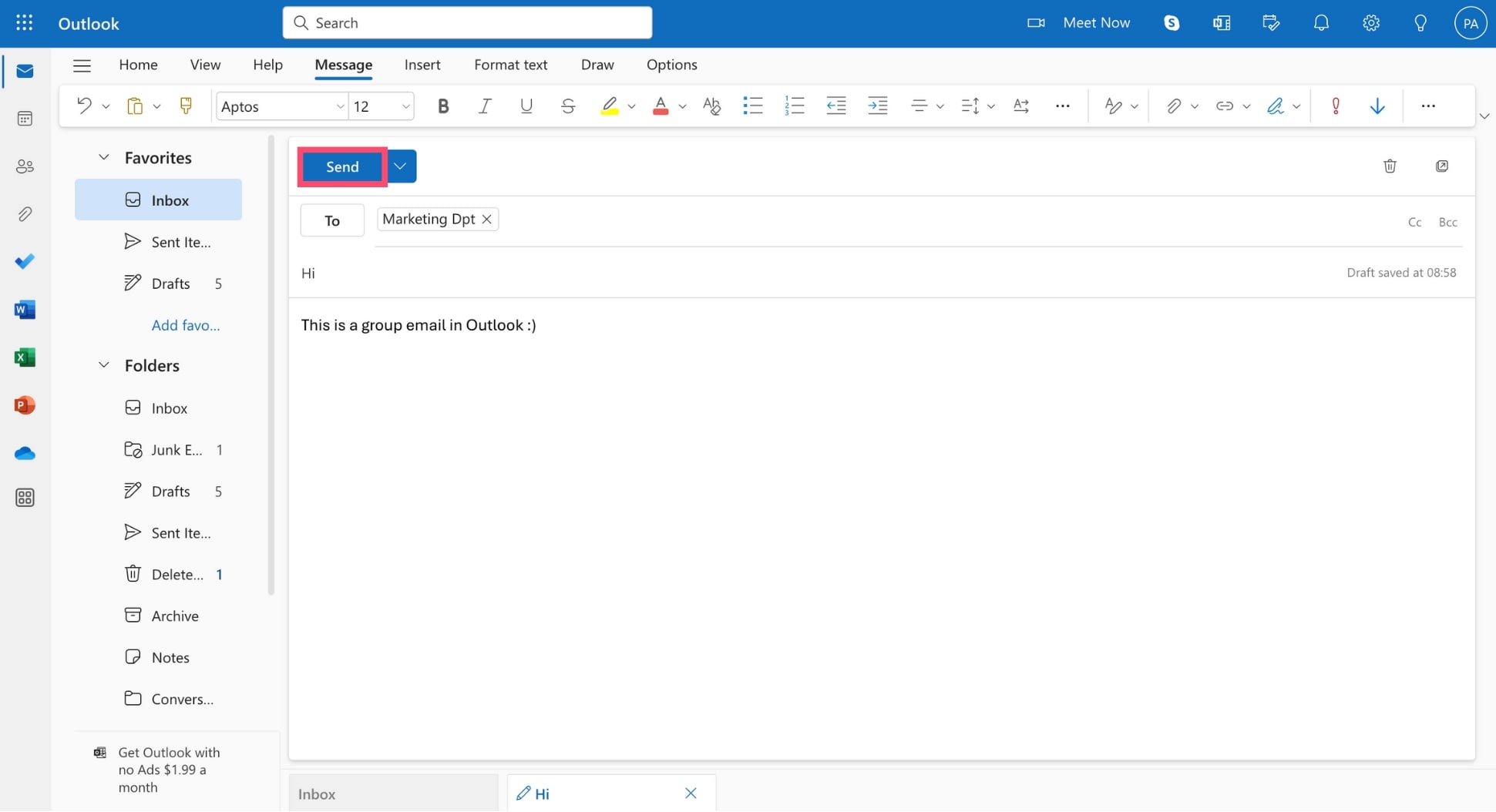
Możesz także przejść do Kontaktów , wybrać grupę e-mailową i kliknąć Wyślij e-mail, aby otworzyć nową rozmowę grupową.
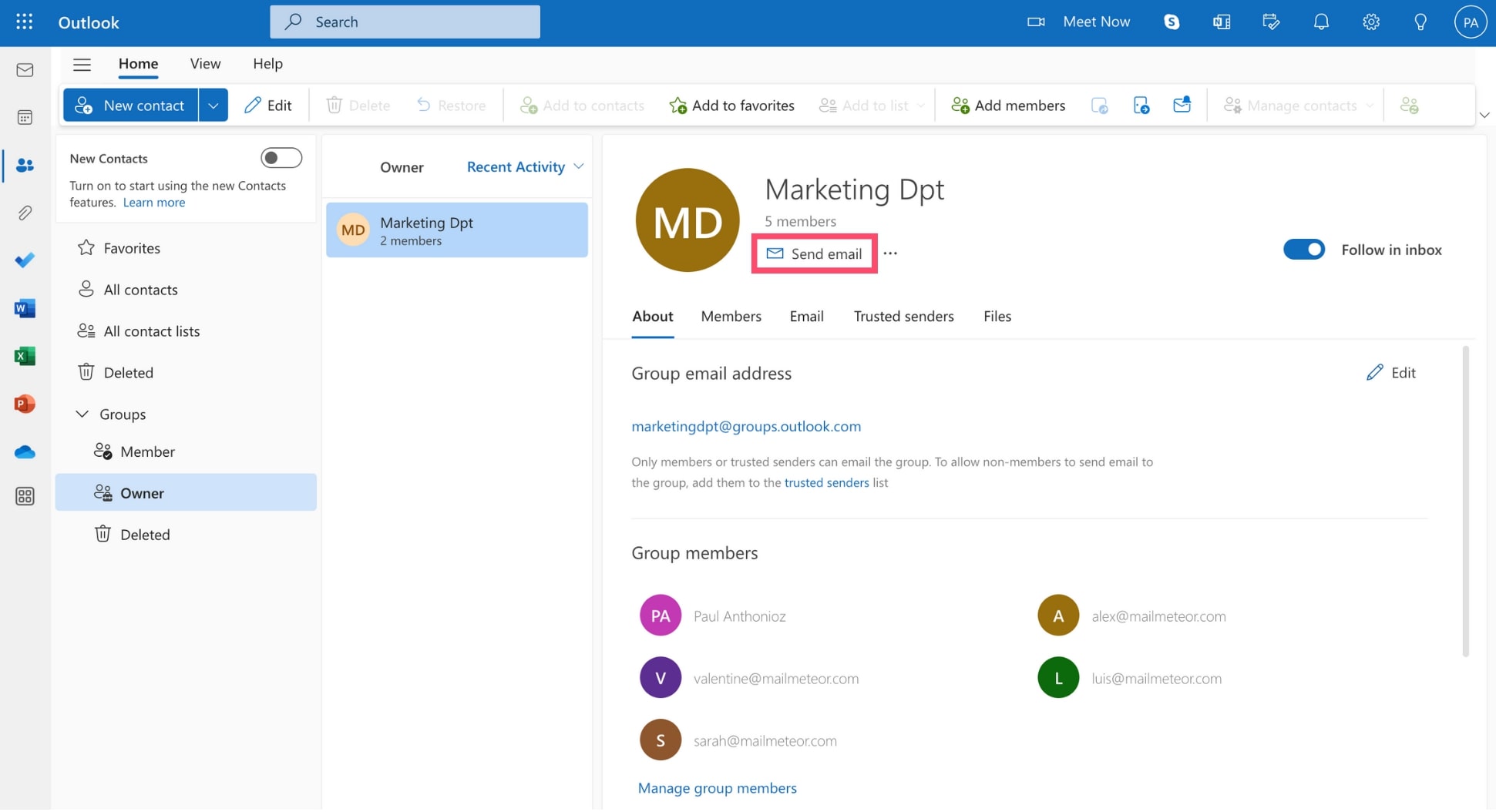
Jak edytować grupę e-mailową w programie Outlook
Możesz łatwo edytować nazwę swojej grupy e-mailowej w programie Outlook. Lub powiązany z nim adres e-mail. Albo jego zdjęcie profilowe. Oto jak to się robi️
Krok 1: Otwórz Outlooka.
Krok 2: Przejdź do Kontaktów . Następnie w obszarze Grupy wybierz opcję Właściciel , aby wyświetlić utworzone grupy kontaktów, lub opcję Członek , aby wyświetlić grupy, do których należysz.
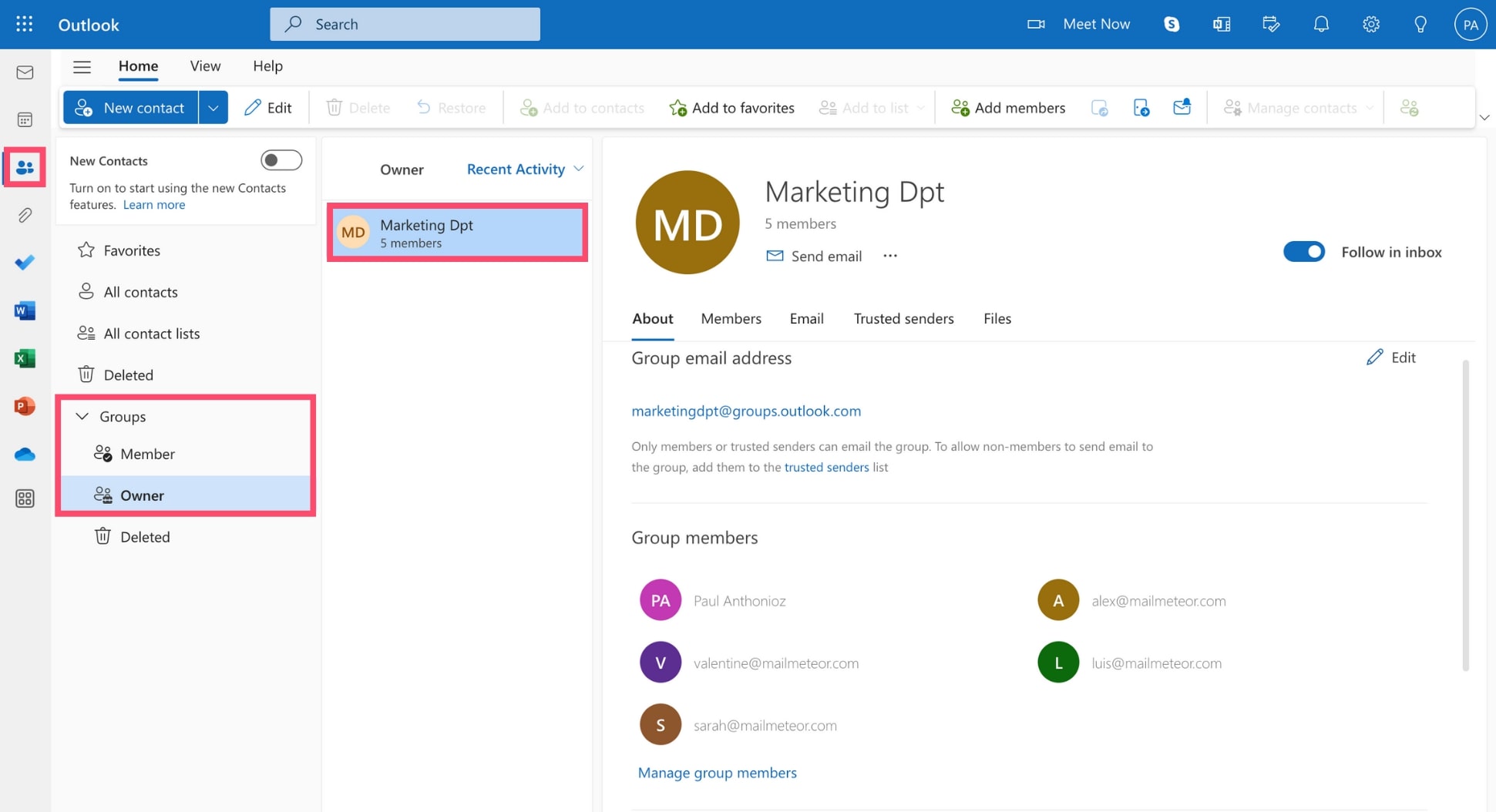
Krok 3: Po znalezieniu grupy e-mailowej, którą chcesz edytować, kliknij ikonę ołówka, aby edytować jej nazwę, opis, zdjęcie profilowe lub adres e-mail.
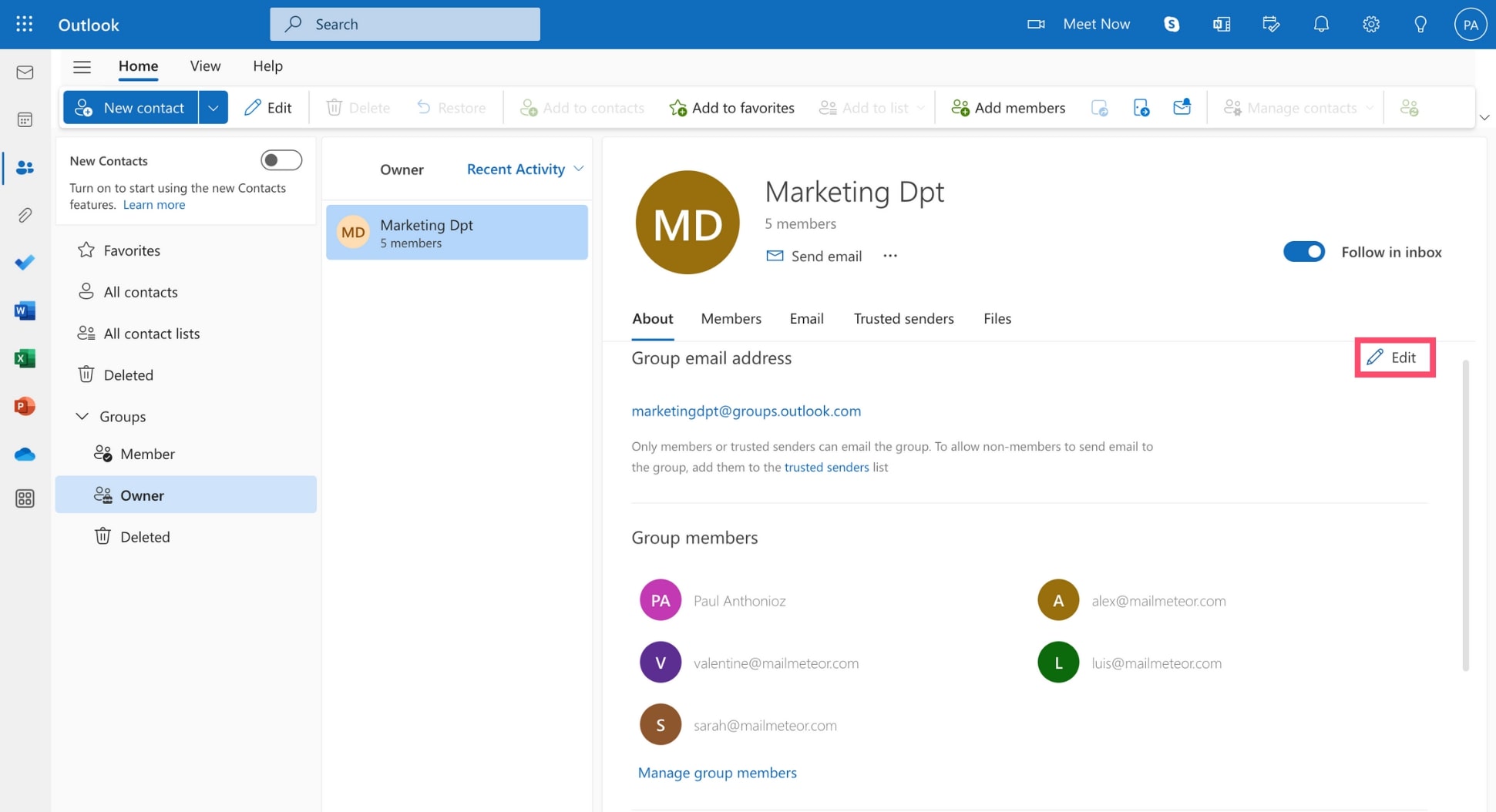
Krok 4: Wszystko gotowe? Następnie naciśnij Zapisz .

Twoje zmiany powinny teraz pojawić się w Twojej grupie e-mailowej programu Outlook. Pozostali członkowie grupy mogą zobaczyć te zmiany.
Jak dodać lub usunąć kontakty z grupy e-mailowej programu Outlook
Możesz także łatwo dodawać lub usuwać niektórych członków swojej grupy. Nawet po jego utworzeniu. Oto jak.
Krok 1: Uruchom Outlooka.
Krok 2: Przejdź do Kontaktów .
Krok 3: Wybierz grupę e-mailową programu Outlook.
Krok 4: Kliknij Zarządzaj członkami grupy .
Krok 5: Aby usunąć członka z grupy, kliknij mały X obok roli danej osoby. Następnie naciśnij Tak, aby potwierdzić. Aby dodać nowego członka, kliknij Dodaj członków , wpisz jego imię i nazwisko lub adres e-mail, a następnie naciśnij Dodaj .
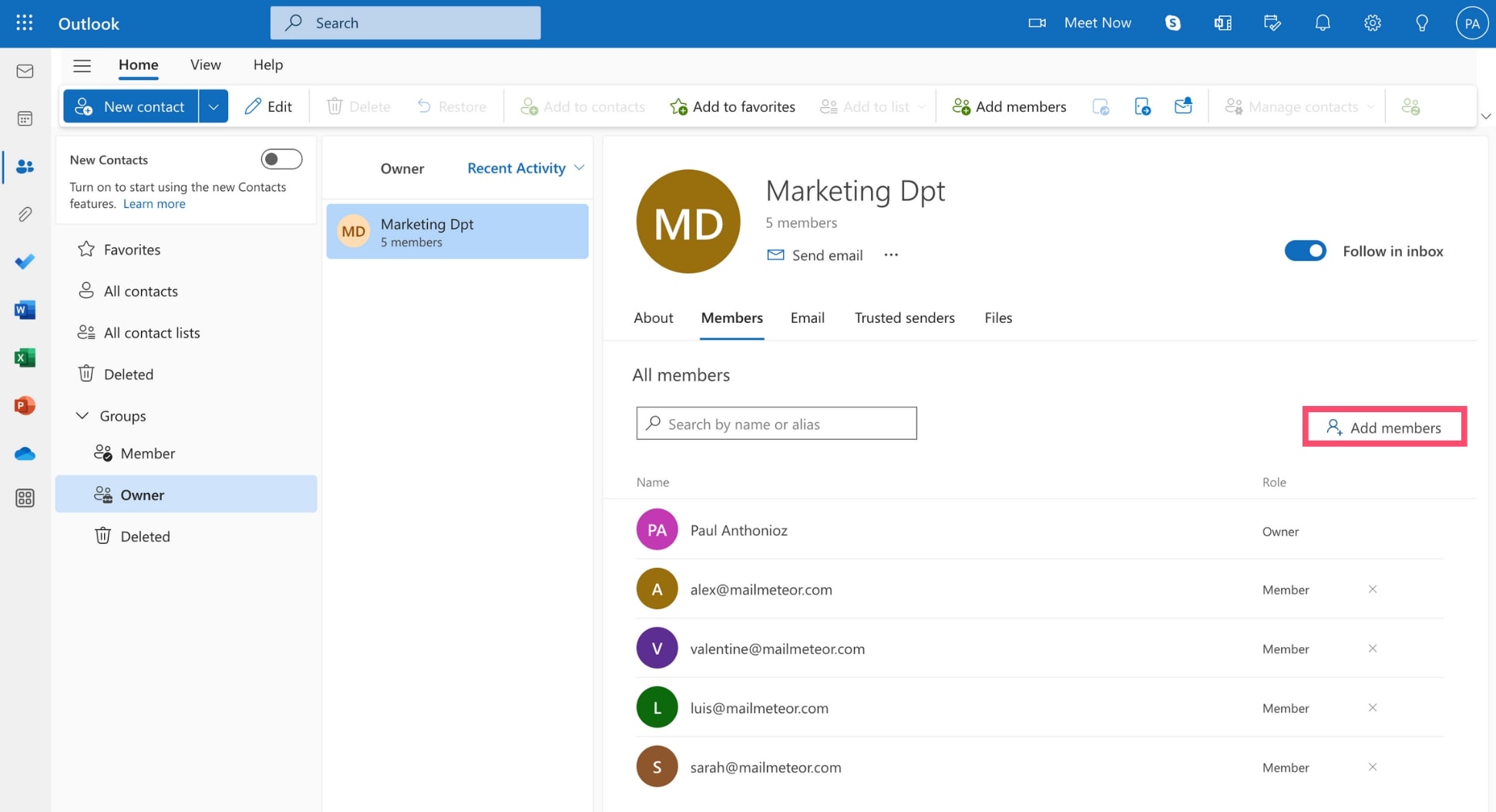
I to wszystko. Dodaj nowych członków do swojej grupy, aby uwzględnić ich w nadchodzących planach i podtrzymaj rozmowę.
Jak usunąć grupę e-mailową w Outlooku
Jeśli nie korzystasz już z grupy e-mailowej programu Outlook, możesz ją usunąć kilkoma kliknięciami. Oto jak to zrobić️
Krok 1: Otwórz Outlooka.
Krok 2: Przejdź do Kontaktów .
Krok 3: Otwórz swoją grupę e-mailową.
Krok 4: Kliknij Edytuj .
Krok 5: Stamtąd wybierz Usuń grupę .
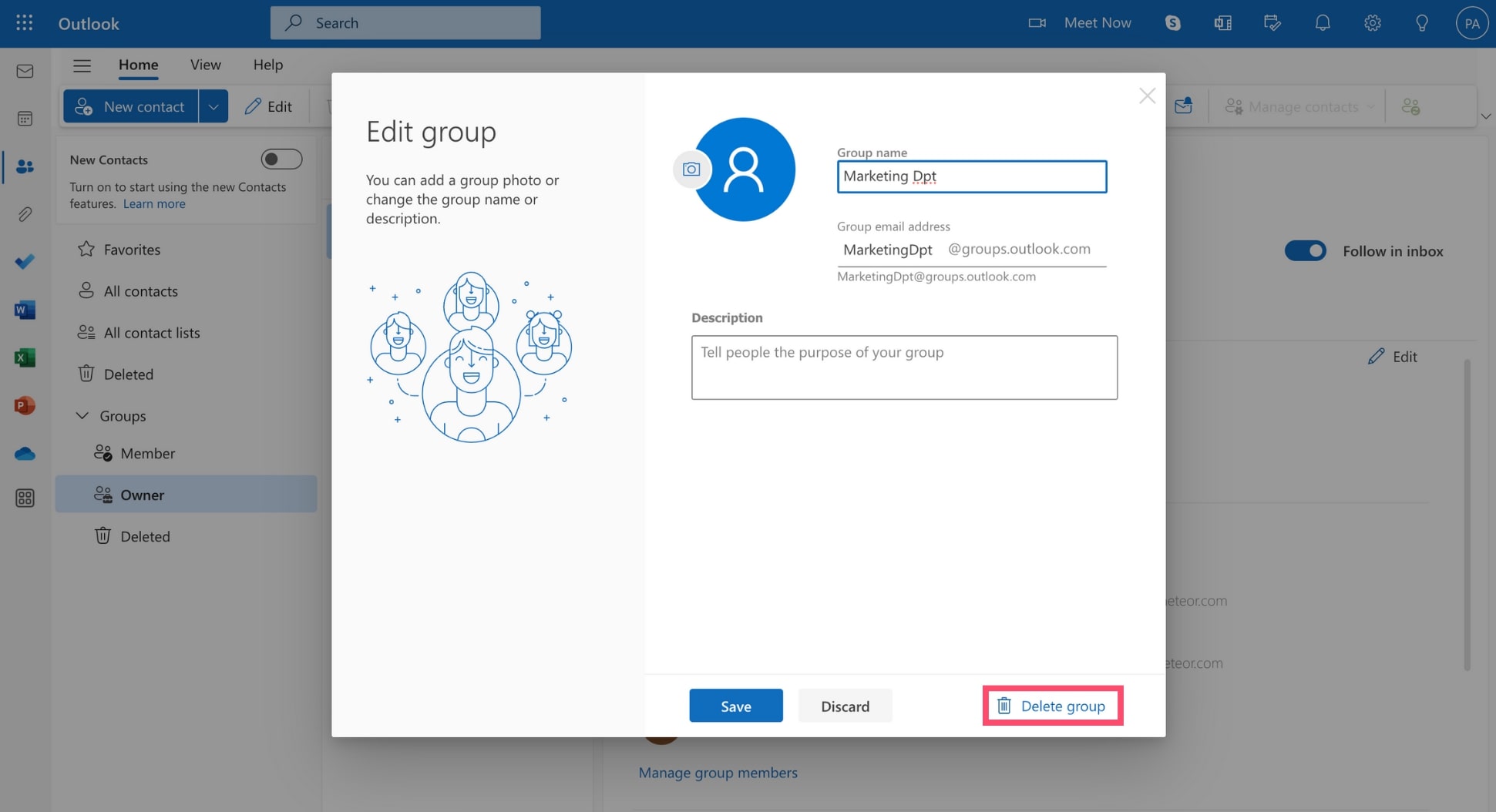
Krok 6: Zaznacz pole „Rozumiem, że cała zawartość grupy zostanie usunięta” . Następnie naciśnij Usuń .
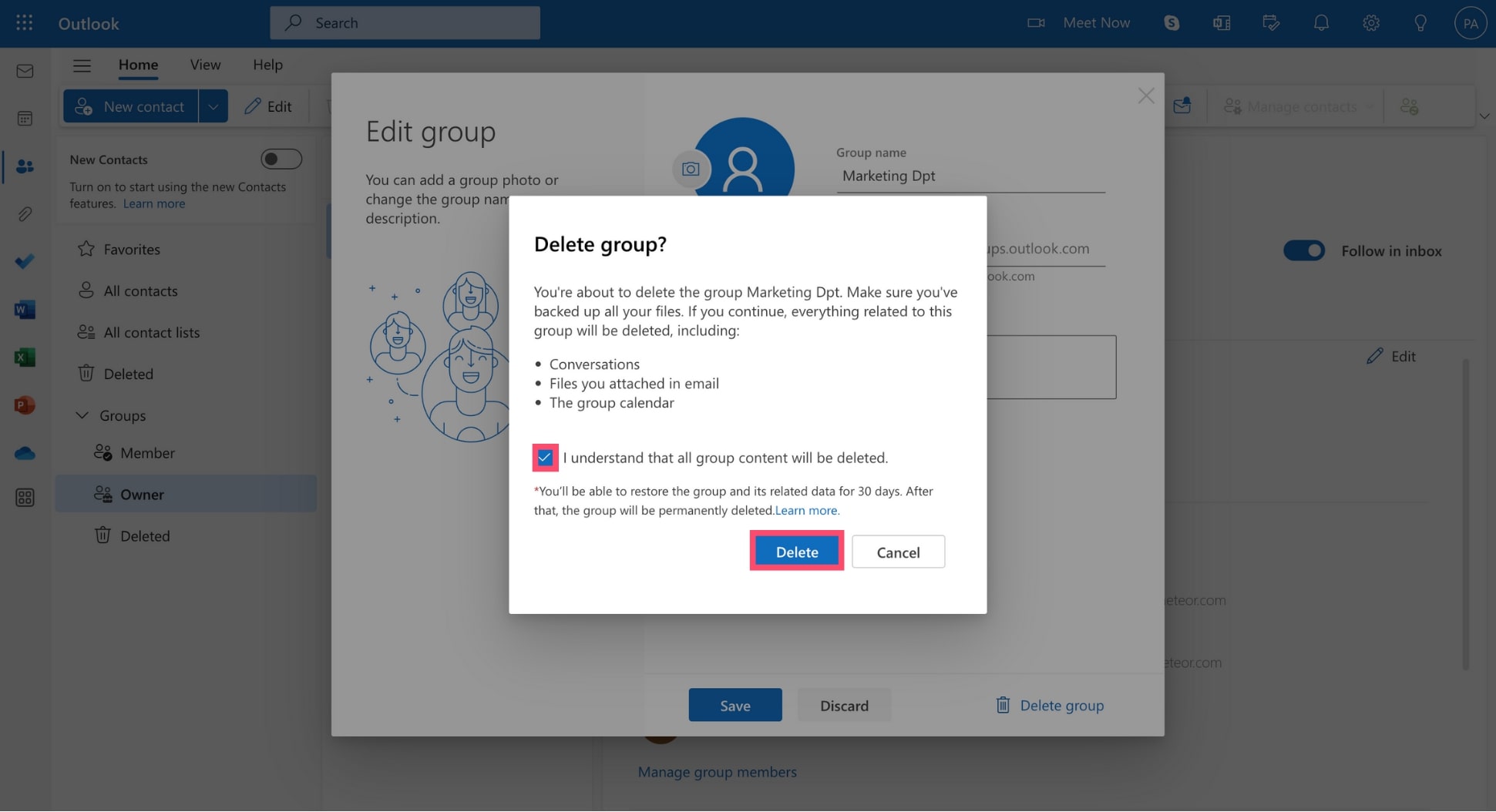
Pamiętaj, że usunięcie grupy spowoduje usunięcie wszystkiego, co jest z nią powiązane. To zawiera:
- Twoje rozmowy grupowe
- Twój kalendarz grupowy
- Pliki w załączeniu
Często Zadawane Pytania
Jaka jest różnica między listą kontaktów a grupą w Outlooku?
Lista kontaktów to lista adresów e-mail, które możesz edytować podczas wysyłania wiadomości e-mail. Z drugiej strony grupa kontaktów ma swój własny adres e-mail. Możesz więc wysłać e-mail tylko do całej grupy.
Grupy kontaktów były kiedyś nazywane listami dystrybucyjnymi. Oferują więcej opcji współpracy i ustawień uprawnień niż listy kontaktów. Możesz na przykład mieć kalendarz grupowy i udostępniać pliki.
Ile osób może mieć grupa kontaktów programu Outlook?
Grupa e-mailowa w programie Outlook może mieć maksymalnie od 50 do 70 członków. Ponadto w programie Outlook możesz wysyłać wiadomości tylko do 500 osób jednocześnie.
Jak otrzymywać wiadomości e-mail grupowe w skrzynce odbiorczej programu Outlook?
Aby otrzymywać e-maile grupowe bezpośrednio do skrzynki odbiorczej programu Outlook, przejdź do grupy w programie Outlook, otwórz ustawienia i kliknij opcję Edytuj grupę . Następnie w obszarze Subskrypcja zaznacz pole wyboru Członkowie będą otrzymywać wszystkie rozmowy i wydarzenia grupowe w swoich skrzynkach odbiorczych .
Czy grupy Outlooka są prywatne?
Domyślnie Twoje grupy są tworzone jako Prywatne. Oznacza to, że tylko członkowie grupy mogą zobaczyć, co jest w środku. Inne osoby w Twojej organizacji nie mogą wyświetlać jej zawartości, dopóki nie zostaną zatwierdzone.
Możesz także tworzyć grupy publiczne w programie Outlook, gdzie każda osoba w Twojej organizacji może zobaczyć, co znajduje się w grupie i zostać jej członkiem. Wybierz odpowiednie ustawienie podczas tworzenia grupy e-mailowej w Outlooku.
- Przewodnik
- Marketing e-mailowy
- Perspektywy
- Korespondencja seryjna
