วิธีสร้างกลุ่มอีเมลใน Outlook (บน Windows, Mac หรือออนไลน์)
เผยแพร่แล้ว: 2024-03-05ต้องการส่งอีเมลถึงหลาย ๆ คนพร้อมกันหรือไม่? ในคู่มือฉบับย่อนี้ เราจะแสดงวิธีสร้างกลุ่มอีเมลใน Outlook
เมื่อคุณต้องการส่งอีเมลถึงผู้รับหลายคนพร้อมกันใน Outlook คุณต้องเพิ่มที่อยู่อีเมลแต่ละรายการในฟิลด์ ถึง ซึ่งอาจใช้เวลานานทีเดียว
โชคดีที่มีวิธีแก้ไขปัญหานี้ หากคุณส่งอีเมลถึงกลุ่มเดียวกันเป็นประจำ คุณสามารถสร้างกลุ่มอีเมลใน Outlook ได้
ในคู่มือฉบับย่อนี้ เราจะแบ่งปันทุกสิ่งที่เราได้เรียนรู้เกี่ยวกับกลุ่มอีเมล Outlook จากประสบการณ์มากกว่า 5 ปีในอุตสาหกรรมอีเมล ซึ่งรวมถึง:
- กลุ่มอีเมล Outlook ทำงานอย่างไร
- วิธีสร้างกลุ่มอีเมลใน Outlook
- วิธีส่งอีเมลไปยังกลุ่มผู้ติดต่อใน Outlook
- วิธีแก้ไขกลุ่มอีเมลใน Outlook
- วิธีเพิ่มหรือลบผู้ติดต่อออกจากกลุ่มอีเมล Outlook ของคุณ
- วิธีการลบกลุ่มอีเมลใน Outlook
ฟังดูเข้าท่า? ถ้าอย่างนั้นเรามาเริ่มกันเลย
กลุ่มอีเมล Outlook ทำงานอย่างไร
เมื่อคุณสร้างกลุ่มอีเมลในบัญชี Microsoft Outlook แล้ว คุณไม่จำเป็นต้องพิมพ์ที่อยู่อีเมลแต่ละรายการด้วยตนเองอีกต่อไป
แต่คุณสามารถส่งอีเมลถึงสมาชิกทั้งหมดของกลุ่มอีเมล Outlook ของคุณได้โดยเพียงพิมพ์ชื่อหรือ ID ของกลุ่มของคุณในช่อง ถึง ของอีเมลของคุณ
กลุ่ม Outlook เป็นคุณสมบัติที่มีประโยชน์ในการปรับปรุงประสิทธิภาพการทำงานของคุณและประหยัดเวลาในแต่ละวัน นี่คือตัวอย่างวิธีใช้งาน ️
- สื่อสารกับทีมของคุณ – สมมติว่าคุณทำงานให้กับแผนกการตลาดของบริษัทของคุณ ในกรณีนั้น คุณอาจต้องการสร้างกลุ่มอีเมลเพื่อสื่อสารกับสมาชิกในทีมของคุณ แบ่งปันความคิดเห็นของคุณ และให้พวกเขารับทราบข่าวสาร
- แบ่งปันความสนใจของคุณ – ลองจินตนาการว่าคุณมีความสนใจร่วมกันกับกลุ่มเพื่อนร่วมงาน เช่น บาสเก็ตบอล เป็นต้น และคุณมักจะส่งอีเมลถึงพวกเขาเพื่อพูดคุยเกี่ยวกับบิ๊กแมตช์ล่าสุด หรือจัดการแข่งขันบาสเกตบอลเล็กๆภายในบริษัท
- ทำให้ครอบครัวของคุณใกล้ชิดกัน – สุดท้ายนี้ คุณสามารถสร้างกลุ่มอีเมล Outlook กับสมาชิกในครอบครัวของคุณได้ ด้วยวิธีนี้ คุณสามารถส่งข้อความถึงพ่อแม่ พี่น้อง หรือลูกๆ ของคุณและสนทนากลุ่มกับพวกเขาได้
โดยรวมแล้ว กลุ่มอีเมล Outlook เป็นเครื่องมือที่ทรงพลังและยืดหยุ่น ซึ่งช่วยให้คุณสื่อสารกับกลุ่มบุคคลได้ชัดเจนและมีประสิทธิภาพยิ่งขึ้น
ต้องการสร้างกลุ่มอีเมลแรกของคุณใน Outlook หรือไม่? ในส่วนถัดไป เราจะช่วยคุณเริ่มต้นการเดินทางทางอีเมล
วิธีสร้างกลุ่มอีเมลใน Outlook
Microsoft ทำให้การสร้างกลุ่มอีเมลใน Outlook เป็นเรื่องง่ายมาก อย่างไรก็ตาม กระบวนการอาจแตกต่างกันไปขึ้นอยู่กับอุปกรณ์และเวอร์ชันของ Outlook ที่คุณกำลังใช้ ต่อไปนี้เป็นวิธีสร้างกลุ่มอีเมลใน Windows, Mac และ Outlook.com
บนเว็บ
ขั้นตอนที่ 1: ไปที่ Outlook.com
ขั้นตอนที่ 2: ในแถบด้านข้าง ทางซ้ายมือ ให้คลิกไอคอน บุคคล
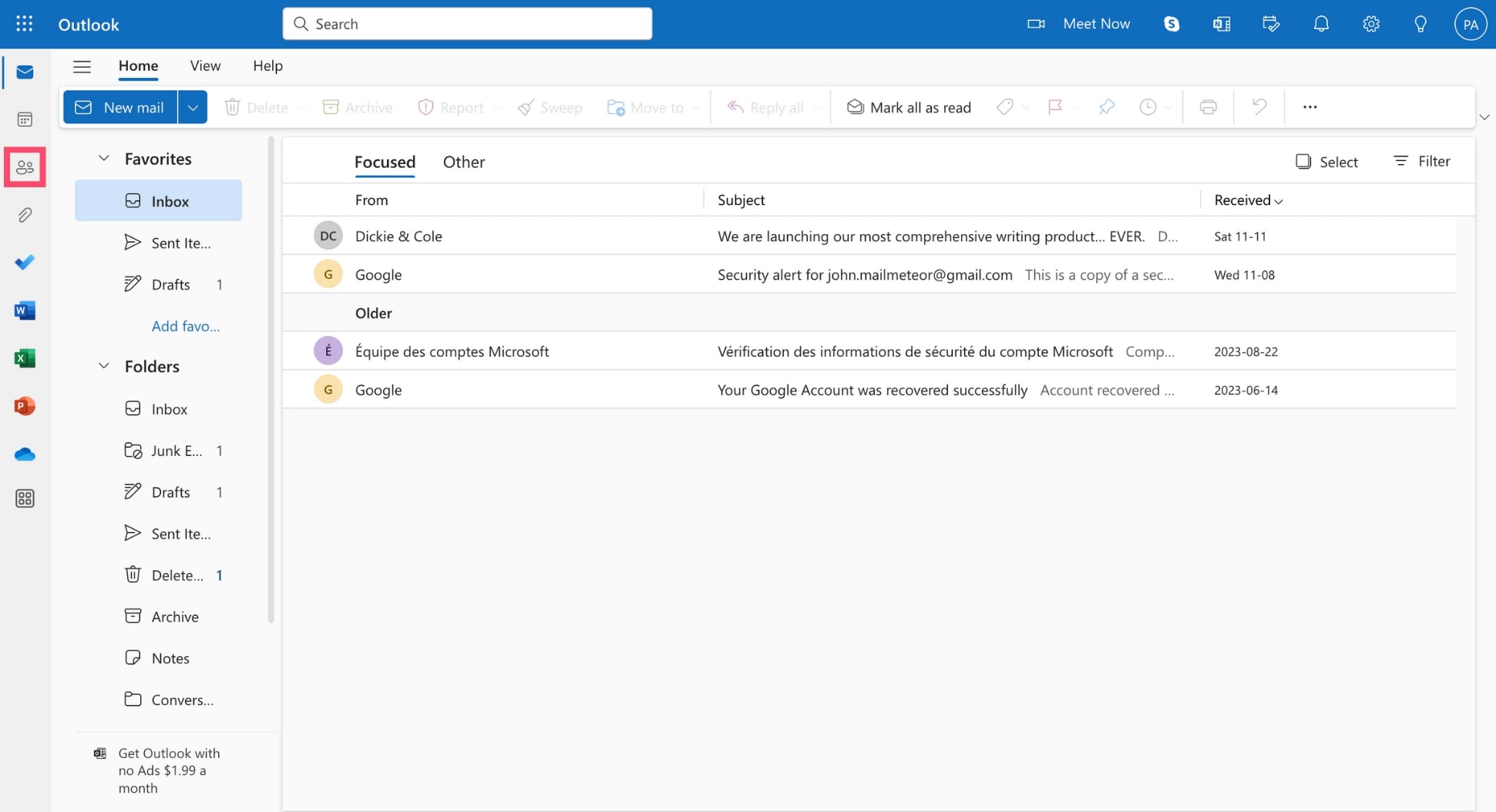
ขั้นตอนที่ 3: จากนั้นคลิกลูกศรลงถัดจากปุ่ม ผู้ติดต่อใหม่ เมนูแบบเลื่อนลงจะปรากฏขึ้น หากต้องการสร้างกลุ่มอีเมล ให้เลือก กลุ่มใหม่
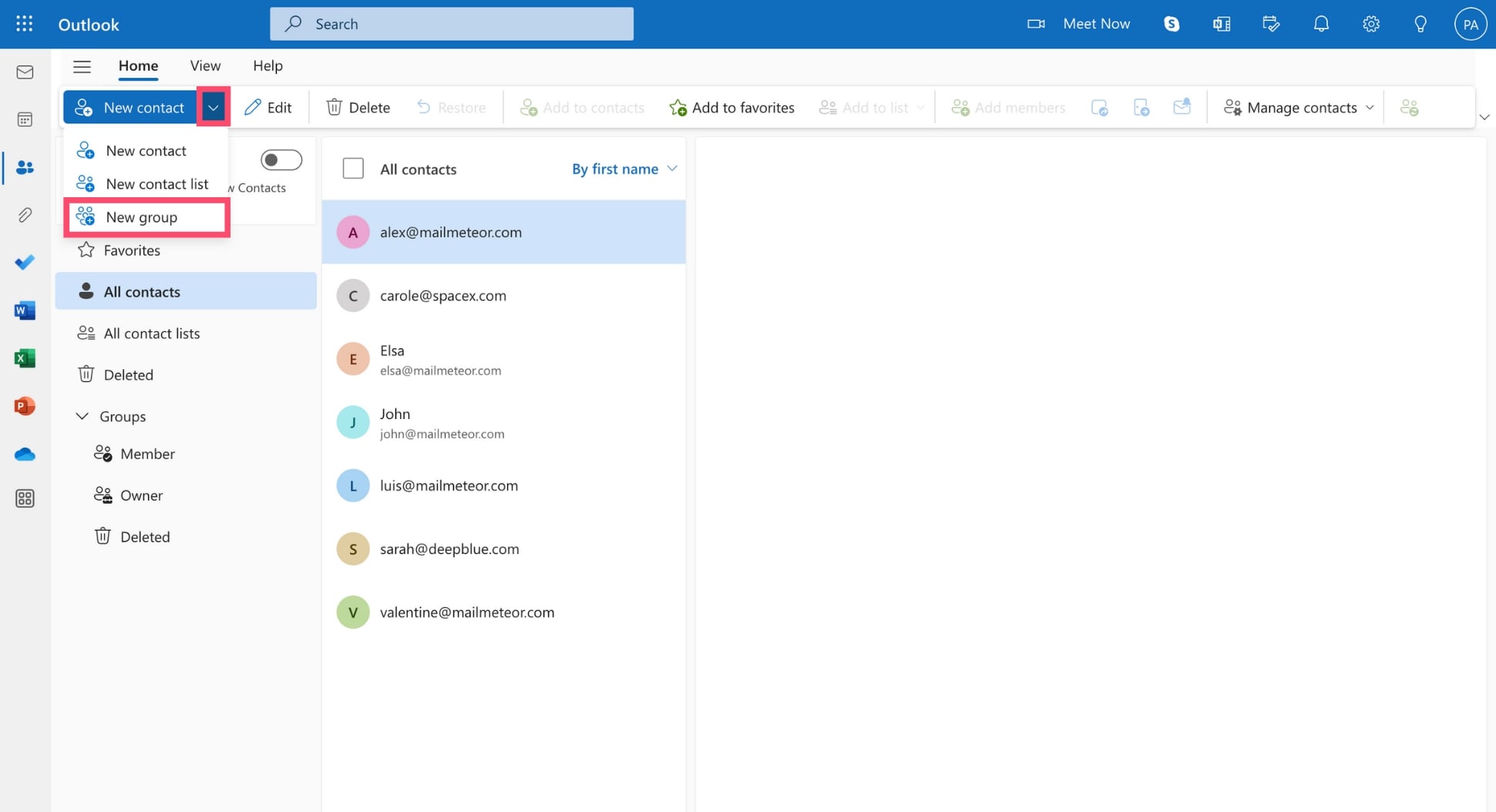
ขั้นตอนที่ 4: ป้อนชื่อกลุ่มผู้ติดต่อของคุณใน Outlook คุณยังสามารถเพิ่มคำอธิบายเพื่อบอกคนอื่นถึงวัตถุประสงค์ของกลุ่มของคุณได้ จากนั้นคลิก สร้าง
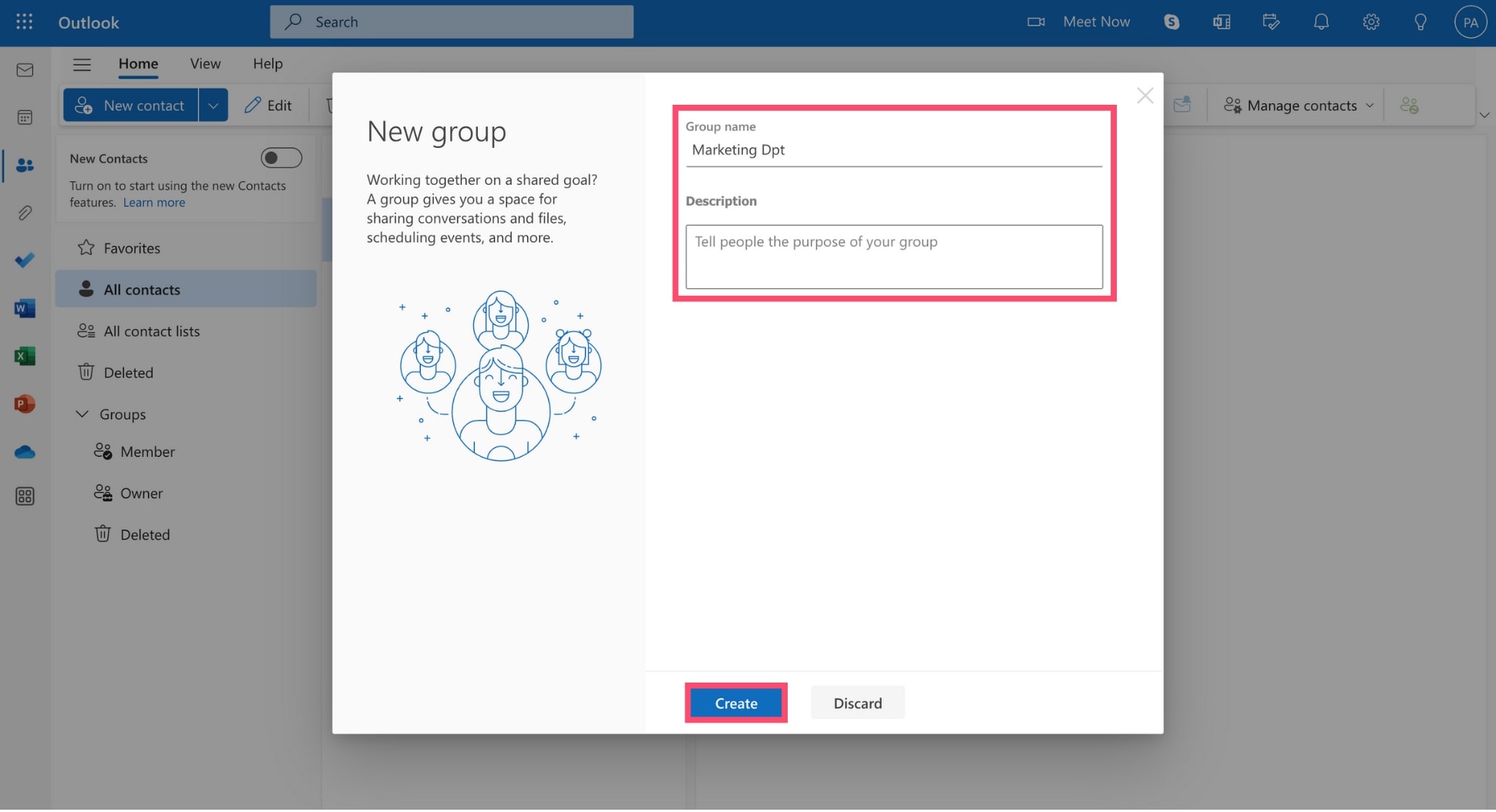
ขั้นตอนที่ 5: ถัดไป เพิ่มบางคนในกลุ่มของคุณ หากต้องการเพิ่มสมาชิกใหม่ ให้พิมพ์ชื่อหรือที่อยู่อีเมลของพวกเขา เมื่อคุณพร้อมแล้ว คลิก เพิ่ม
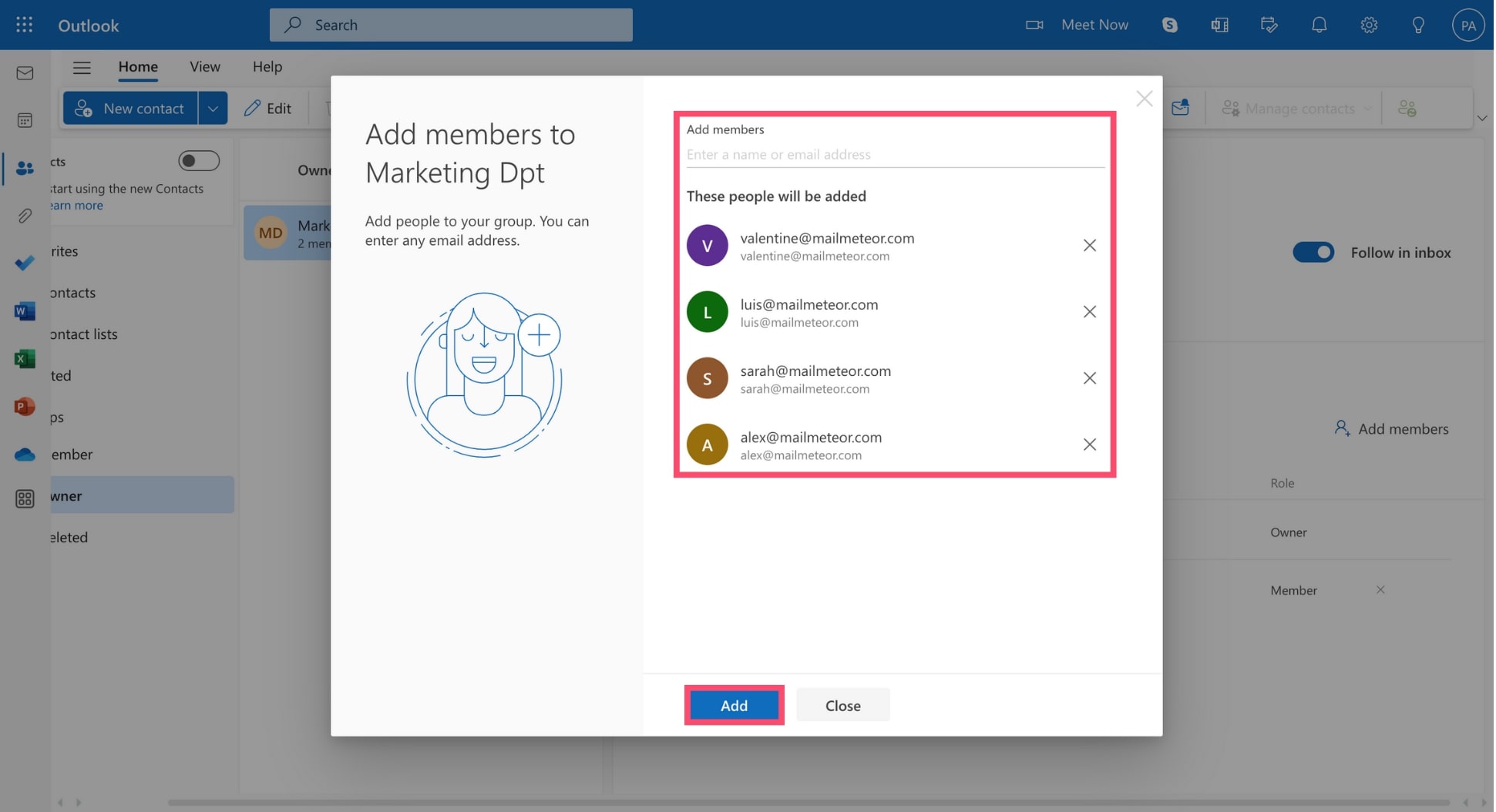
เยี่ยมมาก กลุ่มอีเมล Outlook ของคุณพร้อมแล้ว สมาชิกในกลุ่มของคุณจะได้รับอีเมลต้อนรับ หน้าตาประมาณนี้ครับ️
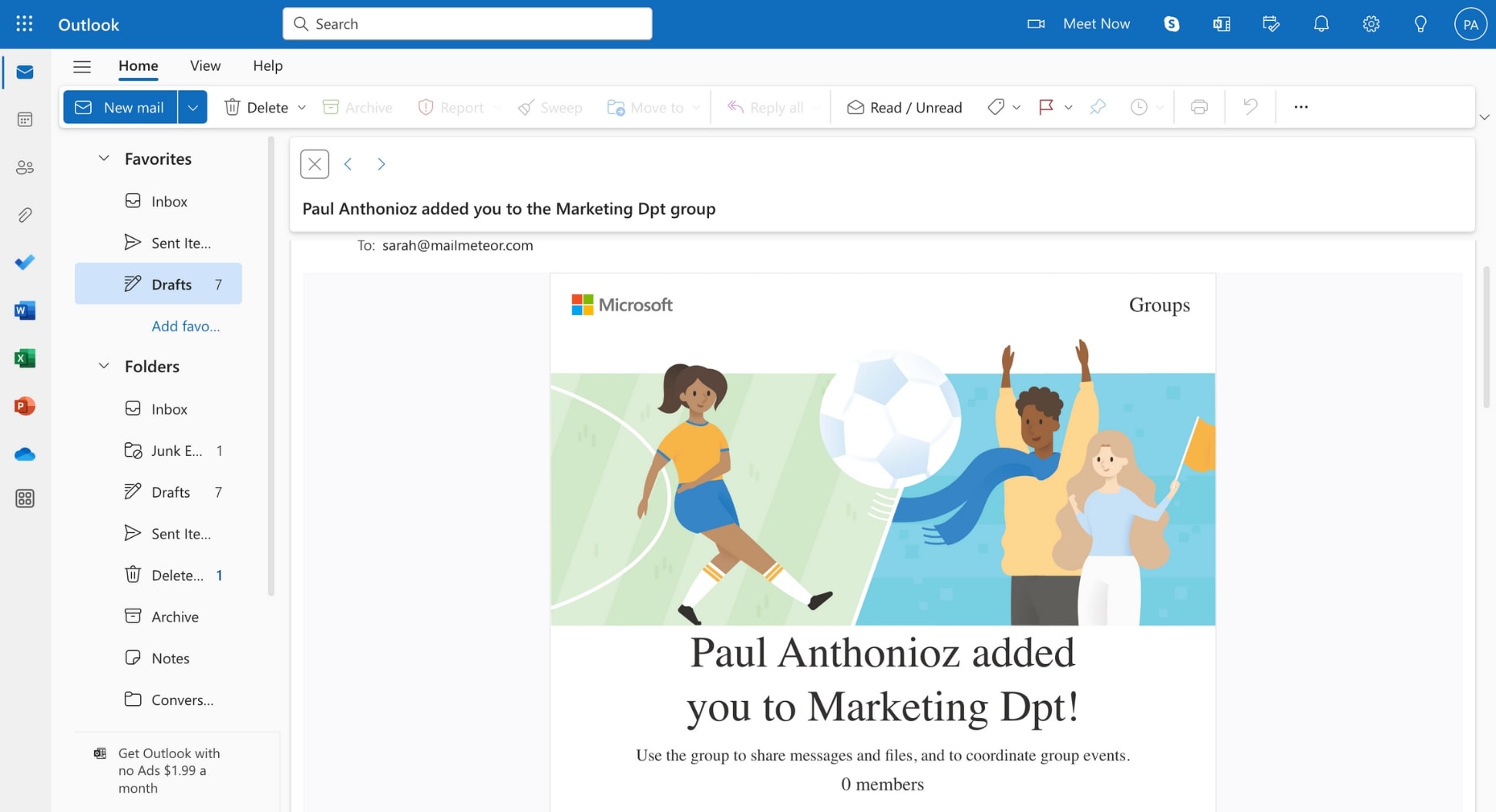
ตอนนี้คุณพร้อมที่จะส่งอีเมลจำนวนมากใน Outlook แล้ว แต่ก่อนอื่น เรามาดูวิธีสร้างกลุ่มอีเมลหากคุณใช้แอป Outlook บน Windows หรือ Mac
บนวินโดวส์
คุณยังสามารถสร้างกลุ่มอีเมลได้โดยตรงจากแอป Outlook สำหรับ Windows นี่คือวิธีการทำงาน
ขั้นตอนที่ 1: ลงชื่อเข้าใช้บัญชี Outlook ของคุณ
ขั้นตอนที่ 2: คลิกไอคอน People ที่ด้านล่างซ้ายของหน้าจอ
ขั้นตอนที่ 3: เลือก กลุ่มผู้ติดต่อใหม่ (ในแท็บ หน้าแรก )
ขั้นตอนที่ 4: ป้อนชื่อกลุ่มอีเมล Outlook ของคุณ
ขั้นตอนที่ 5: จากนั้นคลิก เพิ่มสมาชิก
คุณมี 3 ตัวเลือกในการเพิ่มสมาชิกในกลุ่มของคุณ️
- จากที่ติดต่อ Outlook
- จากสมุดที่อยู่
- สร้างผู้ติดต่อใหม่
ขั้นตอนที่ 6: เมื่อคุณเพิ่มสมาชิกเสร็จแล้ว คลิก บันทึกและปิด
บนแมค
สุดท้ายแต่ไม่ท้ายสุด คุณสามารถสร้างกลุ่มอีเมลใน Outlook จาก Mac ของคุณได้ ต่อไปนี้เป็นวิธีดำเนินการ
ขั้นตอนที่ 1: เปิด Outlook
ขั้นตอนที่ 2: ไปที่ ไฟล์ > ใหม่ > กลุ่ม
ขั้นตอนที่ 3: ตั้งชื่อกลุ่มของคุณและเพิ่มคำอธิบายหากต้องการ
ขั้นตอนที่ 4: คลิกสร้าง
วิธีส่งอีเมลไปยังกลุ่มผู้ติดต่อใน Outlook
เมื่อคุณสร้างกลุ่มอีเมลแล้ว คุณสามารถใช้กลุ่มเพื่อเริ่มการสนทนากลุ่ม แชร์ไฟล์ และวางแผนกิจกรรมของกลุ่มได้ ต่อไปนี้เป็นวิธีส่งอีเมลไปยังกลุ่มผู้ติดต่อใหม่ของคุณใน Outlook ️
ขั้นตอนที่ 1: เปิด Outlook
ขั้นตอนที่ 2: คลิก อีเมลใหม่
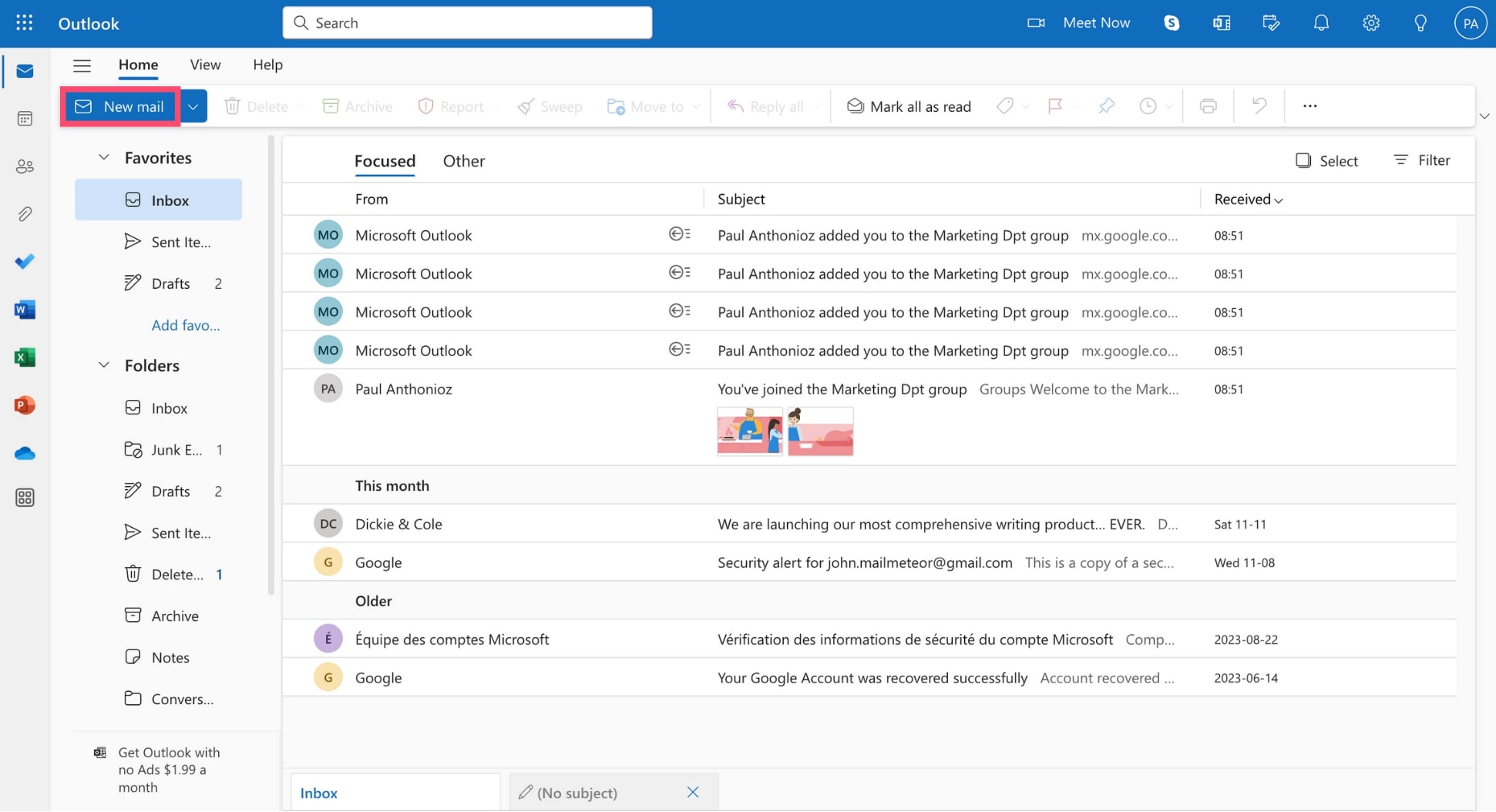
ขั้นตอนที่ 3: เขียนอีเมลของคุณตามปกติ จากนั้นในช่อง ถึง ให้ ป้อนที่อยู่อีเมลของกลุ่มผู้ติดต่อของคุณ
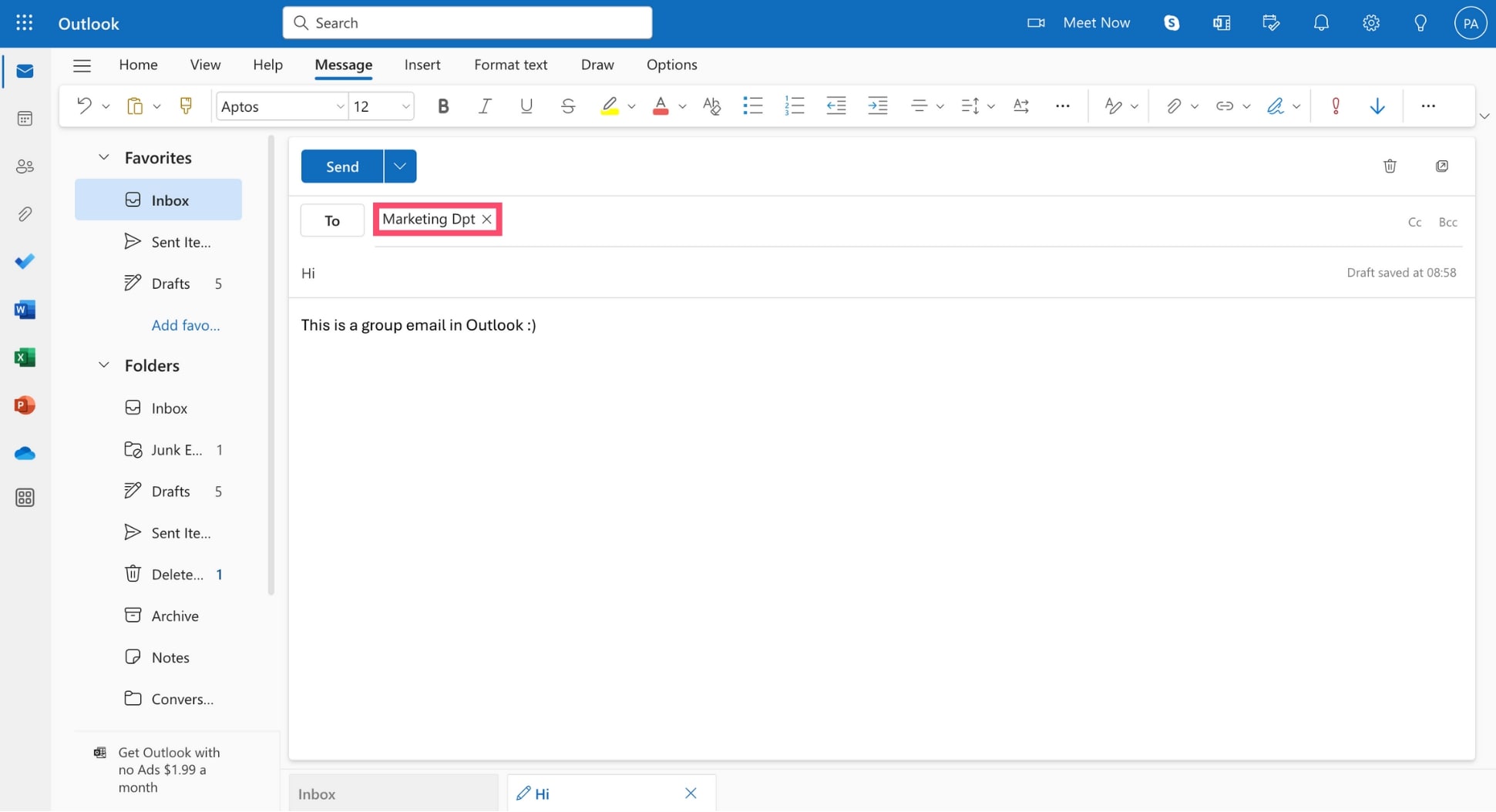

ขั้นตอนที่ 4: เมื่อคุณพร้อมแล้ว ให้กดส่ง Outlook จะส่งสำเนาข้อความของคุณไปยังสมาชิกแต่ละคนในกลุ่มอีเมลของคุณโดยอัตโนมัติ
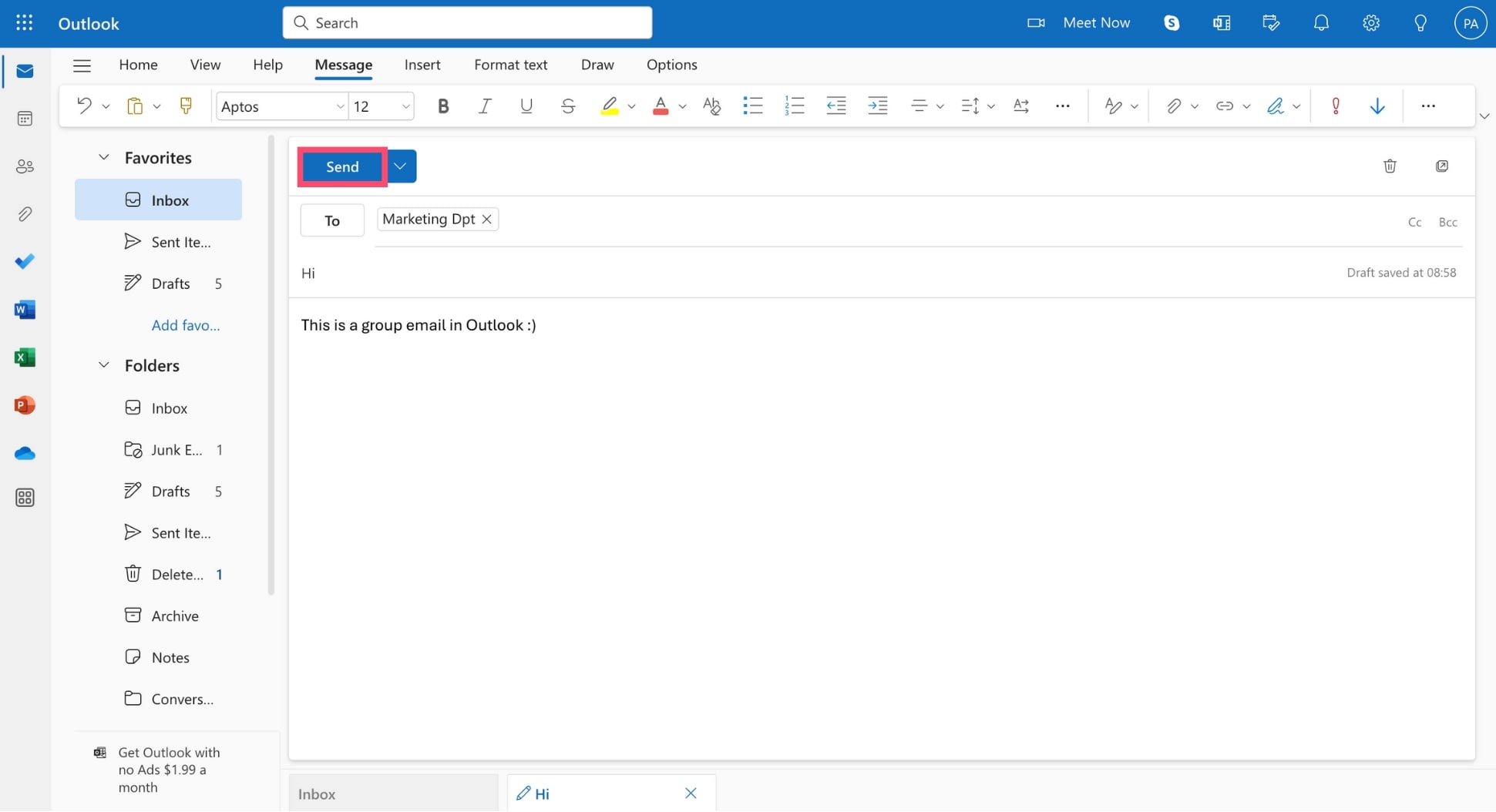
หรือคุณสามารถไปที่ บุคคล เลือกกลุ่มอีเมลของคุณ แล้วคลิก ส่งอีเมล เพื่อเปิดการสนทนากลุ่มใหม่
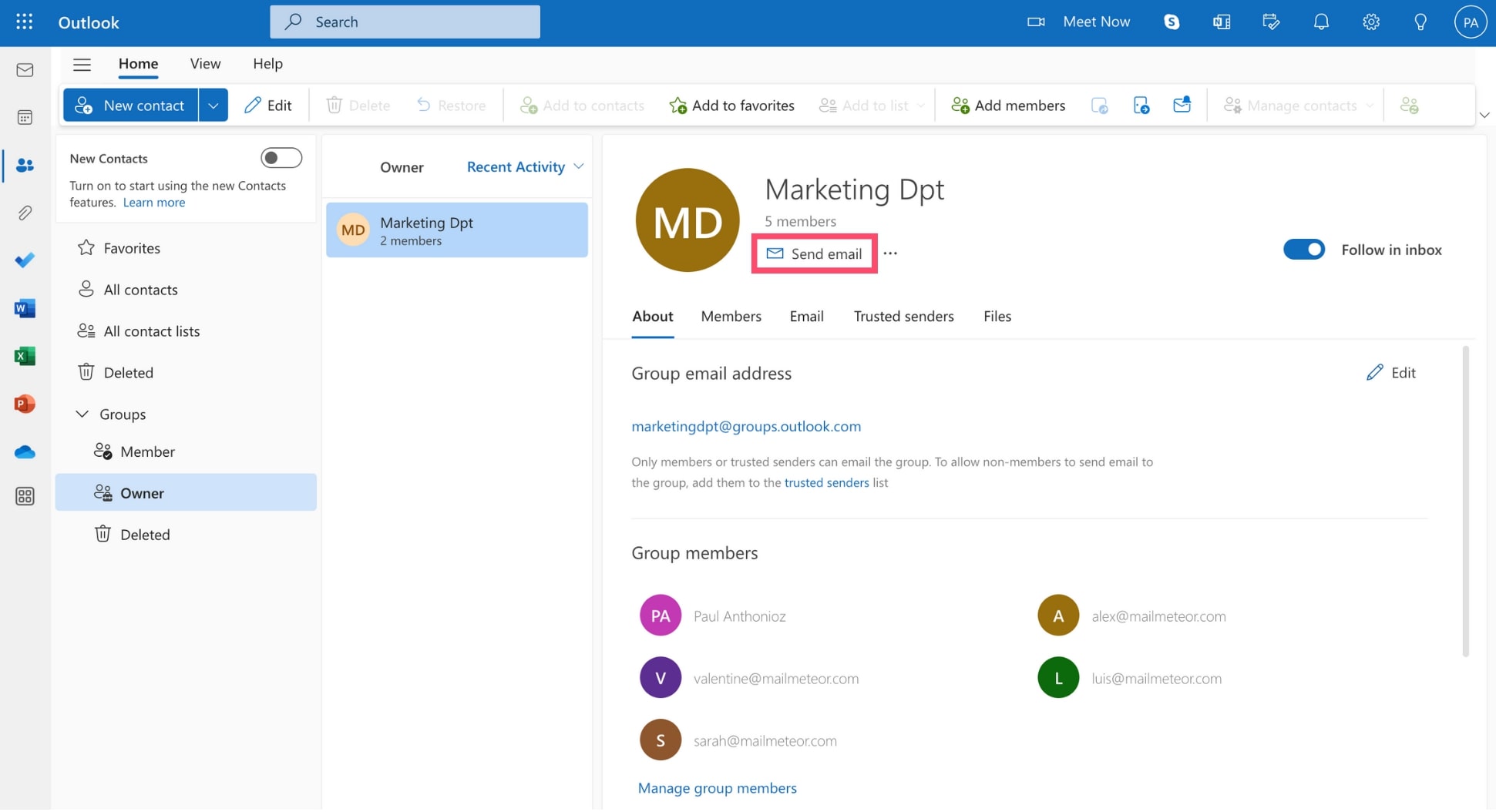
วิธีแก้ไขกลุ่มอีเมลใน Outlook
คุณสามารถแก้ไขชื่อกลุ่มอีเมล Outlook ของคุณได้อย่างง่ายดาย หรือที่อยู่อีเมลที่เกี่ยวข้อง หรือรูปโปรไฟล์ของมัน นี่คือวิธีการทำ ️
ขั้นตอนที่ 1: เปิด Outlook
ขั้นตอนที่ 2: ไปที่ ผู้คน จากนั้น ภายใต้ กลุ่ม ให้เลือก เจ้าของ เพื่อแสดงกลุ่มผู้ติดต่อที่คุณสร้างขึ้น หรือ สมาชิก เพื่อดูกลุ่มที่คุณเป็นส่วนหนึ่ง
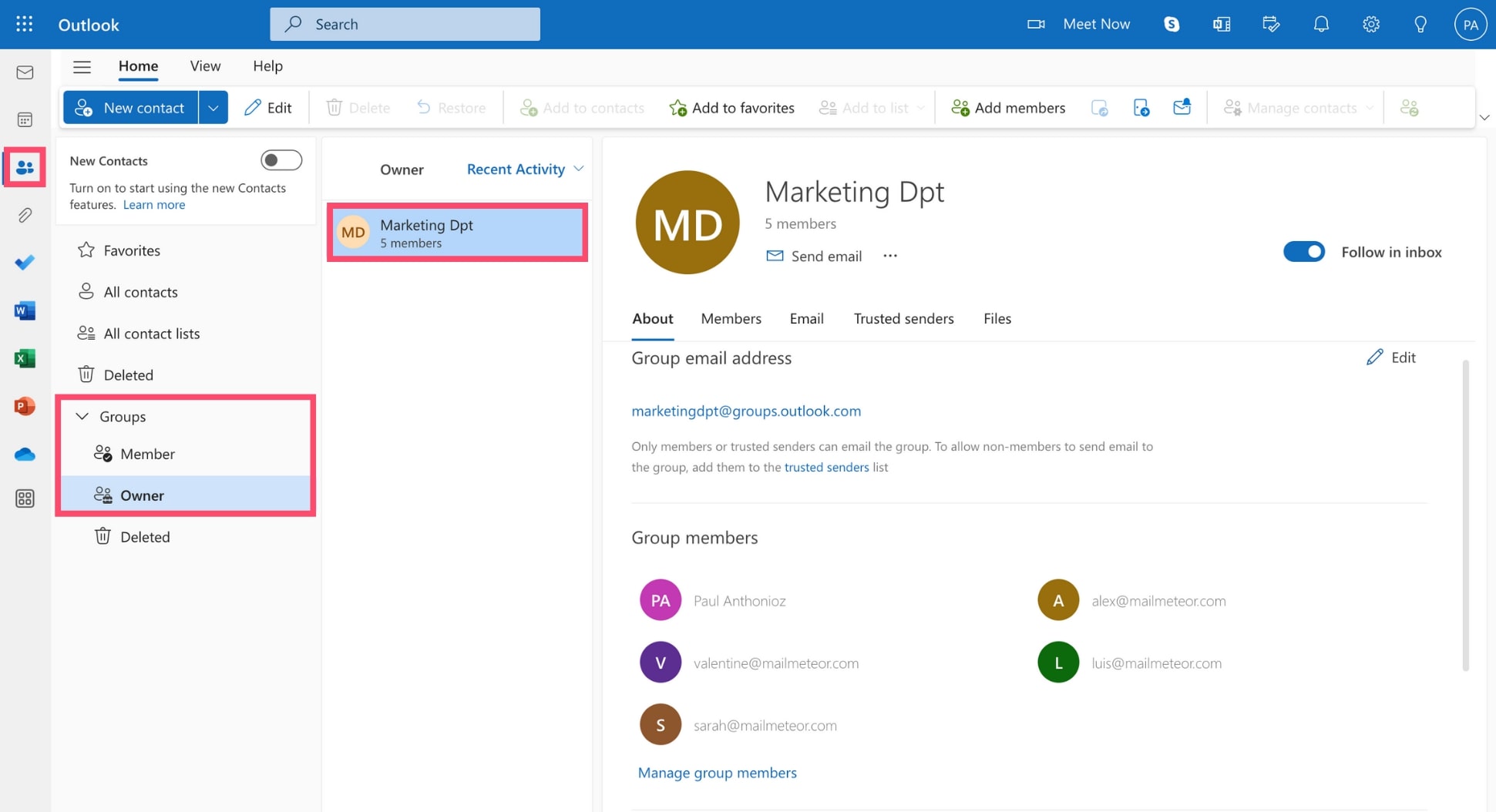
ขั้นตอนที่ 3: เมื่อคุณพบกลุ่มอีเมลที่คุณต้องการแก้ไขแล้ว ให้คลิกไอคอนดินสอเพื่อแก้ไขชื่อ คำอธิบาย รูปโปรไฟล์ หรือที่อยู่อีเมล
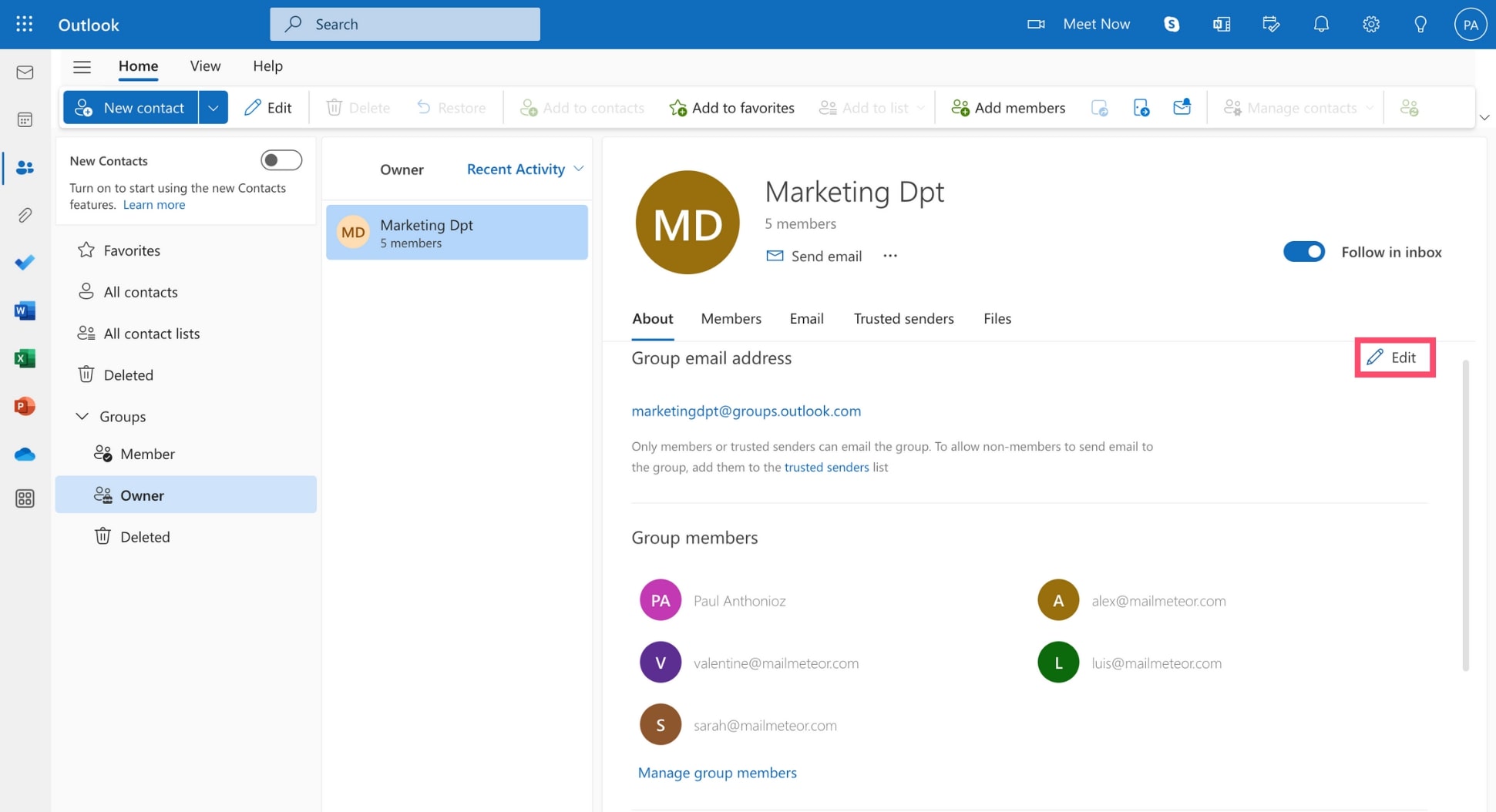
ขั้นตอนที่ 4: เสร็จแล้วเหรอ? จากนั้นกด บันทึก

การเปลี่ยนแปลงของคุณควรปรากฏในกลุ่มอีเมล Outlook ของคุณแล้ว สมาชิกคนอื่นๆ ในกลุ่มสามารถเห็นการเปลี่ยนแปลงเหล่านี้ได้
วิธีเพิ่มหรือลบผู้ติดต่อออกจากกลุ่มอีเมล Outlook ของคุณ
คุณสามารถเพิ่มหรือลบสมาชิกบางคนออกจากกลุ่มของคุณได้อย่างง่ายดาย ถึงแม้จะถูกสร้างขึ้นแล้วก็ตาม นี่คือวิธีการ
ขั้นตอนที่ 1: เริ่ม Outlook
ขั้นตอนที่ 2: ไปที่ ผู้คน
ขั้นตอนที่ 3: เลือกกลุ่มอีเมล Outlook ของคุณ
ขั้นตอนที่ 4: คลิก จัดการสมาชิกกลุ่ม
ขั้นตอนที่ 5: หากต้องการลบสมาชิกออกจากกลุ่ม ให้คลิกเครื่องหมาย X เล็กๆ ถัดจากบทบาทของบุคคลนั้น จากนั้นกด ใช่ เพื่อยืนยัน หากต้องการเพิ่มสมาชิกใหม่ ให้คลิก เพิ่มสมาชิก ป้อนชื่อหรือที่อยู่อีเมล จากนั้นกด เพิ่ม
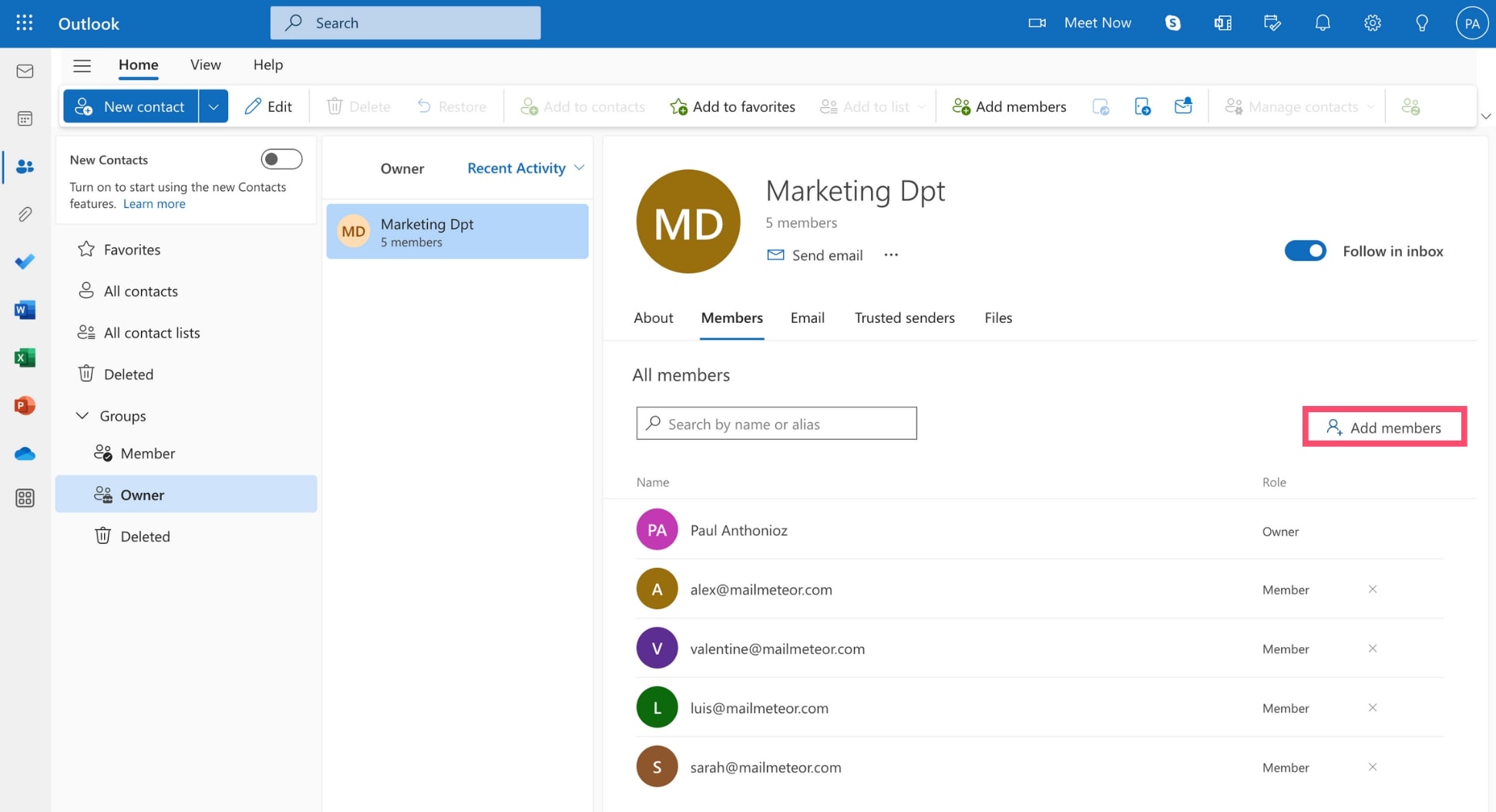
และนั่นมัน เพิ่มสมาชิกใหม่ในกลุ่มของคุณเพื่อรวมพวกเขาไว้ในแผนการที่กำลังจะมาถึงและทำให้การสนทนาดำเนินต่อไป
วิธีการลบกลุ่มอีเมลใน Outlook
หากคุณไม่ได้ใช้กลุ่มอีเมล Outlook อีกต่อไป คุณสามารถลบออกได้ด้วยการคลิกเพียงไม่กี่ครั้ง มาดูวิธีทำกันเลยค่ะ ️
ขั้นตอนที่ 1: เปิด Outlook
ขั้นตอนที่ 2: ไปที่ ผู้คน
ขั้นตอนที่ 3: เปิดกลุ่มอีเมลของคุณ
ขั้นตอนที่ 4: คลิก แก้ไข
ขั้นตอนที่ 5: จากนั้นเลือก ลบกลุ่ม
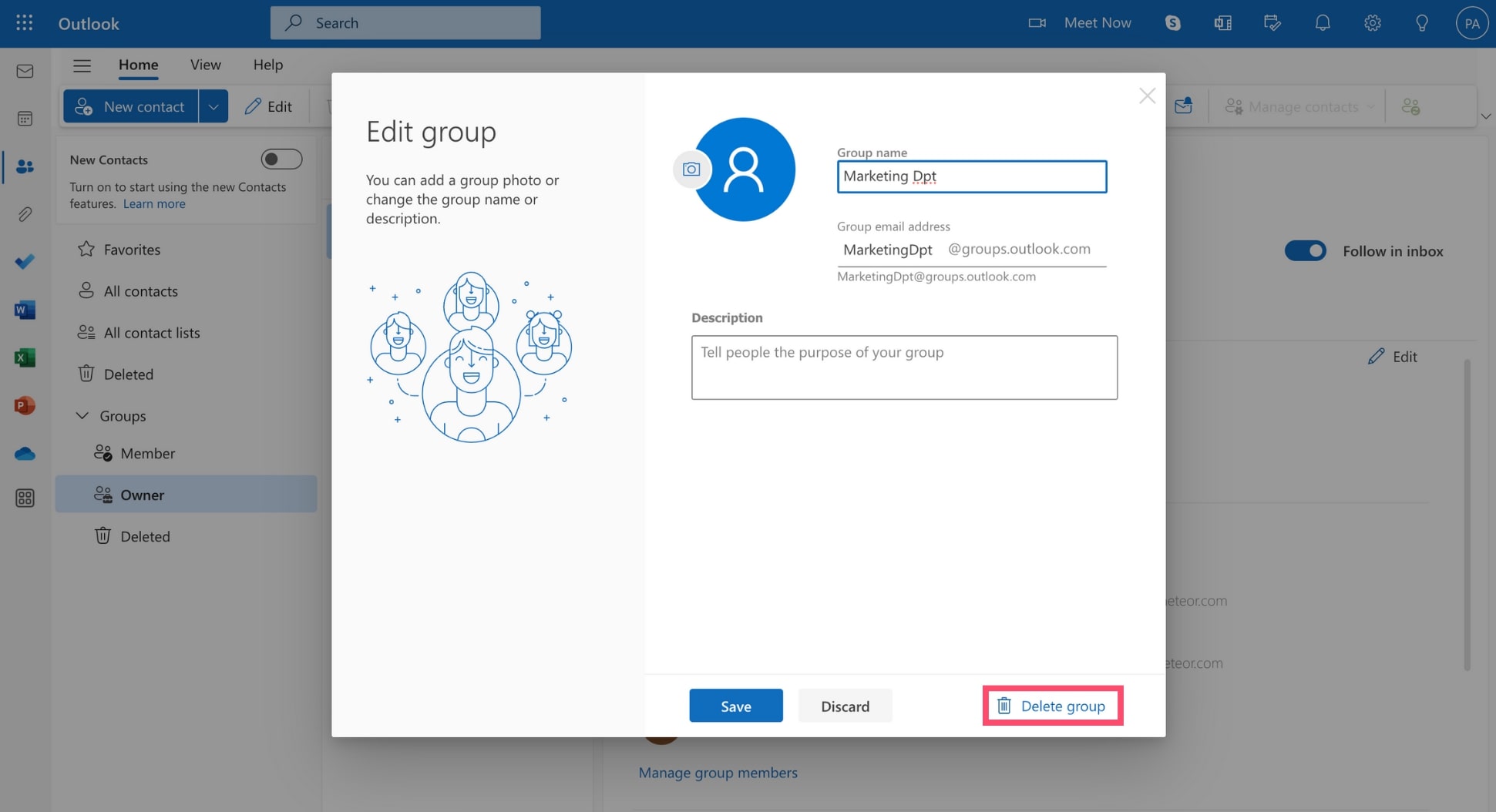
ขั้นตอนที่ 6: ทำเครื่องหมายในช่องที่ระบุว่า ฉันเข้าใจว่าเนื้อหากลุ่มทั้งหมดจะถูกลบ จากนั้นกด ลบ
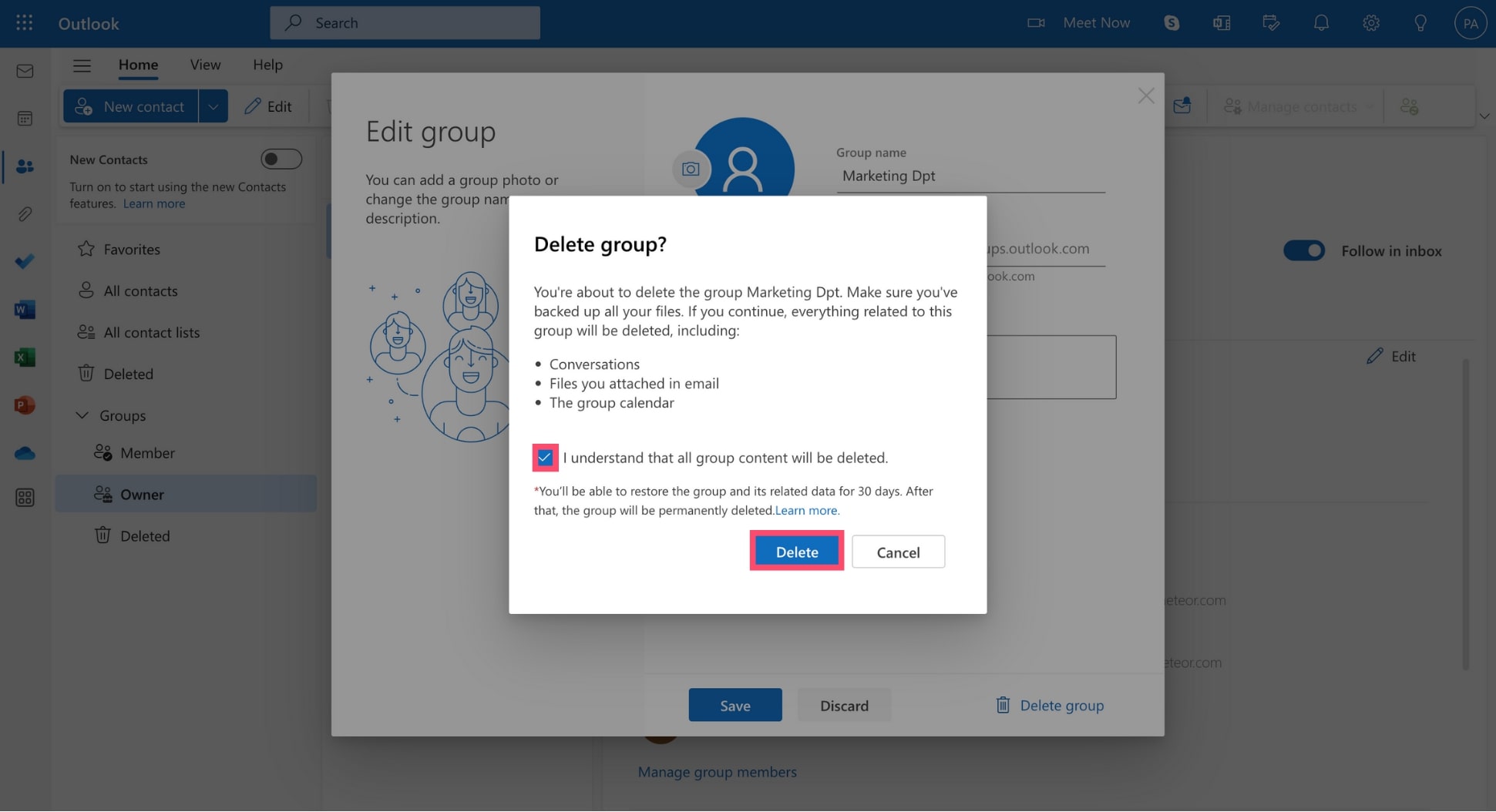
โปรดทราบว่าการลบกลุ่มของคุณจะลบทุกอย่างที่เกี่ยวข้องกับกลุ่มนี้ ซึ่งรวมถึง:
- การสนทนากลุ่มของคุณ
- ปฏิทินกลุ่มของคุณ
- ไฟล์ที่แนบมาด้วย
คำถามที่พบบ่อย
ความแตกต่างระหว่างรายชื่อผู้ติดต่อและกลุ่มใน Outlook คืออะไร?
รายชื่อผู้ติดต่อคือรายชื่อที่อยู่อีเมลที่คุณสามารถแก้ไขได้เมื่อส่งอีเมล ในทางกลับกัน กลุ่มผู้ติดต่อจะมีที่อยู่อีเมลของตัวเอง ดังนั้นคุณจึงส่งอีเมลได้เฉพาะทั้งกลุ่มเท่านั้น
กลุ่มที่ติดต่อเคยเป็นที่รู้จักในนามรายชื่อการแจกจ่าย มาพร้อมกับตัวเลือกการทำงานร่วมกันและการตั้งค่าการอนุญาตมากกว่ารายชื่อผู้ติดต่อ ตัวอย่างเช่น คุณสามารถมีปฏิทินกลุ่มและแชร์ไฟล์ได้
คุณสามารถมีได้กี่คนในกลุ่มที่ติดต่อของ Outlook
กลุ่มอีเมลใน Outlook สามารถมีสมาชิกได้สูงสุด 50 ถึง 70 คน นอกจากนี้ คุณสามารถส่งข้อความถึงผู้คนได้สูงสุด 500 คนใน Outlook พร้อมกันเท่านั้น
ฉันจะรับอีเมลกลุ่มในกล่องจดหมาย Outlook ได้อย่างไร
หากต้องการรับอีเมลกลุ่มในกล่องจดหมาย Outlook โดยตรง ให้ไปที่กลุ่มจาก Outlook เปิดการตั้งค่า แล้วคลิก แก้ไขกลุ่ม จากนั้น ใต้การสมัครรับข้อมูล อย่าลืมทำเครื่องหมายในช่องที่ระบุว่า สมาชิกจะได้รับการสนทนากลุ่มและกิจกรรมทั้งหมดในกล่องจดหมายของตน
กลุ่ม Outlook เป็นส่วนตัวหรือไม่
ตามค่าเริ่มต้น กลุ่มของคุณจะถูกสร้างเป็นแบบส่วนตัว ซึ่งหมายความว่าเฉพาะสมาชิกของกลุ่มเท่านั้นที่สามารถมองเห็นสิ่งที่อยู่ภายในได้ บุคคลอื่นในองค์กรของคุณจะไม่สามารถดูเนื้อหาได้เว้นแต่จะได้รับอนุมัติ
คุณยังสามารถสร้างกลุ่มสาธารณะใน Outlook ซึ่งทุกคนภายในองค์กรของคุณสามารถดูสิ่งที่อยู่ภายในกลุ่มและเป็นสมาชิกได้ เลือกการตั้งค่าที่เหมาะสมขณะสร้างกลุ่มอีเมลของคุณใน Outlook
- แนะนำ
- การตลาดผ่านอีเมล
- แนวโน้ม
- จดหมายเวียน
