Cara Membuat Grup Email di Outlook (di Windows, Mac, atau Online)
Diterbitkan: 2024-03-05Ingin mengirim email ke banyak orang sekaligus? Dalam panduan singkat ini, kami akan menunjukkan cara membuat grup email di Outlook.
Saat Anda ingin mengirim email ke beberapa penerima sekaligus di Outlook, Anda perlu menambahkan setiap alamat email di bidang Kepada . Hal ini bisa memakan waktu cukup lama.
Untungnya, ada jalan keluarnya. Jika Anda mengirim email ke grup orang yang sama secara rutin, Anda bisa membuat grup email di Outlook.
Dalam panduan singkat ini, kami akan membagikan semua yang telah kami pelajari tentang grup email Outlook selama lebih dari 5 tahun pengalaman kami di industri email, termasuk:
- Bagaimana Cara Kerja Grup Email Outlook?
- Cara Membuat Grup Email di Outlook
- Cara Mengirim Email ke Grup Kontak di Outlook
- Cara Mengedit Grup Email di Outlook
- Cara Menambah atau Menghapus Kontak dari Grup Email Outlook Anda
- Cara Menghapus Grup Email di Outlook
Kedengarannya bagus? Kalau begitu mari kita mulai.
Bagaimana Cara Kerja Grup Email Outlook?
Setelah Anda membuat grup email di akun Microsoft Outlook, Anda tidak perlu lagi mengetikkan setiap alamat email secara manual.
Sebagai gantinya, Anda dapat mengirim email ke semua anggota grup email Outlook Anda hanya dengan mengetikkan nama atau ID grup Anda di bidang Kepada di email Anda.
Grup Outlook adalah fitur praktis untuk meningkatkan produktivitas Anda dan menghemat waktu setiap hari. Berikut beberapa contoh cara menggunakannya ️
- Berkomunikasi dengan tim Anda – Katakanlah Anda bekerja untuk departemen pemasaran perusahaan Anda. Dalam hal ini, Anda mungkin ingin membuat grup email untuk berkomunikasi dengan anggota tim Anda, berbagi masukan, dan terus memberi tahu mereka.
- Bagikan minat Anda – Bayangkan Anda memiliki minat yang sama dengan sekelompok rekan kerja. Seperti bola basket misalnya. Dan Anda sering mengirim email kepada mereka untuk membicarakan pertandingan besar terakhir. Atau mengadakan turnamen bola basket kecil-kecilan di dalam perusahaan.
- Dekatkan keluarga Anda – Terakhir, Anda juga dapat membuat grup email Outlook dengan anggota keluarga Anda. Dengan cara ini, Anda dapat mengirim pesan kepada orang tua, saudara kandung, atau anak Anda, dan melakukan percakapan grup dengan mereka.
Secara keseluruhan, grup email Outlook adalah alat yang ampuh dan fleksibel, yang memungkinkan Anda berkomunikasi lebih jelas dan efisien dengan sekelompok orang.
Ingin membuat grup email pertama Anda di Outlook? Di bagian berikutnya, kami akan membantu Anda memulai perjalanan email Anda.
Cara Membuat Grup Email di Outlook
Microsoft telah mempermudah pembuatan grup email di Outlook. Namun, prosesnya mungkin berbeda tergantung pada perangkat dan versi Outlook yang Anda gunakan. Berikut cara membuat grup email di Windows, Mac, dan Outlook.com.
Di web
Langkah 1: Buka Outlook.com.
Langkah 2: Di sidebar, di sebelah kiri Anda, klik ikon Orang .
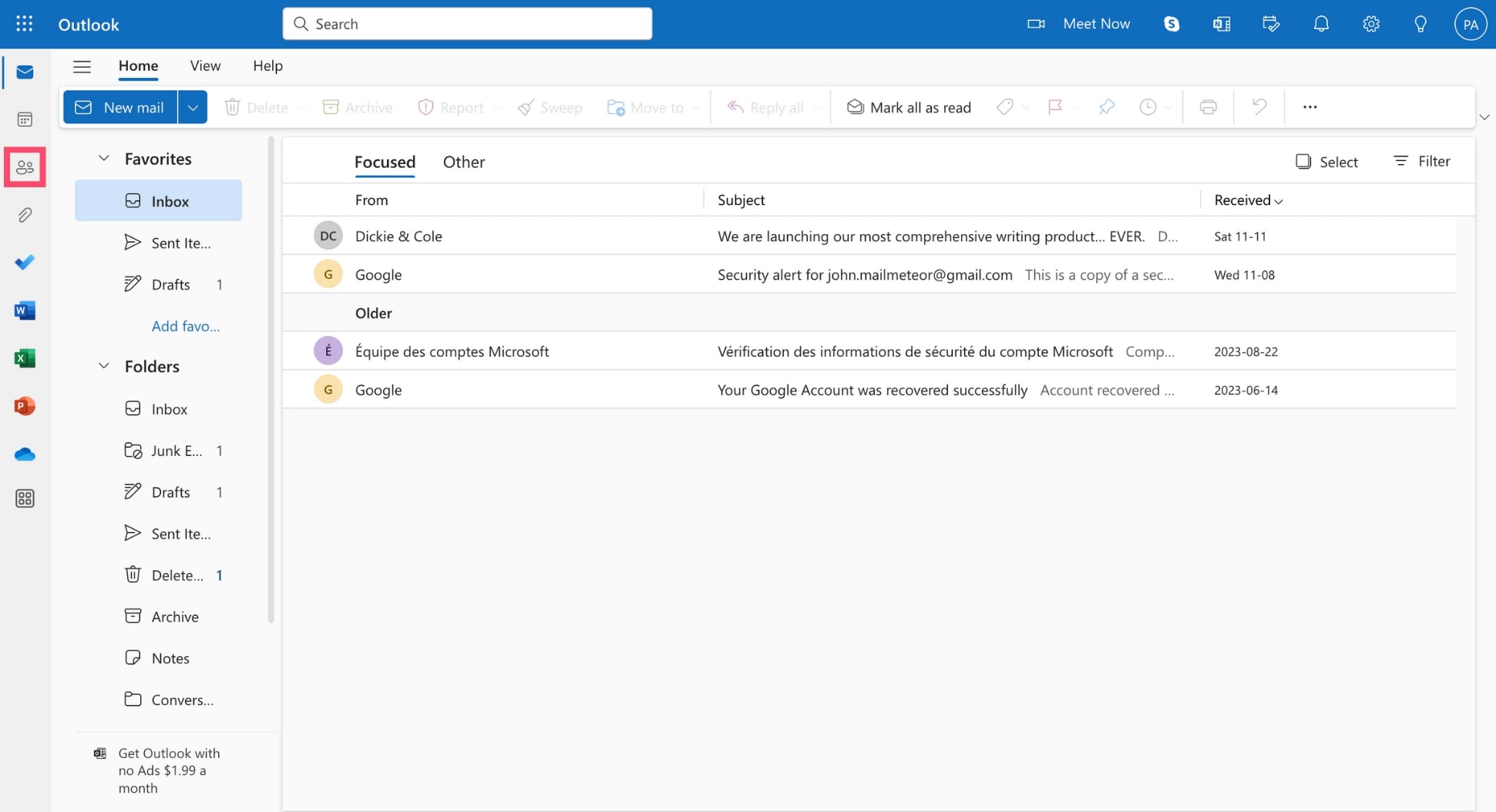
Langkah 3: Dari sana, klik panah bawah di sebelah tombol Kontak baru . Menu tarik-turun akan muncul. Untuk membuat grup email, pilih Grup baru .
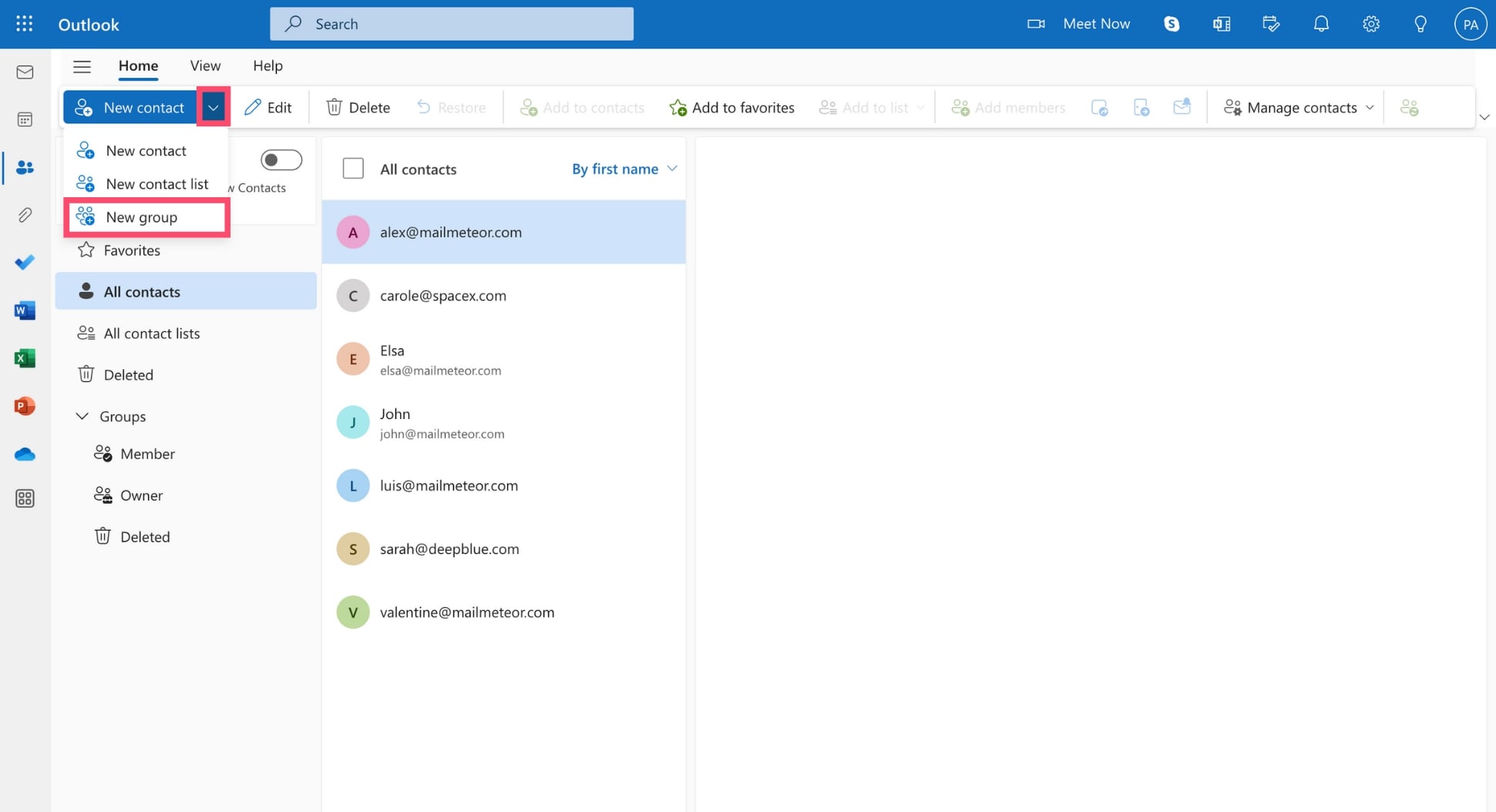
Langkah 4: Masukkan nama grup kontak Anda di Outlook. Anda juga dapat menambahkan deskripsi untuk memberi tahu orang-orang tentang tujuan grup Anda. Lalu klik Buat .
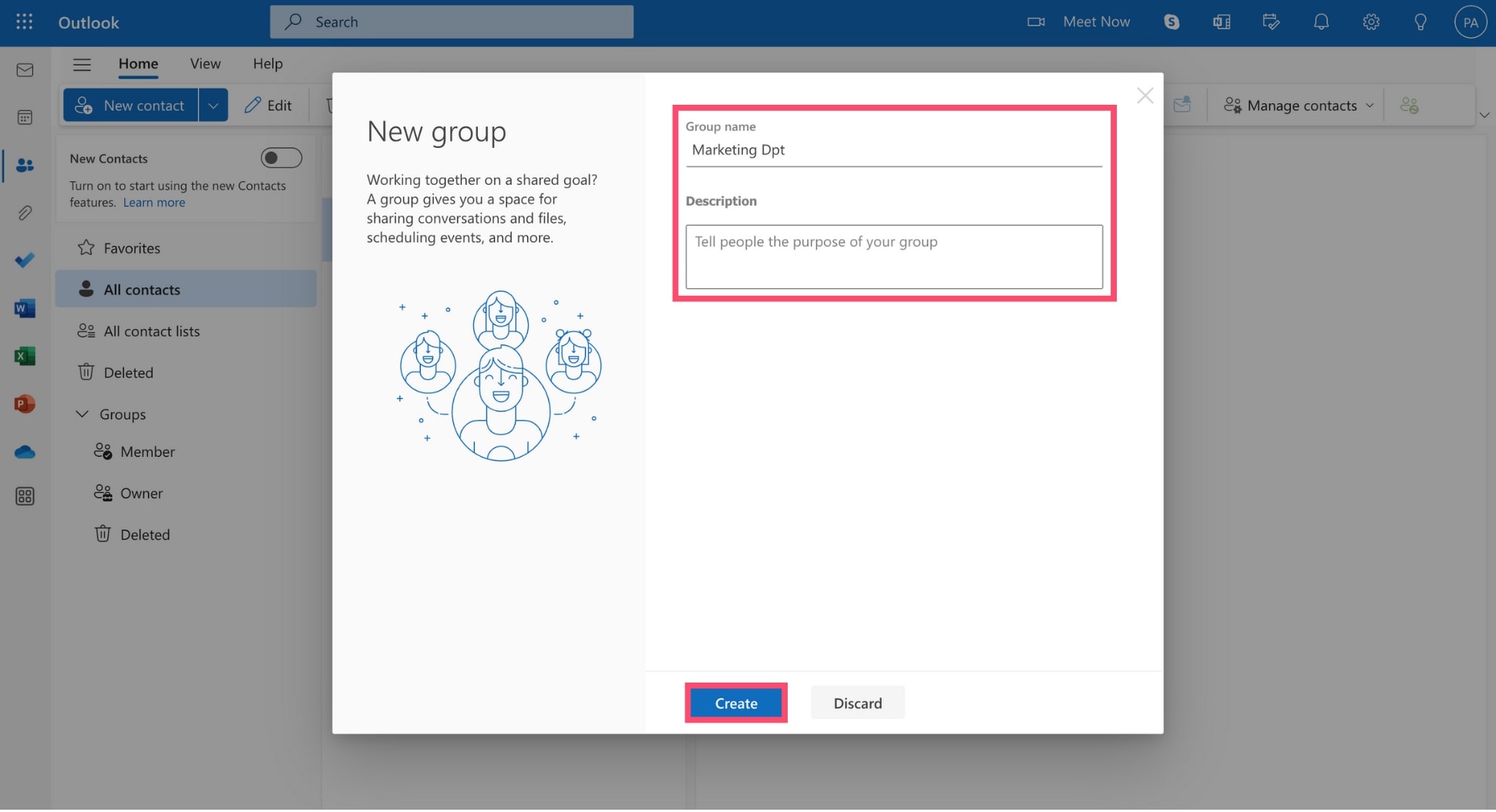
Langkah 5: Selanjutnya, tambahkan beberapa orang ke grup Anda. Untuk menambahkan anggota baru, ketikkan nama atau alamat emailnya. Setelah Anda siap, klik Tambah .
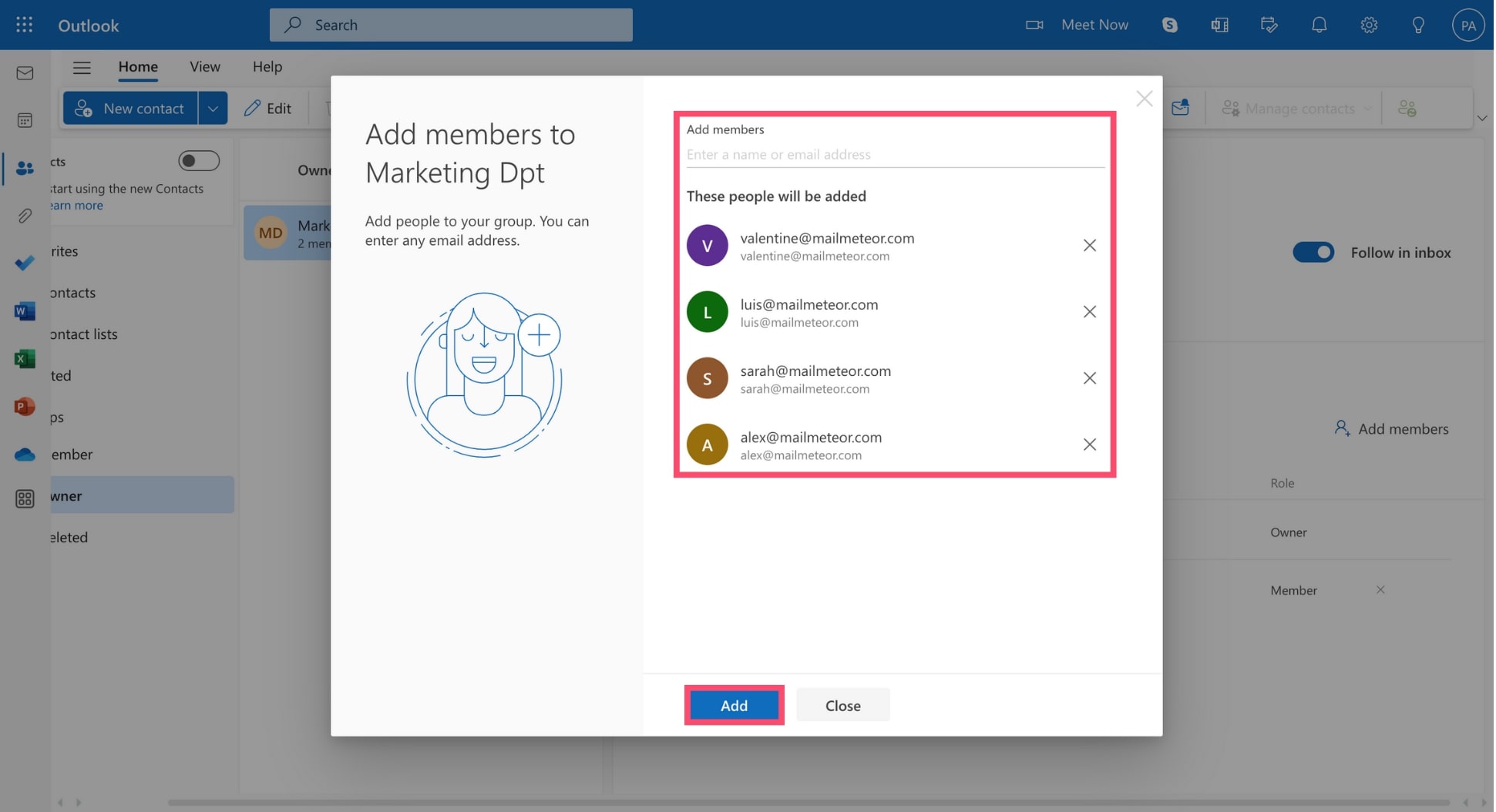
Bagus sekali, grup email Outlook Anda sekarang sudah siap. Anggota grup Anda akan menerima email selamat datang. Begini tampilannya ️
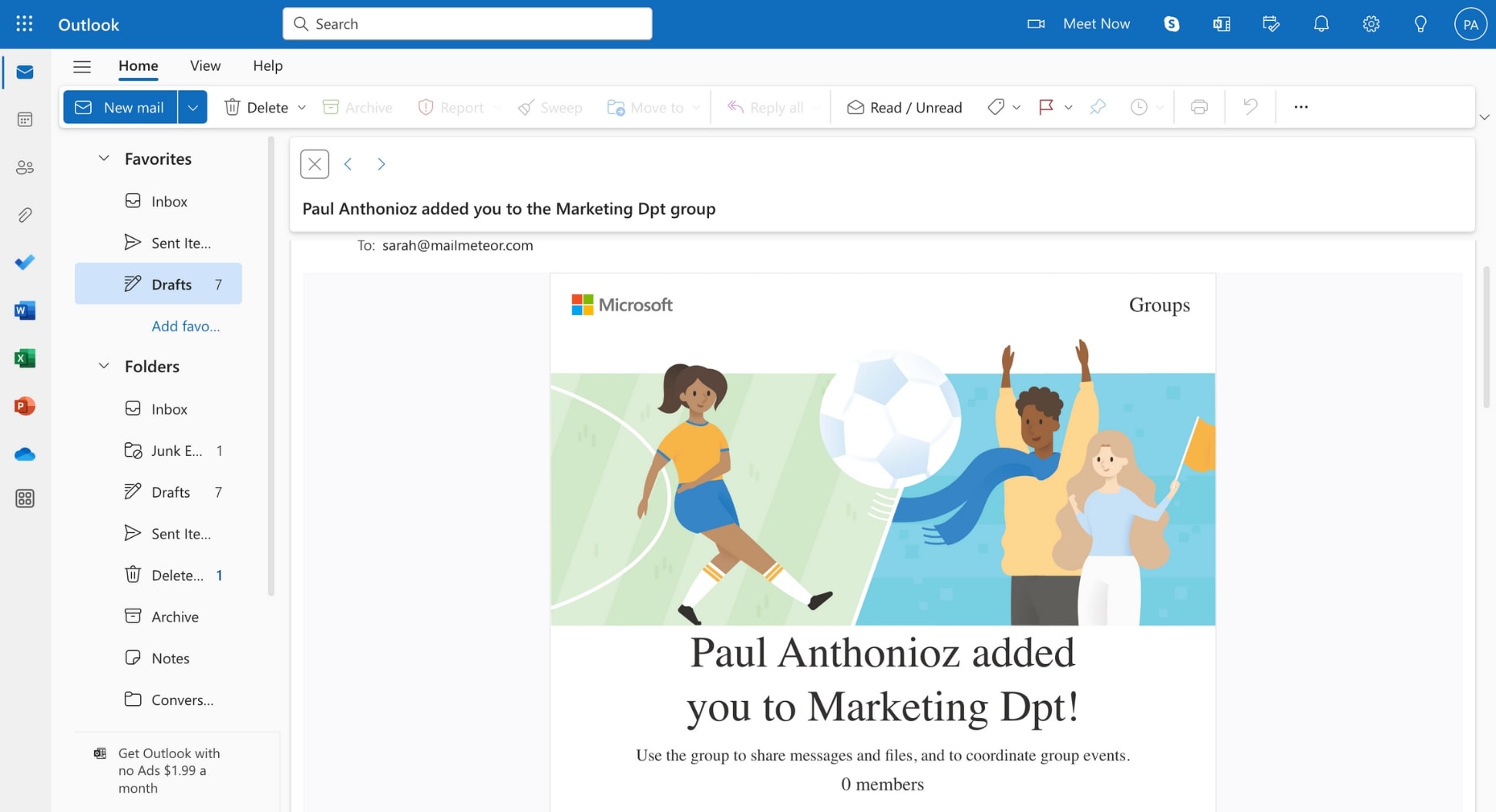
Anda sekarang siap mengirim email massal di Outlook. Namun pertama-tama, mari kita lihat cara membuat grup email jika Anda menggunakan aplikasi Outlook di Windows atau Mac.
Di Windows
Anda juga dapat membuat grup email langsung dari aplikasi Outlook untuk Windows. Begini cara kerjanya.
Langkah 1: Masuk ke akun Outlook Anda.
Langkah 2: Klik ikon Orang di kiri bawah layar Anda.
Langkah 3: Pilih Grup Kontak Baru (di tab Beranda ).
Langkah 4: Masukkan nama grup email Outlook Anda.
Langkah 5: Selanjutnya, klik Tambahkan anggota .
Anda memiliki 3 opsi untuk menambahkan anggota ke grup Anda️
- Dari Kontak Outlook
- Dari Buku Alamat
- Buat kontak baru
Langkah 6: Setelah Anda selesai menambahkan anggota, klik Simpan & Tutup .
Di Mac
Yang terakhir, Anda dapat membuat grup email di Outlook dari Mac Anda. Inilah cara melakukannya.
Langkah 1: Buka Outlook.
Langkah 2: Buka File > Baru > Grup .
Langkah 3: Beri nama grup Anda dan tambahkan deskripsi jika Anda mau.
Langkah 4: Klik buat.
Cara Mengirim Email ke Grup Kontak di Outlook
Setelah membuat grup email, Anda dapat menggunakannya untuk memulai percakapan grup, berbagi file, dan merencanakan acara grup. Berikut cara mengirim email ke grup kontak baru Anda di Outlook️
Langkah 1: Buka Outlook.
Langkah 2: Klik Email baru .
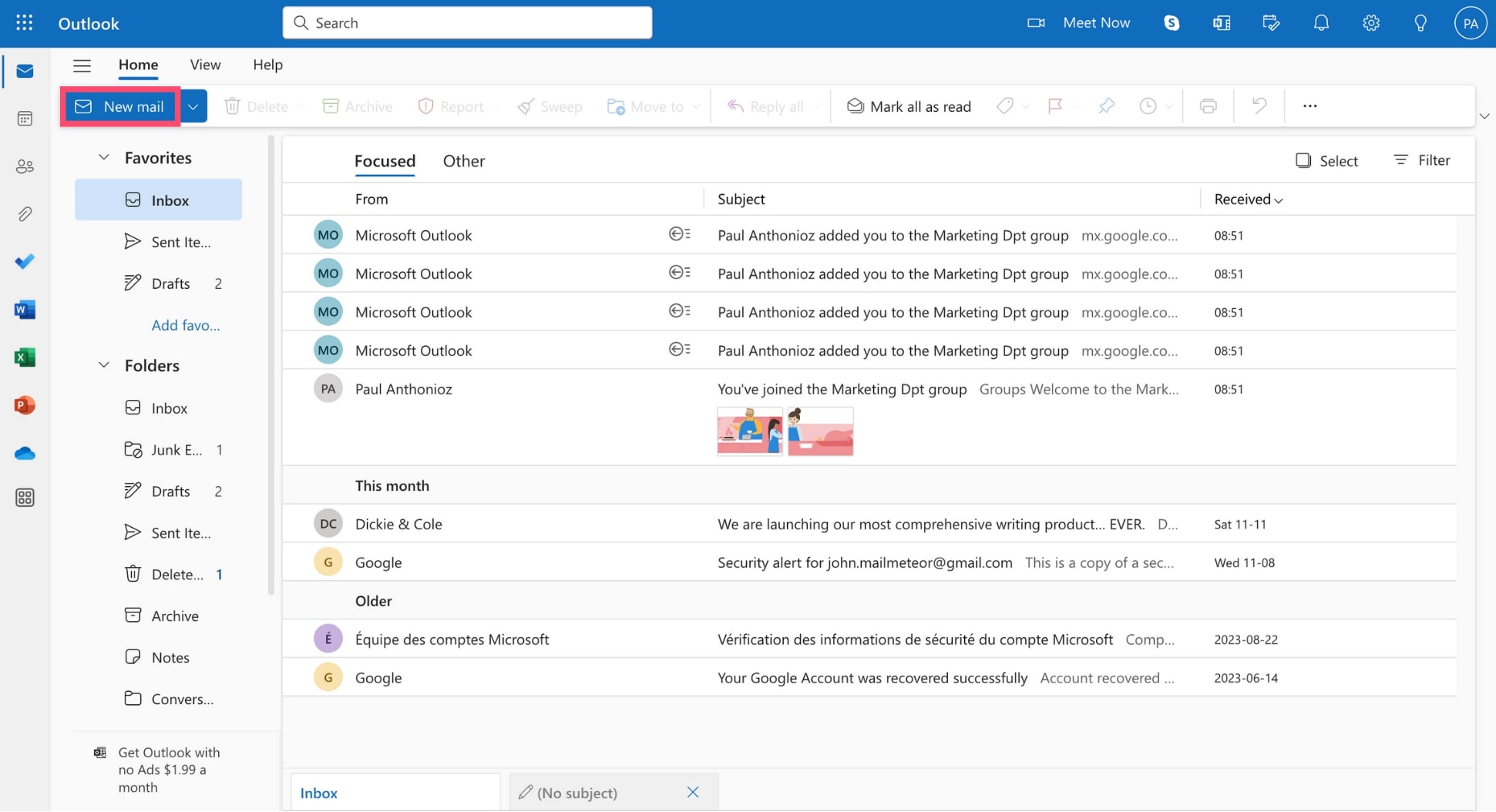
Langkah 3: Tulis email Anda seperti biasa. Lalu, di bidang Kepada , masukkan alamat email grup kontak Anda.

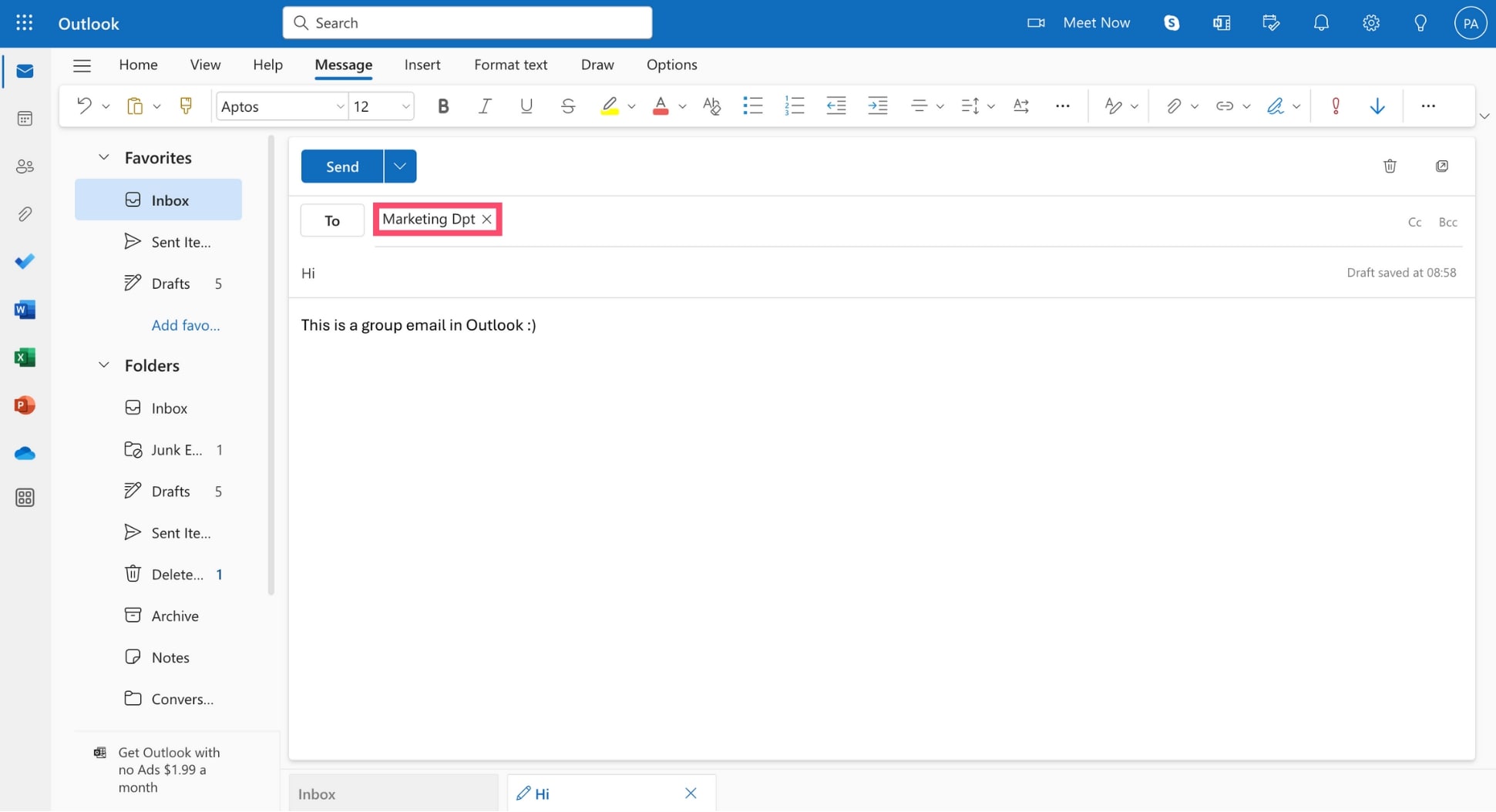
Langkah 4: Setelah Anda siap, tekan kirim. Outlook akan secara otomatis mengirimkan salinan pesan Anda ke setiap anggota grup email Anda.
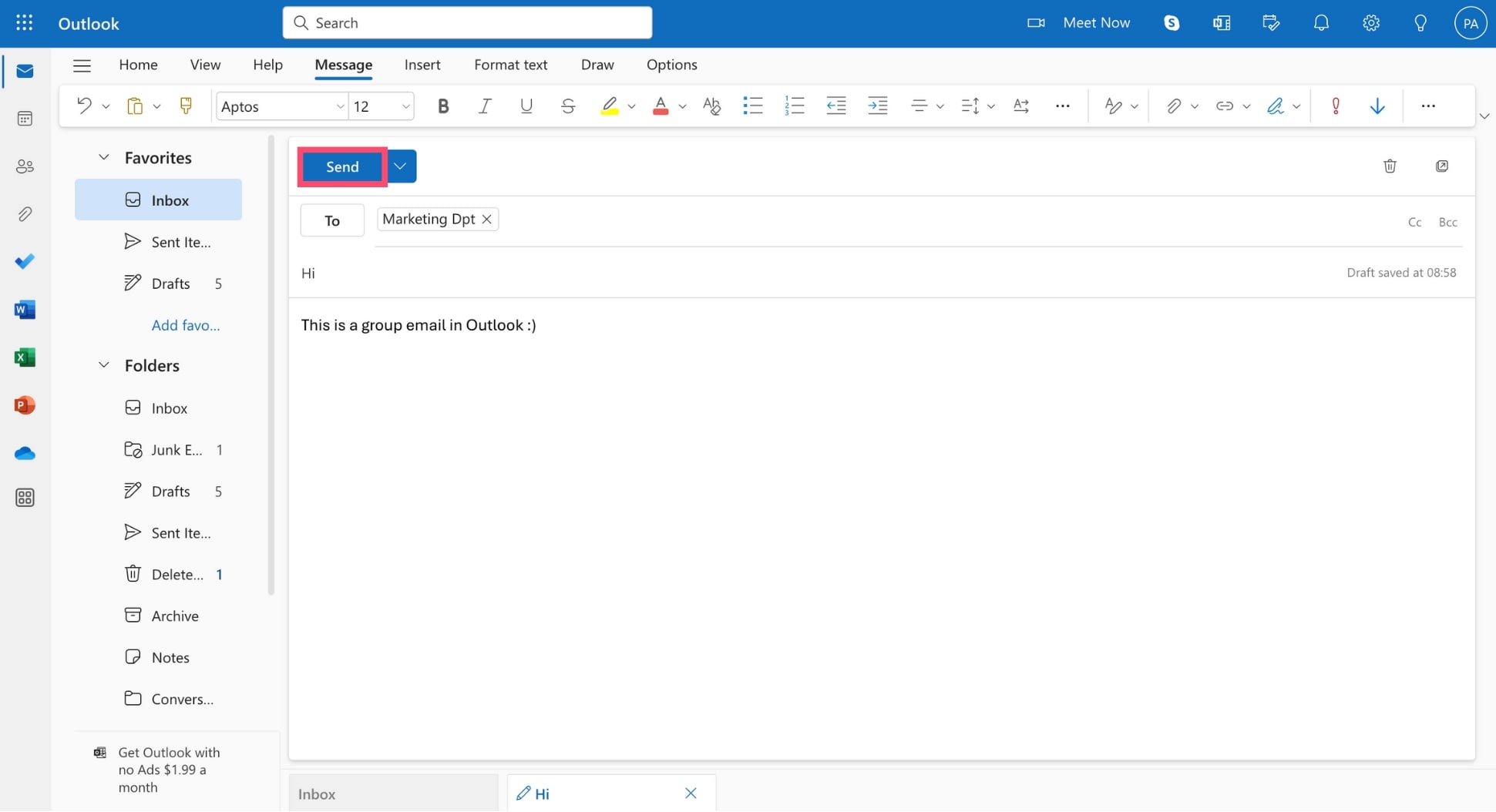
Alternatifnya, Anda juga dapat membuka Orang , pilih grup email Anda, dan klik Kirim email untuk membuka percakapan grup baru.
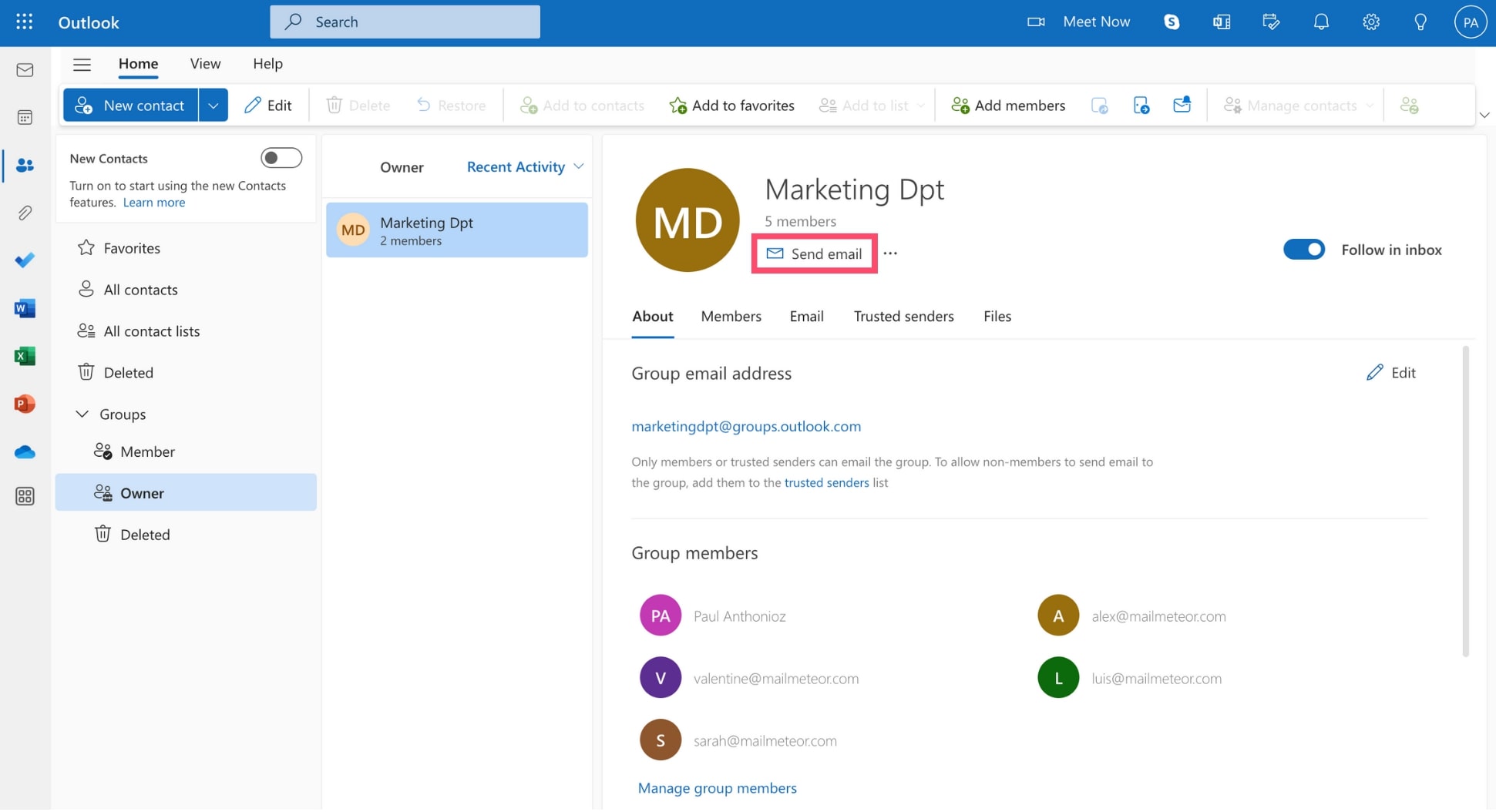
Cara Mengedit Grup Email di Outlook
Anda dapat dengan mudah mengedit nama grup email Outlook Anda. Atau alamat email yang terkait dengannya. Atau gambar profilnya. Begini cara melakukannya ️
Langkah 1: Buka Outlook.
Langkah 2: Buka Orang . Lalu, di bawah Grup , pilih Pemilik untuk menampilkan grup kontak yang Anda buat, atau Anggota untuk melihat grup yang Anda ikuti.
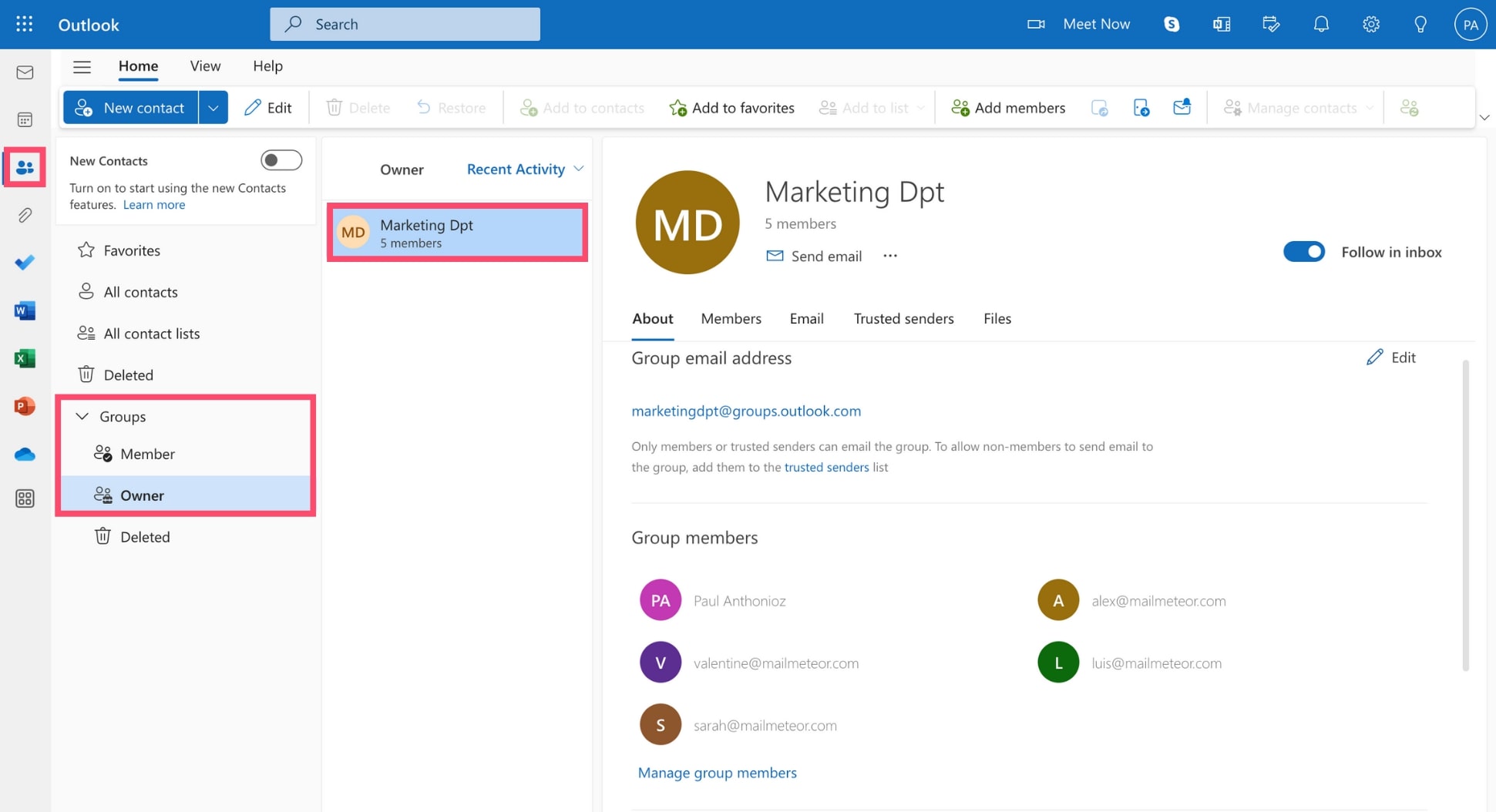
Langkah 3: Setelah Anda menemukan grup email yang ingin Anda edit, klik ikon pensil untuk mengedit nama, deskripsi, gambar profil, atau alamat emailnya.
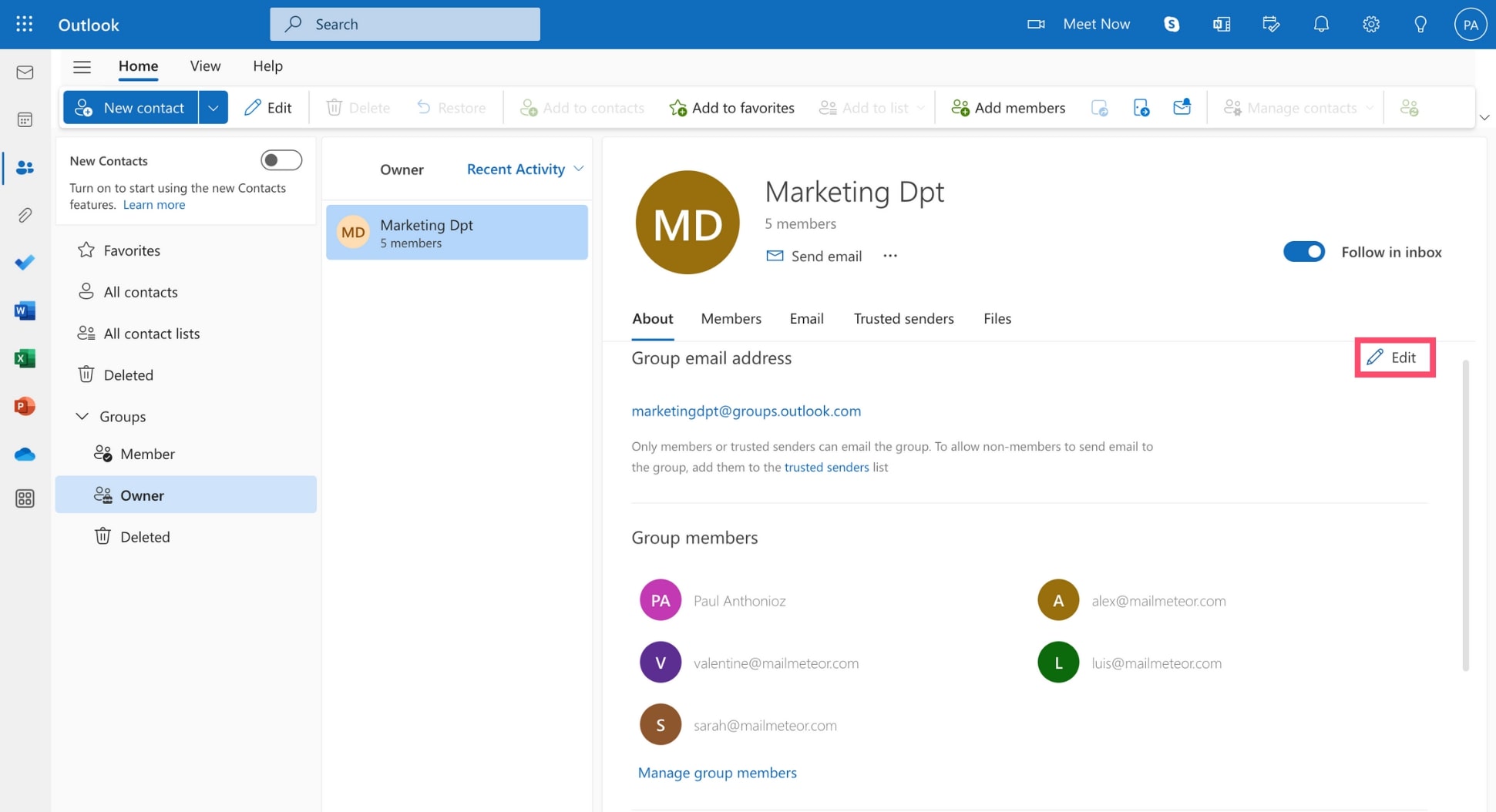
Langkah 4: Semua sudah selesai? Lalu tekan Simpan .

Perubahan Anda sekarang akan muncul di grup email Outlook Anda. Anggota grup lainnya dapat melihat perubahan ini.
Cara Menambah atau Menghapus Kontak dari Grup Email Outlook Anda
Anda juga dapat dengan mudah menambah atau menghapus beberapa anggota dari grup Anda. Bahkan setelah itu dibuat. Begini caranya.
Langkah 1: Mulai Outlook.
Langkah 2: Buka Orang .
Langkah 3: Pilih grup email Outlook Anda.
Langkah 4: Klik Kelola anggota grup .
Langkah 5: Untuk menghapus anggota dari grup, klik X kecil di sebelah peran orang tersebut. Lalu tekan Ya untuk konfirmasi. Untuk menambah anggota baru, klik Tambah anggota , masukkan nama atau alamat emailnya, lalu tekan Tambah .
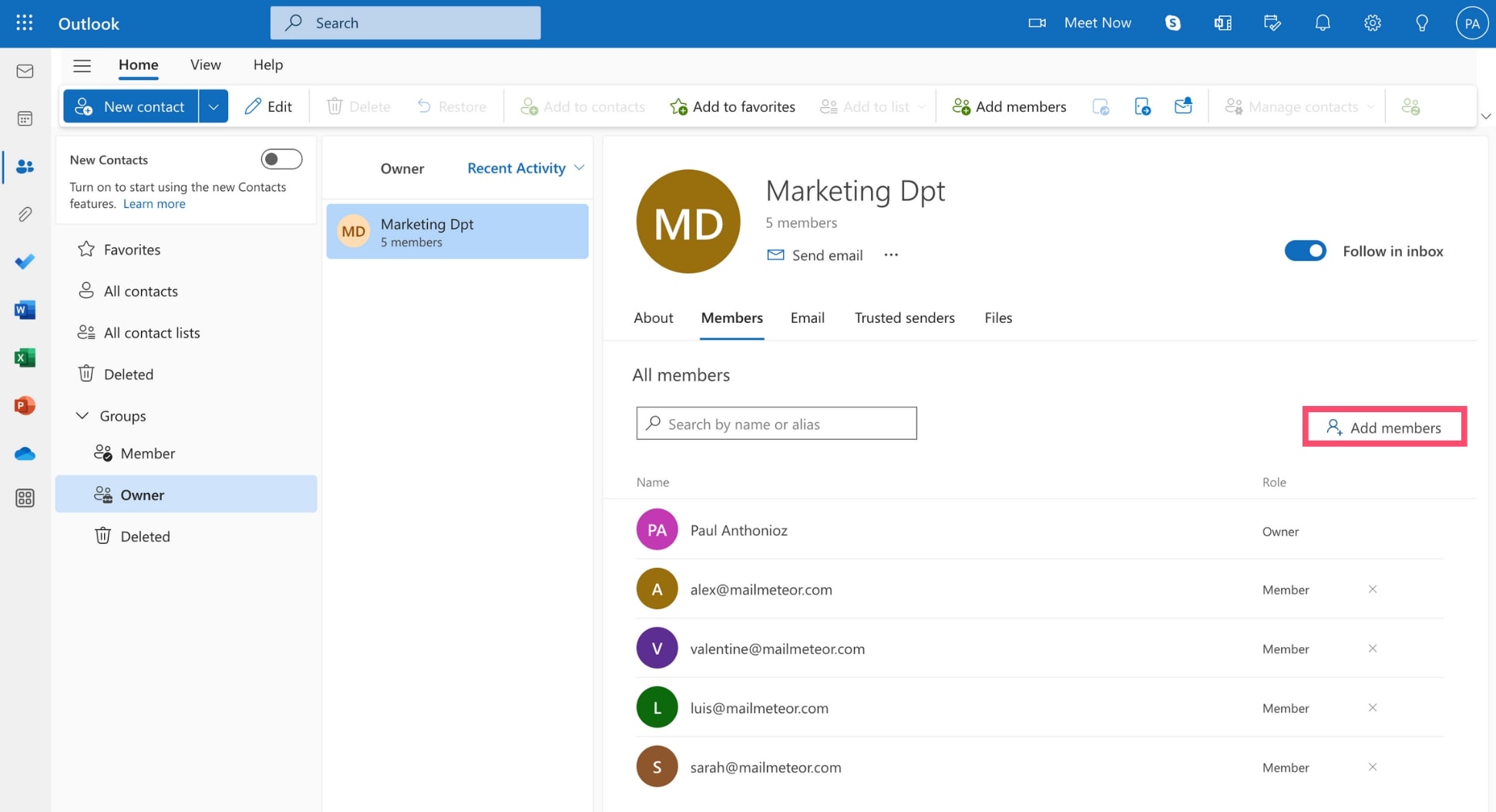
Dan itu saja. Tambahkan anggota baru ke grup Anda untuk memasukkan mereka ke dalam rencana mendatang dan menjaga percakapan tetap berjalan.
Cara Menghapus Grup Email di Outlook
Jika Anda tidak lagi menggunakan grup email Outlook, Anda dapat menghapusnya hanya dengan beberapa klik. Begini cara melakukannya️
Langkah 1: Buka Outlook.
Langkah 2: Buka Orang .
Langkah 3: Buka grup email Anda.
Langkah 4: Klik Sunting .
Langkah 5: Dari sana, pilih Hapus grup .
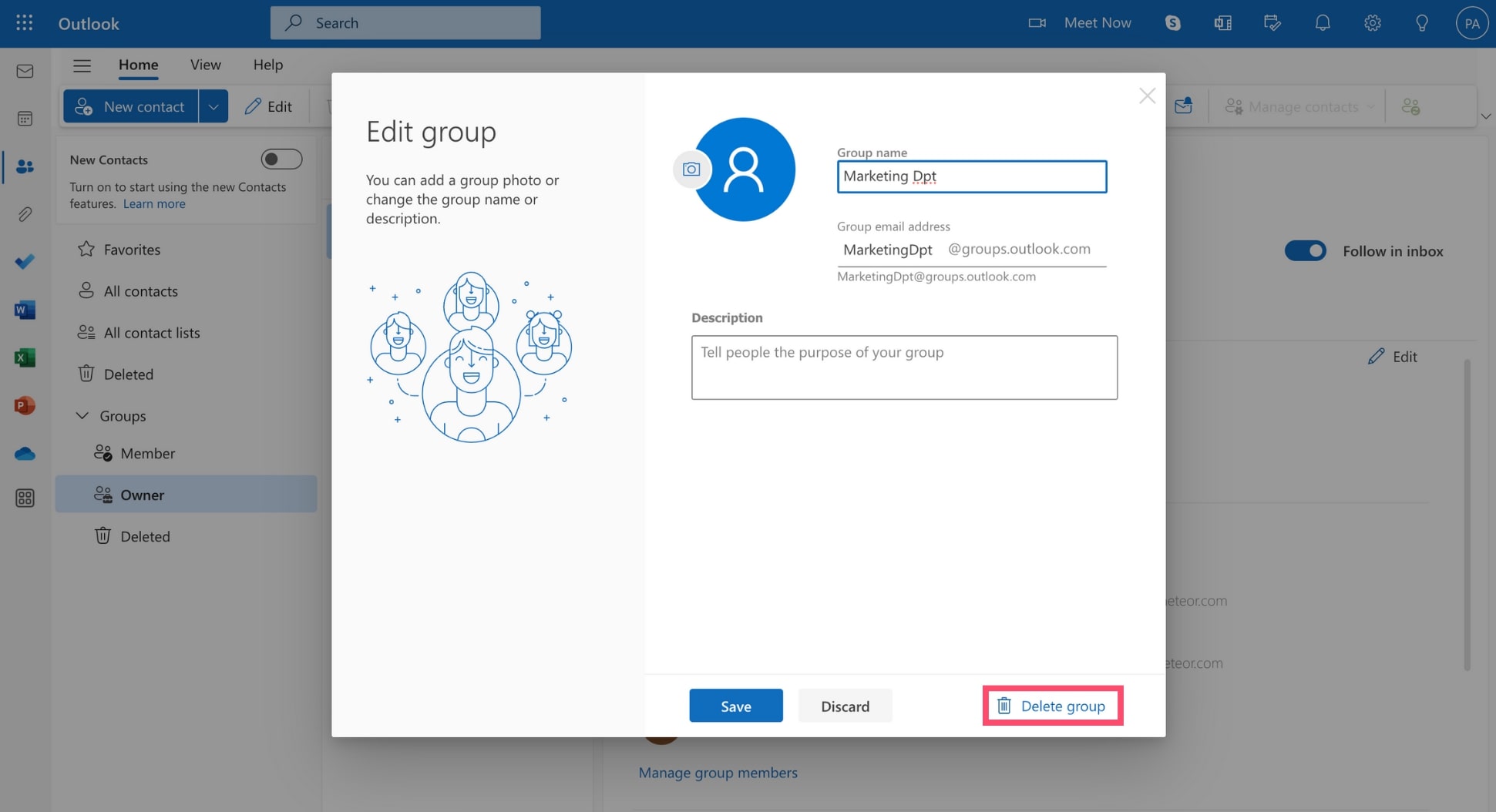
Langkah 6: Centang kotak yang bertuliskan Saya memahami bahwa semua konten grup akan dihapus . Lalu tekan Hapus .
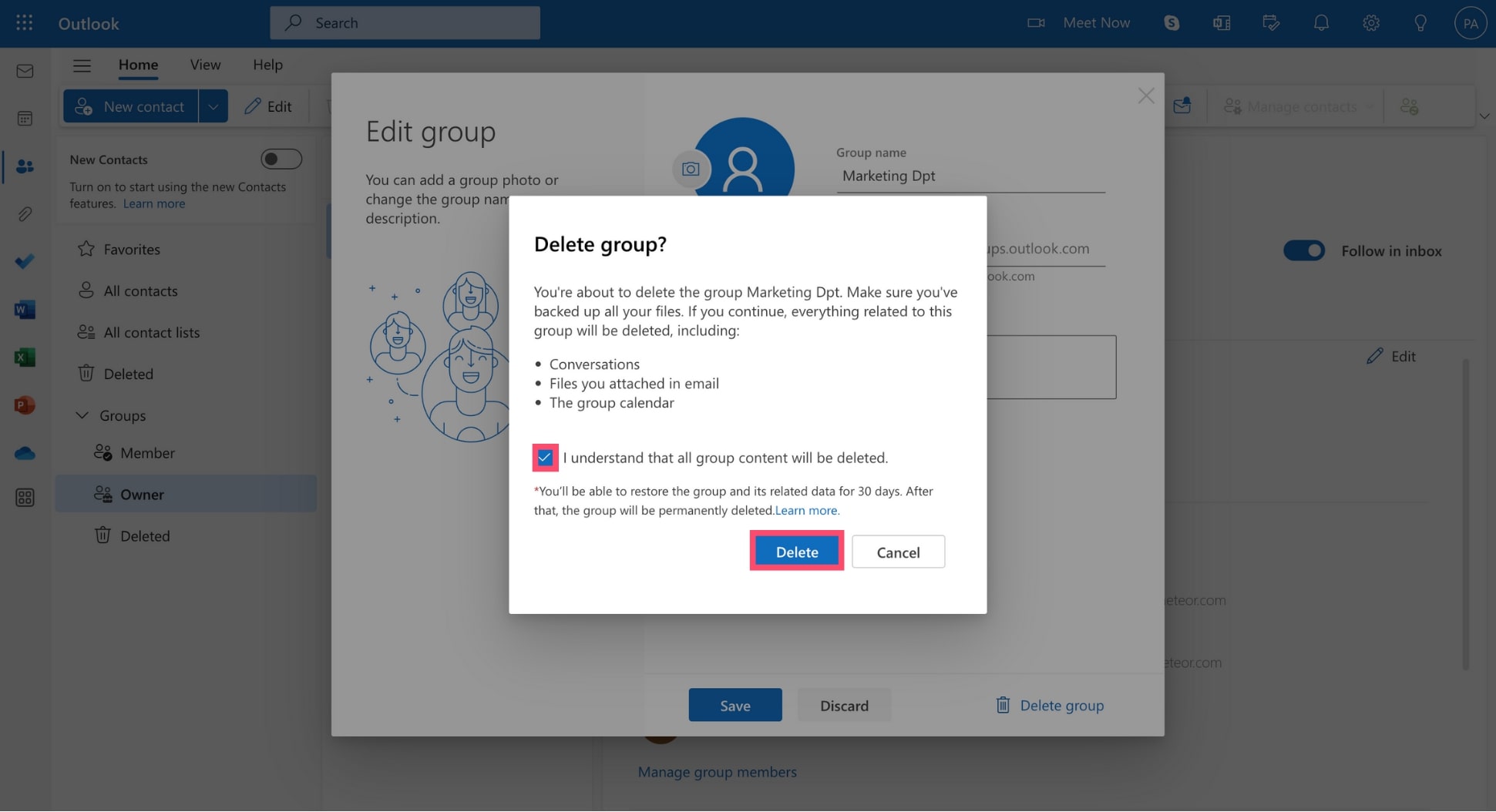
Ingatlah bahwa menghapus grup Anda akan menghapus semua yang berhubungan dengan grup ini. Ini termasuk:
- Percakapan grup Anda
- Kalender grup Anda
- File terlampir
Pertanyaan yang Sering Diajukan
Apa perbedaan antara daftar kontak dan grup di Outlook?
Daftar kontak adalah daftar alamat email yang dapat Anda edit saat Anda mengirim email. Grup kontak, sebaliknya, memiliki alamat emailnya sendiri. Jadi Anda hanya dapat mengirim email ke seluruh grup.
Grup kontak dulu dikenal sebagai daftar distribusi. Mereka hadir dengan lebih banyak opsi kolaborasi dan pengaturan izin daripada daftar kontak. Misalnya, Anda dapat memiliki kalender grup dan berbagi file.
Berapa banyak orang yang dapat Anda miliki dalam grup kontak Outlook?
Grup email di Outlook dapat memiliki maksimal 50 hingga 70 anggota. Anda juga hanya dapat mengirim pesan kepada hingga 500 orang sekaligus di Outlook.
Bagaimana cara mendapatkan email grup di kotak masuk Outlook saya?
Untuk menerima email grup Anda langsung di kotak masuk Outlook Anda, navigasikan ke grup dari Outlook, buka pengaturan, dan klik Edit Grup . Kemudian, di bawah Berlangganan, pastikan untuk mencentang kotak yang menyatakan Anggota akan menerima semua percakapan dan acara grup di kotak masuk mereka .
Apakah grup Outlook bersifat pribadi?
Secara default, grup Anda dibuat sebagai Pribadi. Artinya hanya anggota grup yang dapat melihat isinya. Orang lain di organisasi Anda tidak dapat melihat kontennya kecuali mereka disetujui.
Anda juga bisa membuat grup Publik di Outlook, sehingga siapa pun dalam organisasi Anda bisa melihat apa yang ada di dalam grup dan menjadi anggota. Pilih pengaturan yang sesuai saat membuat grup email Anda di Outlook.
- Memandu
- Email Pemasaran
- Pandangan
- Menggabungkan surat
