Comment créer un groupe de messagerie dans Outlook (sous Windows, Mac ou en ligne)
Publié: 2024-03-05Vous souhaitez envoyer un e-mail à plusieurs personnes à la fois ? Dans ce guide rapide, nous allons vous montrer comment créer un groupe de messagerie dans Outlook.
Lorsque vous souhaitez envoyer un e-mail à plusieurs destinataires à la fois dans Outlook, vous devez ajouter chaque adresse e-mail dans le champ À . Ce qui peut prendre beaucoup de temps.
Heureusement, il existe un moyen de contourner ce problème. Si vous envoyez régulièrement des e-mails au même groupe de personnes, vous pouvez créer un groupe de messagerie dans Outlook.
Dans ce guide rapide, nous partagerons tout ce que nous avons appris sur les groupes de messagerie Outlook au cours de nos plus de 5 années d'expérience dans le secteur de la messagerie électronique, notamment :
- Comment fonctionnent les groupes de messagerie Outlook ?
- Comment créer un groupe de messagerie dans Outlook
- Comment envoyer un e-mail à un groupe de contacts dans Outlook
- Comment modifier un groupe de messagerie dans Outlook
- Comment ajouter ou supprimer des contacts de votre groupe de messagerie Outlook
- Comment supprimer un groupe de messagerie dans Outlook
Ça a l'air bien? Alors commençons.
Comment fonctionnent les groupes de messagerie Outlook ?
Une fois que vous avez créé un groupe de messagerie dans votre compte Microsoft Outlook, vous n'avez plus besoin de saisir manuellement chaque adresse e-mail.
Au lieu de cela, vous pouvez envoyer un e-mail à tous les membres de votre groupe de messagerie Outlook en tapant simplement le nom ou l'ID de votre groupe dans le champ À de votre e-mail.
Les groupes Outlook sont une fonctionnalité pratique pour améliorer votre productivité et gagner du temps au quotidien. Voici quelques exemples de comment les utiliser ️
- Communiquez avec votre équipe – Disons que vous travaillez pour le service marketing de votre entreprise. Dans ce cas, vous souhaiterez peut-être créer un groupe de messagerie pour communiquer avec les membres de votre équipe, partager vos commentaires et les tenir au courant.
- Partagez votre intérêt – Imaginez que vous partagez un intérêt commun avec un groupe de collègues. Comme le basket par exemple. Et vous leur envoyez souvent des e-mails pour parler du dernier grand match. Ou encore d'organiser un petit tournoi de basket au sein de l'entreprise.
- Gardez votre famille proche – Enfin, vous pouvez également créer un groupe de messagerie Outlook avec les membres de votre famille. De cette façon, vous pouvez envoyer des messages à vos parents, à vos frères et sœurs ou à vos enfants et avoir une conversation de groupe avec eux.
Dans l'ensemble, les groupes de messagerie Outlook sont un outil puissant et flexible qui vous permet de communiquer plus clairement et plus efficacement avec un groupe de personnes.
Vous souhaitez créer votre premier groupe de messagerie dans Outlook ? Dans cette section suivante, nous vous aiderons à démarrer votre parcours d’e-mailing.
Comment créer un groupe de messagerie dans Outlook
Microsoft a rendu très simple la création d'un groupe de messagerie dans Outlook. Cependant, le processus peut varier en fonction de l'appareil et de la version d'Outlook que vous utilisez. Voici comment créer des groupes de messagerie sur Windows, Mac et Outlook.com.
Sur le Web
Étape 1 : Accédez à Outlook.com.
Étape 2 : Dans la barre latérale, sur votre gauche, cliquez sur l'icône Personnes .
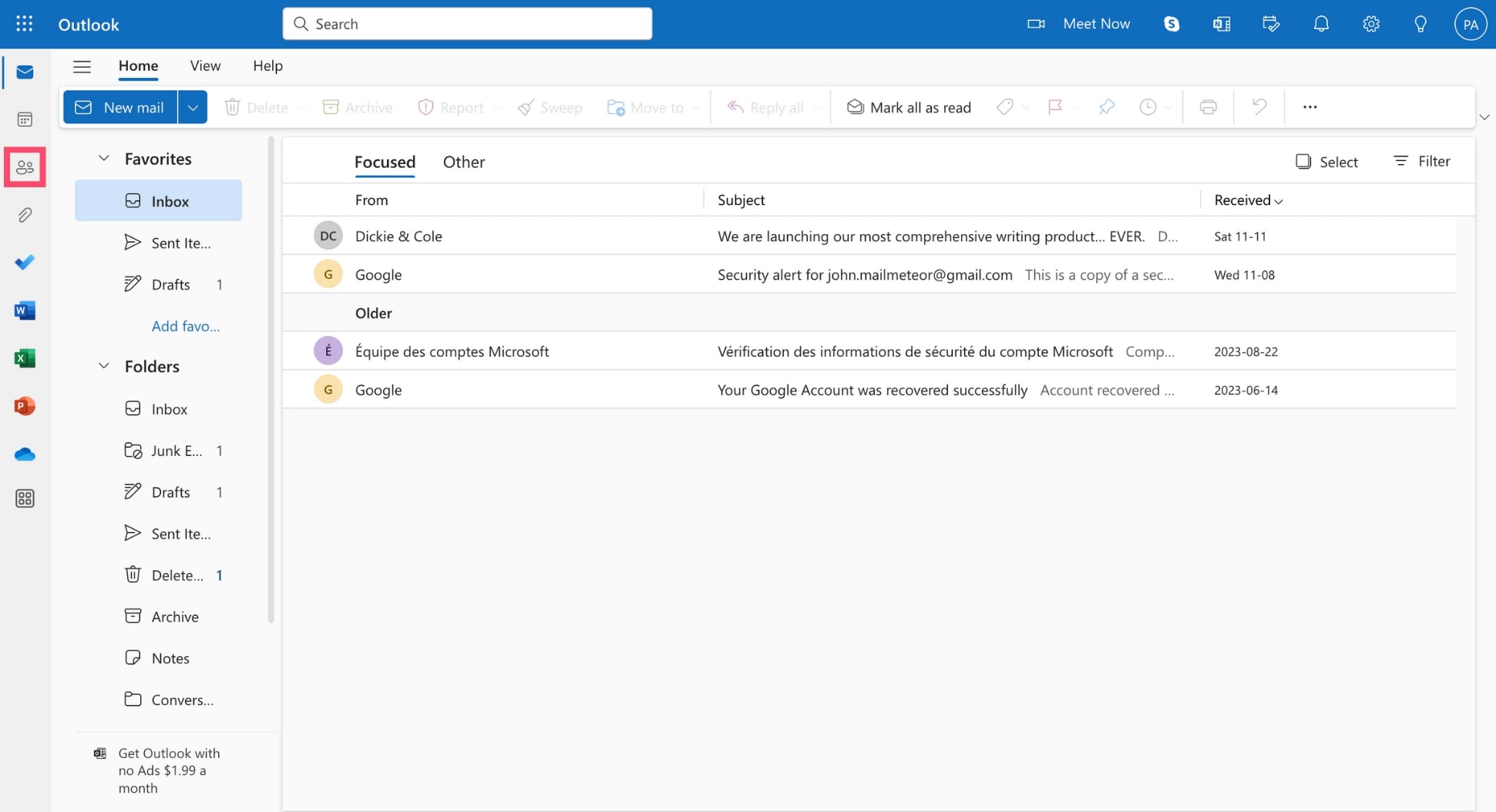
Étape 3 : À partir de là, cliquez sur la flèche vers le bas à côté du bouton Nouveau contact . Un menu déroulant apparaîtra. Pour créer un groupe de messagerie, sélectionnez Nouveau groupe .
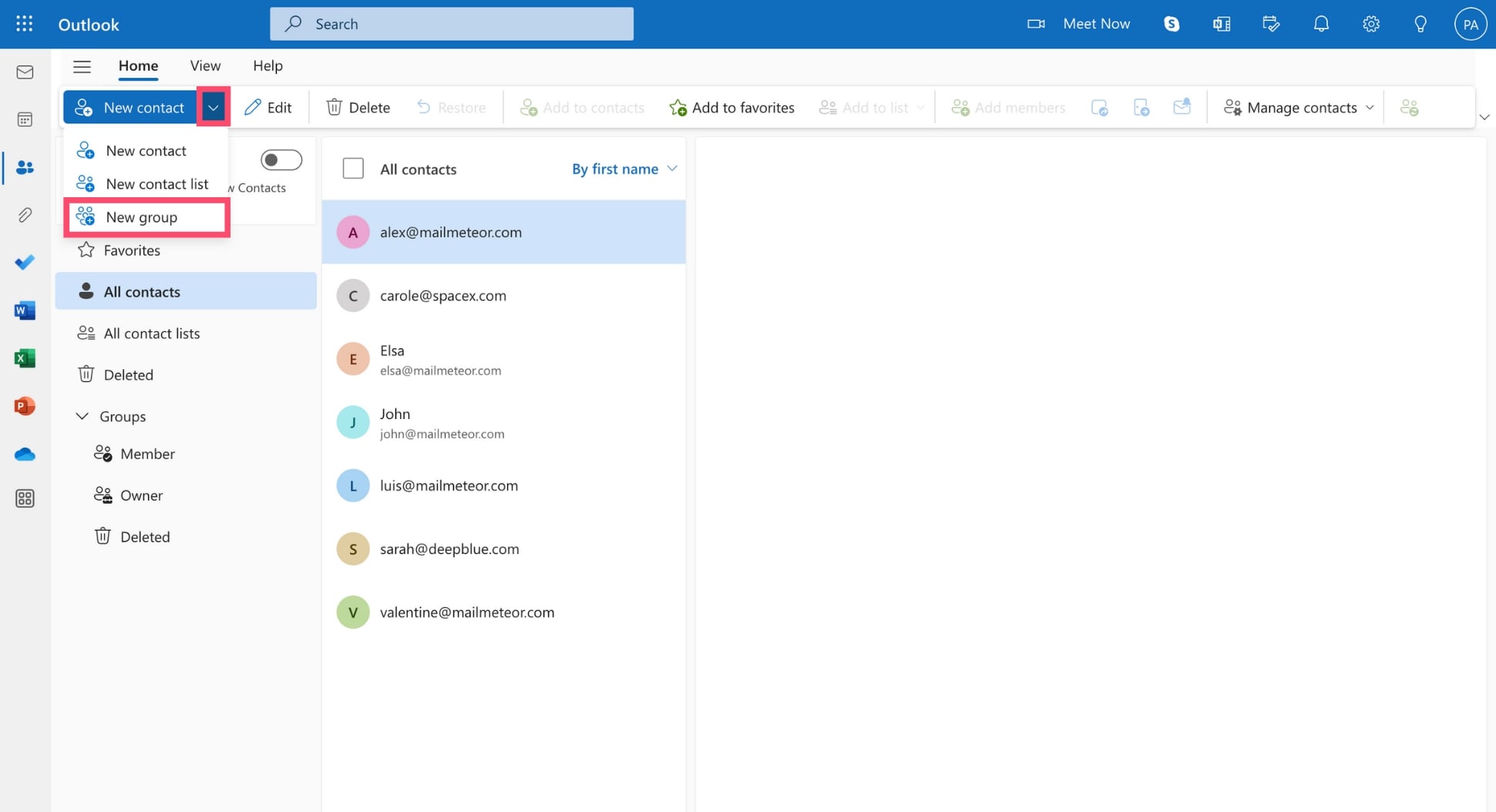
Étape 4 : Saisissez le nom de votre groupe de contacts dans Outlook. Vous pouvez également ajouter une description pour indiquer aux personnes le but de votre groupe. Cliquez ensuite sur Créer .
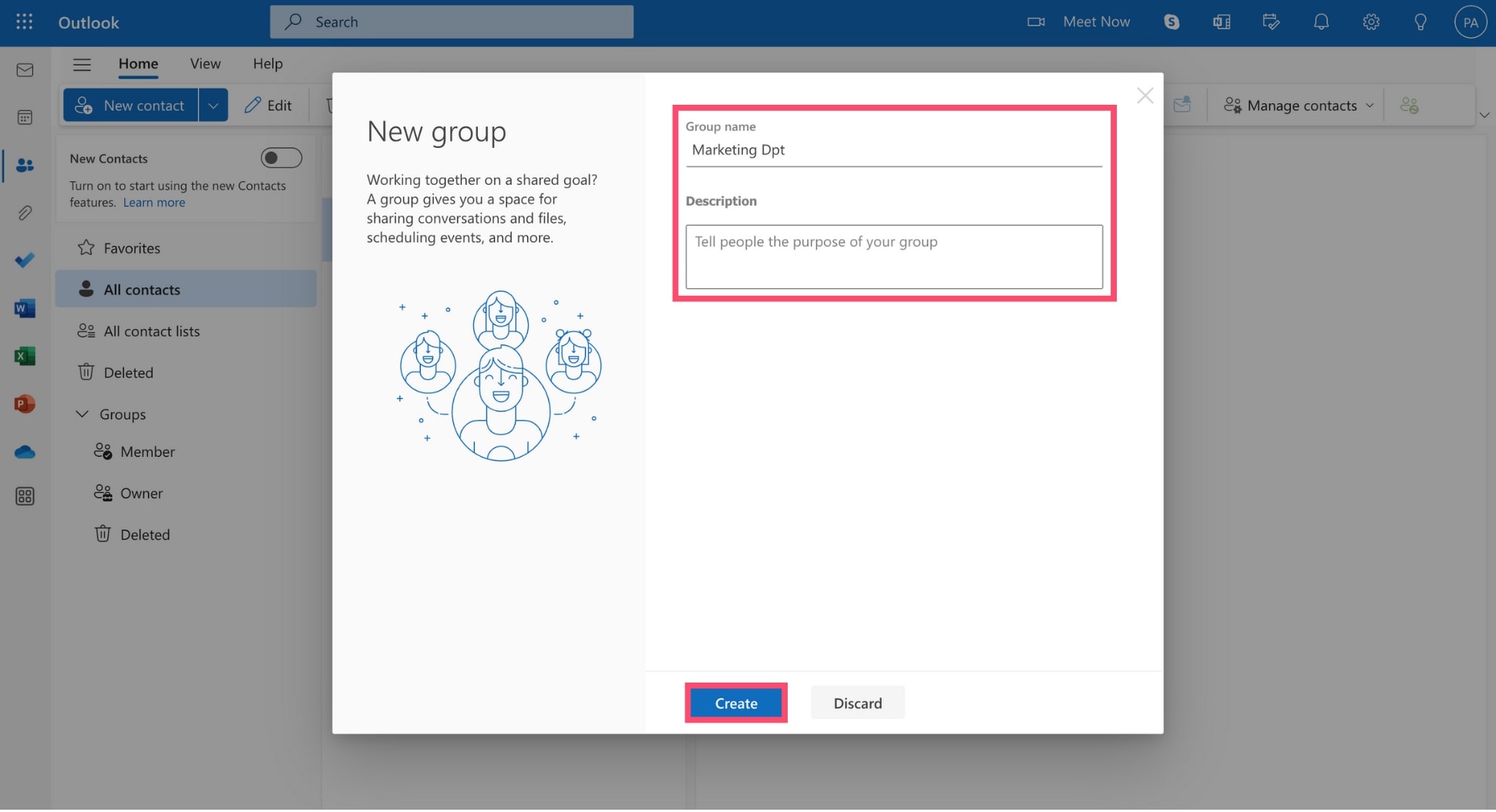
Étape 5 : Ensuite, ajoutez des personnes à votre groupe. Pour ajouter un nouveau membre, saisissez son nom ou son adresse e-mail. Une fois que vous êtes prêt, cliquez sur Ajouter .
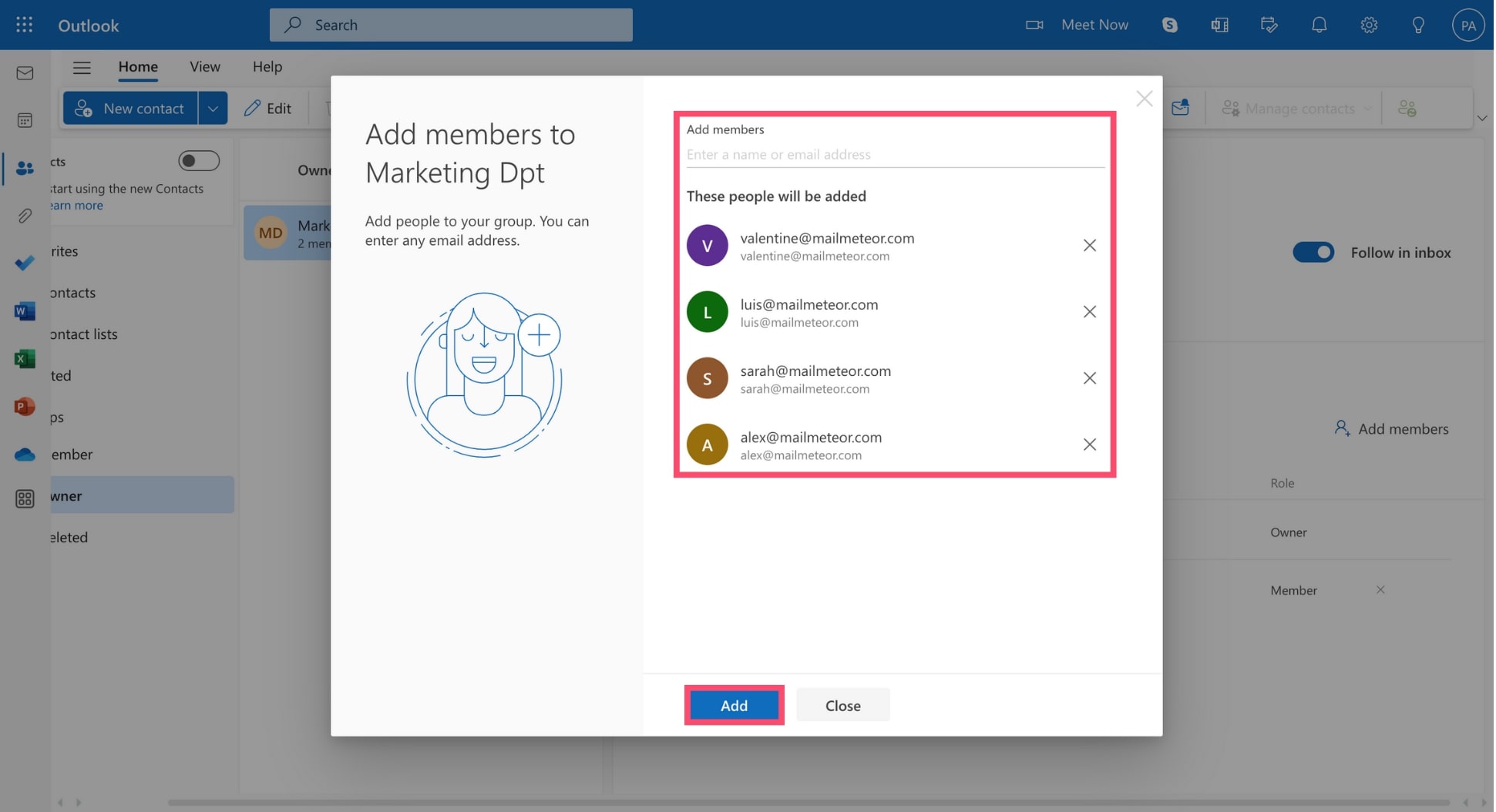
Excellent travail, votre groupe de messagerie Outlook est maintenant prêt. Les membres de votre groupe recevront un e-mail de bienvenue. Voici à quoi ça ressemble ️
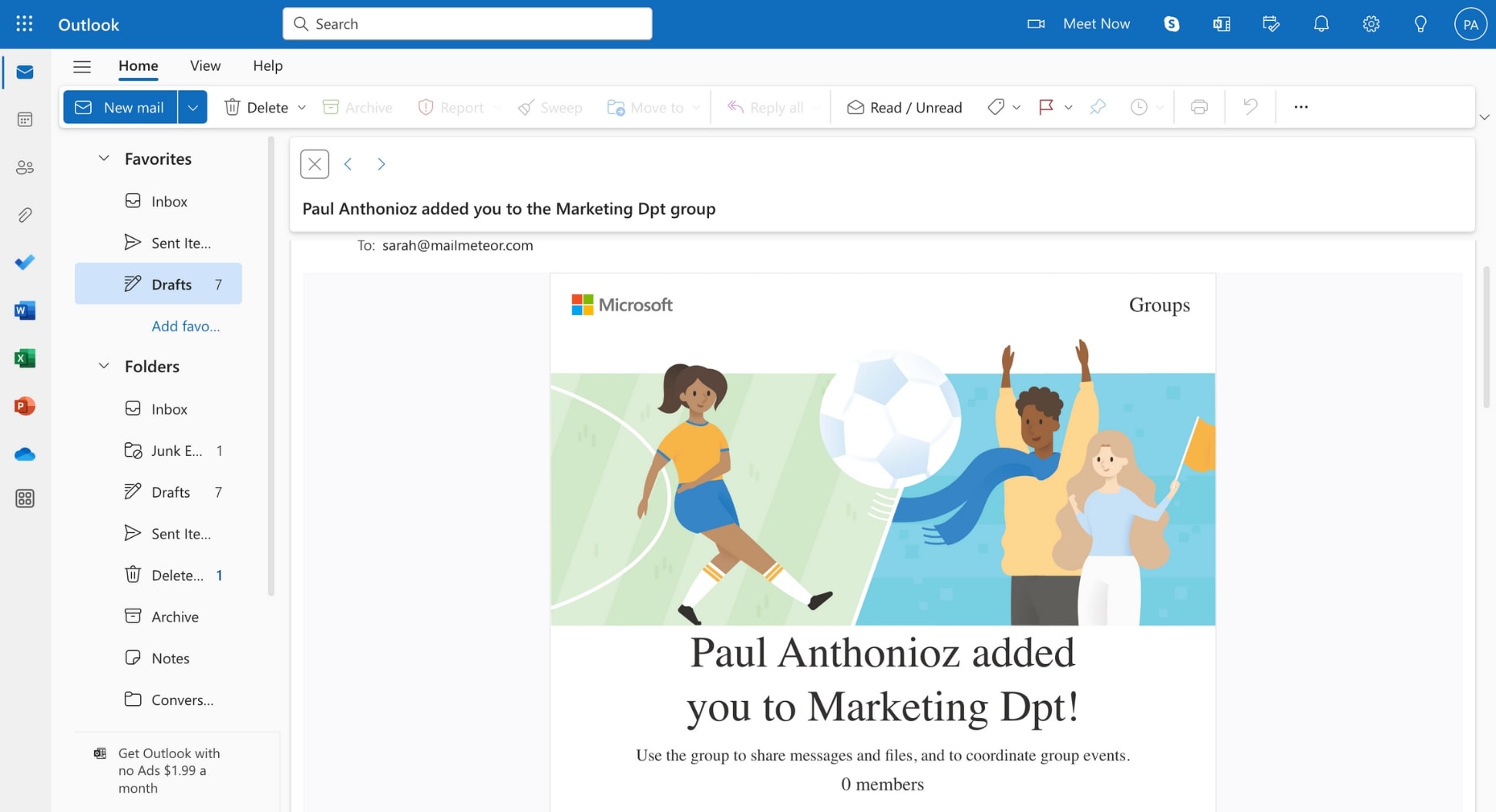
Vous êtes maintenant prêt à envoyer des e-mails en masse dans Outlook. Mais d'abord, voyons comment créer un groupe de messagerie si vous utilisez l'application Outlook sur Windows ou Mac.
Sous Windows
Vous pouvez également créer un groupe de messagerie directement depuis l'application Outlook pour Windows. Voici comment cela fonctionne.
Étape 1 : Connectez-vous à votre compte Outlook.
Étape 2 : Cliquez sur l'icône Personnes , en bas à gauche de votre écran.
Étape 3 : Sélectionnez Nouveau groupe de contacts (dans l'onglet Accueil ).
Étape 4 : Saisissez le nom de votre groupe de messagerie Outlook.
Étape 5 : Ensuite, cliquez sur Ajouter des membres .
Vous disposez de 3 options pour ajouter des membres à votre groupe ️
- À partir des contacts Outlook
- À partir du carnet d'adresses
- Créer un nouveau contact
Étape 6 : Une fois que vous avez terminé d'ajouter des membres, cliquez sur Enregistrer et fermer .
Sur Mac
Enfin et surtout, vous pouvez créer un groupe de messagerie dans Outlook à partir de votre Mac. Voici comment procéder.
Étape 1 : Ouvrez Outlook.
Étape 2 : Accédez à Fichier > Nouveau > Groupe .
Étape 3 : Nommez votre groupe et ajoutez une description si vous le souhaitez.
Étape 4 : Cliquez sur Créer.
Comment envoyer un e-mail à un groupe de contacts dans Outlook
Une fois que vous avez créé votre groupe de messagerie, vous pouvez l'utiliser pour démarrer des conversations de groupe, partager des fichiers et planifier des événements de groupe. Voici comment envoyer un e-mail à votre nouveau groupe de contacts dans Outlook ️
Étape 1 : Ouvrez Outlook.
Étape 2 : Cliquez sur Nouvel e-mail .
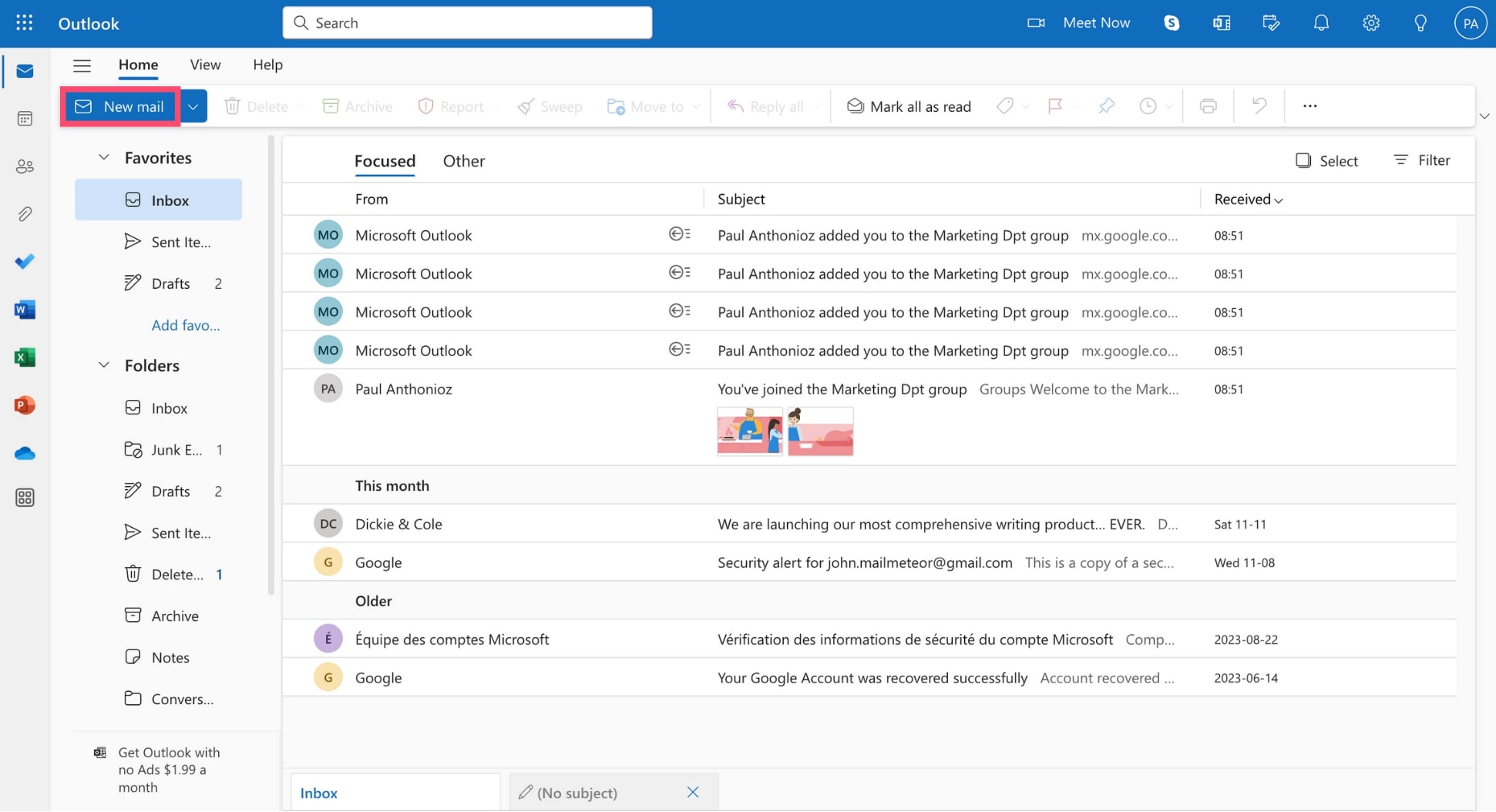
Étape 3 : Composez votre e-mail comme vous le feriez normalement. Ensuite, dans le champ À , saisissez l'adresse e-mail de votre groupe de contacts.

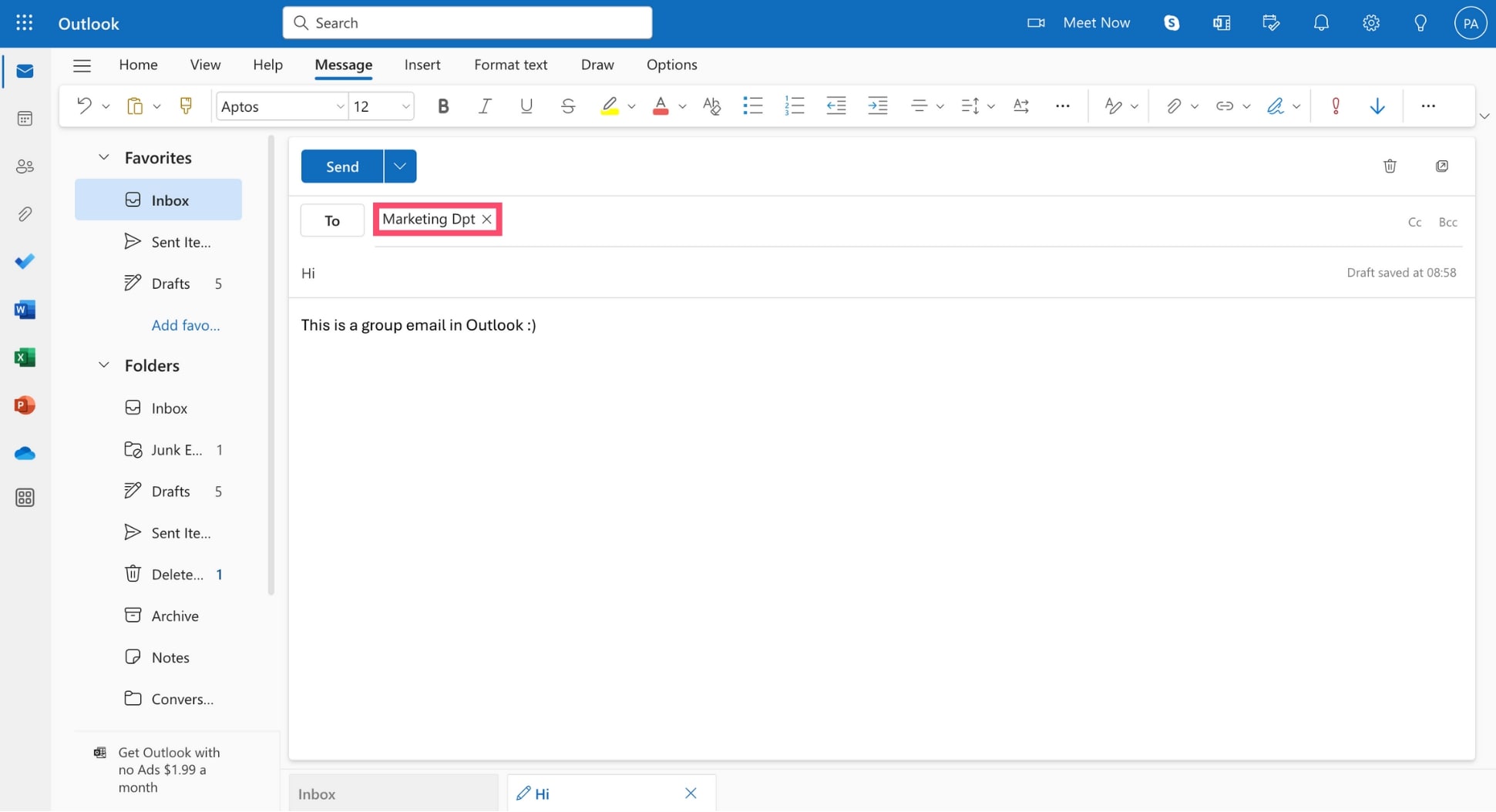
Étape 4 : Une fois que vous êtes prêt, appuyez sur envoyer. Outlook enverra automatiquement une copie de votre message à chaque membre de votre groupe de messagerie.
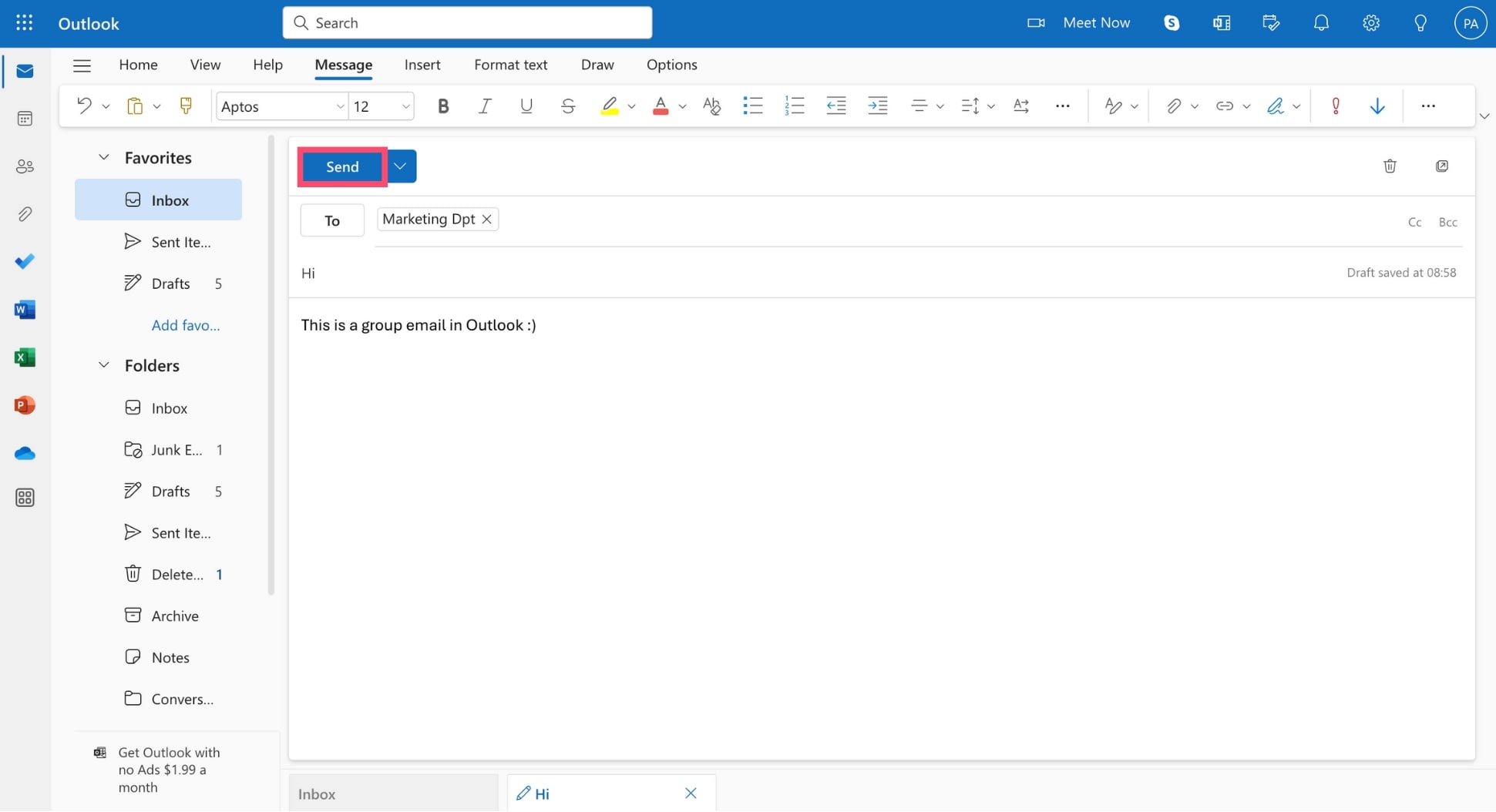
Vous pouvez également accéder à Personnes , sélectionner votre groupe de messagerie et cliquer sur Envoyer un e-mail pour ouvrir une nouvelle conversation de groupe.
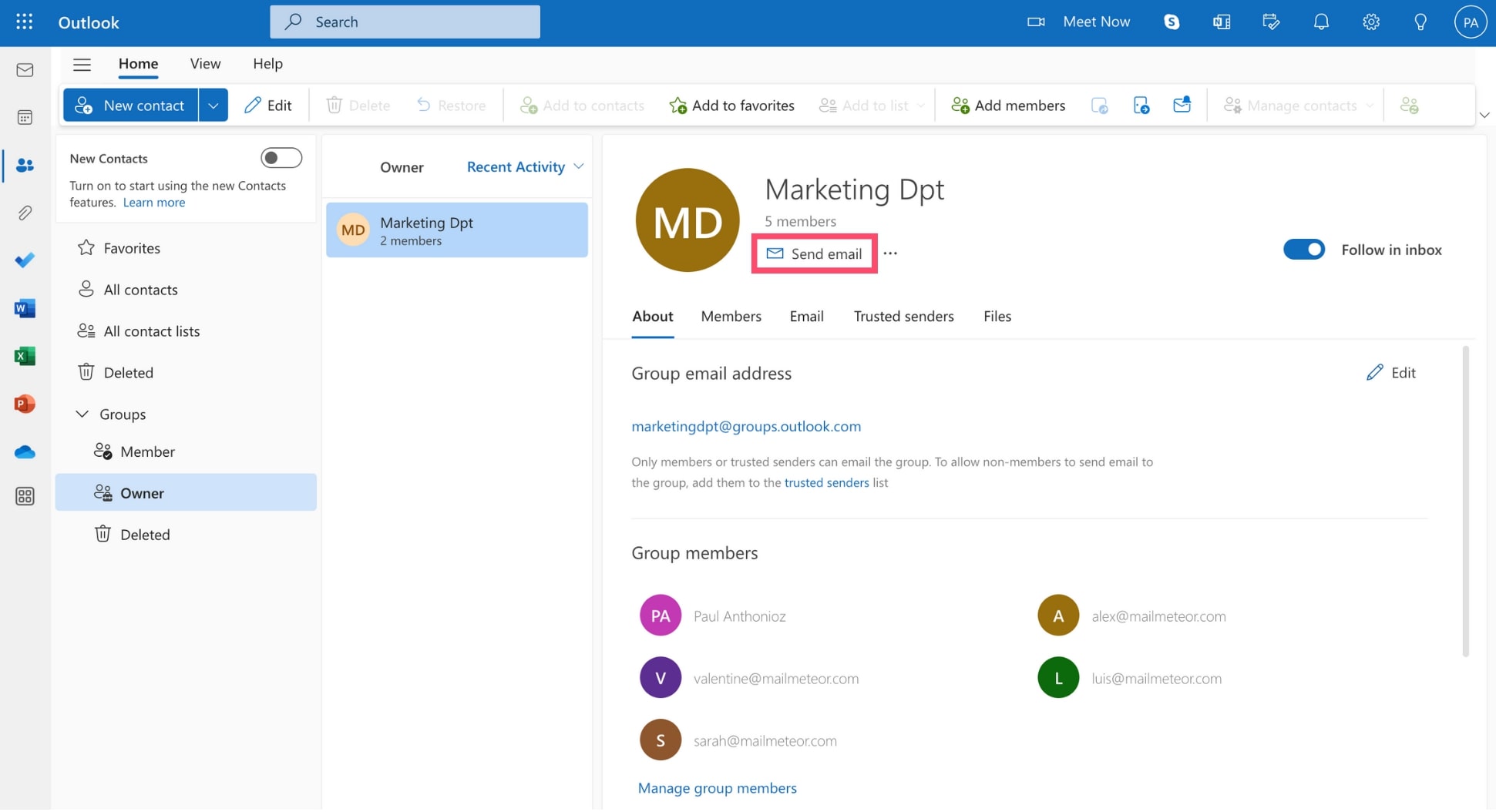
Comment modifier un groupe de messagerie dans Outlook
Vous pouvez facilement modifier le nom de votre groupe de messagerie Outlook. Ou l'adresse email qui y est associée. Ou sa photo de profil. Voici comment procéder ️
Étape 1 : Ouvrez Outlook.
Étape 2 : Accédez à Personnes . Ensuite, sous Groupes , sélectionnez Propriétaire pour afficher les groupes de contacts que vous avez créés ou Membre pour afficher les groupes dont vous faites partie.
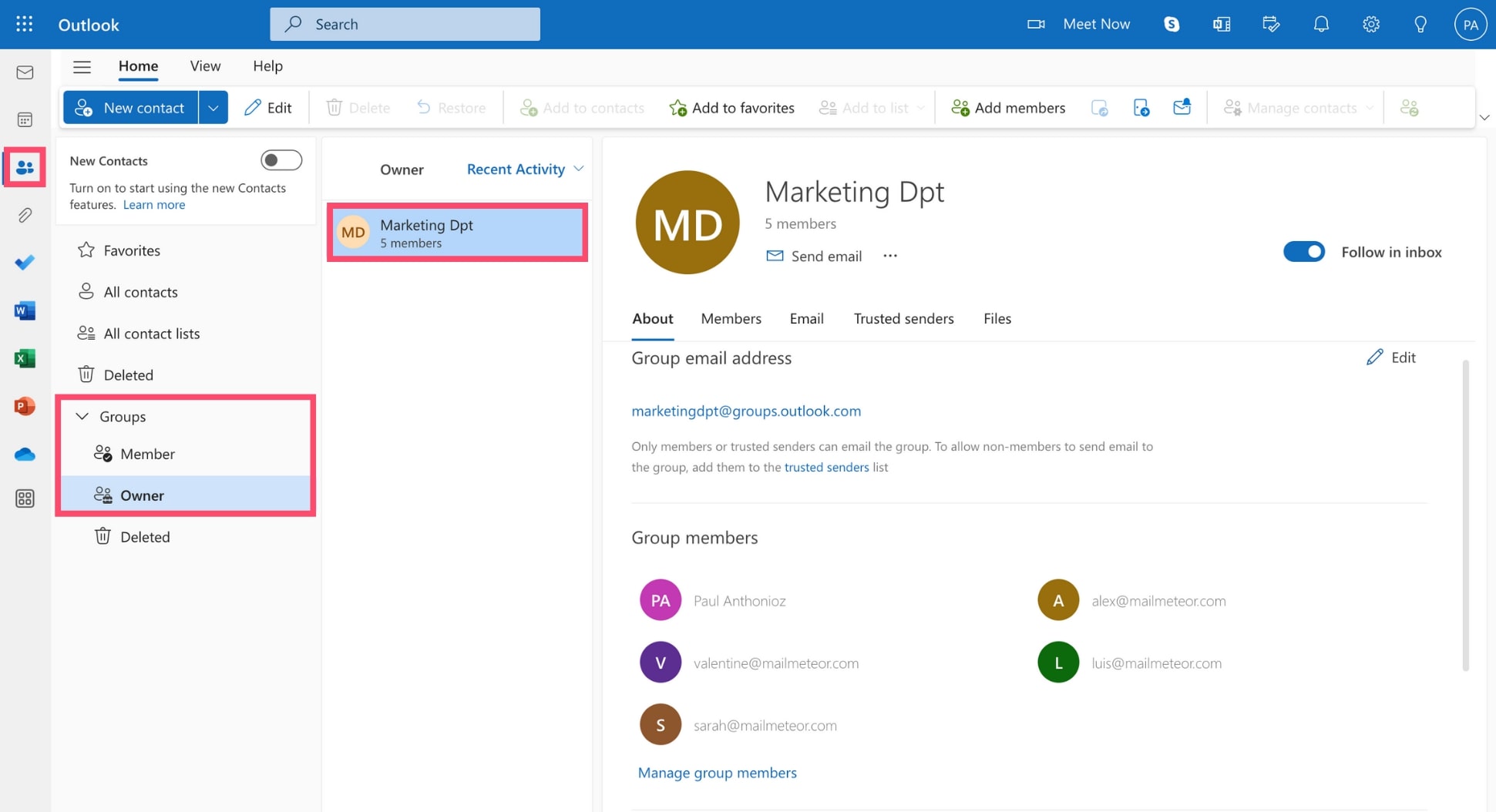
Étape 3 : Une fois que vous avez trouvé le groupe de messagerie que vous souhaitez modifier, cliquez sur l'icône en forme de crayon pour modifier son nom, sa description, sa photo de profil ou son adresse e-mail.
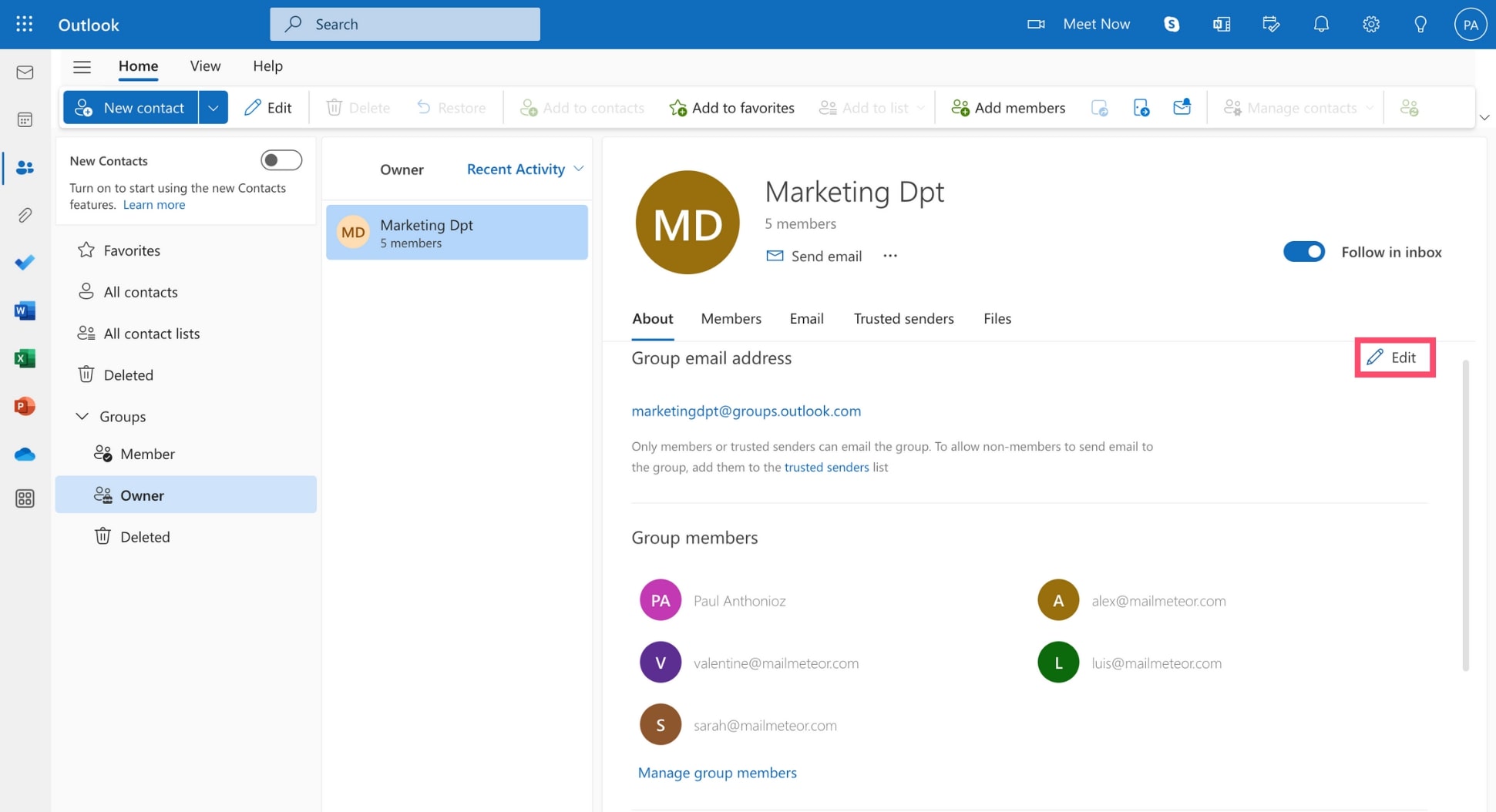
Étape 4 : Tout est terminé ? Appuyez ensuite sur Enregistrer .

Vos modifications devraient maintenant apparaître dans votre groupe de messagerie Outlook. Les autres membres du groupe peuvent voir ces changements.
Comment ajouter ou supprimer des contacts de votre groupe de messagerie Outlook
Vous pouvez également facilement ajouter ou supprimer certains membres de votre groupe. Même après sa création. Voici comment.
Étape 1 : Démarrez Outlook.
Étape 2 : Accédez à Personnes .
Étape 3 : Sélectionnez votre groupe de messagerie Outlook.
Étape 4 : Cliquez sur Gérer les membres du groupe .
Étape 5 : Pour supprimer un membre du groupe, cliquez sur le petit X à côté du rôle de la personne. Appuyez ensuite sur Oui pour confirmer. Pour ajouter un nouveau membre, cliquez sur Ajouter des membres , saisissez son nom ou son adresse e-mail, puis appuyez sur Ajouter .
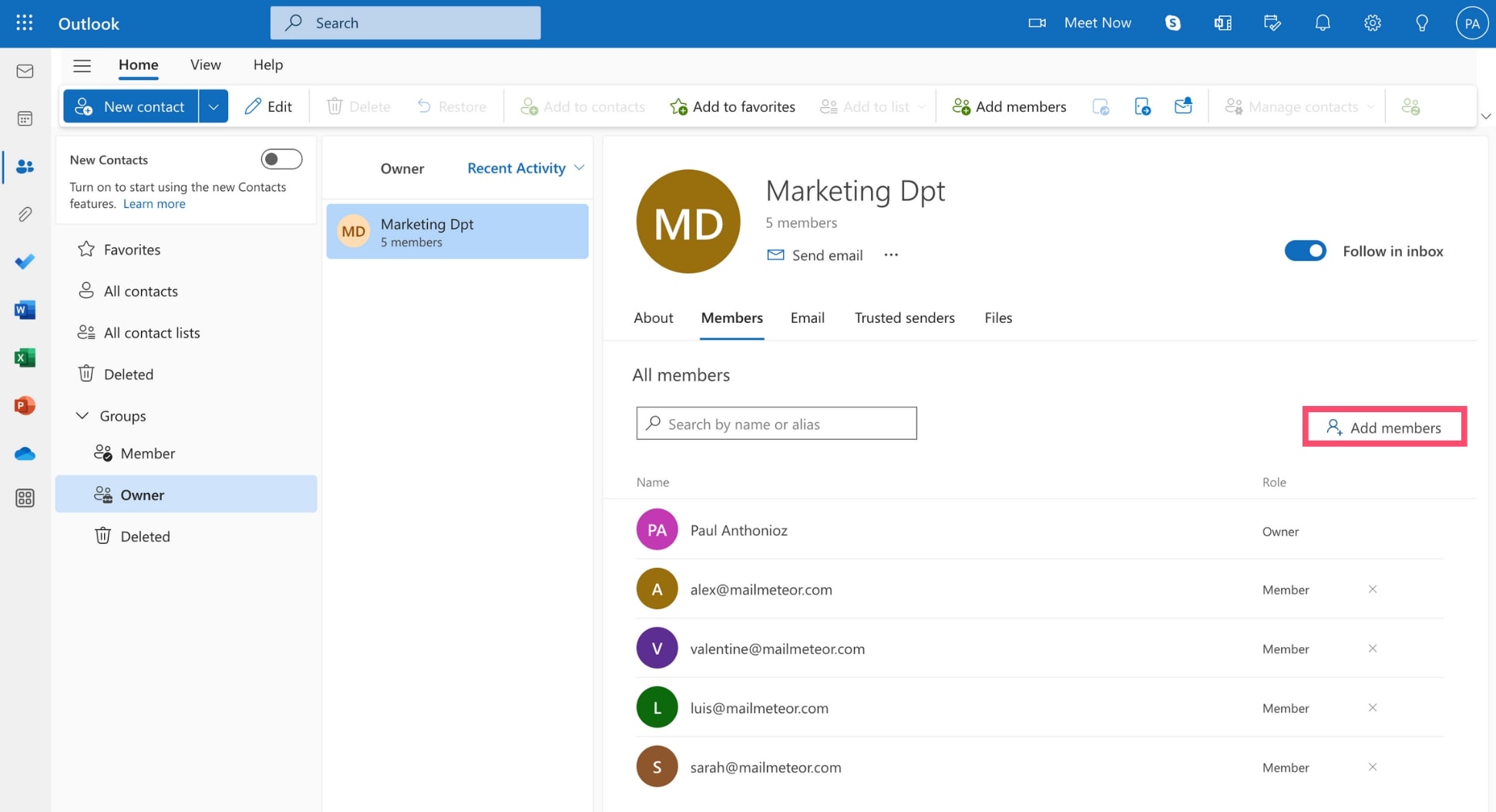
Et c'est tout. Ajoutez de nouveaux membres à votre groupe pour les inclure dans vos projets à venir et poursuivez la conversation.
Comment supprimer un groupe de messagerie dans Outlook
Si vous n'utilisez plus de groupe de messagerie Outlook, vous pouvez le supprimer en quelques clics. Voici comment procéder ️
Étape 1 : Ouvrez Outlook.
Étape 2 : Accédez à Personnes .
Étape 3 : Ouvrez votre groupe de messagerie.
Étape 4 : Cliquez sur Modifier .
Étape 5 : À partir de là, sélectionnez Supprimer le groupe .
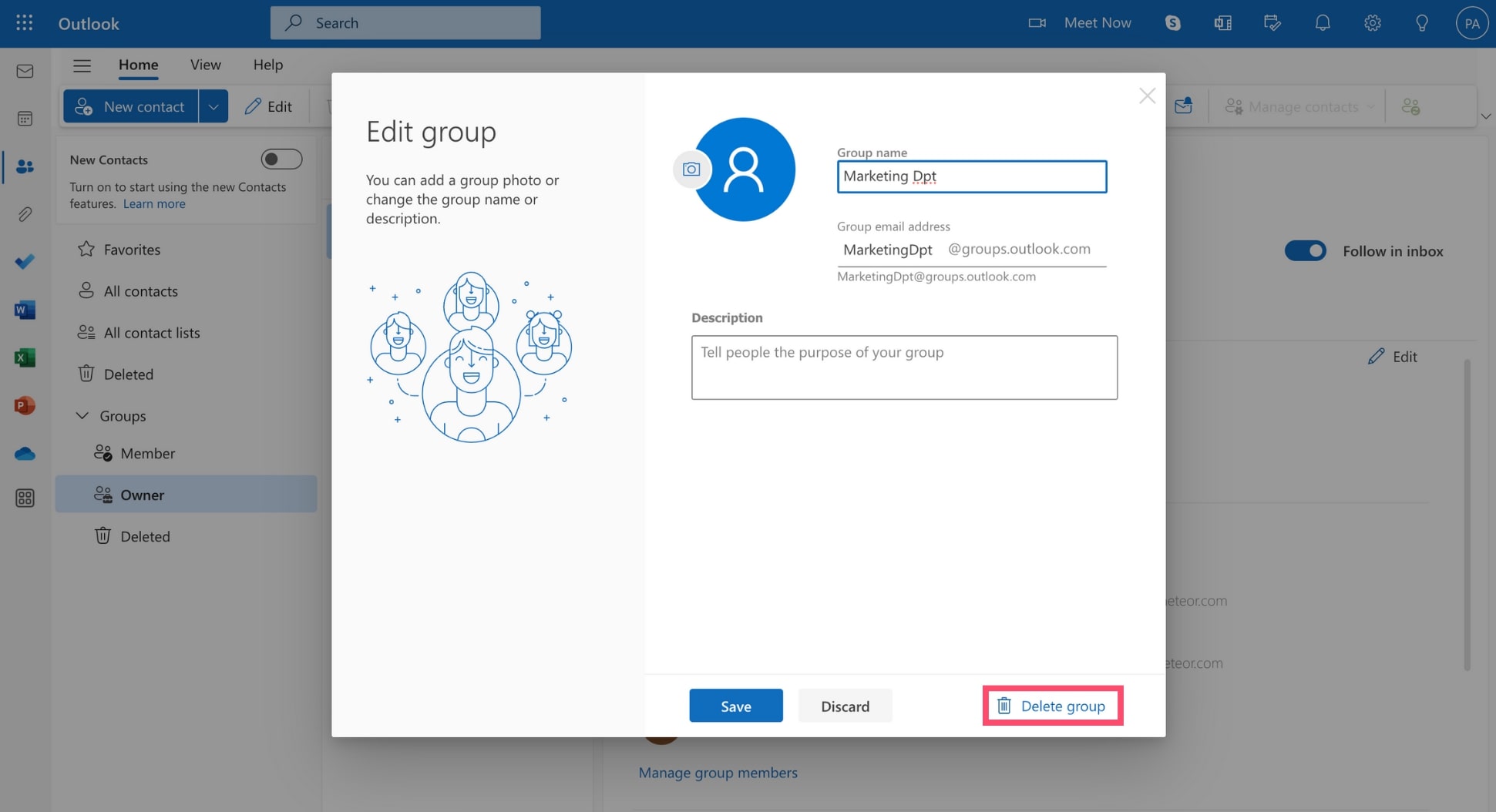
Étape 6 : Cochez la case indiquant que je comprends que tout le contenu du groupe sera supprimé . Appuyez ensuite sur Supprimer .
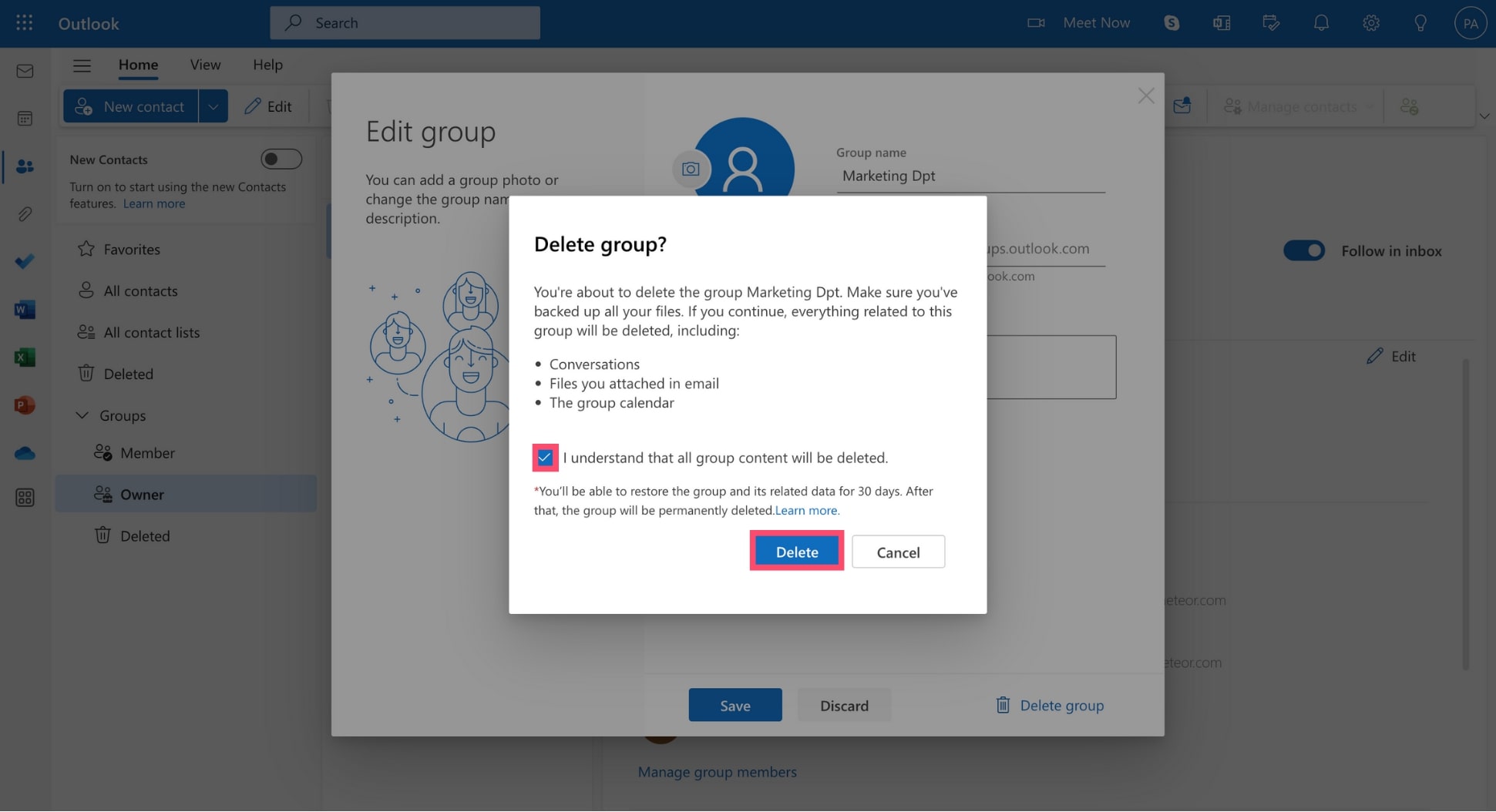
Gardez à l'esprit que la suppression de votre groupe supprimera tout ce qui concerne ce groupe. Ceci comprend:
- Vos conversations de groupe
- Votre agenda de groupe
- Les fichiers joints
Questions fréquemment posées
Quelle est la différence entre une liste de contacts et un groupe dans Outlook ?
Une liste de contacts est une liste d'adresses e-mail que vous pouvez modifier lorsque vous envoyez un e-mail. Un groupe de contact, quant à lui, possède sa propre adresse e-mail. Vous ne pouvez donc envoyer un e-mail qu'à l'ensemble du groupe.
Les groupes de contact étaient autrefois appelés listes de distribution. Ils proposent plus d’options de collaboration et de paramètres d’autorisation que les listes de contacts. Vous pouvez par exemple avoir un calendrier de groupe et partager des fichiers.
Combien de personnes pouvez-vous avoir dans un groupe de contacts Outlook ?
Un groupe de messagerie dans Outlook peut compter entre 50 et 70 membres maximum. De plus, vous ne pouvez envoyer des messages qu'à 500 personnes à la fois dans Outlook.
Comment recevoir des e-mails de groupe dans ma boîte de réception Outlook ?
Pour recevoir les e-mails de votre groupe directement dans votre boîte de réception Outlook, accédez au groupe depuis Outlook, ouvrez les paramètres et cliquez sur Modifier le groupe . Ensuite, sous Abonnement, assurez-vous de cocher la case indiquant que les membres recevront toutes les conversations et événements de groupe dans leur boîte de réception .
Les groupes Outlook sont-ils privés ?
Par défaut, vos groupes sont créés comme privés. Cela signifie que seuls les membres du groupe peuvent voir ce qu'il y a à l'intérieur. Les autres personnes de votre organisation ne peuvent pas consulter son contenu à moins d'être approuvées.
Vous pouvez également créer des groupes publics dans Outlook, où toute personne au sein de votre organisation peut voir le contenu du groupe et devenir membre. Choisissez le paramètre approprié lors de la création de votre groupe de messagerie dans Outlook.
- Guide
- Publicité par e-mail
- Perspectives
- Fusion et publipostage
