Как создать группу электронной почты в Outlook (в Windows, Mac или в Интернете)
Опубликовано: 2024-03-05Хотите отправить электронное письмо нескольким людям одновременно? В этом кратком руководстве мы покажем вам, как создать группу электронной почты в Outlook.
Если вы хотите отправить электронное письмо нескольким получателям одновременно в Outlook, вам необходимо добавить каждый адрес электронной почты в поле «Кому» . Что может занять довольно много времени.
К счастью, есть способ обойти это. Если вы регулярно отправляете электронные письма одной и той же группе людей, вы можете создать группу электронной почты в Outlook.
В этом кратком руководстве мы поделимся всем, что узнали о группах электронной почты Outlook за более чем 5-летний опыт работы в сфере электронной почты, в том числе:
- Как работают группы электронной почты Outlook?
- Как создать группу электронной почты в Outlook
- Как отправить электронное письмо группе контактов в Outlook
- Как редактировать группу электронной почты в Outlook
- Как добавить или удалить контакты из группы электронной почты Outlook
- Как удалить группу электронной почты в Outlook
Звучит отлично? Тогда давайте начнем.
Как работают группы электронной почты Outlook?
После того как вы создали группу электронной почты в своей учетной записи Microsoft Outlook, вам больше не нужно вводить каждый адрес электронной почты вручную.
Вместо этого вы можете отправить электронное письмо всем членам вашей группы электронной почты Outlook, просто введя имя или идентификатор вашей группы в поле «Кому» вашего электронного письма.
Группы Outlook — это удобная функция, позволяющая повысить вашу производительность и ежедневно экономить время. Вот несколько примеров того, как их использовать ️
- Общайтесь со своей командой . Допустим, вы работаете в отделе маркетинга своей компании. В этом случае вы можете создать группу электронной почты, чтобы общаться с членами вашей команды, делиться своими отзывами и держать их в курсе.
- Поделитесь своими интересами . Представьте, что у вас есть общие интересы с группой коллег. Как баскетбол, например. И вы часто отправляете им электронные письма, чтобы рассказать о последнем большом матче. Или организовать небольшой турнир по баскетболу внутри компании.
- Держите свою семью рядом . Наконец, вы также можете создать группу электронной почты Outlook с членами вашей семьи. Таким образом, вы можете отправлять сообщения своим родителям, братьям и сестрам или детям и вести с ними групповой разговор.
В целом группы электронной почты Outlook — это мощный и гибкий инструмент, который позволяет вам более четко и эффективно общаться с группой людей.
Хотите создать свою первую группу электронной почты в Outlook? В следующем разделе мы поможем вам начать работу с электронной почтой.
Как создать группу электронной почты в Outlook
Microsoft упростила создание группы электронной почты в Outlook. Однако процесс может различаться в зависимости от того, какое устройство и какую версию Outlook вы используете. Вот как создавать группы электронной почты в Windows, Mac и Outlook.com.
В интернете
Шаг 1. Перейдите на Outlook.com.
Шаг 2. На боковой панели слева нажмите значок «Люди» .
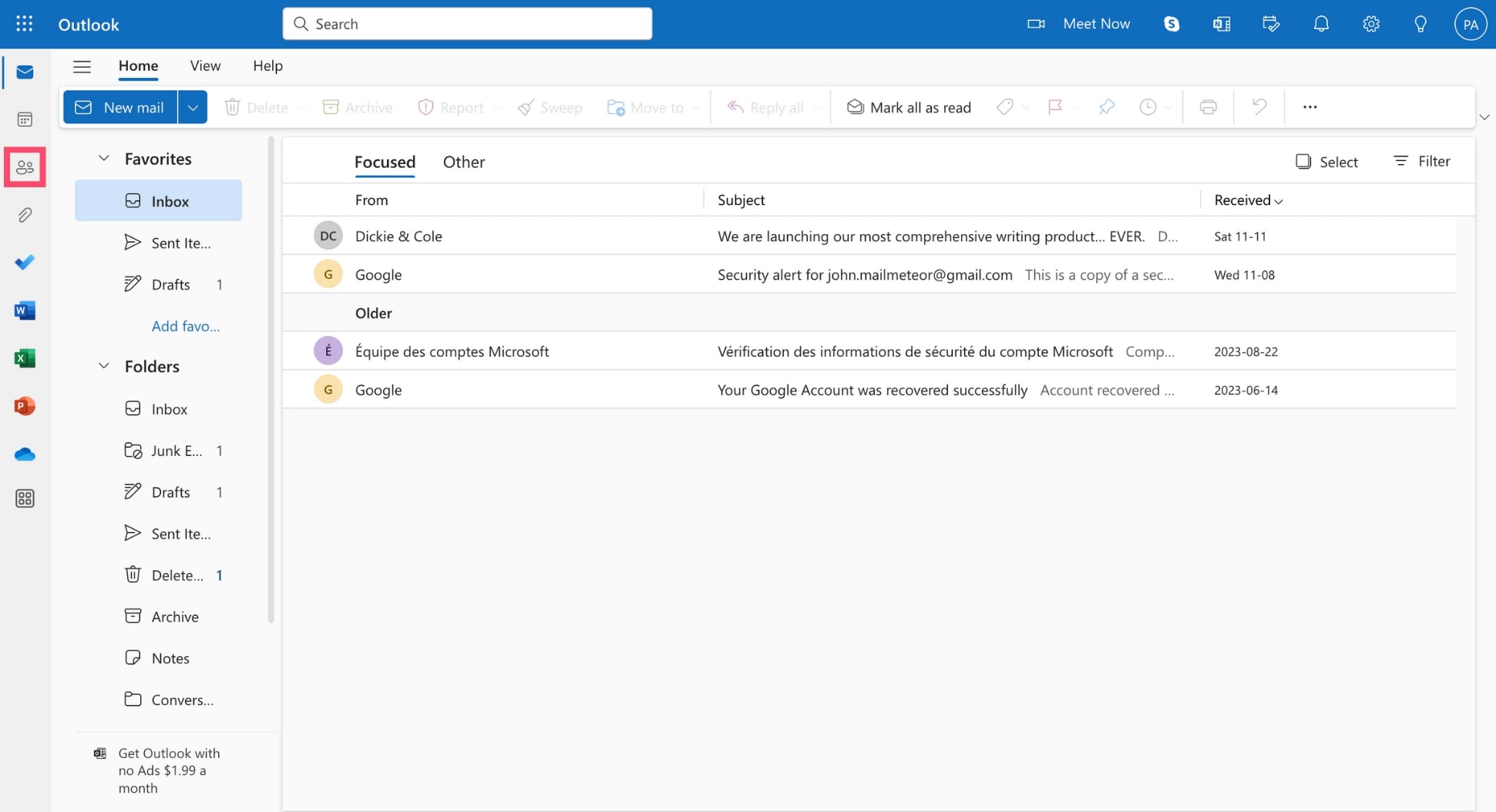
Шаг 3: Отсюда нажмите стрелку вниз рядом с кнопкой «Новый контакт» . Появится раскрывающееся меню. Чтобы создать группу электронной почты, выберите «Новая группа» .
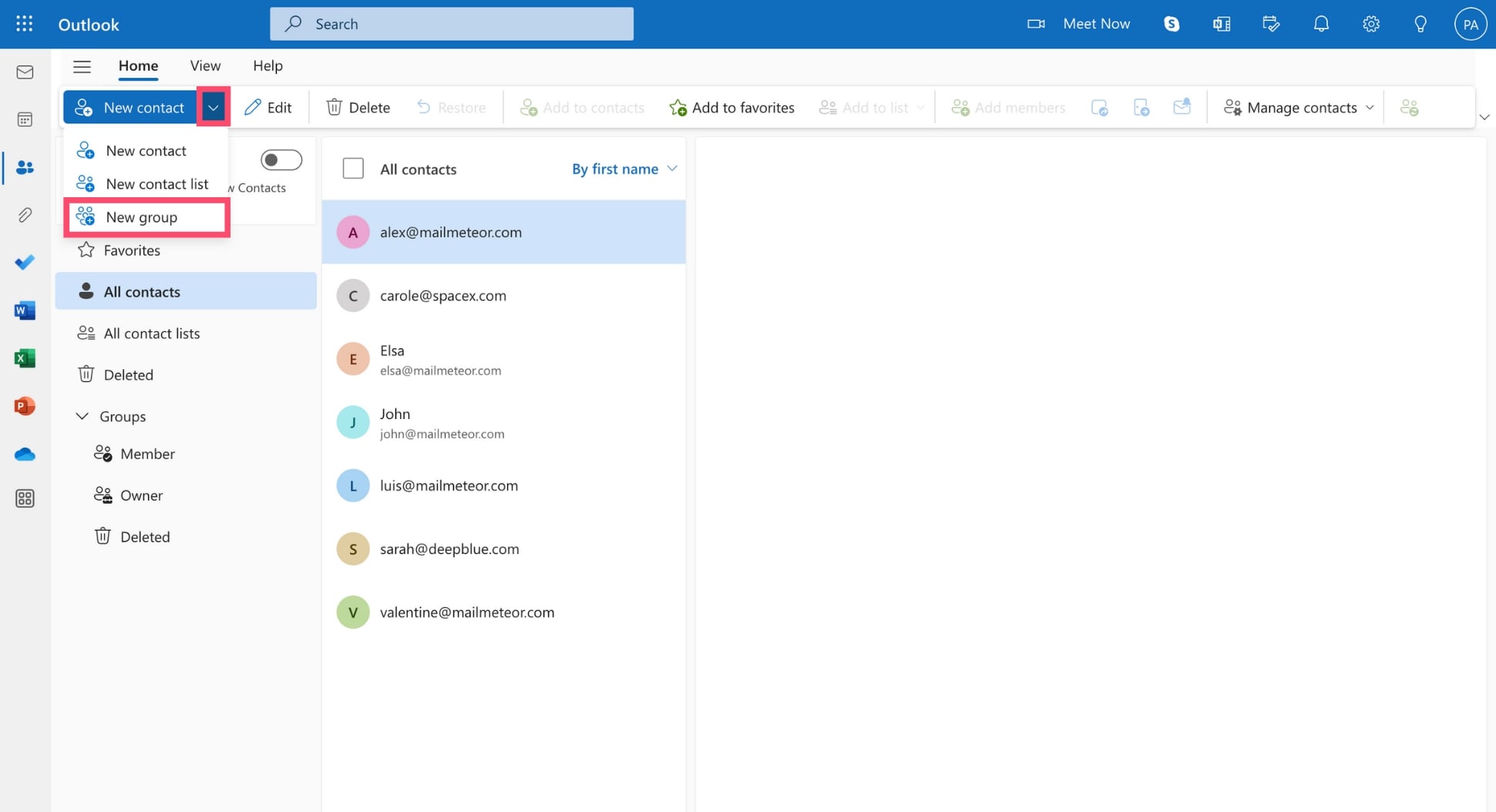
Шаг 4. Введите имя вашей группы контактов в Outlook. Вы также можете добавить описание, чтобы рассказать людям о цели вашей группы. Затем нажмите Создать .
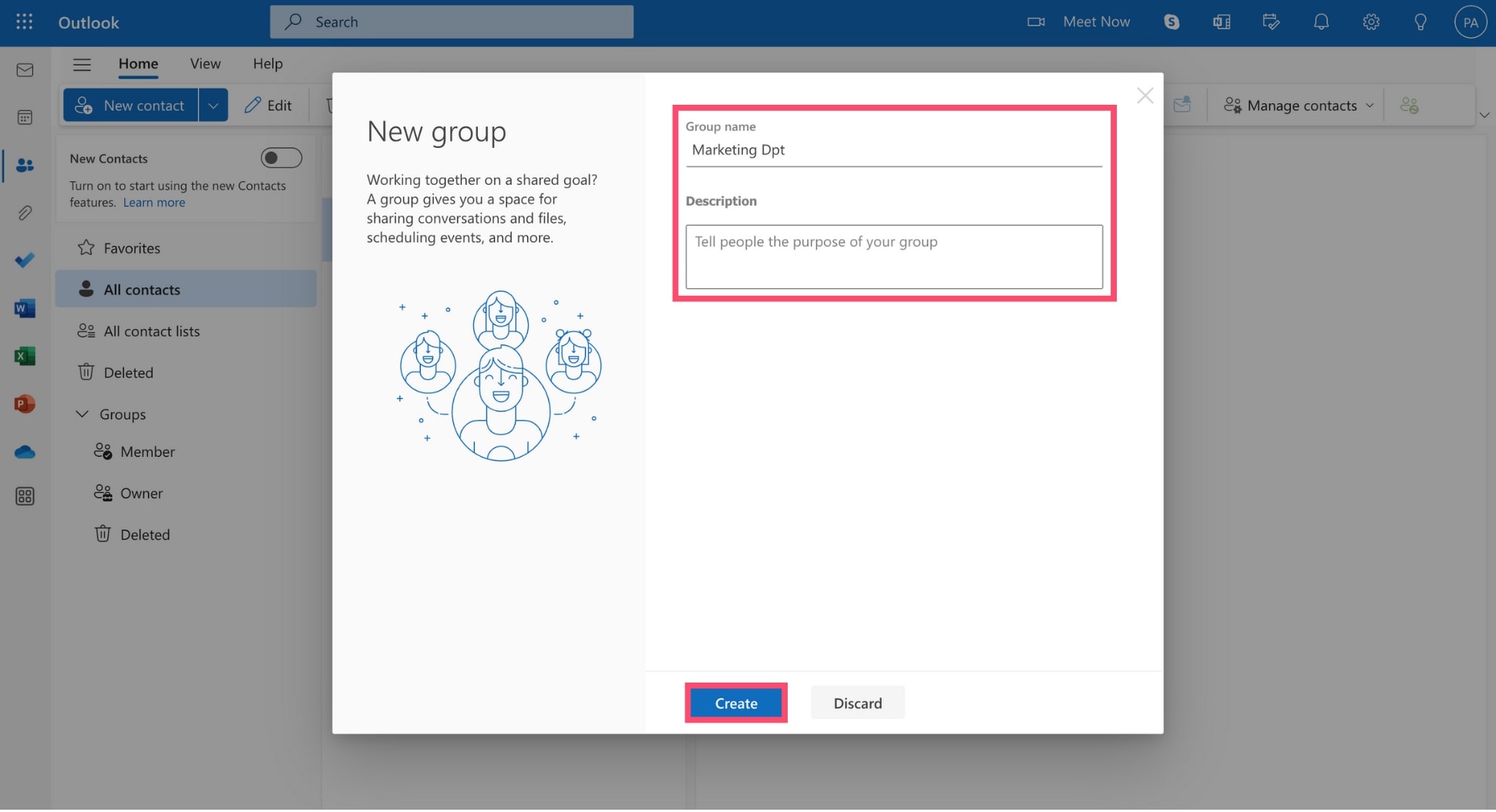
Шаг 5: Затем добавьте несколько человек в свою группу. Чтобы добавить нового участника, введите его имя или адрес электронной почты. Когда вы будете готовы, нажмите «Добавить» .
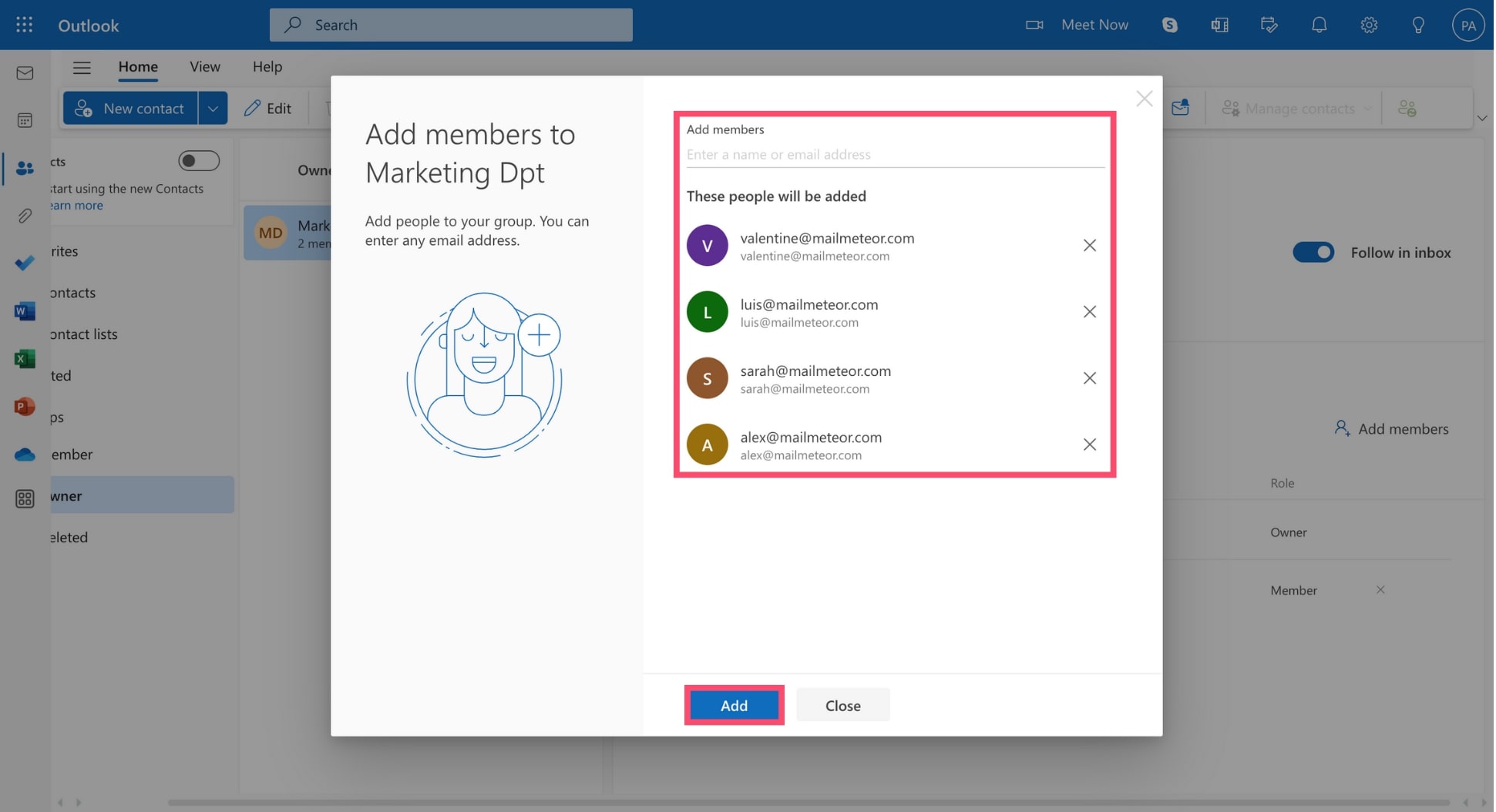
Отличная работа, ваша группа электронной почты Outlook готова. Участники вашей группы получат приветственное электронное письмо. Вот как это выглядит ️
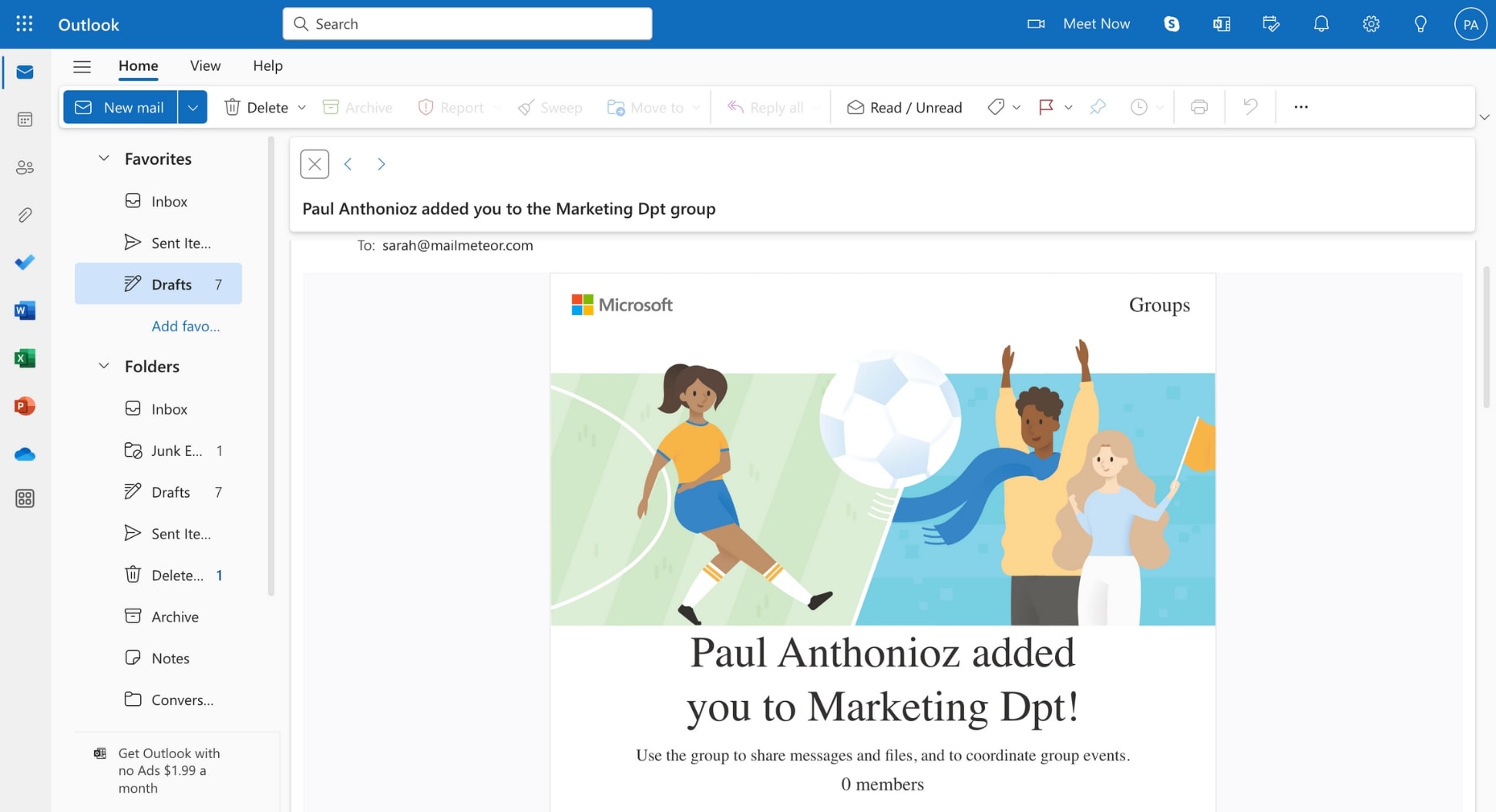
Теперь вы готовы отправлять массовые электронные письма в Outlook. Но сначала давайте посмотрим, как создать группу электронной почты, если вы используете приложение Outlook на Windows или Mac.
В Windows
Вы также можете создать группу электронной почты непосредственно из приложения Outlook для Windows. Вот как это работает.
Шаг 1. Войдите в свою учетную запись Outlook.
Шаг 2. Нажмите значок «Люди» в левом нижнем углу экрана.
Шаг 3. Выберите «Новая группа контактов» (на вкладке «Главная» ).
Шаг 4. Введите имя вашей группы электронной почты Outlook.
Шаг 5. Далее нажмите «Добавить участников» .
У вас есть 3 варианта добавления участников в вашу группу ️
- Из контактов Outlook
- Из адресной книги
- Создать новый контакт
Шаг 6. Когда вы закончите добавлять участников, нажмите «Сохранить и закрыть» .
На Mac
И последнее, но не менее важное: вы можете создать группу электронной почты в Outlook со своего Mac. Вот как это сделать.
Шаг 1: Откройте Outlook.
Шаг 2: Перейдите в «Файл» > «Создать» > «Группа» .
Шаг 3. Назовите свою группу и добавьте описание, если хотите.
Шаг 4: Нажмите «Создать».
Как отправить электронное письмо группе контактов в Outlook
Создав группу электронной почты, вы можете использовать ее для начала групповых бесед, обмена файлами и планирования групповых мероприятий. Вот как отправить электронное письмо новой группе контактов в Outlook ️
Шаг 1: Откройте Outlook.
Шаг 2. Нажмите «Новое письмо» .
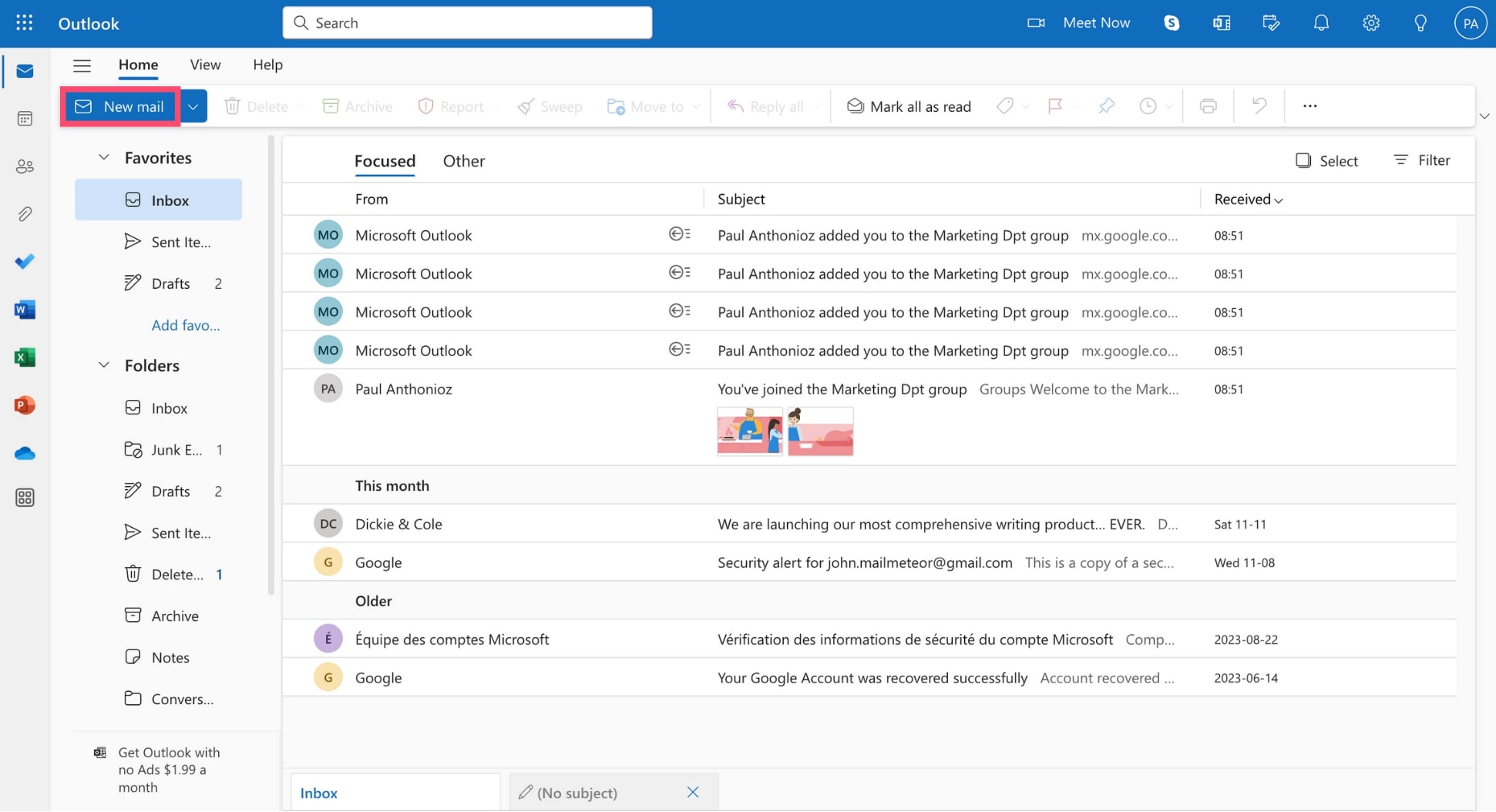
Шаг 3. Составьте электронное письмо, как обычно. Затем в поле «Кому» введите адрес электронной почты вашей группы контактов.
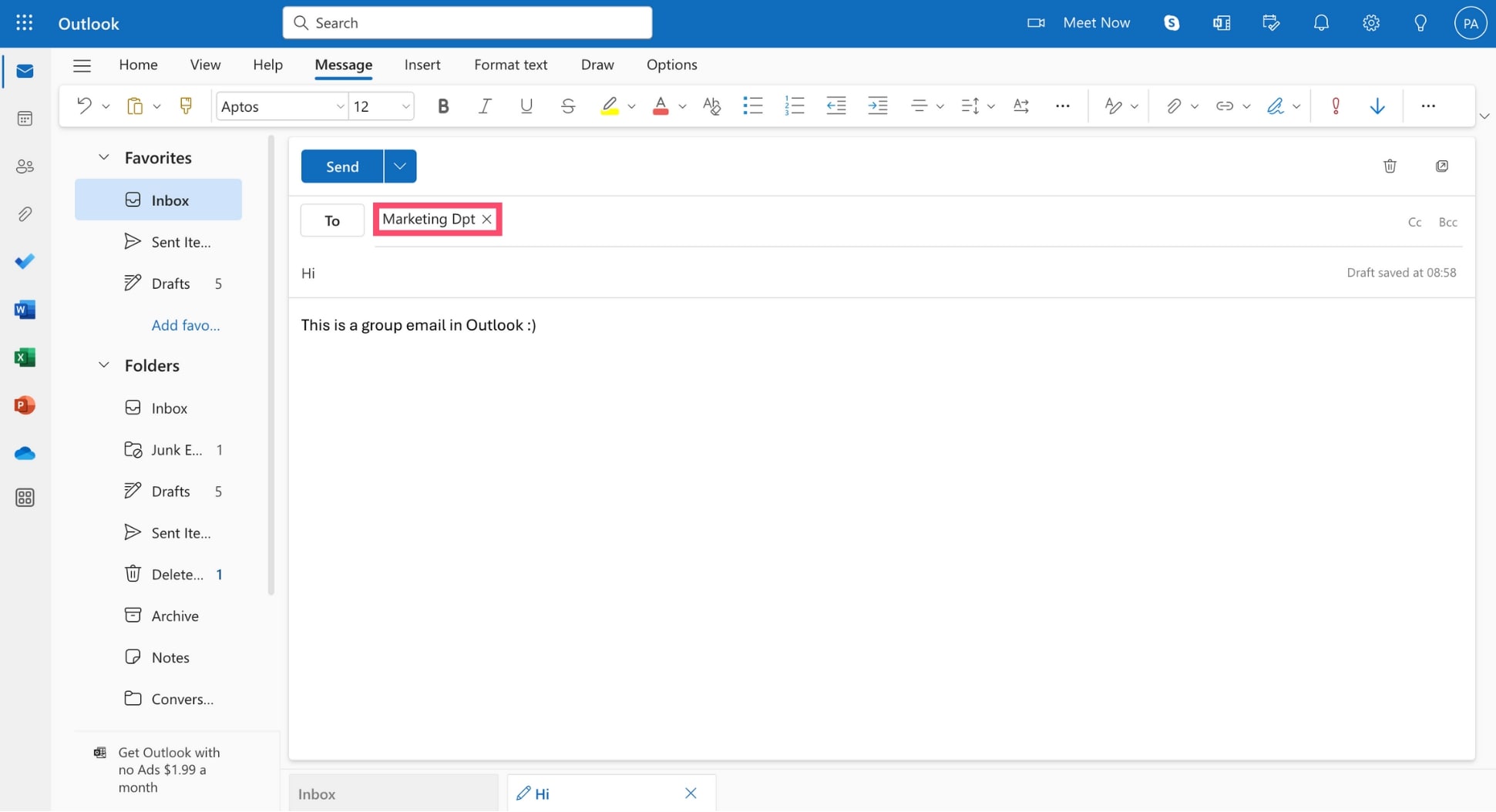

Шаг 4: Когда вы будете готовы, нажмите «Отправить». Outlook автоматически отправит копию вашего сообщения каждому участнику вашей группы электронной почты.
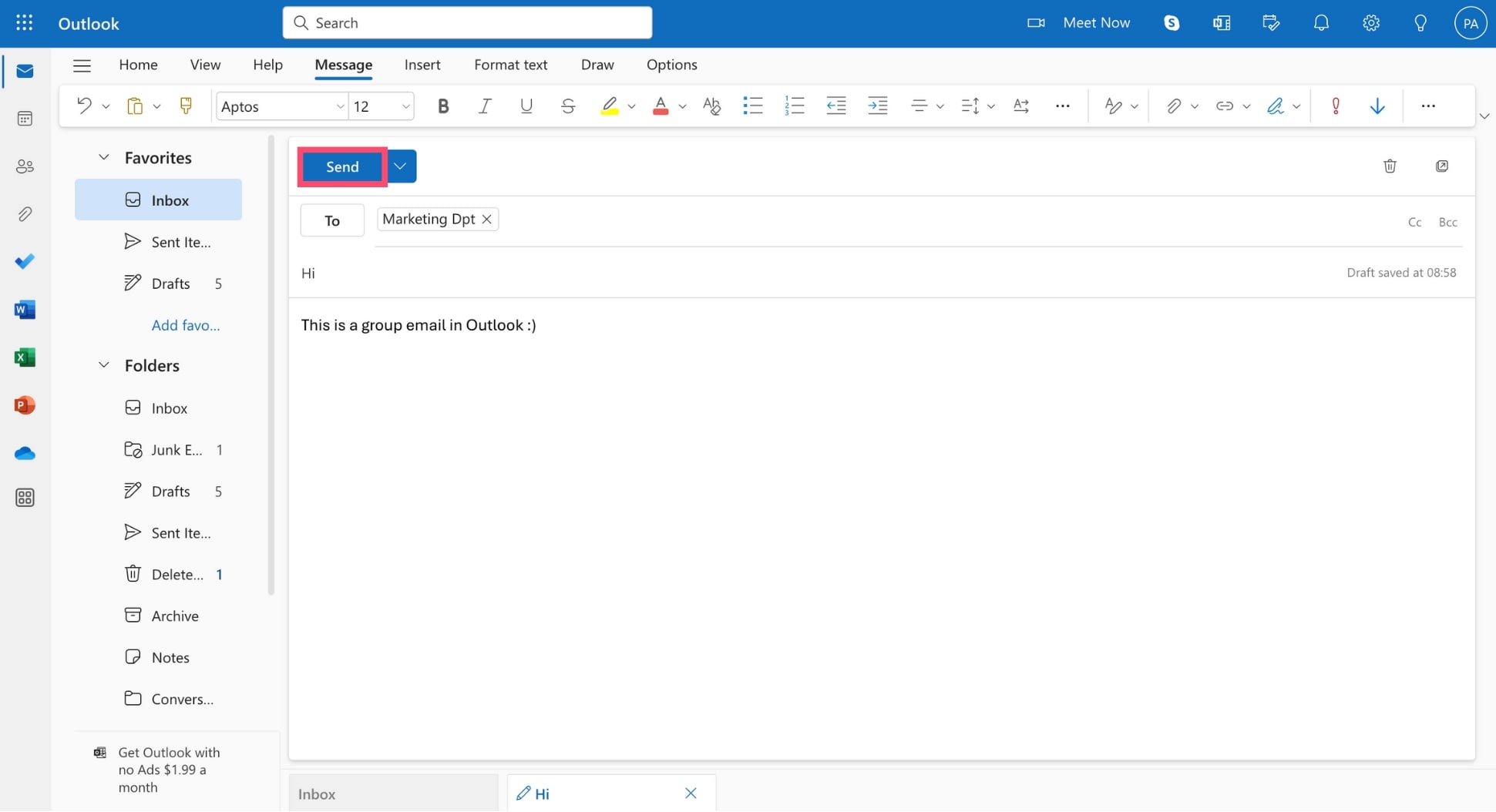
Кроме того, вы также можете перейти в раздел «Люди» , выбрать свою группу электронной почты и нажать «Отправить письмо» , чтобы открыть новый групповой разговор.
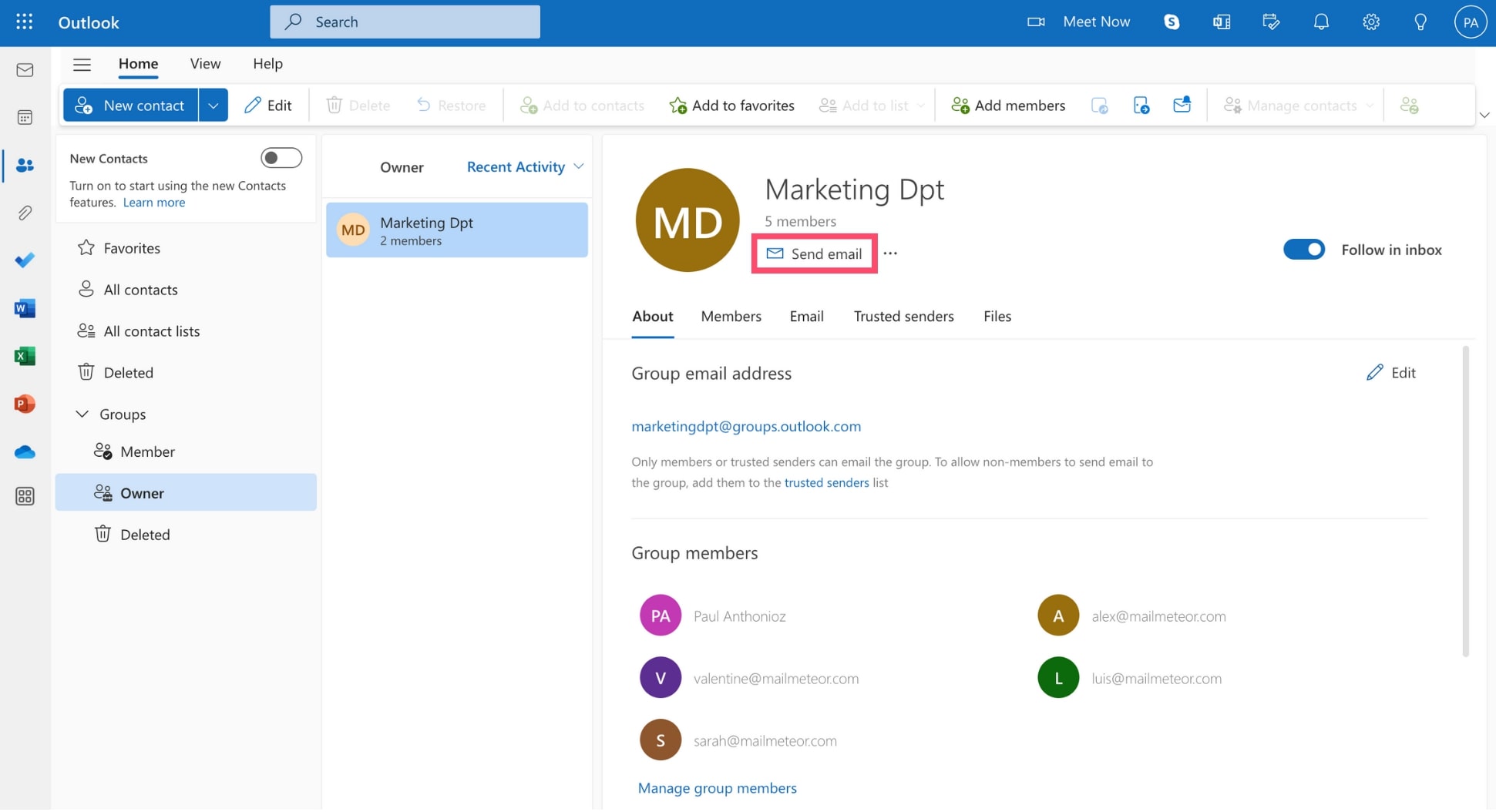
Как редактировать группу электронной почты в Outlook
Вы можете легко изменить имя своей группы электронной почты Outlook. Или адрес электронной почты, связанный с ним. Или изображение профиля. Вот как это делается ️
Шаг 1: Откройте Outlook.
Шаг 2. Перейдите в раздел «Люди» . Затем в разделе «Группы» выберите «Владелец» , чтобы отобразить созданные вами группы контактов, или «Участник », чтобы просмотреть группы, в которых вы участвуете.
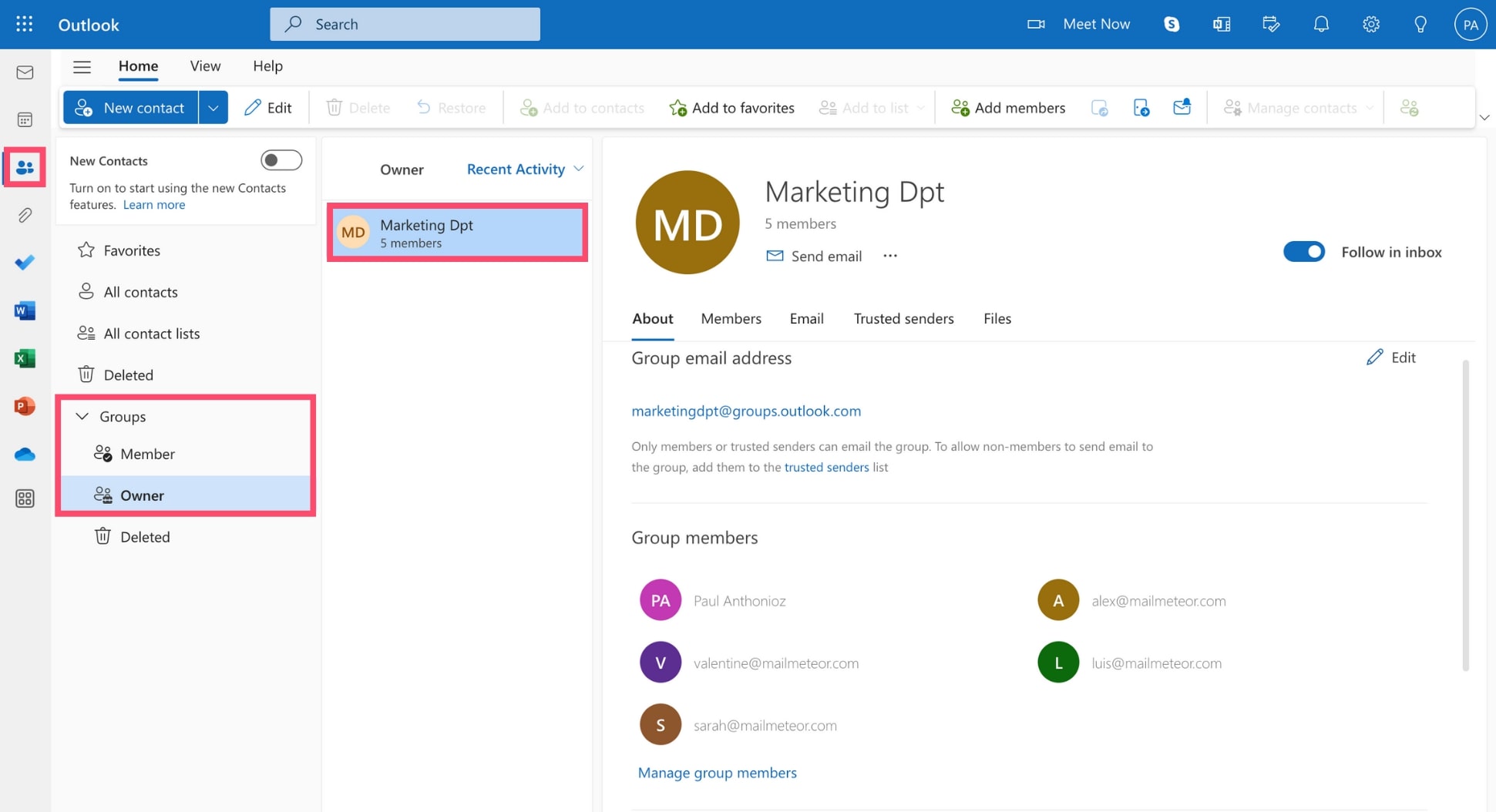
Шаг 3. Найдя группу адресов электронной почты, которую хотите изменить, щелкните значок карандаша, чтобы изменить ее имя, описание, изображение профиля или адрес электронной почты.
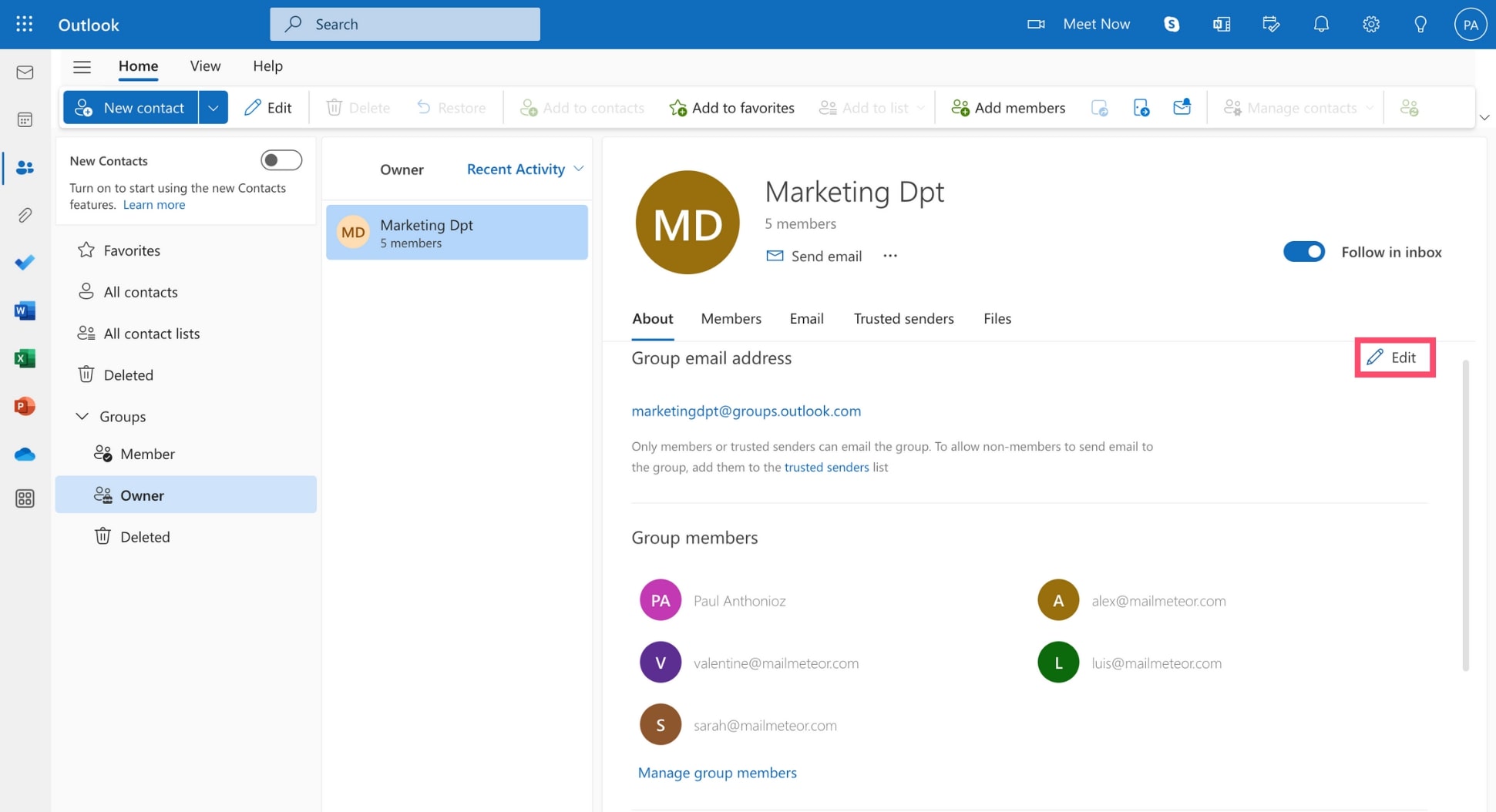
Шаг 4: Все готово? Затем нажмите Сохранить .

Ваши изменения теперь должны появиться в вашей группе электронной почты Outlook. Остальные участники группы могут видеть эти изменения.
Как добавить или удалить контакты из группы электронной почты Outlook
Вы также можете легко добавлять или удалять некоторых участников из вашей группы. Даже после того, как он был создан. Вот как.
Шаг 1: Запустите Outlook.
Шаг 2. Перейдите в раздел «Люди» .
Шаг 3. Выберите группу электронной почты Outlook.
Шаг 4. Нажмите «Управление участниками группы ».
Шаг 5. Чтобы удалить участника из группы, щелкните маленький крестик рядом с ролью этого человека. Затем нажмите Да для подтверждения. Чтобы добавить нового участника, нажмите «Добавить участников» , введите его имя или адрес электронной почты, затем нажмите «Добавить» .
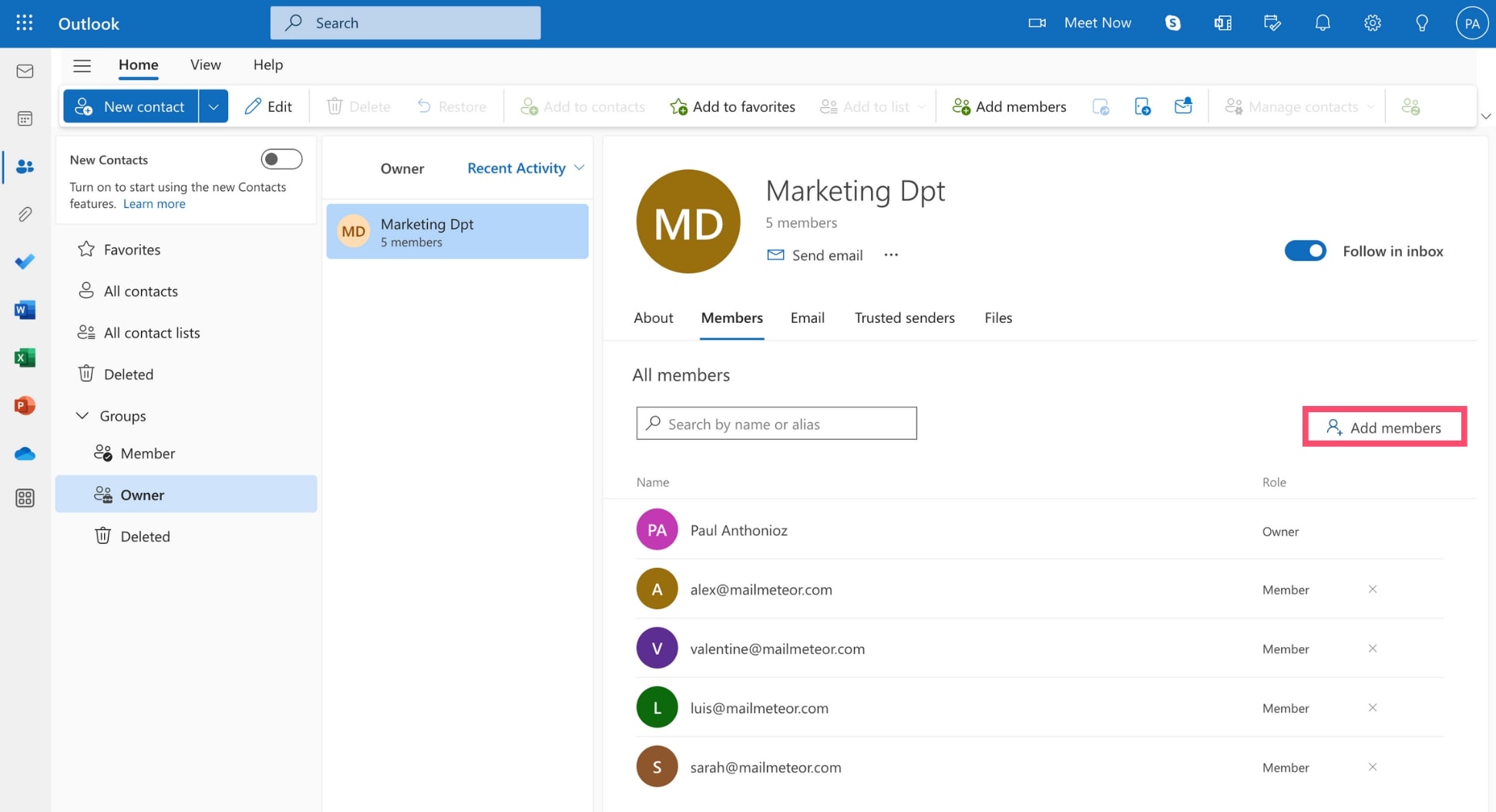
Вот и все. Добавляйте новых участников в свою группу, чтобы включить их в свои планы на будущее и поддерживать общение.
Как удалить группу электронной почты в Outlook
Если вы больше не используете группу электронной почты Outlook, вы можете удалить ее всего за несколько кликов. Вот как это сделать ️
Шаг 1: Откройте Outlook.
Шаг 2. Перейдите в раздел «Люди» .
Шаг 3. Откройте свою группу электронной почты.
Шаг 4: Нажмите «Изменить» .
Шаг 5: Отсюда выберите «Удалить группу» .
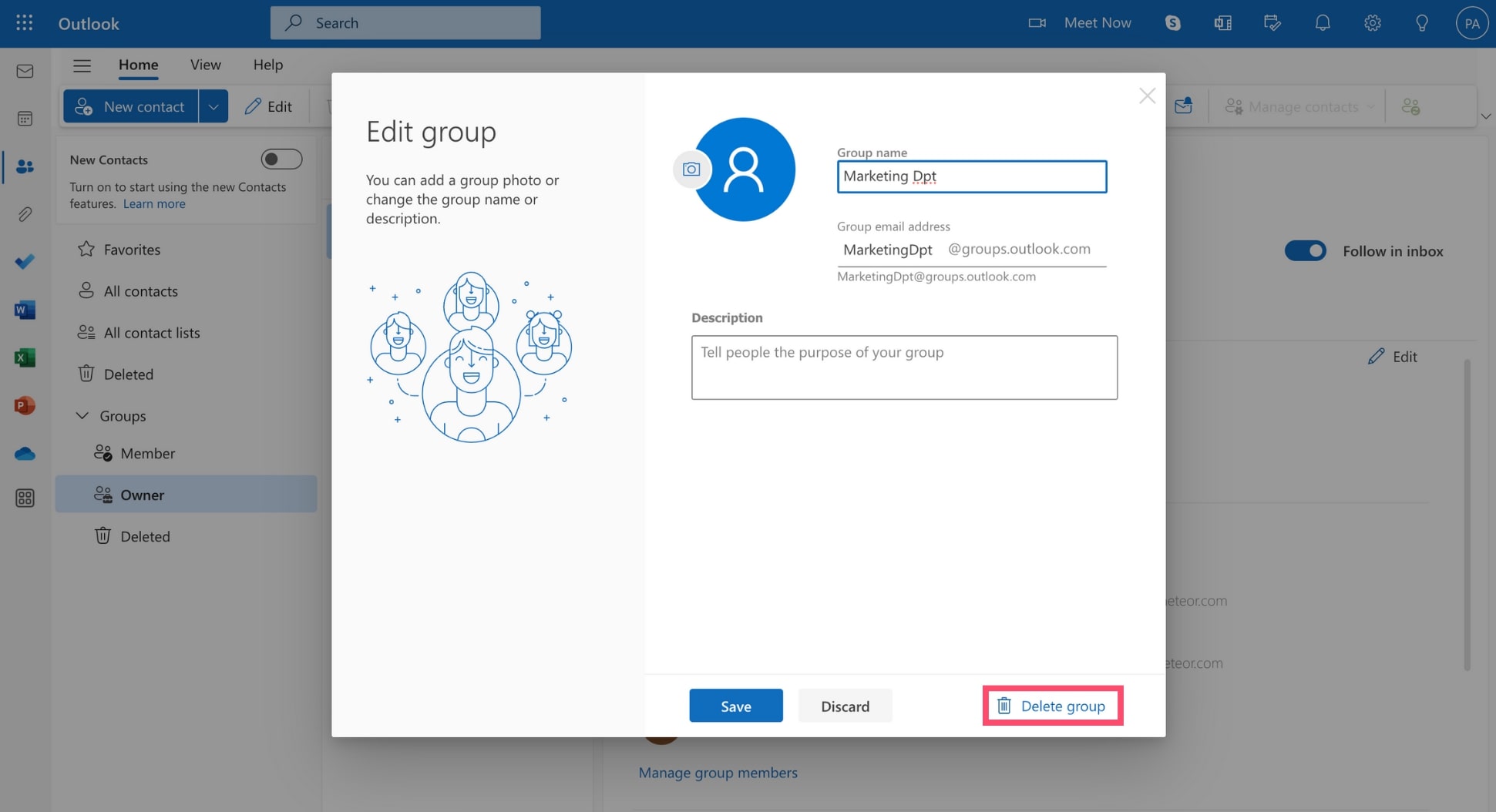
Шаг 6. Установите флажок «Я понимаю, что весь контент группы будет удален» . Затем нажмите Удалить .
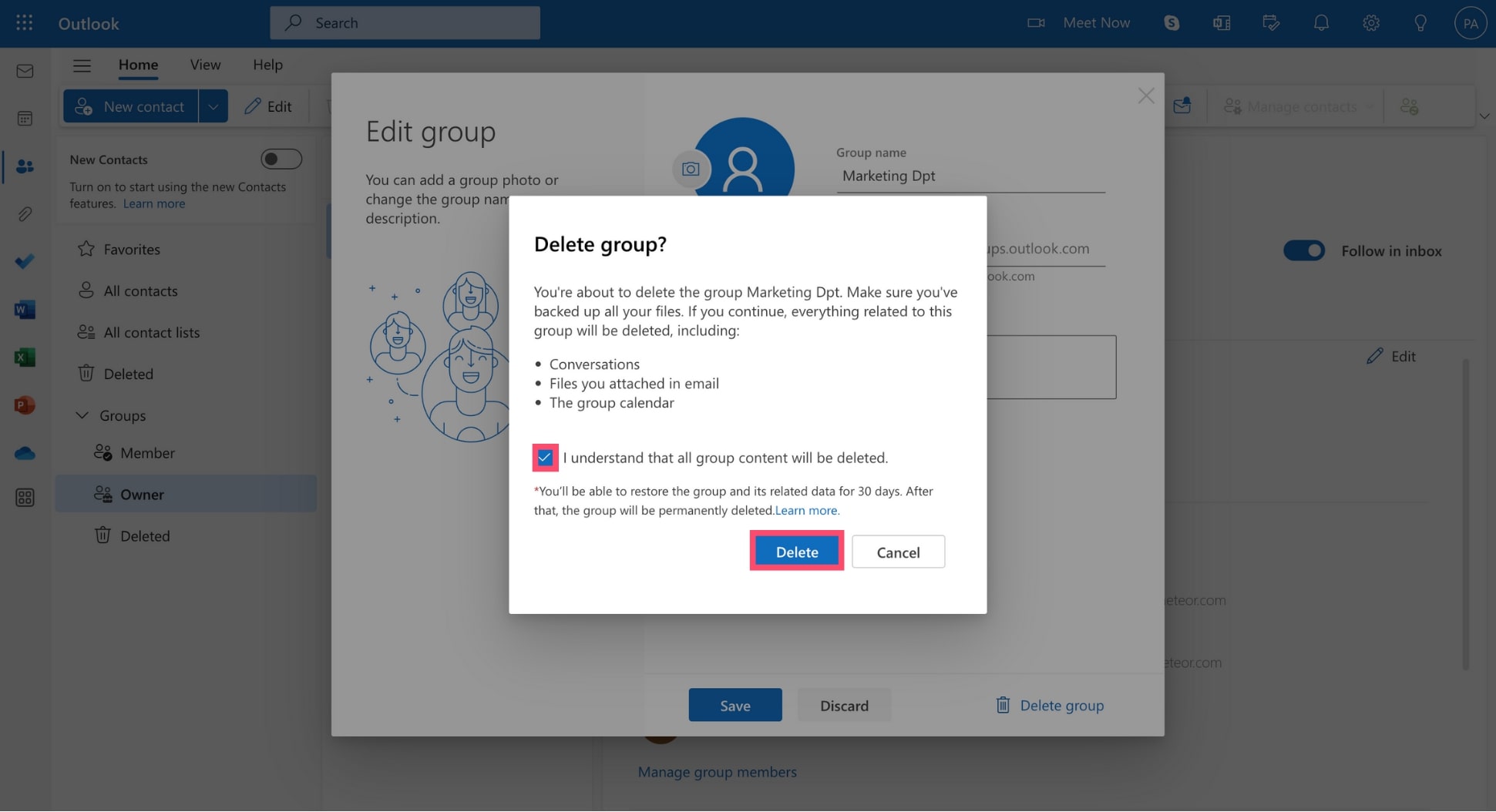
Имейте в виду, что удаление вашей группы приведет к удалению всего, что связано с этой группой. Это включает в себя:
- Ваши групповые разговоры
- Календарь вашей группы
- Файлы прикреплены
Часто задаваемые вопросы
В чем разница между списком контактов и группой в Outlook?
Список контактов — это список адресов электронной почты, который вы можете редактировать при отправке электронного письма. С другой стороны, контактная группа имеет собственный адрес электронной почты. Таким образом, вы можете отправить электронное письмо только всей группе.
Группы контактов раньше назывались списками рассылки. Они имеют больше возможностей для совместной работы и настроек разрешений, чем списки контактов. Например, вы можете иметь групповой календарь и обмениваться файлами.
Сколько человек может быть в группе контактов Outlook?
Группа электронной почты в Outlook может состоять максимум из 50–70 участников. Кроме того, в Outlook вы можете отправлять сообщения только до 500 людям одновременно.
Как получать групповые электронные письма в свой почтовый ящик Outlook?
Чтобы получать групповые электронные письма прямо в папку «Входящие» Outlook, перейдите к группе из Outlook, откройте настройки и нажмите «Редактировать группу» . Затем в разделе «Подписка» обязательно установите флажок, в котором указано, что участники будут получать все групповые беседы и события в свои почтовые ящики .
Являются ли группы Outlook частными?
По умолчанию ваши группы создаются как частные. Это означает, что только члены группы могут видеть, что находится внутри. Другие люди в вашей организации не смогут просматривать ее содержимое, пока не получат одобрение.
Вы также можете создавать общедоступные группы в Outlook, где любой сотрудник вашей организации может видеть, что находится внутри группы, и стать ее участником. Выберите соответствующий параметр при создании группы электронной почты в Outlook.
- Гид
- Рекламная рассылка
- Перспективы
- Слияние почты
