Как отправить слияние почты Gmail в 2024 году? (как из Gmail, так и из электронной таблицы)
Опубликовано: 2024-03-05Если вы здесь, скорее всего, вы хотите выполнить слияние писем в Gmail.
В Gmail теперь есть встроенная функция слияния писем, которую я расскажу вам в этом руководстве. Но прежде чем мы углубимся в это, важно осознавать его ограничения.
Новая функция слияния писем Gmail доступна только пользователям платных планов Google Workspace , в том числе:
- Рабочее пространство Индивидуальное
- Бизнес-стандарт
- Бизнес Плюс
- Корпоративный Стартер
- Корпоративный стандарт
- Энтерпрайз Плюс
- Стандарт образования
- Образование Плюс
А встроенной функции слияния почты Gmail также не хватает следующих функций:
- Возможность отслеживать открытия, клики и ответы, чтобы вы могли отслеживать эффективность.
- Возможность настроить последовательность последующих действий по электронной почте в случае отсутствия ответа.
- Возможность персонализировать свою электронную почту помимо имени и адреса электронной почты.
- До 1500 писем в день.
Если для вас это является препятствием, не волнуйтесь — вам понравится второй метод в этом руководстве.
Давайте теперь перейдем к этим двум методам.
Способ 1. Отправьте слияние писем Gmail изнутри Gmail.
Вот как выполнить слияние писем в Gmail
- Откройте Gmail на своем компьютере.
- Нажмите «Написать» , чтобы начать новое электронное письмо.
- На вкладке «Получатели» щелкните значок рядом с надписью «Скрытая копия» и установите флажок «Слияние почты» , чтобы включить слияние почты в Gmail.
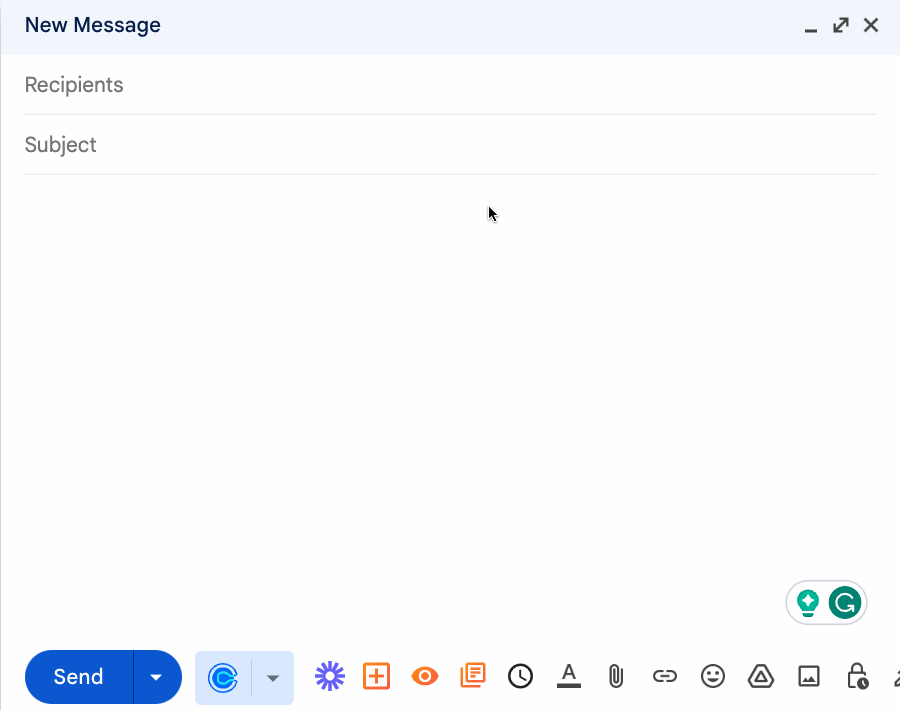
4. Добавьте получателей по одному или через Google Таблицы.
Есть два способа добавить получателей в слияние почты Gmail:
- Добавьте получателей по одному в поле «Кому» .
- Или добавление из таблицы.
Добавлять получателей одного за другим достаточно просто, но чтобы отправить слияние писем Gmail из электронной таблицы, вам необходимо отформатировать таблицу Google со следующими столбцами: Имя: Фамилия: Электронная почта.
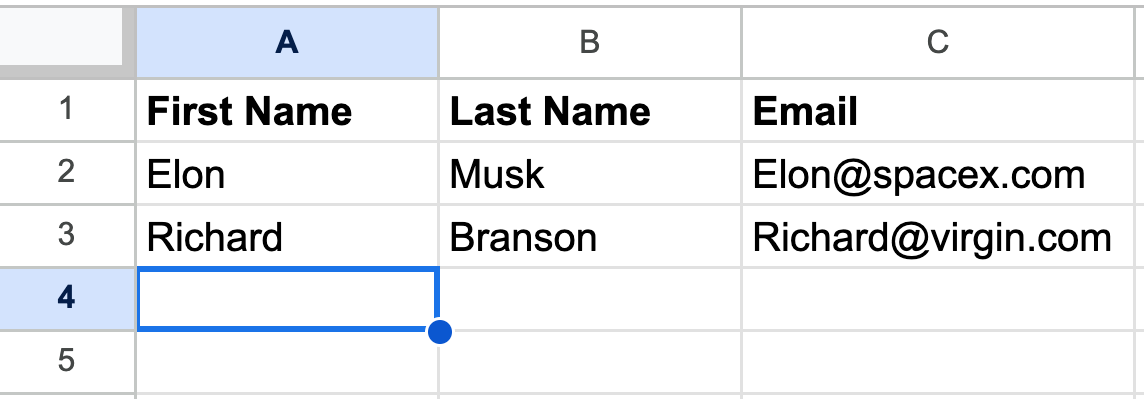
Когда вы добавляете получателей в Gmail. Нажмите поле «Кому:» — выберите свои последние таблицы Google во всплывающем окне импорта — и выберите поля своего имени, фамилии и адреса электронной почты.

5. Составьте электронное письмо для слияния Gmail.
Теперь ваши получатели готовы к работе, пришло время создать шаблон электронного письма для отправки.
При написании электронного письма используйте поля @firstname, @lastname, @fullname и @email, чтобы персонализировать электронное письмо для каждого из ваших получателей.
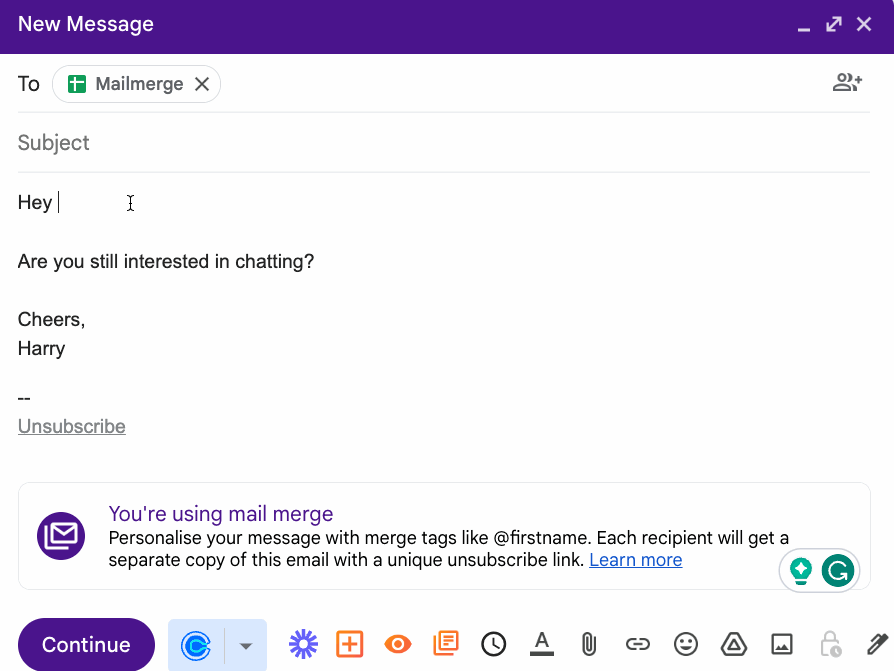
Способ 2: обойти ограничения Gmail с помощью ведущего решения Gmail Mailmerge
Если вы читаете это, скорее всего, вам нужен бесплатный способ слияния писем или вы хотите выполнить слияние Gmail с возможностью отслеживать результаты в режиме реального времени и автоматически следить за ними, чтобы получить больше ответов.
В этом методе мы будем использовать расширение Gmail Mailmeteor, рекомендованное самим Google (которое используют 5 миллионов человек по всему миру), для бесплатной отправки 50 электронных писем одновременно.
Mailmeteor позволяет:
- Персонализируйте свои электронные письма с помощью неограниченного количества полей.
- Увеличьте доставляемость и ответы с помощью функций капельной отправки и планирования .
- Создавайте автоматические последующие последовательности , отправляемые от вашего имени.
- Планируйте слияния писем из Google Sheets или специальной панели слияния писем Mailmeteor.
- Отправляйте 2000 писем в день.
Давайте перейдем к тому, как это работает.
Как отправить кампанию по слиянию почты Gmail из Google Sheets
1. Установите Mailmeteor из Google Workspace Marketplace.
Maimeteor работает через расширение для Gmail. Чтобы получить это расширение, просто зайдите на Google Marketplace и нажмите «Установить» .
2. Создайте свою таблицу Google.
После того, как вы установили Mailmeteor для Gmail, создайте новую электронную таблицу Google Sheets. Здесь вы создадите свой список получателей.
Если у вас есть готовый список получателей, вы можете загрузить его, нажав Файл → Импортировать.
При создании таблицы Google Sheets важно отформатировать заголовки с такими полями, как имя, фамилия, адрес электронной почты, компания, постскриптум и т. д.
Именно эти столбцы мы будем использовать для персонализации нашей электронной почты со слиянием в следующих шагах.
Вот как это должно выглядеть:
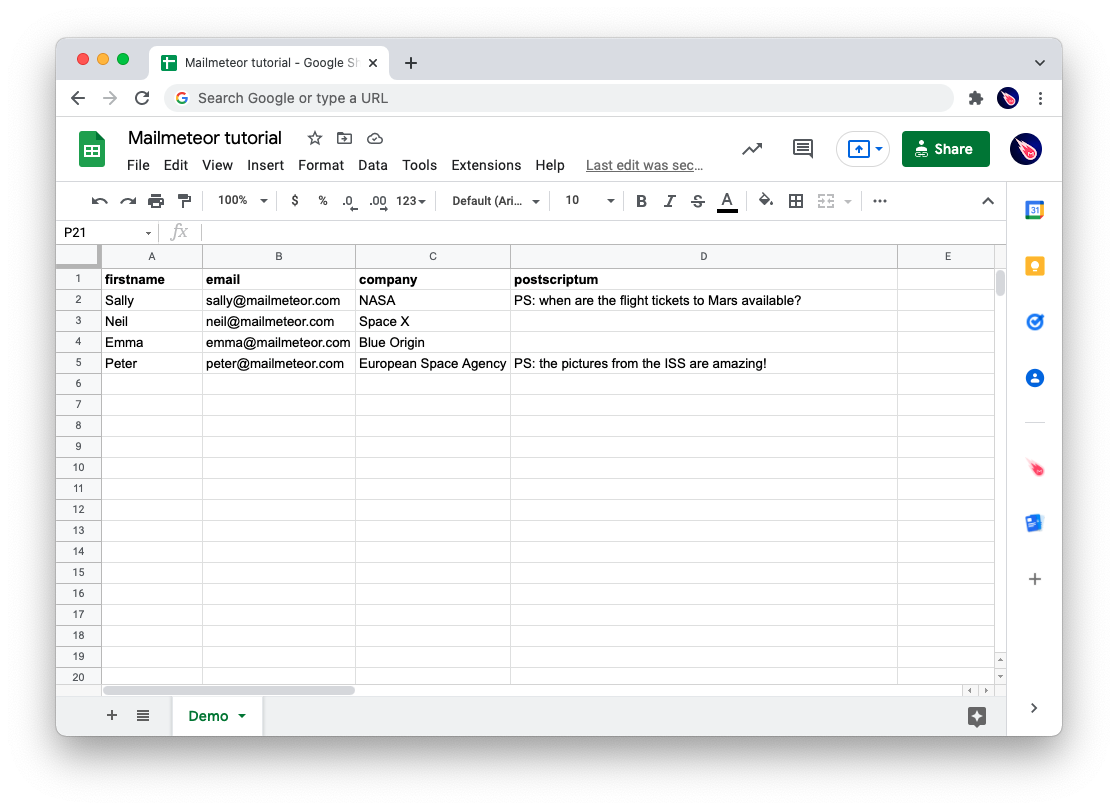
Нужна помощь, чтобы начать работу со слиянием почты? Получите этот бесплатный демо-шаблон Google Таблиц и заполните его своими данными.
3. Откройте Mailmeteor из Google Таблиц.
Помните ранее, когда мы установили Mailmeteor? Теперь мы можем использовать Mailmeteor для Gmail для отправки слияния писем, не выходя из Google Sheets.
Нажмите «Расширения» вверху меню и выберите Mailmeteor → Открыть Mailmeteor.
Появится всплывающее окно, в котором мы сможем создать персонализированное слияние почты Gmail.
Здесь вы можете:
- Настройте имя отправителя.
- Создавайте персонализированные шаблоны электронной почты, чтобы использовать их снова и снова.
- Трек открывается, кликает и отвечает.
- Запланируйте отправку и добавьте автоматические уведомления, если нет ответа.
- Drip отправляет электронные письма каждую минуту в определенные часы, чтобы выглядеть как человек (хорошо, чтобы не рассылать спам)
- Отправить с псевдонима.
- И многое другое.
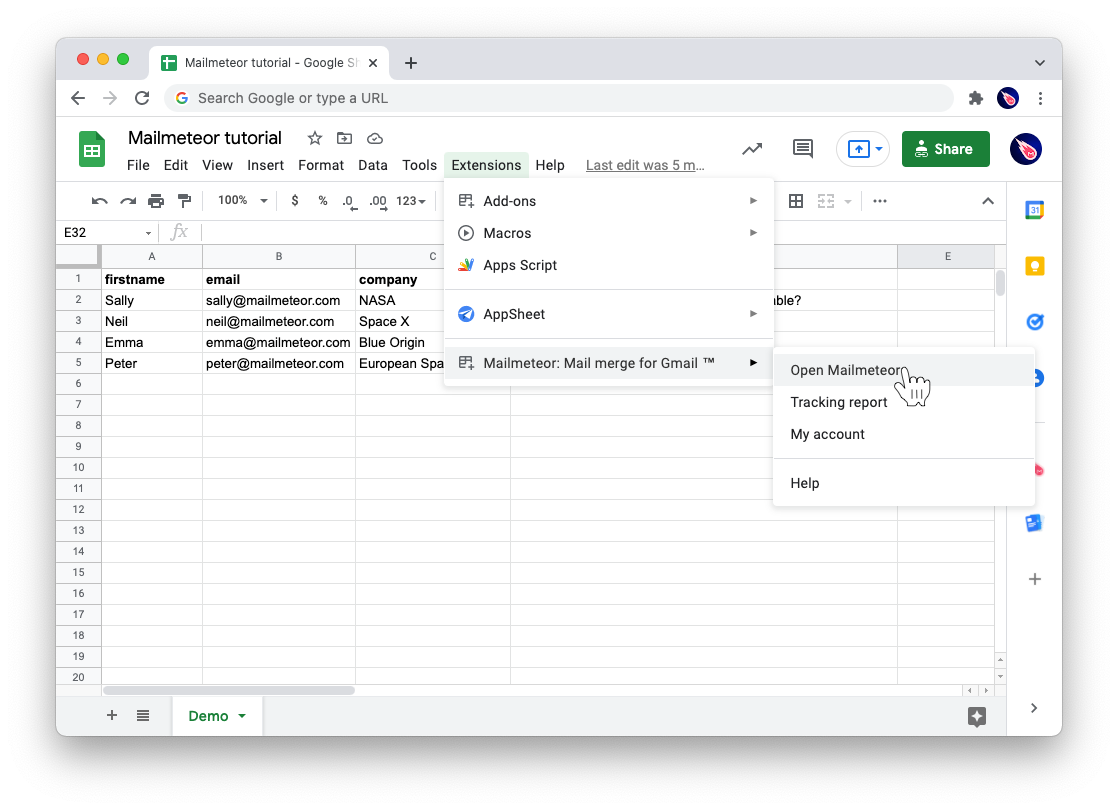

4. Создайте свой шаблон электронной почты
Если вы нажмете «Создать новый шаблон» , вас встретит редактор электронной почты, очень похожий на Gmail, где вы можете написать свое электронное письмо слияния.
Но что хорошо в этом композиторе, так это расширенные возможности персонализации, которые вы получаете по сравнению со стандартным Gmail.
Помните те настраиваемые поля, которые мы создали ранее в нашей электронной таблице Google Sheet?
Здесь вы можете добавить их в свою электронную почту, нажав «Вставить переменную », и Mailmeteor автоматически заполнит переменные при отправке слияния писем.
Хотите знать, как отправить слияние писем с вложением? Здесь вы можете выбрать значок скрепки, чтобы вставить файл, который будет отправляться с каждым электронным письмом.
Вот пример гиперперсонализированного шаблона:
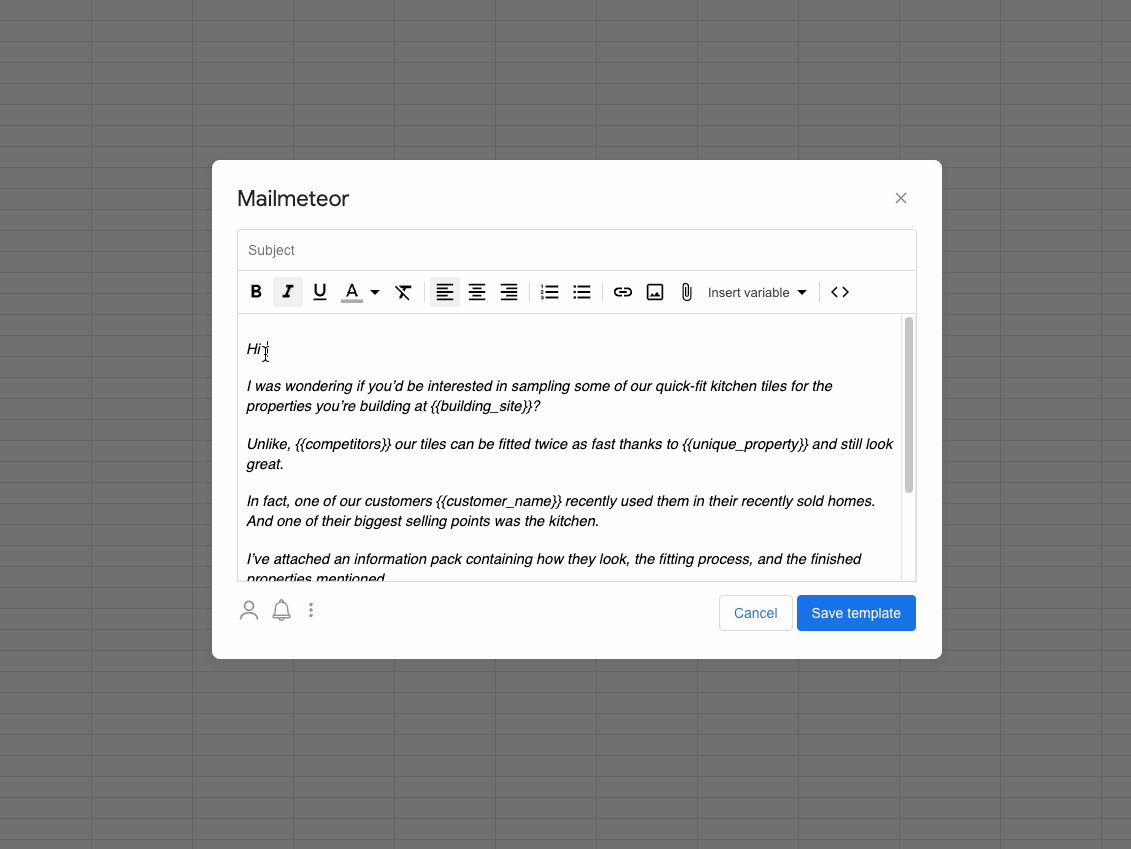
Если вы довольны шаблоном электронного письма, нажмите «Сохранить шаблон» .
5. Предварительный просмотр и тестирование слияния писем Gmail перед отправкой.
После того, как вы сохраните шаблон слияния почты Gmail, вам откроется окно, в котором вы сможете просмотреть свою электронную почту для каждого получателя, чтобы проверить, что переменные работают так, как вы ожидали, а также…
- Отправьте тестовое электронное письмо, чтобы увидеть, как будет выглядеть слияние писем Gmail при отправке.
- Измените имя отправителя, которое будет отображаться в почтовом ящике отправителя.
- Гусеница открывается и щелкает, чтобы вы могли ковать утюг, пока он горячий.
- Выберите, с какой учетной записи Gmail вы хотите отправить письмо (Примечание: отправка с отдельной учетной записи электронной почты Gmail помогает защитить вашу основную от пометки как спама).
Когда вы будете готовы отправить свою кампанию, нажмите «Отправить электронные письма» или выберите маленькую стрелку рядом с ней, чтобы запланировать отправку, добавить отслеживание или отправить с помощью автопилота (подробнее об этом в следующих шагах…).
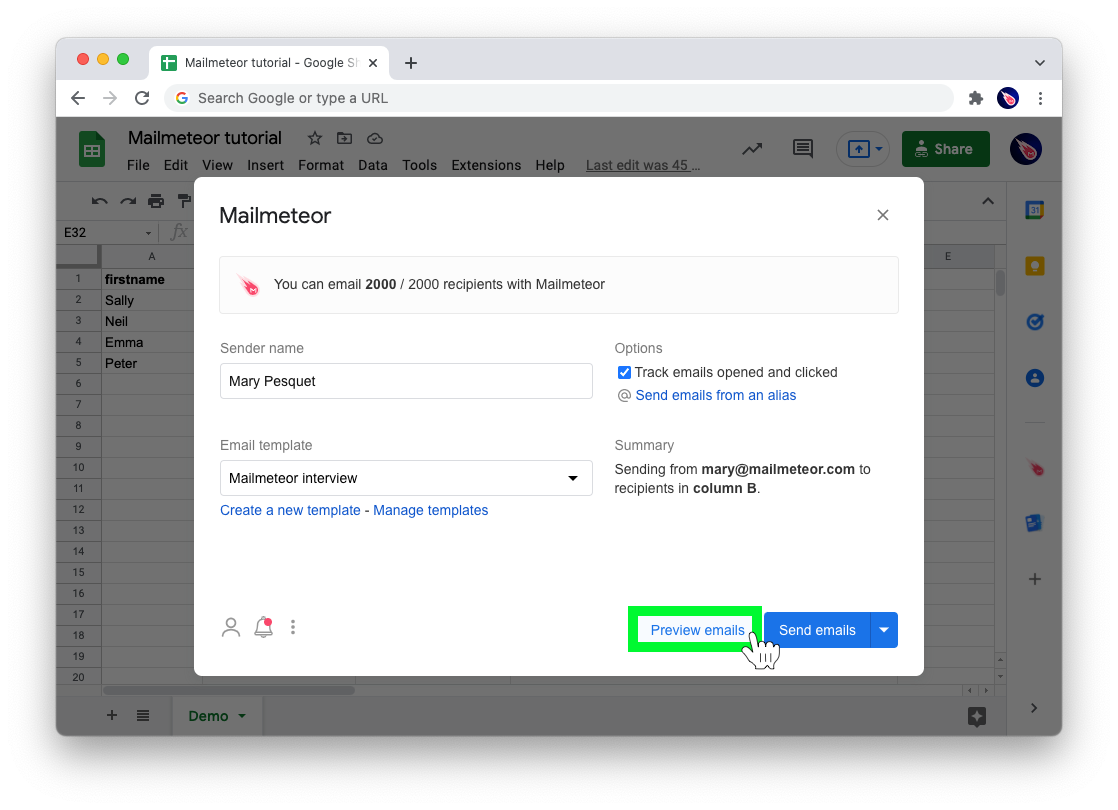
Как добавить последующие действия и использовать расширенные функции отправки, чтобы получать больше ответов
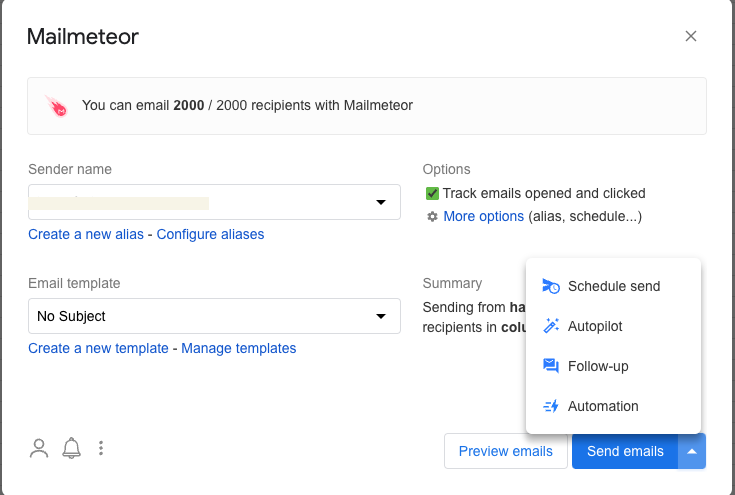
Рядом с кнопкой отправки в Mailmeteor вы заметили стрелку раскрывающегося списка. Здесь вы можете:
- Запланируйте рассылку писем в определенные дни и время (скажем, в понедельник утром, когда люди обычно более активны).
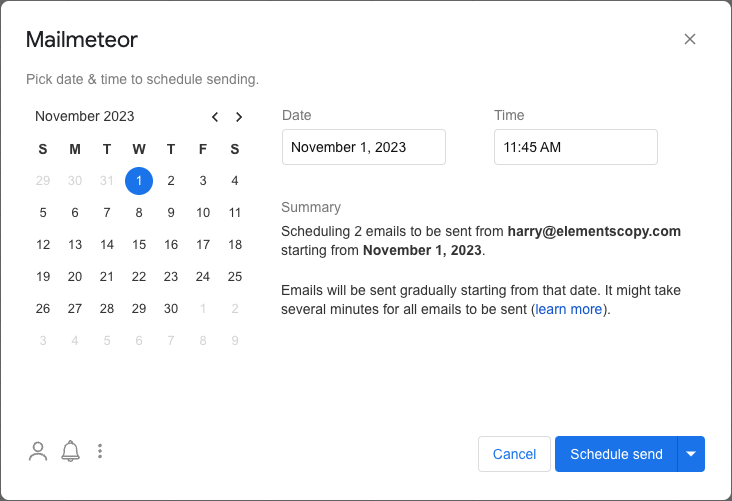
- Добавьте последующие электронные письма для отправки через определенное количество дней на основе таких параметров, как:
- Если они не ответили, пришлите следующее. (AKA: сообщение Gmail, если нет ответа.)
- Если они не открылись, отправьте следующий.
- Если они не перейдут по ссылке в предыдущем письме, отправьте следующее.
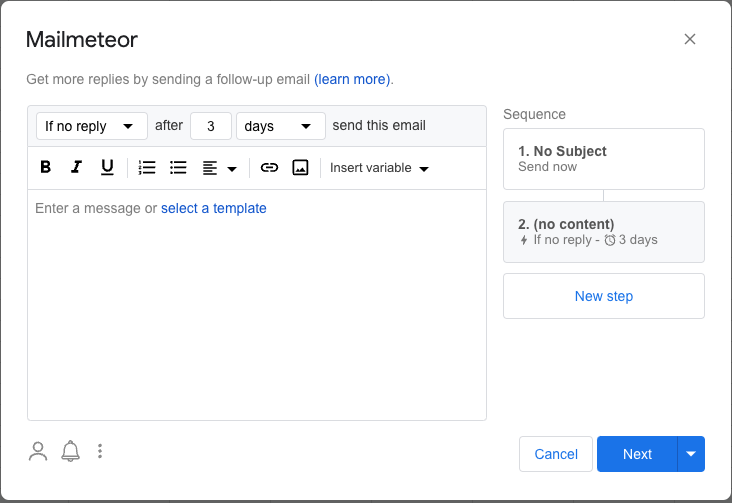
- Используйте автопилот , который позволяет повысить доставляемость, определяя:
- Сколько писем вы хотите отправлять каждый день.
- Какую задержку вы хотите оставить между электронными письмами, чтобы ваши действия по отправке выглядели как реальная человеческая деятельность.
- Когда начинать отправку.
- И в какое время суток вы хотите, чтобы ваши электронные письма отправлялись.
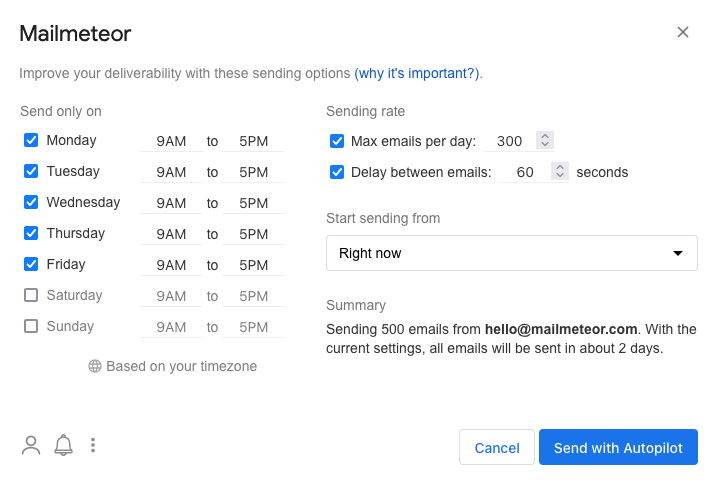
Что вам следует делать сейчас?
К этому моменту вы точно знаете, как отправить слияние Gmail, так что теперь все за вами.
Если вы хотите отправить слияние писем Gmail из электронной таблицы или использовать расширенные функции, такие как отслеживание, автоматическое отслеживание и автоматическую отправку, — присоединяйтесь к 5 миллионам пользователей Gmail и добавьте Mailmeteor в свою учетную запись Google сегодня.
Часто задаваемые вопросы о слиянии почты Gmail
Как отправить вложение?
С Mailmeteor для Gmail вы можете легко отправить слияние писем с вложением. Вот видео, которое поможет вам в этом:
Является ли объединение почты Gmail бесплатным?
Чтобы использовать функцию слияния почты Gmail, вам необходимо иметь платный план Google Workspace. Чтобы обойти эту проблему с помощью бесплатной учетной записи Gmail, используйте Mailmete или ведущий инструмент слияния почты Gmail, которым пользуются 5 миллионов человек по всему миру.
Какое приложение Mailmerge для Gmail лучше всего?
Хотя существует довольно много приложений для слияния почты, стоит отметить две вещи:
- Часто решения для слияния почты запрашивают массу разрешений (включая возможность читать ваши электронные письма).
- Часто инструменты предлагают Gmail mailmerge как часть своего более широкого набора продуктов.
Именно поэтому Mailmeteor (рекомендованный самим Google) используют 5 миллионов человек по всему миру. Потому что он хорошо справляется с одной задачей: отправка почты Gmail объединяется с соблюдением вашей конфиденциальности.
Как выполнить слияние почты из Outlook?
Чтобы отправить слияние из Outlook, вы можете выполнить действия, описанные в этом руководстве.
- Рекламная рассылка
- Слияние почты
- Gmail
- Гид
