2024 年に Gmail の差し込み印刷を送信するにはどうすればよいですか? (Gmail 内とスプレッドシートの両方から)
公開: 2024-03-05ここに来たということは、Gmail で差し込み印刷をしたいと考えている可能性があります。
Gmail にはメールマージ機能が組み込まれており、このガイドではその使用方法を説明します。 しかし、本題に入る前に、その限界を認識しておくことが重要です。
Gmail の新しい差し込み印刷機能は、次のような有料の Google Workspace プランを利用しているユーザーのみが利用できます。
- ワークスペース個人
- ビジネススタンダード
- ビジネスプラス
- エンタープライズスターター
- エンタープライズ標準
- エンタープライズプラス
- 教育水準
- エデュケーションプラス
また、Gmail に組み込まれている差し込み印刷には次の機能もありません。
- 開封、クリック、返信を追跡できるため、パフォーマンスを追跡できます。
- 返信がない場合に一連のフォローアップ電子メールを開始する機能。
- 名前や電子メールを超えて電子メールをパーソナライズする機能。
- 1 日あたり最大 1,500 件のメール。
それがあなたにとって問題であったとしても、心配しないでください。このガイドの 2 番目の方法が気に入っていただけるでしょう。
では、これら 2 つの方法を見てみましょう。
方法 1: Gmail 内から Gmail の差し込み印刷を送信する
Gmailで差し込み印刷を行う方法は次のとおりです。
- パソコンで Gmail を開きます。
- 「作成」をクリックして新しいメールを開始します。
- [受信者] タブで、[Bcc Ccc] の横にあるアイコンをクリックし、 [差し込み印刷]にチェックを入れて、Gmail で差し込み印刷をオンにします。
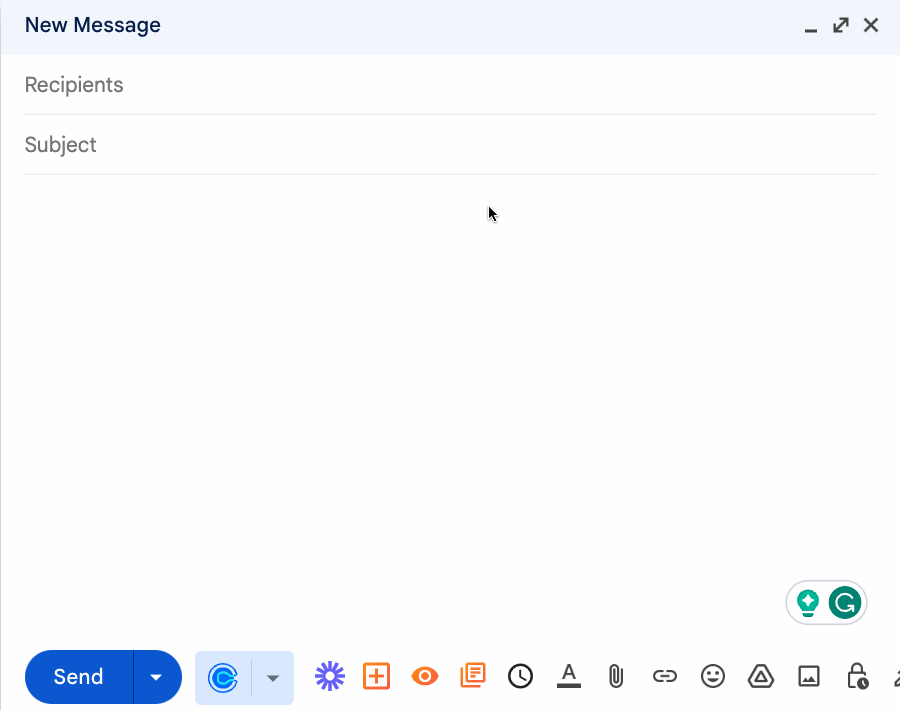
4. 受信者を 1 人ずつ追加するか、Google スプレッドシートを使用して追加します
Gmail の差し込み印刷に受信者を追加するには、次の 2 つの方法があります。
- [宛先]フィールドに受信者を 1 つずつ追加します。
- またはスプレッドシートから追加します。
受信者を 1 人ずつ追加するのは簡単ですが、スプレッドシートから Gmail の差し込み印刷を送信するには、次の列を使用して Google スプレッドシートの書式を設定する必要があります。 名:姓:メールアドレス。
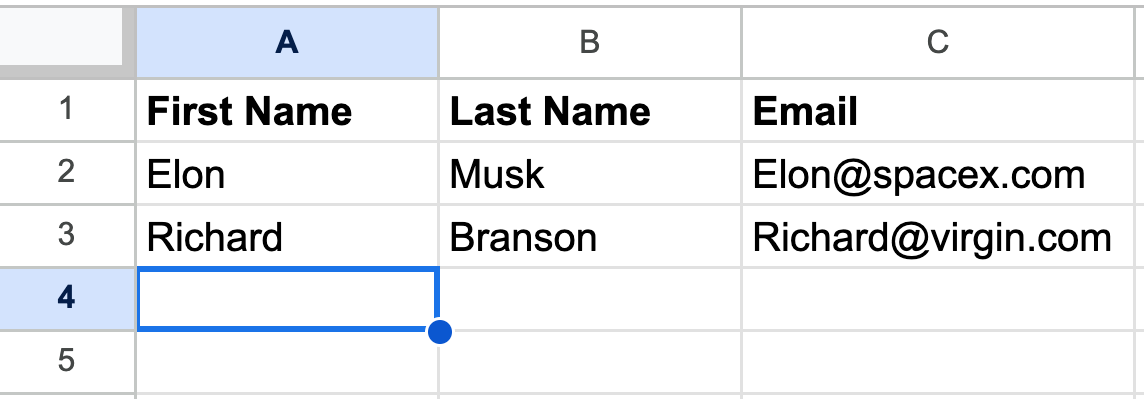
Gmail で受信者を追加するとき。 [宛先:]フィールドをクリックし、インポート ポップアップから最近使用した Google スプレッドシートを選択し、姓、名、メール フィールドを選択します。

5. Gmail 差し込み印刷メールを作成する
これで受信者の準備が整ったので、送信用の電子メール テンプレートを作成します。
電子メールを作成するときは、@firstname、@lastname、@fullname、および @email フィールドを使用して、各受信者に合わせて電子メールをカスタマイズします。
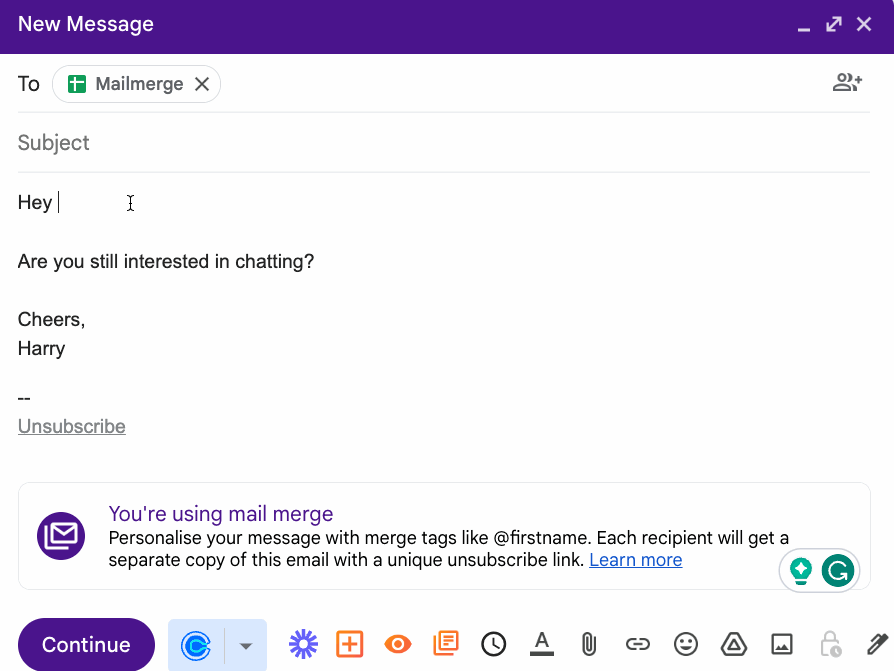
方法 2: 主要な Gmail Mailmerge ソリューションを使用して Gmail の制限を回避する
この記事を読んでいるということは、差し込み印刷を無料で行う方法が必要か、またはリアルタイムで結果を追跡し、より多くの返信を得るために自動的にフォローアップする機能を備えた Gmail の差し込み印刷を希望している可能性があります。
この方法では、Google 自身が推奨している Mailmeteor の Gmail 拡張機能 (全世界で 500 万人が使用) を使用して、一度に 50 通のメールを無料で送信します。
Mailmeteor を使用すると、次のことが可能になります。
- 無制限のフィールドを使用してメールをパーソナライズします。
- ドリップ送信機能とスケジュール機能により、配信性と返信を最大化します。
- あなたに代わって送信される自動フォローアップ シーケンスを作成します。
- Google スプレッドシートまたは専用の Mailmeteor 差し込み印刷ダッシュボードから差し込み印刷をスケジュールします。
- 1 日あたり2000通のメールを送信します。
仕組みを見てみましょう。
Google スプレッドシートから Gmail 差し込み印刷キャンペーンを送信する方法
1. Google Workspace Marketplace から Mailmeteor をインストールする
Maimeteor は Gmail の拡張機能を介して動作します。この拡張機能を入手するには、Google マーケットプレイスにアクセスして[インストール]をクリックするだけです。
2. Google シートを作成する
Mailmeteor for Gmail をインストールしたら、新しい Google Sheets スプレッドシートを作成します。 ここで受信者のリストを作成します。
受信者のリストの準備ができている場合は、 「ファイル」→「インポート」をクリックしてこれをアップロードできます。
Google スプレッドシートのスプレッドシートを作成するときは、姓、名、メールアドレス、会社名、追記などのフィールドを使用してヘッダーの書式を設定することが重要です。
これらの列は、次の手順で差し込み印刷メールをカスタマイズするために使用します。
次のようになります。
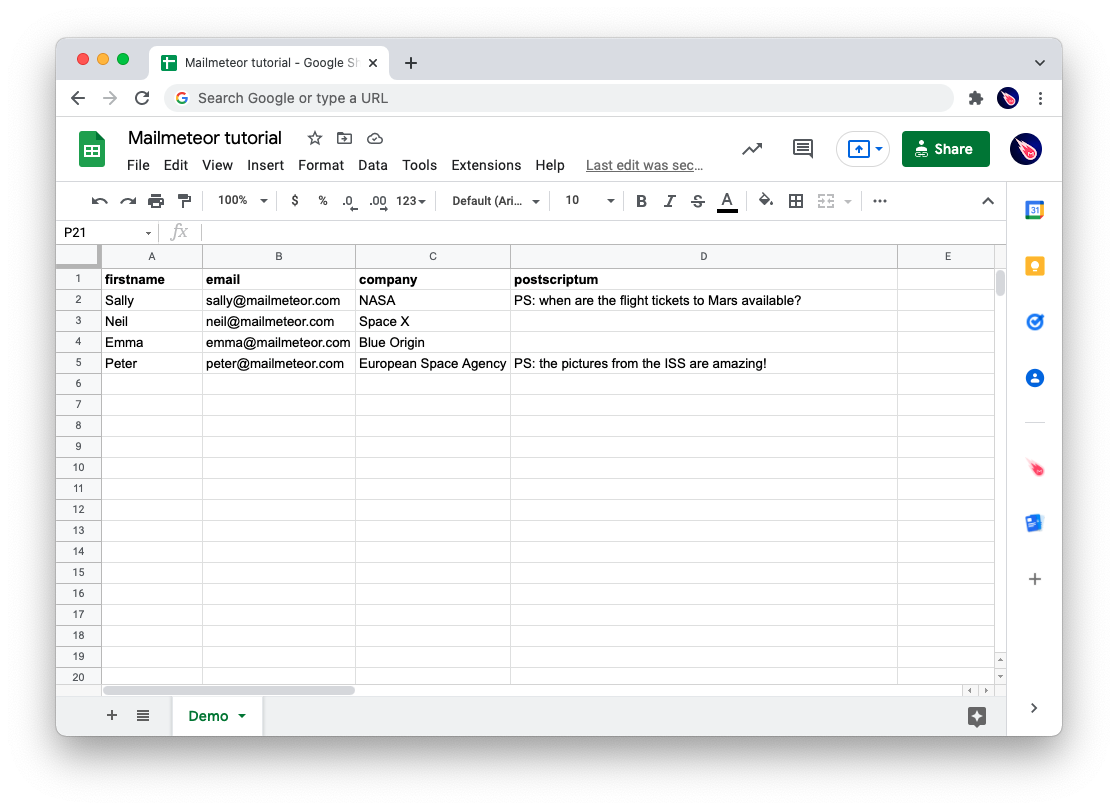
差し込み印刷を開始するのにサポートが必要ですか? この無料デモ用の Google スプレッドシート テンプレートを入手し、独自のデータを入力します。
3. Google スプレッドシート内から Mailmeteor を開きます
以前に Mailmeteor をインストールしたときのことを覚えていますか? これで、Mailmeteor for Gmail を使用して、Google スプレッドシートを離れることなく差し込み印刷を送信できるようになりました。
メニューの上部にある「拡張機能」をクリックし、 「Mailmeteor」→「Open Mailmeteor」を選択します。
ポップアップ ウィンドウが表示され、そこでパーソナライズされた Gmail 差し込み印刷を作成できます。
ここでは次のことができます。
- 送信者名をカスタマイズします。
- 何度でも使用できるパーソナライズされた電子メール テンプレートを作成します。
- オープン、クリック、応答を追跡します。
- 送信をスケジュールし、返信がない場合は自動フォローアップを追加します。
- 人間のように見せるために、特定の時間の間に 1 分ごとにメールをドリップ送信します (スパムを避けるのに適しています)
- エイリアス アドレスを送信します。
- 他にもたくさんあります。
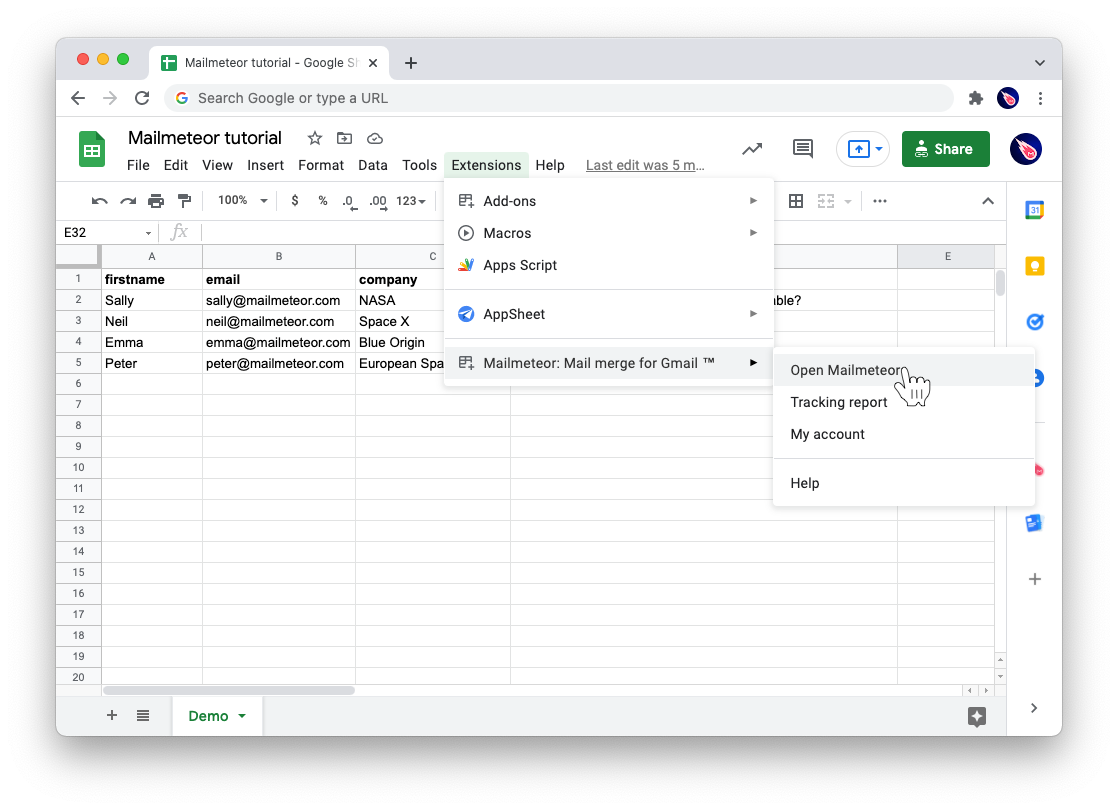

4. メールテンプレートを作成する
[新しいテンプレートの作成]をクリックすると、Gmail によく似た電子メール作成ツールが表示され、そこで差し込み印刷電子メールを作成できます。
しかし、このコンポーザーの優れている点は、標準の Gmail よりも高度なパーソナライズ オプションが利用できることです。
以前に Google スプレッドシートで作成したカスタム フィールドを覚えていますか?
ここで、 [変数の挿入] をクリックして変数を電子メールに追加できます。差し込み印刷を送信するときに、Mailmeteor によって変数が自動的に入力されます。
添付ファイル付きの差し込み印刷を送信する方法を知りたいですか? ここでペーパークリップのアイコンを選択して、すべての電子メールとともに送信されるファイルを挿入できます。
非常にパーソナライズされたテンプレートの例を次に示します。
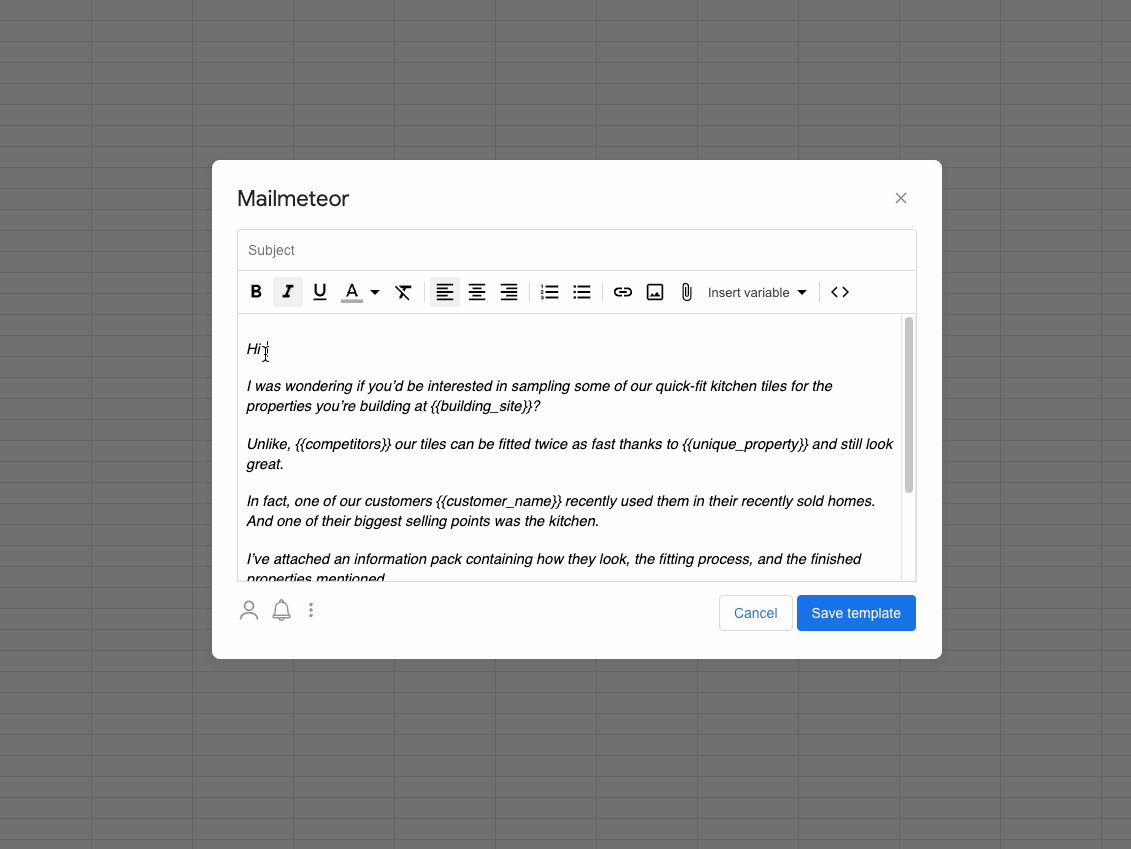
電子メール テンプレートに問題がなければ、 [テンプレートを保存]をクリックします。
5. 送信する前に、Gmail の差し込み印刷をプレビューしてテストします。
Gmail 差し込み印刷テンプレートを保存すると、受信者ごとにメールをプレビューして、変数が期待どおりに機能するかどうかを確認できるウィンドウが表示されます。
- テストメールを送信して、Gmail の差し込み印刷が送信されたときにどのように表示されるかを確認します。
- 送信者の受信箱に表示される差出人名を変更します
- トラックが開いてカチッと音がするので、アイロンが熱いときに打つことができます。
- どの Gmail アカウントから送信するかを選択します (注: 別の Gmail メール アカウントから送信すると、メインの Gmail アカウントがスパムとしてマークされるのを防ぐことができます)。
キャンペーンを送信する準備ができたら、 [メールを送信] をクリックするか、その横にある小さな矢印を選択して、送信をスケジュールしたり、フォローアップを追加したり、自動操縦で送信したりできます (詳細は次の手順で説明します)。
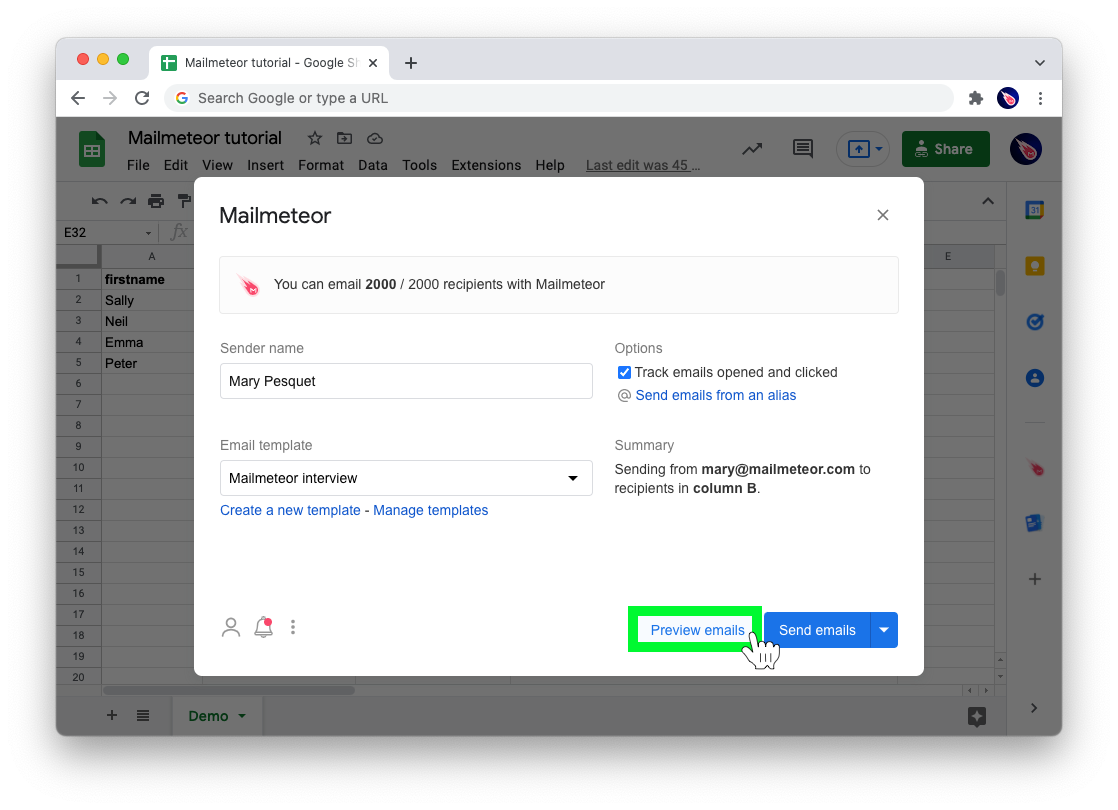
フォローアップを追加し、高度な送信機能を使用してより多くの応答を得る方法
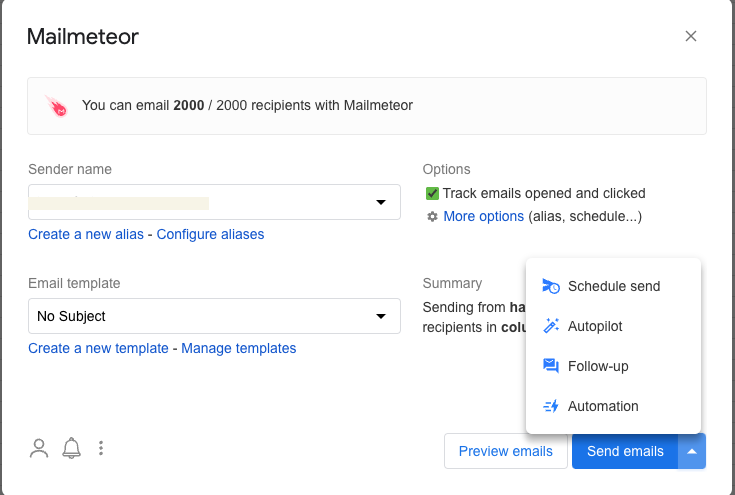
Mailmeteor の送信ボタンの横にドロップダウン矢印があることに気づくでしょう。ここで次のことができます。
- 定義された日時にメールマージを実行するようにスケジュールを設定します(たとえば、一般に人々がより活動的になる月曜の朝など)
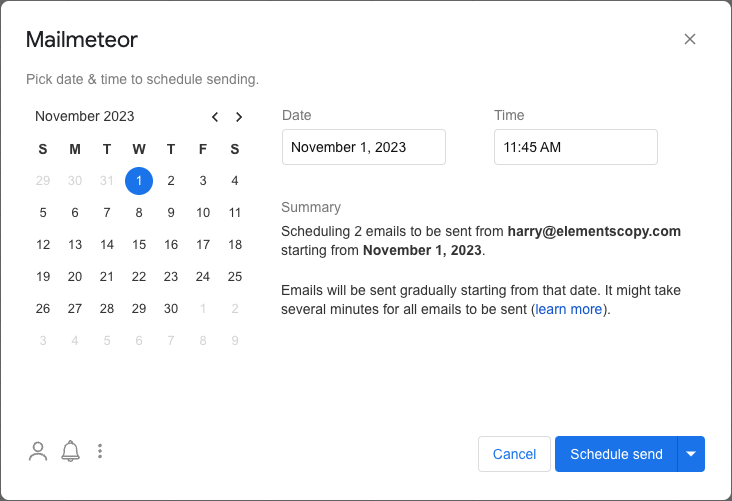
- 次のようなパラメータに基づいて、設定した日数後に送信するフォローアップ メールを追加します。
- 彼らが返信しなかった場合は、次の返信を送信します。 (別名: 応答がない場合の Gmail フォローアップ。)
- 開封していない場合は、次のものを送ります。
- 前のメールのリンクをクリックしなかった場合は、次のメールを送信します。
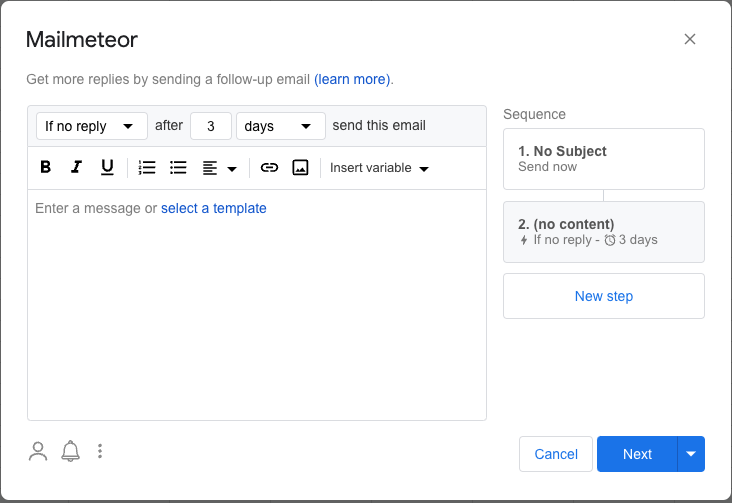
- オートパイロットを使用すると、以下を定義することで配信可能性を向上できます。
- 毎日送信したいメールの数。
- 送信アクティビティを実際の人間のアクティビティのように見せるために、電子メール間にどのくらいの遅延を残しておきますか。
- 送信を開始する時期。
- そして、メールを送信したい時間帯も指定します。
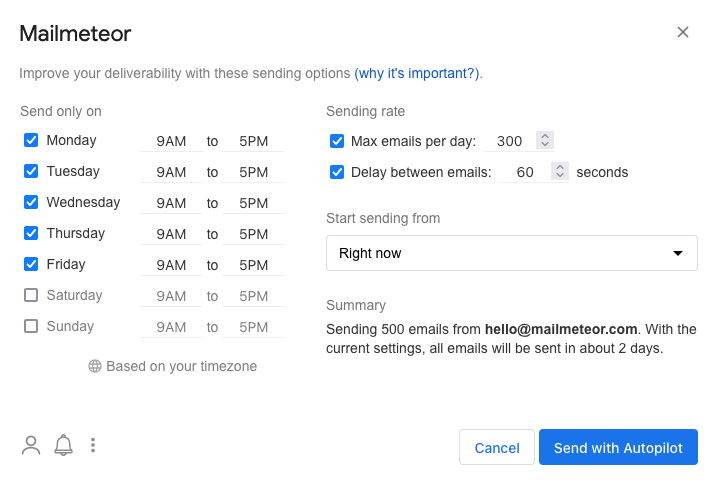
今何をすべきでしょうか?
この時点で、Gmail の差し込み印刷を送信する方法が正確にわかったので、これで完了です。
スプレッドシートから Gmail 差し込み印刷を送信したい場合、または追跡、自動フォローアップ、自動送信などの高度な機能を使用したい場合は、今すぐ 500 万人の Gmail ユーザーに加わって、Google アカウントに Mailmeteor を追加してください。
Gmail の差し込み印刷に関するよくある質問
添付ファイルを送信するにはどうすればよいですか?
Mailmeteor for Gmail を使用すると、添付ファイルを含む差し込み印刷を簡単に送信できます。手順を説明するビデオは次のとおりです。
Gmailの差し込み印刷は無料ですか?
Gmail の差し込み印刷機能を使用するには、有料の Google Workspace プランに加入している必要があります。 無料の Gmail アカウントでこの問題を回避するには、世界中で 500 万人が使用している主要な Gmail 差し込み印刷ツール、Mailmeteor を使用してください。
Gmail に最適な Mailmerge アプリは何ですか?
メールマージ アプリは数多くありますが、次の 2 つの点を指摘する価値があります。
- 多くの場合、差し込み印刷ソリューションでは大量の権限 (電子メールを読む権限を含む) が要求されます。
- 多くのツールでは、より広範な製品スイートの一部として Gmail メールマージを提供しています。
Mailmeteor (Google 自身が推奨) が世界中で 500 万人に使用されているのはこのためです。 それは、プライバシーを尊重しながら Gmail の差し込み印刷を送信するという 1 つの仕事をうまくこなしているからです。
Outlook から差し込み印刷を行うにはどうすればよいですか?
Outlook から差し込み印刷を送信するには、このガイドの手順に従ってください。
- メールマーケティング
- 差し込み印刷
- Gメール
- ガイド
