Come inviare una stampa unione Gmail nel 2024? (sia da Gmail che da un foglio di calcolo)
Pubblicato: 2024-03-05Se sei qui, è probabile che tu voglia eseguire una stampa unione in Gmail.
Gmail ora dispone di una funzionalità di stampa unione integrata che ti spiegherò come utilizzare in questa guida. Ma prima di addentrarci in questo argomento, è importante essere consapevoli dei suoi limiti.
La nuova funzionalità di stampa unione di Gmail è disponibile solo per gli utenti con piani Google Workspace a pagamento , tra cui:
- Spazio di lavoro individuale
- Standard aziendale
- Affari più
- Inizio impresa
- Standard aziendale
- Impresa più
- Norma educativa
- Istruzione più
Inoltre, la stampa unione integrata di Gmail non dispone delle seguenti funzionalità:
- La possibilità di tenere traccia di aperture, clic e risposte in modo da poter monitorare le prestazioni.
- La possibilità di avviare una sequenza e-mail di follow-up in caso di mancata risposta.
- La possibilità di personalizzare la tua email oltre al nome e all'email.
- Fino a 1.500 email al giorno.
Se questo è un problema per te, non preoccuparti: adorerai il secondo metodo in questa guida.
Passiamo ora a questi due metodi.
Metodo 1: invia una stampa unione Gmail da Gmail
Ecco come eseguire una stampa unione in Gmail
- Apri Gmail sul tuo computer.
- Fare clic su Scrivi per iniziare una nuova email.
- Dalla scheda Destinatari fai clic sull'icona accanto a Ccn Ccc e seleziona Stampa unione per attivare la stampa unione in Gmail.
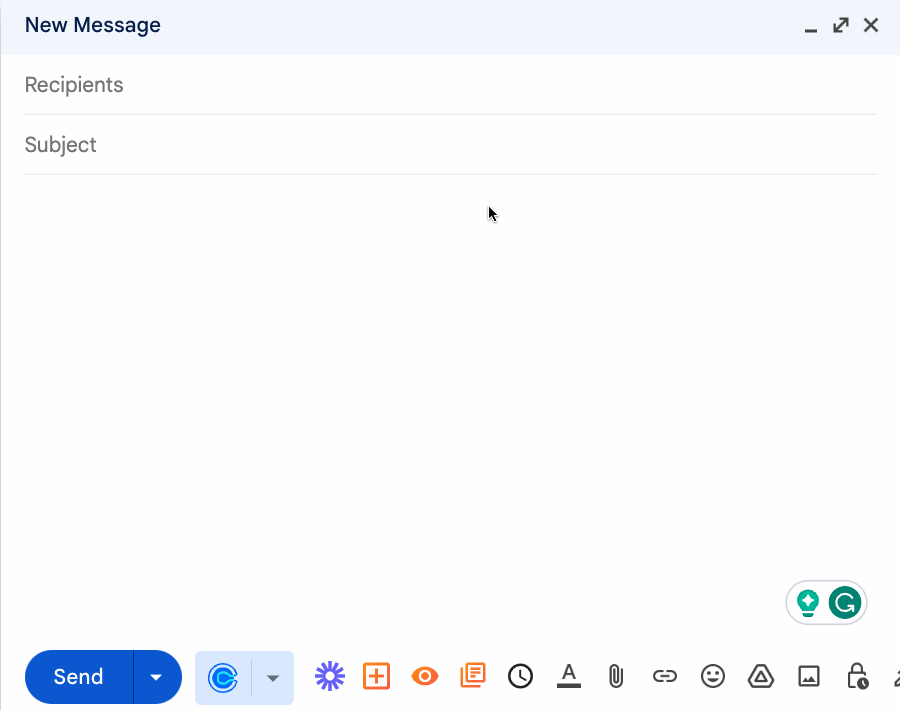
4. Aggiungi i tuoi destinatari uno per uno o tramite Fogli Google
Esistono due modi per aggiungere destinatari alla stampa unione di Gmail:
- Aggiungi i tuoi destinatari uno per uno nel campo A.
- Oppure aggiungendo da un foglio di calcolo.
Aggiungere i destinatari uno per uno è abbastanza semplice, ma per inviare una stampa unione Gmail da un foglio di calcolo, devi formattare il tuo foglio Google con le seguenti colonne; Nome: Cognome: Email.
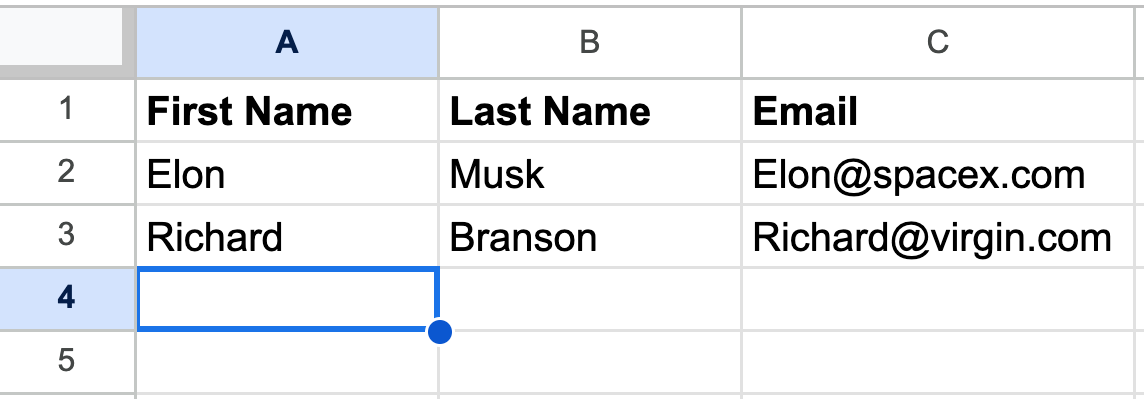
Quando aggiungi i tuoi destinatari in Gmail. Fai clic sul campo A : seleziona i tuoi Fogli Google recenti dal popup di importazione e seleziona i campi nome, cognome ed email.

5. Componi la tua email di stampa unione di Gmail
Ora che i tuoi destinatari sono pronti, è il momento di creare il tuo modello di email per l'invio.
Quando scrivi la tua email, utilizza i campi @firstname, @lastname, @fullname e @email per personalizzare l'email per ciascuno dei tuoi destinatari.
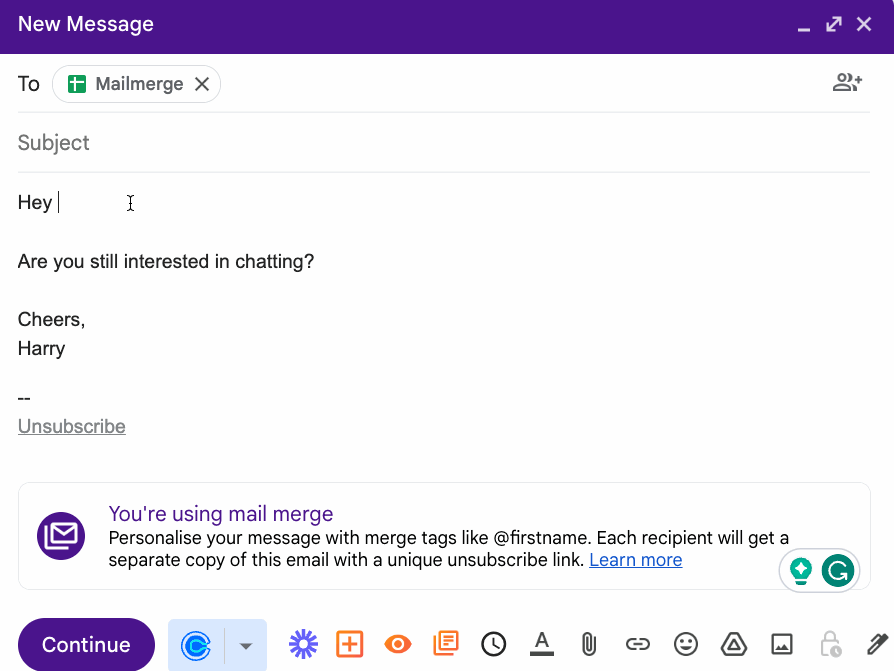
Metodo 2: aggirare le limitazioni di Gmail con la principale soluzione Gmail Mailmerge
Se stai leggendo questo articolo, è probabile che tu voglia un modo gratuito per eseguire una stampa unione o desideri eseguire una stampa unione Gmail con la possibilità di tenere traccia dei risultati in tempo reale e di eseguire automaticamente il follow-up per ottenere più risposte.
In questo metodo utilizzeremo l'estensione Gmail di Mailmeteor consigliata da Google stesso (utilizzata da 5 milioni di persone in tutto il mondo) per inviare gratuitamente 50 email contemporaneamente.
Mailmeteor ti permette di:
- Personalizza le tue email con un numero illimitato di campi.
- Massimizza la consegna e le risposte con le funzionalità di invio e pianificazione .
- Crea sequenze di follow-up automatico inviate per tuo conto.
- Pianifica le operazioni di stampa unione da Fogli Google o dalla dashboard dedicata di stampa unione di Mailmeteor.
- Invia 2000 email al giorno.
Vediamo come funziona.
Come inviare una campagna di stampa unione Gmail da Fogli Google
1. Installa Mailmeteor da Google Workspace Marketplace
Maimeteor funziona tramite un'estensione per Gmail, per ottenere questa estensione è sufficiente andare su Google Marketplace e fare clic su Installa .
2. Crea il tuo foglio Google
Dopo aver installato Mailmeteor per Gmail, vai avanti e crea un nuovo foglio di calcolo di Fogli Google. È qui che creerai il tuo elenco di destinatari.
Se hai un elenco di destinatari pronto, puoi caricarlo facendo clic su File → Importa.
Quando crei il tuo foglio di calcolo di Fogli Google è importante formattare le intestazioni con campi come nome, cognome, email, azienda, postscript e così via.
Sono queste le colonne che utilizzeremo per personalizzare le nostre email di stampa unione nei passaggi che seguono.
Ecco come dovrebbe apparire:
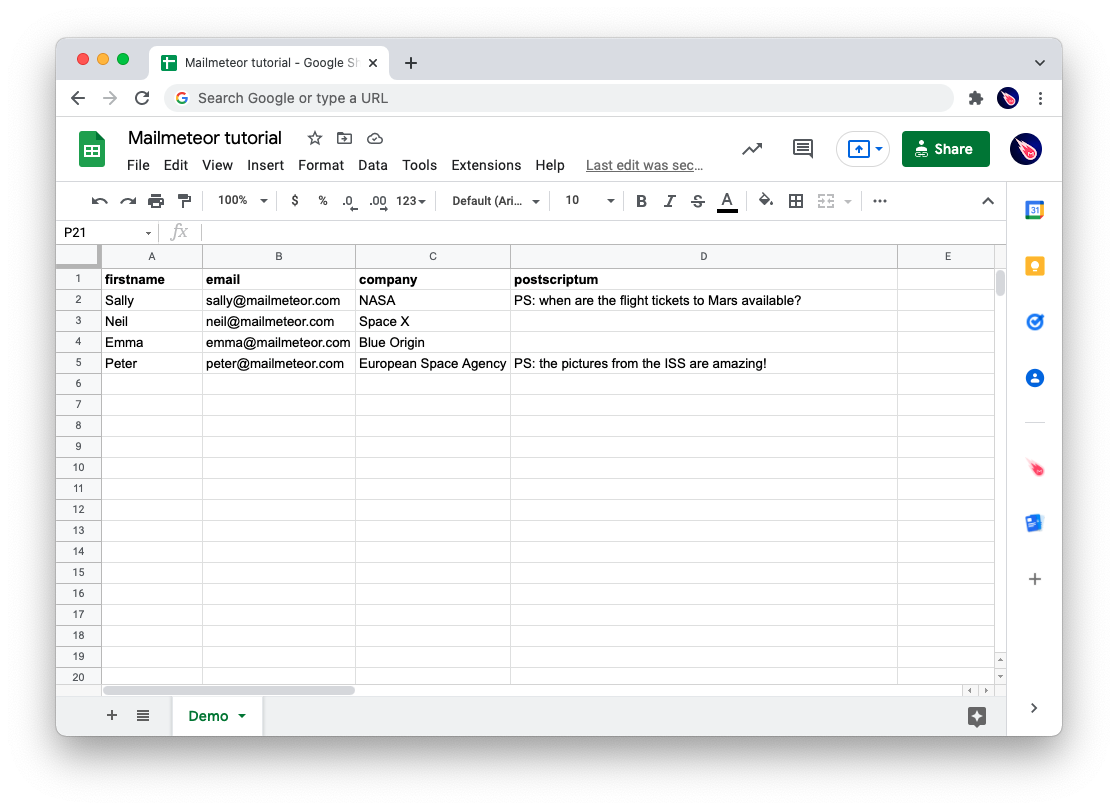
Hai bisogno di aiuto per iniziare con la tua stampa unione? Ottieni questo modello demo gratuito di Fogli Google e compilalo con i tuoi dati.
3. Apri Mailmeteor dall'interno di Fogli Google
Ricordi prima quando abbiamo installato Mailmeteor? Ora possiamo utilizzare Mailmeteor per Gmail per inviare una stampa unione senza uscire da Fogli Google.
Fai clic su Estensioni in alto nel menu e seleziona Mailmeteor → Apri Mailmeteor.
Apparirà una finestra pop-up in cui possiamo creare la nostra stampa unione Gmail personalizzata.
È qui che puoi:
- Personalizza il nome del mittente.
- Crea modelli di email personalizzati da utilizzare ancora e ancora.
- Tieni traccia delle aperture, dei clic e delle risposte.
- Pianifica l'invio e aggiungi follow-up automatici in caso di mancata risposta.
- Invia email a goccia ogni minuto tra determinate ore per sembrare un essere umano (utile per non andare nello spam)
- Invia da un indirizzo alias.
- E molto altro ancora.
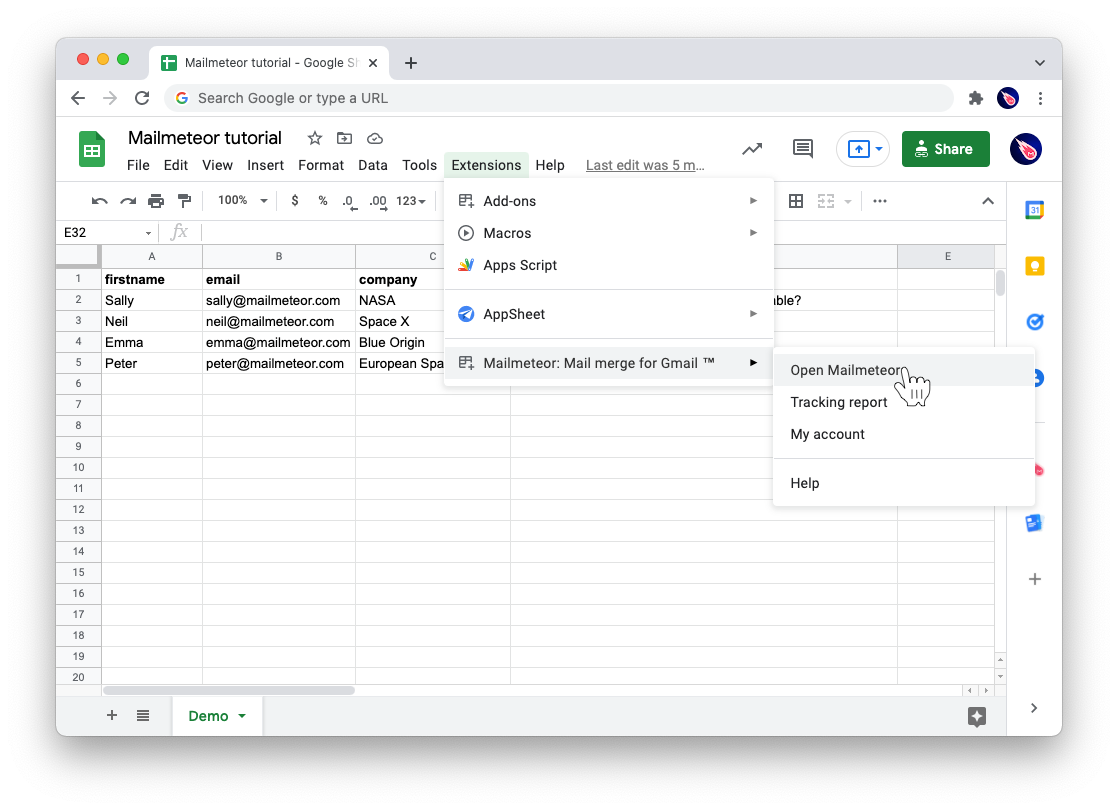

4. Crea il tuo modello di email
Se fai clic su Crea nuovo modello , verrai accolto con un compositore di email molto simile a Gmail in cui puoi scrivere la tua email di stampa unione.
Ma la cosa interessante di questo compositore sono le opzioni di personalizzazione avanzate che ottieni rispetto a Gmail standard.
Ricordi quei campi personalizzati che abbiamo creato in precedenza nel nostro foglio di calcolo di Fogli Google?
È qui che puoi aggiungerli alla tua email facendo clic su Inserisci variabile e Mailmeteor compilerà automaticamente le variabili quando invii la tua stampa unione.
Ti chiedi come inviare una stampa unione con un allegato? È qui che puoi selezionare l'icona della graffetta per inserire un file che verrà inviato con ogni email.
Ecco un esempio di modello iper-personalizzato:
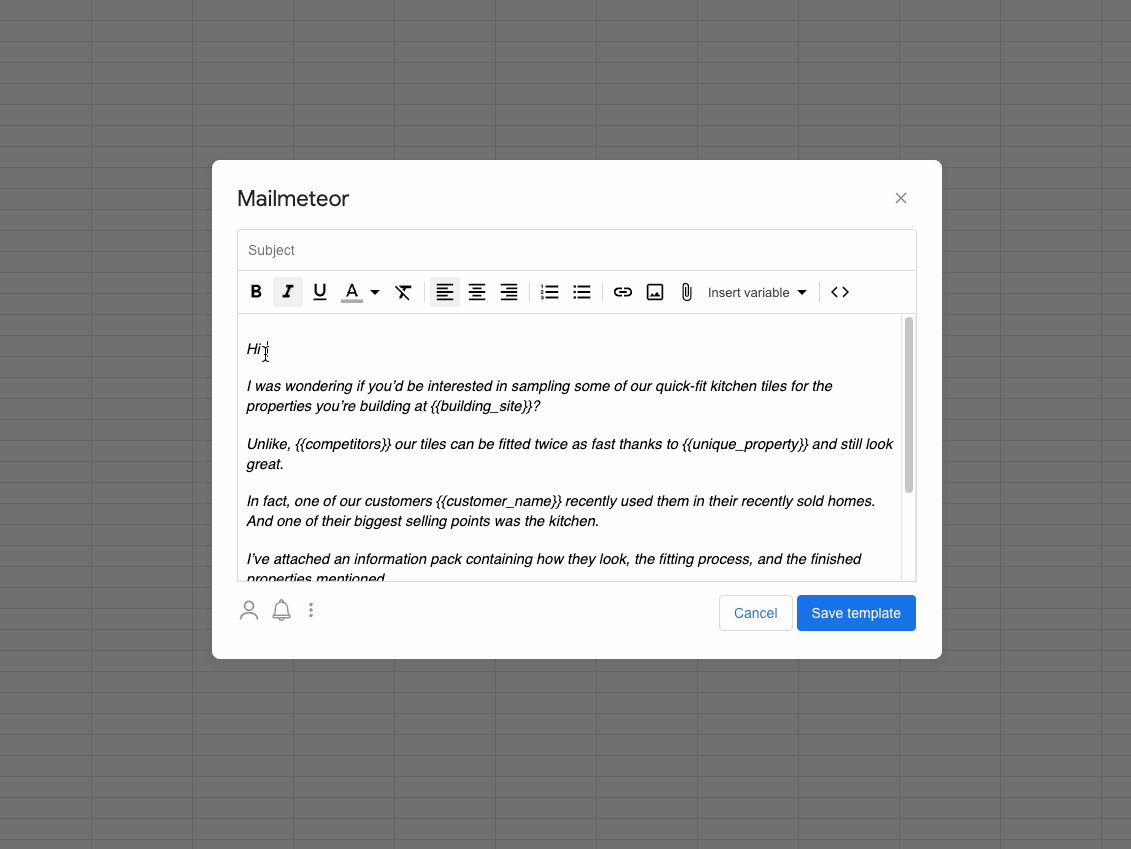
Una volta che sei soddisfatto del modello di email, fai clic su Salva modello .
5. Visualizza in anteprima e testa la tua stampa unione Gmail prima dell'invio
Dopo aver salvato il modello di stampa unione di Gmail, ti verrà presentata una finestra in cui puoi visualizzare l'anteprima della tua email per ciascun destinatario per verificare che le variabili funzionino come previsto e...
- Invia un'e-mail di prova per vedere come appare la tua stampa unione Gmail una volta inviata.
- Cambia il nome del mittente che apparirà nella casella di posta del mittente
- Il binario si apre e fa clic, così puoi battere il ferro quando è caldo.
- Scegli da quale account Gmail desideri inviare (Nota: l'invio da un account email Gmail separato aiuta a proteggere quello principale dall'essere contrassegnato come spam).
Una volta che sei pronto per inviare la tua campagna, premi Invia email o scegli la piccola freccia accanto ad essa per pianificare l'invio, aggiungere un follow-up o inviare con il pilota automatico (ne parleremo più avanti nei passaggi seguenti...)
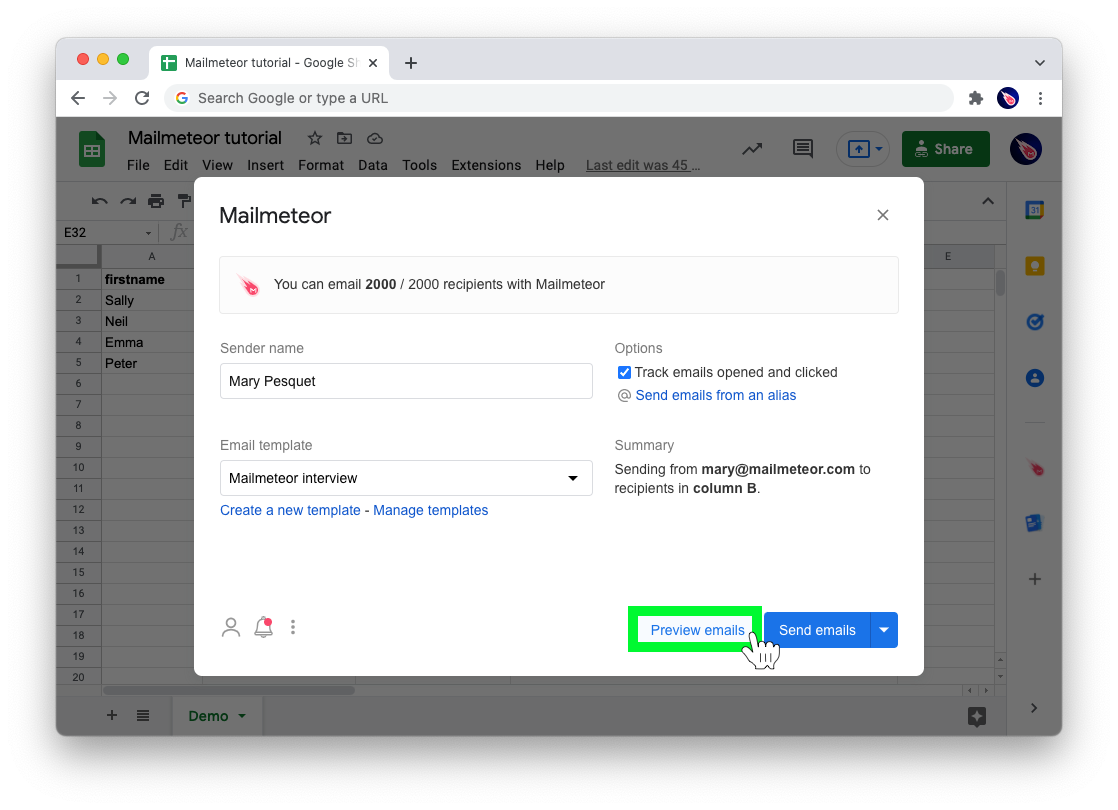
Come aggiungere follow-up e utilizzare funzionalità di invio avanzate per ottenere più risposte
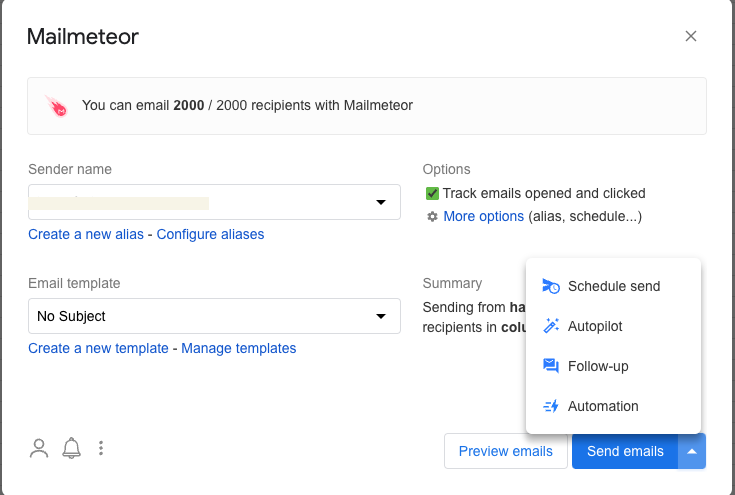
Accanto al pulsante di invio in Mailmeteor, avrai notato una freccia a discesa, è qui che puoi:
- Pianifica la tua stampa in stampa in modo che esca in una data e un orario definiti (diciamo lunedì mattina quando le persone sono generalmente più attive)
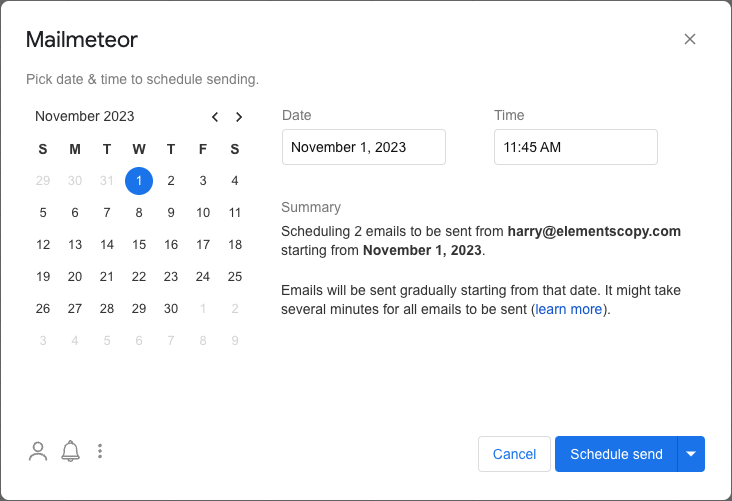
- Aggiungi email di follow-up da inviare dopo un determinato numero di giorni in base a parametri come:
- Se non hanno risposto, invia il successivo. (AKA: follow-up di Gmail se nessuna risposta.)
- Se non si sono aperti, invia quello successivo.
- Se non fanno clic su un collegamento nell'e-mail precedente, invia quella successiva.
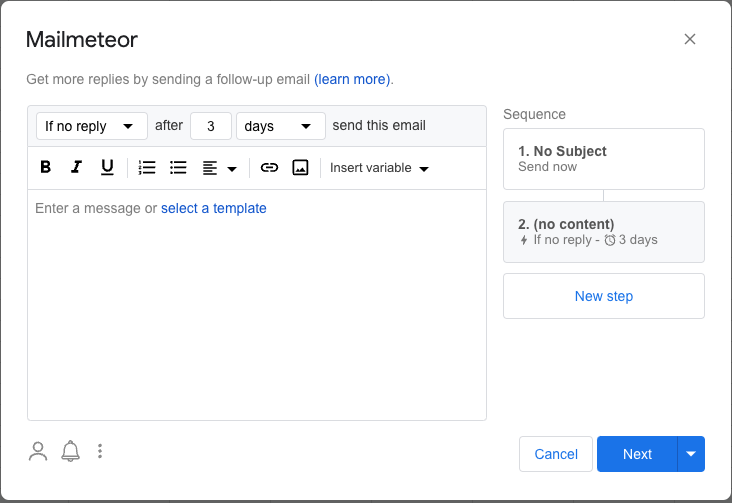
- Utilizza il pilota automatico che ti consente di migliorare la consegna definendo:
- Quante email vuoi inviare ogni giorno.
- Quanto ritardo vuoi lasciare tra le e-mail in modo che la tua attività di invio sembri una vera attività umana.
- Quando iniziare a inviare.
- E a che ora del giorno vuoi che vengano inviate le tue e-mail.
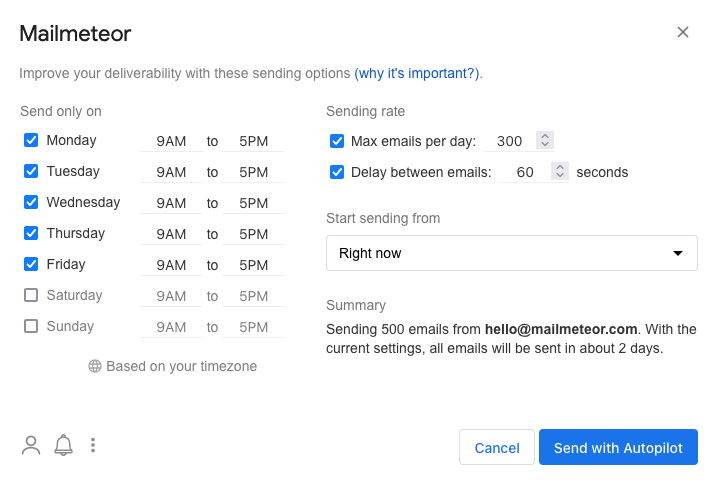
Cosa dovresti fare adesso?
A questo punto, sai esattamente come inviare un mailmerge di Gmail, quindi ora tocca a te.
Se desideri inviare un mailmerge Gmail da un foglio di calcolo o utilizzare funzionalità avanzate come il monitoraggio, il follow-up automatico e l'invio automatico, unisciti a 5 milioni di utenti Gmail e aggiungi Mailmeteor al tuo account Google oggi stesso.
Domande frequenti sulla stampa unione di Gmail
Come inviare un allegato?
Con Mailmeteor per Gmail puoi inviare facilmente una stampa unione con un allegato, ecco un video che ti guida attraverso:
La stampa unione di Gmail è gratuita?
Per utilizzare la funzionalità di stampa unione di Gmail devi avere un piano Google Workspace a pagamento. Per risolvere questo problema con un account Gmail gratuito, utilizza Mailmeteor, il principale strumento di stampa unione di Gmail utilizzato da 5 milioni di persone in tutto il mondo.
Qual è la migliore app Mailmerge per Gmail?
Sebbene esistano parecchie app di stampa unione, vale la pena sottolineare due cose:
- Spesso le soluzioni di stampa unione richiedono moltissime autorizzazioni (inclusa la possibilità di leggere le tue email)
- Spesso gli strumenti offrono il mailmerge di Gmail come parte della loro più ampia suite di prodotti.
Ecco perché Mailmeteor (consigliato da Google stesso) è utilizzato da 5 milioni di persone in tutto il mondo. Perché fa bene un lavoro: inviare mail merge di Gmail rispettando la tua privacy.
Come eseguire una stampa unione da Outlook?
Per inviare un Mailmerge da Outlook puoi seguire i passaggi di questa guida.
- Marketing via email
- Stampa unione
- Gmail
- Guida
