كيفية إرسال دمج بريد Gmail في عام 2024؟ (من داخل Gmail وجدول البيانات)
نشرت: 2024-03-05إذا كنت هنا فمن المحتمل أنك تريد إجراء دمج البريد في Gmail.
يحتوي Gmail الآن على ميزة دمج البريد المضمنة والتي أرشدك إلى كيفية استخدامها في هذا الدليل. ولكن قبل أن نخوض في الأمر، من المهم أن نكون على دراية بحدوده.
ميزة دمج البريد الجديدة في Gmail متاحة فقط لأولئك المشتركين في خطط Google Workspace المدفوعة ، بما في ذلك:
- مساحة العمل الفردية
- معيار الأعمال
- الأعمال بلس
- كاتب المؤسسة
- معيار المؤسسة
- إنتربرايز بلس
- معيار التعليم
- التعليم بلس
ويفتقر دمج البريد المدمج في Gmail أيضًا إلى الميزات التالية:
- القدرة على تتبع عمليات الفتح والنقرات والردود حتى تتمكن من تتبع الأداء.
- القدرة على الإشارة إلى تسلسل البريد الإلكتروني للمتابعة في حالة عدم الرد.
- القدرة على تخصيص بريدك الإلكتروني بما يتجاوز الاسم والبريد الإلكتروني.
- ما يصل إلى 1500 بريد إلكتروني يوميًا.
إذا كان هذا يمثل عقبة بالنسبة لك، فلا تقلق - فسوف تحب الطريقة الثانية في هذا الدليل.
دعنا ننتقل إلى هاتين الطريقتين الآن.
الطريقة الأولى: إرسال دمج بريد Gmail من داخل Gmail
فيما يلي كيفية إجراء دمج البريد في Gmail
- افتح Gmail على جهاز الكمبيوتر الخاص بك.
- انقر فوق " إنشاء" لبدء بريد إلكتروني جديد.
- من علامة التبويب "المستلمون" ، انقر فوق الرمز الموجود بجوار "نسخة مخفية الوجهة" وحدد "دمج البريد" لتشغيل دمج البريد في Gmail.
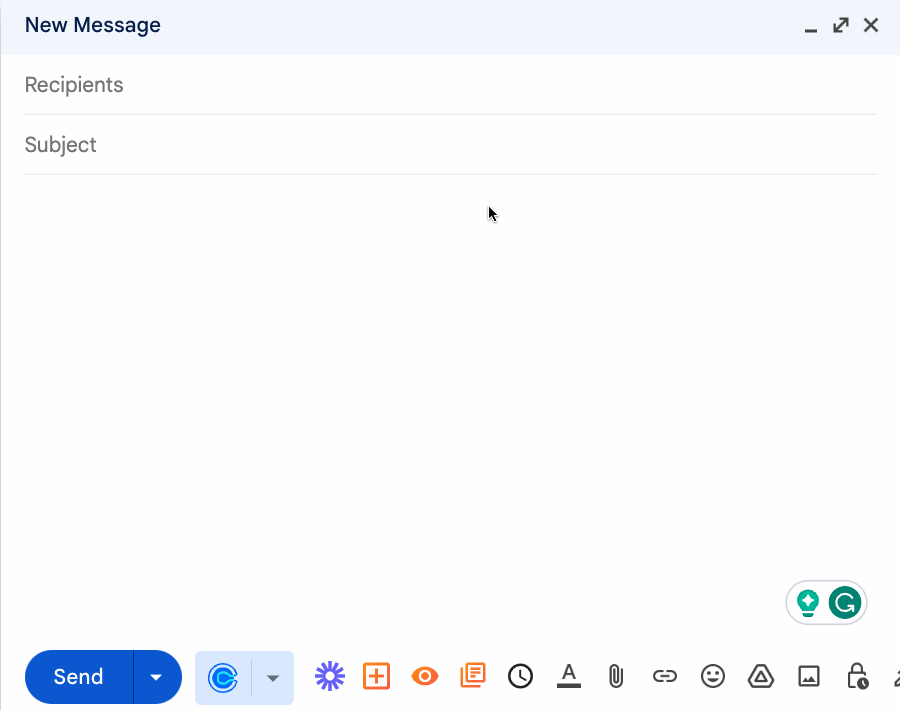
4. أضف المستلمين واحدًا تلو الآخر أو عبر جداول بيانات Google
هناك طريقتان لإضافة المستلمين إلى دمج بريد Gmail:
- أضف المستلمين واحدًا تلو الآخر في الحقل "إلى" .
- أو الإضافة من جدول بيانات.
تعد إضافة المستلمين واحدًا تلو الآخر أمرًا بسيطًا بما فيه الكفاية، ولكن لإرسال دمج بريد Gmail من جدول بيانات، تحتاج إلى تنسيق ورقة Google الخاصة بك بالأعمدة التالية: الاسم الأول: الاسم الأخير: البريد الالكتروني.
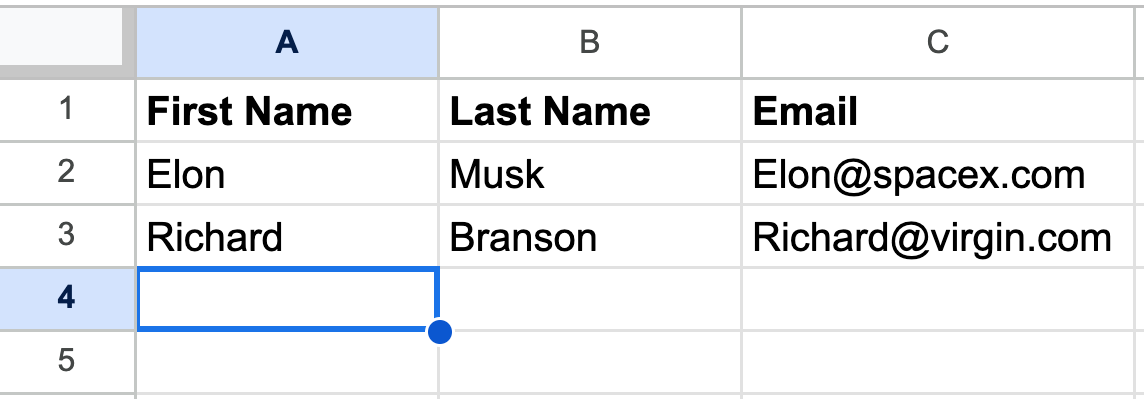
عندما تقوم بإضافة المستلمين في Gmail. انقر فوق الحقل "إلى:" - حدد جداول بيانات Google الأخيرة من نافذة الاستيراد المنبثقة - وحدد اسمك الأول واسم العائلة وحقول البريد الإلكتروني.

5. قم بإنشاء بريدك الإلكتروني لدمج البريد في Gmail
الآن أصبح المستلمون جاهزين للانطلاق، وحان الوقت لصياغة قالب البريد الإلكتروني الخاص بك للإرسال.
عند كتابة بريدك الإلكتروني، استخدم الحقول @firstname و@lastname و@fullname و@email لتخصيص البريد الإلكتروني لكل من المستلمين.
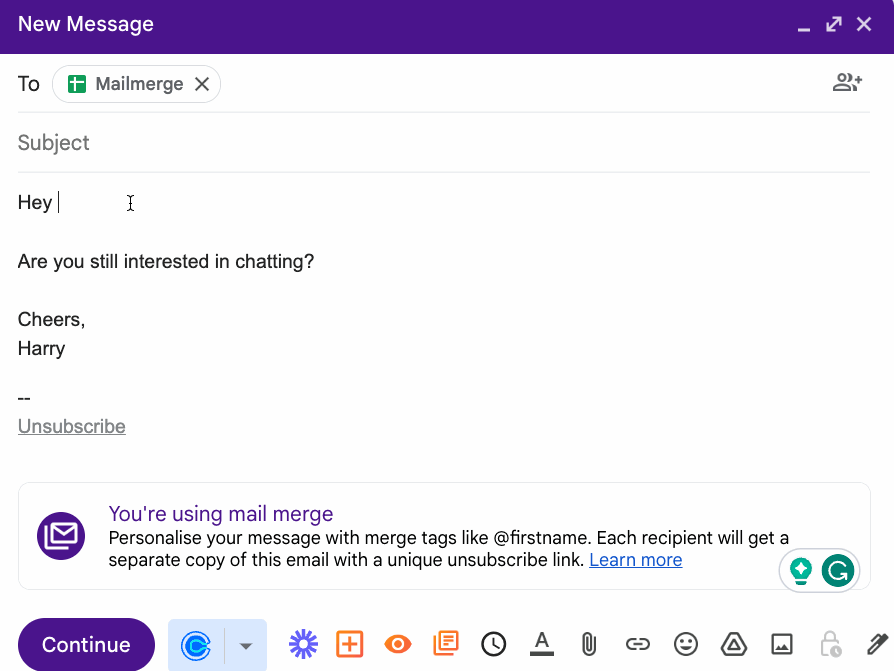
الطريقة الثانية: التغلب على قيود Gmail باستخدام حل Gmail Mailmerge الرائد
إذا كنت تقرأ هذا، فمن المحتمل أنك تريد طريقة مجانية لدمج البريد أو تريد إجراء دمج بريد Gmail مع القدرة على تتبع النتائج في الوقت الفعلي والمتابعة تلقائيًا للحصول على المزيد من الردود.
بهذه الطريقة، سنستخدم امتداد Gmail الخاص بـ Mailmeteor الذي أوصت به Google نفسها (يستخدمه 5 ملايين شخص على مستوى العالم) لإرسال 50 رسالة بريد إلكتروني في وقت واحد مجانًا.
يسمح لك Mailmeteor بما يلي:
- قم بتخصيص رسائل البريد الإلكتروني الخاصة بك بعدد غير محدود من الحقول.
- يمكنك زيادة إمكانية التسليم والردود إلى الحد الأقصى من خلال ميزات الإرسال بالتنقيط والجدول الزمني .
- إنشاء تسلسلات متابعة تلقائية مرسلة نيابة عنك.
- قم بجدولة عمليات دمج البريد من جداول بيانات Google أو لوحة معلومات دمج البريد Mailmeteor المخصصة.
- ارسال 2000 ايميل يوميا
دعونا ننتقل إلى كيفية عمله.
كيفية إرسال حملة دمج بريد Gmail من جداول بيانات Google
1. قم بتثبيت Mailmeteor من Google Workspace Marketplace
يعمل Maimeteor عبر امتداد لـ Gmail، وللحصول على هذا الامتداد، ما عليك سوى التوجه إلى Google Marketplace والنقر فوق تثبيت .
2. قم بإنشاء ورقة جوجل الخاصة بك
بمجرد تثبيت Mailmeteor لـ Gmail، تابع إنشاء جدول بيانات Google Sheets جديد. ومن هنا ستقوم بإنشاء قائمة المستلمين الخاصة بك.
إذا كانت لديك قائمة بالمستلمين المستعدين للذهاب، فيمكنك تحميلها بالنقر فوق "ملف" → "استيراد".
عند إنشاء جدول بيانات Google Sheets، من المهم تنسيق الرؤوس باستخدام حقول مثل الاسم الأول واسم العائلة والبريد الإلكتروني والشركة والملحق وما إلى ذلك.
سنستخدم هذه الأعمدة لتخصيص البريد الإلكتروني لدمج البريد في الخطوات التالية.
وإليك كيف ينبغي أن تبدو:
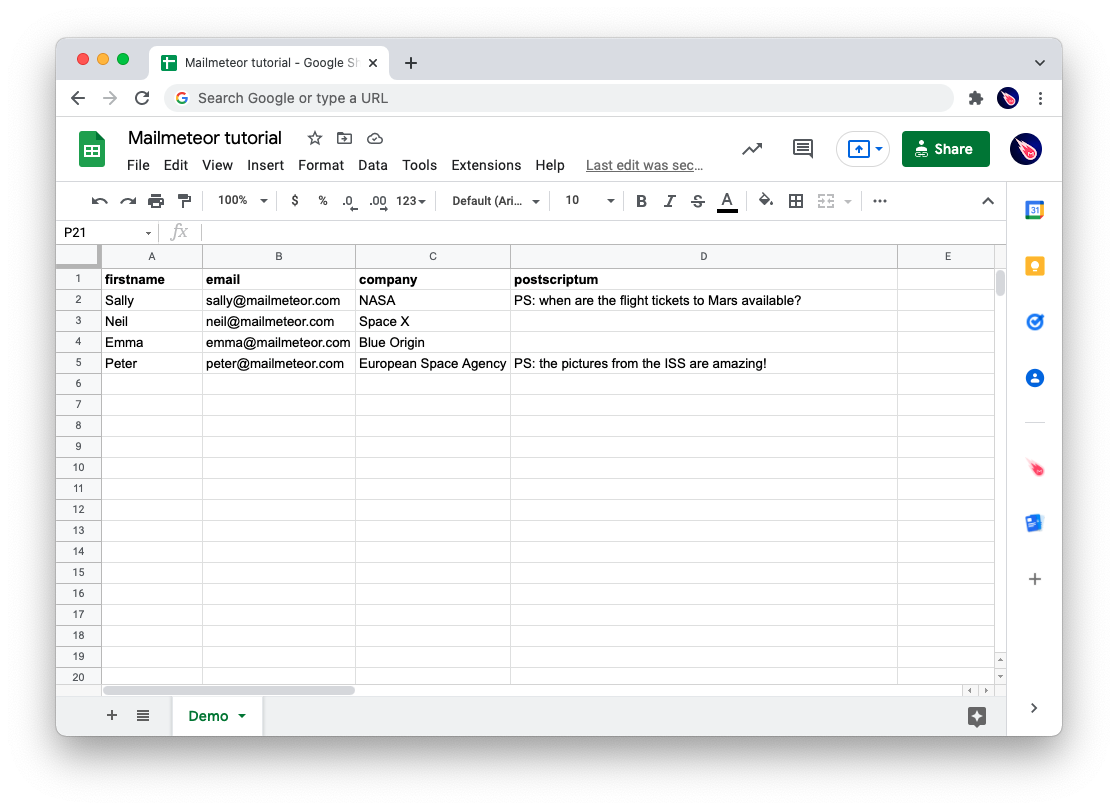
هل تحتاج إلى مساعدة لبدء عملية دمج البريد؟ احصل على قالب جداول بيانات Google التجريبي المجاني هذا واملأه ببياناتك الخاصة.
3. افتح Mailmeteor من داخل جداول بيانات Google
هل تذكر سابقًا عندما قمنا بتثبيت Mailmeteor؟ يمكننا الآن استخدام Mailmeteor لـ Gmail لإرسال دمج البريد دون مغادرة جداول بيانات Google.
انقر فوق "الامتدادات" في أعلى القائمة وحدد Mailmeteor → Open Mailmeteor.
ستظهر نافذة منبثقة يمكننا من خلالها إنشاء دمج بريد Gmail المخصص.
هنا يمكنك:
- تخصيص اسم المرسل الخاص بك.
- قم بإنشاء قوالب بريد إلكتروني مخصصة لاستخدامها مرارًا وتكرارًا.
- يتم فتح المسار والنقرات والردود.
- جدولة الإرسال وإضافة المتابعة التلقائية في حالة عدم الرد.
- إرسال رسائل البريد الإلكتروني بالتنقيط كل دقيقة بين ساعات معينة لتبدو وكأنها إنسان (جيد لعدم إرسال رسائل غير مرغوب فيها)
- إرسال fromm عنوان مستعار.
- وأكثر من ذلك بكثير.
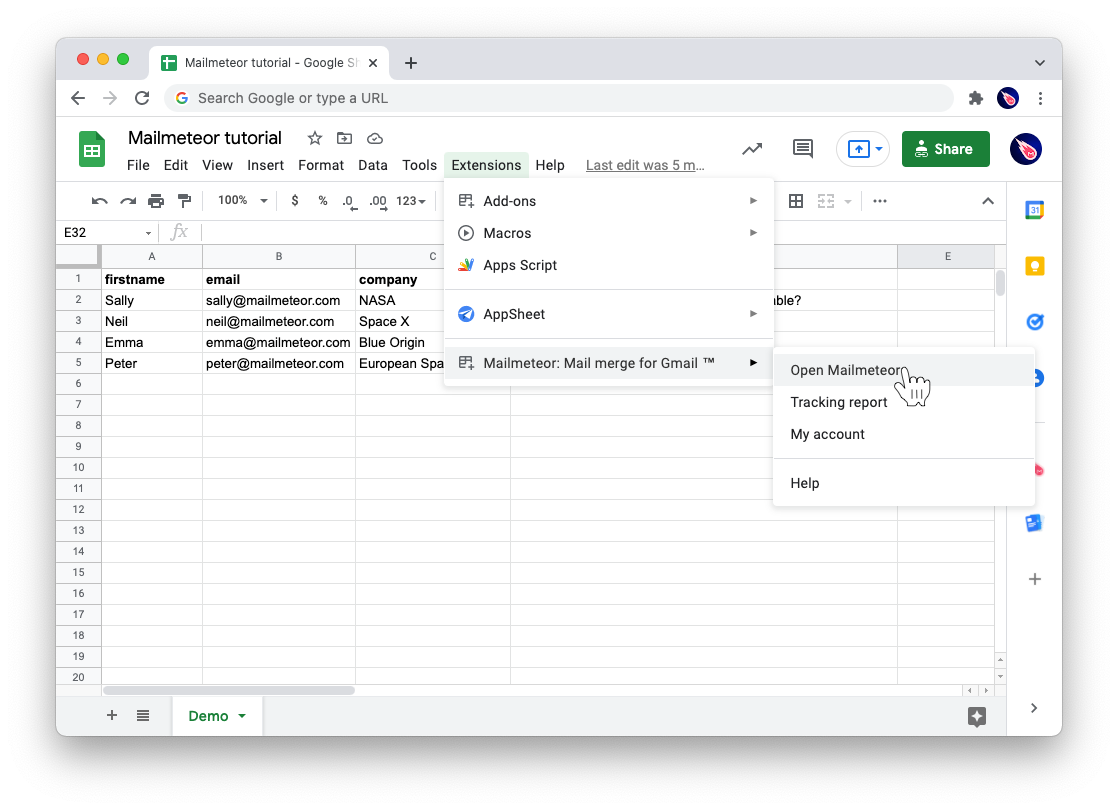

4. قم بإنشاء قالب البريد الإلكتروني الخاص بك
إذا قمت بالنقر فوق إنشاء قالب جديد ، فسيتم الترحيب بك من خلال مؤلف البريد الإلكتروني الذي يشبه إلى حد كبير Gmail حيث يمكنك كتابة البريد الإلكتروني الخاص بدمج البريد.
ولكن الشيء الرائع في هذا الملحن هو خيارات التخصيص المتقدمة التي تحصل عليها عبر Gmail القياسي.
هل تتذكر تلك الحقول المخصصة التي أنشأناها سابقًا في جدول بيانات Google Sheet؟
هنا يمكنك إضافتها إلى بريدك الإلكتروني عن طريق النقر فوق "إدراج متغير " - وسيقوم Mailmeteor بملء المتغيرات تلقائيًا عند إرسال دمج البريد الخاص بك.
هل تتساءل عن كيفية إرسال دمج البريد مع مرفق؟ وهنا يمكنك تحديد رمز مشبك الورق لإدراج ملف سيتم إرساله مع كل بريد إلكتروني.
فيما يلي مثال لقالب شديد التخصيص:
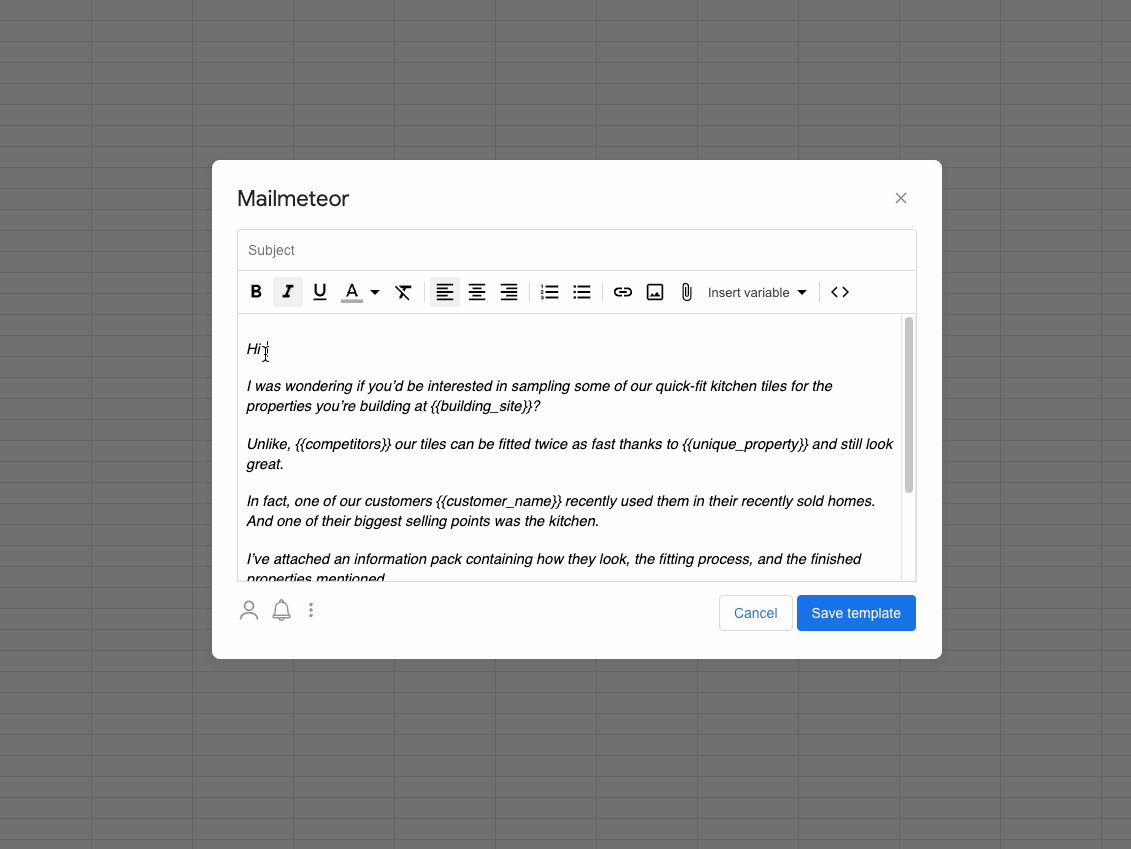
بمجرد أن تصبح راضيًا عن قالب البريد الإلكتروني الخاص بك، انقر فوق حفظ القالب .
5. قم بمعاينة واختبار دمج بريد Gmail الخاص بك قبل الإرسال
بمجرد حفظ قالب دمج البريد في Gmail، ستظهر لك نافذة يمكنك من خلالها معاينة بريدك الإلكتروني لكل مستلم للتحقق من أن المتغيرات تعمل كما توقعت وكذلك...
- أرسل بريدًا إلكترونيًا تجريبيًا لترى كيف يبدو دمج بريد Gmail عند إرساله.
- قم بتغيير الاسم الذي سيظهر في صندوق الوارد الخاص بالمرسل
- يتم فتح المسار والنقر حتى تتمكن من الضرب عندما تكون المكواة ساخنة.
- اختر حساب Gmail الذي تريد الإرسال منه (ملاحظة: يساعد الإرسال من حساب بريد إلكتروني منفصل في Gmail على حماية حسابك الرئيسي من أن يتم وضع علامة عليه كبريد عشوائي.)
بمجرد أن تصبح مستعدًا لإرسال حملتك، اضغط على إرسال رسائل البريد الإلكتروني أو اختر السهم الصغير المجاور لها لجدولة الإرسال أو إضافة متابعة أو الإرسال باستخدام الطيار الآلي (المزيد حول ذلك في الخطوات التالية...)
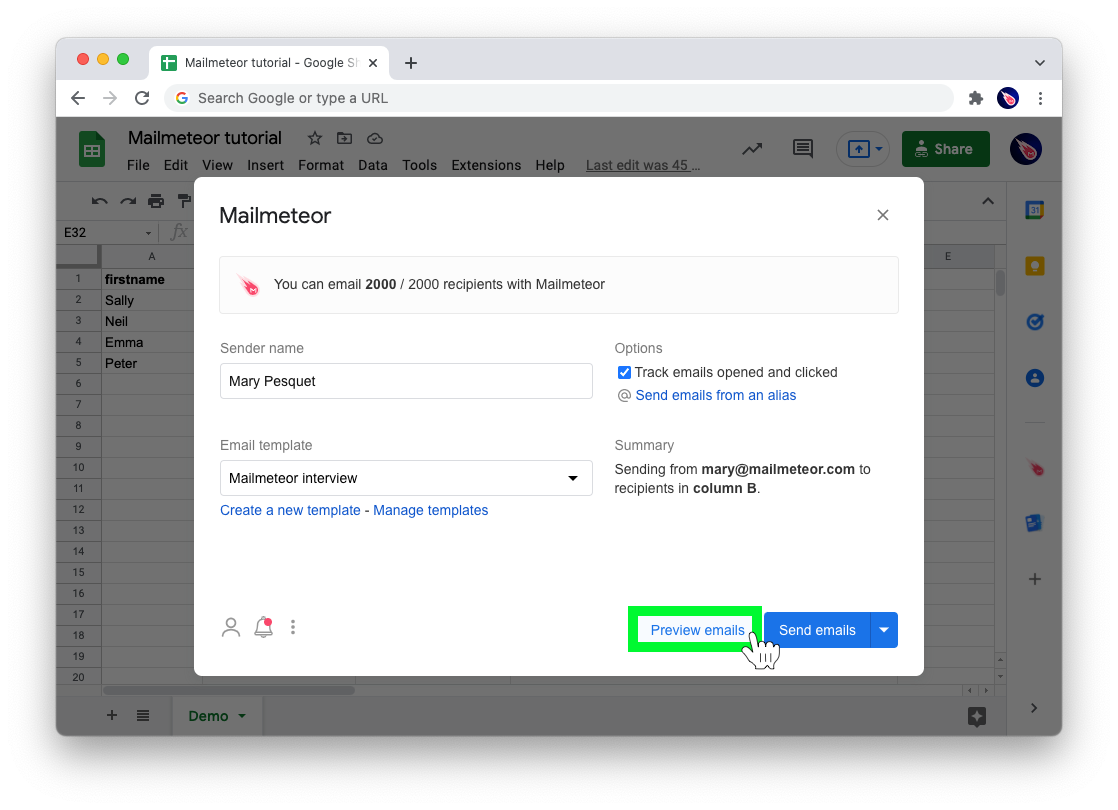
كيفية إضافة متابعات واستخدام ميزات الإرسال المتقدمة للحصول على المزيد من الردود
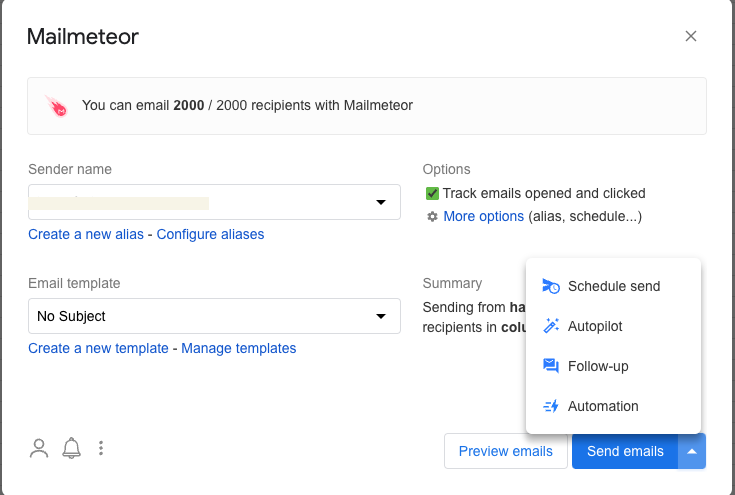
بجوار زر الإرسال في Mailmeteor، ستلاحظ وجود سهم منسدل، حيث يمكنك هنا:
- قم بجدولة عملية دمج البريد الخاصة بك للخروج وفقًا لبيانات ووقت محددين (على سبيل المثال صباح الاثنين عندما يكون الأشخاص أكثر نشاطًا بشكل عام)
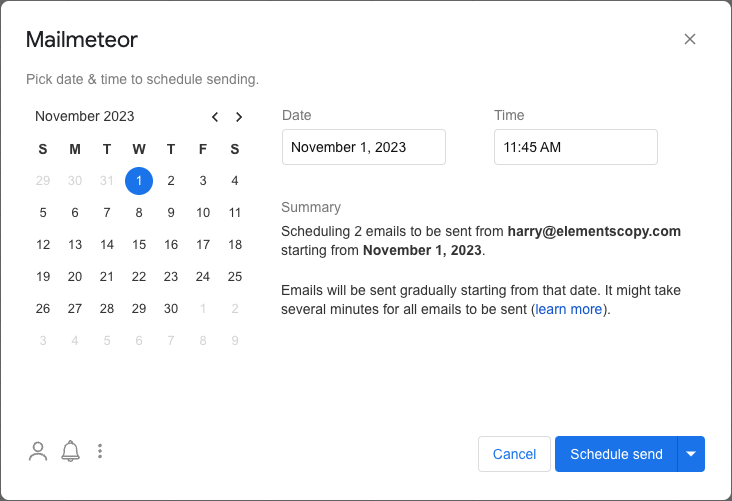
- أضف رسائل بريد إلكتروني للمتابعة لإرسالها بعد عدد محدد من الأيام بناءً على معلمات مثل –
- إذا لم يردوا، أرسل التالي. (المعروف أيضًا باسم: متابعة Gmail في حالة عدم الاستجابة.)
- إذا لم يفتحوا، أرسل التالي.
- إذا لم ينقروا على الرابط الموجود في البريد الإلكتروني السابق، فأرسل الرابط التالي.
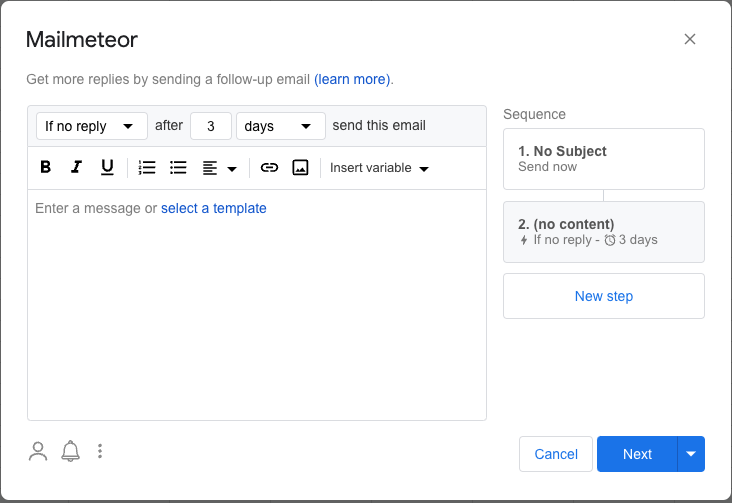
- استخدم الطيار الآلي الذي يتيح لك تحسين إمكانية التسليم من خلال تحديد:
- كم عدد رسائل البريد الإلكتروني التي تريد إرسالها كل يوم.
- ما مقدار التأخير الذي تريد تركه بين رسائل البريد الإلكتروني حتى يبدو نشاط الإرسال الخاص بك وكأنه نشاط بشري حقيقي.
- متى يبدأ الإرسال.
- وفي أي وقت من اليوم تريد أن تخرج رسائل البريد الإلكتروني الخاصة بك.
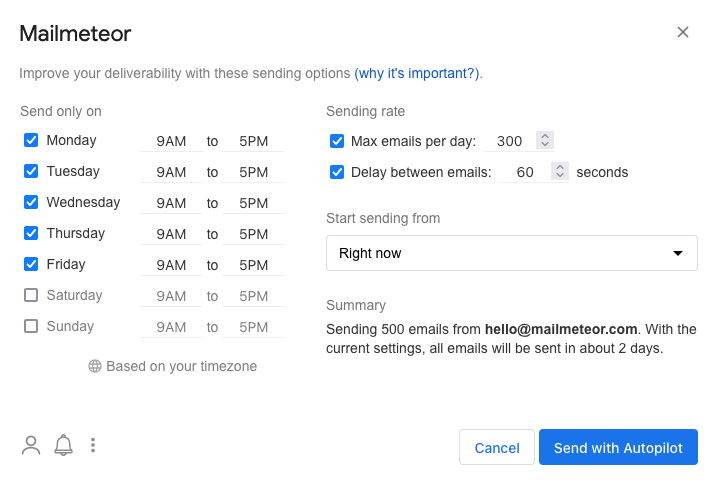
ماذا يجب أن تفعل الآن؟
عند هذه النقطة، أنت تعرف بالضبط كيفية إرسال دمج بريد Gmail، لذا فالأمر متروك لك الآن.
إذا كنت تريد إرسال دمج بريد Gmail من جدول بيانات أو استخدام ميزات متقدمة مثل التتبع والمتابعة التلقائية والإرسال التلقائي - انضم إلى 5 ملايين من مستخدمي Gmail وأضف Mailmeteor إلى حسابك في Google اليوم.
الأسئلة المتداولة حول دمج بريد Gmail
كيفية إرسال المرفق؟
باستخدام Mailmeteor for Gmail، يمكنك إرسال دمج البريد مع المرفقات بسهولة، وإليك مقطع فيديو يرشدك خلال ذلك:
هل دمج بريد Gmail مجاني؟
لاستخدام ميزة دمج البريد في Gmail، يجب أن تكون مشتركًا في خطة Google Workspace المدفوعة. للتغلب على ذلك باستخدام حساب Gmail مجاني، استخدم Mailmeteor، أداة دمج بريد Gmail الرائدة التي يستخدمها 5 ملايين شخص حول العالم.
ما هو أفضل تطبيق Mailmerge لـ Gmail؟
على الرغم من وجود عدد لا بأس به من تطبيقات دمج البريد، فمن الجدير الإشارة إلى أمرين:
- في كثير من الأحيان، تطلب حلول دمج البريد عددًا كبيرًا من الأذونات (بما في ذلك القدرة على قراءة رسائل البريد الإلكتروني الخاصة بك)
- غالبًا ما تقدم الأدوات دمج بريد Gmail كجزء من مجموعة منتجاتها الأوسع.
وهذا هو السبب وراء استخدام Mailmeteor (الذي أوصت به Google نفسها) من قبل 5 ملايين شخص على مستوى العالم. لأنه يؤدي وظيفة واحدة بشكل جيد: إرسال عمليات دمج بريد Gmail مع احترام خصوصيتك.
كيفية القيام بدمج البريد من Outlook؟
لإرسال دمج البريد من Outlook، يمكنك اتباع الخطوات الواردة في هذا الدليل.
- التسويق عبر البريد الإلكتروني
- دمج المراسلات
- بريد جوجل
- مرشد
