Wie versende ich im Jahr 2024 einen Gmail-Serienbrief? (sowohl aus Gmail als auch aus einer Tabelle)
Veröffentlicht: 2024-03-05Wenn Sie hier sind, möchten Sie wahrscheinlich einen Serienbrief in Gmail erstellen.
Gmail verfügt jetzt über eine integrierte Mailmerge-Funktion, deren Verwendung ich Ihnen in diesem Handbuch erläutere. Aber bevor wir uns darauf einlassen, ist es wichtig, sich seiner Grenzen bewusst zu sein.
Die neue Mailmerge-Funktion von Gmail ist nur für Nutzer mit kostenpflichtigen Google Workspace-Plänen verfügbar, darunter:
- Arbeitsbereich individuell
- Business-Standard
- Business Plus
- Unternehmensstarter
- Unternehmensstandard
- Enterprise Plus
- Bildungsstandard
- Bildung Plus
Und dem integrierten Serienbrief von Gmail fehlen auch die folgenden Funktionen:
- Die Möglichkeit, Öffnungen, Klicks und Antworten zu verfolgen, sodass Sie die Leistung verfolgen können.
- Die Möglichkeit, eine E-Mail-Nachverfolgungssequenz anzufordern, wenn keine Antwort erfolgt.
- Die Möglichkeit, Ihre E-Mail über Name und E-Mail hinaus zu personalisieren.
- Bis zu 1.500 E-Mails pro Tag.
Wenn das für Sie ausschlaggebend ist, machen Sie sich keine Sorgen – Sie werden die zweite Methode in diesem Leitfaden lieben.
Lassen Sie uns nun auf diese beiden Methoden eingehen.
Methode 1: Senden Sie einen Gmail-Serienbrief aus Gmail heraus
So erstellen Sie einen Serienbrief in Gmail
- Öffnen Sie Gmail auf Ihrem Computer.
- Klicken Sie auf „Verfassen“ , um eine neue E-Mail zu beginnen.
- Klicken Sie auf der Registerkarte „Empfänger“ auf das Symbol neben „Bcc Ccc“ und aktivieren Sie „Serienbrief“ , um den Serienbrief in Gmail zu aktivieren.
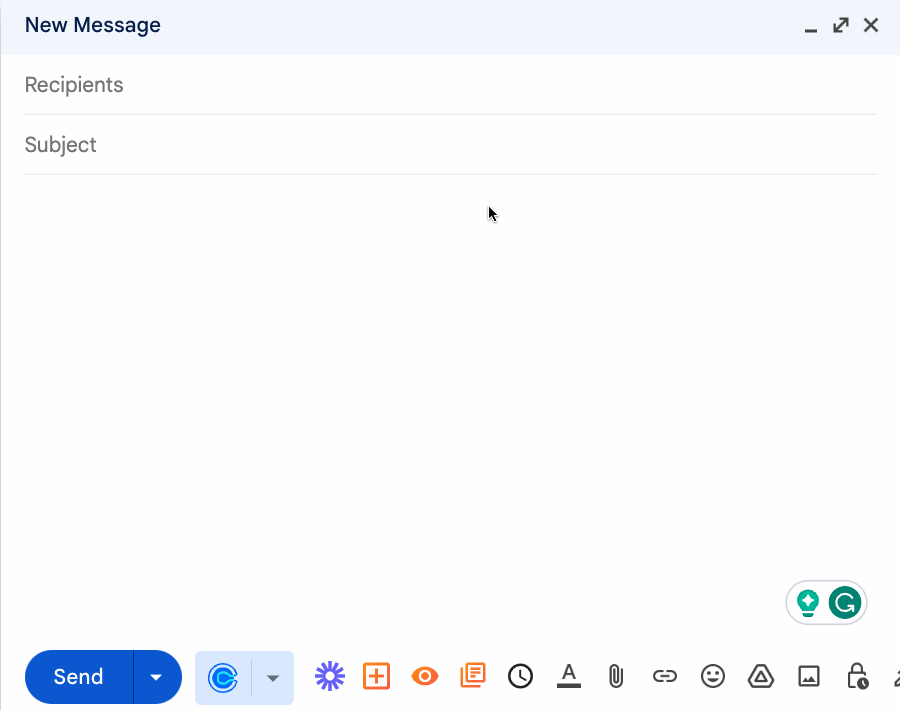
4. Fügen Sie Ihre Empfänger einzeln oder über Google Sheets hinzu
Es gibt zwei Möglichkeiten, Empfänger zum Gmail-Serienbrief hinzuzufügen:
- Fügen Sie Ihre Empfänger einzeln im Feld „An“ hinzu.
- Oder Hinzufügen aus einer Tabelle.
Das Hinzufügen Ihrer Empfänger nacheinander ist ganz einfach, aber um einen Gmail-Serienbrief aus einer Tabelle zu versenden, müssen Sie Ihr Google Sheet mit den folgenden Spalten formatieren: Vorname, Nachname, Email.
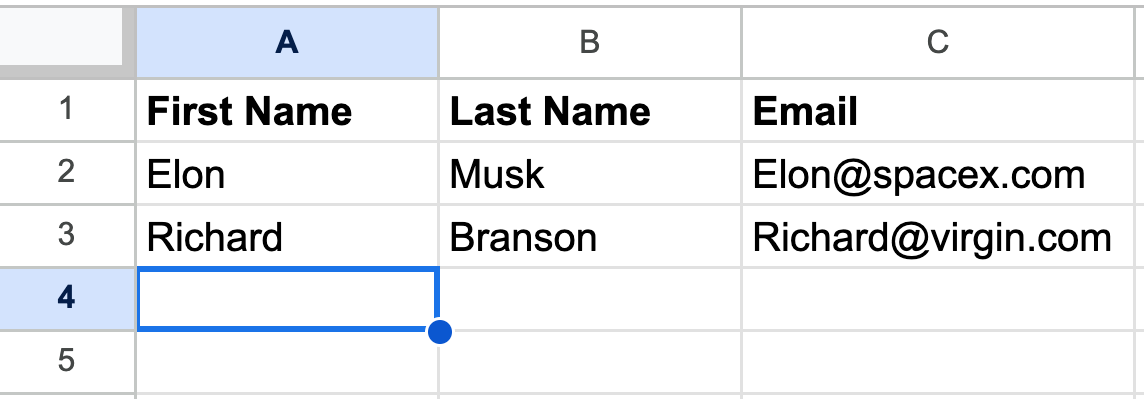
Wenn Sie Ihre Empfänger in Gmail hinzufügen. Klicken Sie auf das Feld „An:“ – wählen Sie Ihre letzten Google Sheets aus dem Import-Popup aus – und wählen Sie die Felder „Vorname“, „Nachname“ und „E-Mail“ aus.

5. Verfassen Sie Ihre Gmail-Serienbrief-E-Mail
Jetzt sind Ihre Empfänger startklar und es ist an der Zeit, Ihre E-Mail-Vorlage zum Versenden zu erstellen.
Verwenden Sie beim Schreiben Ihrer E-Mail die Felder @Vorname, @Nachname, @Vollname und @E-Mail, um die E-Mail an jeden Ihrer Empfänger zu personalisieren.
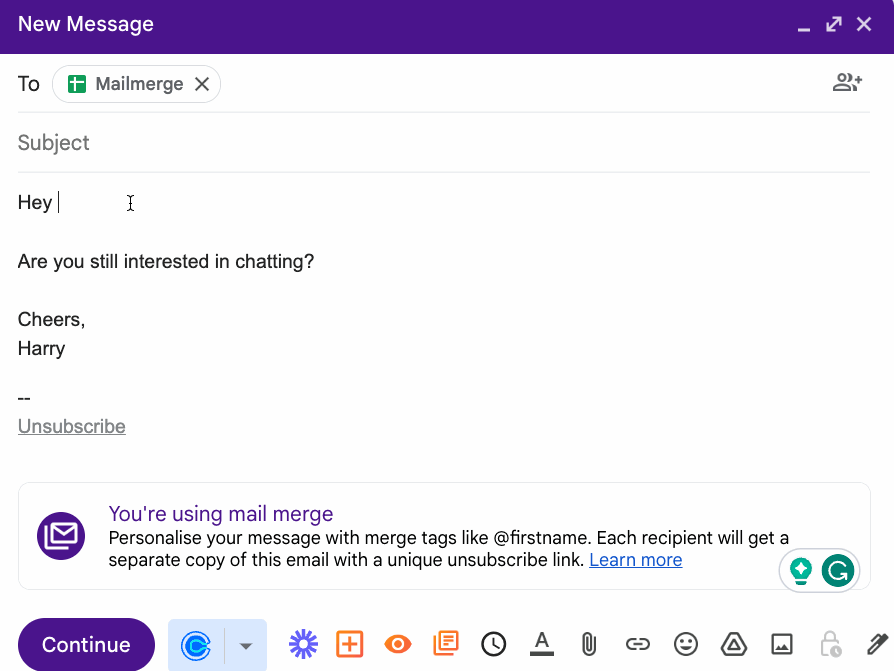
Methode 2: Die Einschränkungen von Gmail mit der führenden Gmail Mailmerge-Lösung umgehen
Wenn Sie dies lesen, möchten Sie wahrscheinlich eine kostenlose Möglichkeit zum Erstellen eines Serienbriefs oder einen Gmail-Serienbrief mit der Möglichkeit, Ergebnisse in Echtzeit zu verfolgen und automatisch nachzuverfolgen, um weitere Antworten zu erhalten.
Bei dieser Methode verwenden wir die von Google selbst empfohlene Gmail-Erweiterung von Mailmeteor (die von 5 Millionen Menschen weltweit verwendet wird), um 50 E-Mails auf einmal kostenlos zu versenden.
Mailmeteor ermöglicht Ihnen:
- Personalisieren Sie Ihre E-Mails mit einer unbegrenzten Anzahl von Feldern.
- Maximieren Sie die Zustellbarkeit und Antworten mit Drip-Send- und Planungsfunktionen .
- Erstellen Sie automatische Folgesequenzen, die in Ihrem Namen gesendet werden.
- Planen Sie Serienbriefe über Google Sheets oder das spezielle Mailmeteor-Mailmerge-Dashboard.
- Versenden Sie 2000 E-Mails pro Tag.
Lassen Sie uns näher darauf eingehen, wie es funktioniert.
So senden Sie eine Gmail-Serienbriefkampagne aus Google Sheets
1. Installieren Sie Mailmeteor vom Google Workspace Marketplace
Maimeteor funktioniert über eine Erweiterung für Gmail. Um diese Erweiterung zu erhalten, gehen Sie einfach zum Google Marketplace und klicken Sie auf „Installieren“ .
2. Erstellen Sie Ihr Google Sheet
Sobald Sie Mailmeteor für Gmail installiert haben, erstellen Sie eine neue Google Sheets-Tabelle. Hier erstellen Sie Ihre Empfängerliste.
Wenn Sie eine Liste mit Empfängern erstellt haben, können Sie diese hochladen, indem Sie auf Datei → Importieren klicken.
Beim Erstellen Ihrer Google Sheets-Tabelle ist es wichtig, dass Sie die Kopfzeilen mit Feldern wie Vorname, Nachname, E-Mail, Firma, Postscript usw. formatieren.
Diese Spalten werden wir in den folgenden Schritten verwenden, um unsere Serienbrief-E-Mail zu personalisieren.
So sollte es aussehen:
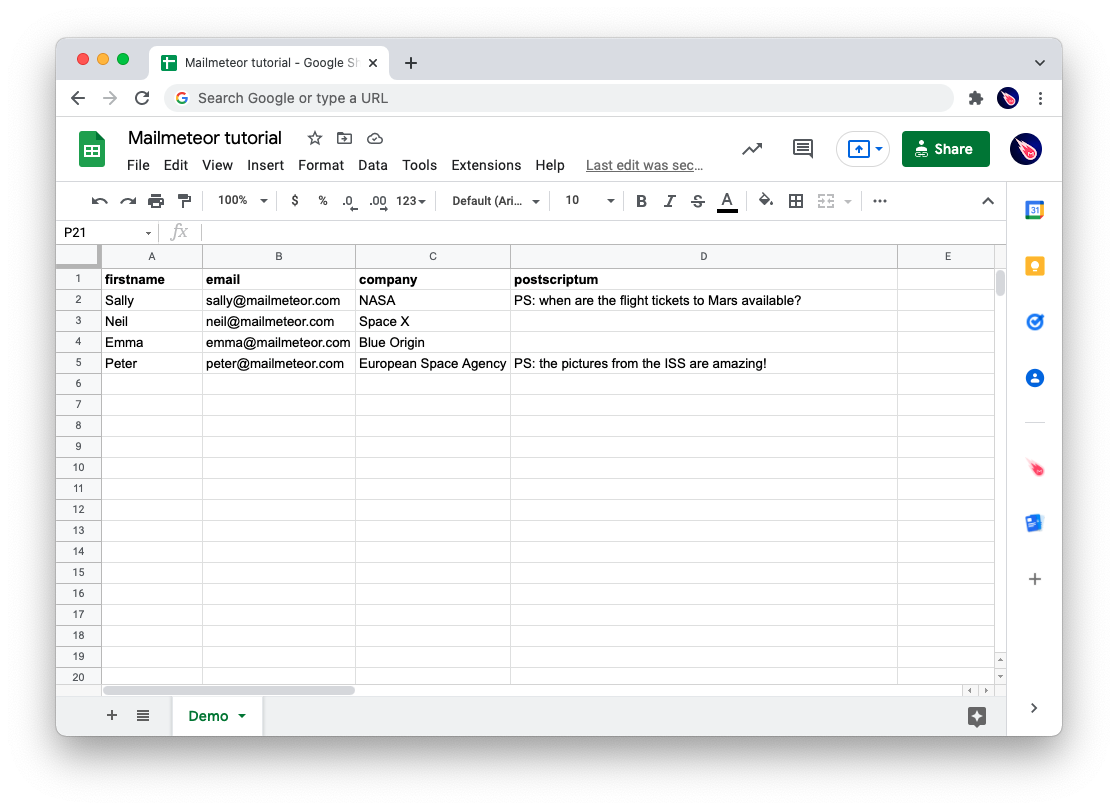
Benötigen Sie Hilfe beim Einstieg in Ihren Serienbrief? Holen Sie sich diese kostenlose Demo-Google Sheets-Vorlage und füllen Sie sie mit Ihren eigenen Daten.
3. Öffnen Sie Mailmeteor in Google Sheets
Erinnern Sie sich an die Zeit, als wir Mailmeteor installiert haben? Jetzt können wir Mailmeteor für Gmail verwenden, um einen Serienbrief zu versenden, ohne Google Sheets zu verlassen.
Klicken Sie oben im Menü auf Erweiterungen und wählen Sie Mailmeteor → Mailmeteor öffnen.
Es erscheint ein Popup-Fenster, in dem wir unseren personalisierten Gmail-Serienbrief erstellen können.
Hier können Sie:
- Passen Sie Ihren Absendernamen an.
- Erstellen Sie personalisierte E-Mail-Vorlagen, die Sie immer wieder verwenden können.
- Verfolgen Sie Öffnungen, Klicks und Antworten.
- Planen Sie den Versand und fügen Sie automatische Nachverfolgungen hinzu, wenn keine Antwort erfolgt.
- Versende per Drip jede Minute zwischen bestimmten Stunden E-Mails, um wie ein Mensch auszusehen (gut, um nicht im Spam zu landen)
- Senden Sie von einer Alias-Adresse.
- Und noch viel mehr.
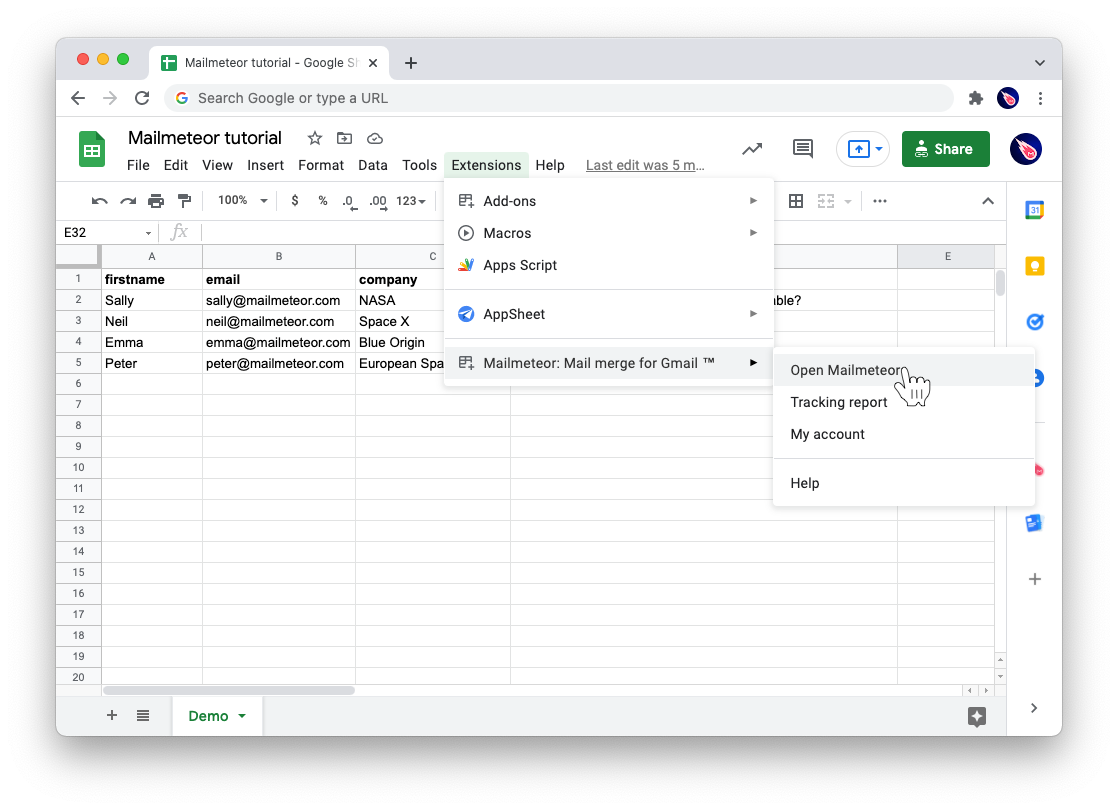

4. Erstellen Sie Ihre E-Mail-Vorlage
Wenn Sie auf „Neue Vorlage erstellen“ klicken, werden Sie mit einem E-Mail-Composer ähnlich wie Gmail begrüßt, in dem Sie Ihre Serienbrief-E-Mail verfassen können.
Aber das Coole an diesem Composer sind die erweiterten Personalisierungsoptionen, die Sie im Vergleich zu Standard-Gmail erhalten.
Erinnern Sie sich an die benutzerdefinierten Felder, die wir zuvor in unserer Google Sheet-Tabelle erstellt haben?
Hier können Sie sie zu Ihrer E-Mail hinzufügen, indem Sie auf „Variable einfügen“ klicken – und Mailmeteor füllt die Variablen automatisch aus, wenn Sie Ihren Seriendruck senden.
Sie fragen sich, wie Sie einen Serienbrief mit einem Anhang versenden? Hier können Sie das Büroklammersymbol auswählen, um eine Datei einzufügen, die mit jeder E-Mail gesendet wird.
Hier ist ein Beispiel für eine hyperpersonalisierte Vorlage:
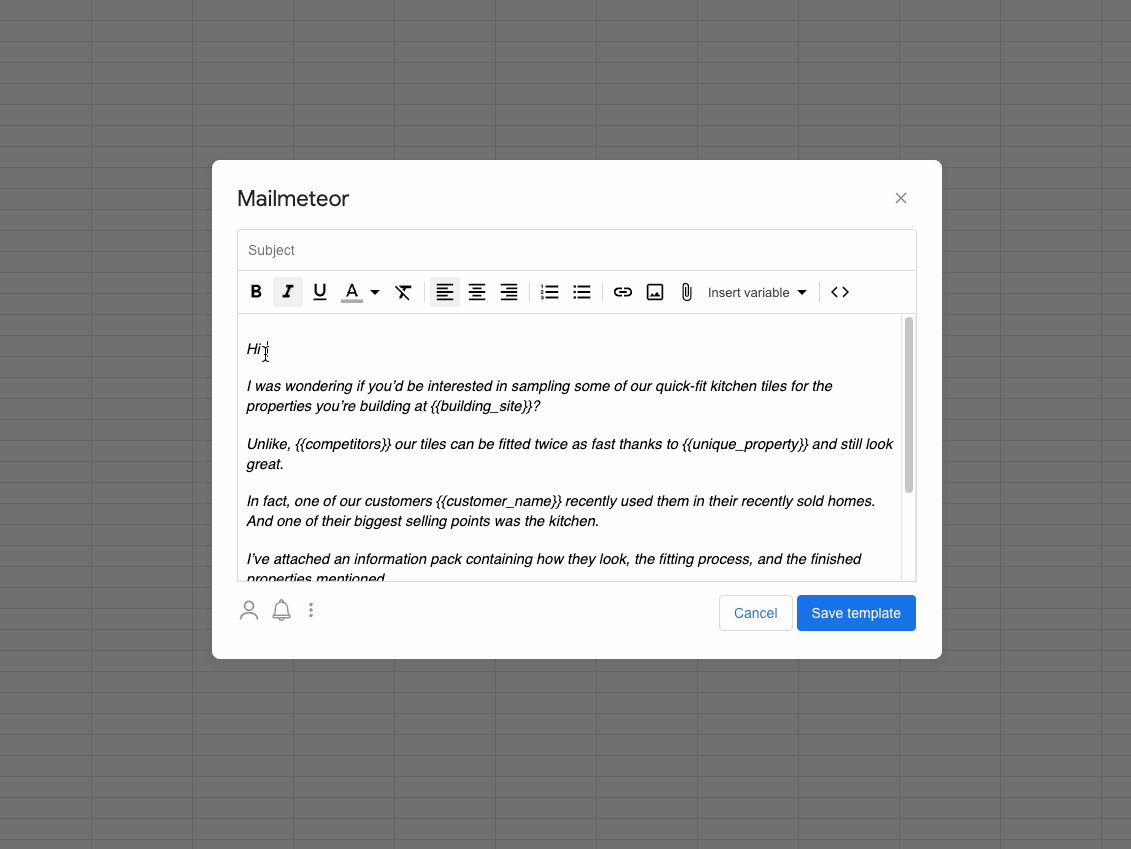
Wenn Sie mit Ihrer E-Mail-Vorlage zufrieden sind, klicken Sie auf Vorlage speichern .
5. Sehen Sie sich Ihren Gmail-Serienbrief in der Vorschau an und testen Sie ihn, bevor Sie ihn senden
Sobald Sie Ihre Gmail-Serienbriefvorlage gespeichert haben, wird ein Fenster angezeigt, in dem Sie eine Vorschau Ihrer E-Mails für jeden Empfänger anzeigen können, um zu überprüfen, ob die Variablen wie erwartet funktionieren und ...
- Senden Sie eine Test-E-Mail, um zu sehen, wie Ihr Gmail-Serienbrief beim Senden aussieht.
- Ändern Sie den Absendernamen, der im Posteingang Ihres Absenders angezeigt wird
- Die Schiene öffnet sich und rastet ein, sodass Sie bügeln können, wenn das Eisen heiß ist.
- Wählen Sie aus, von welchem Gmail-Konto aus Sie senden möchten (Hinweis: Das Senden von einem separaten Gmail-E-Mail-Konto schützt Ihr Hauptkonto davor, als Spam markiert zu werden.)
Sobald Sie bereit sind, Ihre Kampagne zu versenden, klicken Sie auf „E-Mails senden“ oder wählen Sie den kleinen Pfeil daneben, um den Versand zu planen, eine Nachverfolgung hinzuzufügen oder mit dem Autopiloten zu senden (mehr dazu in den folgenden Schritten …)
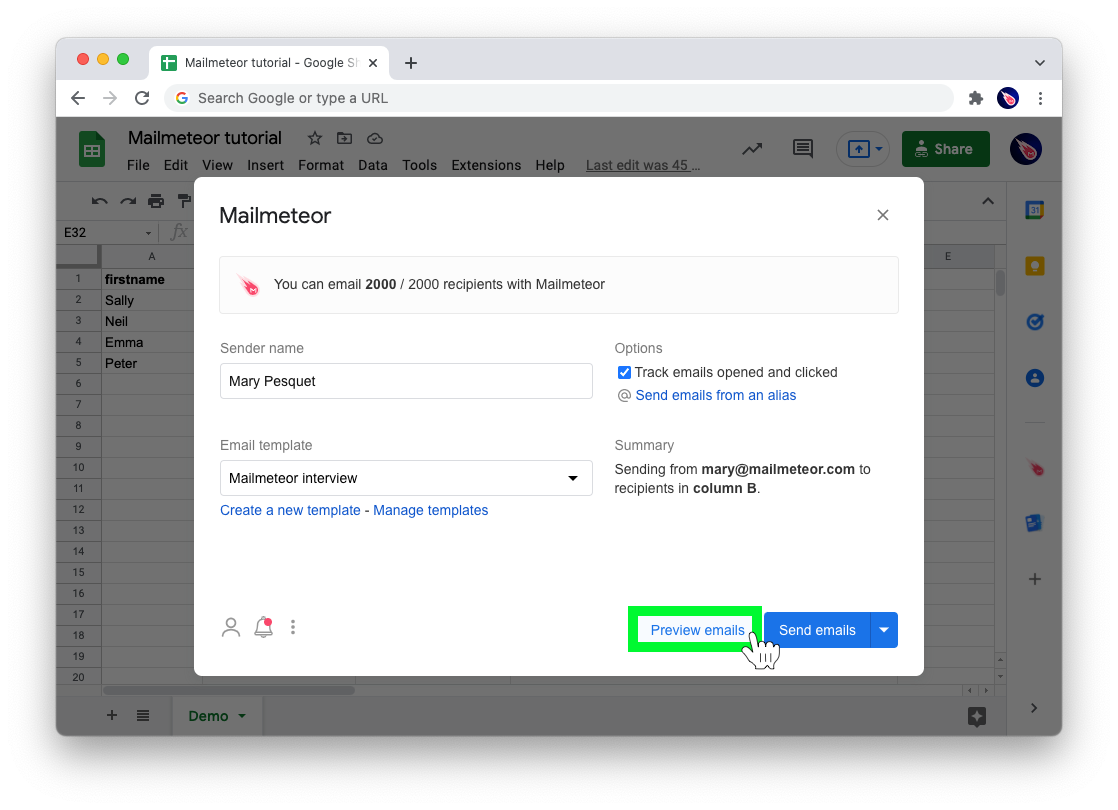
So fügen Sie Follow-ups hinzu und nutzen erweiterte Sendefunktionen, um mehr Antworten zu erhalten
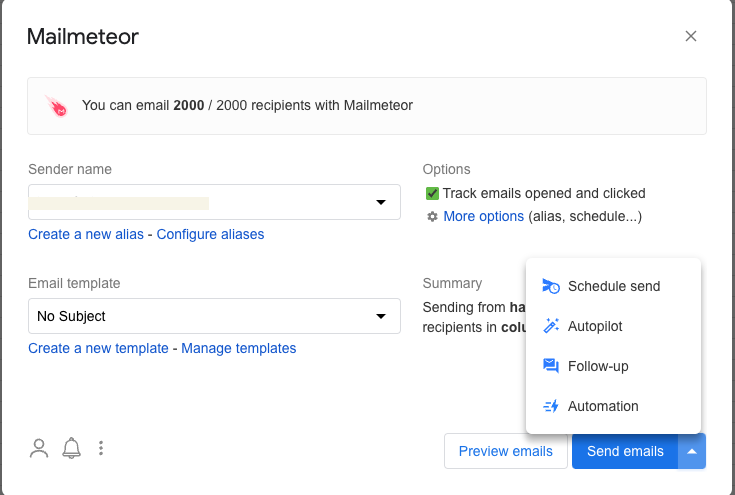
Neben der Schaltfläche „Senden“ in Mailmeteor ist Ihnen ein Dropdown-Pfeil aufgefallen. Hier können Sie Folgendes tun:
- Planen Sie Ihren Serienbrief so, dass er an einem bestimmten Datum und zu einer bestimmten Uhrzeit verschickt wird (z. B. Montagmorgen, wenn die Leute im Allgemeinen aktiver sind).
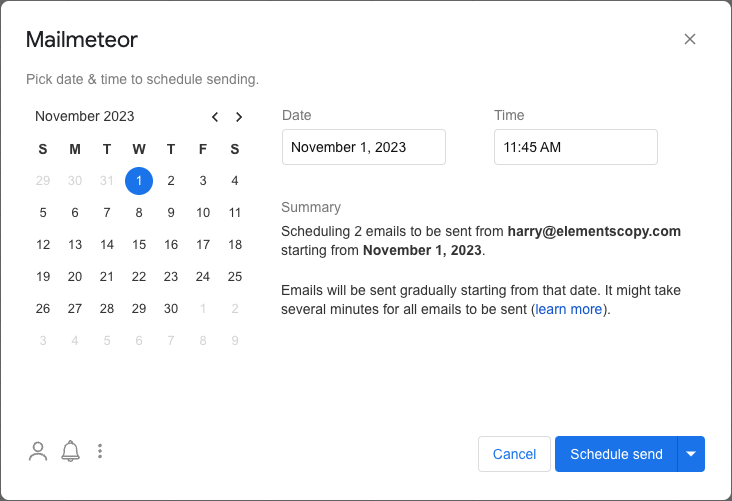
- Fügen Sie Folge-E-Mails hinzu , die nach einer festgelegten Anzahl von Tagen versendet werden, basierend auf Parametern wie –
- Wenn sie nicht geantwortet haben, senden Sie die nächste. (AKA: Gmail-Nachverfolgung, wenn keine Antwort erfolgt.)
- Wenn sie nicht geöffnet wurden, senden Sie das nächste.
- Wenn sie in der vorherigen E-Mail nicht auf einen Link klicken, senden Sie die nächste.
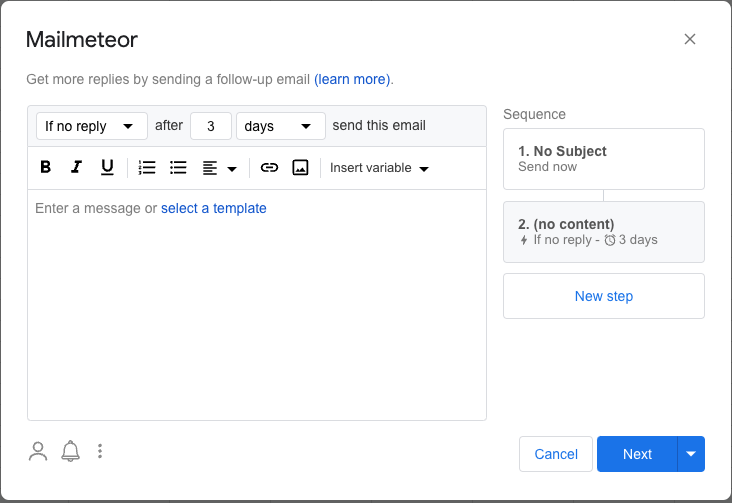
- Verwenden Sie Autopilot , mit dem Sie die Zustellbarkeit verbessern können, indem Sie Folgendes definieren:
- Wie viele E-Mails möchten Sie täglich versenden?
- Wie viel Verzögerung möchten Sie zwischen den E-Mails lassen, damit Ihre Sendeaktivität wie eine echte menschliche Aktivität aussieht?
- Wann soll mit dem Senden begonnen werden?
- Und zu welcher Tageszeit Ihre E-Mails versendet werden sollen.
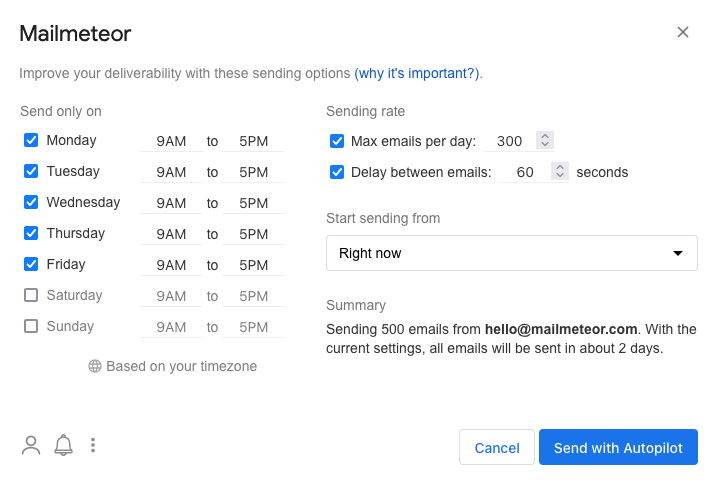
Was sollten Sie jetzt tun?
Zu diesem Zeitpunkt wissen Sie genau, wie Sie einen Gmail-Serienbrief versenden, und jetzt sind Sie an der Reihe.
Wenn Sie einen Gmail-Serienbrief aus einer Tabelle versenden oder erweiterte Funktionen wie Nachverfolgung, automatische Nachverfolgung und automatisches Versenden nutzen möchten, schließen Sie sich 5 Millionen Gmail-Nutzern an und fügen Sie Mailmeteor noch heute zu Ihrem Google-Konto hinzu.
Häufig gestellte Fragen zum Serienbrief von Gmail
Wie versende ich einen Anhang?
Mit Mailmeteor für Gmail können Sie ganz einfach einen Serienbrief mit einem Anhang versenden. Hier ist ein Video, das Sie durch den Vorgang führt:
Ist der Serienbrief von Gmail kostenlos?
Um die Serienbrieffunktion von Gmail nutzen zu können, müssen Sie über einen kostenpflichtigen Google Workspace-Plan verfügen. Um dies mit einem kostenlosen Gmail-Konto zu umgehen, verwenden Sie Mailmeteor, das führende Gmail-Serienbrief-Tool, das von 5 Millionen Menschen weltweit verwendet wird.
Was ist die beste Mailmerge-App für Gmail?
Es gibt zwar eine ganze Reihe von Mailmerge-Apps, es lohnt sich jedoch, auf zwei Dinge hinzuweisen:
- Oftmals erfordern Serienbrieflösungen eine Menge Berechtigungen (einschließlich der Möglichkeit, Ihre E-Mails zu lesen).
- Oftmals bieten Tools Gmail-Mailmerge als Teil ihrer umfassenderen Produktsuite an.
Aus diesem Grund wird Mailmeteor (von Google selbst empfohlen) von 5 Millionen Menschen weltweit genutzt. Weil es eine Aufgabe gut erfüllt: das Versenden von Gmail-Serienbriefen unter Wahrung Ihrer Privatsphäre.
Wie erstelle ich einen Serienbrief aus Outlook?
Um einen Serienbrief aus Outlook zu versenden, können Sie die Schritte in dieser Anleitung befolgen.
- E-Mail Marketing
- Serienbrief
- Google Mail
- Führung
