2024 年如何发送 Gmail 邮件合并? (来自 Gmail 和电子表格)
已发表: 2024-03-05如果您在这里,您很可能想要在 Gmail 中进行邮件合并。
Gmail 现在具有内置的邮件合并功能,我将在本指南中向您介绍如何使用该功能。 但在我们深入研究它之前,重要的是要了解它的局限性。
Gmail 的新邮件合并功能仅适用于付费 Google Workspace 套餐的用户,包括:
- 个人工作空间
- 商业标准
- 商务升级版
- 企业入门者
- 企业标准
- 企业增强版
- 教育标准
- 教育加
而且Gmail内置的邮件合并还缺少以下功能:
- 能够跟踪打开、点击和回复,以便您可以跟踪性能。
- 如果没有回复,能够提示后续电子邮件序列。
- 除了姓名和电子邮件之外,还可以对您的电子邮件进行个性化设置。
- 每天最多 1,500 封电子邮件。
如果这对您来说是一个障碍,请不要担心 - 您会喜欢本指南中的第二种方法。
现在让我们开始讨论这两种方法。
方法 1:从 Gmail 内部发送 Gmail 邮件合并
以下是如何在 Gmail 中进行邮件合并
- 在计算机上打开 Gmail。
- 单击“撰写”开始一封新电子邮件。
- 在“收件人”选项卡中,单击“密送抄送”旁边的图标,然后选中“邮件合并”以在 Gmail 中启用邮件合并。
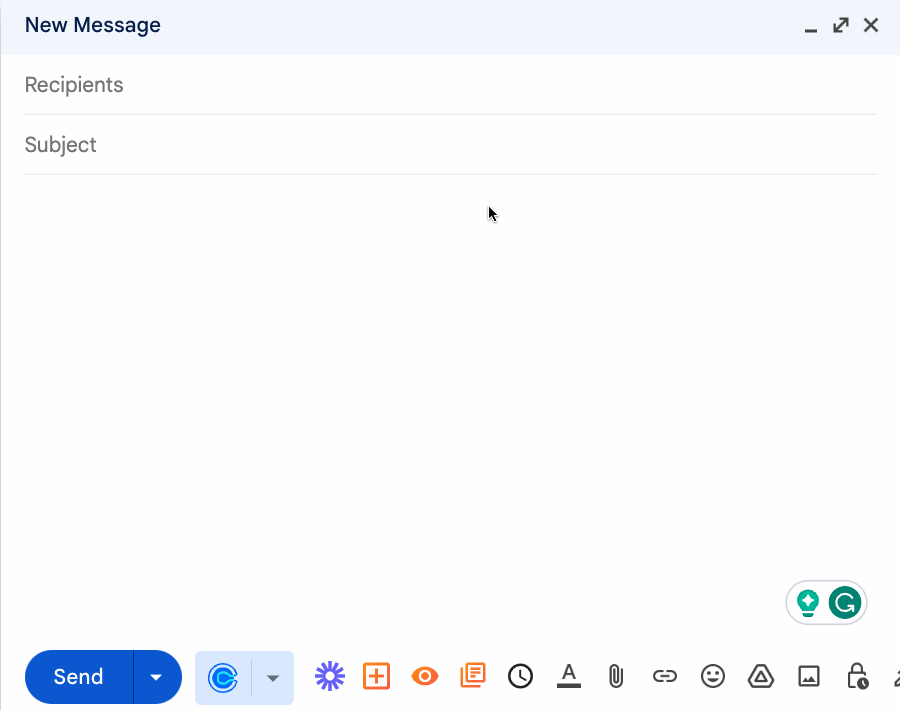
4. 逐一添加收件人或通过 Google 表格添加收件人
有两种方法可以将收件人添加到 Gmail 邮件合并:
- 在“收件人”字段中一一添加收件人。
- 或者从电子表格添加。
逐一添加收件人非常简单,但要从电子表格发送 Gmail 邮件合并,您需要使用以下列设置 Google 表格的格式; 名:姓:电子邮箱。
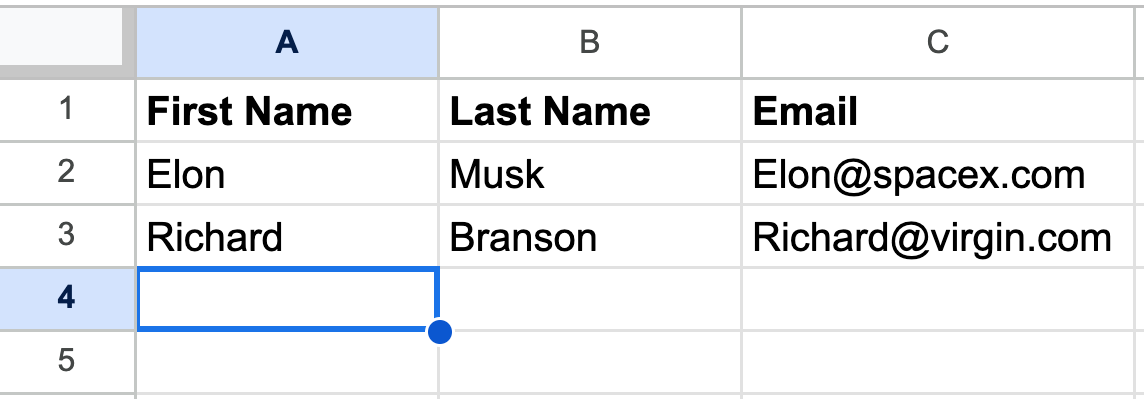
当您在 Gmail 中添加收件人时。 单击“收件人:”字段 – 从导入弹出窗口中选择您最近使用的 Google 表格 – 然后选择您的名字、姓氏和电子邮件字段。

5. 撰写 Gmail 邮件合并电子邮件
现在您的收件人已准备就绪,是时候制作用于发送的电子邮件模板了。
撰写电子邮件时,请使用字段 @firstname、@lastname、@fullname 和 @email 来个性化发送给每个收件人的电子邮件。
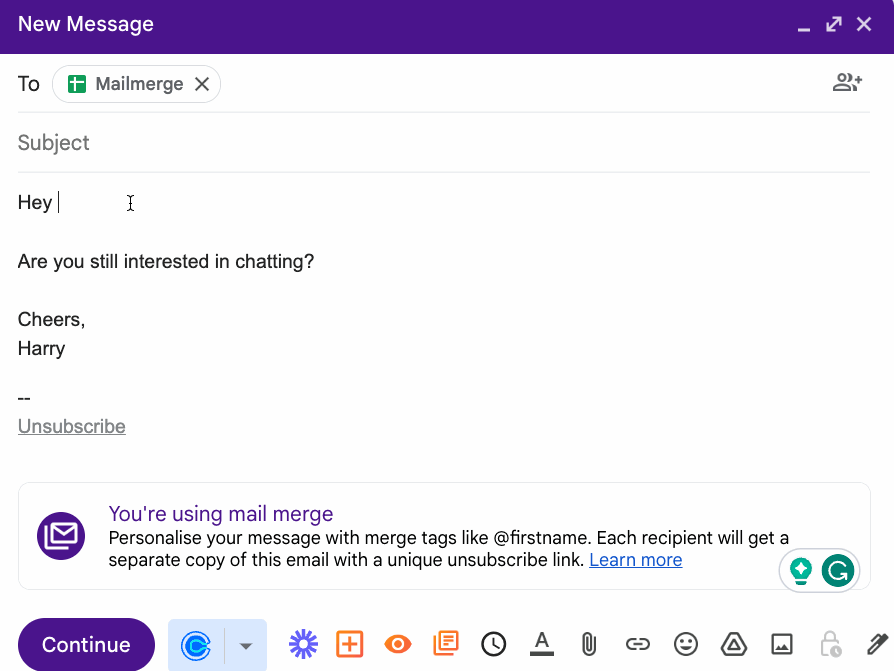
方法 2:使用领先的 Gmail Mailmerge 解决方案克服 Gmail 的限制
如果您正在阅读本文,您很可能想要一种免费的方式来进行邮件合并,或者您想要进行 Gmail 邮件合并,并能够实时跟踪结果并自动跟进以获得更多回复。
在这种方法中,我们将使用 Google 自己推荐的 Mailmeteor Gmail 扩展程序(全球有 500 万人使用)一次免费发送 50 封电子邮件。
Mailmeteor 允许您:
- 使用无限数量的字段个性化您的电子邮件。
- 通过点滴发送和计划功能最大限度地提高交付率和回复率。
- 创建代表您发送的自动后续序列。
- 从Google Sheets或专用的 Mailmeteor 邮件合并仪表板安排邮件合并。
- 每天发送2000封电子邮件。
让我们来看看它是如何工作的。
如何从 Google 表格发送 Gmail 邮件合并营销活动
1. 从 Google Workspace Marketplace 安装 Mailmeteor
Maimeteor 通过 Gmail 扩展程序运行,要获取此扩展程序,只需前往 Google Marketplace 并单击Install即可。
2. 创建您的 Google 表格
安装 Gmail 版 Mailmeteor 后,即可继续创建新的 Google Sheets 电子表格。 您将在此处创建收件人列表。
如果您已准备好收件人列表,则可以通过单击文件 → 导入来上传此列表。
创建 Google 表格电子表格时,使用名字、姓氏、电子邮件、公司、后记等字段设置标题格式非常重要。
在接下来的步骤中,我们将使用这些列来个性化我们的邮件合并电子邮件。
它应该是这样的:
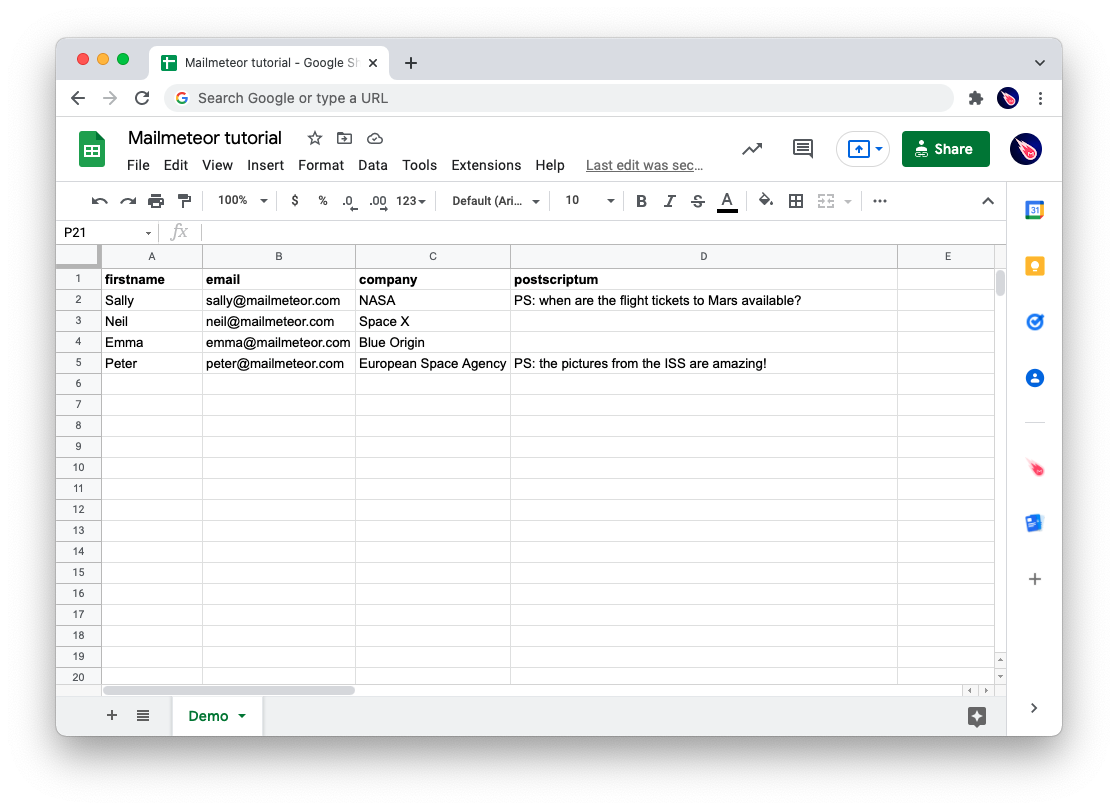
需要帮助来开始邮件合并吗? 获取此免费演示 Google 表格模板并用您自己的数据填充它。
3. 从 Google Sheets 内部打开 Mailmeteor
还记得之前我们安装 Mailmeteor 时的情况吗? 现在我们可以使用 Gmail 的 Mailmeteor 来发送邮件合并,而无需离开 Google 表格。
单击菜单顶部的扩展,然后选择Mailmeteor → 打开 Mailmeteor。
将出现一个弹出窗口,我们可以在其中创建个性化的 Gmail 邮件合并。
在这里您可以:
- 自定义您的发件人姓名。
- 创建个性化的电子邮件模板以供反复使用。
- 跟踪打开、点击和回复。
- 安排发送并在没有回复时添加自动跟进。
- 在特定时间之间每分钟发送一次电子邮件,使其看起来像一个人(有利于不发送垃圾邮件)
- 向我发送别名地址。
- 还有更多。
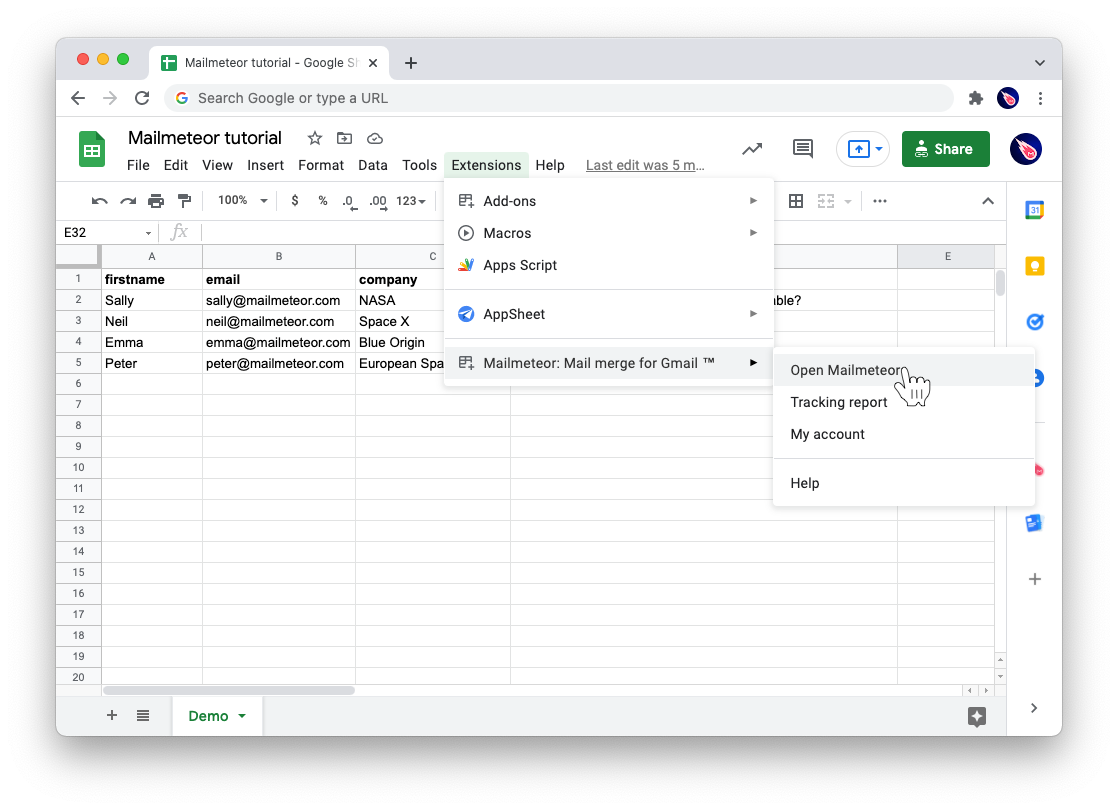

4. 创建您的电子邮件模板
如果您点击“创建新模板” ,您将看到一个类似于 Gmail 的电子邮件编辑器,您可以在其中编写邮件合并电子邮件。
但这款编辑器的出色之处在于,您可以通过标准 Gmail 获得高级个性化选项。
还记得我们之前在 Google Sheet 电子表格中创建的自定义字段吗?
在这里,您可以通过单击“插入变量”将它们添加到您的电子邮件中 - 当您发送邮件合并时,Mailmeteor 将自动填充变量。
想知道如何发送带有附件的邮件合并? 您可以在此处选择回形针图标来插入将随每封电子邮件发送的文件。
以下是超个性化模板的示例:
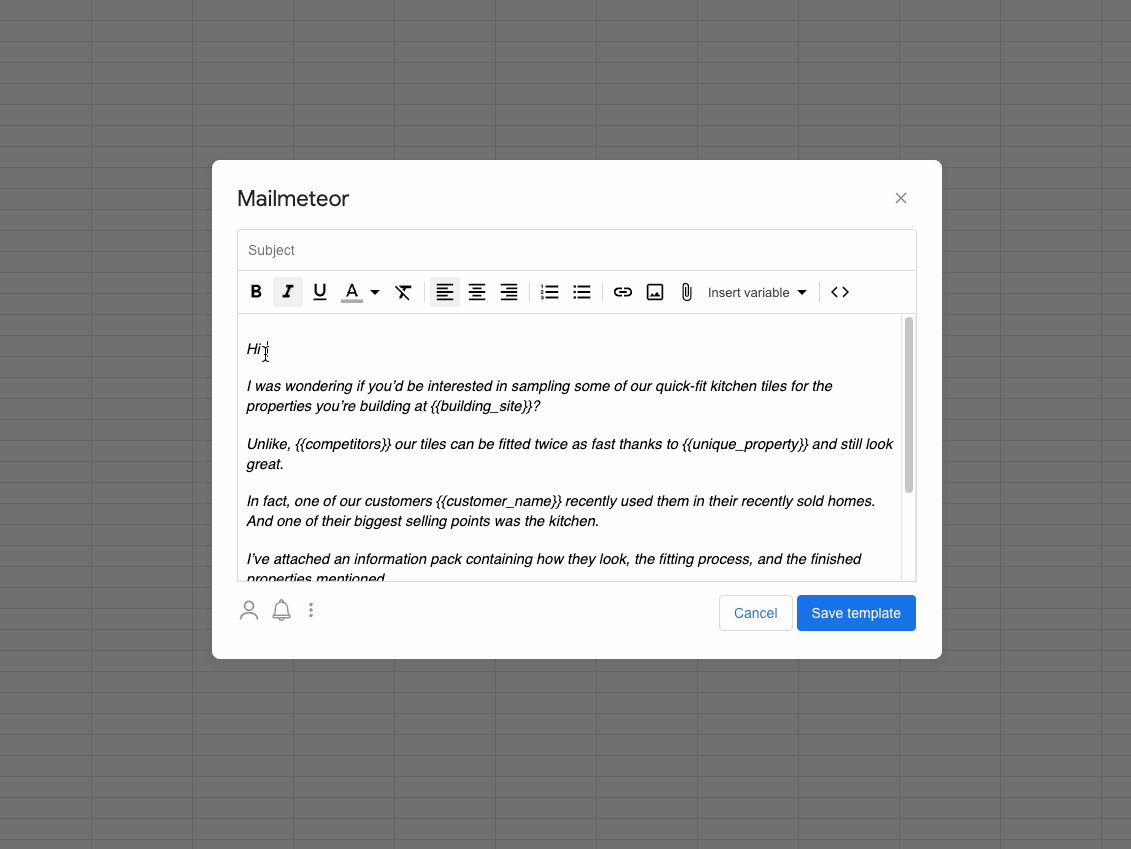
对电子邮件模板感到满意后,请点击保存模板。
5. 发送前预览并测试您的 Gmail 邮件合并
保存 Gmail 邮件合并模板后,您将看到一个窗口,您可以在其中预览每个收件人的电子邮件,以检查变量是否按您的预期工作以及...
- 发送测试电子邮件以查看 Gmail 邮件合并发送后的样子。
- 更改发件人收件箱中显示的发件人姓名
- 轨道打开并发出咔嗒声,以便您可以在熨斗热时进行熨斗。
- 选择您要从哪个 Gmail 帐户发送邮件(注意:从单独的 Gmail 电子邮件帐户发送有助于防止您的主电子邮件帐户被标记为垃圾邮件。)
准备好发送营销活动后,请点击“发送电子邮件”或选择旁边的小箭头来安排发送、添加后续活动或使用自动驾驶仪发送(更多信息请参见以下步骤……)
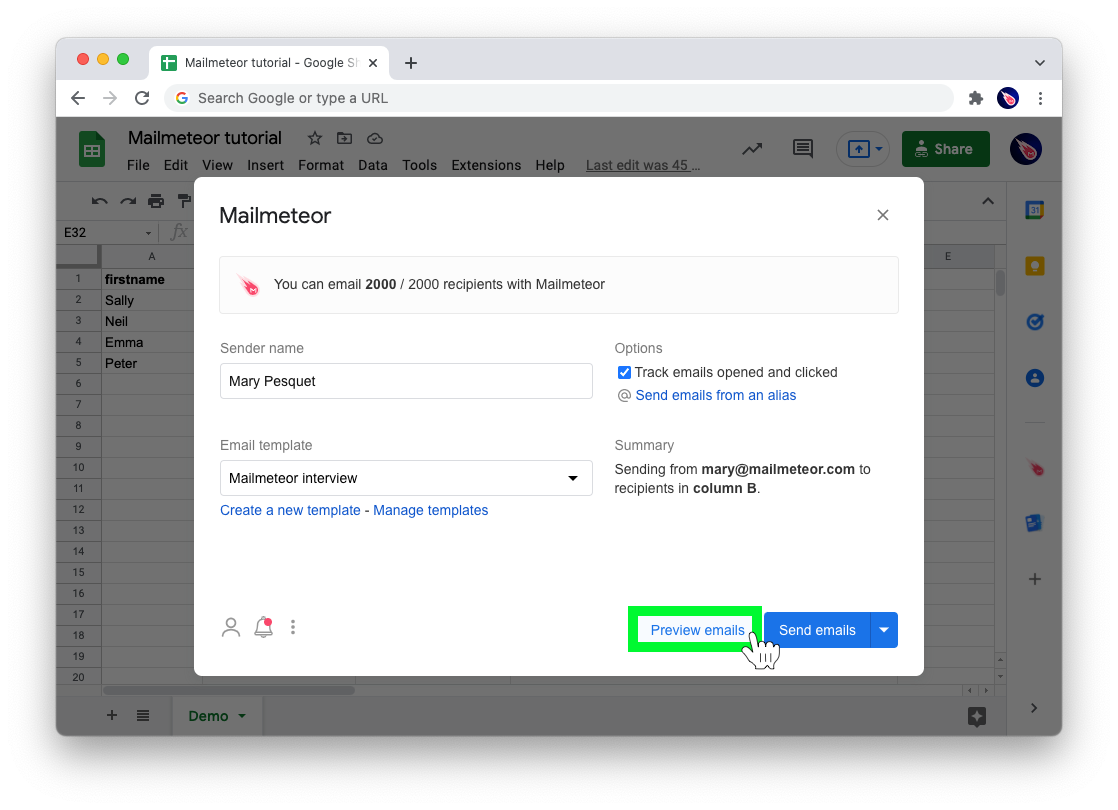
如何添加跟进并使用高级发送功能来获得更多回复
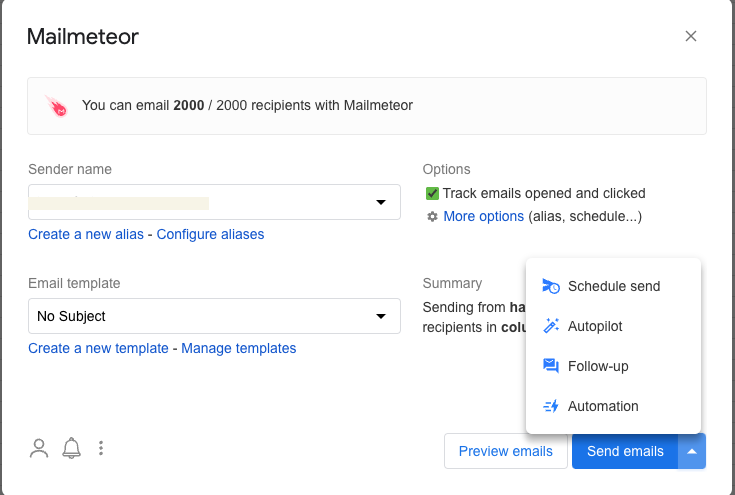
Mailmeteor 中的发送按钮旁边,您会注意到一个下拉箭头,在这里您可以:
- 安排您的邮件合并在指定的数据和时间进行(例如星期一早上,人们通常更活跃)
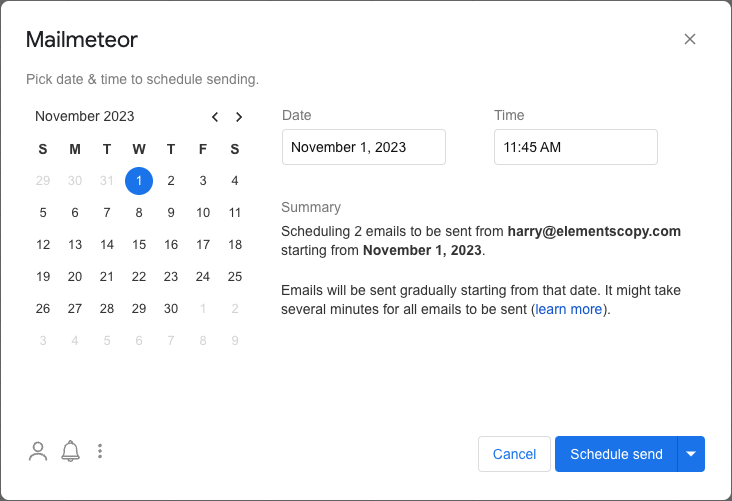
- 添加后续电子邮件,根据以下参数在设定的天数后发送:
- 如果他们没有回复,请发送下一封。 (又名:如果没有回复,则 Gmail 跟进。)
- 如果尚未打开,请发送下一份。
- 如果他们没有点击上一封电子邮件中的链接,请发送下一封电子邮件。
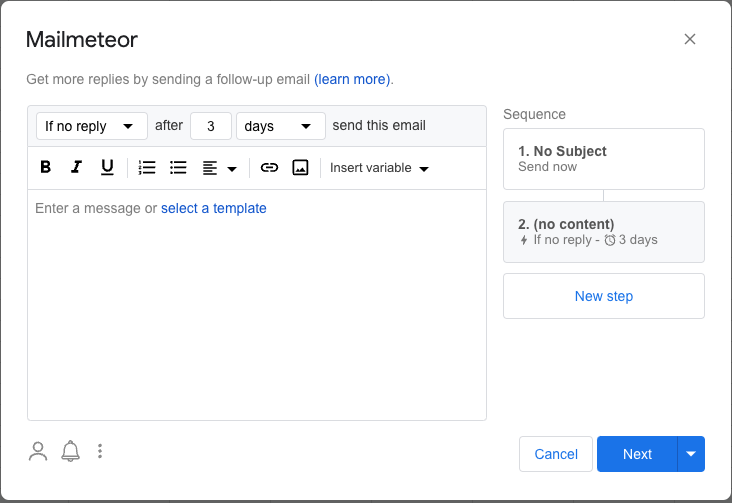
- 使用Autopilot ,您可以通过定义以下内容来提高交付能力:
- 您每天要发送多少封电子邮件。
- 您希望在电子邮件之间留出多少延迟,以便您的发送活动看起来像真实的人类活动。
- 何时开始发送。
- 以及您希望在一天中的什么时间发送电子邮件。
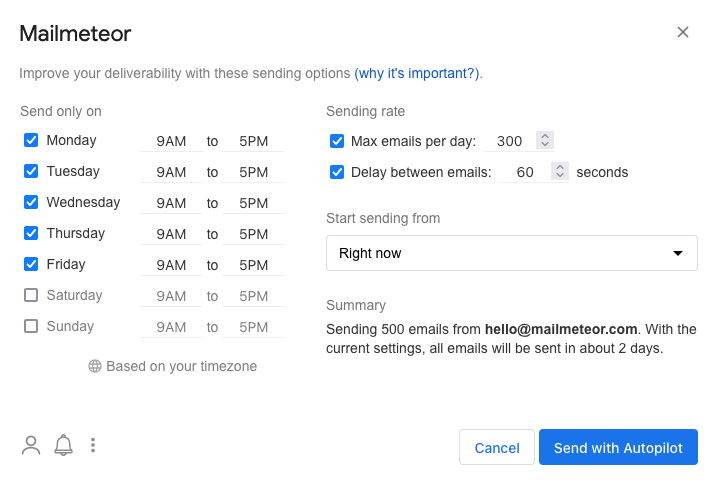
你现在应该做什么?
至此,您已经完全了解如何发送 Gmail 邮件合并,所以现在就由您来完成了。
如果您想从电子表格发送 Gmail 邮件合并或使用跟踪、自动跟进和自动发送等高级功能 - 立即加入 500 万 Gmail 用户并将 Mailmeteor 添加到您的 Google 帐户。
有关 Gmail 邮件合并的常见问题
如何发送附件?
使用 Mailmeteor for Gmail,您可以轻松发送带有附件的邮件合并,下面的视频将引导您完成该过程:
Gmail 邮件合并是免费的吗?
要使用 Gmail 的邮件合并功能,您需要加入付费的 Google Workspace 套餐。 要通过免费的 Gmail 帐户解决此问题,请使用 Mailmeteor,这是全球有 500 万人使用的领先 Gmail 邮件合并工具。
Gmail 最好的邮件合并应用程序是什么?
虽然有相当多的邮件合并应用程序,但值得指出两件事:
- 邮件合并解决方案通常需要大量权限(包括阅读电子邮件的能力)
- 通常,工具会提供 Gmail 邮件合并作为其更广泛的产品套件的一部分。
这就是为什么 Mailmeteor(由 Google 自己推荐)在全球有 500 万人使用。 因为它很好地完成了一项工作:发送 Gmail 邮件合并,同时尊重您的隐私。
如何从 Outlook 进行邮件合并?
要从 Outlook 发送邮件合并,您可以按照本指南中的步骤操作。
- 电子邮件营销
- 邮件合并
- 邮箱
- 指导
