كيفية إعداد شبكة ووردبريس متعددة المواقع
نشرت: 2024-01-17هل تدير العديد من مواقع WordPress وتبحث عن طريقة لتبسيط عبء العمل لديك؟ قد تكون شبكة WordPress المتعددة المواقع هي الحل الذي تحتاجه!
باستخدام شبكة متعددة المواقع، يمكنك إدارة مواقع متعددة من موقع مركزي واحد، مما يجعل الإدارة والعلامة التجارية وإدارة المستخدم أمرًا سهلاً.
ومع ذلك، فإن الموازنة بين الإيجابيات والسلبيات وفهم عملية الإعداد أمر ضروري قبل الغوص فيها.
في هذه المقالة، سنوجهك عبر كل ما تحتاج إلى معرفته لإعداد شبكة WordPress متعددة المواقع وتحديد ما إذا كان هذا هو الخيار الصحيح لاحتياجاتك.
هل أنت جاهز؟ هيا بنا نبدأ!
جدول المحتويات
- ما هو ووردبريس متعدد المواقع؟
- إيجابيات وسلبيات شبكة WordPress المتعددة المواقع
- من الذي يجب عليه استخدام شبكة WordPress متعددة المواقع؟
- الفرق بين عمليات تثبيت WordPress الفردية والمتعددة المواقع
- متطلبات ووردبريس متعدد المواقع
- تثبيت شبكة ووردبريس متعددة المواقع
- اختر بنية المجال لشبكتك المتعددة المواقع
- تكوين إعدادات الشبكة متعددة المواقع
- إعداد السمات والمكونات الإضافية لشبكتك المتعددة المواقع
- أسئلة مكررة
- خاتمة
1 ما هو ووردبريس متعدد المواقع؟
يتيح لك WordPress Multisite إنشاء شبكة من مواقع متعددة على تثبيت WordPress واحد.
وهذا يعني أنه بدلاً من وجود عمليات تثبيت منفصلة لـ WordPress لكل موقع، يمكنك إدارتها جميعًا من لوحة تحكم واحدة.
تم تقديم WordPress multisite في الإصدار 3.0 من WordPress وأصبح ميزة شائعة منذ ذلك الحين. من السهل نسبيًا إعداده ويحتوي على إعدادات متقدمة لتخصيص المواقع الأخرى على الشبكة.
فهو يمكّنك من إنشاء مواقع جديدة على الفور وإدارتها باستخدام نفس اسم المستخدم وكلمة المرور. يمكنك أيضًا التحكم في أدوار المستخدم وأذوناته عبر الشبكة.
2 إيجابيات وسلبيات شبكة WordPress المتعددة المواقع
دعونا نناقش إيجابيات وسلبيات الشبكة متعددة المواقع.
الايجابيات
- يمكن لمسؤولي مواقع الويب التعامل بكفاءة مع مواقع ويب متعددة من لوحة تحكم واحدة.
- يعد إنشاء مواقع ويب جديدة على الفور ضمن شبكات متعددة المواقع أمرًا سهلاً للغاية.
- يمكن أن يكون لكل موقع شبكة مسؤوليه المخصصين لإدارة مواقع الويب الخاصة بهم فقط.
- تلغي وظيفة المواقع المتعددة الحاجة إلى تسجيل الدخول والخروج من مواقع متعددة بشكل متكرر، مما يوفر الوقت والجهد.
- تسهل لوحة إدارة الشبكة مشاركة السمات والمكونات الإضافية عبر جميع المواقع في الشبكة متعددة المواقع.
- يمكن إجراء تحديثات لملفات WordPress الأساسية والموضوعات والمكونات الإضافية في وقت واحد لجميع المواقع من لوحة إدارة الشبكة.
سلبيات
- قد تؤدي الموارد المشتركة في الشبكة إلى أوقات تحميل أبطأ في نفس الوقت لجميع المواقع.
- قد لا تعمل بعض مكونات WordPress الإضافية بسلاسة داخل شبكة متعددة المواقع.
- قد يجد المستخدمون الجدد صعوبة في إدارة حركة المرور وموارد الخادم، مع حدوث زيادات مفاجئة تؤثر على جميع مواقع الشبكة.
- تشكل المخاطر الأمنية تهديدًا أكبر لجميع مواقع الشبكات في وقت واحد.
- يمكن أن يكون التعامل مع شبكة متعددة المواقع أكثر تعقيدًا من إدارة المواقع الفردية، خاصة أثناء استكشاف الأخطاء وإصلاحها.
- قد يؤدي الدعم المحدود من بعض موفري الاستضافة إلى تقييد خيارات شبكات WordPress المتعددة المواقع.
3 من يجب عليه استخدام شبكة WordPress متعددة المواقع؟
لا ينبغي عليك إنشاء شبكة متعددة المواقع لمجرد أن لديك مواقع ويب متعددة. ضع في اعتبارك أن المعرفة التقنية مطلوبة لإدارة الشبكات متعددة المواقع بشكل فعال.
تعد شبكة WordPress متعددة المواقع مناسبة لسيناريوهات محددة.
- المؤسسات التي تتطلب مواقع ويب متعددة ذات محتوى مختلف ولكنها ترغب في إدارتها ضمن مجال واحد.
- تحتاج المؤسسات التعليمية إلى إنشاء مواقع ويب منفصلة لكل قسم أو كلية.
- المدونون الذين يرغبون في إدارة مدونات متعددة من لوحة تحكم واحدة.
- شركات التجارة الإلكترونية التي ترغب في إدارة متاجر متعددة عبر الإنترنت ضمن نطاق واحد.
- مواقع الأخبار التي ترغب في إنشاء نطاقات فرعية أو أدلة فرعية متعددة لموضوعات أو مناطق مختلفة.
- المنظمات غير الربحية التي تحتاج إلى إدارة مواقع ويب متعددة لأسباب أو مبادرات مختلفة.
لذلك، إذا كان لديك مواقع ويب متعددة وليس لها نفس الغرض أو التشابه، فيجب عليك إجراء عمليات تثبيت WordPress مختلفة لكل منها.
في القسم التالي، دعونا نتعمق في الفروق بين المواقع المتعددة والمواقع الفردية.
4 الفرق بين عمليات تثبيت WordPress الفردية والمتعددة المواقع
دعونا نقارن الاختلافات الرئيسية بين تثبيت WordPress لموقع واحد وتثبيت WordPress متعدد المواقع.
| موقع واحد | متعدد المواقع |
| مصممة لاستضافة موقع ويب أو مدونة واحدة فقط | يسمح بإنشاء مواقع ويب أو مدونات متعددة من خلال تثبيت WordPress واحد |
| تدار من لوحة القيادة واحدة | لوحة تحكم شبكية لإدارة كافة المواقع، بالإضافة إلى لوحات تحكم فردية لكل موقع |
| تم إنشاؤها من مجال واحد | تم إنشاؤها من النطاقات الفرعية أو الدلائل الفرعية للمجال الرئيسي |
| تعمل المواقع الفردية مع قواعد بيانات منفصلة. | تستخدم المواقع المتعددة قاعدة بيانات مشتركة تحتوي على جداول منفصلة لكل موقع |
| يتطلب موارد خادم أقل | قد يتطلب المزيد من موارد الخادم |
| يتم تحديث كل موقع على حدة | يمكن تطبيق التحديثات على كافة المواقع في الشبكة مرة واحدة |
| يمكن تثبيت وتفعيل أي مكون إضافي/موضوع على لوحة التحكم | يجب أن تكون المكونات الإضافية/السمات ممكنة على الشبكة للاستخدام على مواقع متعددة |
| أدوار مستخدم WordPress القياسية اللازمة لإدارة المستخدم | هناك حاجة إلى دور super ddmin الإضافي لإدارة الشبكة |
| مناسب للمواقع أو المدونات الصغيرة الحجم | مناسب لمواقع الويب أو المدونات واسعة النطاق التي تحتوي على مواقع فرعية أو مستخدمين متعددين |
5 متطلبات لموقع ووردبريس متعدد المواقع
دعونا نناقش المتطلبات الأساسية لإعداد WordPress Multisite. لضمان سلاسة العملية، هناك متطلبات محددة تحتاج إلى مراعاتها والوفاء بها.
- موقع WordPress مستضاف ذاتيًا مع مساحة تخزين كافية.
- التأكد من الوصول إلى ملفات موقعك من خلال FTP أو مدير الملفات.
- القدرة على إنشاء قاعدة بيانات ومستخدم جديد لموقعك.
- المعرفة الأساسية بتثبيت وإعداد WordPress.
- مزود استضافة متوافق يدعم المواقع المتعددة. لذا تحقق مع مزود الاستضافة الخاص بك قبل إعداد موقع متعدد المواقع.
6 تثبيت شبكة ووردبريس متعددة المواقع
قبل إعداد شبكة متعددة المواقع، من المهم التأكد من تكوين اسم المجال الخاص بك واستضافة الويب بشكل صحيح. تأكد من أن لديك حق الوصول إلى لوحة الاستضافة أو cPanel.
بالإضافة إلى ذلك، قم بتثبيت شهادة SSL الخاصة بنطاقك وأنشئ بريدًا إلكترونيًا لمجال موقع الويب الخاص بك من لوحة الاستضافة. بمجرد توفر هذه المتطلبات الأساسية، تكون جاهزًا لإنشاء شبكة متعددة المواقع في WordPress.
6.1 إعداد شبكة WordPress متعددة المواقع من البداية
إذا كنت جديدًا في عمليات التثبيت متعددة المواقع، فهذه الطريقة مثالية.
أولاً، قم بالوصول إلى لوحة الاستضافة أو cPanel، وانتقل إلى قسم البرامج ، واختر WordPress Manager من Softaculous. إذا لم تتمكن من تحديد موقع هذا الخيار، فحدد Softaculous Apps Installer .
ضع في اعتبارك أن مظهر لوحة الاستضافة الخاصة بك قد يختلف عن المثال الموضح أدناه.
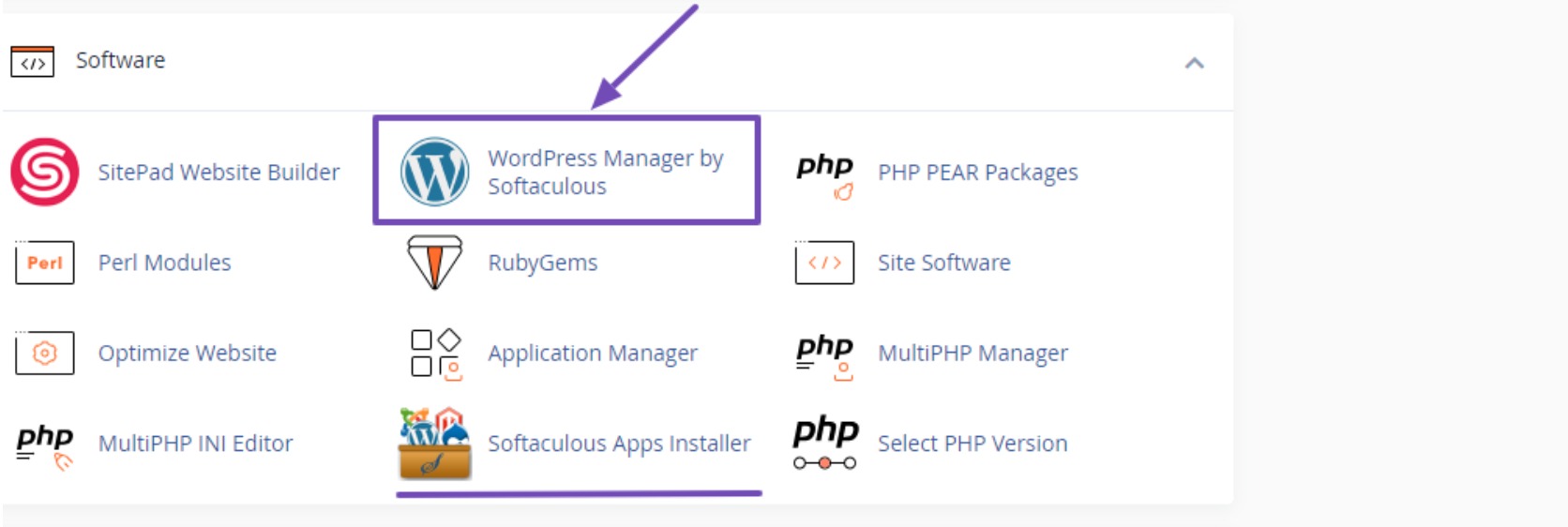
بغض النظر عن اختيارك، تأكد من تحديد WordPress كبرنامج. سيرشدك هذا إلى صفحة التثبيت، حيث يجب عليك التركيز على ستة مناطق لتكوينها، كما هو موضح أدناه.
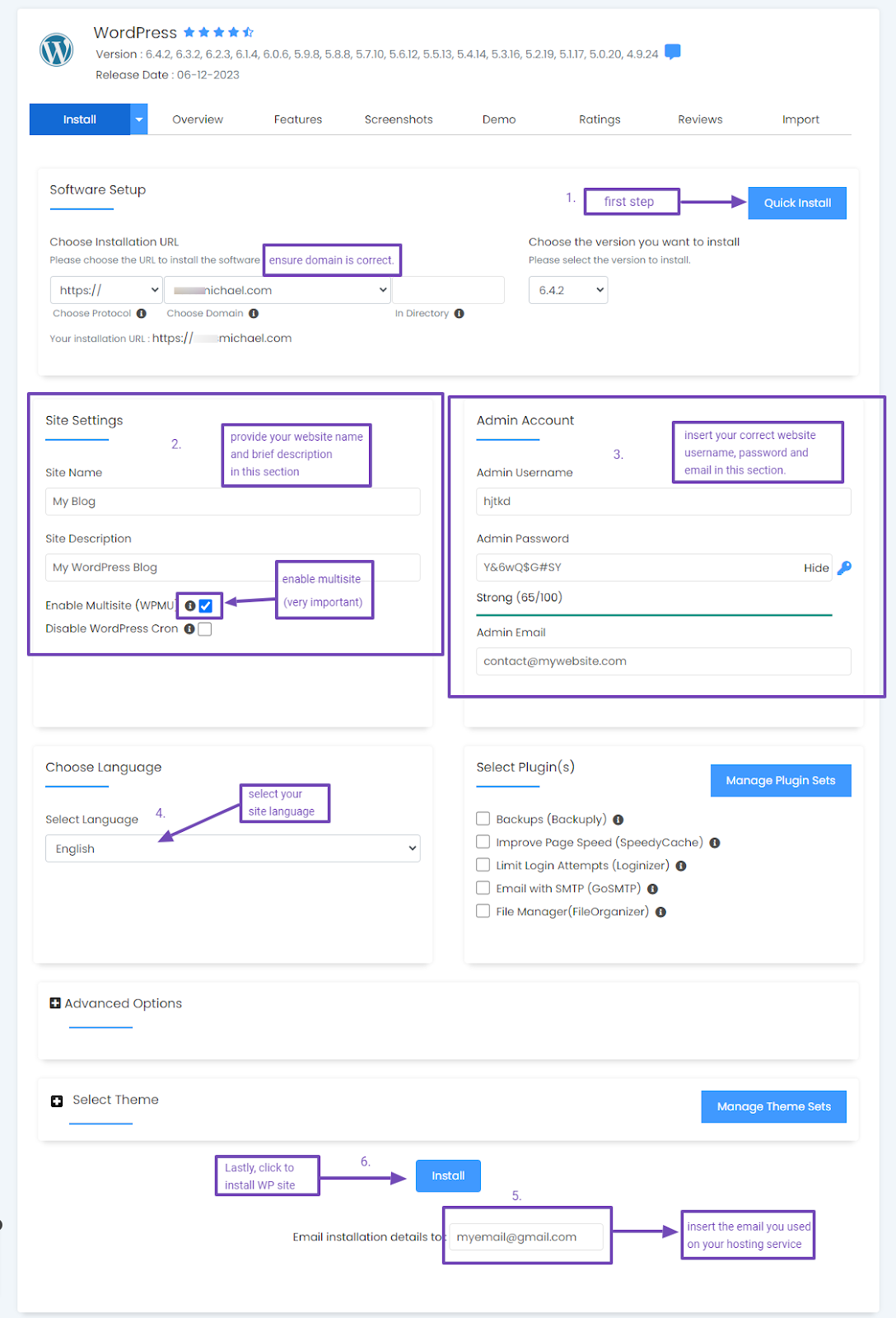
لبدء العملية، انقر فوق التثبيت السريع ، كما هو موضح في الصورة أعلاه.
قبل متابعة الإعدادات الأخرى، تأكد من أنك قمت بتحديد المجال المطلوب لتثبيت WordPress. في قسم إعدادات الموقع، قم بتمكين Multisite (WPMU)؛ هذه الخطوة حاسمة.
بعد ذلك، راجع المؤشرات الموجودة في الصورة أعلاه لتكوين إعدادات موقعك. بمجرد الانتهاء، انقر فوق الزر "تثبيت" أدناه وانتظر بصبر حتى يتم التثبيت التلقائي لموقع WordPress الخاص بك.
بعد التثبيت الناجح، سيظهر رابط لموقعك على الويب أو إلى لوحة تحكم WordPress. لا تتردد في النقر على الذي تفضله.
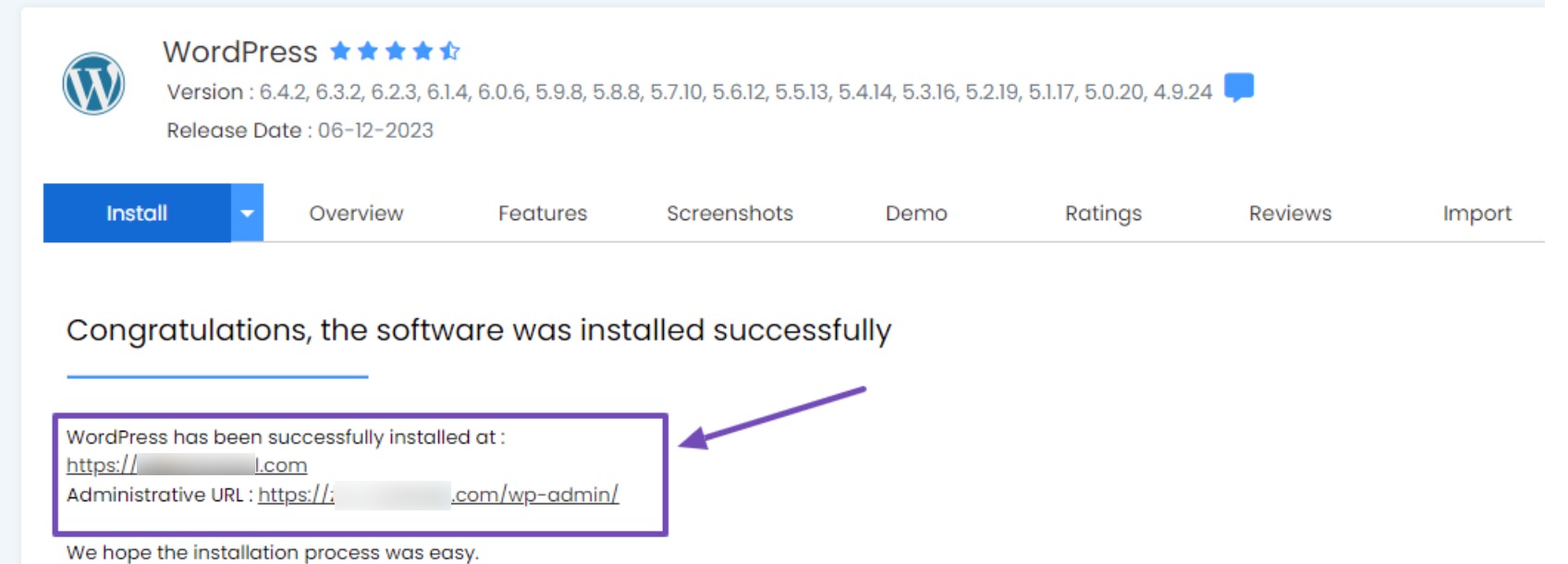
الآن بعد أن تناولنا أبسط طريقة لتثبيت موقع WordPress متعدد المواقع، فلننتقل إلى الطريقة الثانية.
6.2 إضافة مواقع متعددة إلى تثبيت WordPress الحالي
ميزة الشبكة متعددة المواقع متأصلة في كل تثبيت WordPress، مما يسمح لك بالانتقال من موقع واحد إلى شبكة متعددة المواقع بسلاسة.
قبل البدء، من المهم عمل نسخة احتياطية لموقع الويب الخاص بك على WordPress. بالإضافة إلى ذلك، قم بإلغاء تنشيط المكونات الإضافية الخاصة بك عن طريق الانتقال إلى المكونات الإضافية → المكونات الإضافية المثبتة من لوحة تحكم WordPress الخاصة بك.
حدد جميع المكونات الإضافية النشطة، واختر إلغاء التنشيط، وانقر فوق الزر "تطبيق" لضمان عملية أسرع.
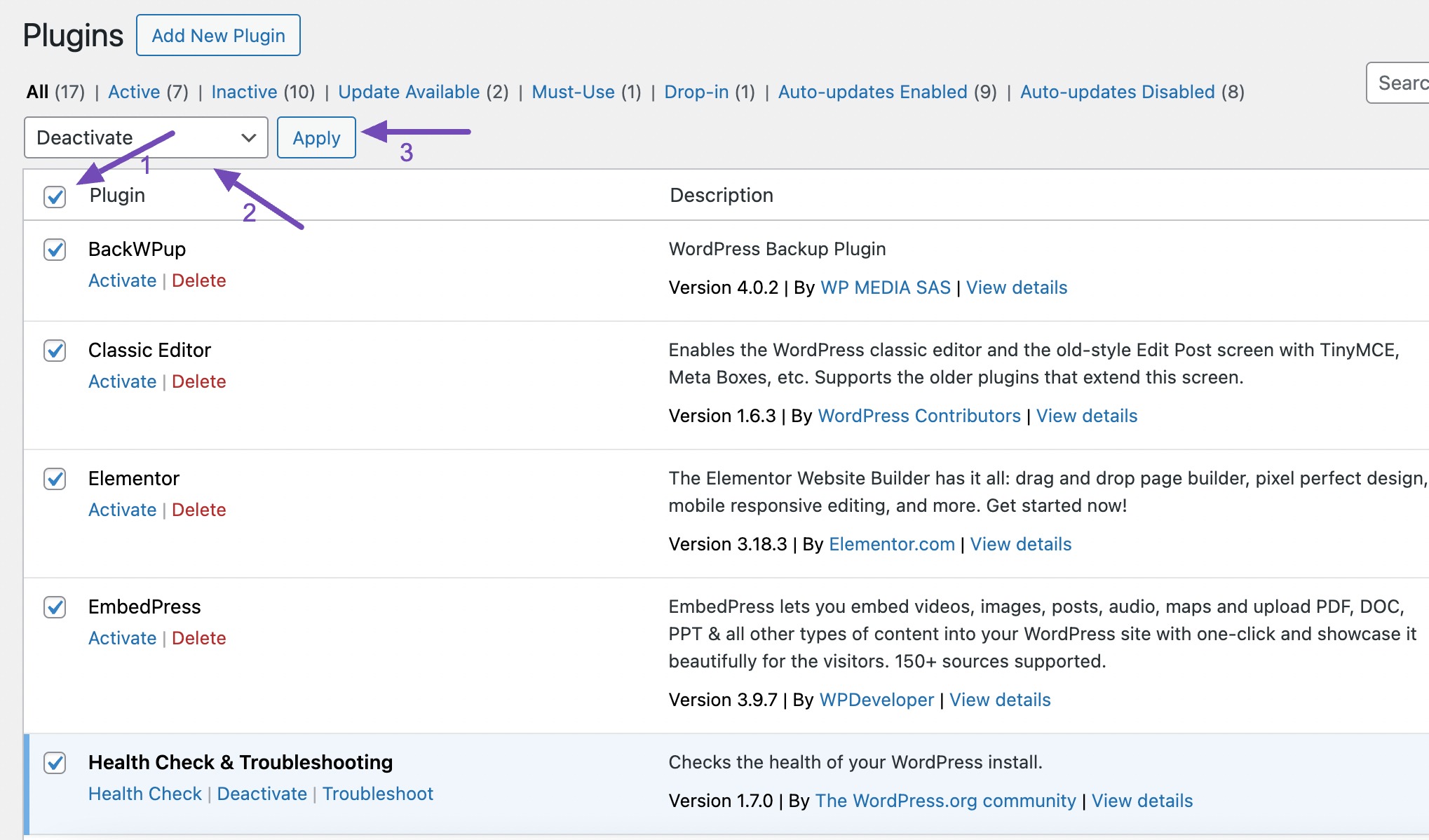
بعد إلغاء التنشيط، انتقل إلى عميل FTP الخاص بموقعك أو مدير ملفات cPanel. انتقل إلى دليل ملفات الموقع أو public_html وافتح ملف wp-config.php للتحرير.
أدخل الكود التالي في ملف wp-config.php قبل /* That's all, stop editing! Happy publishing. */ /* That's all, stop editing! Happy publishing. */ /* That's all, stop editing! Happy publishing. */ خط.
/* Multisite */ define( 'WP_ALLOW_MULTISITE', true );تأكد من حفظ التغييرات الخاصة بك.
يقوم هذا الرمز بتنشيط ميزة المواقع المتعددة على موقع WordPress الخاص بك. بمجرد التنشيط، انتقل إلى إعداد الشبكة متعددة المواقع.
ارجع إلى لوحة تحكم WordPress الخاصة بك وانتقل إلى الأدوات → إعداد الشبكة لتكوين شبكتك متعددة المواقع.
أثناء الإعداد، اختر بنية المجال لشبكتك (على سبيل المثال، النطاقات الفرعية أو الدلائل الفرعية).
قم بتوفير عنوان لشبكتك وتأكد من صحة عنوان البريد الإلكتروني لمسؤول الشبكة. انقر فوق زر التثبيت للمتابعة.
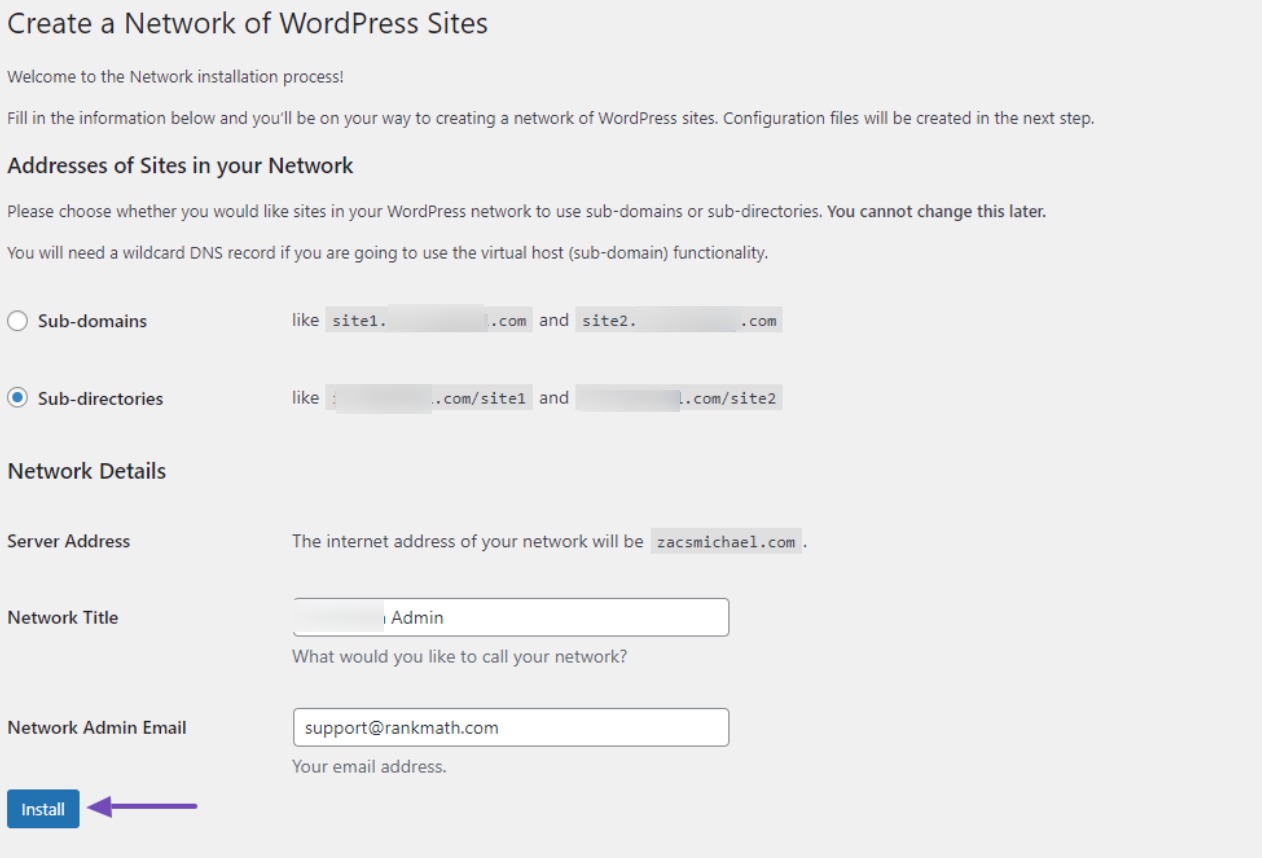
بمجرد الانتهاء من تثبيت إعداد الشبكة هذا، ستتم إعادة توجيهك إلى صفحة تطالبك بتمكين إعداد الشبكة. للمتابعة، ما عليك سوى نسخ الرموز المتوفرة ولصقها في مناطق محددة، مثل ملفات wp-config.php و.htaccess الخاصة بموقعك.
تذكر عمل نسخة احتياطية من الملفات الموجودة قبل إجراء أي تغييرات. بمجرد حفظ هذه الملفات، ارجع إلى هذه الصفحة وانقر على رابط تسجيل الدخول ، كما هو موضح أدناه.
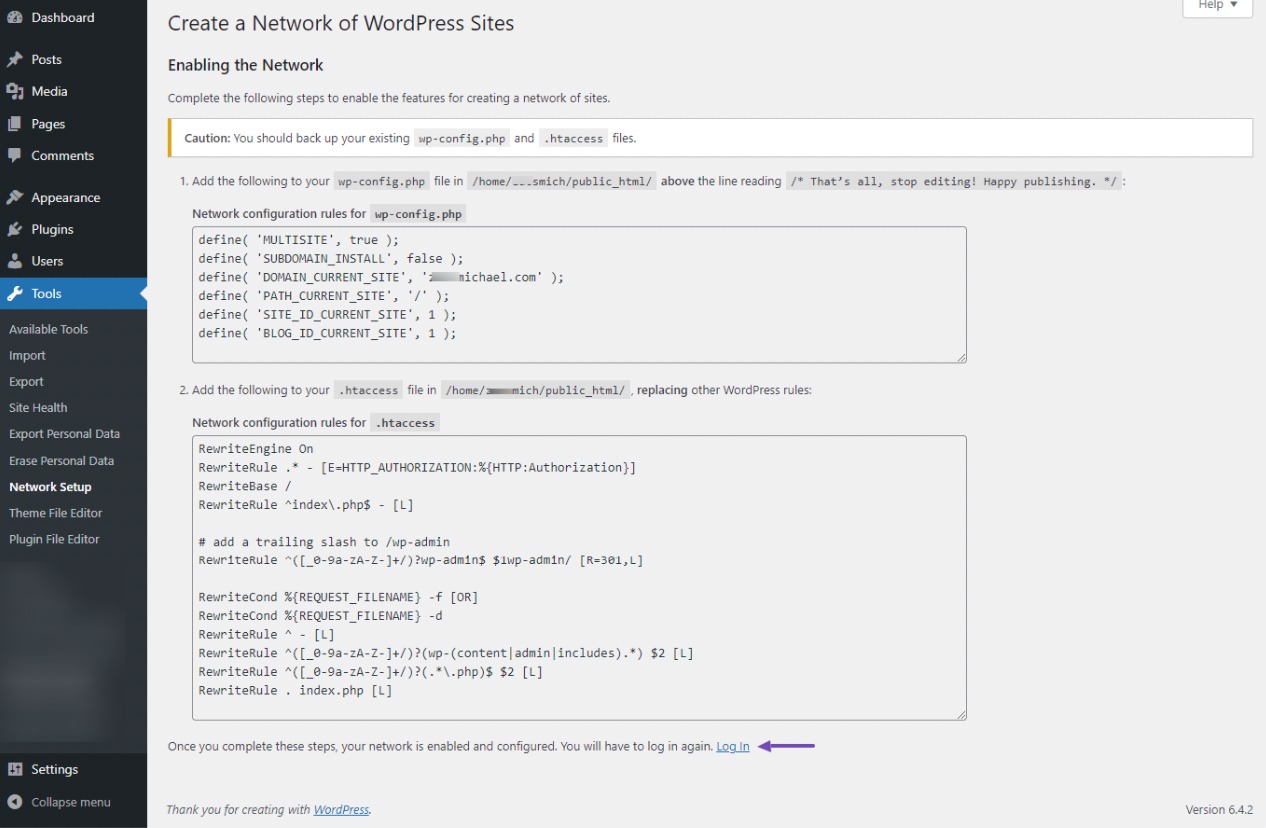
بعد النقر على رابط تسجيل الدخول، ستتمكن من الوصول إلى لوحة تحكم مسؤول الشبكة كمسؤول. لتحديد موقعه، قم بالتمرير فوق خيار My Sites في شريط WordPress وانقر فوق Network Admin ، كما هو موضح أدناه.
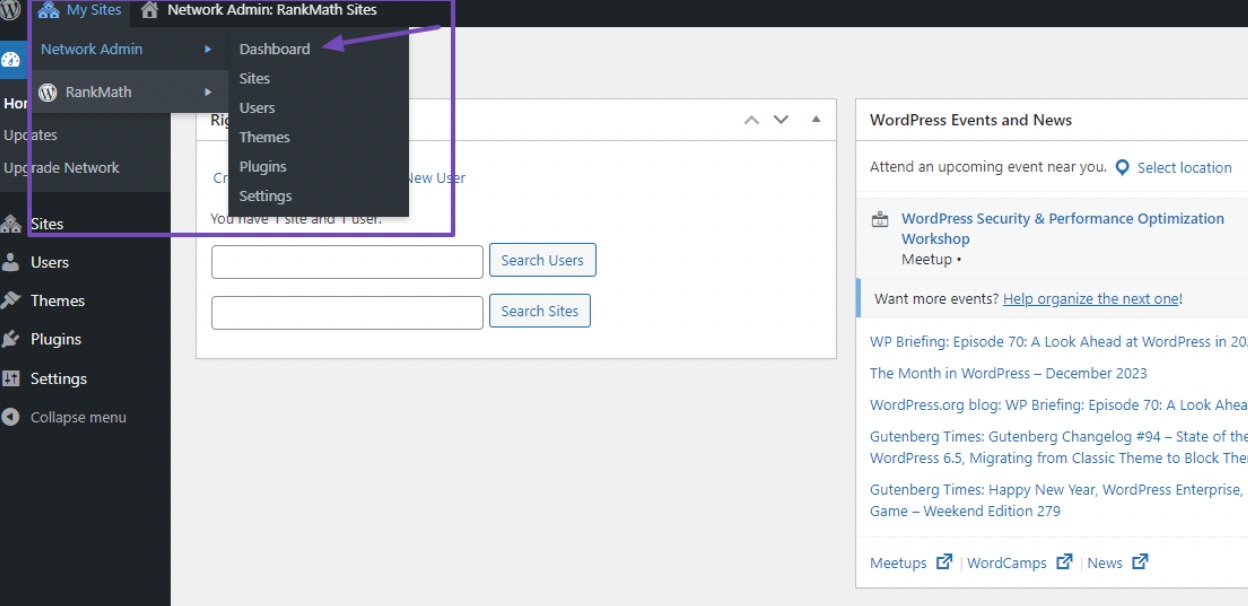
في لوحة تحكم مسؤول الشبكة، خطوتك التالية هي إنشاء مواقعك. ولكن قبل ذلك، من الضروري اتخاذ قرار بشأن بنية المجال لشبكتك.
7 اختر بنية المجال لشبكتك المتعددة المواقع
تعد بنية نطاقات شبكتك متعددة المواقع أمرًا مهمًا لأنها تؤثر على كيفية الوصول إلى مواقعك وإمكانية ظهورها في نتائج محرك البحث.
لديك خيارات متنوعة لهياكل النطاق، بما في ذلك الدلائل الفرعية أو النطاقات الفرعية أو المجالات المنفصلة. لتوضيح:
- الدليل الفرعي: example.com/blog
- النطاق الفرعي: blog.example.com
- عنوان URL للمجال المخصص (المعين): customdomain.com
إذا اخترت النطاقات الفرعية، فمن الضروري تكوين نطاقات البدل الفرعية على الخادم الخاص بك، وهي عملية سنغطيها في القسم التالي.
إذا اخترت دليلاً فرعيًا، فانتقل إلى قسم "تكوين إعدادات الشبكة المتعددة المواقع" في هذه المقالة نظرًا لأنك قمت بإعداده بالفعل في صفحة إعداد الشبكة.
وبدلاً من ذلك، يعد استخدام نطاق منفصل لمواقعك المتعددة أحد الخيارات. يتضمن ذلك إضافة نطاق آخر إلى الخادم الخاص بك إلى جانب نطاق موقع الويب الرئيسي الخاص بك. إذا كنت تفضل هذه الطريقة، فانتقل إلى قسم "تعيين النطاق" أدناه.
الآن، دعنا نتعمق في إعداد النطاقات الفرعية في مواقعك المتعددة.
7.1 إعداد النطاقات الفرعية للمواقع المتعددة
يتضمن إنشاء نطاقات فرعية لشبكة متعددة المواقع إعداد مواقع فرعية فردية. على الرغم من أنها عملية واضحة، إلا أن هناك خطوات أساسية لضمان أن كل شيء يتم بشكل صحيح.
ابدأ بإنشاء شهادة SSL بدل لنطاقك. تعمل هذه الشهادة على تبسيط عملية تثبيت شهادات SSL لأي نطاق فرعي جديد تم إنشاؤه تحت نفس اسم المجال.
بدلاً من تثبيت شهادات SSL يدويًا لكل نطاق فرعي جديد، تقوم هذه العملية بالتعامل معها تلقائيًا. لبدء ذلك، قم بتسجيل الدخول إلى لوحة التحكم cPanel أو لوحة الاستضافة الخاصة بك. انتقل وحدد خيار المجالات لإنشاء مجال جديد.

داخل حقل المجال، تحتاج إلى إدخال علامة ' * ' في منطقة النطاق الفرعي، متبوعة باسم المجال الرئيسي الخاص بك، ثم النقر فوق الزر إرسال لحفظ تغييراتك.

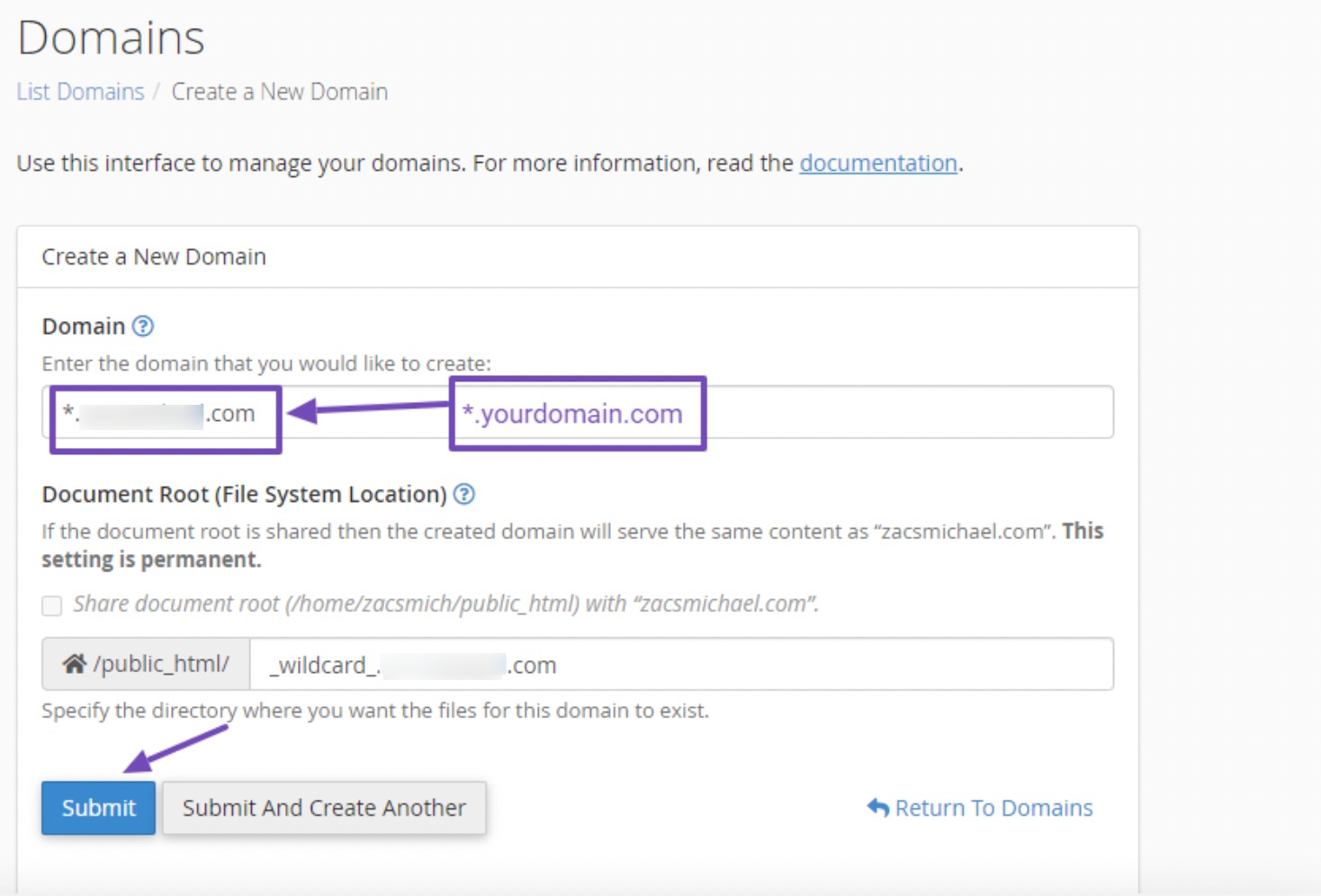
بعد ذلك، قم بتثبيت شهادة SSL لنطاق البدل الفرعي. للقيام بذلك، انتقل إلى Let's Encrypt SSL من لوحة تحكم cPanel.
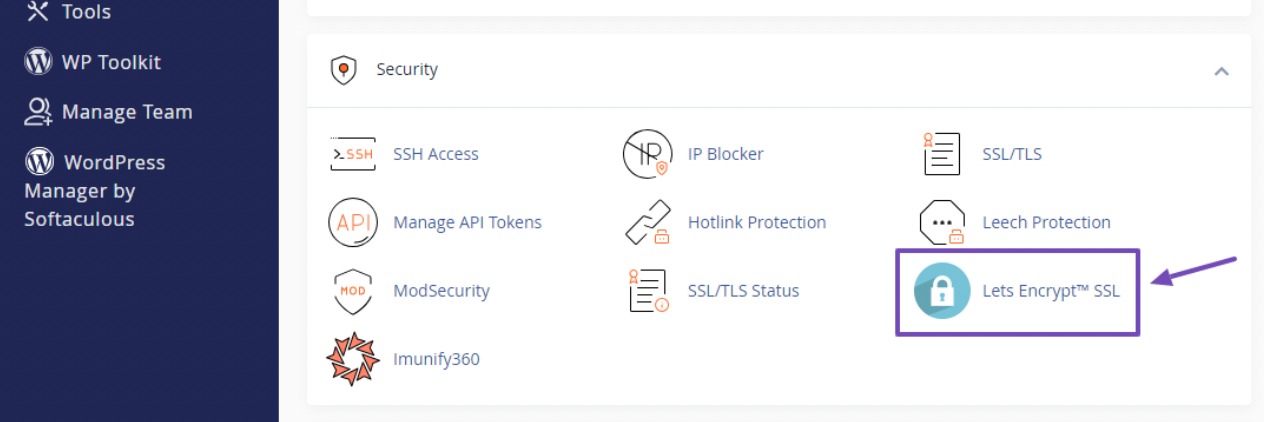
في صفحة شهادة SSL، قم بالتمرير لأسفل وانقر فوق "إصدار" لنطاق البدل الفرعي.
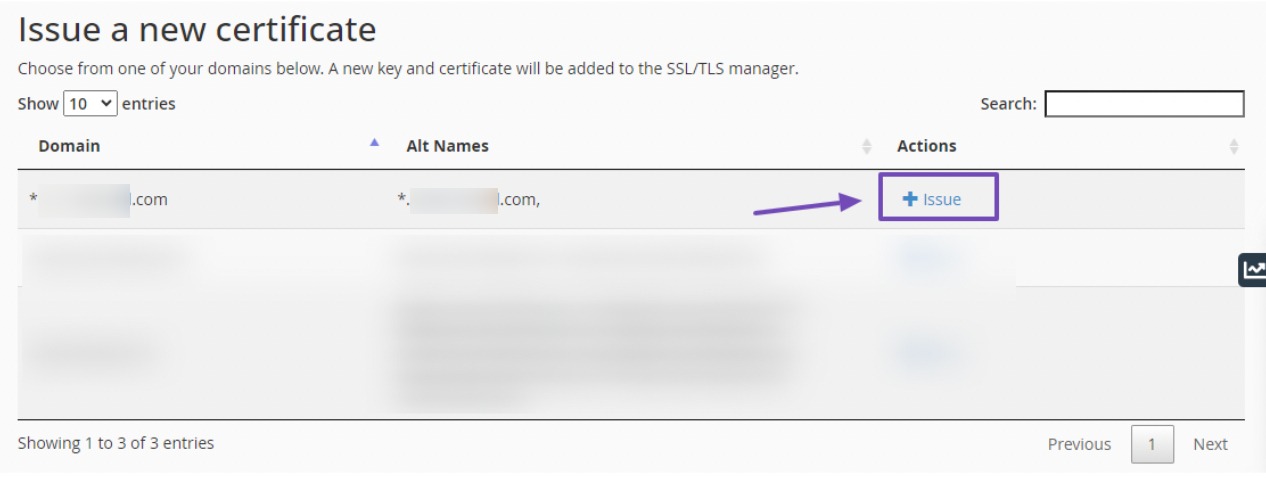
انقر فوق زر "الإصدار" لتثبيت شهادة SSL لنطاق البدل الفرعي.
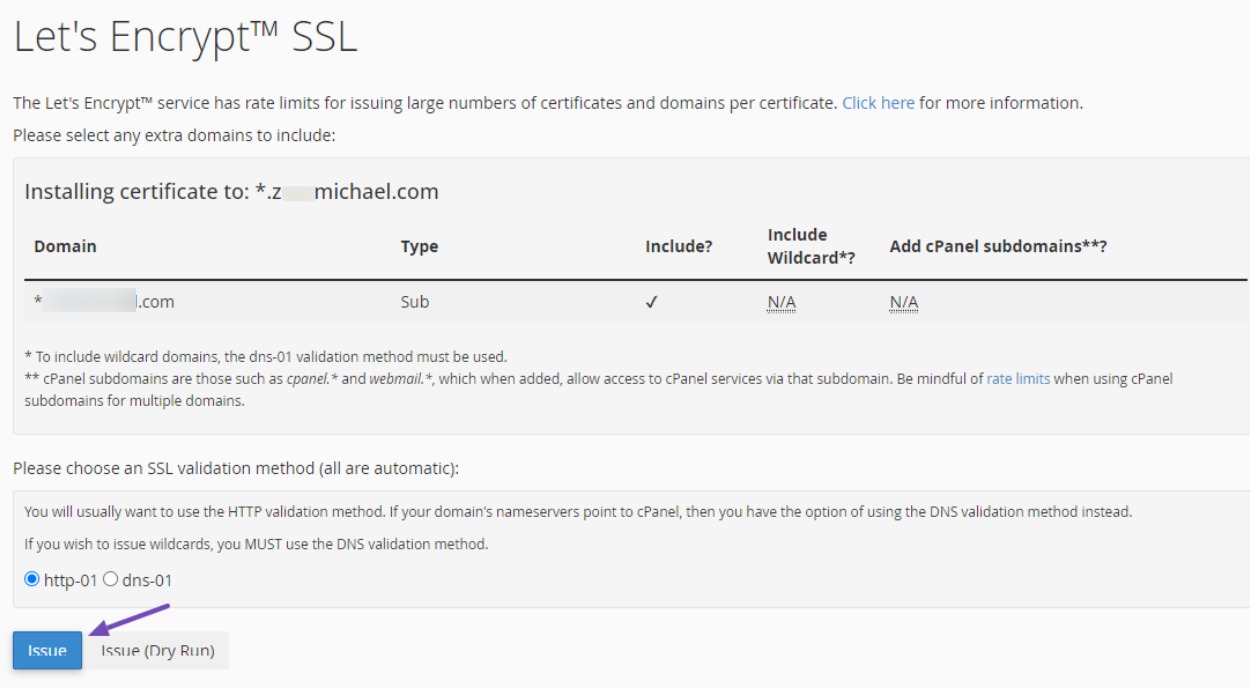
بمجرد الانتهاء من ذلك، ارجع إلى صفحة النطاق لإنشاء النطاقات الفرعية المطلوبة لموقعك على الويب. بالنسبة لكل نطاق فرعي، اختر خيار مشاركة جذر المستند مع دليل ملف المجال الرئيسي (/home/domaindirectoryname/public_html) وانقر فوق إرسال لحفظ التغييرات.
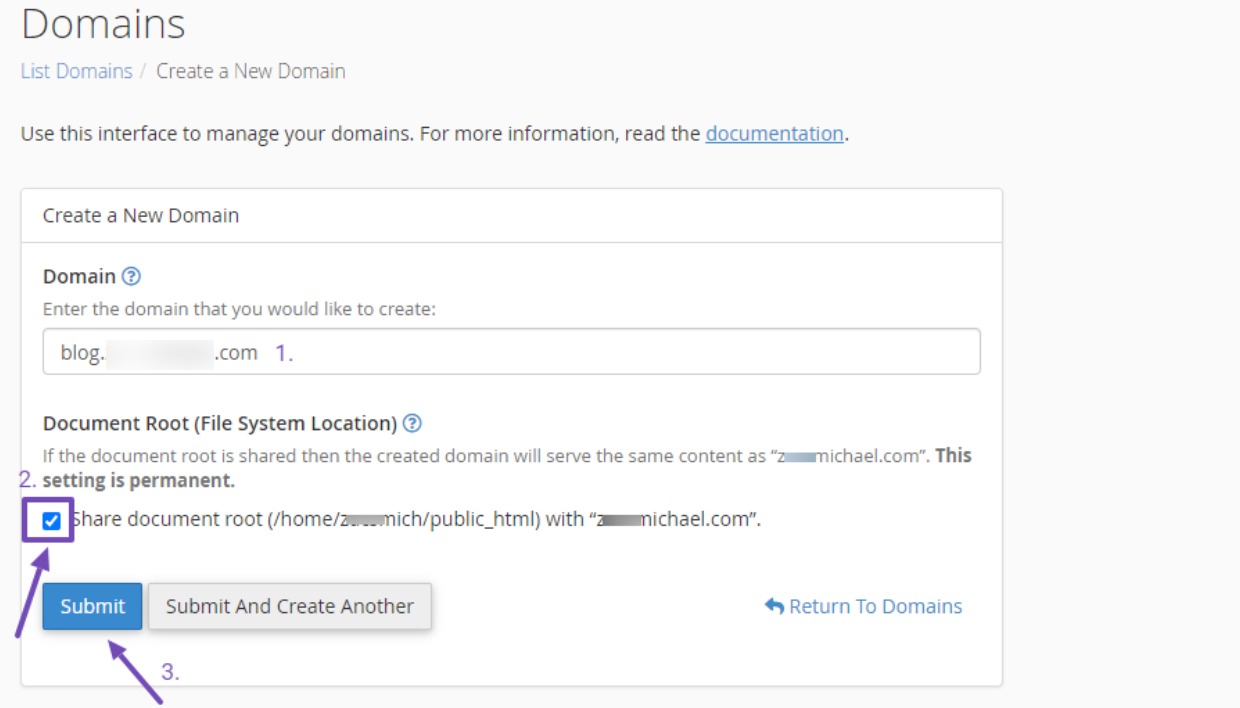
بمجرد إعداد هذا النطاق الفرعي، لن تكون هناك حاجة لإعادة تثبيت شهادة SSL. سوف يتعامل حرف البدل للنطاق الفرعي الذي تم إنشاؤه مسبقًا مع ذلك، بما في ذلك أي نطاقات فرعية لاحقة ضمن هذا النطاق.
حان الوقت الآن لتمكين النطاق الفرعي في مسؤول الشبكة لديك. انتقل إلى ملف wp-config.php الخاص بموقعك على الويب وقم بتحرير رمز تكوين الشبكة الذي نسخته من تكوين الشبكة المتعددة المواقع.
حدد المكان الذي قمت بلصق الرمز فيه وقم بتغيير القيمة المنطقية "خطأ" في رمز تنشيط النطاق الفرعي إلى "صحيح". هنا هو الرمز:
define( 'SUBDOMAIN_INSTALL', true );بعد تغيير القيمة بعناية إلى "صحيح"، ستبدو كما يلي:
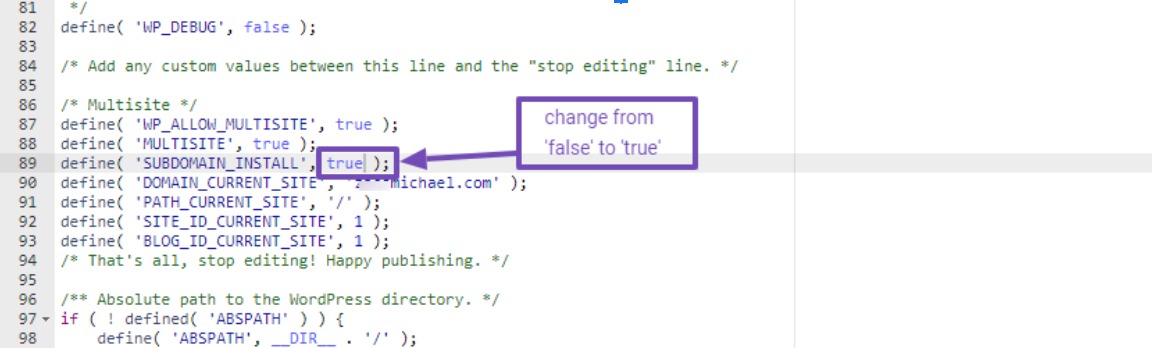
بعد إجراء هذا التعديل، تذكر حفظ التغييرات.
الآن، ارجع إلى مسؤول الشبكة في WordPress وانتقل إلى المواقع → إضافة موقع جديد . ستشهد التحول، حيث لن يتبع عنوان الموقع بعد الآن بنية دليل فرعي ولكنه سيتبنى نمط النطاق الفرعي.
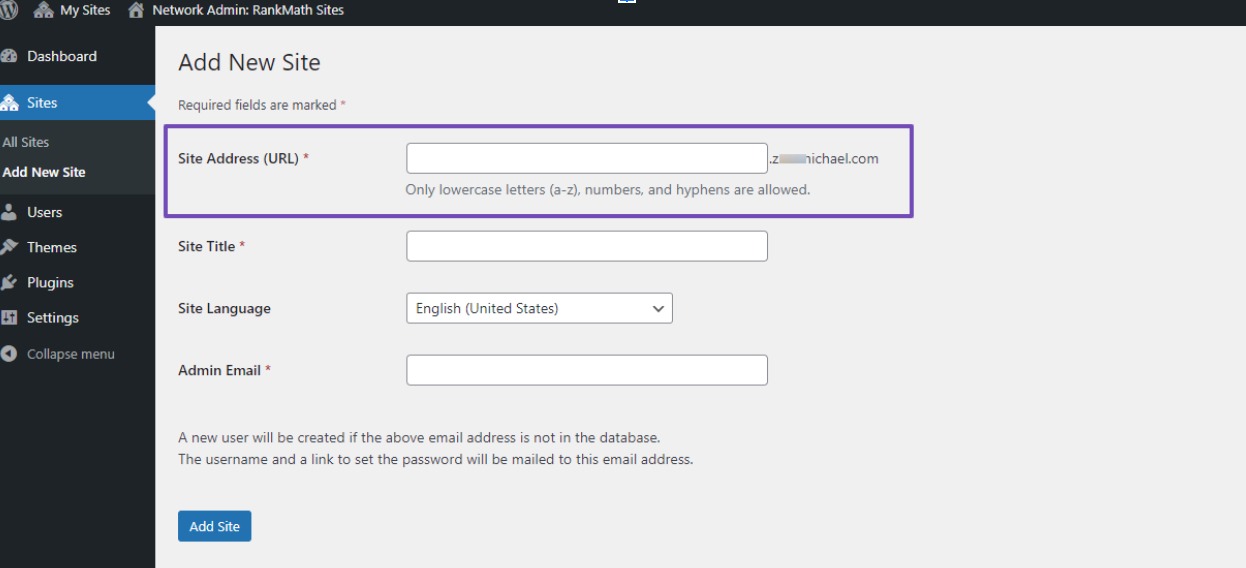
يمكنك إدخال عنوان النطاق الفرعي الذي قمت بإنشائه، وتحديد الاسم، واختيار لغتك المفضلة، وإدخال عنوان البريد الإلكتروني الخاص بنطاقك.
يُنصح باستخدام البريد الإلكتروني الذي استخدمته لموقعك الرئيسي على الويب. وهذا يضمن التحكم السلس في المواقع الفرعية كمسؤول متميز.
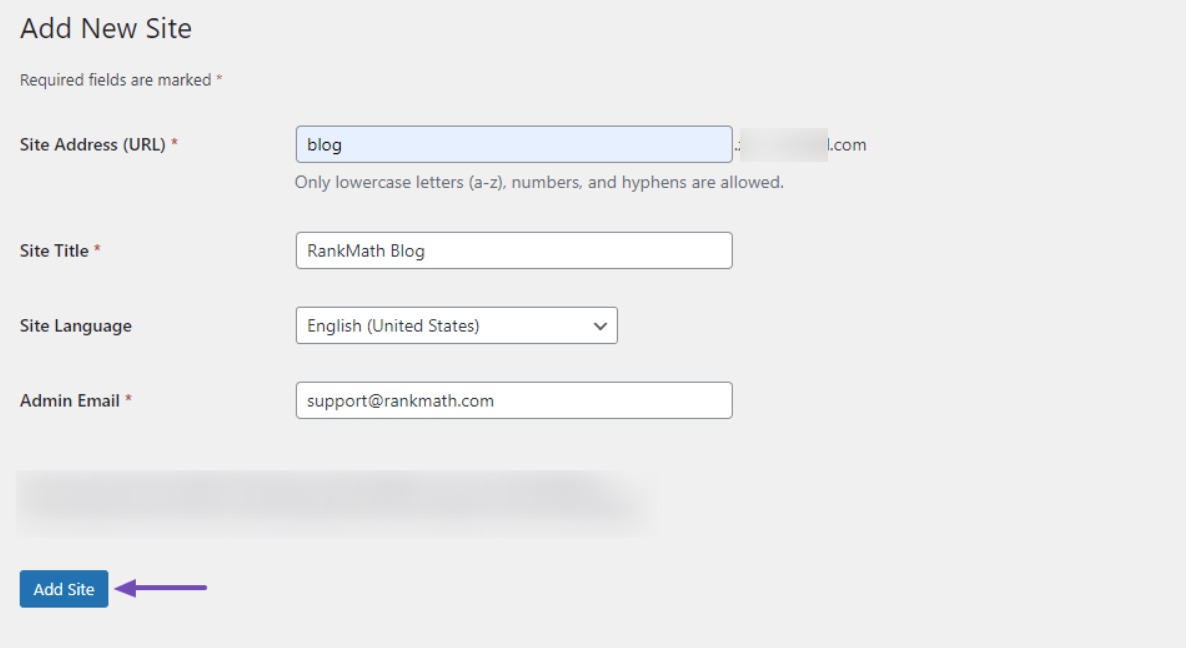
بعد إكمال الإدخال، انقر فوق الزر "إضافة موقع" لإنشاء موقعك.
7.2 تعيين المجال في الشبكات متعددة المواقع
يعد هذا الأسلوب مثاليًا إذا كنت تفضل استخدام النطاقات المخصصة لمواقعك الفرعية بدلاً من الدلائل الفرعية أو النطاقات الفرعية، حيث يدعم WordPress بطبيعته تعيين النطاق.
قبل المتابعة، تأكد من أنك قمت بشراء النطاقات المخصصة وربطها بخادم الاستضافة الخاص بك باستخدام خوادم الأسماء الخاصة بهم.
في قسم المجال الخاص بـ cPanel، أضف هذه النطاقات كالمعتاد وقم بتثبيت شهادات SSL لهذه النطاقات الإضافية.
بمجرد الانتهاء من هذه الخطوات، تصبح جاهزًا للمرحلة التالية. لإعداد تعيين المجال، استخدم إما طريقة cPanel التلقائية أو طريقة تنفيذ التعليمات البرمجية التي تمت مناقشتها سابقًا أثناء تثبيت الشبكة متعددة المواقع.
بالإضافة إلى كود WordPress متعدد المواقع، تحتاج أيضًا إلى تضمين السطر التالي في ملف wp-config.php الخاص بك لتمكين تسجيلات دخول المستخدم لكل موقع:
define('COOKIE_DOMAIN', $_SERVER['HTTP_HOST'] );هكذا سيظهر:
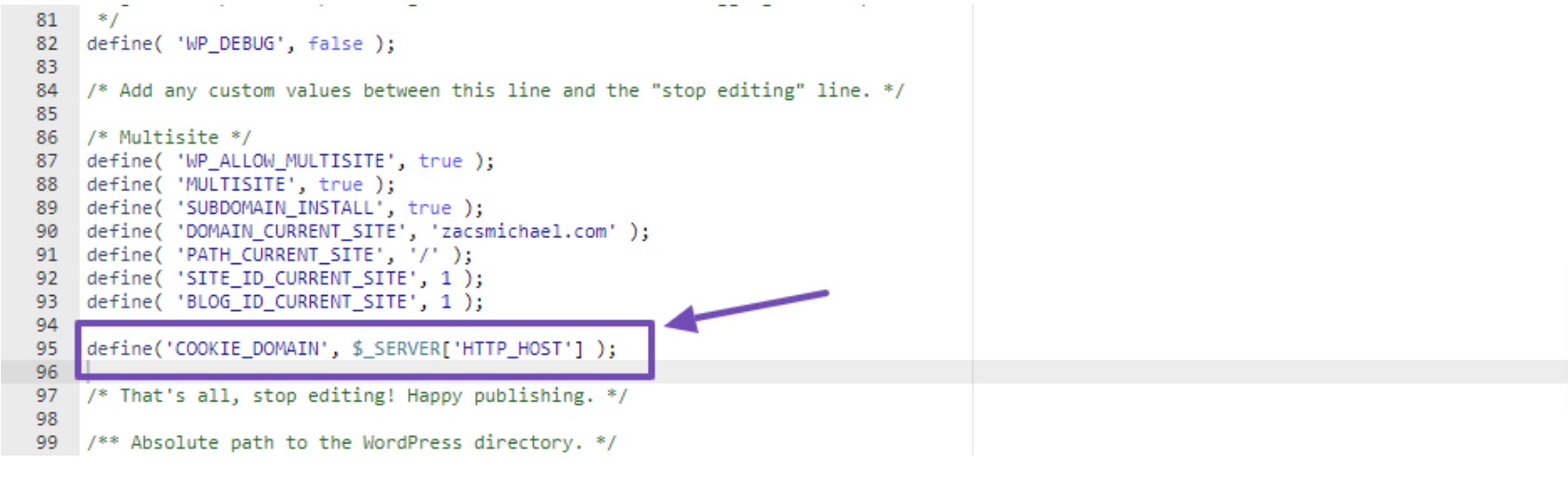
تأكد من حفظ التغييرات.
بمجرد الانتهاء من ذلك، ارجع إلى مسؤول الشبكة، وانتقل إلى "المواقع"، وانقر على "تحرير" الموجود أسفل النطاق الفرعي الذي تم إنشاؤه، كما هو موضح أدناه.
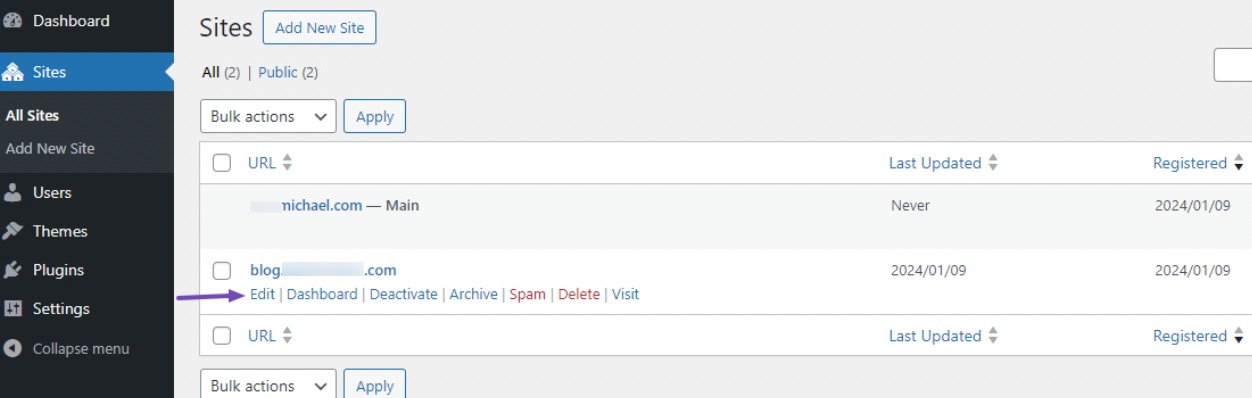
بعد ذلك، في إعدادات الموقع، استبدل النطاق الفرعي بالمجال المخصص الذي تريد استخدامه وانقر فوق الزر "حفظ التغييرات" لإنشاء الموقع.
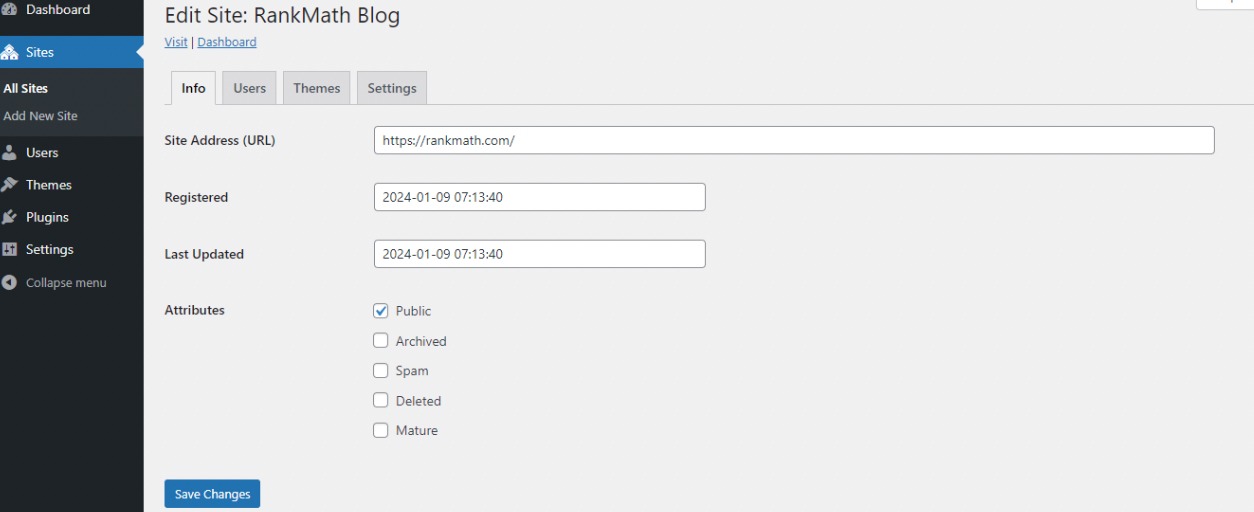
بعد حفظ التغييرات، من المفترض أن يعمل موقع الويب الذي تم إنشاؤه حديثًا كما هو متوقع.
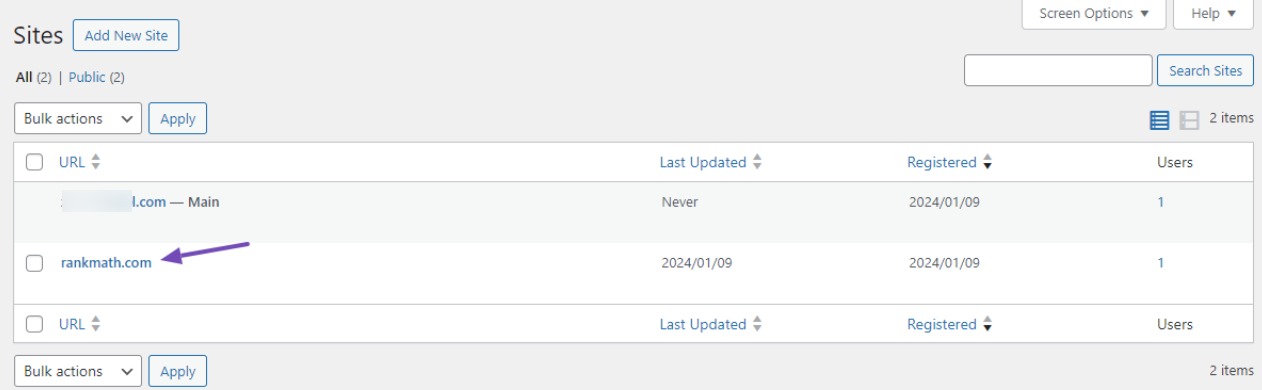
8 تكوين إعدادات الشبكة متعددة المواقع
في لوحة معلومات المواقع المتعددة، والمعروفة باسم مسؤول الشبكة، ستجد الصفحة الرئيسية ، والتي تعرض التحديثات والأنشطة الهامة.
انتقل إلى التحديثات للتحقق من ملفات WordPress الأساسية وتحديثها، بما في ذلك المكونات الإضافية والموضوعات.
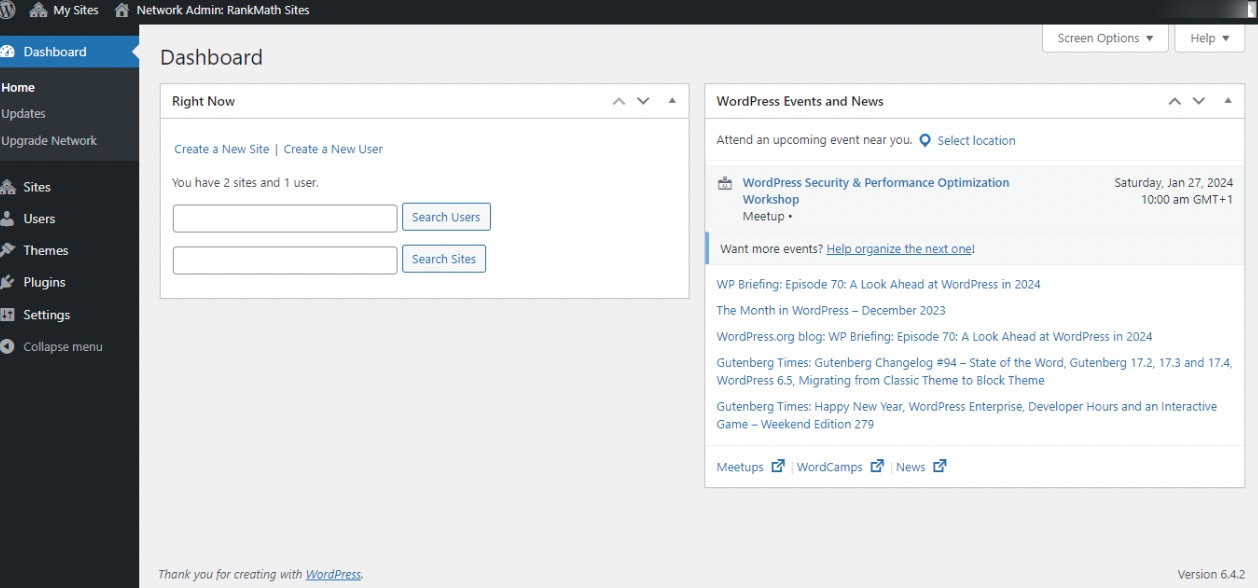
لترقية مسؤول الشبكة لديك، انتقل إلى ترقية الشبكة. في قسم المواقع ، قم بإدارة إنشاء الموقع وتحريره وغيرها. أضف مستخدمين جدد كمسؤول متميز في قسم المستخدمين .
بالانتقال إلى قسم الإعدادات ، ستجد إعدادات الشبكة وإعدادات الشبكة . تسمح لك صفحة إعدادات الشبكة بتكوين إعدادات النشاط العامة لجميع المواقع في شبكتك.
الإعدادات التشغيلية
هذا هو المكان الذي تقوم فيه بإعداد عنوان الشبكة وأيضًا عنوان البريد الإلكتروني الذي ستستخدمه على مواقعك.
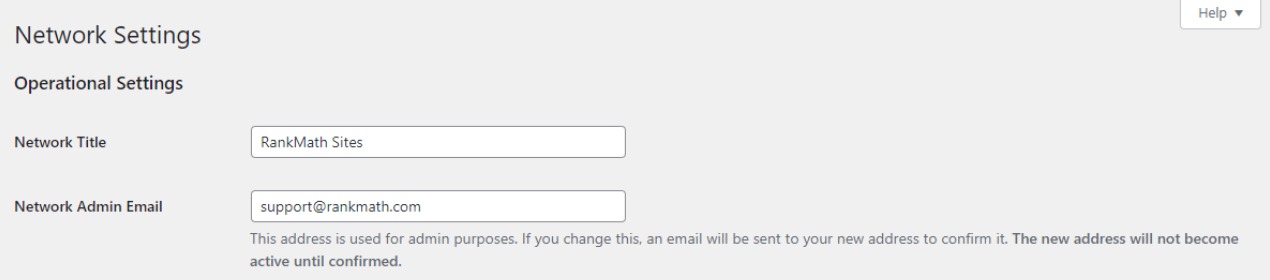
إعدادات التسجيل
الإعداد الأكثر أهمية في إعداد شبكتك هو قسم إعدادات التسجيل في صفحة إعدادات الشبكة.
بشكل افتراضي، يتم إيقاف تشغيل تسجيلات المستخدم والموقع. يمكنك تمكين تسجيل المستخدم، أو السماح للمستخدمين الحاليين بإنشاء مواقع جديدة أو تمكين تسجيل المستخدم والموقع.
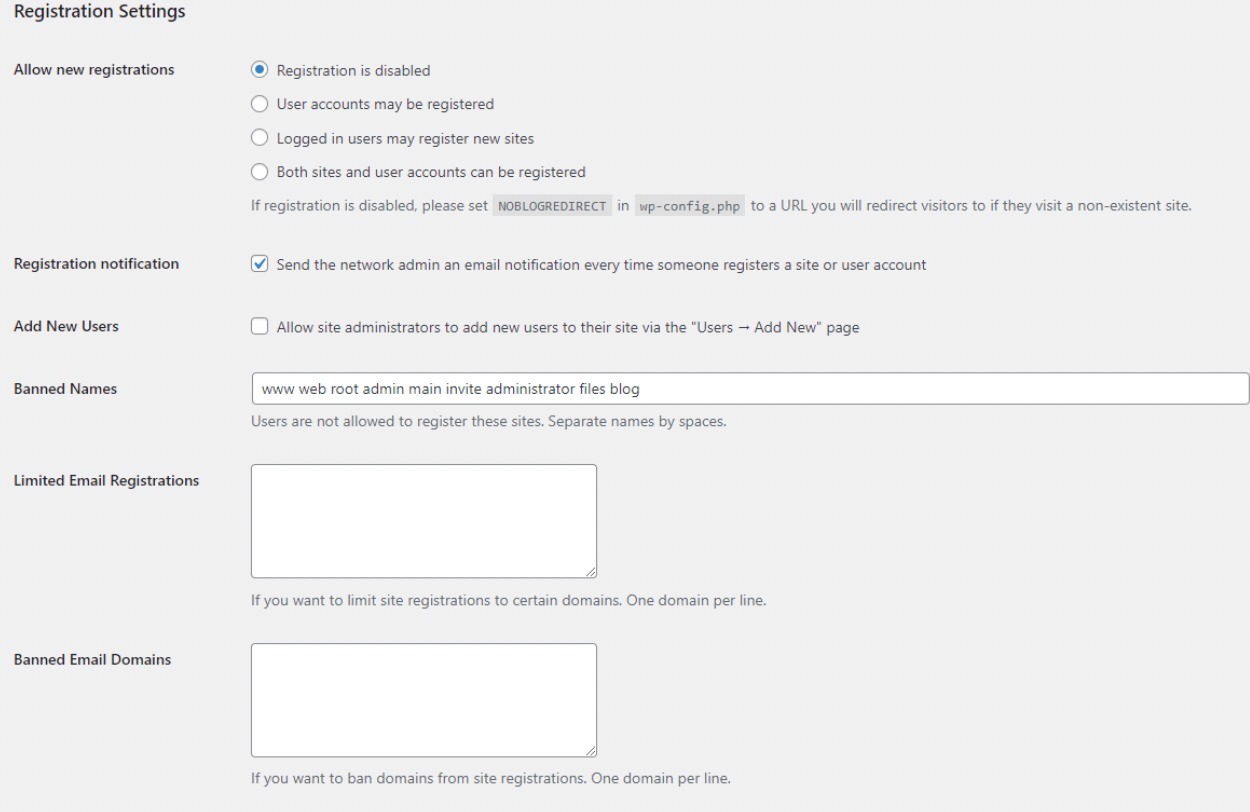
إعدادات الموقع الجديد
في قسم إعدادات الموقع الجديد، يمكنك تخصيص رسائل البريد الإلكتروني الترحيبية ومحتوى المنشور والصفحة والتعليق الافتراضي الأولي.
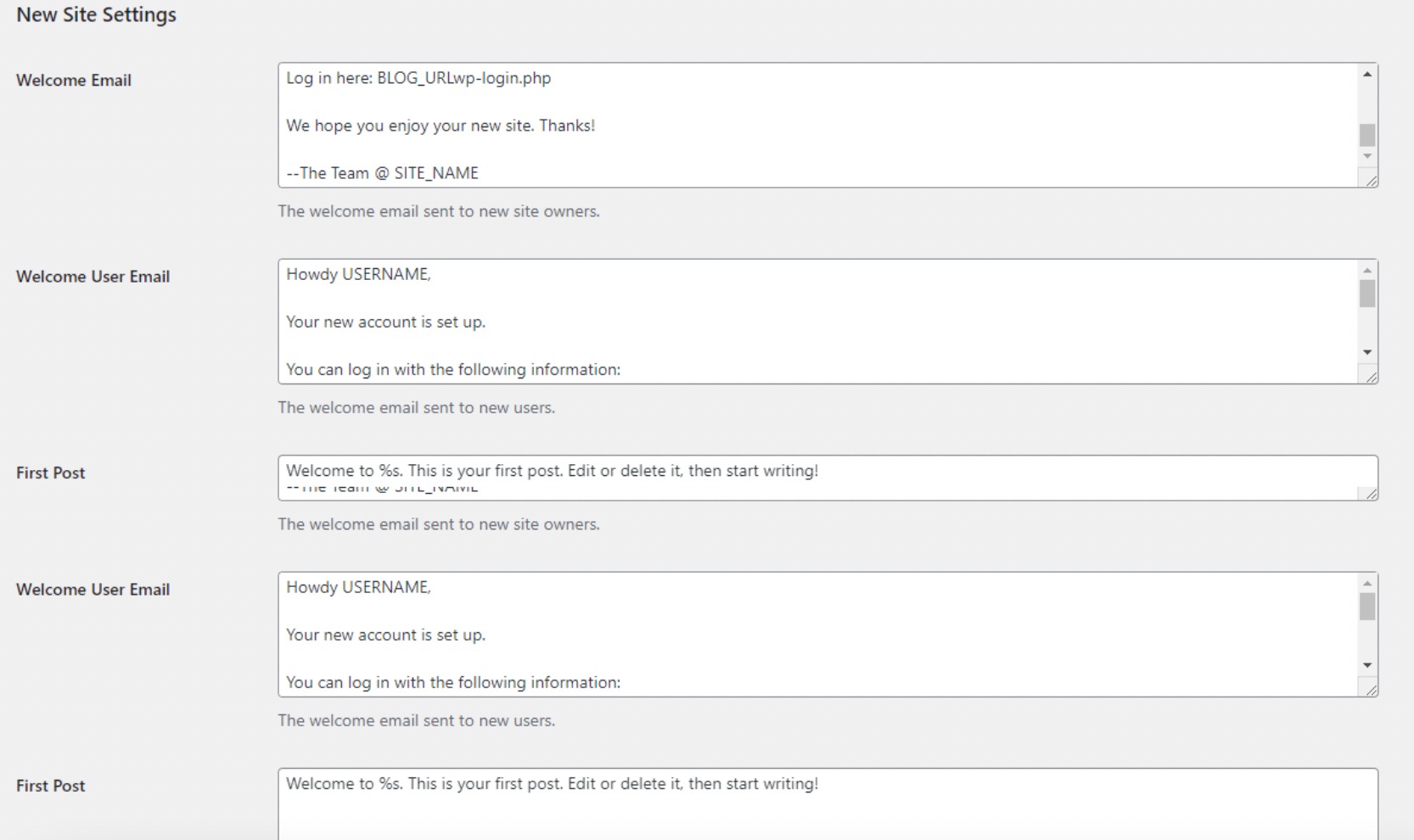
ضع في اعتبارك أنه بصفتك مسؤول الشبكة، يمكنك تعديل هذه الإعدادات كلما لزم الأمر.
إعدادات التحميل
في قسم إعدادات التحميل، يمكنك تقييد مساحة تحميل الملفات عن طريق تحديد المربع، وعرض أنواع الملفات المسموح بها لجميع المواقع، وتحديد الحد الأقصى لحجم كل ملف تم تحميله.
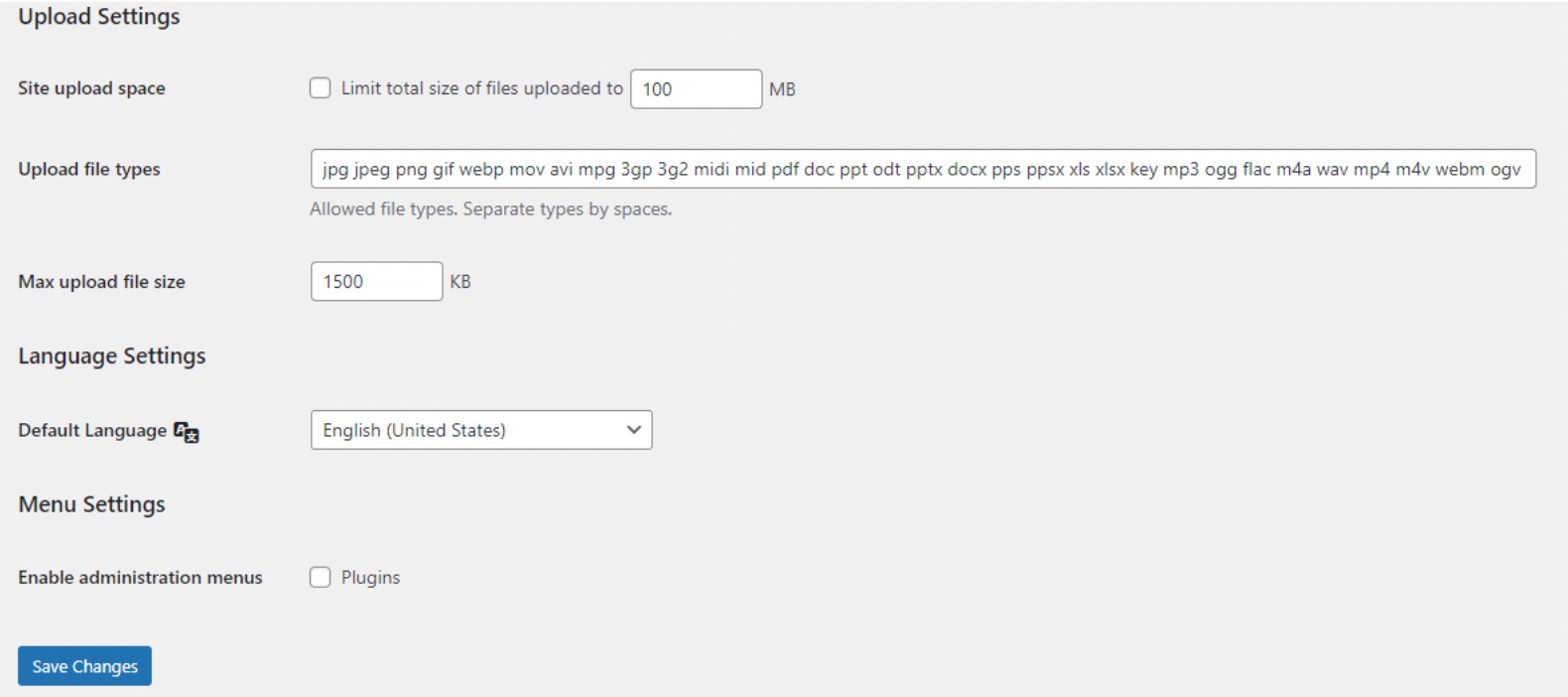
اعدادات اللغة
يمكنك اختيار لغتك المفضلة لجميع المواقع في هذا القسم.

إعدادات القائمة
تسمح لك إعدادات القائمة بتمكين القائمة الإدارية لقسم المكونات الإضافية على مواقع شبكتك.

سيؤدي تمكين هذا الخيار إلى عرض قائمة المكونات الإضافية لمشرفي الموقع المعنيين، مما يسمح لهم بتنشيط المكونات الإضافية أو إلغاء تنشيطها على مواقعهم الفردية، على الرغم من أنه لا يمكنهم تثبيت مكونات إضافية جديدة.
بمجرد الانتهاء من كافة إعدادات التكوين، انقر فوق الزر "حفظ التغييرات" .
9 إعداد السمات والمكونات الإضافية لشبكتك المتعددة المواقع
في شبكة متعددة المواقع، لا يُسمح لمسؤولي الموقع بتثبيت السمات والمكونات الإضافية بشكل مستقل.
ومع ذلك، باعتبارك مسؤول الشبكة، يمكنك تثبيت هذه المكونات الإضافية والموضوعات.
9.1 تثبيت السمات لمواقعك المتعددة
لتثبيت سمات لشبكتك متعددة المواقع، انتقل إلى السمات → إضافة سمات جديدة داخل مسؤول الشبكة.
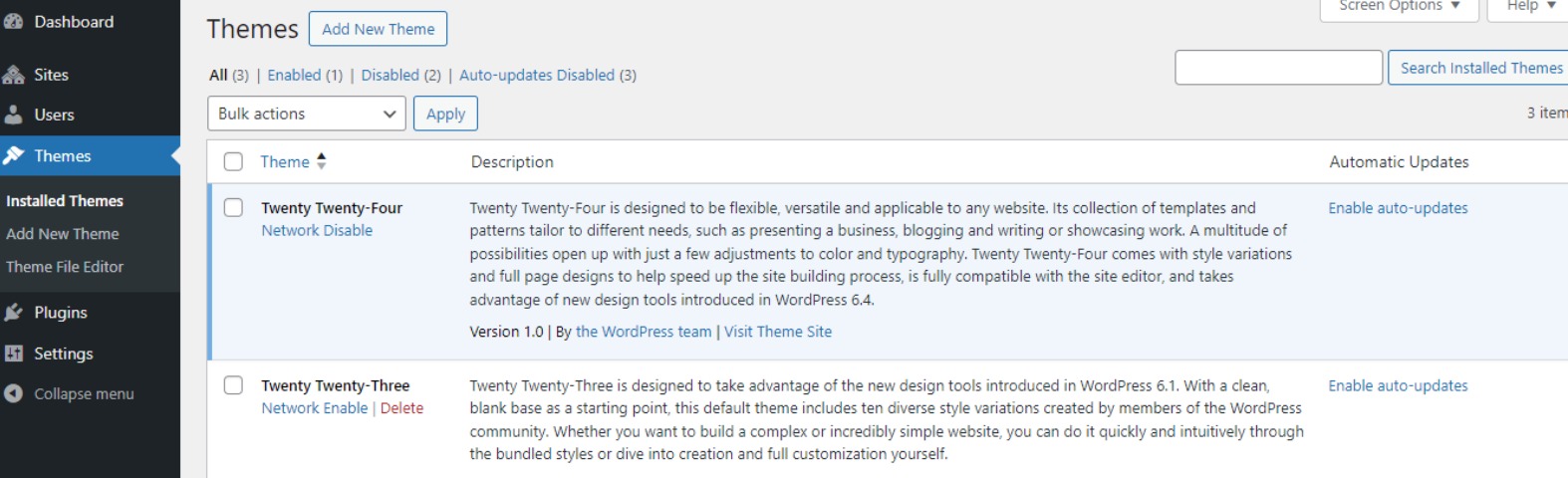
في هذه الصفحة، ستجد قائمة بالموضوعات المثبتة حاليًا في مواقع WordPress المتعددة. لإتاحة سمة لمواقع أخرى، انقر فوق تمكين الشبكة لذلك السمة.
وعلى العكس من ذلك، يمكنك تعطيل السمة عن طريق تحديد Network Disable (تعطيل الشبكة) ، ولكن تذكر أن هذا الخيار يظهر فقط عند تمكين السمة.
لإضافة سمة جديدة، انقر فوق "إضافة جديد" في الجزء العلوي من شاشتك وقم بتثبيته كما تفعل عادةً. بمجرد التثبيت، استخدم خيار Network Enable (تمكين الشبكة ) لإتاحته للمواقع الأخرى على شبكتك.
افتراضيًا، يقوم WordPress بتعيين موضوعه كموضوع افتراضي لجميع المواقع. إذا كنت ترغب في تغييره، فكر في إضافة الكود التالي إلى ملف wp-config.php الخاص بك:
define( 'WP_DEFAULT_THEME', 'your-theme' );استبدل "your-theme" باسم مجلد القالب الخاص بك، الموجود في /wp-content/themes/folder. ضع في اعتبارك أن هذه الخطوة اختيارية.
9.2 تثبيت المكونات الإضافية لشبكتك متعددة المواقع
وبالمثل، يمكنك الانتقال إلى صفحة المكونات الإضافية لتثبيت المكونات الإضافية. قم بتنشيطها لشبكتك متعددة المواقع من خلال النقر على رابط تنشيط الشبكة الموجود أسفل كل مكون إضافي.
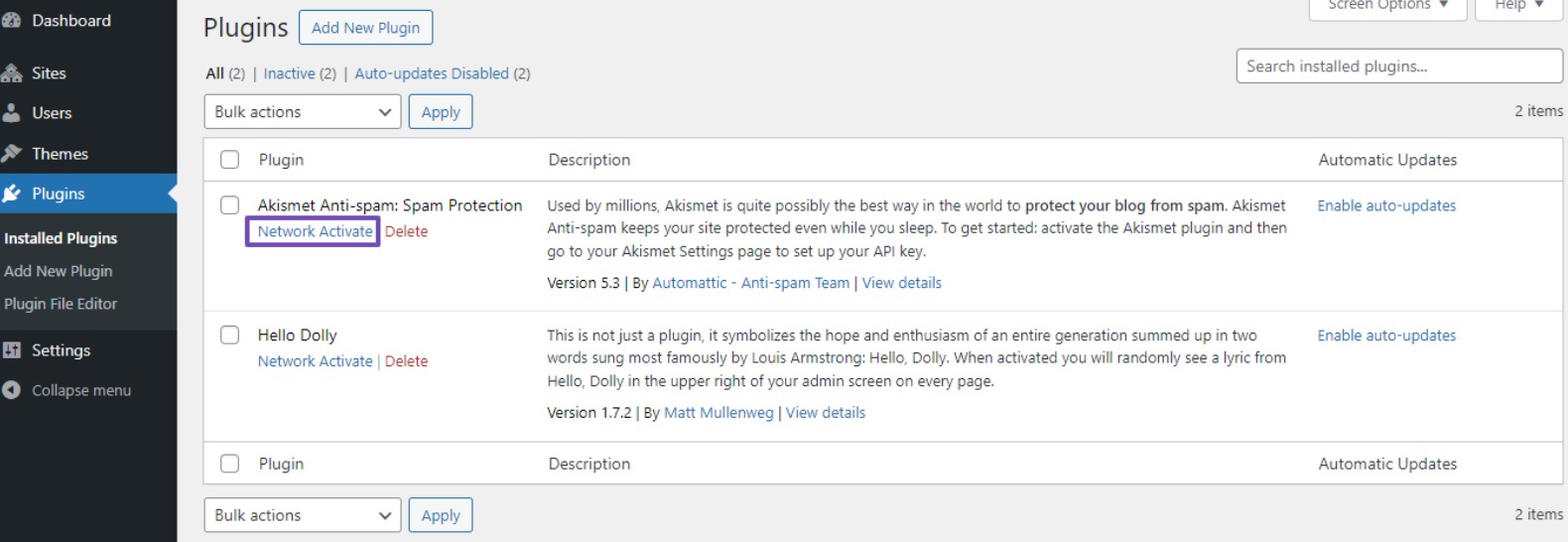
إذا واجهت مشكلات، فراجع التكوينات الخاصة بك بحثًا عن أي خطوات لم يتم إجراؤها. تحقق من الرموز التي قمت بتنفيذها للتأكد من دقتها.
10 أسئلة متكررة
هل يمكنني استخدام سمات مختلفة لكل موقع في شبكة متعددة المواقع؟
نعم، يمكن أن يكون لكل موقع داخل الشبكة موضوعه الخاص. ومع ذلك، يمكن أيضًا تطبيق السمات على مستوى الشبكة لتحقيق الاتساق.
كيف يمكنني التعامل مع تحسين محركات البحث (SEO) للمواقع الفردية داخل الشبكة المتعددة المواقع؟
استخدم مكونات SEO الإضافية التي تدعم التثبيتات المتعددة المواقع، مثل Rank Math SEO. قم بتكوين الإعدادات لكل موقع على حدة ضمن لوحة معلومات مسؤول الشبكة.
هل هناك قيود على عدد المواقع التي يمكنني الحصول عليها في شبكة متعددة المواقع؟
على الرغم من عدم وجود حد صارم، فإن أداء بيئة الاستضافة وموارد الخادم لديك قد يفرض قيودًا عملية. اختر خطة استضافة تناسب النطاق المتوقع لشبكتك.
هل يمكنني الحصول على امتدادات نطاق مختلفة للمواقع الموجودة في شبكة متعددة المواقع؟ (على سبيل المثال، .com، .net، .org)
نعم، يمكنك استخدام امتدادات نطاق مختلفة للمواقع الموجودة في شبكة متعددة المواقع. تأكد من إعدادات تعيين المجال المناسبة وتكوينات DNS لكل مجال.
هل يمكنني إضافة متجر على الإنترنت إلى موقع WordPress متعدد المواقع؟
نعم، يمكنك إضافة متجر إلكتروني إلى موقع WordPress متعدد المواقع. استخدم المكونات الإضافية مثل WooCommerce على المواقع الفردية للحصول على وظائف التجارة الإلكترونية المستقلة أثناء إدارة الشبكة مركزيًا.
11 الاستنتاج
يؤدي إنشاء شبكة WordPress متعددة المواقع إلى تبسيط إدارة موقع الويب بشكل فعال ويضمن تجربة مستخدم متسقة عبر مواقع متعددة.
باتباع الخطوات الموضحة في هذا الدليل، يمكنك بسهولة إنشاء شبكة من المواقع التي تشارك الموارد والمكونات الإضافية والموضوعات.
ومع ذلك، فمن الضروري إجراء تقييم دقيق لمعرفة ما إذا كانت الشبكة متعددة المواقع تناسب احتياجاتك، لأنها قد تناسب بعض أنواع مواقع الويب فقط. قم دائمًا بإعطاء الأولوية للنسخ الاحتياطي للموقع والاختبار الشامل قبل تنفيذ التغييرات.
من خلال التخطيط والتنفيذ المناسبين، تصبح شبكة WordPress المتعددة المواقع أداة قوية لإدارة تواجدك عبر الإنترنت وتحقيق أهداف موقع الويب الخاص بك.
نأمل أن تكون قد نجحت في إعداد شبكة WordPress متعددة المواقع قوية. إذا كان الأمر كذلك، فأخبرنا بذلك عبر التغريد على @rankmathseo.
