Comment configurer un réseau multisite WordPress
Publié: 2024-01-17Gérez-vous plusieurs sites Web WordPress et recherchez-vous un moyen de rationaliser votre charge de travail ? Un réseau multisite WordPress est peut-être la solution dont vous avez besoin !
Avec un réseau multisite, vous pouvez gérer plusieurs sites à partir d'un emplacement central, ce qui simplifie grandement l'administration, la stratégie de marque et la gestion des utilisateurs.
Cependant, il est essentiel de peser le pour et le contre et de comprendre le processus de configuration avant de se lancer.
Dans cet article, nous vous expliquerons tout ce que vous devez savoir pour configurer un réseau multisite WordPress et déterminer si c'est le bon choix pour vos besoins.
Es-tu prêt? Commençons!
Table des matières
- Qu’est-ce que WordPress Multisite ?
- Avantages et inconvénients du réseau multisite WordPress
- Qui devrait utiliser un réseau multisite WordPress ?
- Différence entre les installations WordPress monosites et multisites
- Exigences pour un multisite WordPress
- Installation du réseau multisite WordPress
- Choisissez une structure de domaine pour votre réseau multisite
- Configuration des paramètres réseau multisite
- Configuration de thèmes et de plugins pour votre réseau multisite
- Questions fréquemment posées
- Conclusion
1 Qu'est-ce que WordPress Multisite ?
WordPress Multisite vous permet de créer un réseau de plusieurs sites sur une seule installation WordPress.
Cela signifie qu'au lieu d'avoir des installations WordPress distinctes pour chaque site, vous pouvez toutes les gérer à partir d'un seul tableau de bord.
Le multisite WordPress a été introduit dans la version 3.0 de WordPress et est depuis lors une fonctionnalité populaire. Il est relativement simple à configurer et dispose de paramètres avancés pour personnaliser d’autres sites sur un réseau.
Il vous permet de créer instantanément de nouveaux sites et de les gérer en utilisant le même nom d'utilisateur et le même mot de passe. Vous pouvez également contrôler les rôles et autorisations des utilisateurs sur le réseau.
2 avantages et inconvénients du réseau multisite WordPress
Discutons des avantages et des inconvénients du réseau multisite.
Avantages
- Les administrateurs de sites Web peuvent gérer efficacement plusieurs sites Web à partir d'un seul tableau de bord.
- Créer instantanément de nouveaux sites Web au sein de réseaux multisites est remarquablement simple.
- Chaque site du réseau peut avoir ses administrateurs dédiés gérant uniquement leurs sites Web respectifs.
- La fonctionnalité multisite élimine le besoin de se connecter et de se déconnecter de manière répétée sur plusieurs sites, ce qui permet d'économiser du temps et des efforts.
- Le panneau d'administration réseau facilite le partage de thèmes et de plugins sur tous les sites du réseau multisite.
- Les mises à jour des fichiers principaux, des thèmes et des plugins WordPress peuvent être effectuées simultanément pour tous les sites à partir du panneau d'administration réseau.
Les inconvénients
- Les ressources partagées dans un réseau peuvent entraîner des temps de chargement plus lents simultanément pour tous les sites.
- Certains plugins WordPress peuvent ne pas fonctionner de manière transparente au sein d'un réseau multisite.
- Les nouveaux utilisateurs peuvent trouver difficile la gestion du trafic et des ressources du serveur, avec des pics affectant tous les sites du réseau.
- Les risques de sécurité constituent une menace plus élevée pour tous les sites du réseau simultanément.
- La gestion d'un réseau multisite peut s'avérer plus complexe que la gestion de sites individuels, notamment lors du dépannage.
- La prise en charge limitée de certains fournisseurs d’hébergement peut limiter les options pour les réseaux multisites WordPress.
3 Qui devrait utiliser un réseau multisite WordPress ?
Vous ne devriez pas créer un réseau multisite simplement parce que vous possédez plusieurs sites Web. Gardez à l’esprit que des connaissances techniques sont nécessaires pour gérer efficacement les réseaux multisites.
Le réseau multisite WordPress convient à des scénarios spécifiques.
- Les organisations qui ont besoin de plusieurs sites Web avec un contenu différent mais souhaitent les gérer sous un seul domaine.
- Les établissements d'enseignement doivent créer des sites Web distincts pour chaque département ou faculté.
- Les blogueurs qui souhaitent gérer plusieurs blogs à partir d'un seul tableau de bord.
- Entreprises de commerce électronique qui souhaitent gérer plusieurs boutiques en ligne sous un seul domaine.
- Sites Web d'actualités qui souhaitent créer plusieurs sous-domaines ou sous-répertoires pour différents sujets ou régions.
- Organisations à but non lucratif qui doivent gérer plusieurs sites Web pour différentes causes ou initiatives.
Ainsi, si vous avez plusieurs sites Web et qu’ils n’ont pas le même objectif ou la même ressemblance, vous devez effectuer des installations WordPress différentes pour chacun.
Dans la section suivante, examinons les distinctions entre les sites multisites et les sites uniques.
4 Différence entre les installations WordPress monosites et multisites
Comparons les principales différences entre une installation WordPress monosite et une installation WordPress multisite.
| Site unique | Multisites |
| Conçu pour héberger un seul site Web ou blog | Permet la création de plusieurs sites Web ou blogs à partir d'une seule installation WordPress |
| Géré depuis un seul tableau de bord | Tableau de bord réseau pour gérer tous les sites, ainsi que des tableaux de bord individuels pour chaque site |
| Créé à partir d'un domaine | Créé à partir des sous-domaines ou sous-répertoires du domaine principal |
| Les sites uniques fonctionnent avec des bases de données distinctes. | Les multisites utilisent une base de données partagée avec des tables distinctes pour chaque site |
| Nécessite moins de ressources serveur | Peut nécessiter plus de ressources serveur |
| Chaque site est mis à jour individuellement | Les mises à jour peuvent être appliquées simultanément à tous les sites du réseau |
| N’importe quel plugin/thème peut être installé et activé sur le tableau de bord | Les plugins/thèmes doivent être compatibles réseau pour une utilisation sur plusieurs sites |
| Rôles d'utilisateur WordPress standard nécessaires à la gestion des utilisateurs | Rôle super ddmin supplémentaire nécessaire pour gérer le réseau |
| Convient aux sites Web ou aux blogs à petite échelle | Convient aux sites Web ou aux blogs à grande échelle avec plusieurs sous-sites ou utilisateurs |
5 exigences pour un multisite WordPress
Discutons des prérequis essentiels à la mise en place d'un WordPress Multisite. Pour garantir le bon déroulement du processus, vous devez prendre en compte et respecter certaines exigences spécifiques.
- Un site WordPress auto-hébergé avec un stockage suffisant.
- Assurez l'accès aux fichiers de votre site via FTP ou un gestionnaire de fichiers.
- Possibilité de créer une nouvelle base de données et un nouvel utilisateur pour votre site.
- Connaissance de base de l'installation et de la configuration de WordPress.
- Un fournisseur d'hébergement compatible qui prend en charge le multisite. Vérifiez donc auprès de votre hébergeur avant de mettre en place un multisite.
6 Installation du réseau multisite WordPress
Avant de configurer un réseau multisite, il est important de confirmer que votre nom de domaine et votre hébergement Web sont correctement configurés. Assurez-vous d'avoir accès à votre panneau d'hébergement ou à cPanel.
De plus, installez le certificat SSL de votre domaine et créez l'e-mail de domaine de votre site Web à partir du panneau d'hébergement. Une fois ces prérequis remplis, vous êtes prêt à créer votre réseau multisite WordPress.
6.1 Configurer un réseau multisite WordPress à partir de zéro
Si vous débutez dans les installations multisites, cette méthode est parfaite.
Tout d'abord, accédez à votre panneau d'hébergement ou cPanel, accédez à la section Logiciel et optez pour WordPress Manager de Softaculous. Si vous ne trouvez pas cette option, sélectionnez Softaculous Apps Installer .
Gardez à l'esprit que l'apparence de votre panneau d'hébergement peut différer de l'exemple fourni ci-dessous.
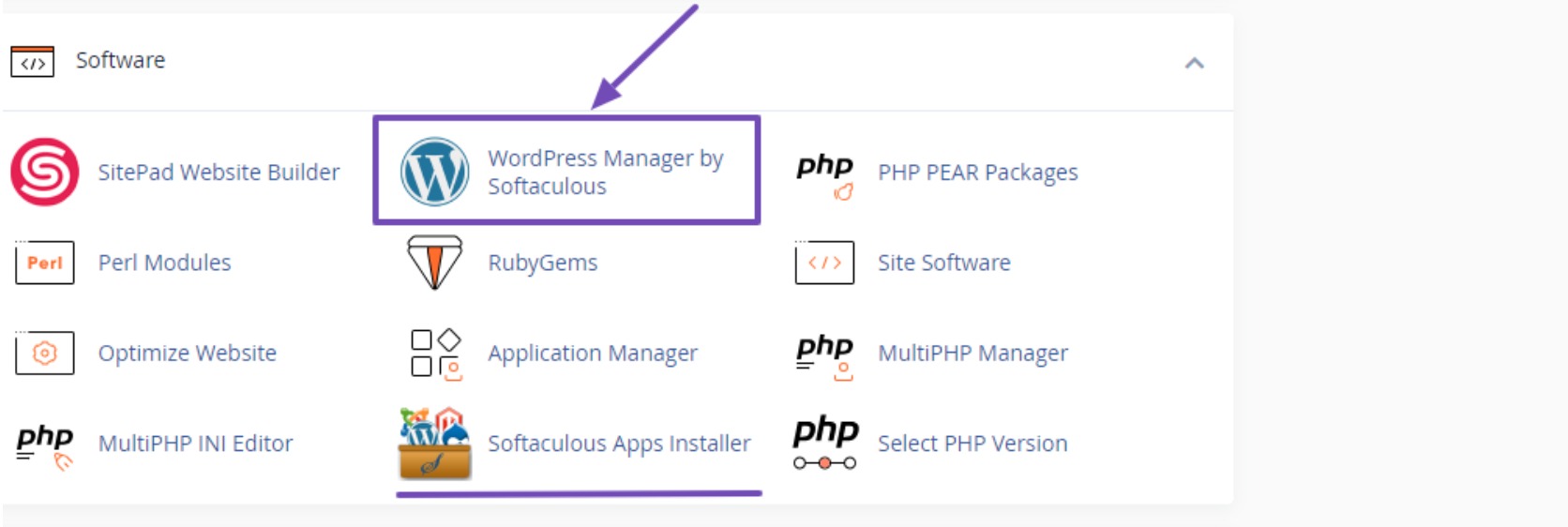
Quel que soit votre choix, assurez-vous de sélectionner WordPress comme logiciel. Cela vous guidera vers la page d'installation, où vous devez vous concentrer sur six zones à configurer, comme indiqué ci-dessous.
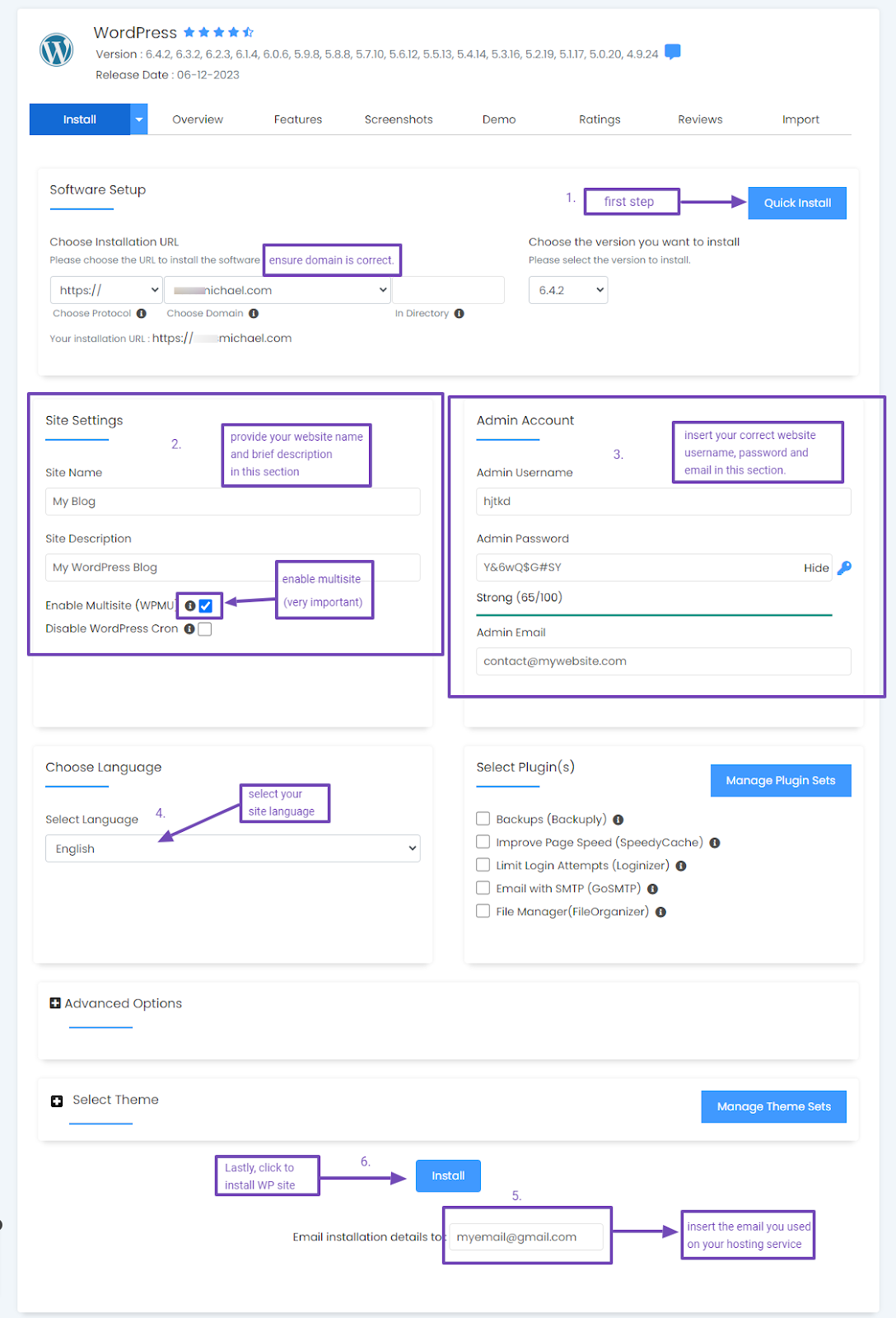
Pour démarrer le processus, cliquez sur Installation rapide , comme indiqué dans l'image ci-dessus.
Avant de procéder à d'autres réglages, confirmez que vous avez sélectionné le domaine souhaité pour l'installation de WordPress. Dans la section Paramètres du site, activez Multisite (WPMU) ; cette étape est cruciale.
Ensuite, reportez-vous aux indications de l'image ci-dessus pour configurer les paramètres de votre site. Une fois terminé, cliquez sur le bouton Installer ci-dessous et attendez patiemment l'installation automatique de votre site WordPress.
Une fois l'installation réussie, un lien vers votre site Web ou vers le tableau de bord WordPress apparaîtra. N'hésitez pas à cliquer sur celui que vous préférez.
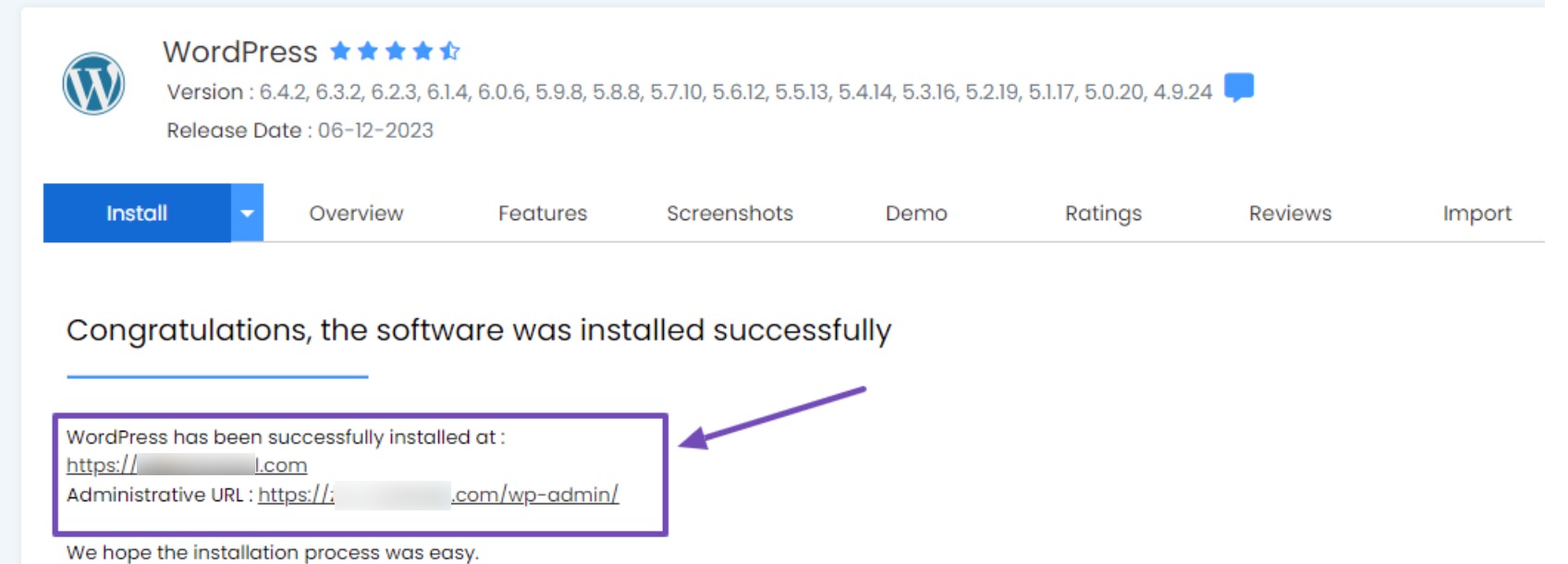
Maintenant que nous avons abordé la méthode la plus simple pour installer un site Web multisite WordPress, passons à la deuxième méthode.
6.2 Ajout d'un multisite à une installation WordPress existante
La fonctionnalité de réseau multisite est inhérente à chaque installation WordPress, vous permettant de passer d'un site unique à un réseau multisite en toute transparence.
Avant de commencer, il est important de sauvegarder votre site WordPress. De plus, désactivez vos plugins en accédant à Plugins → Plugins installés depuis votre tableau de bord WordPress.
Sélectionnez tous les plugins actifs, optez pour Désactiver et cliquez sur le bouton Appliquer pour garantir un processus plus rapide.
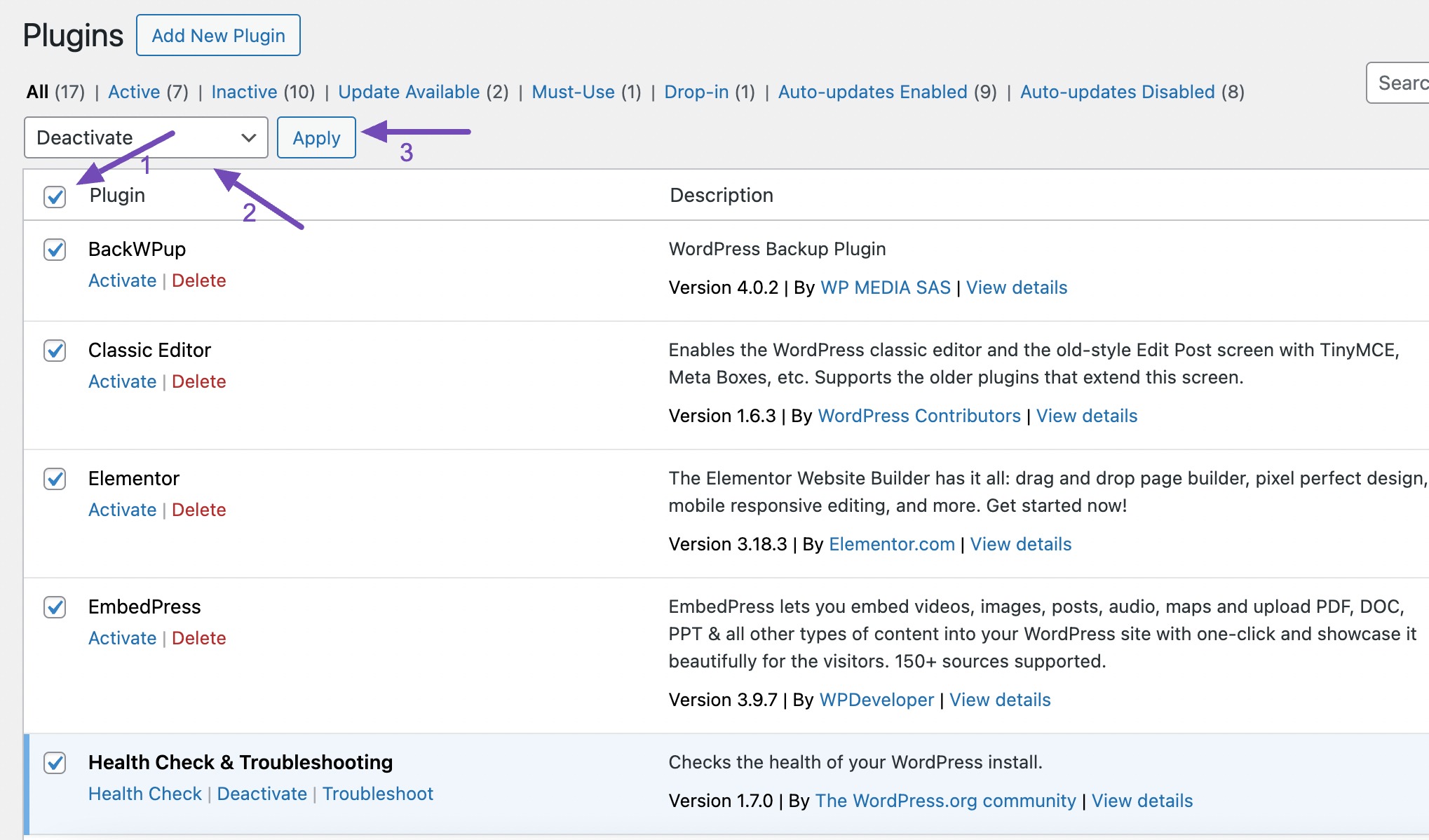
Après la désactivation, accédez au client FTP de votre site ou au gestionnaire de fichiers cPanel. Accédez au répertoire de fichiers du site ou public_html et ouvrez le fichier wp-config.php pour le modifier.
Insérez le code suivant dans votre fichier wp-config.php juste avant le /* That's all, stop editing! Happy publishing. */ /* That's all, stop editing! Happy publishing. */ /* That's all, stop editing! Happy publishing. */ doubler.
/* Multisite */ define( 'WP_ALLOW_MULTISITE', true );Assurez-vous d'enregistrer vos modifications.
Ce code active la fonctionnalité multisite sur votre site WordPress. Une fois activé, procédez à la configuration du réseau multisite.
Revenez à votre tableau de bord WordPress et accédez à Outils → Configuration du réseau pour configurer votre réseau multisite.
Lors de la configuration, choisissez la structure de domaine de votre réseau (par exemple, sous-domaines ou sous-répertoires).
Fournissez un titre pour votre réseau et assurez-vous que l'adresse e-mail de l'administrateur du réseau est correcte. Cliquez sur le bouton Installer pour continuer.
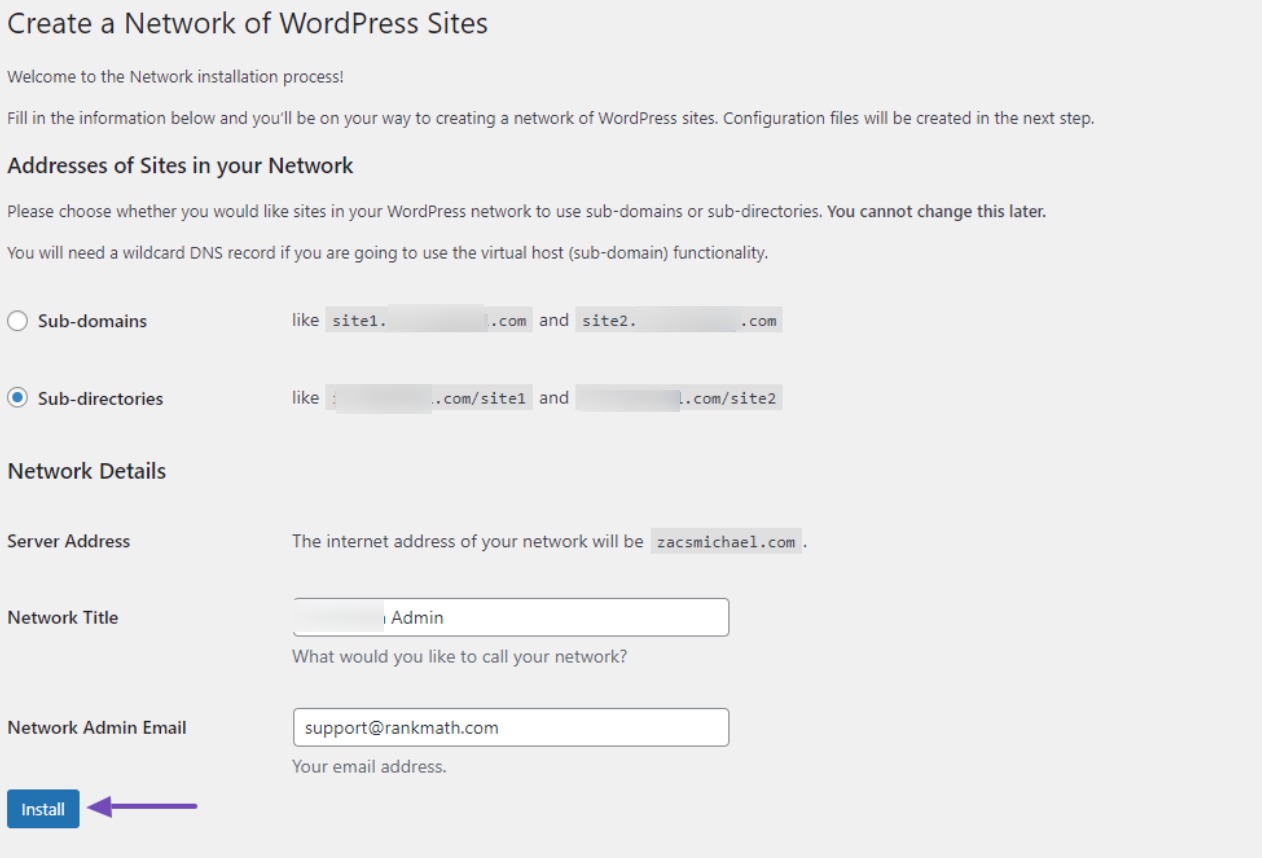
Une fois que vous avez terminé l'installation de cette configuration réseau, vous serez redirigé vers une page vous invitant à activer la configuration réseau. Pour continuer, copiez et collez simplement les codes fournis dans des zones spécifiques, telles que les fichiers wp-config.php et .htaccess de votre site.
N'oubliez pas de sauvegarder les fichiers existants avant d'apporter des modifications. Une fois que vous avez enregistré ces fichiers, revenez à cette page et cliquez sur le lien Connexion , comme indiqué ci-dessous.
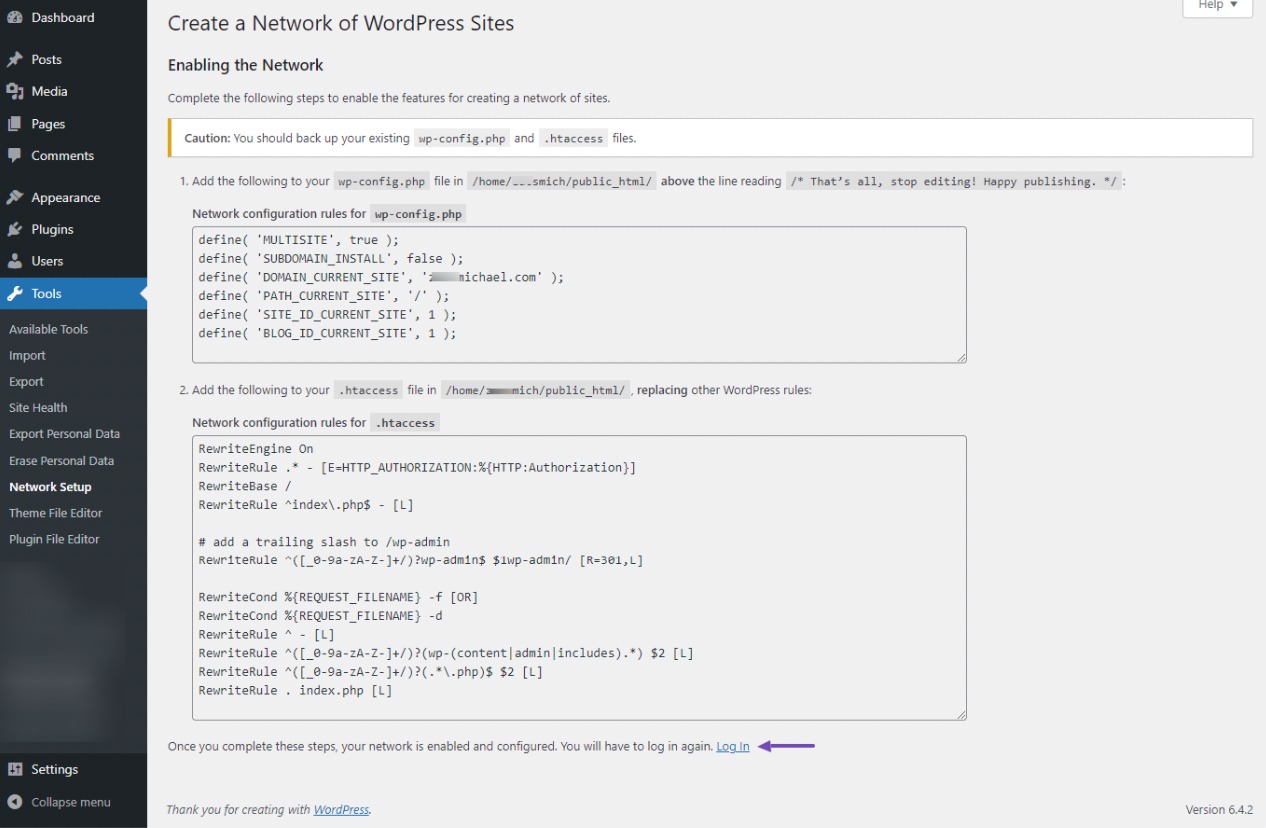
Après avoir cliqué sur le lien de connexion, vous aurez accès à votre tableau de bord d'administration réseau en tant qu'administrateur. Pour le localiser, survolez l'option Mes sites dans la barre WordPress et cliquez sur Administrateur réseau , comme indiqué ci-dessous.
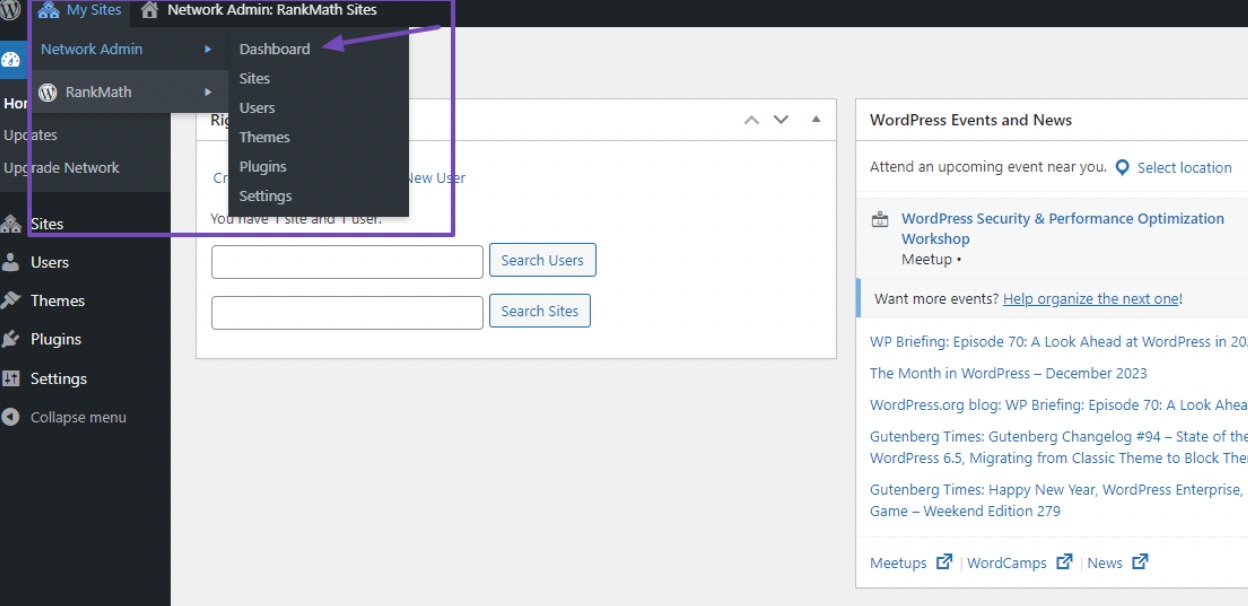
Dans le tableau de bord Administrateur réseau, votre prochaine étape consiste à créer vos sites. Mais avant cela, il est essentiel de décider de la structure des domaines de votre réseau.
7 Choisissez une structure de domaine pour votre réseau multisite
La structure des domaines de votre réseau multisite est importante car elle a un impact sur la manière dont vos sites sont consultés et sur leur visibilité dans les résultats des moteurs de recherche.
Vous disposez de différentes options pour les structures de domaine, notamment des sous-répertoires, des sous-domaines ou des domaines distincts. Pour illustrer:
- Sous-répertoire : example.com/blog
- Sous-domaine : blog.example.com
- URL de domaine personnalisé (mappé) : customdomain.com
Si vous optez pour des sous-domaines, la configuration de sous-domaines génériques sur votre serveur est nécessaire, un processus que nous aborderons dans la section suivante.
Si vous choisissez un sous-répertoire, passez à la section « Configuration des paramètres réseau multisite » de cet article puisque vous l'avez déjà configuré sur la page de configuration du réseau.
Vous pouvez également utiliser un domaine distinct pour votre multisite. Cela implique d'ajouter un autre domaine à votre serveur en plus du domaine principal de votre site Web. Si vous préférez cette méthode, passez à la section « Mappage de domaine » ci-dessous.
Passons maintenant à la configuration des sous-domaines dans votre multisite.
7.1 Configuration de sous-domaines pour le multisite
L'établissement de sous-domaines pour un réseau multisite implique la création de sous-sites individuels. Bien qu'il s'agisse d'un processus simple, il existe des étapes clés pour garantir que tout est fait correctement.
Commencez par créer un certificat SSL générique pour votre domaine. Ce certificat simplifie l'installation des certificats SSL pour tout nouveau sous-domaine créé sous le même nom de domaine.
Plutôt que d'installer manuellement les certificats SSL pour chaque nouveau sous-domaine, ce processus le gère automatiquement. Pour lancer cela, connectez-vous à votre cPanel ou à votre panneau d'hébergement. Naviguez et sélectionnez l'option Domaines pour créer un nouveau domaine.

Dans le champ du domaine, vous devez saisir le signe « * » dans la zone du sous-domaine, suivi de votre nom de domaine principal, puis cliquer sur le bouton Soumettre pour enregistrer vos modifications.

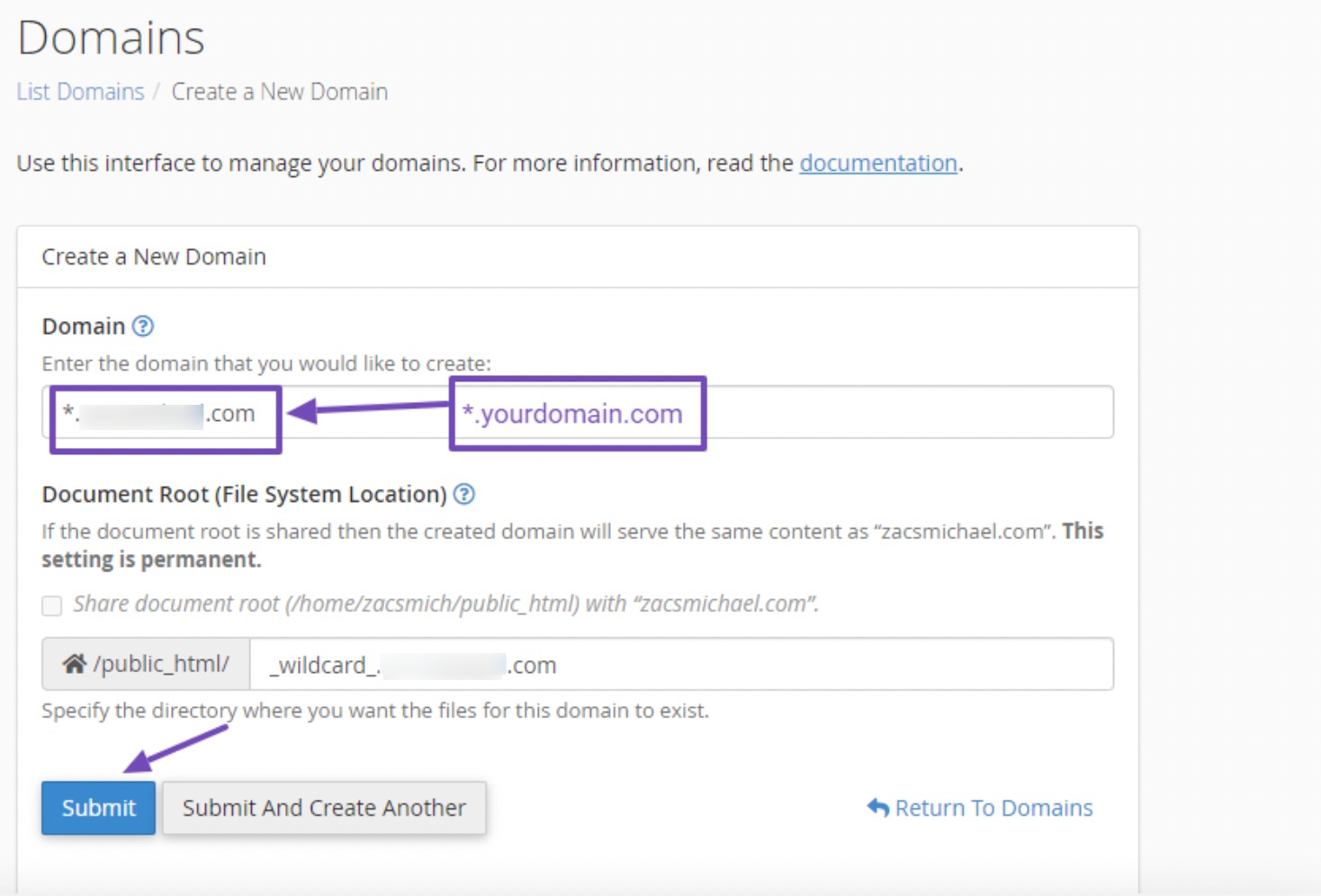
Ensuite, installez un certificat SSL pour le sous-domaine générique. Pour ce faire, accédez à Let's Encrypt SSL depuis votre tableau de bord cPanel.
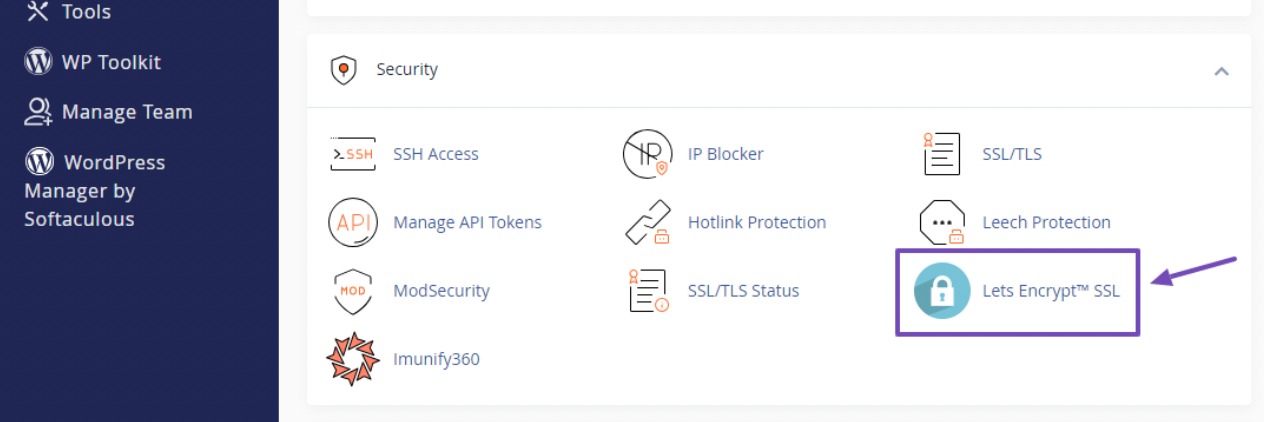
Sur la page du certificat SSL, faites défiler vers le bas et cliquez sur Problème pour le sous-domaine générique.
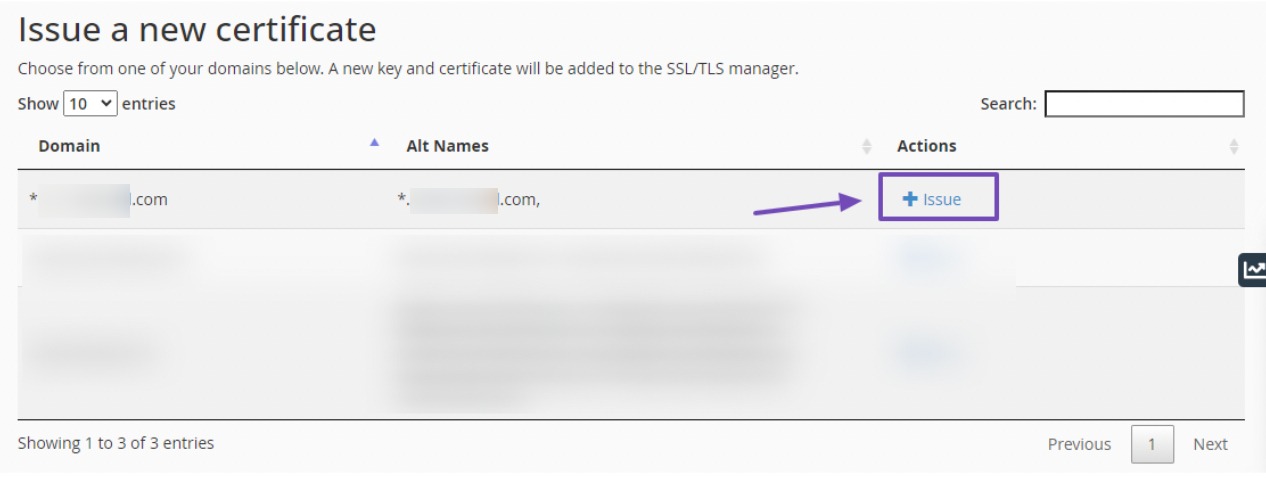
Cliquez sur le bouton Émettre pour installer le certificat SSL pour le sous-domaine générique.
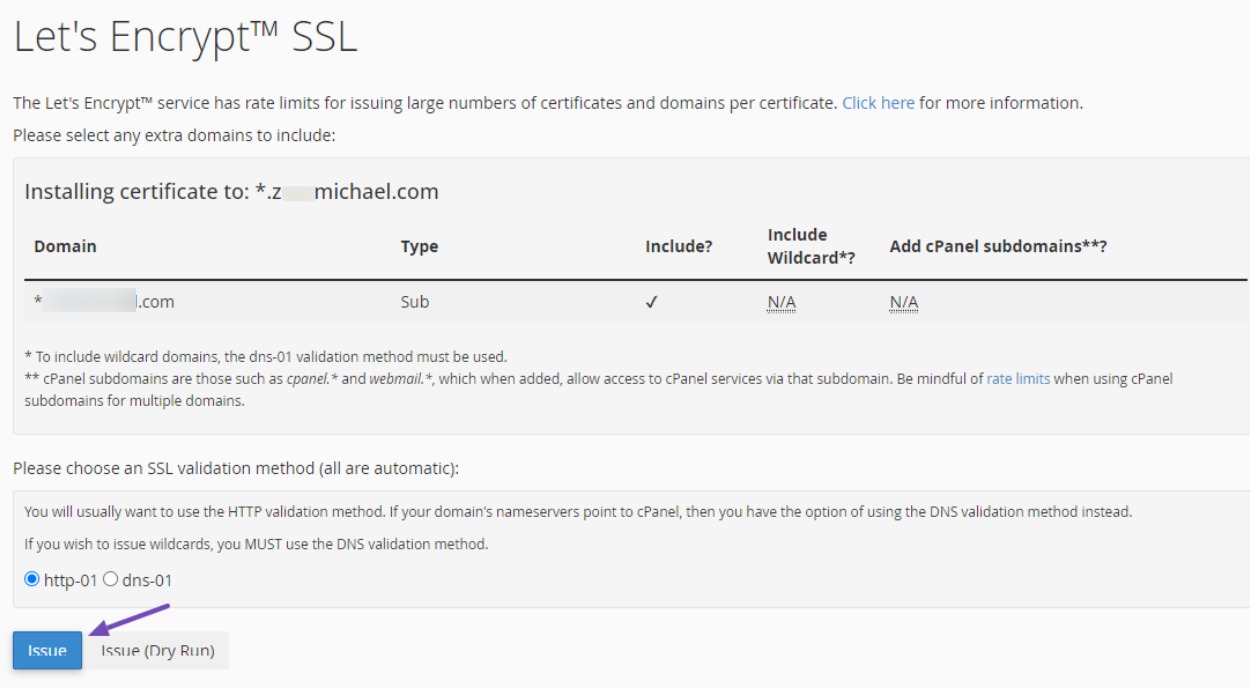
Une fois cela fait, retournez à la page Domaine pour créer les sous-domaines souhaités pour votre site Web. Pour chaque sous-domaine, choisissez l'option permettant de partager la racine du document avec le répertoire de fichiers de votre domaine principal (/home/domaindirectoryname/public_html) et cliquez sur Soumettre pour enregistrer les modifications.
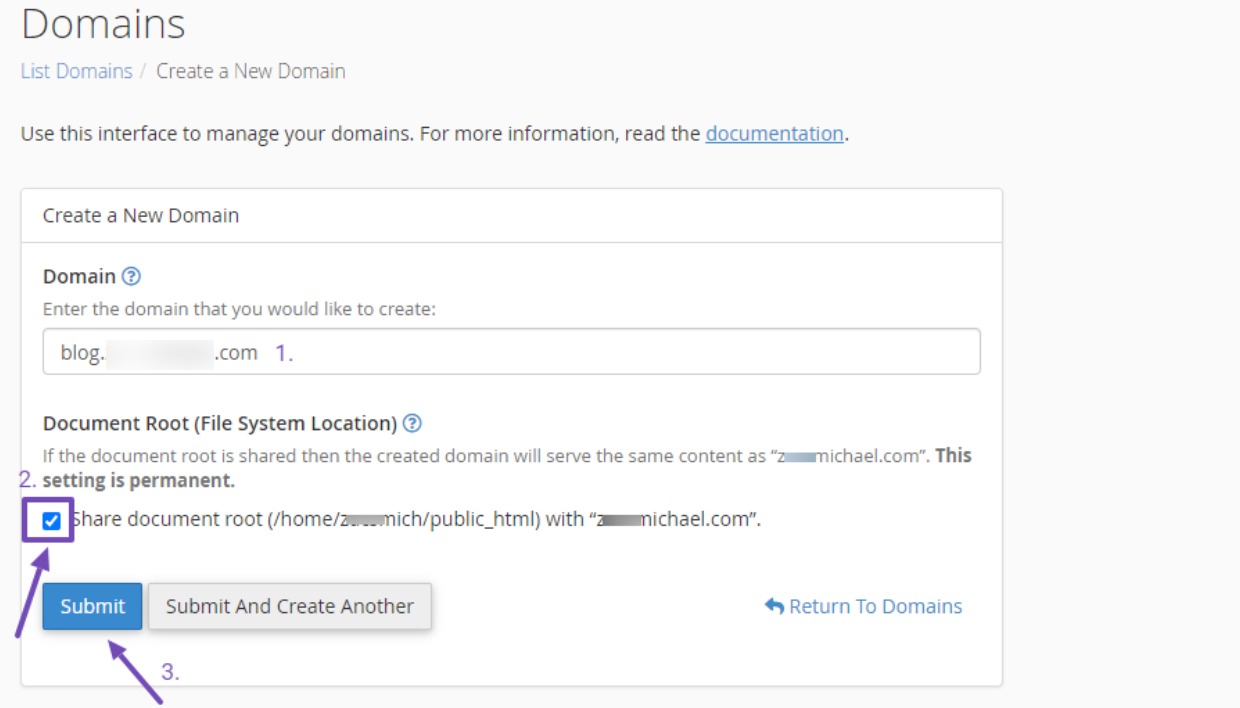
Une fois que vous avez configuré ce sous-domaine, il n'est pas nécessaire de réinstaller un certificat SSL. Le caractère générique de sous-domaine créé précédemment gérera cela, y compris tous les sous-domaines ultérieurs de ce domaine.
Il est maintenant temps d'activer le sous-domaine dans votre administrateur réseau. Accédez au fichier wp-config.php de votre site Web et modifiez le code de configuration réseau que vous avez copié à partir de la configuration du réseau multisite.
Localisez l'endroit où vous avez collé le code et remplacez la valeur booléenne « false » du code d'activation du sous-domaine par « true ». Voici le code :
define( 'SUBDOMAIN_INSTALL', true );Après avoir soigneusement changé la valeur en « true », cela ressemblera à ceci :
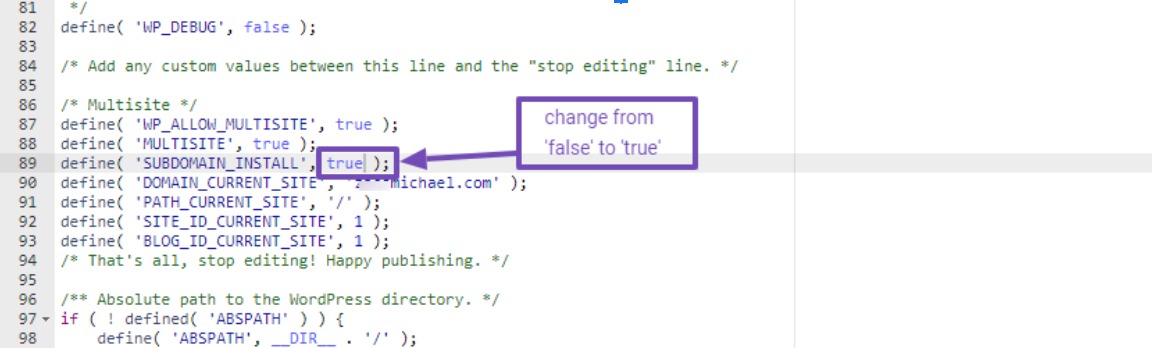
Après avoir effectué ce réglage, pensez à enregistrer vos modifications.
Maintenant, revenez à votre administrateur réseau dans WordPress et accédez à Sites → Ajouter un nouveau site . Vous assisterez à la transformation, car l'adresse du site ne suivra plus une structure de sous-répertoire mais adoptera un modèle de sous-domaine.
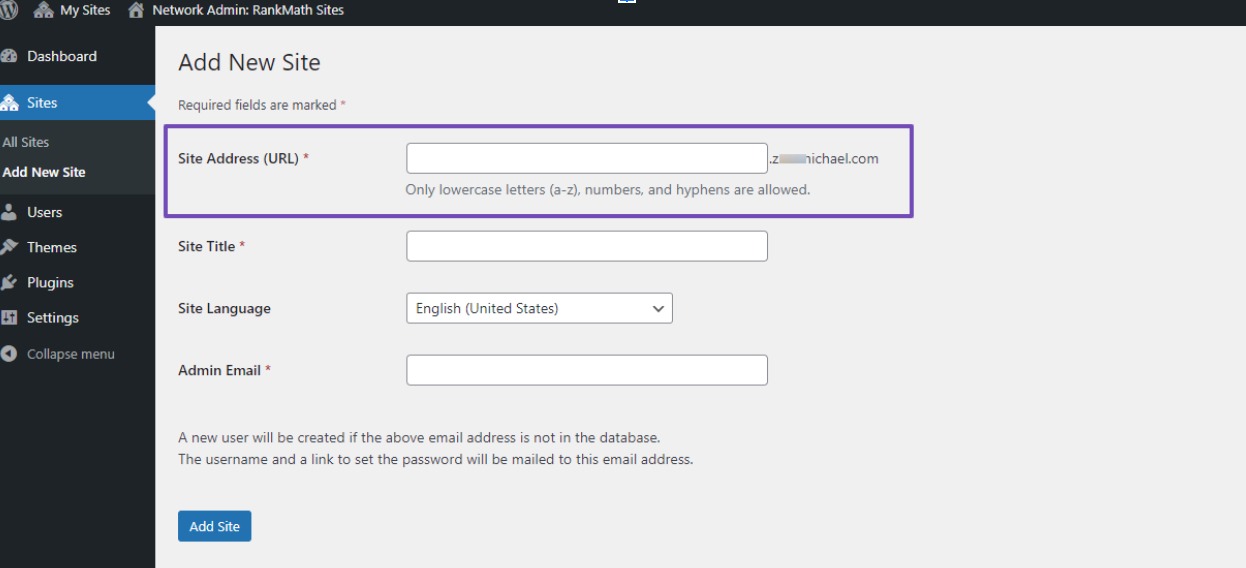
Vous pouvez saisir l'adresse du sous-domaine que vous avez créé, spécifier le nom, choisir votre langue préférée et saisir l'adresse e-mail de votre domaine.
Il est conseillé d'utiliser l'e-mail que vous avez utilisé pour votre site Web principal. Cela garantit un contrôle transparent des sous-sites en tant que super administrateur.
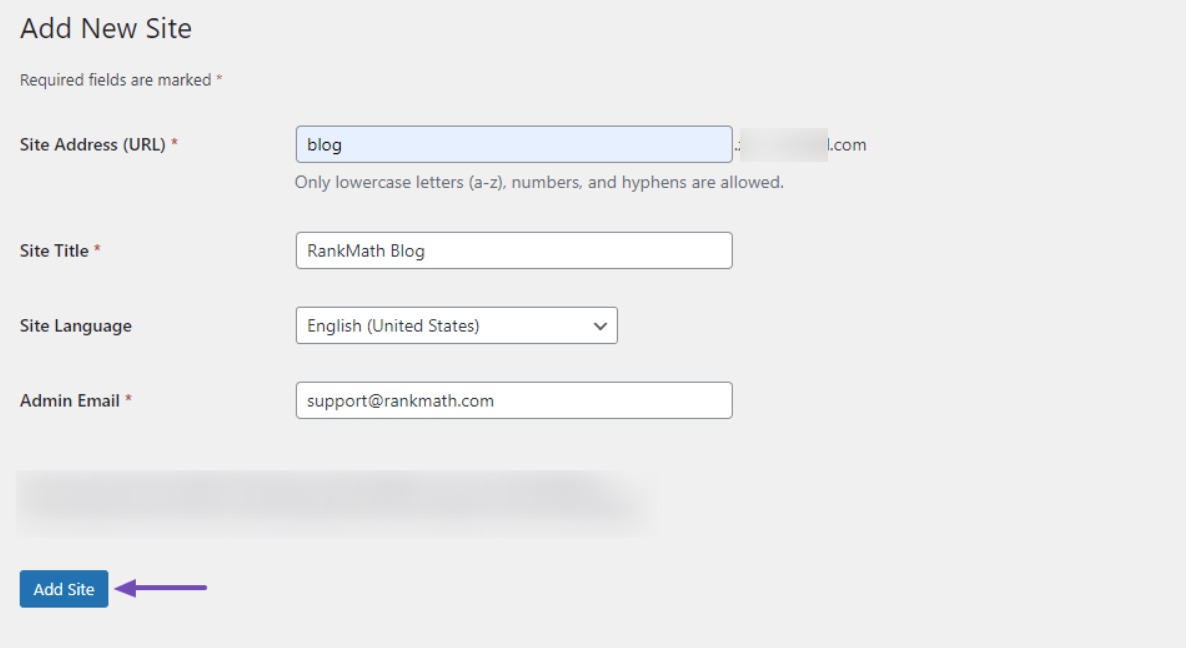
Après avoir terminé la saisie, cliquez sur le bouton Ajouter un site pour créer votre site.
7.2 Cartographie de domaine dans les réseaux multisites
Cette approche est idéale si vous préférez utiliser des domaines personnalisés pour vos sous-sites plutôt que des sous-répertoires ou des sous-domaines, car WordPress prend intrinsèquement en charge le mappage de domaine.
Avant de continuer, assurez-vous d'avoir acheté des domaines personnalisés et de les avoir connectés à votre serveur d'hébergement à l'aide de leurs serveurs de noms.
Dans la section Domaine de votre cPanel, ajoutez ces domaines comme d'habitude et installez des certificats SSL pour ces domaines complémentaires.
Une fois ces étapes terminées, vous êtes prêt pour la phase suivante. Pour configurer le mappage de domaine, utilisez soit la méthode cPanel automatique, soit la méthode d'implémentation de code évoquée précédemment lors de l'installation de votre réseau multisite.
En plus du code multisite WordPress, vous devez également inclure la ligne suivante dans votre fichier wp-config.php pour activer les connexions utilisateur pour chaque site :
define('COOKIE_DOMAIN', $_SERVER['HTTP_HOST'] );Voici à quoi cela ressemblera :
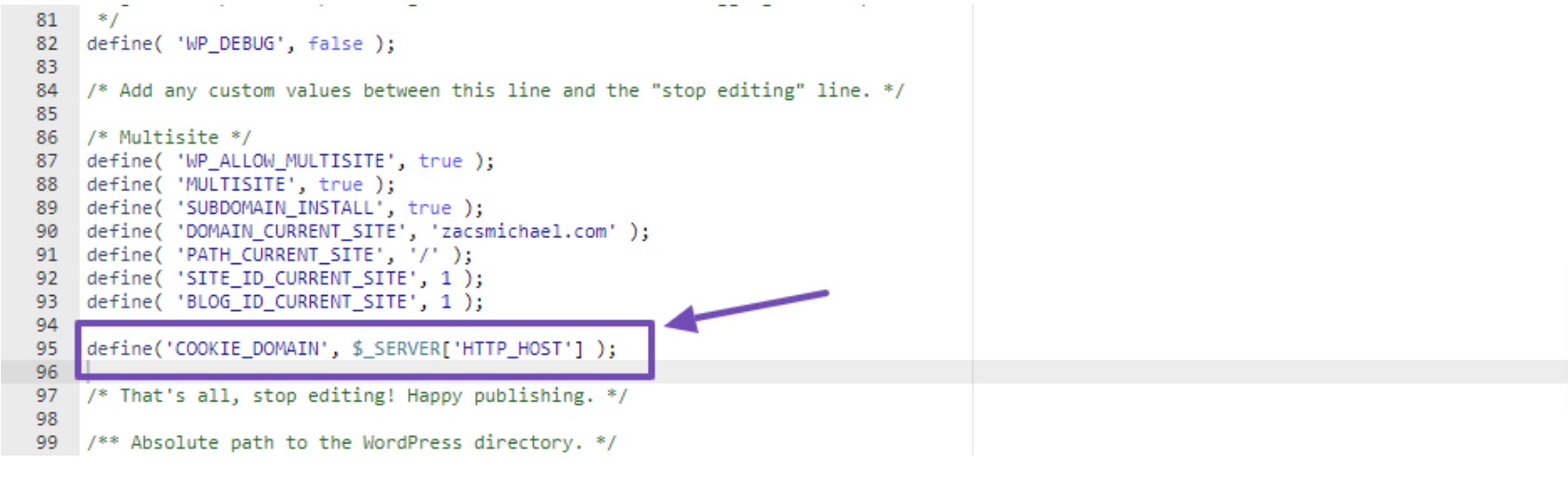
Assurez-vous d'enregistrer les modifications.
Une fois terminé, retournez à votre administrateur réseau, accédez à Sites et cliquez sur Modifier sous un sous-domaine créé, comme indiqué ci-dessous.
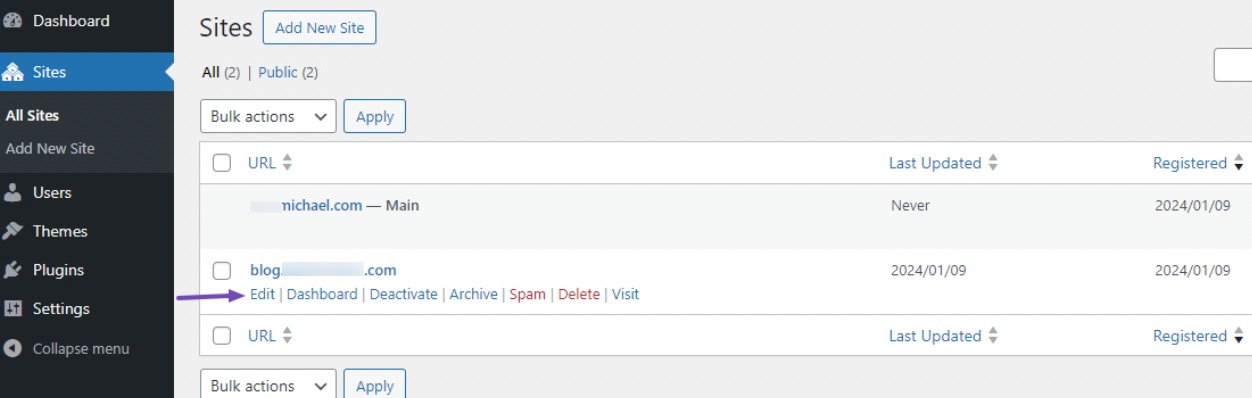
Ensuite, dans les paramètres du site, remplacez le sous-domaine par le domaine personnalisé que vous souhaitez utiliser et cliquez sur le bouton Enregistrer les modifications pour créer le site.
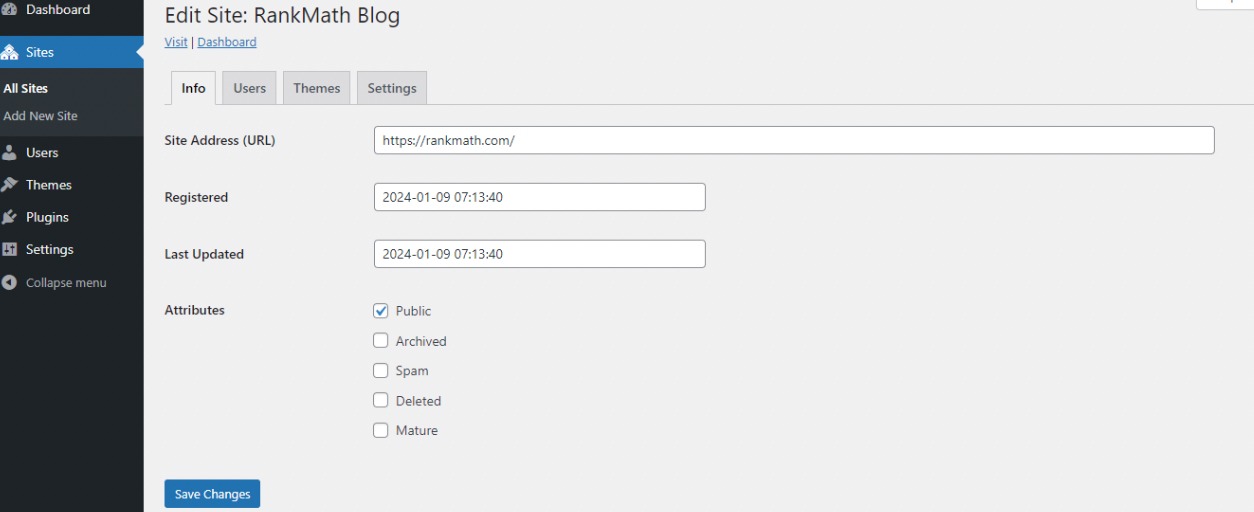
Après avoir enregistré vos modifications, votre site Web nouvellement créé devrait maintenant fonctionner comme prévu.
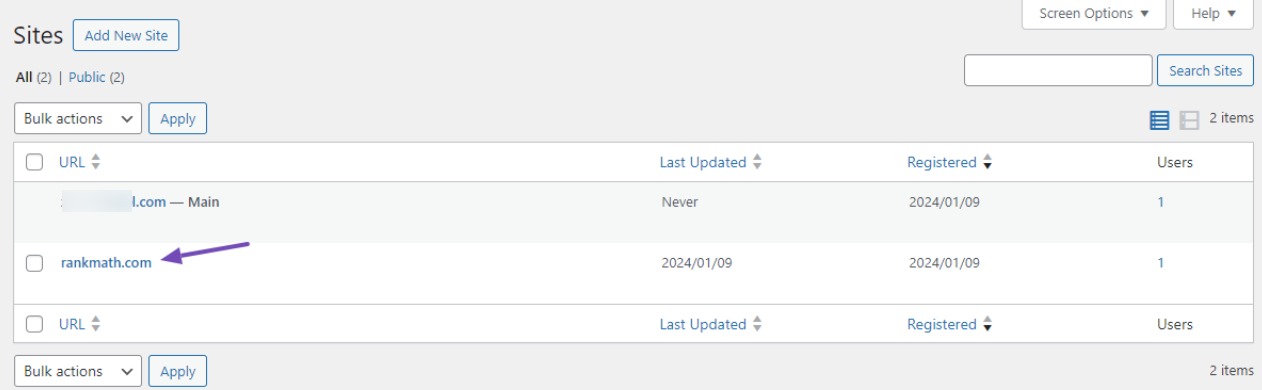
8 Configuration des paramètres réseau multisite
Dans le tableau de bord multisite, appelé administrateur réseau, vous trouverez Accueil , qui affiche les mises à jour et activités critiques.
Accédez à Mises à jour pour rechercher et mettre à jour les fichiers principaux de WordPress, y compris les plugins et les thèmes.
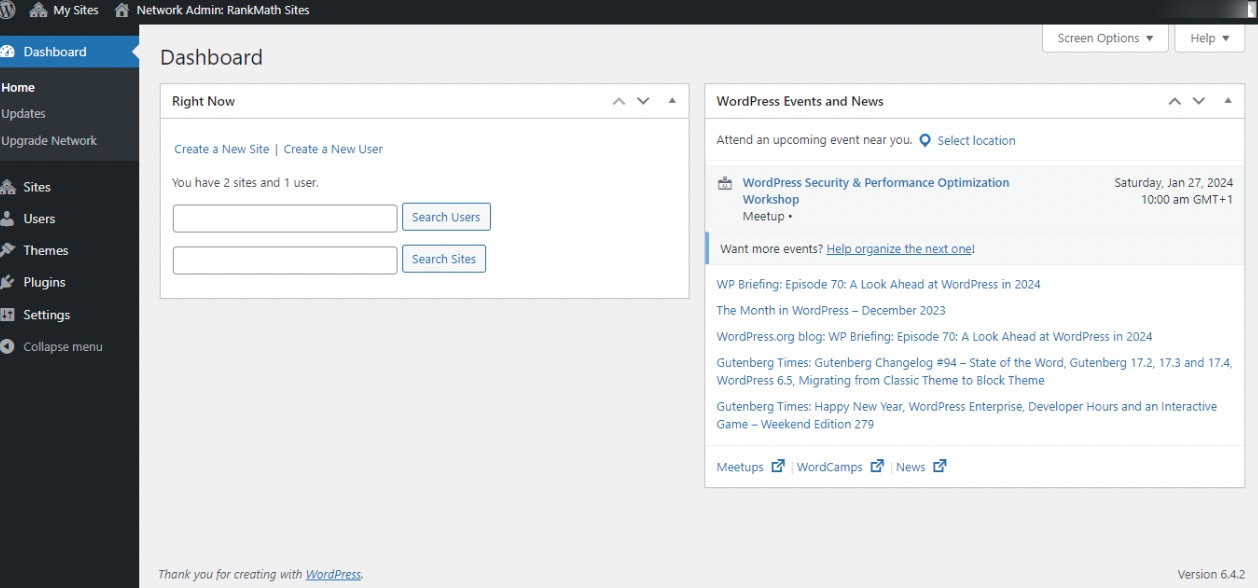
Pour mettre à niveau votre administrateur réseau, accédez à Mettre à niveau le réseau. Dans la section Sites , gérez la création, la modification et autres sites. Ajoutez de nouveaux utilisateurs en tant que super administrateur dans la section Utilisateurs .
En passant à la section Paramètres , vous trouverez Paramètres réseau et Configuration du réseau . La page Paramètres réseau vous permet de configurer les paramètres d'activité généraux pour tous les sites de votre réseau.
Paramètres opérationnels
C'est ici que vous paramétrez le titre du réseau ainsi que l'adresse email que vous utiliserez sur vos sites.
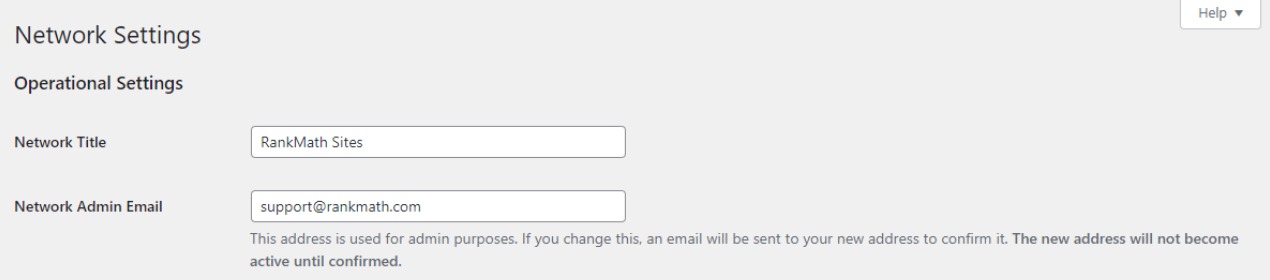
Paramètres d'inscription
Le paramètre le plus crucial dans la configuration de votre réseau est la section Paramètres d'enregistrement sur la page des paramètres réseau.
Par défaut, les inscriptions des utilisateurs et des sites sont désactivées. Vous pouvez activer l'enregistrement des utilisateurs, autoriser les utilisateurs existants à créer de nouveaux sites ou activer l'enregistrement des utilisateurs et des sites.
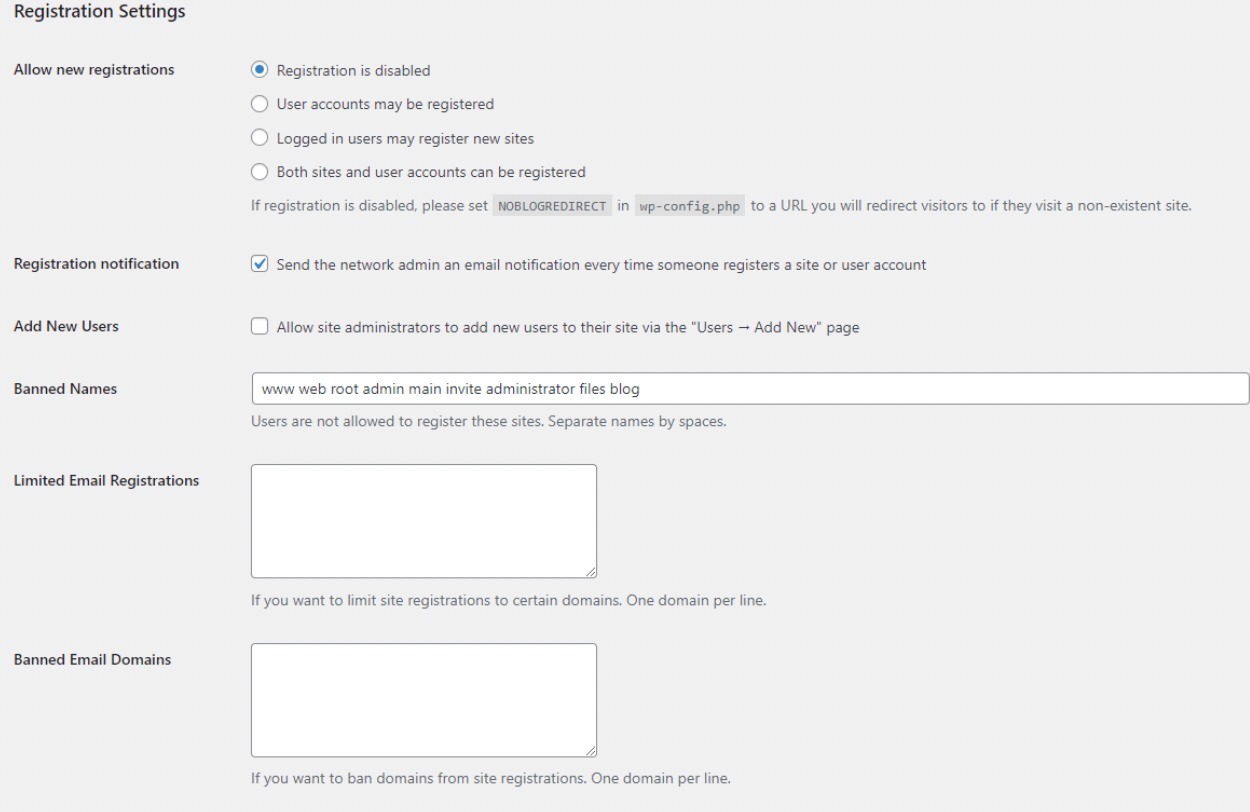
Nouveaux paramètres du site
Dans la section Paramètres du nouveau site, vous pouvez personnaliser les e-mails de bienvenue et le contenu de la publication, de la page et du commentaire par défaut initiaux.
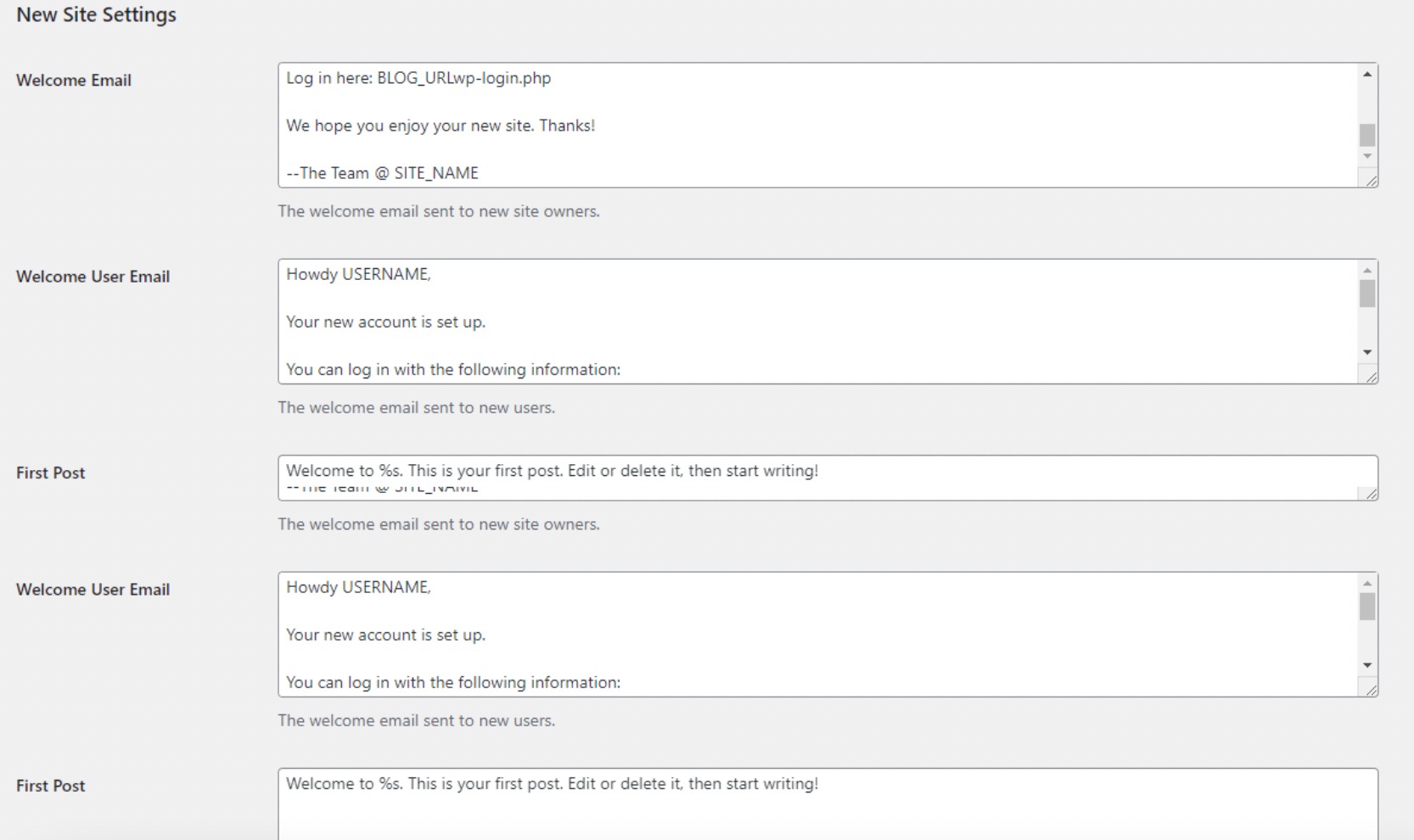
Gardez à l'esprit qu'en tant qu'administrateur réseau, vous pouvez modifier ces paramètres chaque fois que nécessaire.
Paramètres de téléchargement
Dans la section Paramètres de téléchargement, vous pouvez restreindre l'espace de téléchargement de fichiers en cochant la case, afficher les types de fichiers autorisés pour tous les sites et établir la taille maximale de chaque fichier téléchargé.
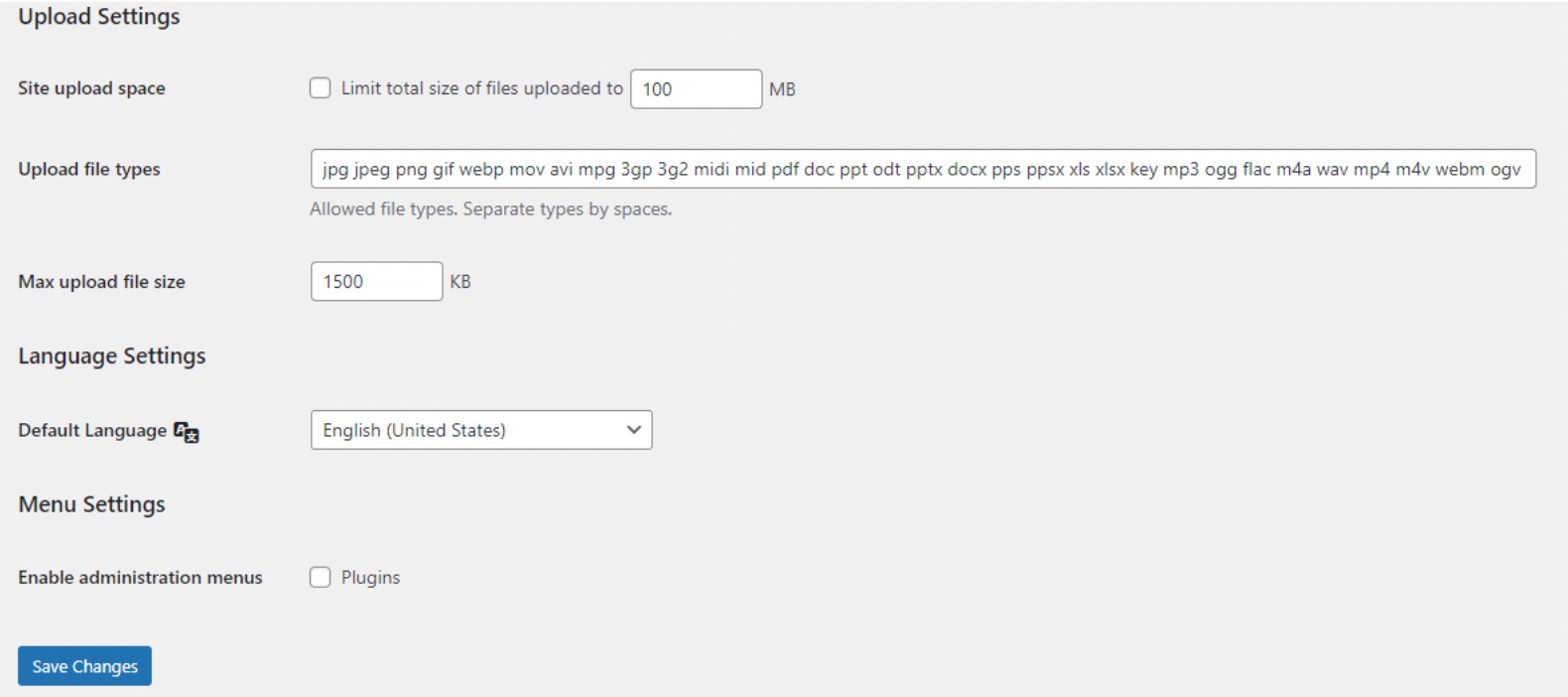
Paramètres de langue
Vous pouvez choisir votre langue préférée pour tous les sites de cette section.

Paramètres des menus
Les paramètres du menu vous permettent d'activer le menu administratif de la section plugins sur vos sites réseau.

L'activation de cette option affichera le menu du plugin pour les administrateurs de site respectifs, leur permettant d'activer ou de désactiver les plugins sur leurs sites individuels, bien qu'ils ne puissent pas installer de nouveaux plugins.
Une fois que vous avez finalisé tous les paramètres de configuration, cliquez sur le bouton Enregistrer les modifications .
9 Configuration de thèmes et de plugins pour votre réseau multisite
Dans un réseau multisite, les administrateurs de sites ne sont pas autorisés à installer des thèmes et plugins de manière indépendante.
Cependant, en tant qu'administrateur réseau, vous pouvez installer ces plugins et thèmes.
9.1 Installation de thèmes pour votre multisite
Pour installer des thèmes pour votre réseau multisite, accédez à Thèmes → Ajouter de nouveaux thèmes dans l'administrateur réseau.
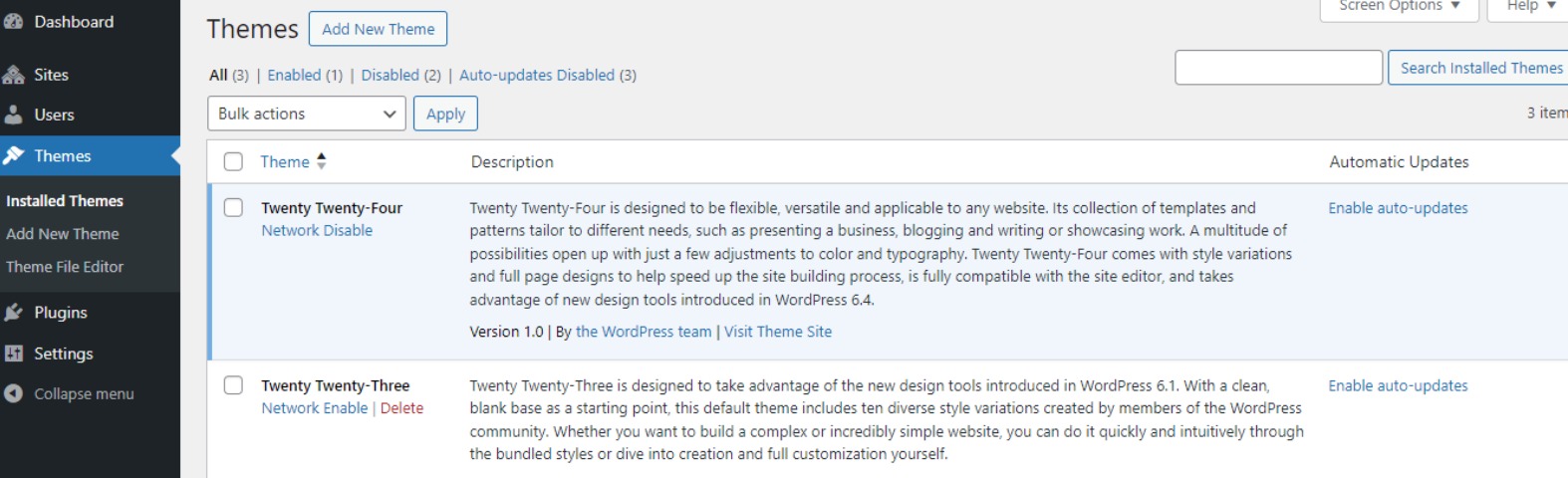
Sur cette page, vous trouverez une liste des thèmes actuellement installés dans votre multisite WordPress. Pour rendre un thème disponible sur d'autres sites, cliquez sur Activer le réseau pour ce thème.
A l’inverse, vous pouvez désactiver un thème en sélectionnant Désactiver le réseau , mais rappelez-vous que cette option n’apparaît que lorsque le thème est activé.
Pour ajouter un nouveau thème, cliquez sur Ajouter nouveau en haut de votre écran et installez-le comme vous le feriez normalement. Une fois installé, utilisez l'option Network Enable pour le rendre disponible à d'autres sites de votre réseau.
Par défaut, WordPress attribue son thème par défaut pour tous les sites. Si vous souhaitez le modifier, pensez à ajouter le code suivant à votre fichier wp-config.php :
define( 'WP_DEFAULT_THEME', 'your-theme' );Remplacez « votre thème » par le nom du dossier de votre thème, trouvé dans le dossier /wp-content/themes/folder. Gardez à l’esprit que cette étape est facultative.
9.2 Installation de plugins pour votre réseau multisite
De même, vous pouvez vous rendre sur la page Plugins pour installer des plugins. Activez-les pour votre réseau multisite en cliquant sur le lien Network Activate sous chaque plugin.
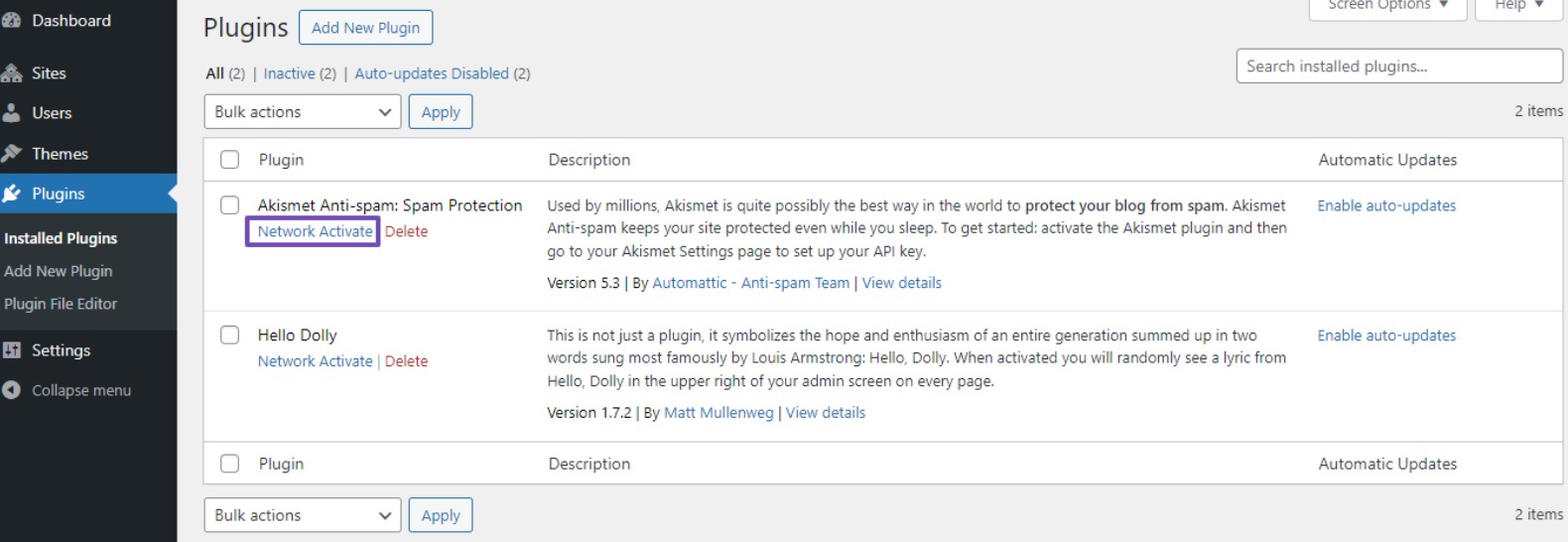
Si vous rencontrez des problèmes, vérifiez vos configurations pour détecter toute étape manquée. Vérifiez les codes que vous avez implémentés pour garantir leur exactitude.
10 questions fréquemment posées
Puis-je utiliser des thèmes différents pour chaque site dans un réseau multisite ?
Oui, chaque site du réseau peut avoir son propre thème. Cependant, des thèmes à l’échelle du réseau peuvent également être appliqués par souci de cohérence.
Comment puis-je gérer le référencement de sites individuels au sein du réseau multisite ?
Utilisez des plugins SEO prenant en charge les installations multisites, tels que Rank Math SEO. Configurez les paramètres de chaque site individuellement dans le tableau de bord d'administration réseau.
Existe-t-il des limites au nombre de sites que je peux avoir dans un réseau multisite ?
Bien qu'il n'y ait pas de limite stricte, les performances de votre environnement d'hébergement et des ressources de votre serveur peuvent imposer des contraintes pratiques. Choisissez un plan d'hébergement adapté à l'échelle prévue de votre réseau.
Puis-je avoir différentes extensions de domaine pour les sites d'un réseau multisite ? (par exemple, .com, .net, .org)
Oui, vous pouvez utiliser différentes extensions de domaine pour les sites d'un réseau multisite. Assurez-vous que les paramètres de mappage de domaine et les configurations DNS sont appropriés pour chaque domaine.
Puis-je ajouter une boutique en ligne à un site Web multisite WordPress ?
Oui, vous pouvez ajouter une boutique en ligne à un site Web multisite WordPress. Utilisez des plugins comme WooCommerce sur des sites individuels pour des fonctionnalités de commerce électronique indépendantes tout en gérant le réseau de manière centralisée.
11Conclusion
La création d’un réseau multisite WordPress rationalise efficacement la gestion des sites Web et garantit une expérience utilisateur cohérente sur plusieurs sites.
En suivant les étapes décrites dans ce guide, vous pouvez créer sans effort un réseau de sites partageant des ressources, des plugins et des thèmes.
Cependant, il est crucial d'évaluer soigneusement si un réseau multisite répond à vos besoins, car il peut ne convenir qu'à certains types de sites Web. Donnez toujours la priorité à la sauvegarde du site et à des tests approfondis avant de mettre en œuvre des modifications.
Avec une planification et une exécution appropriées, un réseau multisite WordPress devient un outil puissant pour gérer votre présence en ligne et atteindre les objectifs de votre site Web.
Nous espérons que vous avez réussi à mettre en place un réseau multisite WordPress robuste. Si tel est le cas, faites-le nous savoir en tweetant @rankmathseo.
