如何设置 WordPress 多站点网络
已发表: 2024-01-17您是否正在管理多个 WordPress 网站并正在寻找一种简化工作量的方法? WordPress 多站点网络可能是您需要的解决方案!
借助多站点网络,您可以从一个中心位置管理多个站点,从而使管理、品牌和用户管理变得轻而易举。
然而,在投入之前,权衡利弊并了解设置过程至关重要。
在这篇文章中,我们将引导您了解设置 WordPress 多站点网络所需了解的所有信息,并确定它是否是满足您需求的正确选择。
你准备好了吗? 让我们开始吧!
目录
- 什么是 WordPress 多站点?
- WordPress 多站点网络的优点和缺点
- 谁应该使用 WordPress 多站点网络?
- 单站点和多站点 WordPress 安装之间的区别
- WordPress 多站点的要求
- 安装 WordPress 多站点网络
- 为您的多站点网络选择域结构
- 配置多站点网络设置
- 为您的多站点网络设置主题和插件
- 经常问的问题
- 结论
1什么是 WordPress 多站点?
WordPress 多站点允许您在单个 WordPress 安装上创建多个站点的网络。
这意味着您无需为每个站点单独安装 WordPress,而是可以从一个仪表板管理所有站点。
WordPress 多站点在 WordPress 3.0 版本中引入,此后一直是一个流行的功能。 它的设置相对容易,并且具有高级设置来自定义网络上的其他站点。
它使您能够立即创建新站点并使用相同的用户名和密码进行管理。 您还可以控制网络上的用户角色和权限。
2 WordPress 多站点网络的优点和缺点
让我们讨论一下多站点网络的优点和缺点。
优点
- 网站管理员可以通过单个仪表板有效地处理多个网站。
- 在多站点网络中立即创建新网站非常容易。
- 每个网站都可以有专门的管理员来管理各自的网站。
- 多站点功能消除了重复登录和退出多个站点的需要,节省了时间和精力。
- 网络管理面板有助于在多站点网络中的所有站点之间共享主题和插件。
- 可以通过网络管理面板同时对所有站点执行 WordPress 核心文件、主题和插件的更新。
缺点
- 网络中的共享资源可能会导致所有站点的加载时间同时变慢。
- 某些 WordPress 插件可能无法在多站点网络中无缝运行。
- 新用户可能会发现管理流量和服务器资源具有挑战性,流量激增会影响所有网络站点。
- 安全风险同时对所有网络站点构成更高的威胁。
- 处理多站点网络可能比管理单个站点更复杂,尤其是在故障排除期间。
- 某些托管提供商的有限支持可能会限制 WordPress 多站点网络的选项。
3谁应该使用 WordPress 多站点网络?
您不应该仅仅因为您有多个网站就创建多站点网络。 请记住,有效管理多站点网络需要技术知识。
WordPress多站点网络适用于特定场景。
- 需要多个具有不同内容的网站但希望在单个域下管理它们的组织。
- 教育机构需要为每个部门或学院创建单独的网站。
- 希望从单个仪表板管理多个博客的博主。
- 想要在一个域下管理多个在线商店的电子商务企业。
- 想要为不同主题或地区创建多个子域或子目录的新闻网站。
- 出于不同原因或计划需要管理多个网站的非营利组织。
因此,如果您有多个网站,并且它们没有相同的目的或相似之处,您应该为每个网站安装不同的 WordPress。
在下一节中,我们将深入研究多站点和单站点之间的区别。
4单站点和多站点 WordPress 安装之间的区别
让我们比较一下单站点 WordPress 安装和多站点 WordPress 安装之间的主要区别。
| 单一站点 | 多站点 |
| 专为仅托管一个网站或博客而设计 | 允许通过单个 WordPress 安装创建多个网站或博客 |
| 从单个仪表板进行管理 | 用于管理所有站点的网络仪表板,以及每个站点的单独仪表板 |
| 从一个域创建 | 从主域的子域或子目录创建 |
| 单个站点使用单独的数据库进行操作。 | 多站点使用共享数据库,每个站点都有单独的表 |
| 需要更少的服务器资源 | 可能需要更多服务器资源 |
| 每个站点单独更新 | 更新可以立即应用于网络中的所有站点 |
| 任何插件/主题都可以在仪表板上安装和激活 | 插件/主题必须支持网络才能在多站点上使用 |
| 用户管理所需的标准 WordPress 用户角色 | 管理网络所需的额外超级 dadmin 角色 |
| 适合小型网站或博客 | 适合大型网站或具有多个子网站或用户的博客 |
WordPress 多站点的5 个要求
让我们讨论一下设置 WordPress 多站点的基本先决条件。 为了确保流程顺利进行,您需要考虑并满足一些特定要求。
- 具有足够存储空间的自托管 WordPress 网站。
- 确保通过 FTP 或文件管理器访问您站点的文件。
- 能够为您的站点创建新的数据库和用户。
- WordPress 安装和设置的基本知识。
- 支持多站点的兼容托管提供商。 因此,在设置多站点之前,请先咨询您的托管提供商。
6安装 WordPress 多站点网络
在设置多站点网络之前,确认您的域名和虚拟主机配置正确非常重要。 确保您有权访问托管面板或 cPanel。
此外,安装您域的 SSL 证书并从托管面板创建您网站的域电子邮件。 一旦满足了这些先决条件,您就可以创建 WordPress 多站点网络了。
6.1从头开始设置 WordPress 多站点网络
如果您是多站点安装的新手,那么此方法是完美的。
首先,访问您的托管面板或 cPanel,导航至“软件”部分,然后选择Softaculous 的 WordPress Manager。 如果找不到此选项,请选择Softaculous Apps Installer 。
请记住,您的托管面板的外观可能与下面提供的示例有所不同。
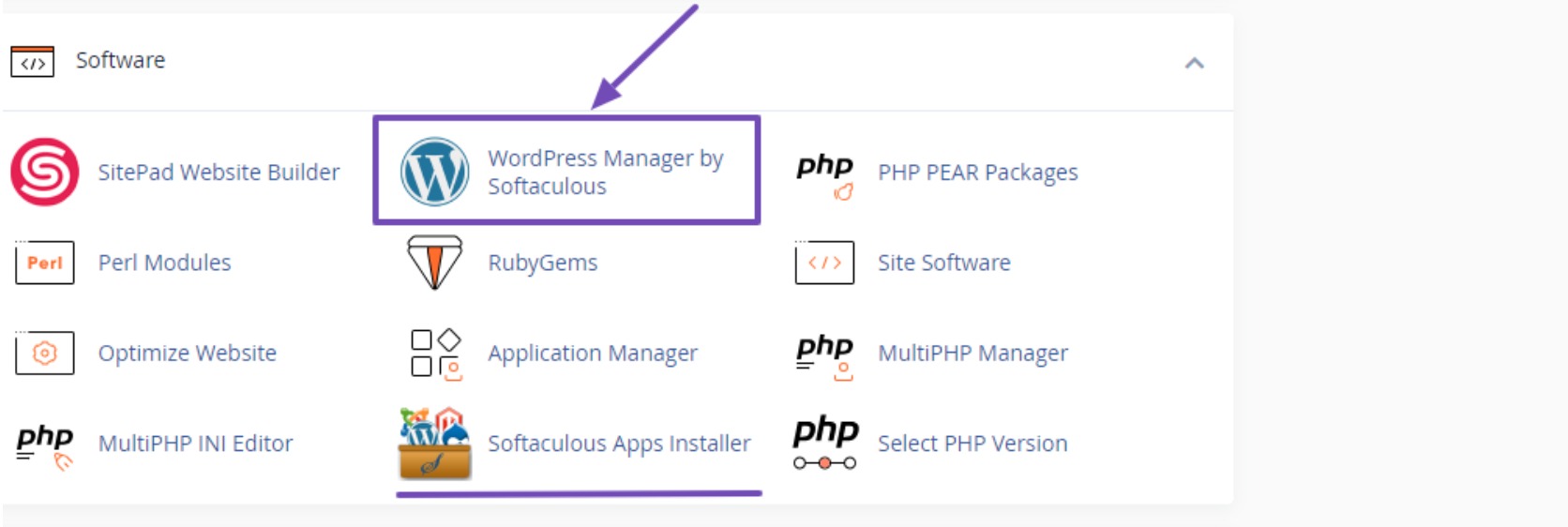
无论您如何选择,请务必选择 WordPress 作为软件。 这将引导您进入安装页面,您必须在其中重点配置六个区域,如下所示。
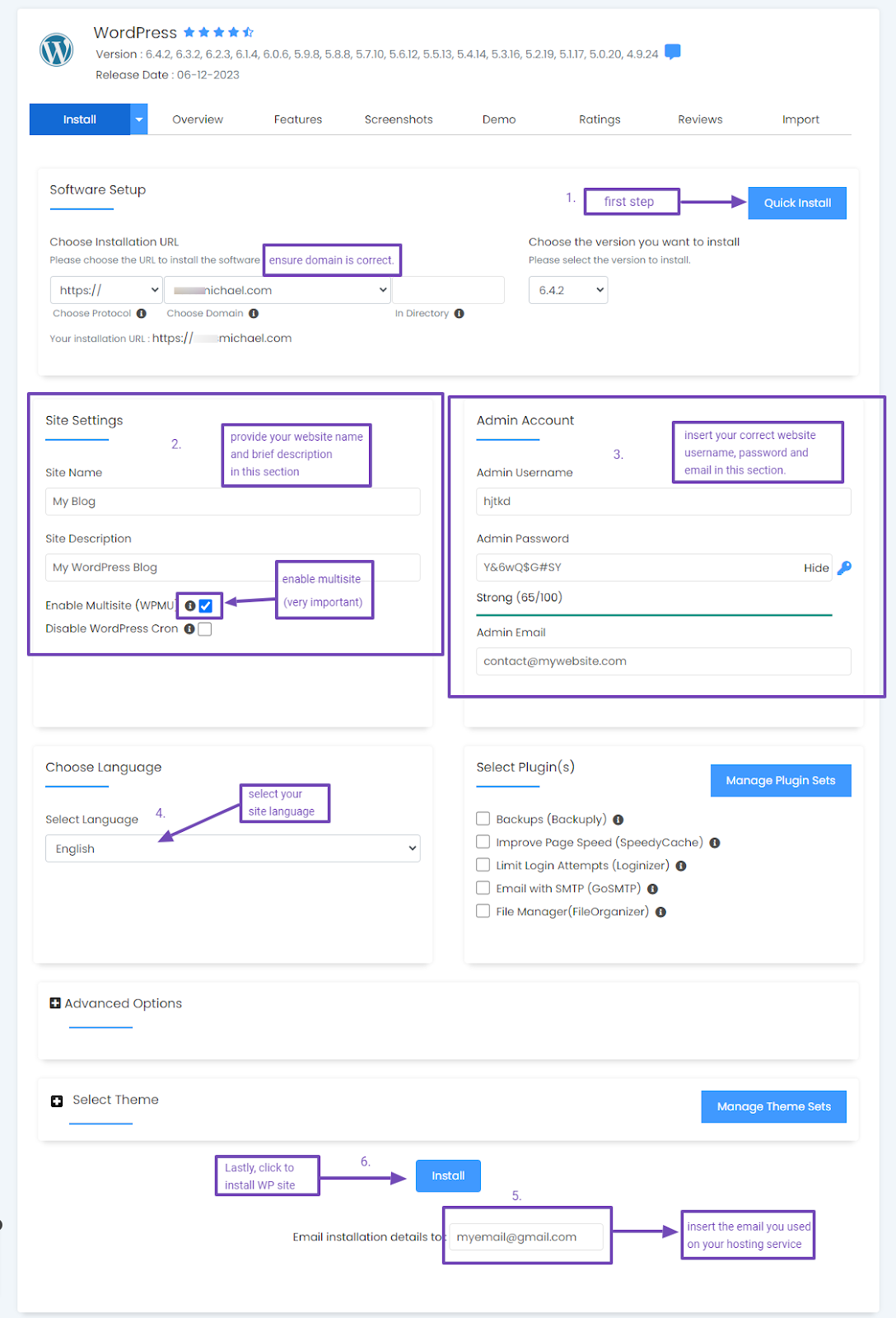
要开始该过程,请单击“快速安装” ,如上图所示。
在进行其他设置之前,请确认您已选择安装 WordPress 所需的域。 在站点设置部分中,启用多站点 (WPMU); 这一步至关重要。
接下来,请参阅上图中的指示来配置您的站点设置。 完成后,单击下面的安装按钮,耐心等待 WordPress 网站的自动安装。
成功安装后,将出现指向您的网站或 WordPress 仪表板的链接。 请随意单击您喜欢的一个。
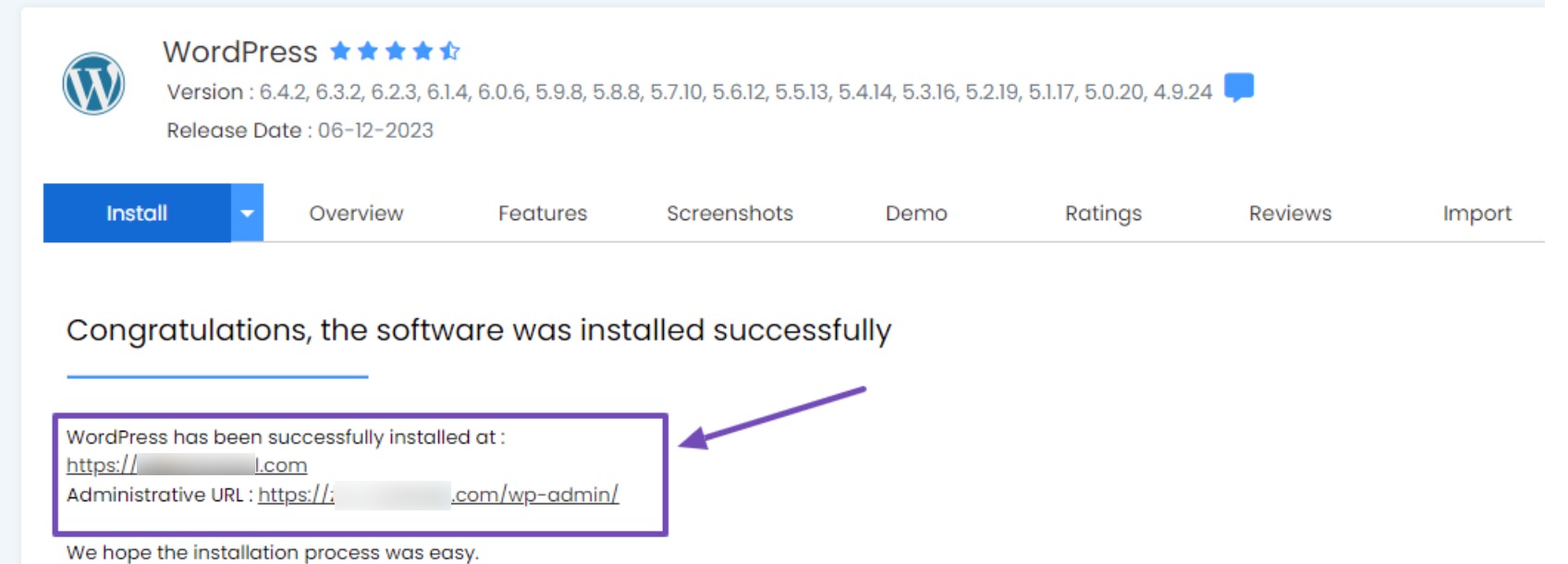
现在我们已经介绍了安装 WordPress 多站点网站的最简单方法,让我们继续讨论第二种方法。
6.2将多站点添加到现有 WordPress 安装
多站点网络功能是每个 WordPress 安装所固有的,允许您从单个站点无缝过渡到多站点网络。
在开始之前,备份您的 WordPress 网站非常重要。 此外,通过从 WordPress 仪表板导航至插件 → 安装的插件来停用插件。
选择所有活动插件,选择“停用”,然后单击“应用”按钮以确保更快的过程。
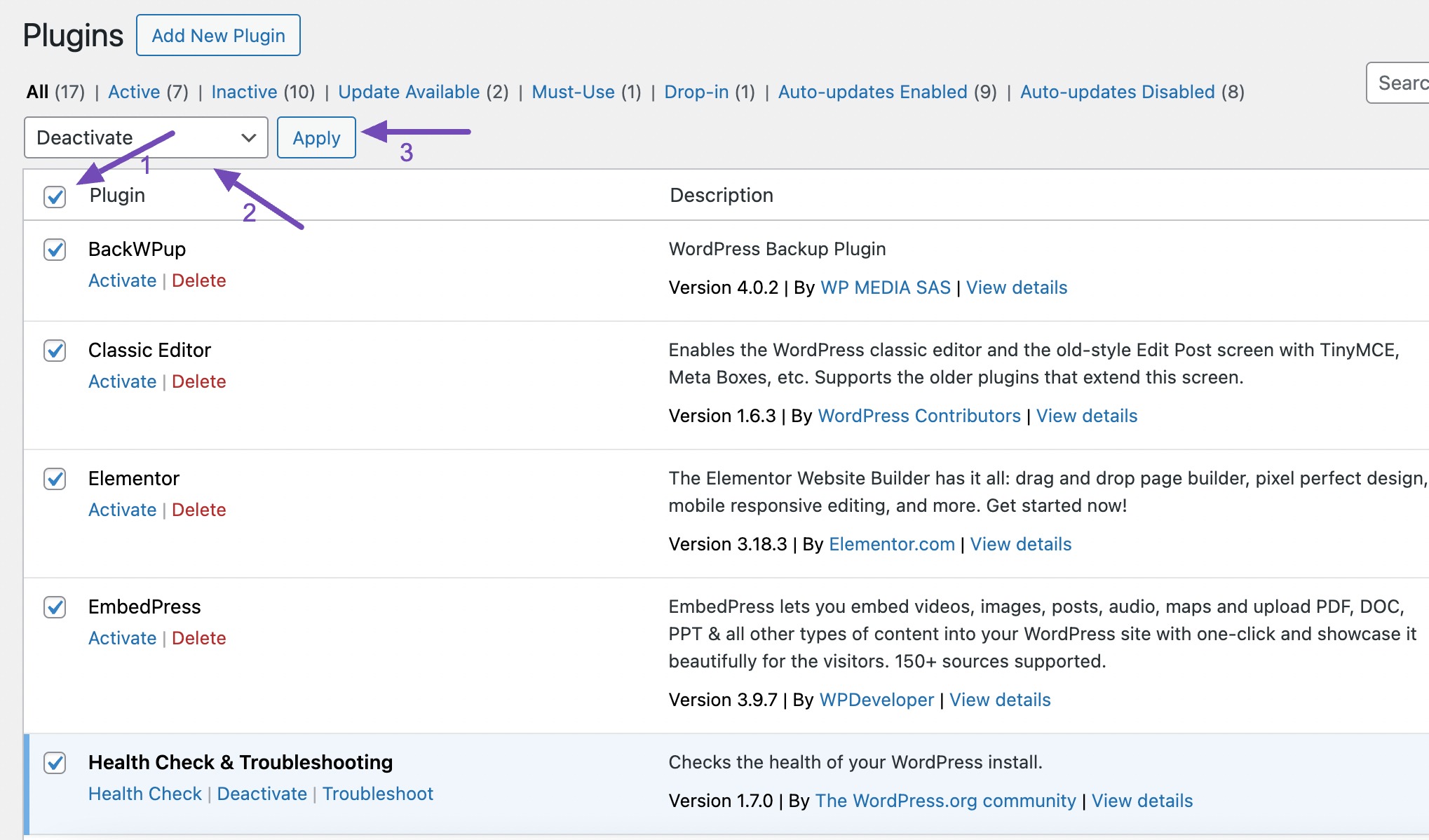
停用后,继续访问站点的 FTP 客户端或 cPanel 文件管理器。 导航到站点的文件目录或public_html并打开wp-config.php文件进行编辑。
将以下代码插入到您的wp-config.php文件中/* That's all, stop editing! Happy publishing. */ /* That's all, stop editing! Happy publishing. */ /* That's all, stop editing! Happy publishing. */线。
/* Multisite */ define( 'WP_ALLOW_MULTISITE', true );确保保存更改。
此代码激活 WordPress 网站上的多站点功能。 激活后,继续设置多站点网络。
返回 WordPress 仪表板并导航至“工具”→“网络设置”以配置您的多站点网络。
在设置过程中,选择网络的域结构(例如,子域或子目录)。
为您的网络提供标题并确保网络管理员电子邮件地址正确。 单击“安装”按钮继续。
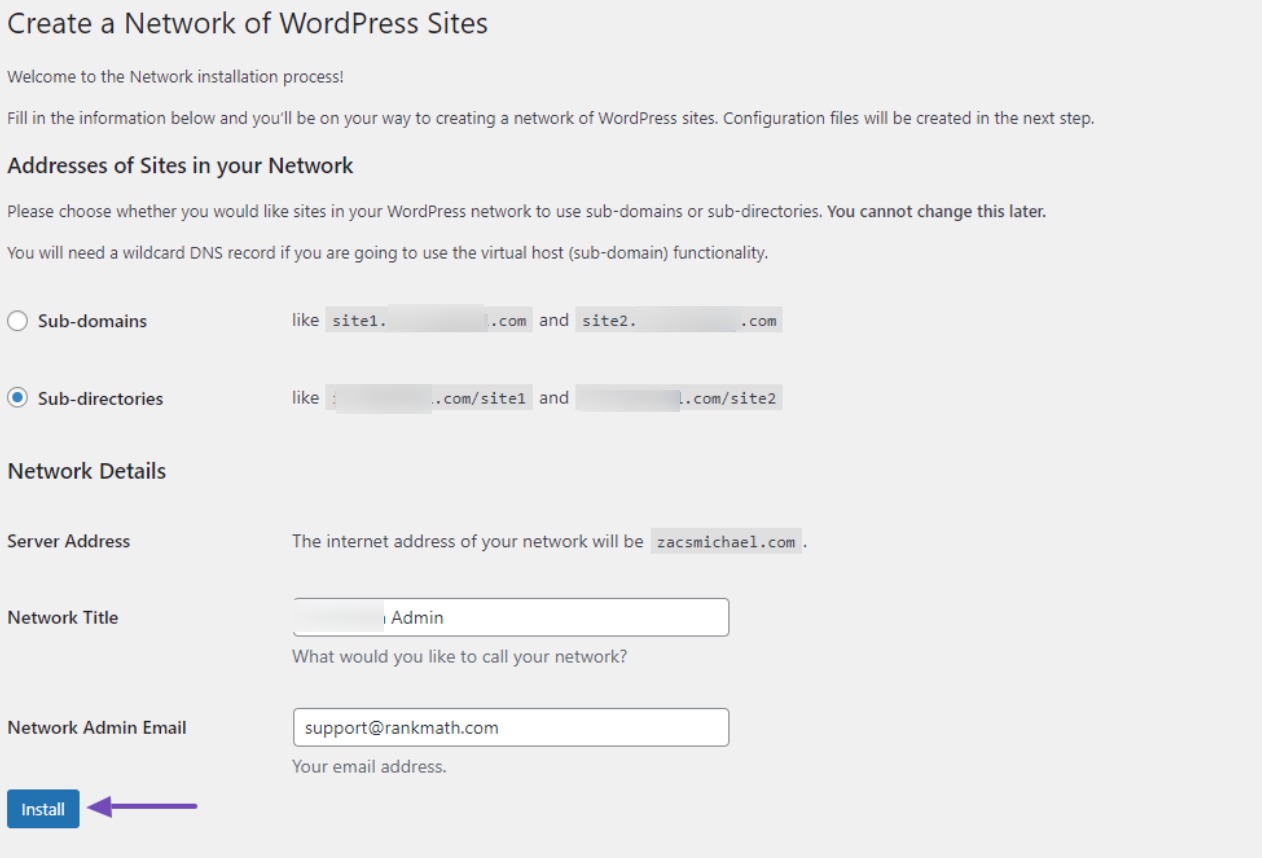
完成此网络设置的安装后,您将被重定向到提示您启用网络设置的页面。 要继续,只需将提供的代码复制并粘贴到特定区域,例如站点的 wp-config.php 和 .htaccess 文件。
请记住在进行任何更改之前备份现有文件。 保存这些文件后,返回此页面并单击“登录”链接,如下所示。
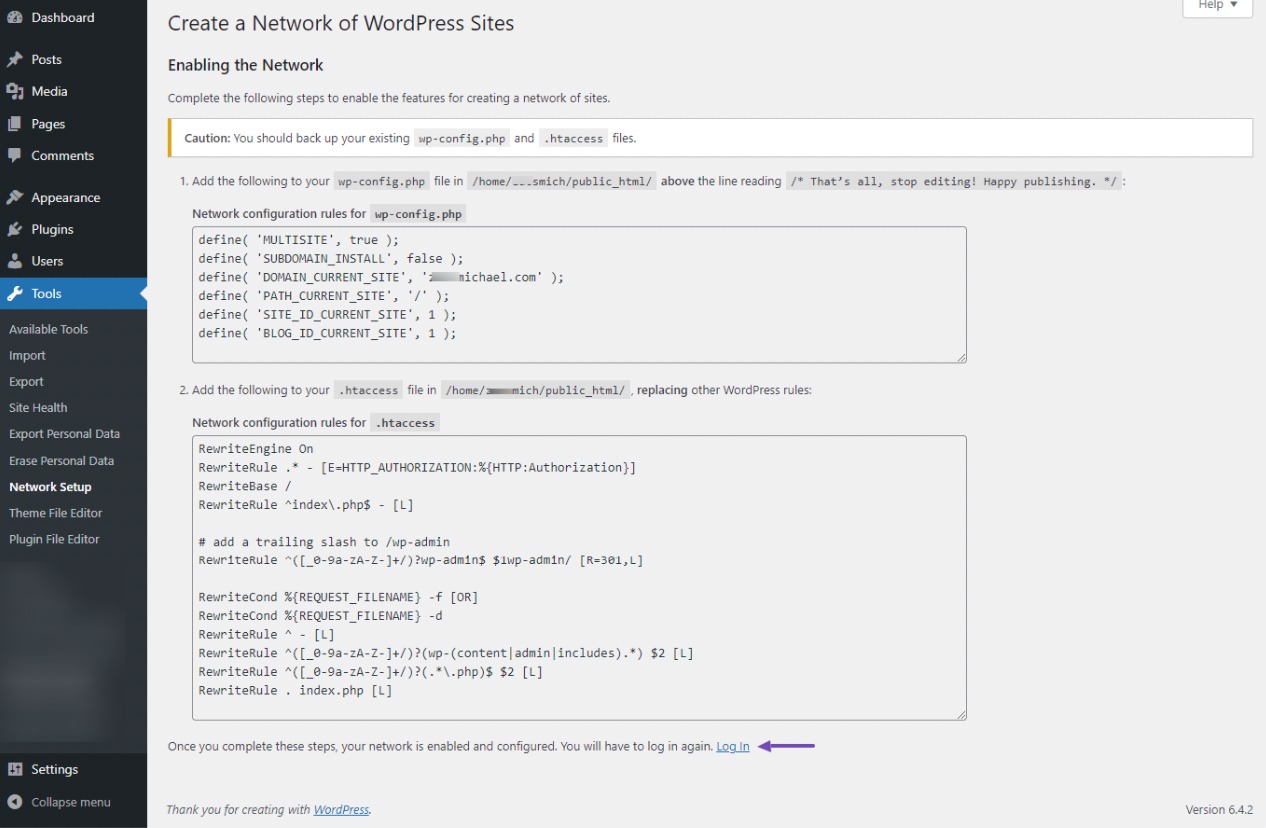
单击登录链接后,您将以管理员身份访问网络管理仪表板。 要找到它,请将鼠标悬停在 WordPress 栏上的“我的网站”选项上,然后单击“网络管理” ,如下所示。
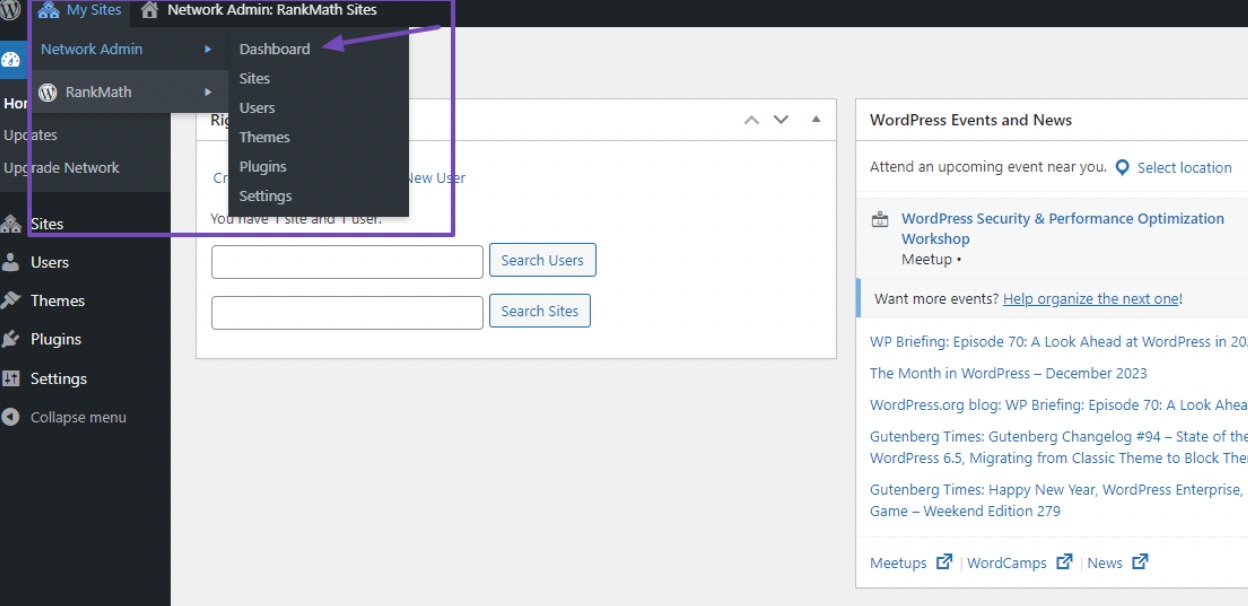
在网络管理仪表板中,下一步是创建站点。 但在此之前,必须确定网络的域结构。
7为您的多站点网络选择域结构
多站点网络域的结构非常重要,因为它会影响站点的访问方式及其在搜索引擎结果中的可见性。
您有多种域结构选项,包括子目录、子域或单独的域。 为了显示:
- 子目录: example.com/blog
- 子域: blog.example.com
- 自定义域 URL(映射): customdomain.com
如果您选择子域,则需要在服务器上配置通配符子域,我们将在下一节中介绍该过程。
如果您选择子目录,请继续阅读本文中的“配置多站点网络设置”部分,因为您已经在“网络设置”页面上进行了设置。
或者,也可以选择为您的多站点使用单独的域。 这涉及到除了您的主网站域之外向您的服务器添加另一个域。 如果您更喜欢此方法,请跳至下面的“域映射”部分。
现在,让我们深入研究在多站点中设置子域。
7.1为多站点设置子域
为多站点网络建立子域涉及设置单独的子站点。 虽然这是一个简单的过程,但有一些关键步骤可以确保一切都正确完成。
首先为您的域创建通配符 SSL 证书。 此证书简化了为在同一域名下创建的任何新子域安装 SSL 证书的过程。
此过程会自动处理,而不是为每个新子域手动安装 SSL 证书。 要启动此操作,请登录您的 cPanel 或托管面板。 导航并选择“域”选项以创建新域。

在域名字段中,您需要在子域名区域中输入“ * ”号,然后输入您的主域名,然后单击“提交”按钮保存更改。
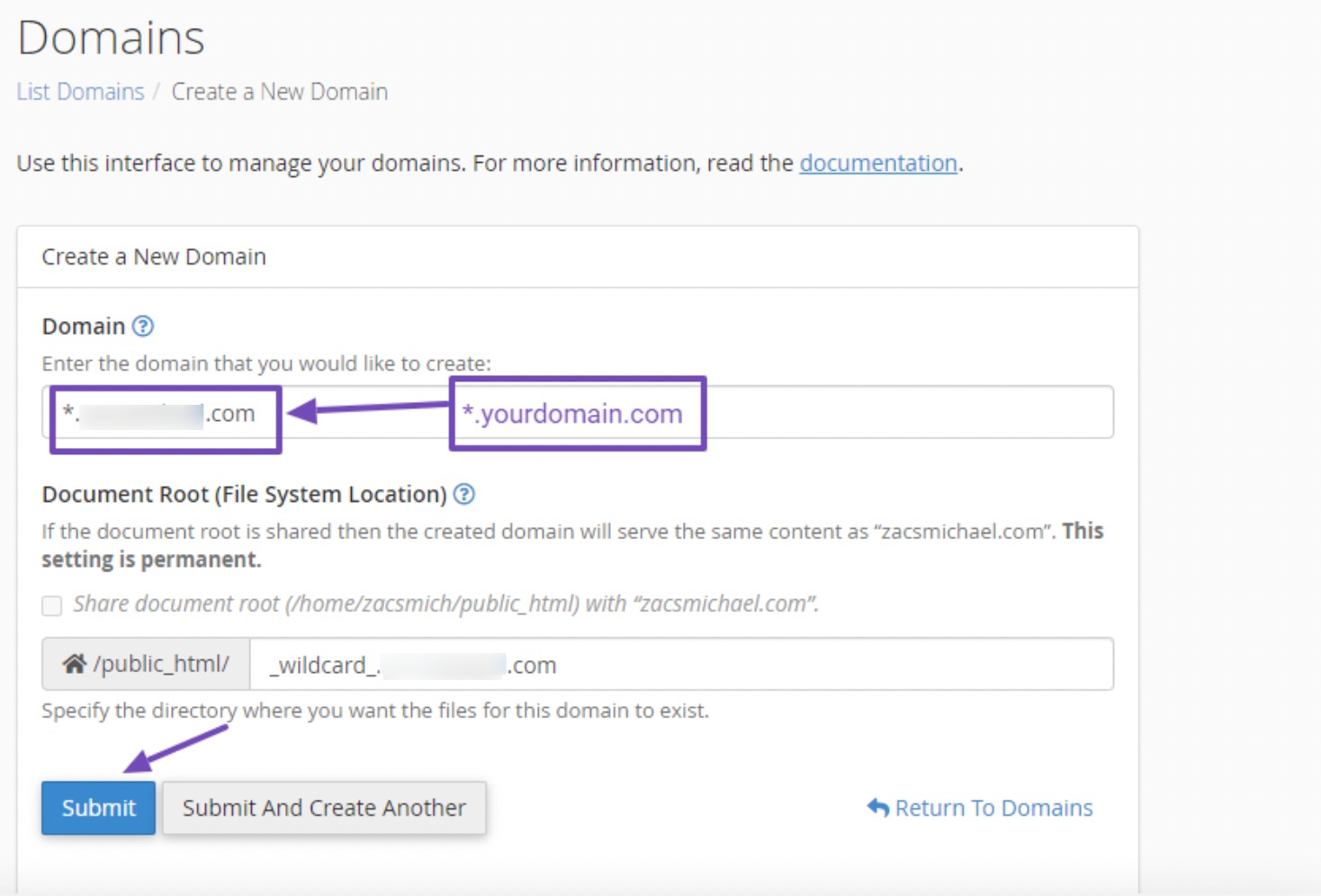
接下来,为通配符子域安装 SSL 证书。 为此,请从 cPanel 仪表板导航至Let's Encrypt SSL 。
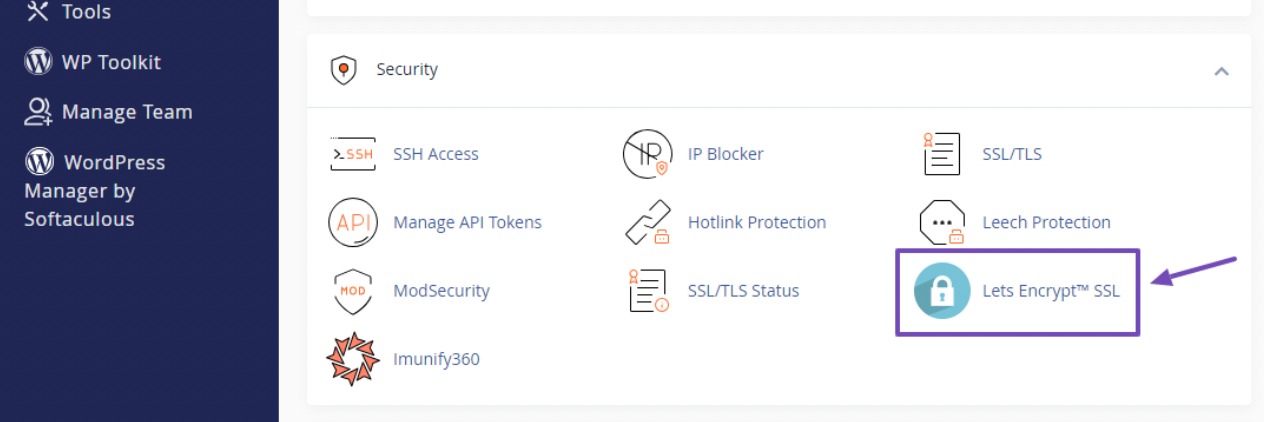
在 SSL 证书页面上,向下滚动并单击通配符子域的问题。
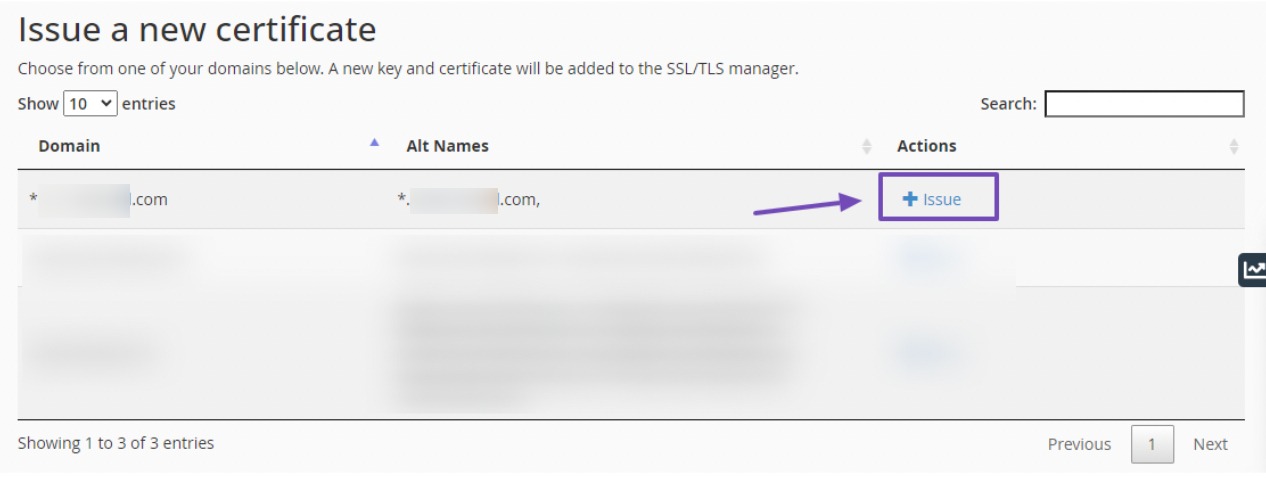
单击“颁发”按钮为通配符子域安装 SSL 证书。

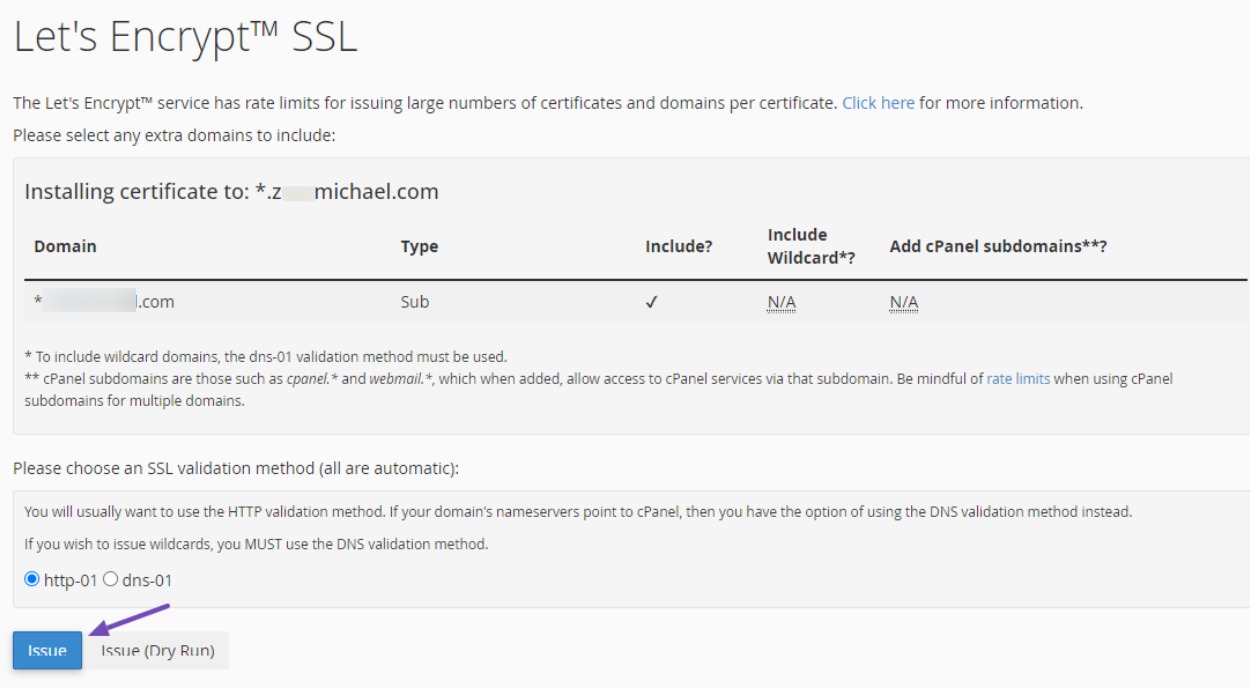
完成后,返回“域”页面为您的网站创建所需的子域。 对于每个子域,选择与主域文件目录(/home/domaindirectoryname/public_html)共享文档根目录的选项,然后单击“提交”保存更改。
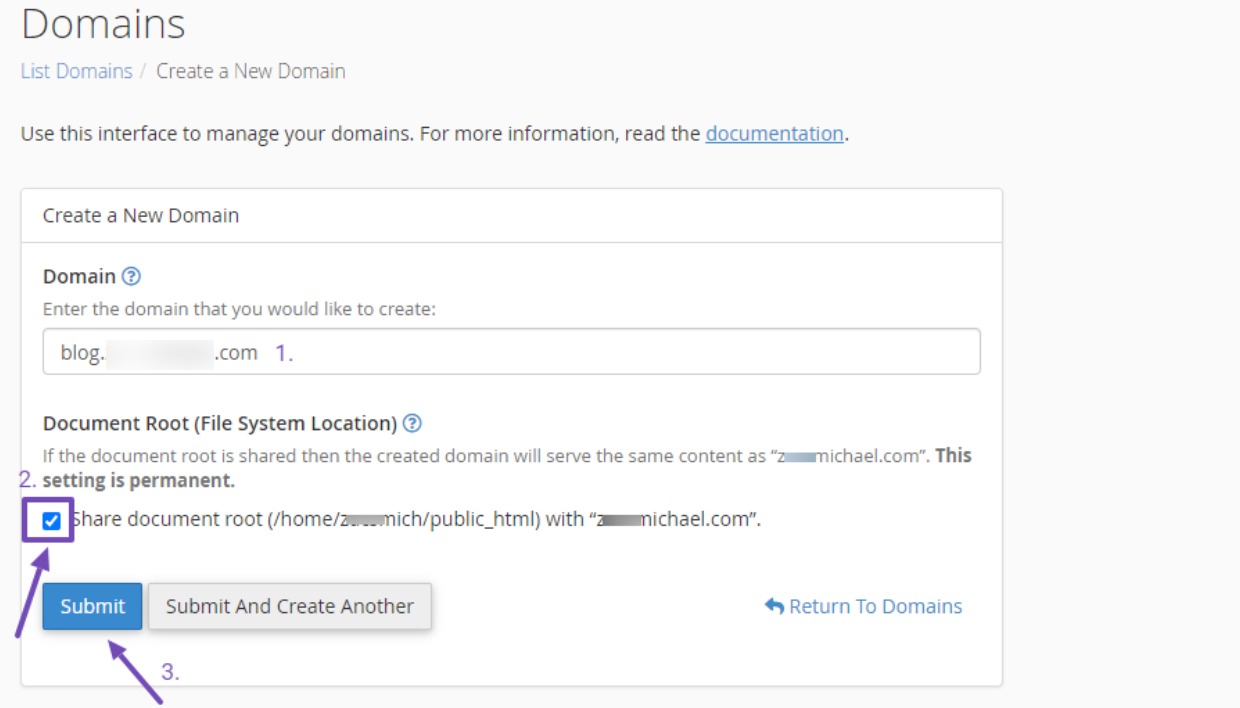
设置此子域后,无需重新安装 SSL 证书。 先前创建的子域通配符将处理该问题,包括该域下的任何后续子域。
现在,是时候在网络管理中启用子域了。 导航到网站的 wp-config.php 文件并编辑从多站点网络配置复制的网络配置代码。
找到粘贴代码的位置,并将子域激活代码上的布尔值“false”更改为“true”。 这是代码:
define( 'SUBDOMAIN_INSTALL', true );小心地将值更改为“true”后,它将如下所示:
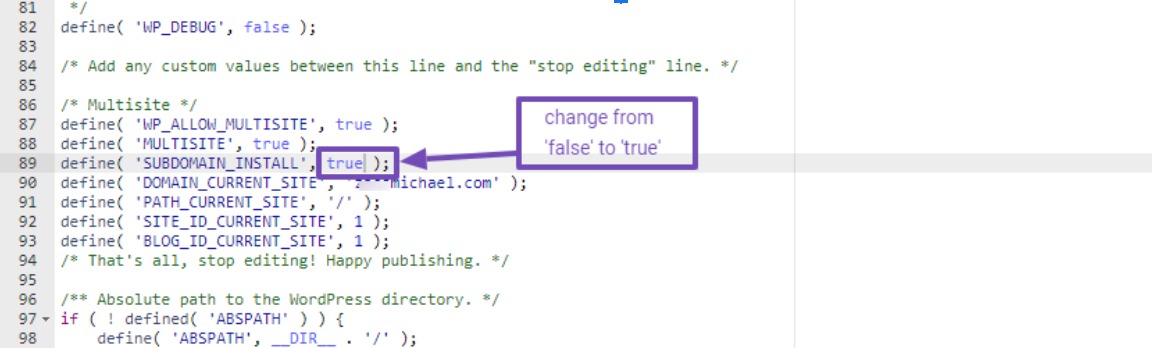
进行此调整后,请记住保存更改。
现在,返回 WordPress 中的网络管理员并导航到站点 → 添加新站点。 您将见证这一转变,因为站点地址将不再遵循子目录结构,而是采用子域模式。
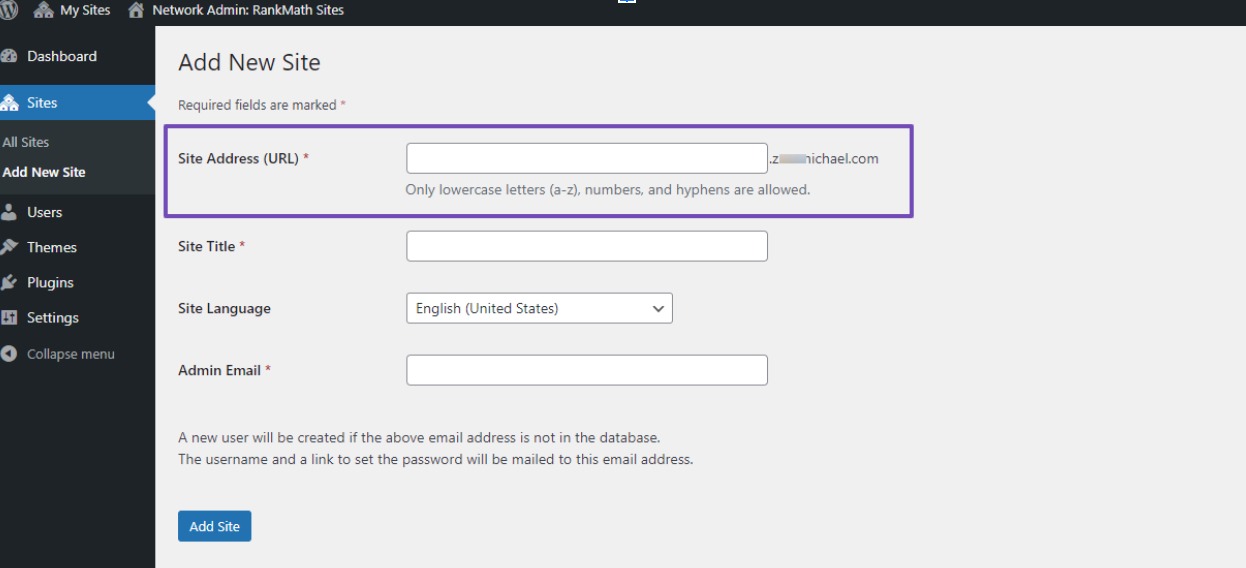
您可以输入您创建的子域地址,指定名称,选择您的首选语言,然后输入您的域电子邮件地址。
建议使用您用于主网站的电子邮件。 这确保了超级管理员对子站点的无缝控制。
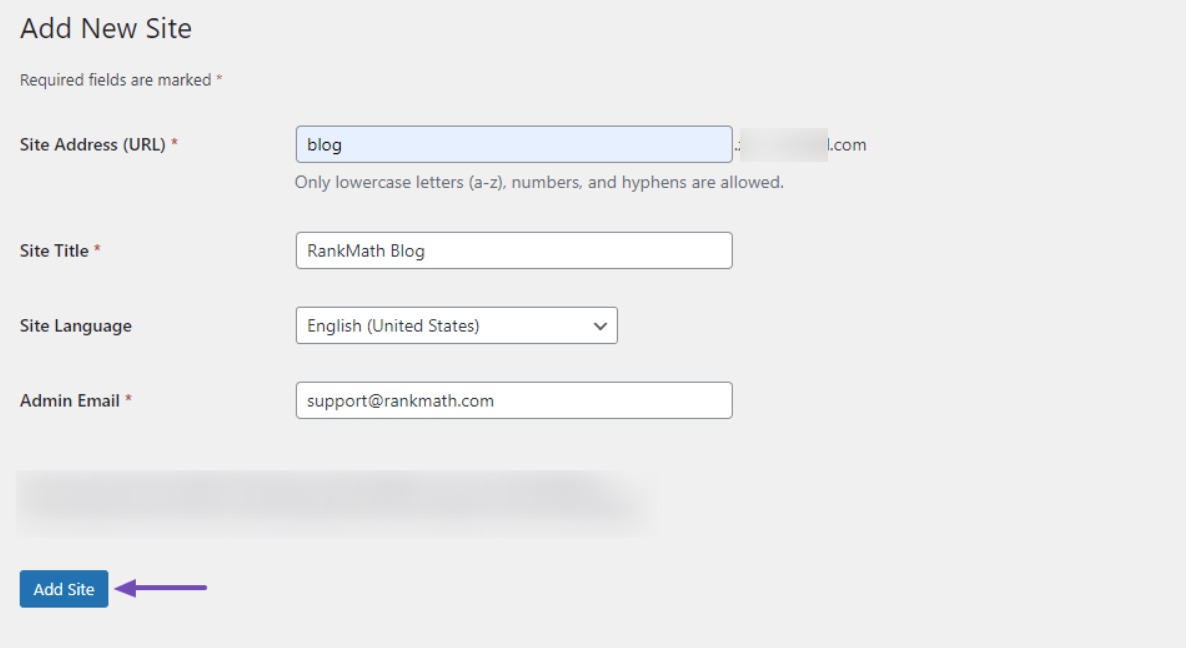
输入完成后,单击添加站点按钮来建立您的站点。
7.2多站点网络中的域映射
如果您更喜欢为子网站使用自定义域而不是子目录或子域,则此方法是理想的选择,因为 WordPress 本质上支持域映射。
在继续之前,请确保您已购买自定义域并使用其名称服务器将它们连接到您的托管服务器。
在 cPanel 的域部分中,照常添加这些域并为这些附加域安装 SSL 证书。
完成这些步骤后,您就可以进入下一阶段了。 要设置域映射,请使用自动 cPanel 方法或前面在多站点网络安装过程中讨论的代码实现方法。
除了 WordPress 多站点代码之外,您还需要在 wp-config.php 文件中包含以下行,以启用每个站点的用户登录:
define('COOKIE_DOMAIN', $_SERVER['HTTP_HOST'] );它将如下所示:
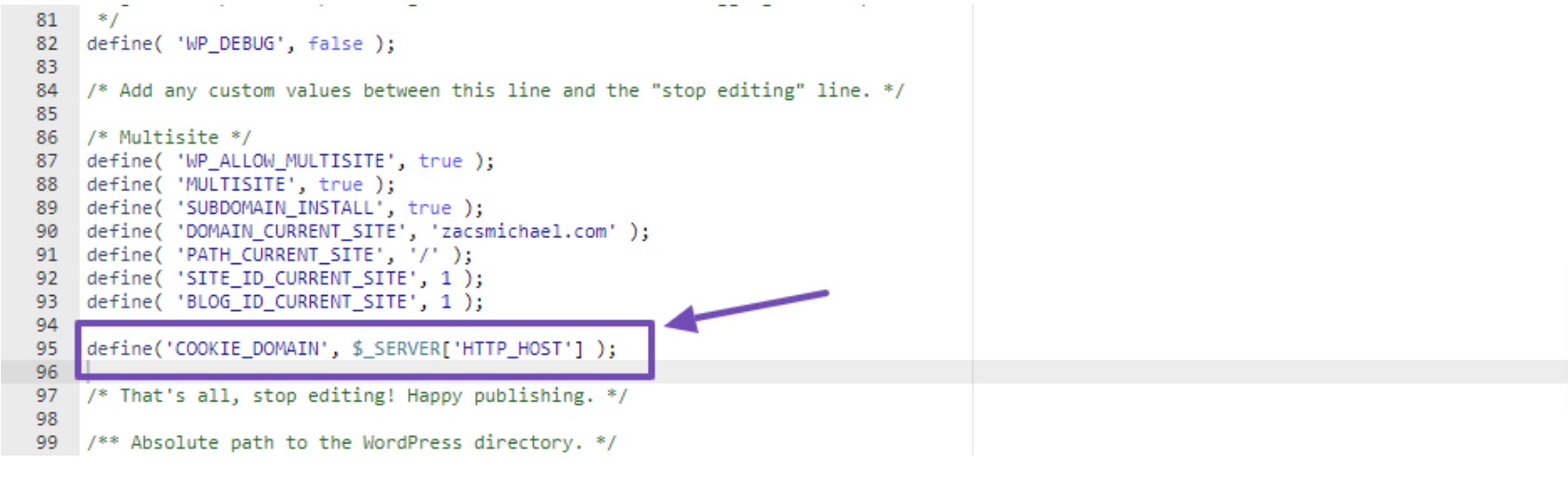
确保保存更改。
完成后,返回网络管理员,转到站点,然后单击创建的子域下方的编辑,如下所示。
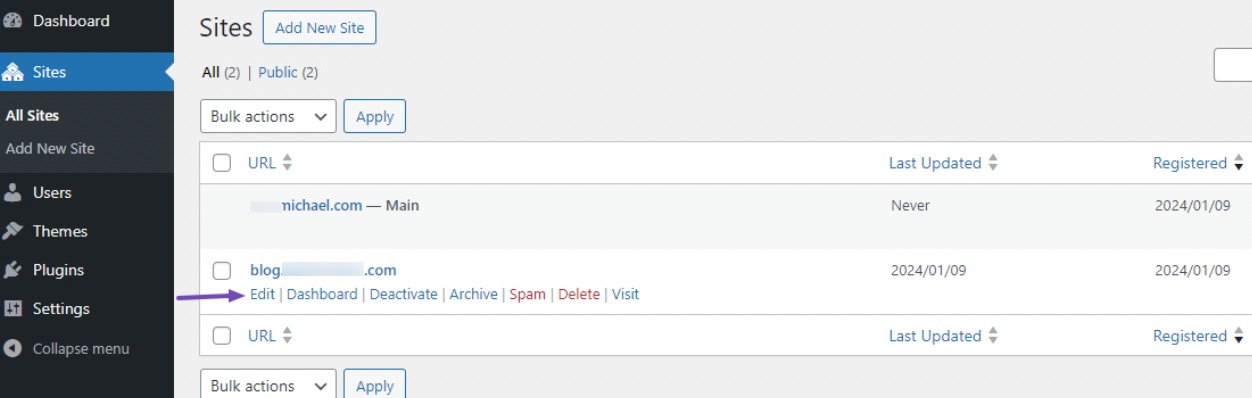
然后,在站点设置中,将子域替换为您要使用的自定义域,然后单击保存更改按钮以创建站点。
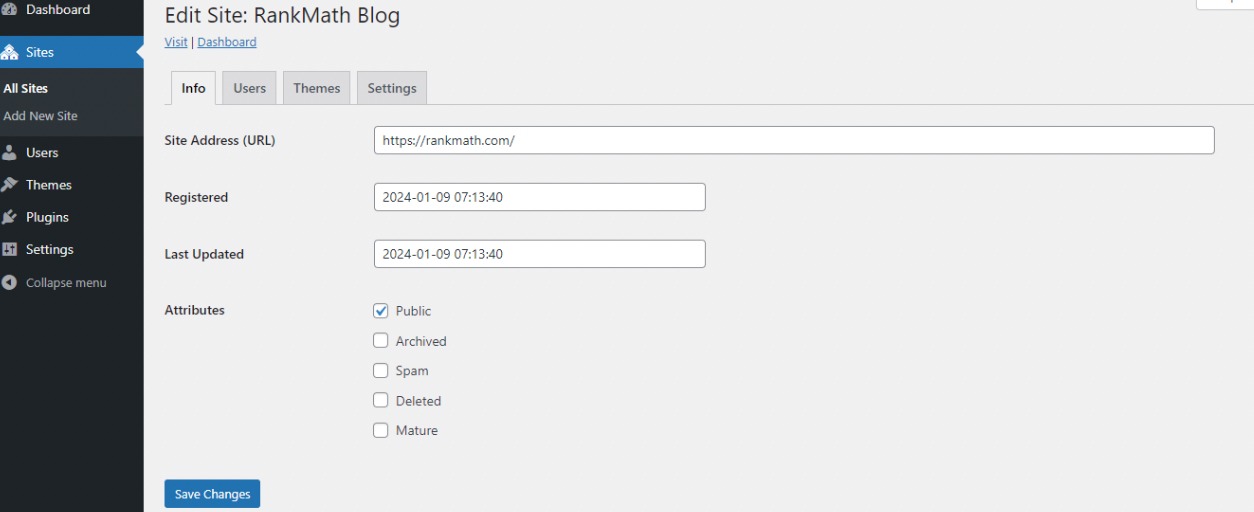
保存更改后,您新创建的网站现在应该按预期运行。
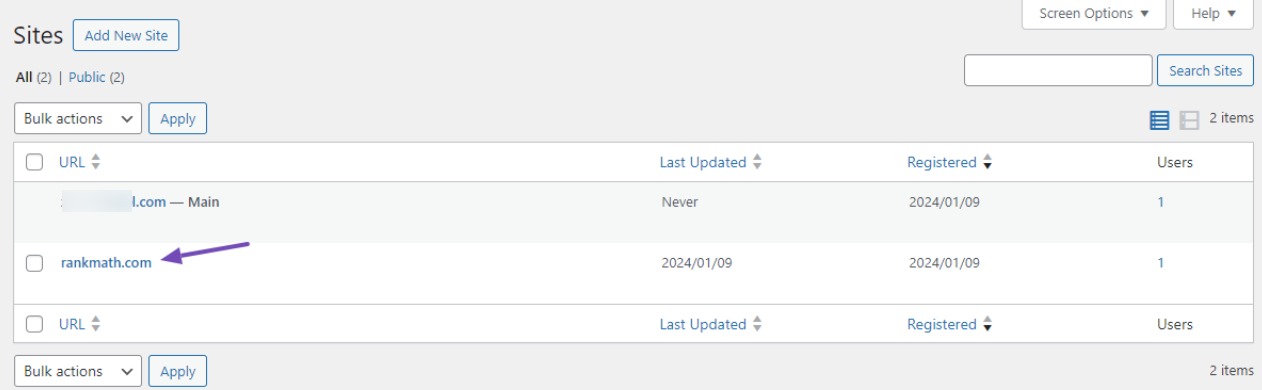
8配置多站点网络设置
在多站点仪表板(称为网络管理)中,您将找到主页,其中显示重要更新和活动。
导航至更新以检查并更新 WordPress 核心文件,包括插件和主题。
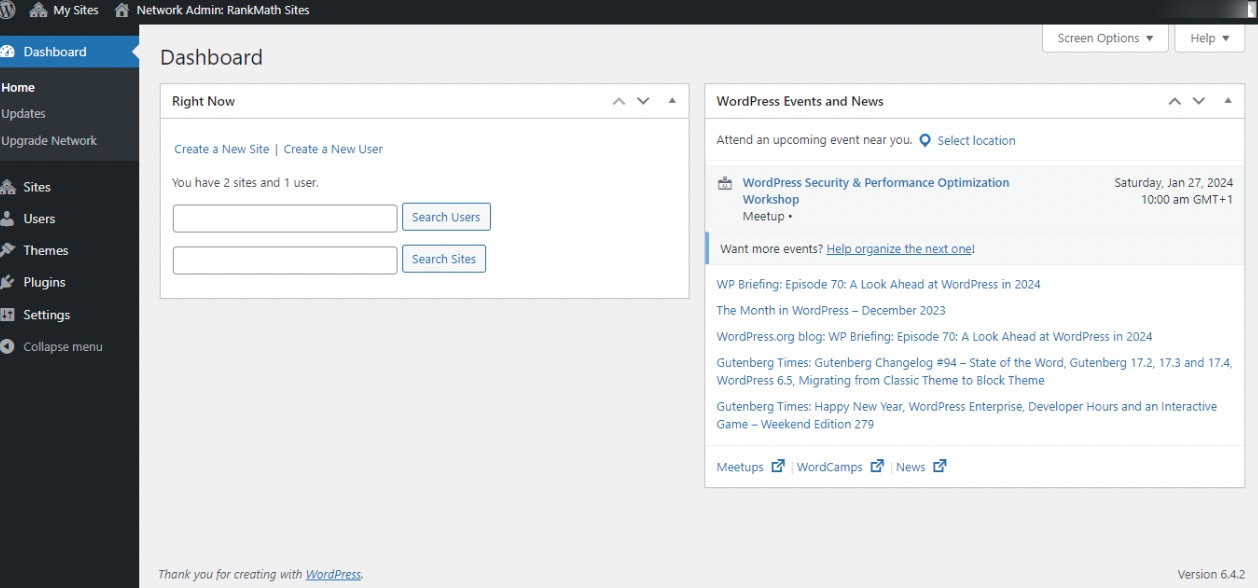
要升级您的网络管理员,请导航至升级网络。 在“站点”部分中,管理站点创建、编辑等。 在“用户”部分添加新用户作为超级管理员。
转到“设置”部分,您将找到“网络设置”和“网络设置” 。 “网络设置”页面允许您配置网络中所有站点的常规活动设置。
操作设置
您可以在此处设置网络标题以及将在网站上使用的电子邮件地址。
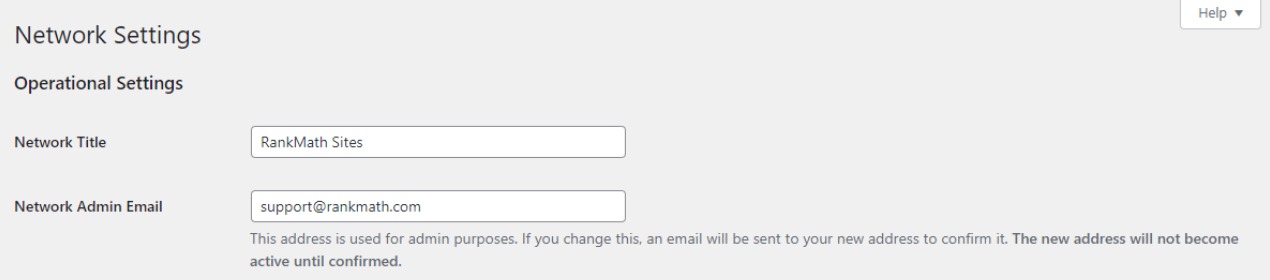
注册设置
网络设置中最重要的设置是网络设置页面上的注册设置部分。
默认情况下,用户和站点注册处于关闭状态。 您可以启用用户注册、允许现有用户创建新站点或启用用户和站点注册。
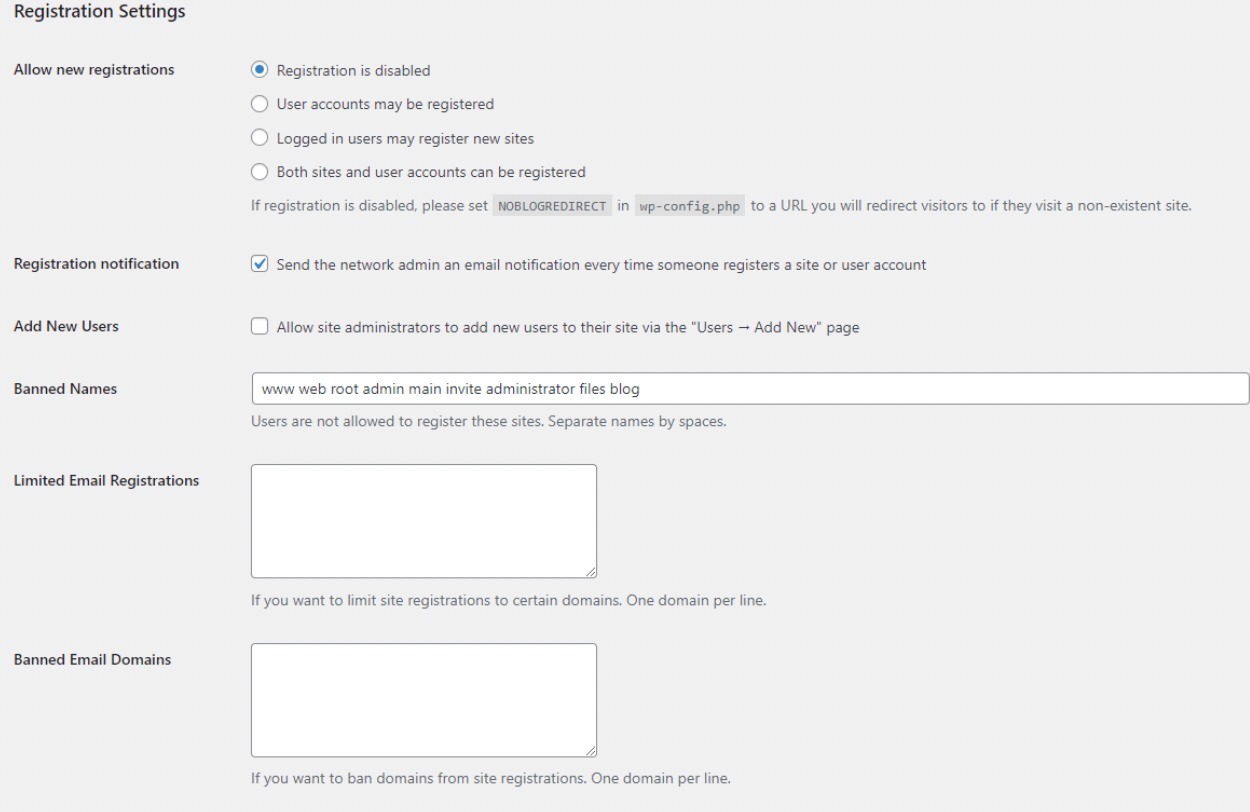
新站点设置
在“新站点设置”部分中,您可以自定义欢迎电子邮件以及初始默认帖子、页面和评论的内容。
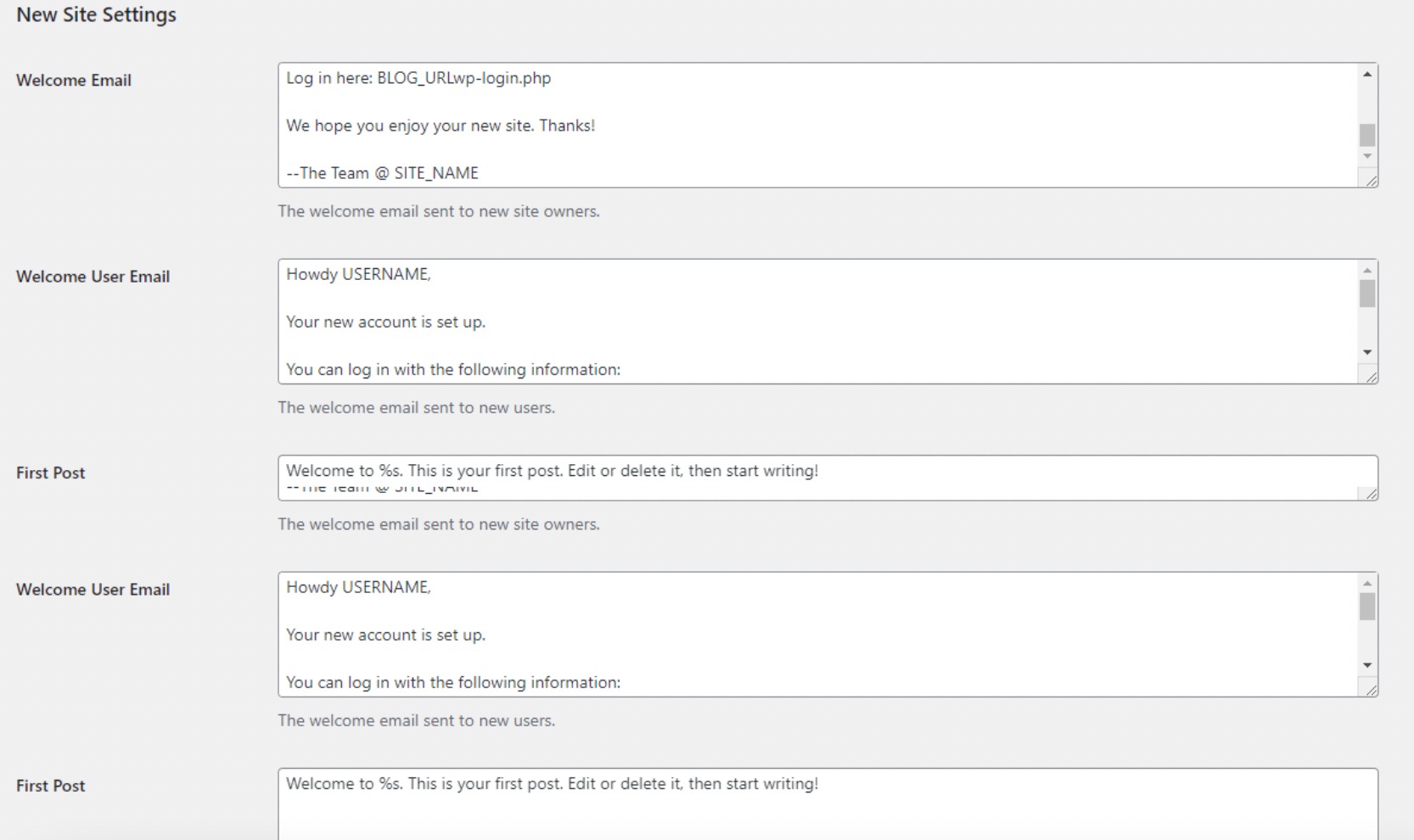
请记住,作为网络管理员,您可以在必要时修改这些设置。
上传设置
在“上传设置”部分中,您可以通过选中该框来限制文件上传空间,查看所有站点允许的文件类型,并确定每个上传文件的最大大小。
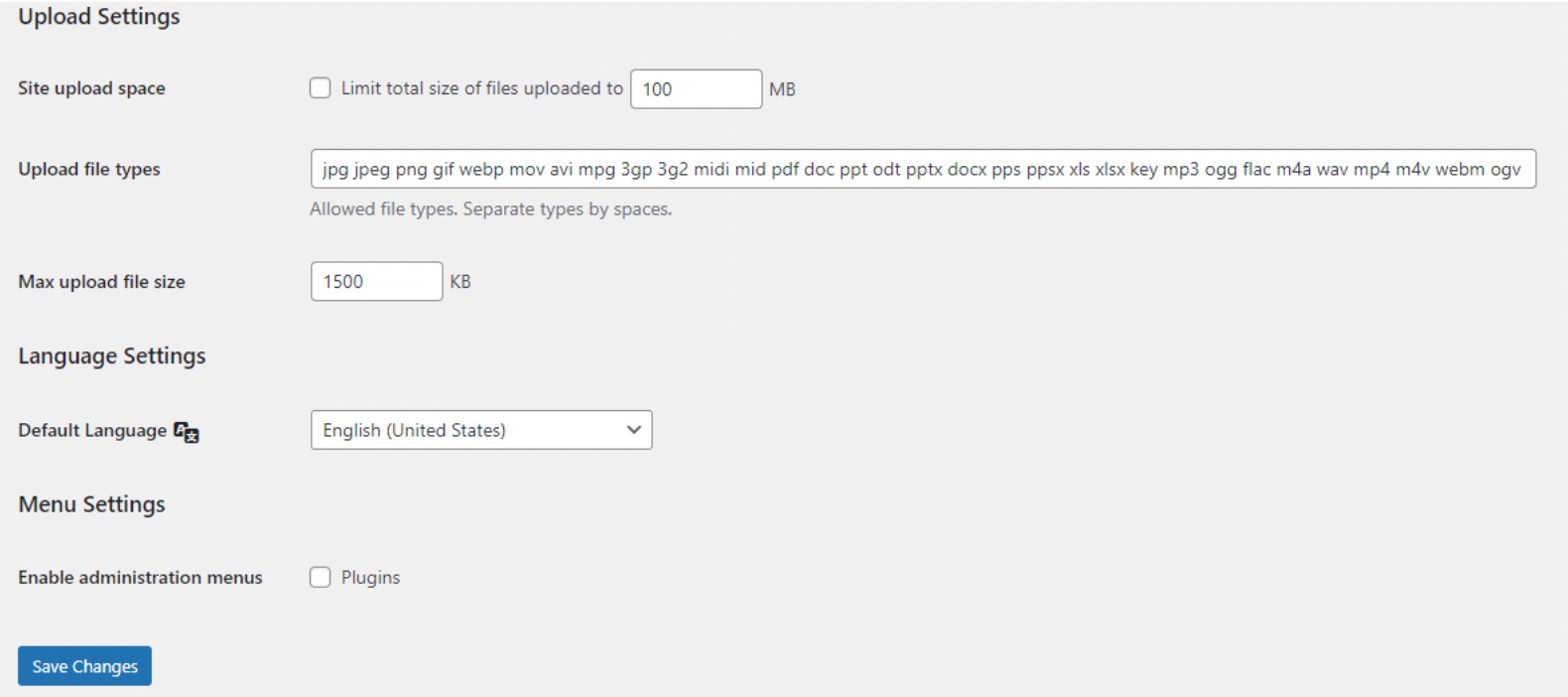
语言设定
您可以在此部分中为所有网站选择您的首选语言。

菜单设置
菜单设置允许您启用网站上插件部分的管理菜单。

启用此选项将为各个站点管理员显示插件菜单,允许他们激活或停用各自站点上的插件,但他们无法安装新插件。
完成所有配置设置后,单击“保存更改”按钮。
9为您的多站点网络设置主题和插件
在多站点网络中,站点管理员无权独立安装主题和插件。
但是,作为网络管理员,您可以安装这些插件和主题。
9.1为您的多站点安装主题
要为多站点网络安装主题,请导航到网络管理中的主题 → 添加新主题。
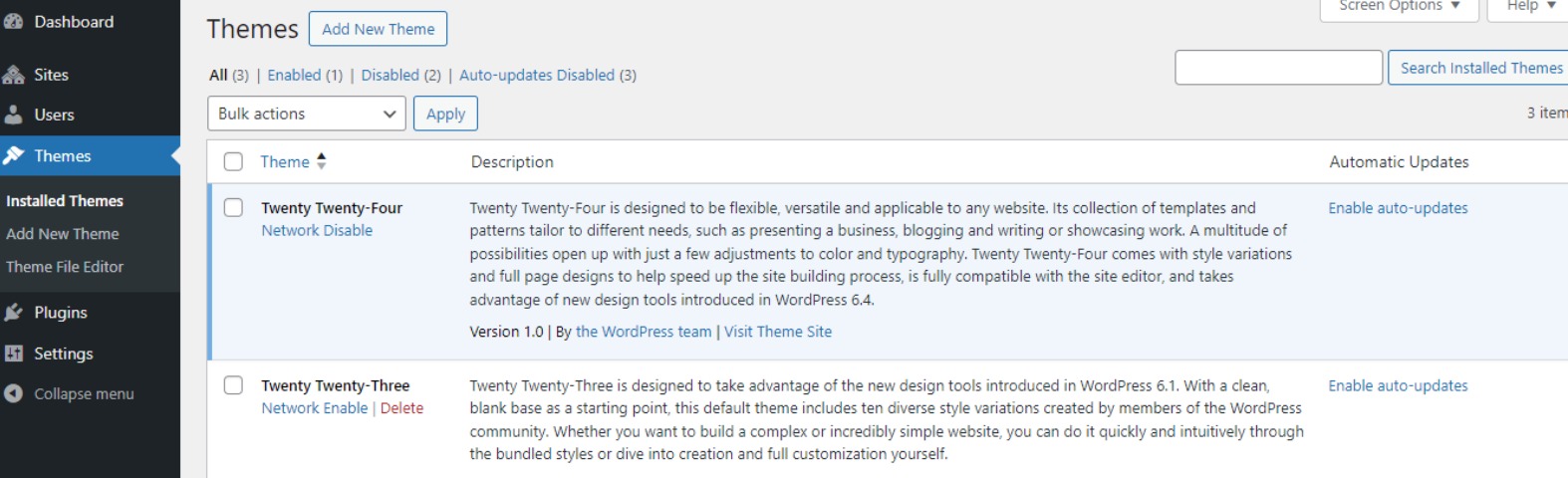
在此页面上,您将找到 WordPress 多站点中当前安装的主题的列表。 要使某个主题可供其他站点使用,请单击该主题的网络启用。
相反,您可以通过选择“网络禁用”来禁用主题,但请记住,此选项仅在启用主题时出现。
要添加新主题,请单击屏幕顶部的“添加新主题” ,然后像平常一样安装它。 安装后,使用网络启用选项使其可供网络上的其他站点使用。
默认情况下,WordPress 将其主题指定为所有站点的默认主题。 如果您想更改它,请考虑将以下代码添加到您的 wp-config.php 文件中:
define( 'WP_DEFAULT_THEME', 'your-theme' );将“your-theme”替换为您的主题文件夹名称(可在 /wp-content/themes/folder 中找到)。 请记住,此步骤是可选的。
9.2为多站点网络安装插件
同样,您可以进入插件页面安装插件。 单击每个插件下方的网络激活链接,为您的多站点网络激活它们。
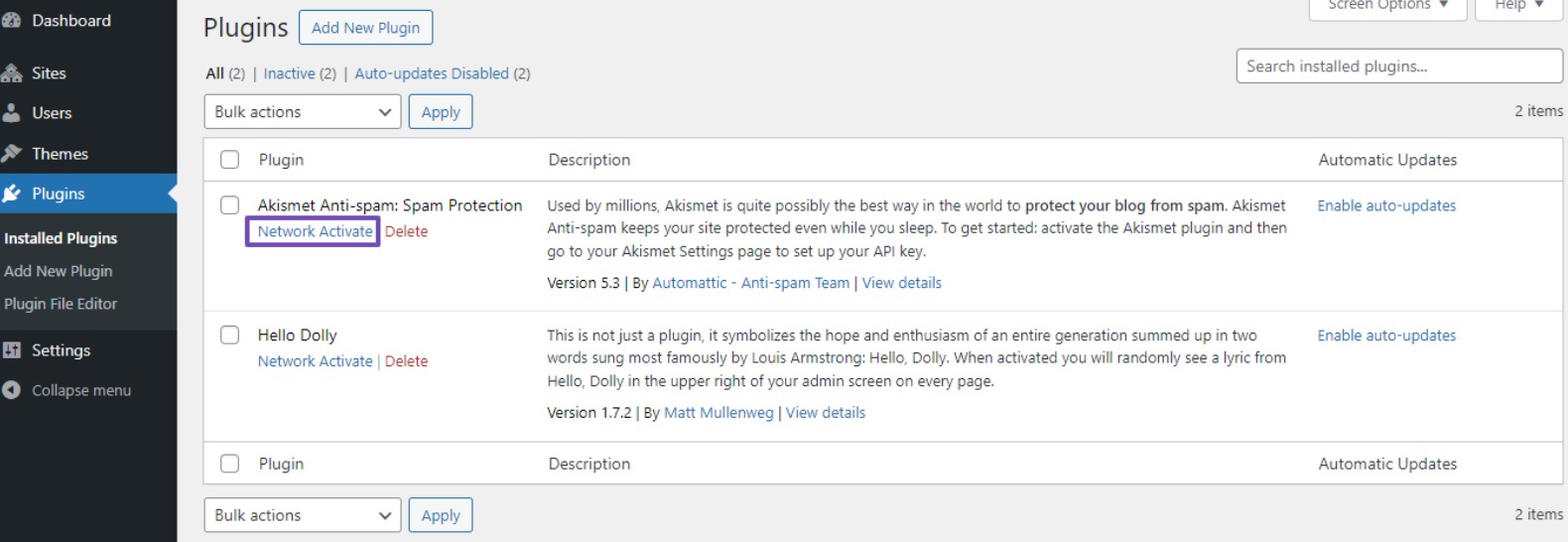
如果遇到问题,请检查您的配置是否有遗漏的步骤。 验证您实施的代码以确保准确性。
10 个常见问题
我可以为多站点网络中的每个站点使用不同的主题吗?
是的,网络中的每个站点都可以有自己的主题。 然而,为了一致性,也可以应用网络范围的主题。
如何处理多站点网络中各个站点的 SEO?
使用支持多站点安装的 SEO 插件,例如 Rank Math SEO。 在网络管理仪表板中单独配置每个站点的设置。
多站点网络中可以拥有的站点数量是否有限制?
虽然没有严格的限制,但托管环境和服务器资源的性能可能会施加实际限制。 选择适合您的网络预期规模的托管计划。
我可以为多站点网络中的站点使用不同的域扩展名吗? (例如,.com、.net、.org)
是的,您可以为多站点网络中的站点使用不同的域扩展。 确保每个域的域映射设置和 DNS 配置正确。
我可以将在线商店添加到 WordPress 多站点网站吗?
是的,您可以将在线商店添加到 WordPress 多站点网站。 在各个站点上使用 WooCommerce 等插件来实现独立的电子商务功能,同时集中管理网络。
11结论
建立 WordPress 多站点网络可有效简化网站管理并确保跨多个站点提供一致的用户体验。
按照本指南中概述的步骤,您可以轻松创建共享资源、插件和主题的站点网络。
但是,仔细评估多站点网络是否适合您的需求至关重要,因为它可能只适合某些网站类型。 在实施更改之前,始终优先考虑站点备份和彻底测试。
通过适当的规划和执行,WordPress 多站点网络将成为管理您的在线形象和实现网站目标的强大工具。
我们希望您已经成功建立了强大的 WordPress 多站点网络。 如果是这样,请通过推文@rankmathseo 让我们知道。
