Как настроить многосайтовую сеть WordPress
Опубликовано: 2024-01-17Вы управляете несколькими веб-сайтами WordPress и ищете способ оптимизировать свою рабочую нагрузку? Многосайтовая сеть WordPress может быть тем решением, которое вам нужно!
Благодаря многосайтовой сети вы можете управлять несколькими сайтами из одного центрального места, что упрощает администрирование, брендинг и управление пользователями.
Однако прежде чем приступить к работе, необходимо взвесить все «за» и «против» и понять процесс настройки.
В этом посте мы познакомим вас со всем, что вам нужно знать, чтобы настроить многосайтовую сеть WordPress и определить, подходит ли она для ваших нужд.
Вы готовы? Давайте начнем!
Оглавление
- Что такое мультисайт WordPress?
- Плюсы и минусы многосайтовой сети WordPress
- Кому следует использовать многосайтовую сеть WordPress?
- Разница между односайтовой и многосайтовой установкой WordPress
- Требования к мультисайту WordPress
- Установка многосайтовой сети WordPress
- Выберите структуру домена для вашей многосайтовой сети
- Настройка параметров многосайтовой сети
- Настройка тем и плагинов для вашей многосайтовой сети
- Часто задаваемые вопросы
- Заключение
1 Что такое мультисайт WordPress?
WordPress Multisite позволяет создать сеть из нескольких сайтов в одной установке WordPress.
Это означает, что вместо того, чтобы устанавливать отдельные установки WordPress для каждого сайта, вы можете управлять ими всеми с одной панели управления.
Многосайтовый режим WordPress был представлен в версии WordPress 3.0 и с тех пор является популярной функцией. Его относительно легко настроить, и он имеет расширенные настройки для настройки других сайтов в сети.
Это позволяет вам мгновенно создавать новые сайты и управлять ими, используя то же имя пользователя и пароль. Вы также можете управлять ролями и разрешениями пользователей в сети.
2 плюса и минусы многосайтовой сети WordPress
Давайте обсудим плюсы и минусы многосайтовой сети.
Плюсы
- Администраторы веб-сайтов могут эффективно управлять несколькими веб-сайтами с одной панели управления.
- Мгновенное создание новых веб-сайтов в многосайтовых сетях чрезвычайно просто.
- На каждом сетевом сайте могут быть выделенные администраторы, управляющие только соответствующими веб-сайтами.
- Функциональность работы с несколькими сайтами устраняет необходимость многократного входа и выхода из нескольких сайтов, что экономит время и усилия.
- Панель администратора сети облегчает обмен тем и плагинов на всех сайтах в многосайтовой сети.
- Обновления основных файлов, тем и плагинов WordPress можно выполнять одновременно для всех сайтов из панели администратора сети.
Минусы
- Общие ресурсы в сети могут привести к одновременному замедлению загрузки всех сайтов.
- Некоторые плагины WordPress могут некорректно работать в многосайтовой сети.
- Новым пользователям может быть сложно управлять трафиком и ресурсами сервера, поскольку скачки нагрузки затрагивают все сетевые узлы.
- Риски безопасности представляют собой более высокую угрозу для всех сетевых сайтов одновременно.
- Управление многосайтовой сетью может быть более сложным, чем управление отдельными сайтами, особенно во время устранения неполадок.
- Ограниченная поддержка со стороны некоторых хостинг-провайдеров может ограничить возможности многосайтовых сетей WordPress.
3. Кому следует использовать многосайтовую сеть WordPress?
Не следует создавать многосайтовую сеть только потому, что у вас несколько веб-сайтов. Имейте в виду, что для эффективного управления многосайтовыми сетями необходимы технические знания.
Многосайтовая сеть WordPress подходит для конкретных сценариев.
- Организациям, которым требуется несколько веб-сайтов с разным контентом, но которые хотят управлять ими в одном домене.
- Образовательным учреждениям необходимо создать отдельные сайты для каждого факультета или факультета.
- Блоггеры, которые хотят управлять несколькими блогами с одной панели.
- Компании электронной коммерции, которые хотят управлять несколькими интернет-магазинами под одним доменом.
- Новостные веб-сайты, которые хотят создать несколько поддоменов или подкаталогов для разных тем или регионов.
- Некоммерческие организации, которым необходимо управлять несколькими веб-сайтами по разным причинам или инициативам.
Итак, если у вас несколько веб-сайтов, и они не имеют одинакового назначения или сходства, вам следует установить разные установки WordPress для каждого.
В следующем разделе давайте углубимся в различия между многосайтовыми и одиночными сайтами.
4. Разница между односайтовой и многосайтовой установкой WordPress
Давайте сравним основные различия между установкой WordPress на одном сайте и установкой WordPress на нескольких сайтах.
| Один сайт | Мультисайт |
| Предназначен для размещения только одного веб-сайта или блога. | Позволяет создавать несколько веб-сайтов или блогов из одной установки WordPress. |
| Управление с единой панели управления | Сетевая панель управления для управления всеми сайтами, а также отдельные панели мониторинга для каждого сайта. |
| Создано из одного домена | Создается из поддоменов или подкаталогов основного домена. |
| Отдельные сайты работают с отдельными базами данных. | Мультисайты используют общую базу данных с отдельными таблицами для каждого сайта. |
| Требует меньше ресурсов сервера | Может потребоваться больше ресурсов сервера |
| Каждый сайт обновляется индивидуально | Обновления можно применять сразу ко всем сайтам в сети. |
| Любой плагин/тему можно установить и активировать на панели управления. | Плагины/темы должны быть подключены к сети для использования на нескольких сайтах. |
| Стандартные роли пользователей WordPress, необходимые для управления пользователями | Для управления сетью необходима дополнительная роль суперддмина. |
| Подходит для небольших веб-сайтов или блогов. | Подходит для крупных веб-сайтов или блогов с несколькими дочерними сайтами или пользователями. |
5 требований к мультисайту WordPress
Давайте обсудим основные предпосылки для настройки мультисайта WordPress. Чтобы обеспечить бесперебойный процесс, необходимо учитывать и соблюдать определенные требования.
- Самостоятельный сайт WordPress с достаточным объемом памяти.
- Обеспечьте доступ к файлам вашего сайта через FTP или файловый менеджер.
- Возможность создать новую базу данных и пользователя для вашего сайта.
- Базовые знания установки и настройки WordPress.
- Совместимый хостинг-провайдер, поддерживающий многосайтовость. Поэтому перед настройкой мультисайта проконсультируйтесь с вашим хостинг-провайдером.
6. Установка многосайтовой сети WordPress
Прежде чем настраивать многосайтовую сеть, важно убедиться, что ваше доменное имя и веб-хостинг настроены правильно. Убедитесь, что у вас есть доступ к панели хостинга или cPanel.
Кроме того, установите SSL-сертификат вашего домена и создайте электронную почту домена вашего веб-сайта на панели хостинга. Как только эти предварительные условия будут выполнены, все готово для создания многосайтовой сети WordPress.
6.1 Настройка многосайтовой сети WordPress с нуля
Если вы новичок в многосайтовых установках, этот метод идеален.
Во-первых, откройте панель хостинга или cPanel, перейдите в раздел «Программное обеспечение» и выберите WordPress Manager от Softaculous. Если вы не можете найти эту опцию, выберите «Установщик приложений Softaculous» .
Имейте в виду, что внешний вид вашей панели хостинга может отличаться от примера, приведенного ниже.
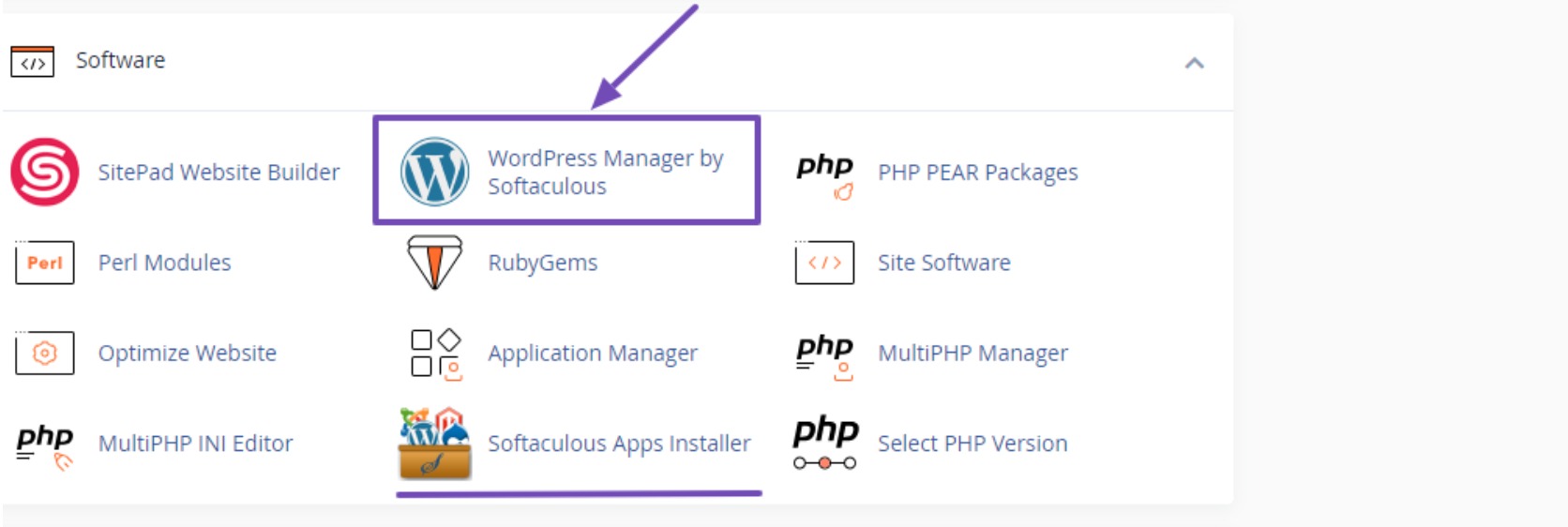
Независимо от вашего выбора, обязательно выберите WordPress в качестве программного обеспечения. Это приведет вас на страницу установки, где вы должны сосредоточиться на шести областях настройки, как показано ниже.
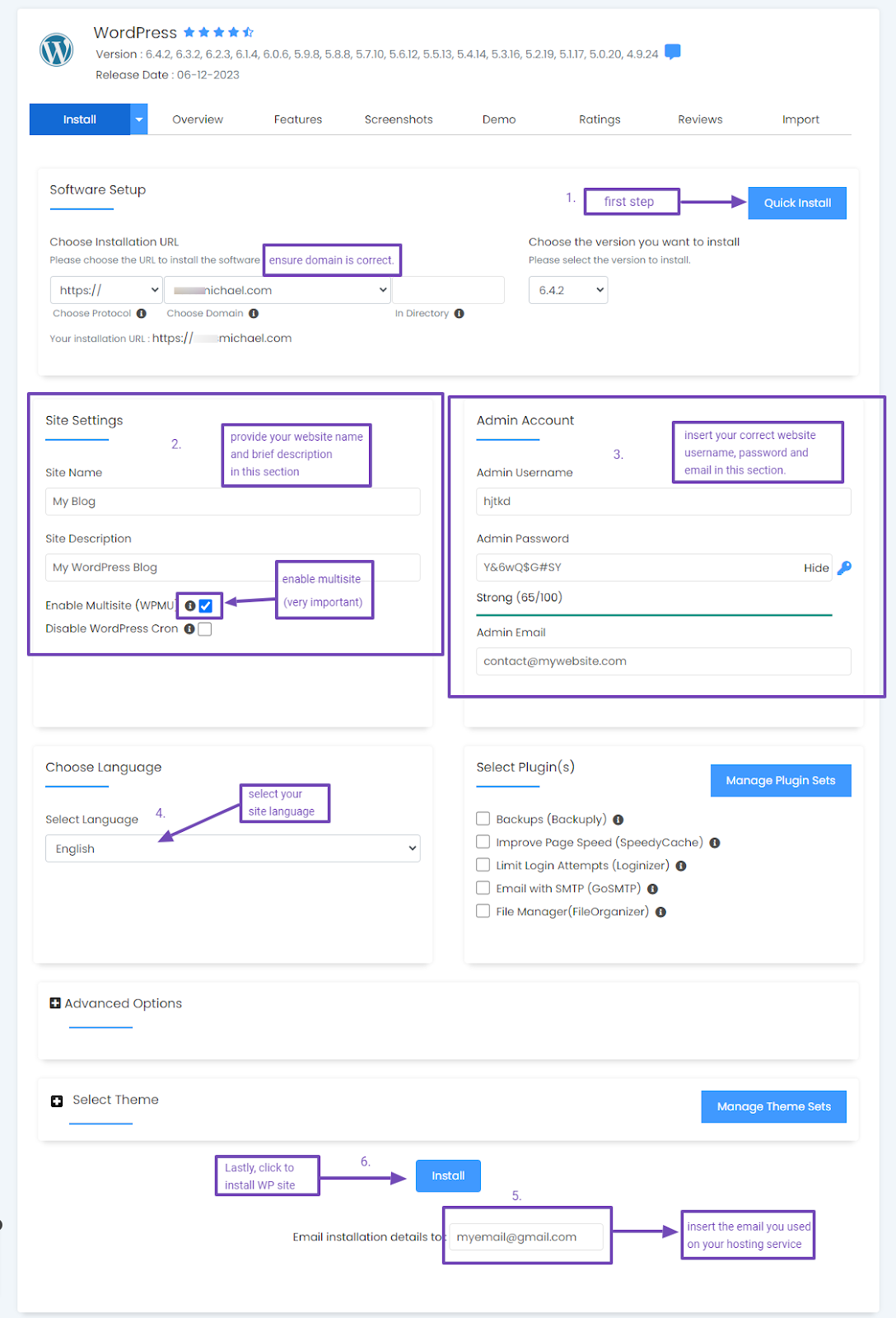
Чтобы начать процесс, нажмите «Быстрая установка» , как показано на изображении выше.
Прежде чем приступить к остальным настройкам, подтвердите, что вы выбрали нужный домен для установки WordPress. В разделе «Настройки сайта» включите «Мультисайт» (WPMU); этот шаг имеет решающее значение.
Затем обратитесь к указаниям на изображении выше для настройки параметров вашего сайта. После завершения нажмите кнопку «Установить» ниже и терпеливо дождитесь автоматической установки вашего сайта WordPress.
После успешной установки появится ссылка либо на ваш сайт, либо на панель управления WordPress. Не стесняйтесь нажать на тот, который вы предпочитаете.
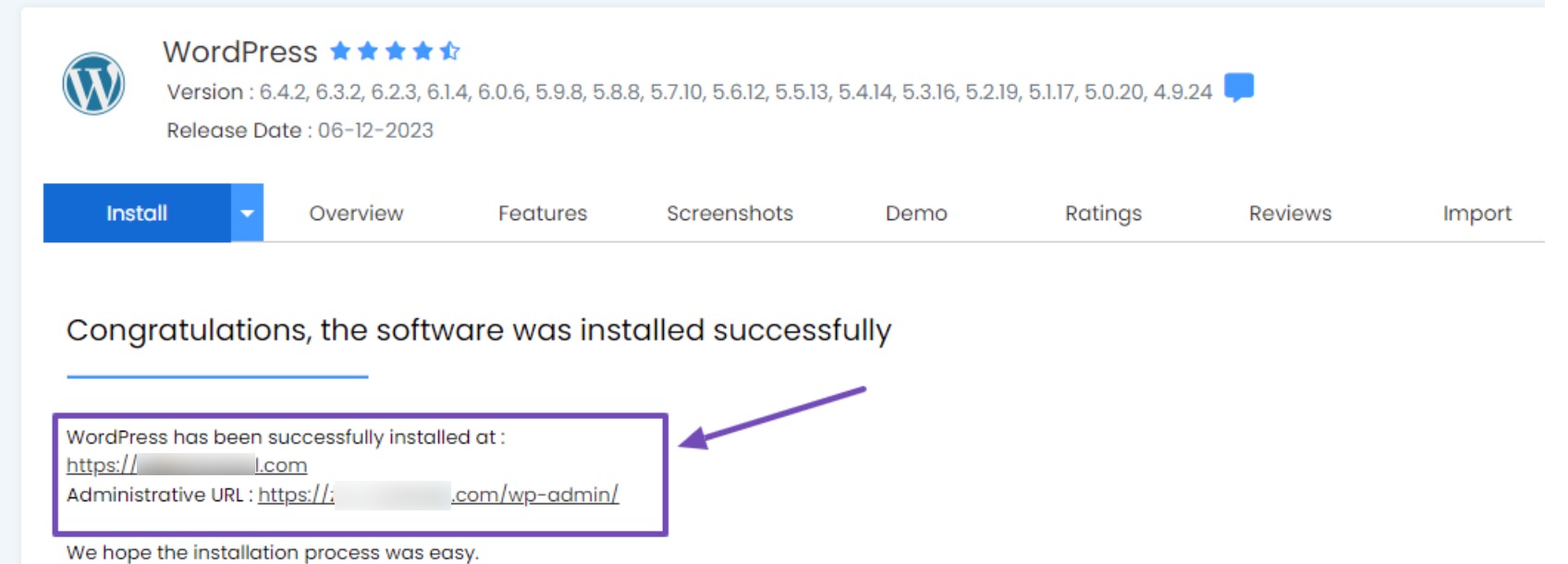
Теперь, когда мы рассмотрели самый простой способ установки многосайтового веб-сайта WordPress, давайте перейдем ко второму методу.
6.2 Добавление мультисайта к существующей установке WordPress
Функция многосайтовой сети присуща каждой установке WordPress, что позволяет вам плавно переходить от одного сайта к многосайтовой сети.
Прежде чем начать, важно сделать резервную копию вашего сайта WordPress. Кроме того, деактивируйте свои плагины, перейдя в «Плагины» → «Установленные плагины» на панели управления WordPress.
Выберите все активные плагины, выберите «Деактивировать» и нажмите кнопку «Применить» , чтобы ускорить процесс.
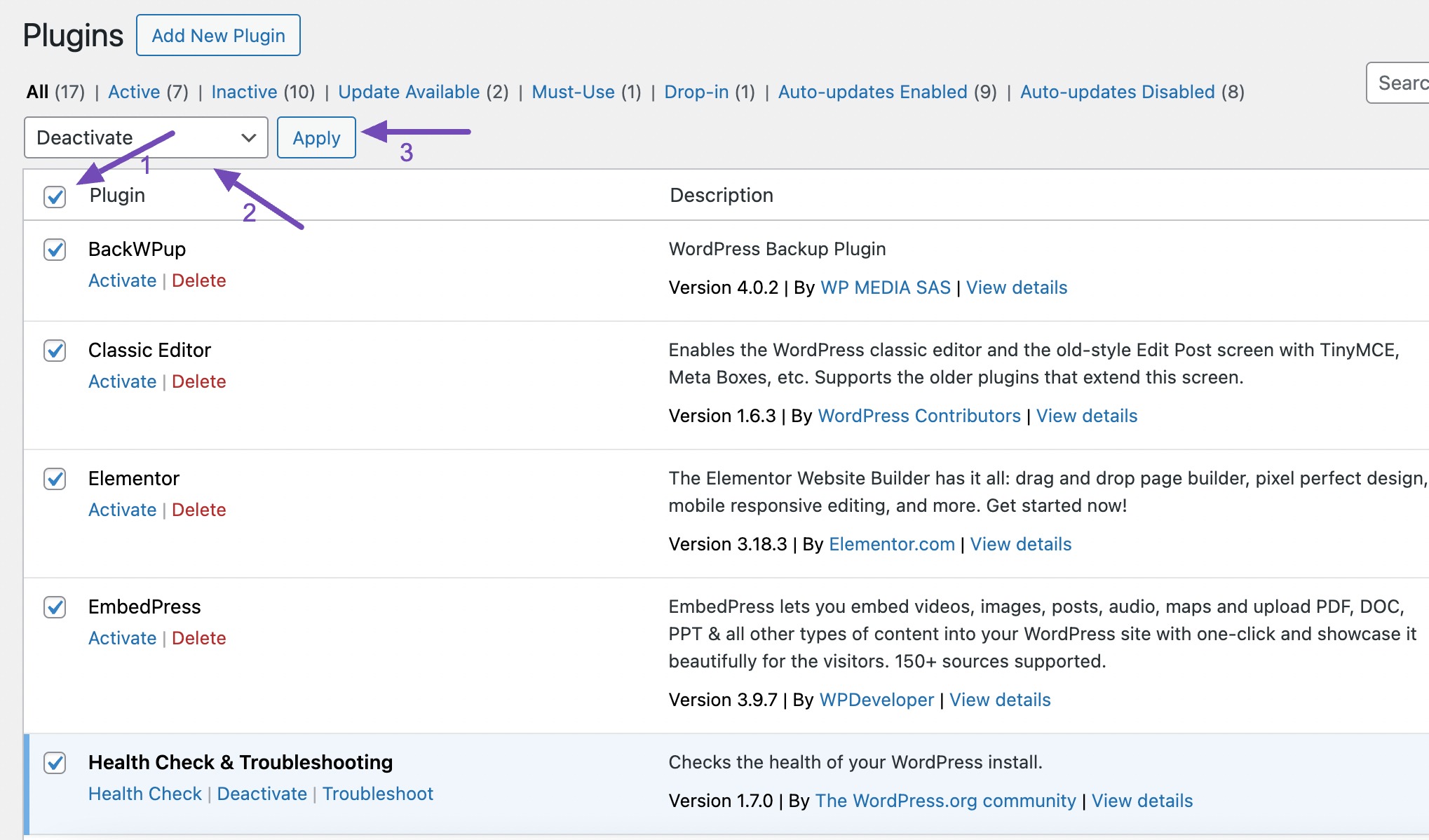
После деактивации перейдите к FTP-клиенту вашего сайта или файловому менеджеру cPanel. Перейдите в каталог файлов сайта или public_html и откройте файл wp-config.php для редактирования.
Вставьте следующий код в файл wp-config.php непосредственно перед /* That's all, stop editing! Happy publishing. */ /* That's all, stop editing! Happy publishing. */ /* That's all, stop editing! Happy publishing. */ линия.
/* Multisite */ define( 'WP_ALLOW_MULTISITE', true );Обязательно сохраните изменения.
Этот код активирует функцию мультисайтов на вашем сайте WordPress. После активации приступайте к настройке многосайтовой сети.
Вернитесь на панель управления WordPress и перейдите в «Инструменты» → «Настройка сети» , чтобы настроить многосайтовую сеть.
Во время настройки выберите структуру домена для вашей сети (например, поддомены или подкаталоги).
Укажите название своей сети и убедитесь, что адрес электронной почты администратора сети указан правильно. Нажмите кнопку «Установить» , чтобы продолжить.
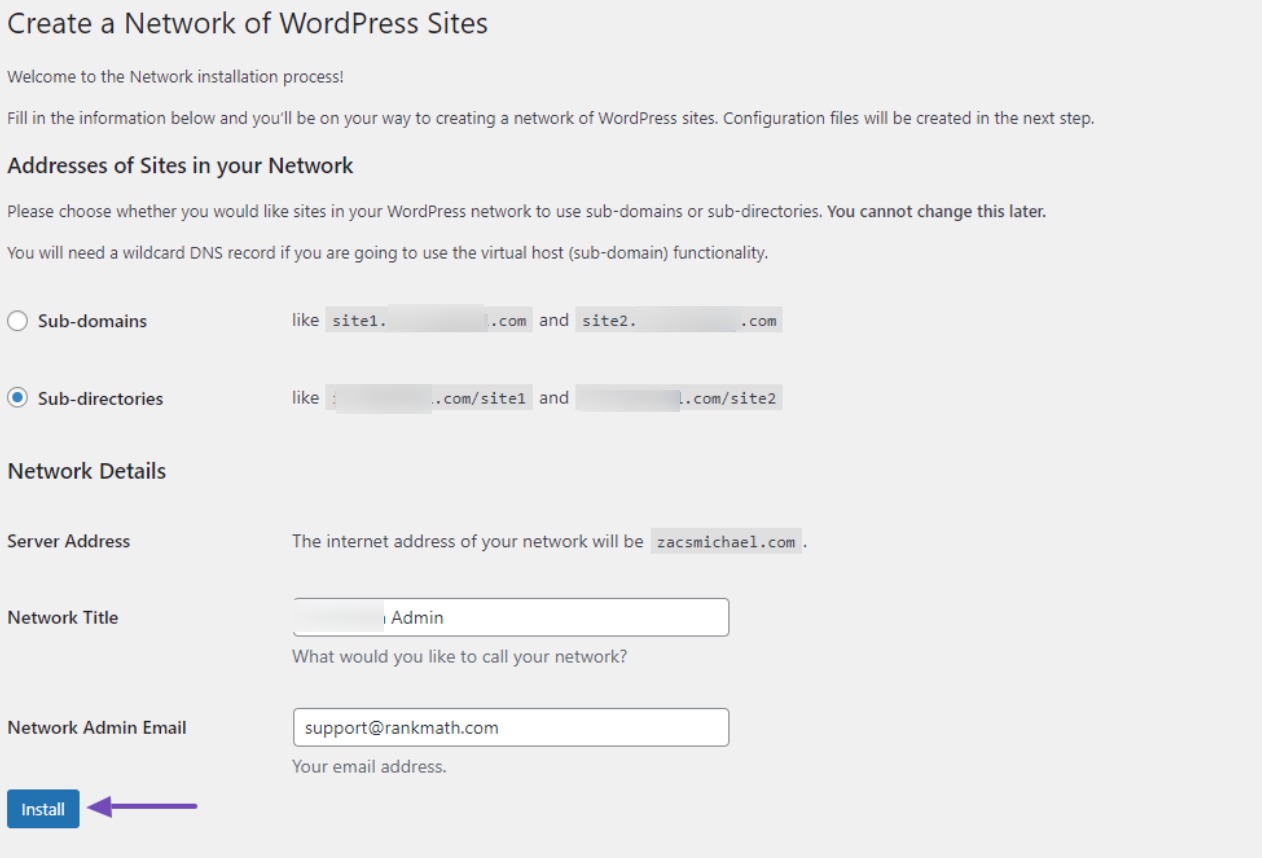
После завершения установки этой настройки сети вы будете перенаправлены на страницу с предложением включить настройку сети. Чтобы продолжить, просто скопируйте и вставьте предоставленные коды в определенные области, например, в файлы wp-config.php и .htaccess вашего сайта.
Не забудьте создать резервную копию существующих файлов перед внесением каких-либо изменений. Сохранив эти файлы, вернитесь на эту страницу и нажмите ссылку «Войти» , как показано ниже.
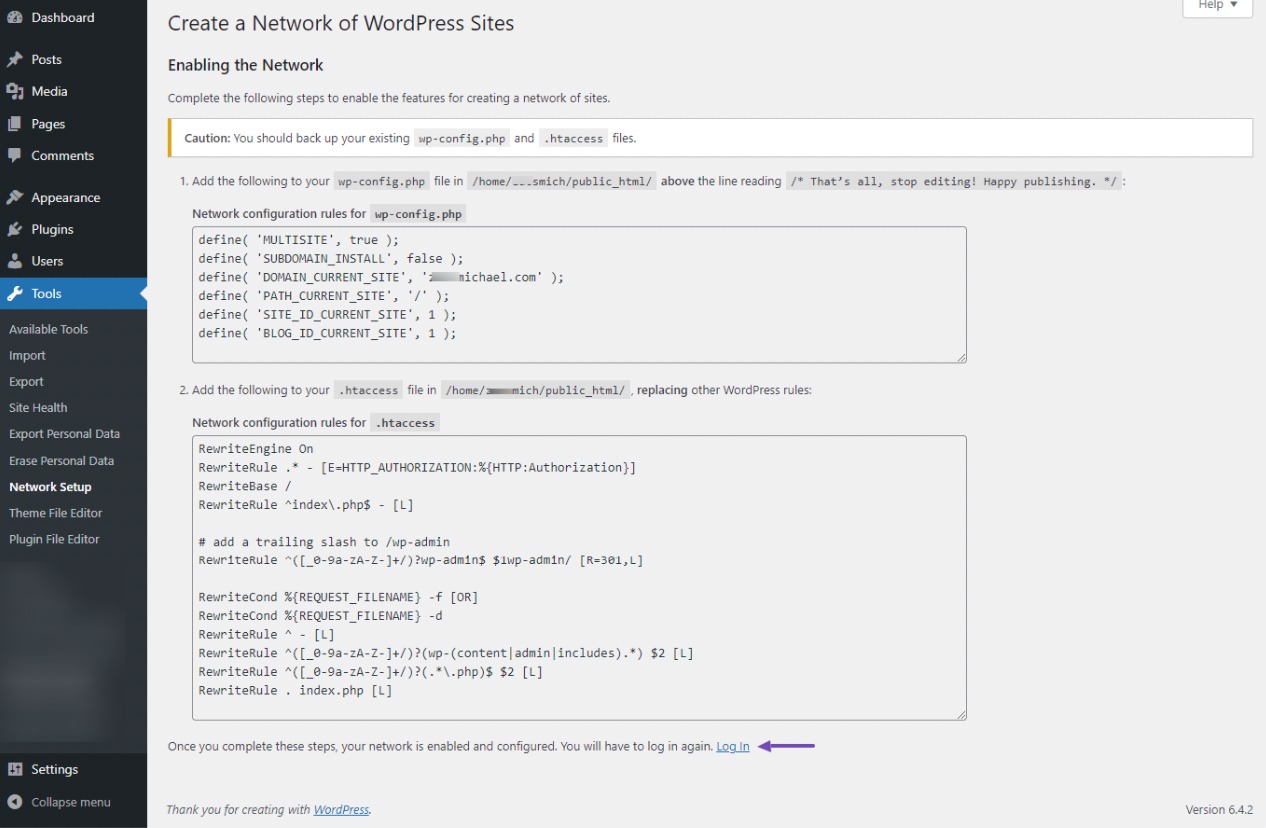
Нажав ссылку для входа, вы получите доступ к панели администратора сети в качестве администратора. Чтобы найти его, наведите указатель мыши на параметр «Мои сайты» на панели WordPress и нажмите «Администратор сети» , как показано ниже.
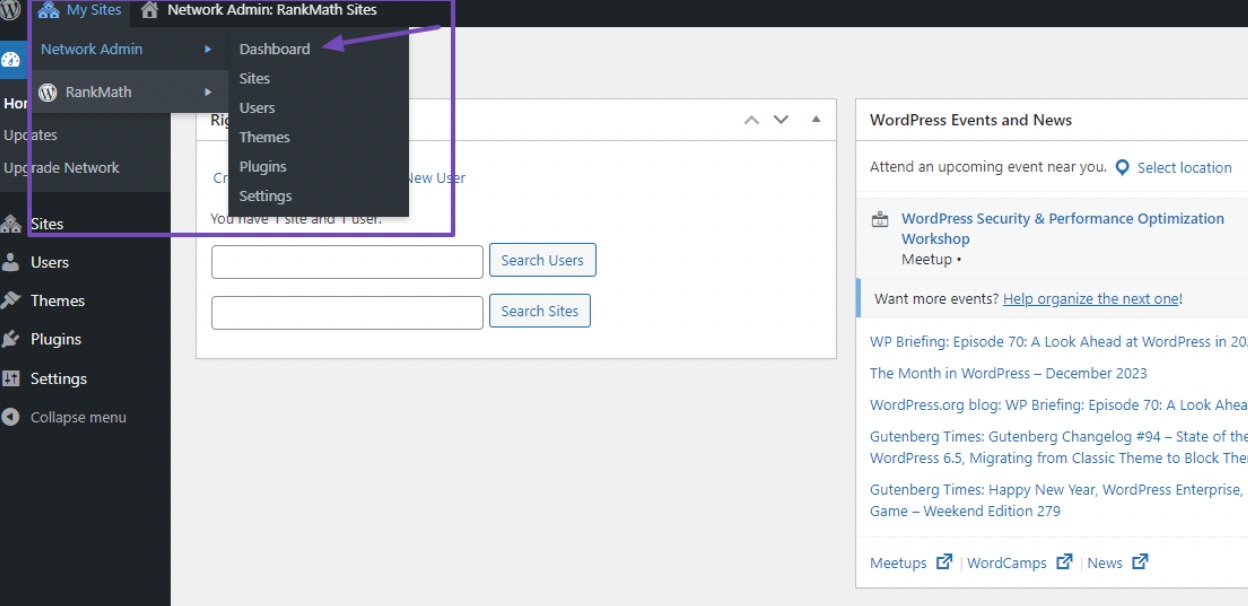
Следующим шагом на панели администратора сети будет создание сайтов. Но перед этим важно определиться с доменной структурой вашей сети.
7. Выберите структуру домена для вашей многосайтовой сети.
Структура доменов вашей многосайтовой сети важна, поскольку она влияет на то, как осуществляется доступ к вашим сайтам и их видимость в результатах поисковых систем.
У вас есть различные варианты структур домена, включая подкаталоги, субдомены или отдельные домены. Проиллюстрировать:
- Подкаталог: example.com/блог
- Субдомен: blog.example.com.
- URL-адрес пользовательского домена (сопоставленный): customdomain.com
Если вы выберете субдомены, необходимо настроить подстановочные субдомены на вашем сервере. Этот процесс мы рассмотрим в следующем разделе.
Если вы выберете подкаталог, перейдите к разделу «Настройка параметров многосайтовой сети» в этой статье, поскольку вы уже настроили его на странице «Настройка сети».
Альтернативно можно использовать отдельный домен для вашего мультисайта. Это предполагает добавление на ваш сервер еще одного домена помимо основного домена веб-сайта. Если вы предпочитаете этот метод, перейдите к разделу «Сопоставление доменов» ниже.
Теперь давайте углубимся в настройку поддоменов на вашем мультисайте.
7.1 Настройка поддоменов для мультисайтов
Создание поддоменов для многосайтовой сети предполагает настройку отдельных подсайтов. Хотя это простой процесс, есть ключевые шаги, которые помогут убедиться, что все сделано правильно.
Начните с создания подстановочного SSL-сертификата для вашего домена. Этот сертификат упрощает установку сертификатов SSL для любого нового субдомена, созданного под тем же доменным именем.
Вместо того, чтобы вручную устанавливать сертификаты SSL для каждого нового субдомена, этот процесс выполняется автоматически. Чтобы начать это, войдите в свою cPanel или панель хостинга. Перейдите и выберите параметр «Домены» , чтобы создать новый домен.

В поле домена вам необходимо ввести знак « * » в области поддомена, затем имя основного домена, а затем нажать кнопку «Отправить» , чтобы сохранить изменения.

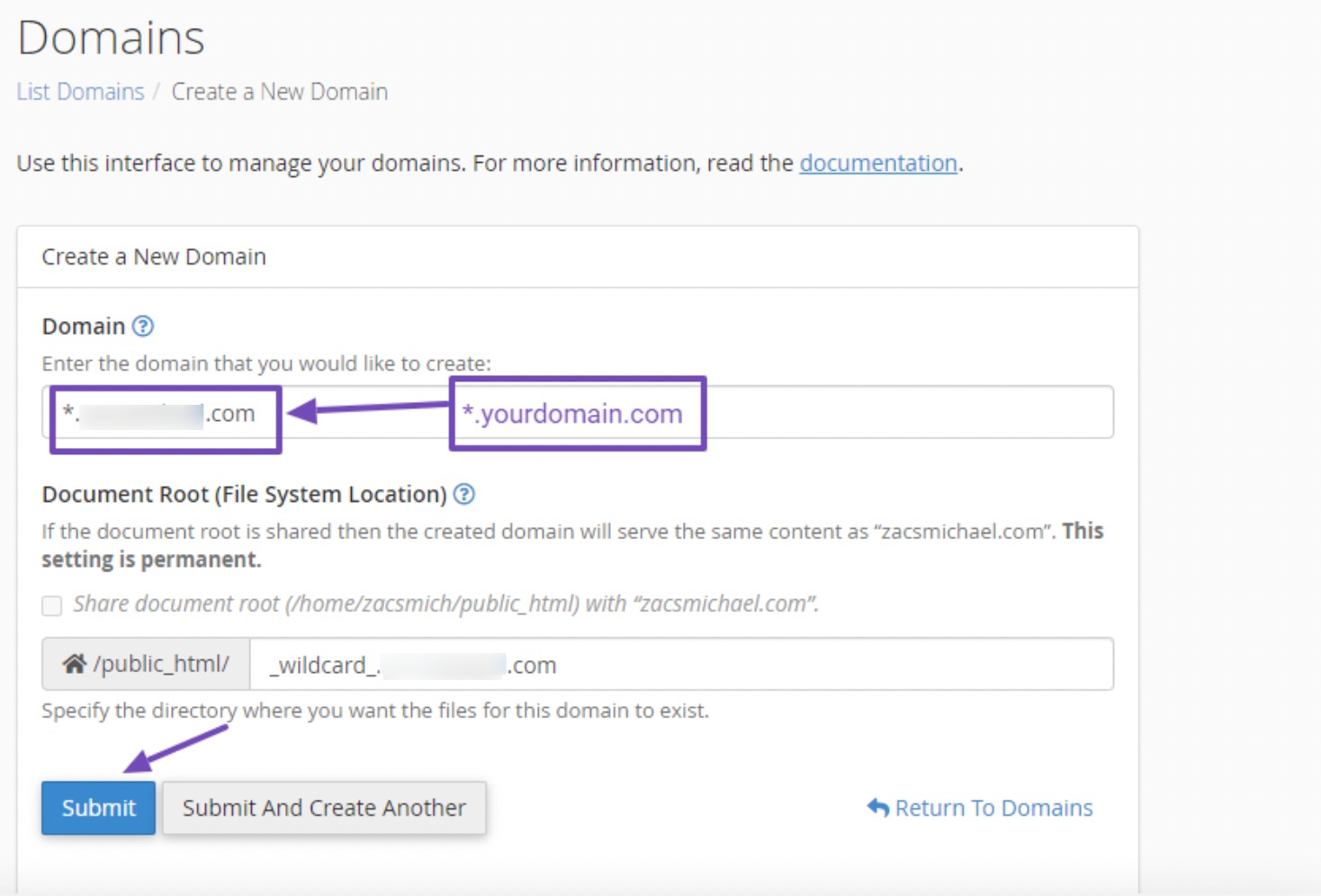
Затем установите сертификат SSL для субдомена с подстановочными знаками. Для этого перейдите к Let's Encrypt SSL на панели управления cPanel.
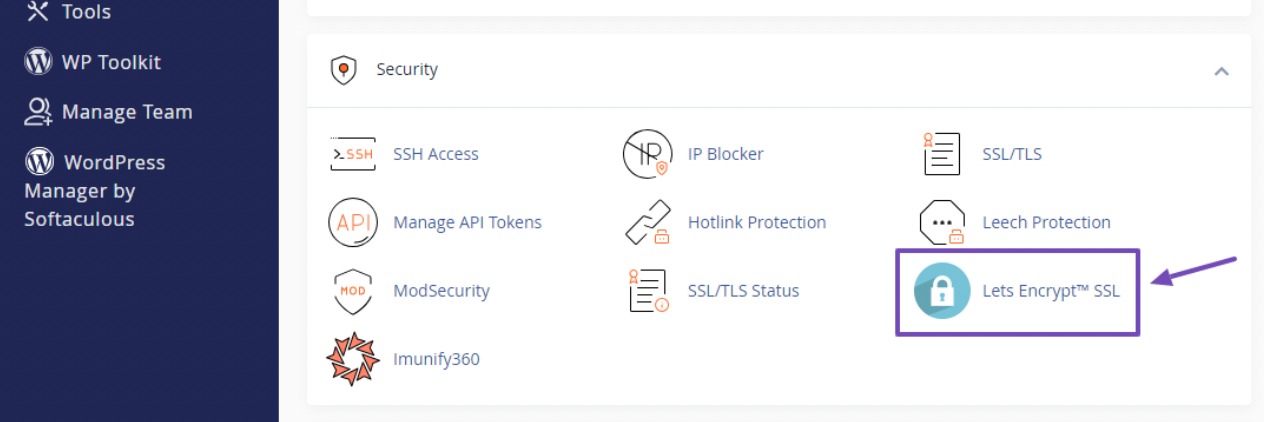
На странице сертификата SSL прокрутите вниз и нажмите «Выпустить» для субдомена с подстановочными знаками.
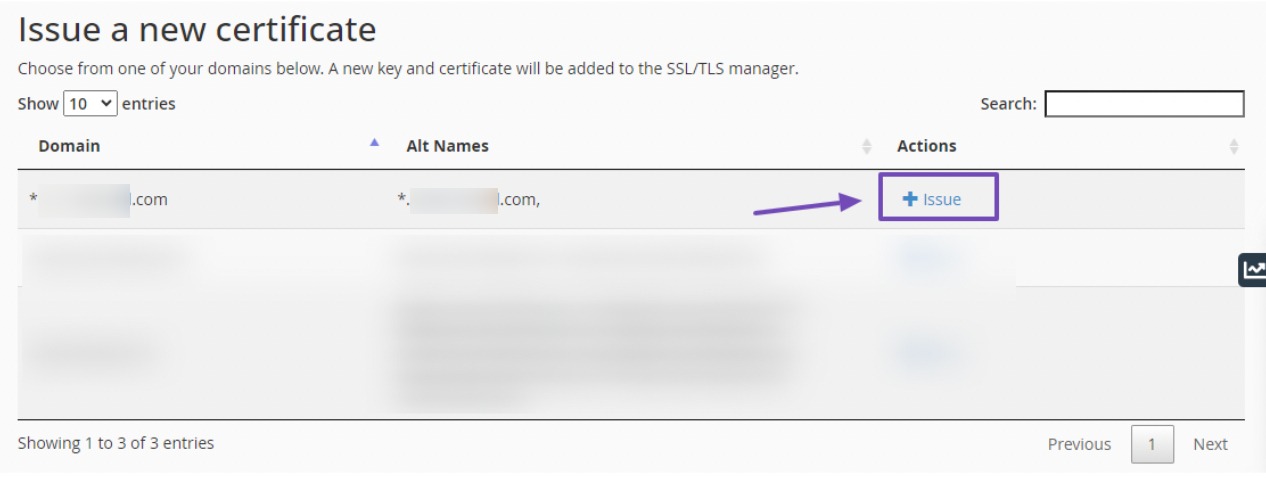
Нажмите кнопку «Выпустить» , чтобы установить сертификат SSL для поддомена с подстановочными знаками.
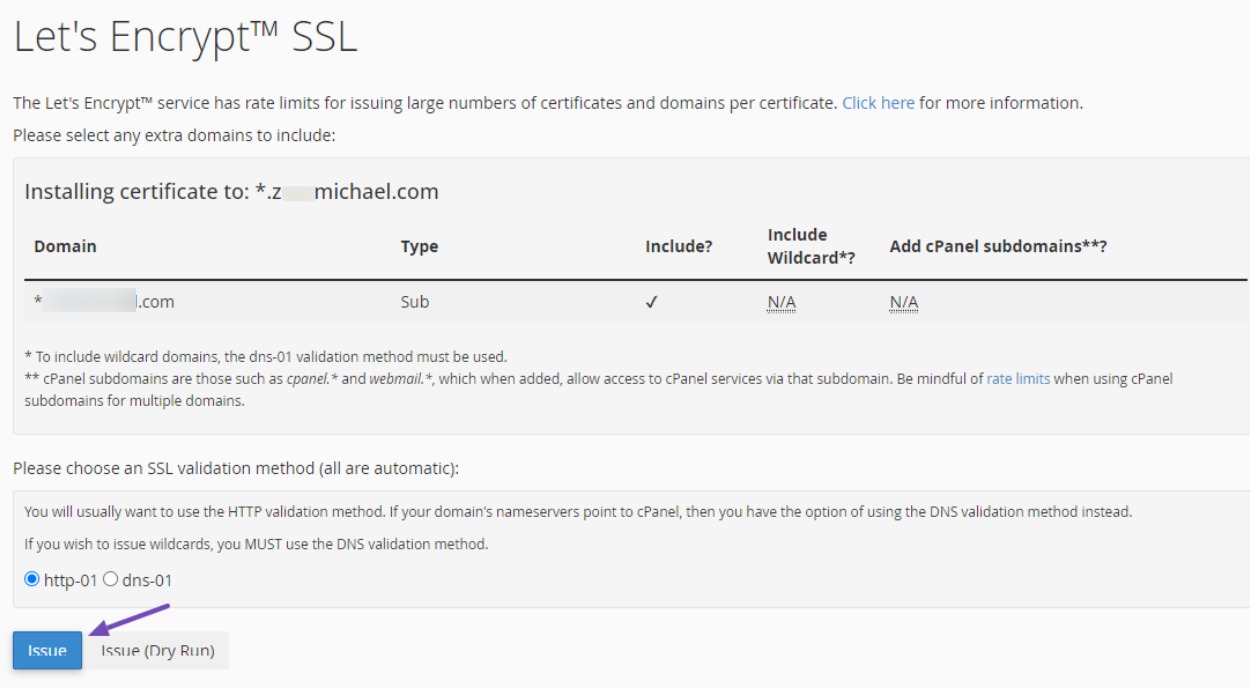
После этого вернитесь на страницу «Домен», чтобы создать нужные поддомены для вашего сайта. Для каждого субдомена выберите вариант совместного использования корня документа с файловым каталогом основного домена (/home/domaindirectoryname/public_html) и нажмите «Отправить» , чтобы сохранить изменения.
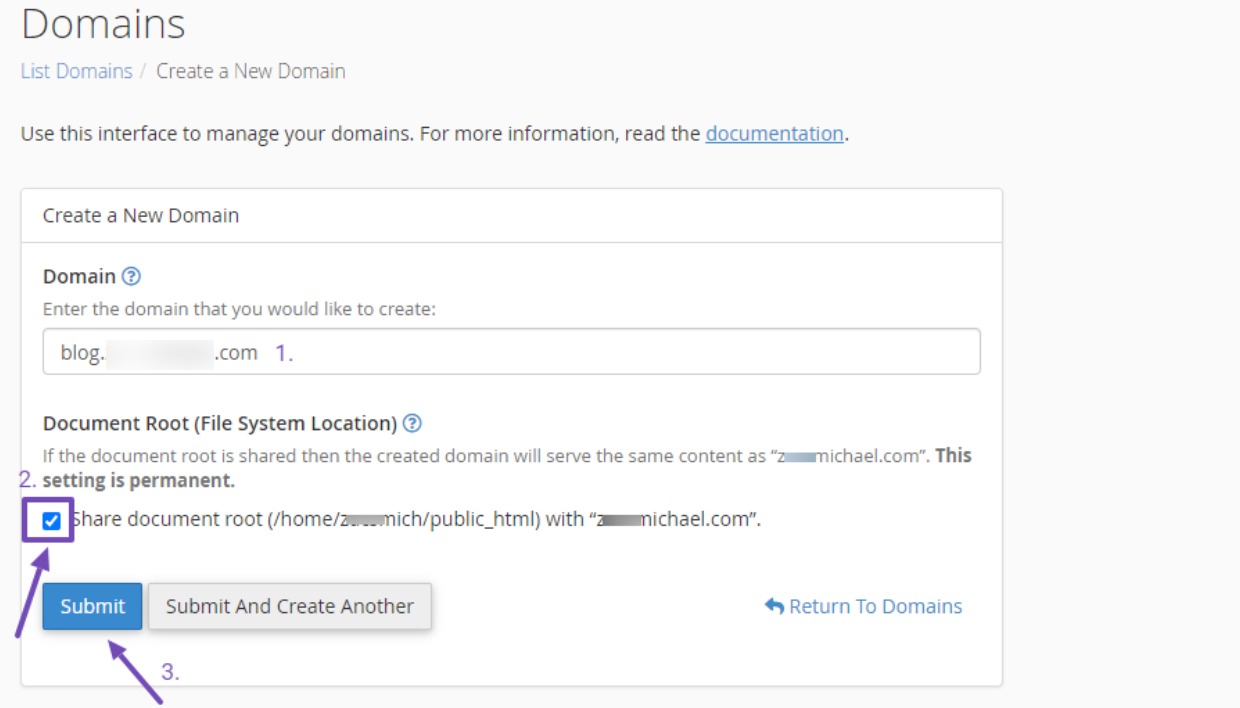
После настройки этого субдомена нет необходимости переустанавливать сертификат SSL. Это будет обрабатываться ранее созданным подстановочным знаком поддомена, включая любые последующие поддомены в этом домене.
Теперь пришло время включить субдомен в администраторе сети. Перейдите к файлу wp-config.php вашего веб-сайта и отредактируйте код конфигурации сети, который вы скопировали из конфигурации многосайтовой сети.
Найдите место, куда вы вставили код, и измените логическое значение «false» в коде активации субдомена на «true». Вот код:
define( 'SUBDOMAIN_INSTALL', true );После осторожного изменения значения на «true» оно будет выглядеть так:
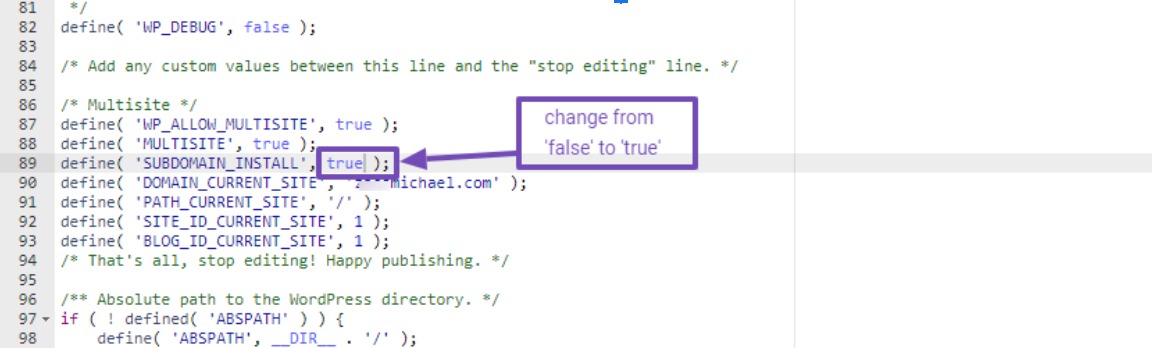
После внесения этой настройки не забудьте сохранить изменения.
Теперь вернитесь к администратору сети в WordPress и перейдите в «Сайты» → «Добавить новый сайт» . Вы станете свидетелем трансформации, поскольку адрес сайта больше не будет соответствовать структуре подкаталога, а примет шаблон субдомена.
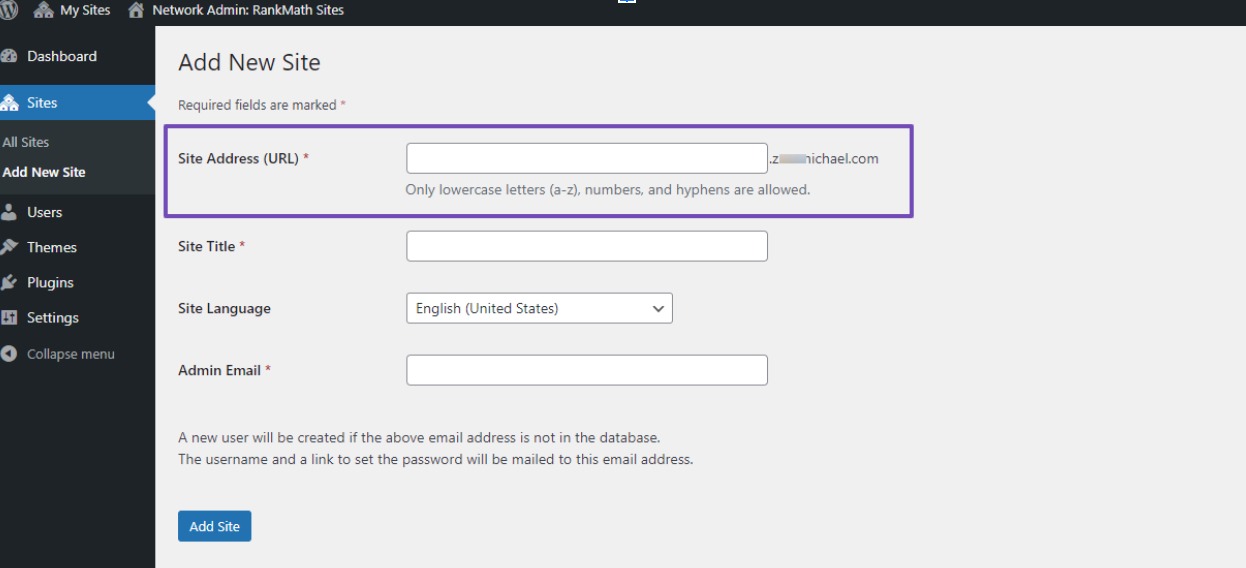
Вы можете ввести адрес созданного вами субдомена, указать имя, выбрать предпочитаемый язык и ввести адрес электронной почты своего домена.
Желательно использовать адрес электронной почты, который вы использовали для своего основного сайта. Это обеспечивает беспрепятственный контроль над дочерними сайтами в качестве суперадминистратора.
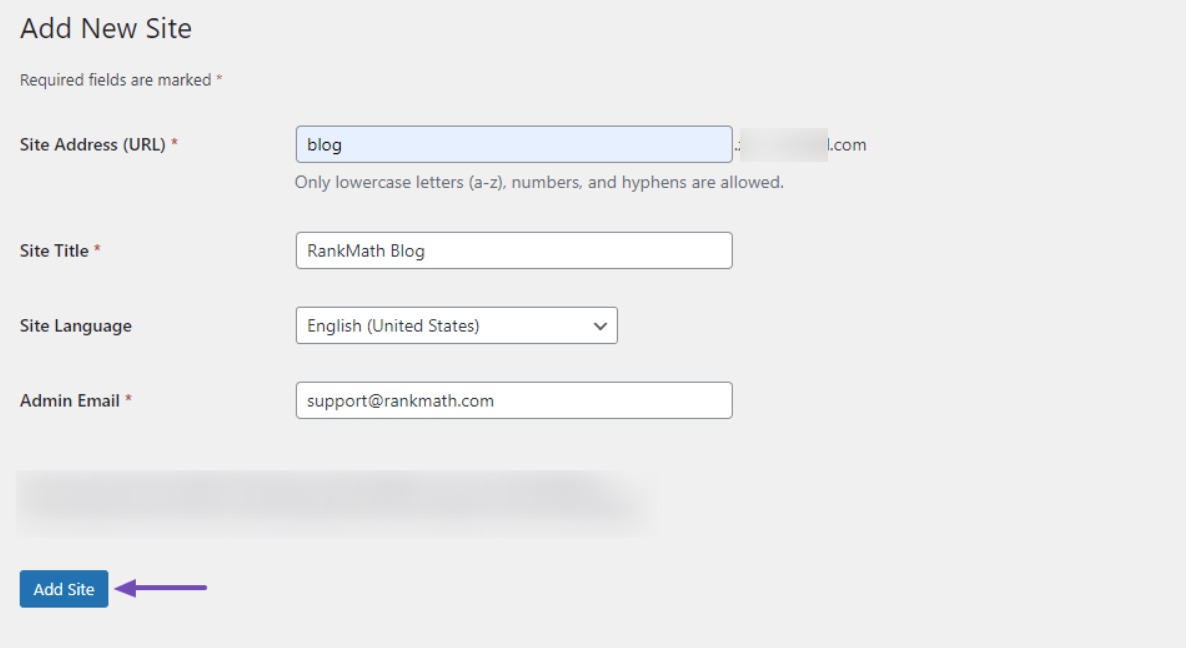
После завершения ввода нажмите кнопку «Добавить сайт» , чтобы создать свой сайт.
7.2 Сопоставление доменов в многосайтовых сетях
Этот подход идеален, если вы предпочитаете использовать собственные домены для своих дочерних сайтов вместо подкаталогов или поддоменов, поскольку WordPress по своей сути поддерживает сопоставление доменов.
Прежде чем продолжить, убедитесь, что вы приобрели собственные домены и подключили их к своему хост-серверу с помощью их серверов имен.
В разделе «Домен» вашей cPanel добавьте эти домены как обычно и установите SSL-сертификаты для этих дополнительных доменов.
Как только эти шаги будут выполнены, вы будете готовы к следующему этапу. Чтобы настроить сопоставление доменов, используйте либо автоматический метод cPanel, либо метод реализации кода, описанный ранее во время установки многосайтовой сети.
В дополнение к многосайтовому коду WordPress вам также необходимо включить следующую строку в файл wp-config.php, чтобы разрешить вход пользователей для каждого сайта:
define('COOKIE_DOMAIN', $_SERVER['HTTP_HOST'] );Вот как это будет выглядеть:
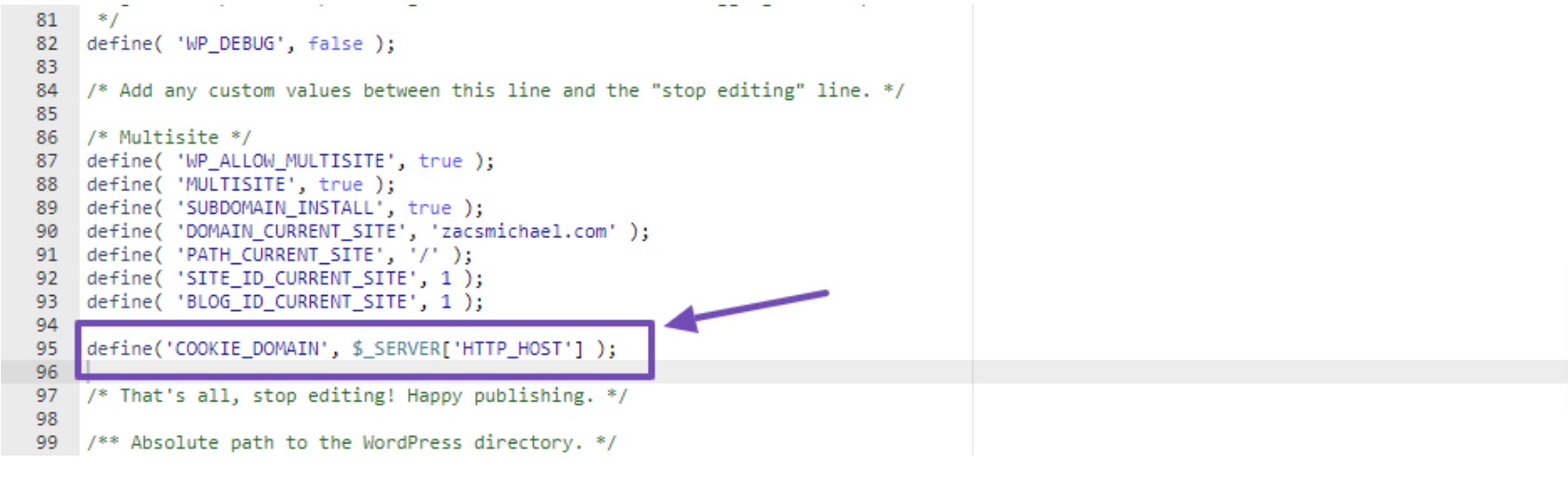
Обязательно сохраните изменения.
После этого вернитесь к администратору сети, перейдите в раздел «Сайты» и нажмите «Изменить» под созданным субдоменом, как показано ниже.
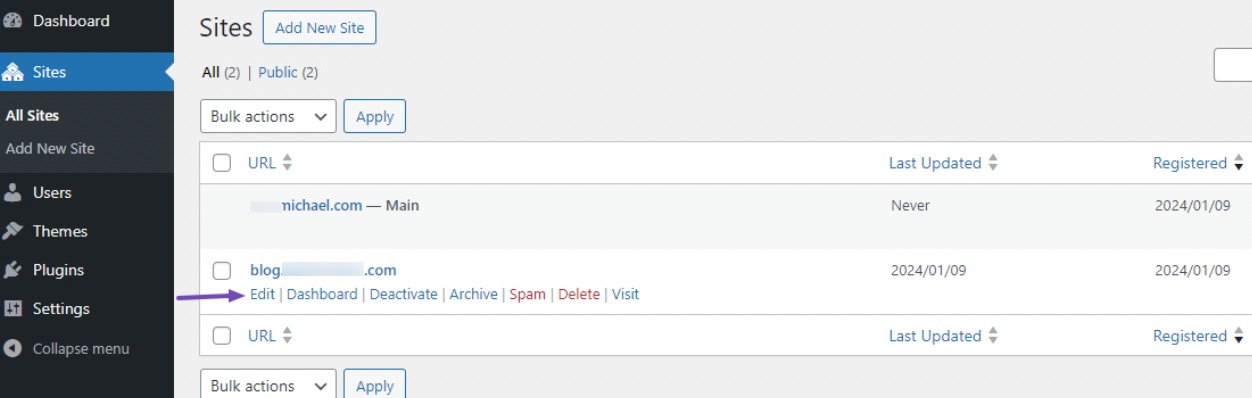
Затем в настройках сайта замените субдомен на персональный домен, который вы хотите использовать, и нажмите кнопку «Сохранить изменения» , чтобы создать сайт.
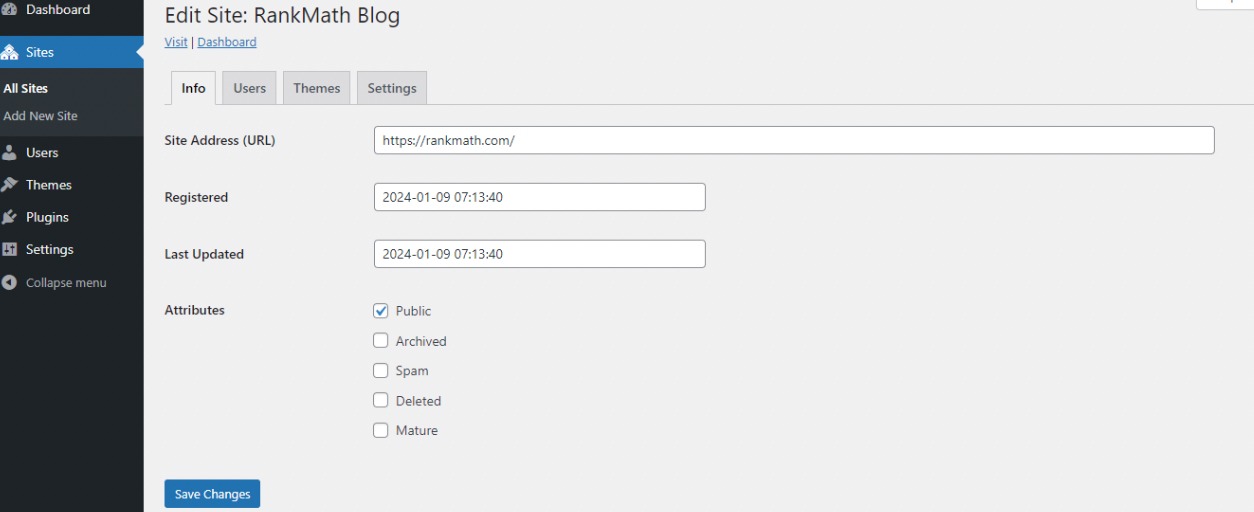
После сохранения изменений ваш вновь созданный веб-сайт должен работать должным образом.
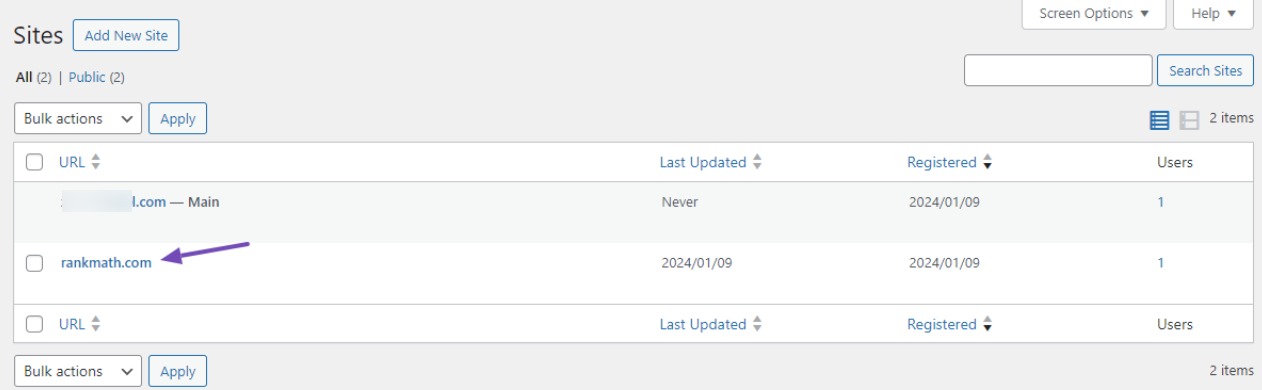
8 Настройка параметров многосайтовой сети
На панели управления Multisite, известной как Network Admin, вы найдете Home , где отображаются важные обновления и действия.
Перейдите в раздел «Обновления» , чтобы проверить и обновить основные файлы WordPress, включая плагины и темы.
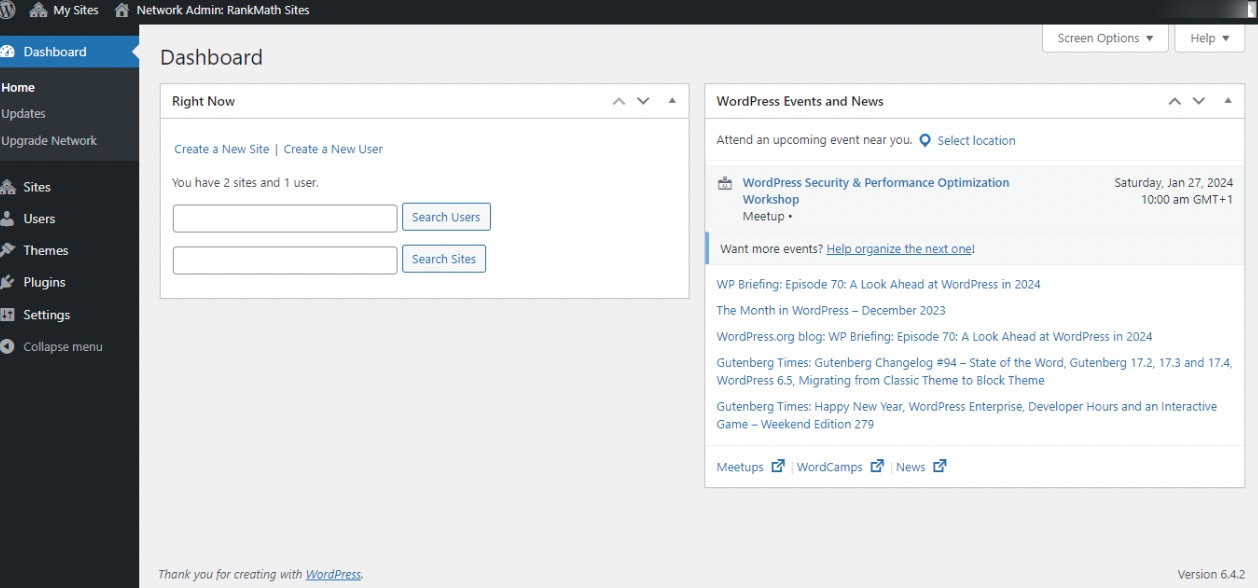
Чтобы обновить администратора сети, перейдите в раздел «Обновить сеть». В разделе «Сайты» управляйте созданием, редактированием и прочим сайтов. Добавьте новых пользователей в качестве суперадминистратора в разделе «Пользователи» .
Перейдя в раздел «Настройки» , вы найдете «Настройки сети» и «Настройка сети» . Страница «Настройки сети» позволяет вам настроить общие параметры активности для всех сайтов в вашей сети.
Операционные настройки
Здесь вы настраиваете название сети, а также адрес электронной почты, который вы будете использовать на своих сайтах.
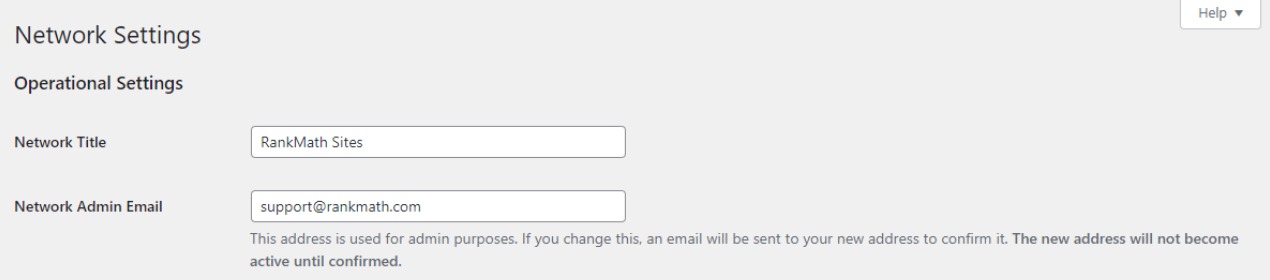
Настройки регистрации
Наиболее важным параметром в настройке вашей сети является раздел «Настройки регистрации» на странице настроек сети.
По умолчанию регистрация пользователей и сайтов отключена. Вы можете включить регистрацию пользователей, разрешить существующим пользователям создавать новые сайты или включить регистрацию пользователей и сайтов.
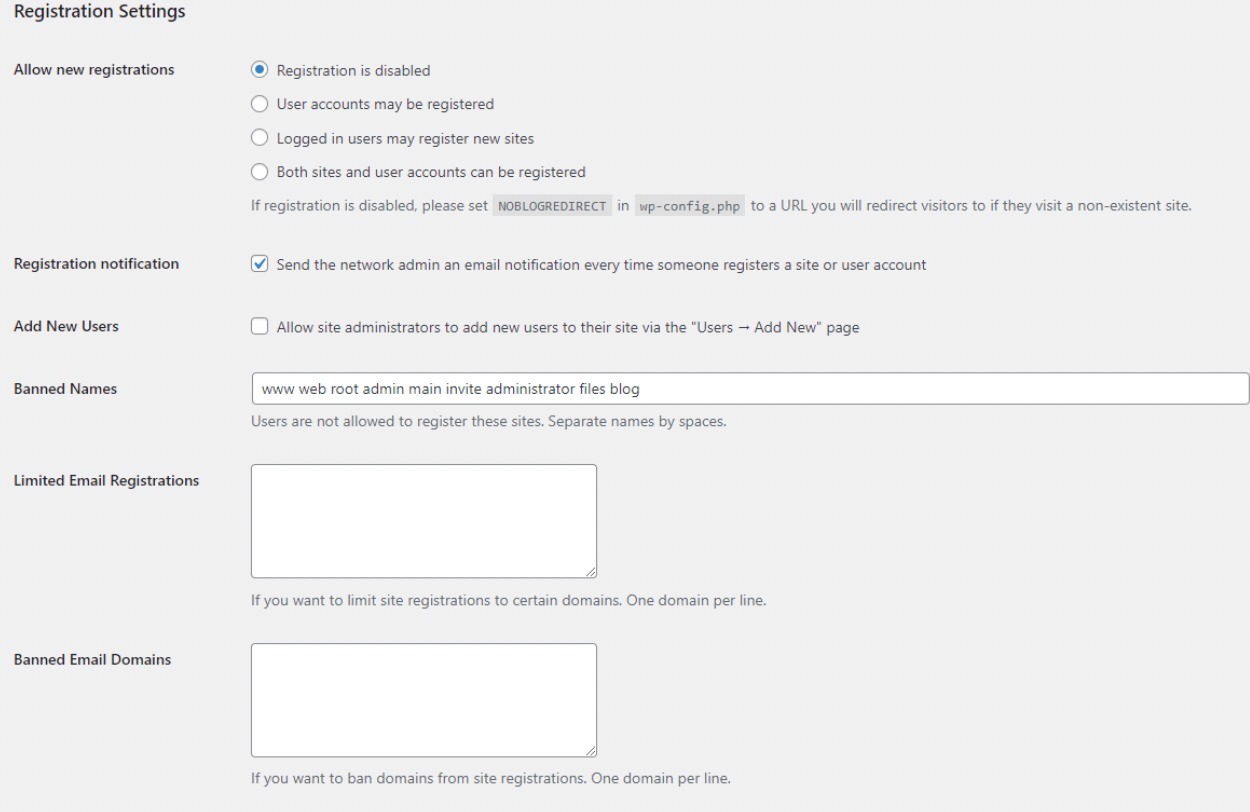
Новые настройки сайта
В разделе «Настройки нового сайта» вы можете настроить приветственные электронные письма и содержимое исходной публикации, страницы и комментария по умолчанию.
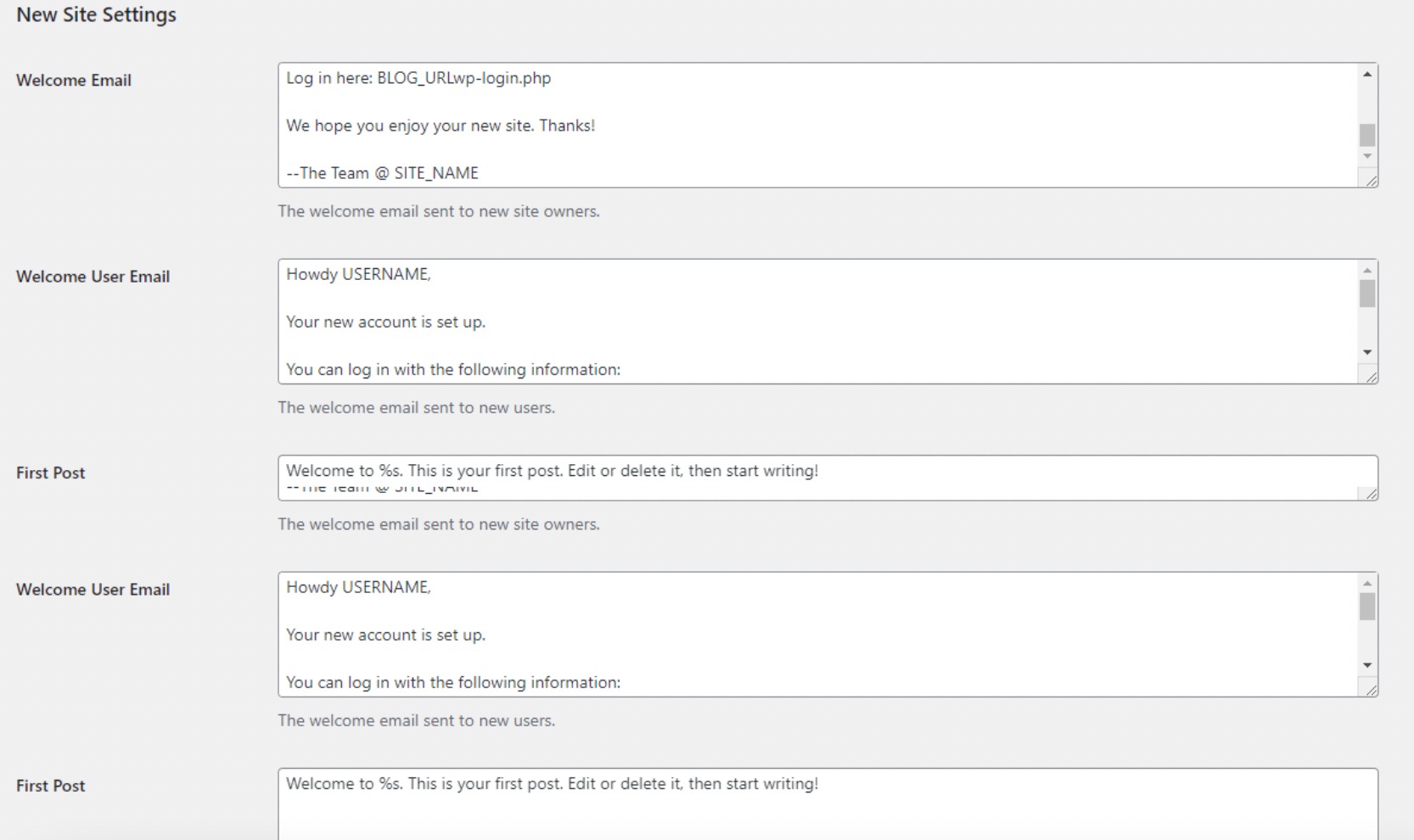
Имейте в виду, что как сетевой администратор вы можете изменять эти настройки при необходимости.
Загрузить настройки
В разделе «Настройки загрузки» вы можете ограничить пространство для загрузки файлов, установив флажок, просмотреть разрешенные типы файлов для всех сайтов и установить максимальный размер для каждого загружаемого файла.
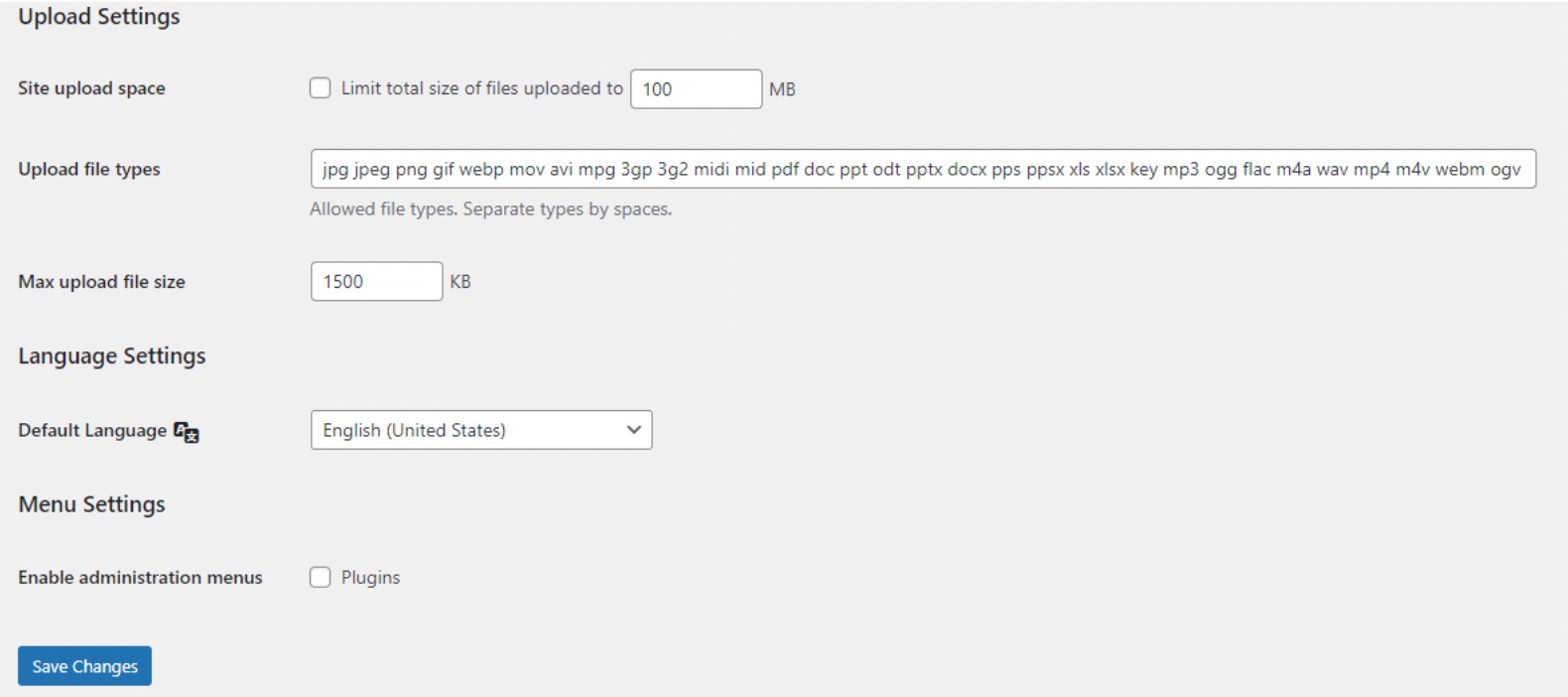
Языковые настройки
Вы можете выбрать предпочитаемый язык для всех сайтов в этом разделе.

Настройки меню
Настройки меню позволяют вам включить административное меню для раздела плагинов на сайтах вашей сети.

Включение этой опции отобразит меню плагина для соответствующих администраторов сайта, что позволит им активировать или деактивировать плагины на своих отдельных сайтах, но они не смогут устанавливать новые плагины.
После завершения всех настроек конфигурации нажмите кнопку «Сохранить изменения» .
9. Настройка тем и плагинов для вашей многосайтовой сети
В сети с несколькими сайтами администраторы сайта не имеют права самостоятельно устанавливать темы и плагины.
Однако как сетевой администратор вы можете установить эти плагины и темы.
9.1 Установка тем для вашего мультисайта
Чтобы установить темы для вашей многосайтовой сети, перейдите в «Темы» → «Добавить новые темы» в разделе «Администратор сети».
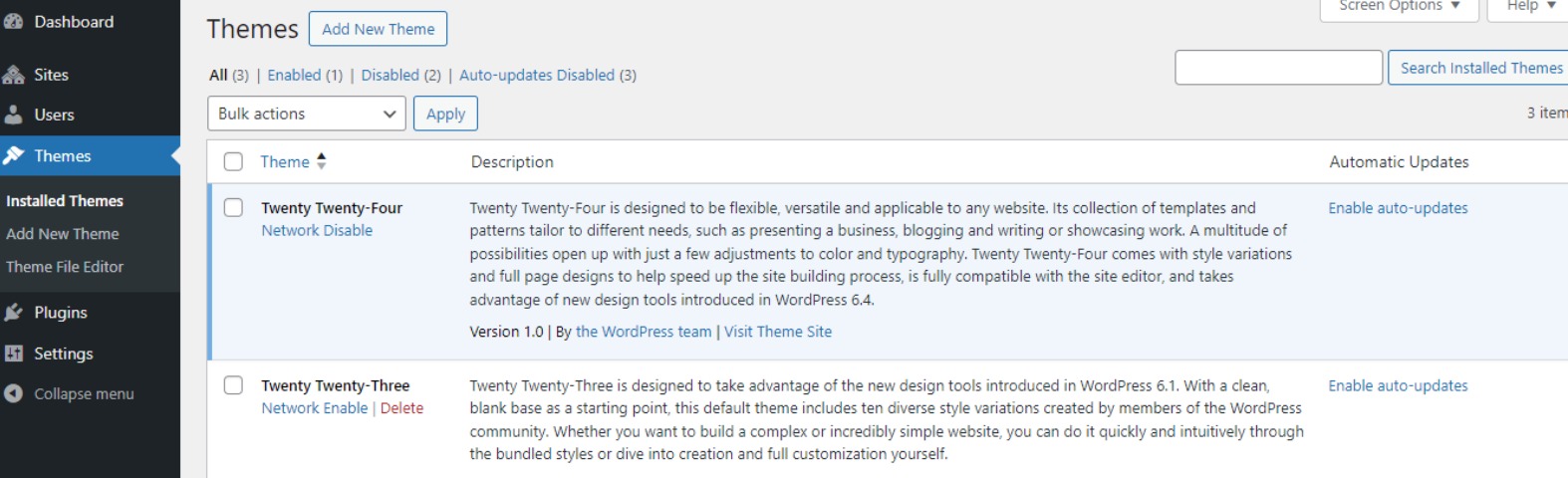
На этой странице вы найдете список тем, установленных на данный момент на вашем мультисайте WordPress. Чтобы сделать тему доступной для других сайтов, нажмите «Включить сеть» для этой темы.
И наоборот, вы можете отключить тему, выбрав «Отключить сеть» , но помните, что этот параметр появляется только тогда, когда тема включена.
Чтобы добавить новую тему, нажмите «Добавить новую» вверху экрана и установите ее, как обычно. После установки используйте параметр «Включить сеть» , чтобы сделать его доступным для других сайтов в вашей сети.
По умолчанию WordPress назначает свою тему в качестве темы по умолчанию для всех сайтов. Если вы хотите изменить его, рассмотрите возможность добавления следующего кода в файл wp-config.php:
define( 'WP_DEFAULT_THEME', 'your-theme' );Замените «ваша-тема» именем папки вашей темы, расположенной в папке /wp-content/themes/. Имейте в виду, что этот шаг не является обязательным.
9.2 Установка плагинов для вашей многосайтовой сети
Аналогичным образом вы можете перейти на страницу «Плагины» , чтобы установить плагины. Активируйте их для своей многосайтовой сети, щелкнув ссылку «Активировать сеть» под каждым плагином.
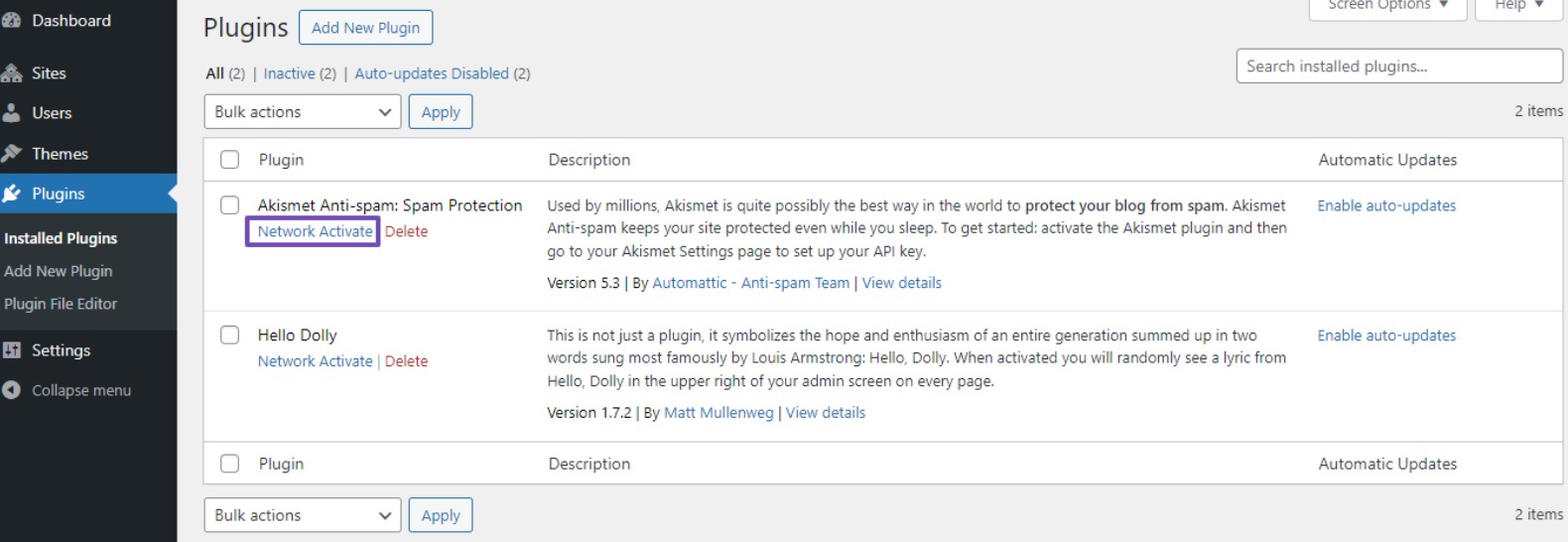
Если у вас возникнут проблемы, проверьте свои конфигурации на наличие пропущенных шагов. Проверьте введенные вами коды, чтобы обеспечить точность.
10 часто задаваемых вопросов
Могу ли я использовать разные темы для каждого сайта в многосайтовой сети?
Да, каждый сайт в сети может иметь свою тему. Однако для обеспечения единообразия также можно применять общесетевые темы.
Как я могу обрабатывать SEO для отдельных сайтов в сети Multisite?
Используйте плагины SEO, поддерживающие многосайтовую установку, например Rank Math SEO. Настройте параметры для каждого сайта индивидуально на панели администратора сети.
Существуют ли ограничения на количество сайтов, которые я могу иметь в многосайтовой сети?
Хотя строгих ограничений нет, производительность вашей среды хостинга и ресурсов сервера может налагать практические ограничения. Выберите план хостинга, соответствующий предполагаемому масштабу вашей сети.
Могу ли я иметь разные расширения домена для сайтов в многосайтовой сети? (например, .com, .net, .org)
Да, вы можете использовать разные расширения домена для сайтов в многосайтовой сети. Обеспечьте правильные настройки сопоставления доменов и конфигурации DNS для каждого домена.
Могу ли я добавить интернет-магазин на многосайтовый веб-сайт WordPress?
Да, вы можете добавить интернет-магазин на многосайтовый веб-сайт WordPress. Используйте плагины, такие как WooCommerce, на отдельных сайтах для независимой функциональности электронной коммерции и централизованного управления сетью.
11 Заключение
Создание многосайтовой сети WordPress эффективно оптимизирует управление веб-сайтами и обеспечивает единообразный пользовательский опыт на нескольких сайтах.
Следуя инструкциям, описанным в этом руководстве, вы сможете легко создать сеть сайтов, совместно использующих ресурсы, плагины и темы.
Однако очень важно тщательно оценить, соответствует ли многосайтовая сеть вашим потребностям, поскольку она может подходить только для некоторых типов веб-сайтов. Всегда отдавайте приоритет резервному копированию сайта и тщательному тестированию перед внесением изменений.
При правильном планировании и реализации многосайтовая сеть WordPress становится мощным инструментом для управления вашим присутствием в Интернете и достижения целей вашего веб-сайта.
Мы надеемся, что вы успешно создали надежную многосайтовую сеть WordPress. Если да, сообщите нам об этом в Твиттере @rankmathseo.
