วิธีการตั้งค่า WordPress Multisite Network
เผยแพร่แล้ว: 2024-01-17คุณกำลังจัดการเว็บไซต์ WordPress หลายแห่งและกำลังมองหาวิธีปรับปรุงภาระงานของคุณหรือไม่? เครือข่ายหลายไซต์ WordPress อาจเป็นโซลูชันที่คุณต้องการ!
ด้วยเครือข่ายหลายไซต์ คุณสามารถจัดการหลายไซต์ได้จากศูนย์กลางแห่งเดียว ทำให้การดูแลระบบ การสร้างแบรนด์ และการจัดการผู้ใช้เป็นเรื่องง่าย
อย่างไรก็ตาม การชั่งน้ำหนักข้อดีข้อเสียและการทำความเข้าใจกระบวนการตั้งค่าถือเป็นสิ่งสำคัญก่อนที่จะเริ่มดำเนินการ
ในโพสต์นี้ เราจะอธิบายทุกสิ่งที่คุณจำเป็นต้องรู้เพื่อตั้งค่าเครือข่ายหลายไซต์ WordPress และพิจารณาว่าเป็นตัวเลือกที่เหมาะสมสำหรับความต้องการของคุณหรือไม่
คุณพร้อมไหม? มาเริ่มกันเลย!
สารบัญ
- WordPress Multisite คืออะไร?
- ข้อดีข้อเสียของ WordPress Multisite Network
- ใครควรใช้ WordPress Multisite Network?
- ความแตกต่างระหว่างการติดตั้ง WordPress เดี่ยวและหลายไซต์
- ข้อกำหนดสำหรับ WordPress Multisite
- การติดตั้ง WordPress Multisite Network
- เลือกโครงสร้างโดเมนสำหรับเครือข่ายหลายไซต์ของคุณ
- การกำหนดการตั้งค่าเครือข่ายหลายไซต์
- การตั้งค่าธีมและปลั๊กอินสำหรับเครือข่ายหลายไซต์ของคุณ
- คำถามที่พบบ่อย
- บทสรุป
1 WordPress Multisite คืออะไร?
WordPress Multisite ช่วยให้คุณสร้างเครือข่ายของหลายไซต์ในการติดตั้ง WordPress เดียว
ซึ่งหมายความว่าแทนที่จะมีการติดตั้ง WordPress แยกกันสำหรับแต่ละไซต์ คุณสามารถจัดการทั้งหมดได้จากแดชบอร์ดเดียว
WordPress multisite เปิดตัวใน WordPress เวอร์ชัน 3.0 และได้รับความนิยมนับตั้งแต่นั้นเป็นต้นมา ติดตั้งง่ายและมีการตั้งค่าขั้นสูงเพื่อปรับแต่งไซต์อื่นๆ บนเครือข่าย
ช่วยให้คุณสร้างเว็บไซต์ใหม่ได้ทันทีและจัดการเว็บไซต์เหล่านั้นโดยใช้ชื่อผู้ใช้และรหัสผ่านเดียวกัน คุณยังสามารถควบคุมบทบาทของผู้ใช้และการอนุญาตทั่วทั้งเครือข่ายได้
2 ข้อดีและข้อเสียของ WordPress Multisite Network
ให้เราหารือถึงข้อดีข้อเสียของเครือข่ายหลายไซต์
ข้อดี
- ผู้ดูแลเว็บไซต์สามารถจัดการหลายเว็บไซต์ได้อย่างมีประสิทธิภาพจากแดชบอร์ดเดียว
- การสร้างเว็บไซต์ใหม่ทันทีภายในเครือข่ายหลายไซต์เป็นเรื่องง่ายอย่างน่าทึ่ง
- ไซต์เครือข่ายแต่ละแห่งสามารถให้ผู้ดูแลระบบเฉพาะจัดการเฉพาะเว็บไซต์ของตนได้
- ฟังก์ชันหลายไซต์ช่วยลดความจำเป็นในการเข้าสู่ระบบและออกจากหลาย ๆ ไซต์ซ้ำ ๆ ช่วยประหยัดเวลาและความพยายาม
- แผงผู้ดูแลระบบเครือข่ายอำนวยความสะดวกในการแบ่งปันธีมและปลั๊กอินในทุกไซต์ในเครือข่ายหลายไซต์
- การอัพเดตสำหรับไฟล์หลัก ธีม และปลั๊กอินของ WordPress สามารถทำได้พร้อมกันสำหรับทุกไซต์จากแผงผู้ดูแลระบบเครือข่าย
ข้อเสีย
- ทรัพยากรที่ใช้ร่วมกันในเครือข่ายอาจส่งผลให้เวลาโหลดช้าลงพร้อมกันสำหรับไซต์ทั้งหมด
- ปลั๊กอิน WordPress บางตัวอาจไม่ทำงานได้อย่างราบรื่นภายในเครือข่ายหลายไซต์
- ผู้ใช้ใหม่อาจพบว่าการจัดการทราฟฟิกและทรัพยากรเซิร์ฟเวอร์มีความท้าทาย โดยกระแสไฟกระชากส่งผลกระทบต่อไซต์เครือข่ายทั้งหมด
- ความเสี่ยงด้านความปลอดภัยก่อให้เกิดภัยคุกคามที่สูงกว่าต่อไซต์เครือข่ายทั้งหมดพร้อมกัน
- การจัดการเครือข่ายหลายไซต์อาจซับซ้อนกว่าการจัดการแต่ละไซต์ โดยเฉพาะอย่างยิ่งระหว่างการแก้ไขปัญหา
- การสนับสนุนที่จำกัดจากผู้ให้บริการโฮสติ้งบางรายอาจจำกัดตัวเลือกสำหรับเครือข่ายหลายไซต์ของ WordPress
3 ใครควรใช้ WordPress Multisite Network?
คุณไม่ควรสร้างเครือข่ายหลายไซต์เพียงเพราะคุณมีหลายเว็บไซต์ โปรดทราบว่าจำเป็นต้องมีความรู้ด้านเทคนิคเพื่อจัดการเครือข่ายหลายไซต์อย่างมีประสิทธิภาพ
เครือข่ายหลายไซต์ WordPress เหมาะสำหรับสถานการณ์เฉพาะ
- องค์กรที่ต้องการหลายเว็บไซต์ที่มีเนื้อหาต่างกันแต่ต้องการจัดการภายใต้โดเมนเดียว
- สถาบันการศึกษาจำเป็นต้องสร้างเว็บไซต์แยกสำหรับแต่ละแผนกหรือคณะ
- บล็อกเกอร์ที่ต้องการจัดการหลายบล็อกจากแดชบอร์ดเดียว
- ธุรกิจอีคอมเมิร์ซที่ต้องการจัดการร้านค้าออนไลน์หลายแห่งภายใต้โดเมนเดียว
- เว็บไซต์ข่าวที่ต้องการสร้างโดเมนย่อยหรือไดเรกทอรีย่อยหลายรายการสำหรับหัวข้อหรือภูมิภาคที่แตกต่างกัน
- องค์กรไม่แสวงหากำไรที่ต้องการจัดการเว็บไซต์หลายแห่งด้วยสาเหตุหรือความคิดริเริ่มที่แตกต่างกัน
ดังนั้น หากคุณมีเว็บไซต์หลายแห่งและไม่มีจุดประสงค์หรือความคล้ายคลึงกัน คุณควรทำการติดตั้ง WordPress ที่แตกต่างกันสำหรับแต่ละเว็บไซต์
ในส่วนถัดไป เราจะมาเจาะลึกถึงความแตกต่างระหว่างหลายไซต์และไซต์เดียว
4 ความแตกต่างระหว่างการติดตั้ง WordPress เดี่ยวและหลายไซต์
ให้เราเปรียบเทียบความแตกต่างหลักระหว่างการติดตั้ง WordPress ไซต์เดียวและการติดตั้ง WordPress หลายไซต์
| เว็บไซต์เดียว | หลายไซต์ |
| ออกแบบมาเพื่อโฮสต์เว็บไซต์หรือบล็อกเดียวเท่านั้น | อนุญาตให้สร้างเว็บไซต์หรือบล็อกหลายรายการจากการติดตั้ง WordPress เพียงครั้งเดียว |
| จัดการได้จากแดชบอร์ดเดียว | แดชบอร์ดเครือข่ายสำหรับจัดการไซต์ทั้งหมด รวมถึงแดชบอร์ดแยกสำหรับแต่ละไซต์ |
| สร้างจากโดเมนเดียว | สร้างจากโดเมนย่อยหรือไดเรกทอรีย่อยของโดเมนหลัก |
| ไซต์เดียวดำเนินงานด้วยฐานข้อมูลที่แยกจากกัน | หลายไซต์ใช้ฐานข้อมูลที่ใช้ร่วมกันพร้อมตารางแยกกันสำหรับแต่ละไซต์ |
| ต้องการทรัพยากรเซิร์ฟเวอร์น้อยลง | อาจต้องใช้ทรัพยากรเซิร์ฟเวอร์เพิ่มเติม |
| แต่ละไซต์ได้รับการอัปเดตเป็นรายบุคคล | การอัพเดตสามารถนำไปใช้กับทุกไซต์ในเครือข่ายได้ในคราวเดียว |
| สามารถติดตั้งและเปิดใช้งานปลั๊กอิน/ธีมใดก็ได้บนแดชบอร์ด | ปลั๊กอิน/ธีมต้องเปิดใช้งานเครือข่ายเพื่อใช้งานบนหลายไซต์ได้ |
| บทบาทผู้ใช้ WordPress มาตรฐานที่จำเป็นสำหรับการจัดการผู้ใช้ | บทบาท super ddmin เพิ่มเติมที่จำเป็นสำหรับการจัดการเครือข่าย |
| เหมาะสำหรับเว็บไซต์หรือบล็อกขนาดเล็ก | เหมาะสำหรับเว็บไซต์หรือบล็อกขนาดใหญ่ที่มีไซต์ย่อยหรือผู้ใช้หลายราย |
5 ข้อกำหนดสำหรับ WordPress Multisite
เรามาหารือเกี่ยวกับข้อกำหนดเบื้องต้นที่จำเป็นสำหรับการตั้งค่า WordPress Multisite เพื่อให้มั่นใจว่ากระบวนการจะราบรื่น มีข้อกำหนดเฉพาะที่คุณต้องพิจารณาและปฏิบัติตาม
- ไซต์ WordPress ที่โฮสต์เองพร้อมพื้นที่เก็บข้อมูลเพียงพอ
- ตรวจสอบให้แน่ใจว่าเข้าถึงไฟล์ของเว็บไซต์ของคุณผ่านทาง FTP หรือตัวจัดการไฟล์
- ความสามารถในการสร้างฐานข้อมูลและผู้ใช้ใหม่สำหรับไซต์ของคุณ
- ความรู้พื้นฐานเกี่ยวกับการติดตั้งและตั้งค่า WordPress
- ผู้ให้บริการโฮสติ้งที่เข้ากันได้ซึ่งรองรับหลายไซต์ ดังนั้นควรตรวจสอบกับผู้ให้บริการโฮสติ้งของคุณก่อนที่จะตั้งค่าหลายไซต์
6 การติดตั้ง WordPress Multisite Network
ก่อนที่คุณจะตั้งค่าเครือข่ายหลายไซต์ สิ่งสำคัญคือต้องยืนยันว่าชื่อโดเมนและเว็บโฮสติ้งของคุณได้รับการกำหนดค่าอย่างถูกต้อง ตรวจสอบให้แน่ใจว่าคุณสามารถเข้าถึงแผงโฮสติ้งหรือ cPanel ของคุณได้
นอกจากนี้ ให้ติดตั้งใบรับรอง SSL ของโดเมนของคุณและสร้างอีเมลโดเมนของเว็บไซต์ของคุณจากแผงโฮสติ้ง เมื่อข้อกำหนดเบื้องต้นเหล่านี้พร้อมแล้ว คุณก็พร้อมที่จะสร้างเครือข่ายหลายไซต์ WordPress ของคุณแล้ว
6.1 การตั้งค่าเครือข่ายหลายไซต์ WordPress ตั้งแต่เริ่มต้น
หากคุณเพิ่งเริ่มติดตั้งหลายไซต์ วิธีนี้เหมาะมาก
ขั้นแรก เข้าถึงแผงโฮสติ้งหรือ cPanel ของคุณ ไปที่ส่วน ซอฟต์แวร์ และเลือกใช้ WordPress Manager โดย Softaculous หากคุณไม่พบตัวเลือกนี้ ให้เลือก Softaculous Apps Installer
โปรดทราบว่ารูปลักษณ์ของแผงโฮสติ้งของคุณอาจแตกต่างกันไปจากตัวอย่างที่ให้ไว้ด้านล่าง
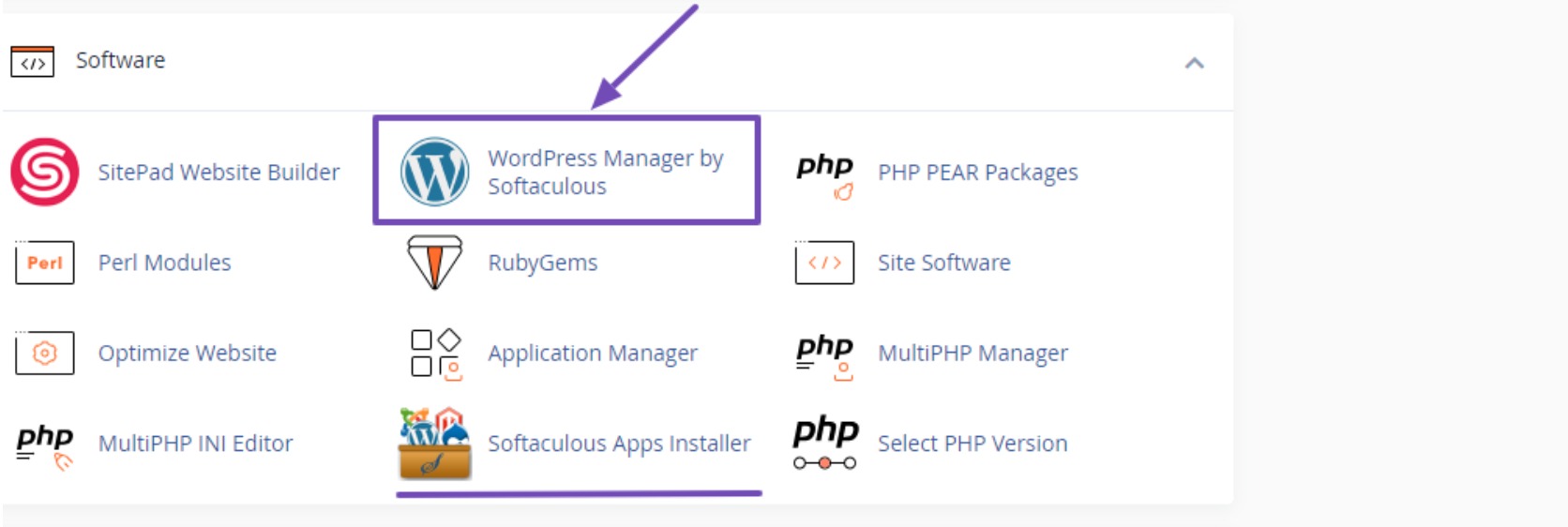
ไม่ว่าคุณจะเลือกแบบไหน อย่าลืมเลือก WordPress เป็นซอฟต์แวร์ นี่จะแนะนำคุณไปยังหน้าการติดตั้ง ซึ่งคุณต้องเน้นไปที่หกส่วนในการกำหนดค่า ดังที่แสดงด้านล่าง
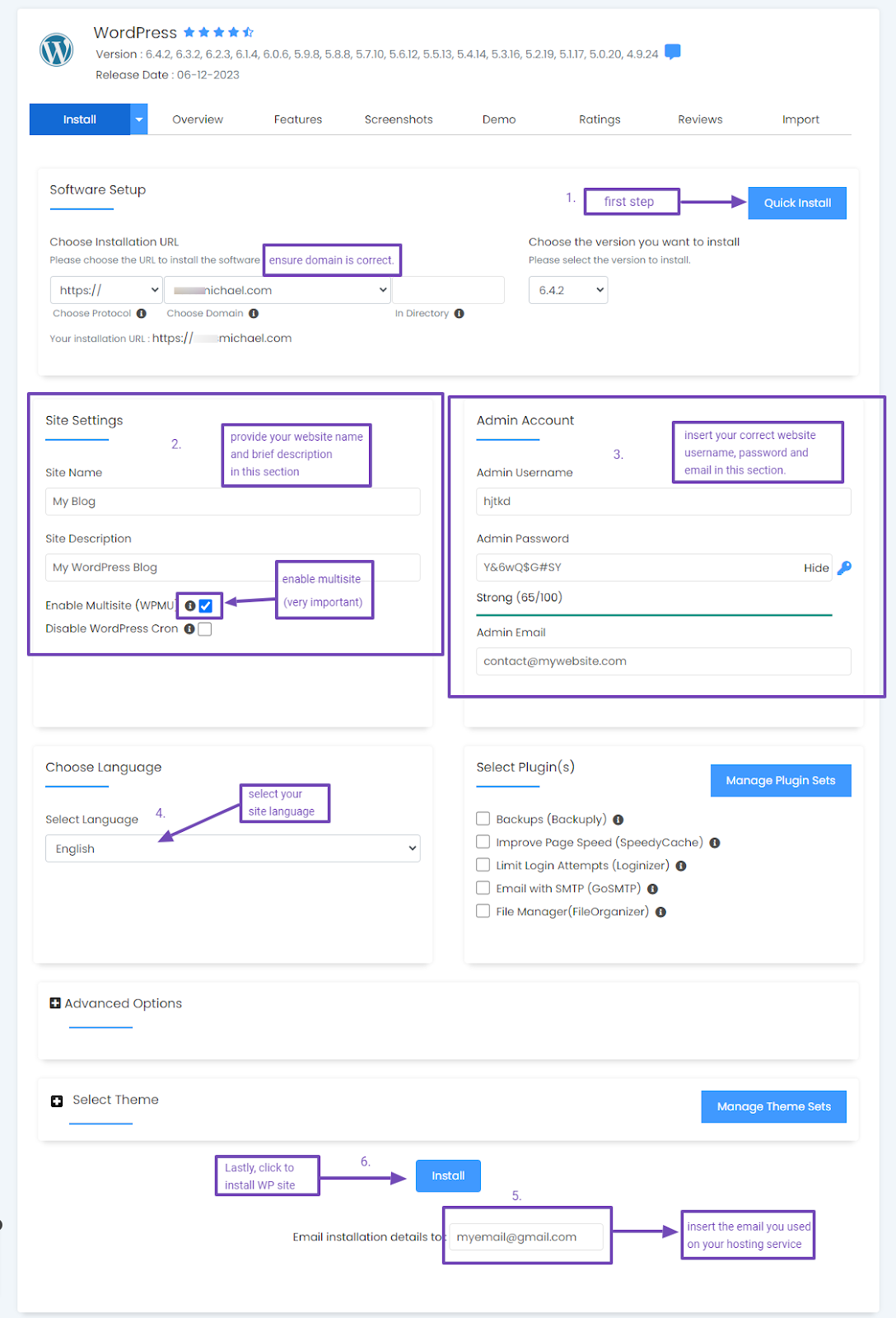
หากต้องการเริ่มกระบวนการให้คลิก ติดตั้งด่วน ดังที่แสดงในภาพด้านบน
ก่อนดำเนินการตั้งค่าอื่นๆ โปรดยืนยันว่าคุณได้เลือกโดเมนที่ต้องการสำหรับการติดตั้ง WordPress แล้ว ใน ส่วนการตั้งค่าไซต์ ให้เปิดใช้งาน Multisite (WPMU) ขั้นตอนนี้เป็นสิ่งสำคัญ
ต่อไป โปรดดูสิ่งบ่งชี้ในภาพด้านบนเพื่อกำหนดการตั้งค่าไซต์ของคุณ เมื่อเสร็จแล้ว ให้คลิกปุ่ม ติดตั้ง ด้านล่างและอดทนรอสำหรับการติดตั้งเว็บไซต์ WordPress ของคุณโดยอัตโนมัติ
เมื่อติดตั้งสำเร็จ ลิงก์ไปยังเว็บไซต์ของคุณหรือแดชบอร์ด WordPress จะปรากฏขึ้น อย่าลังเลที่จะคลิกที่สิ่งที่คุณต้องการ
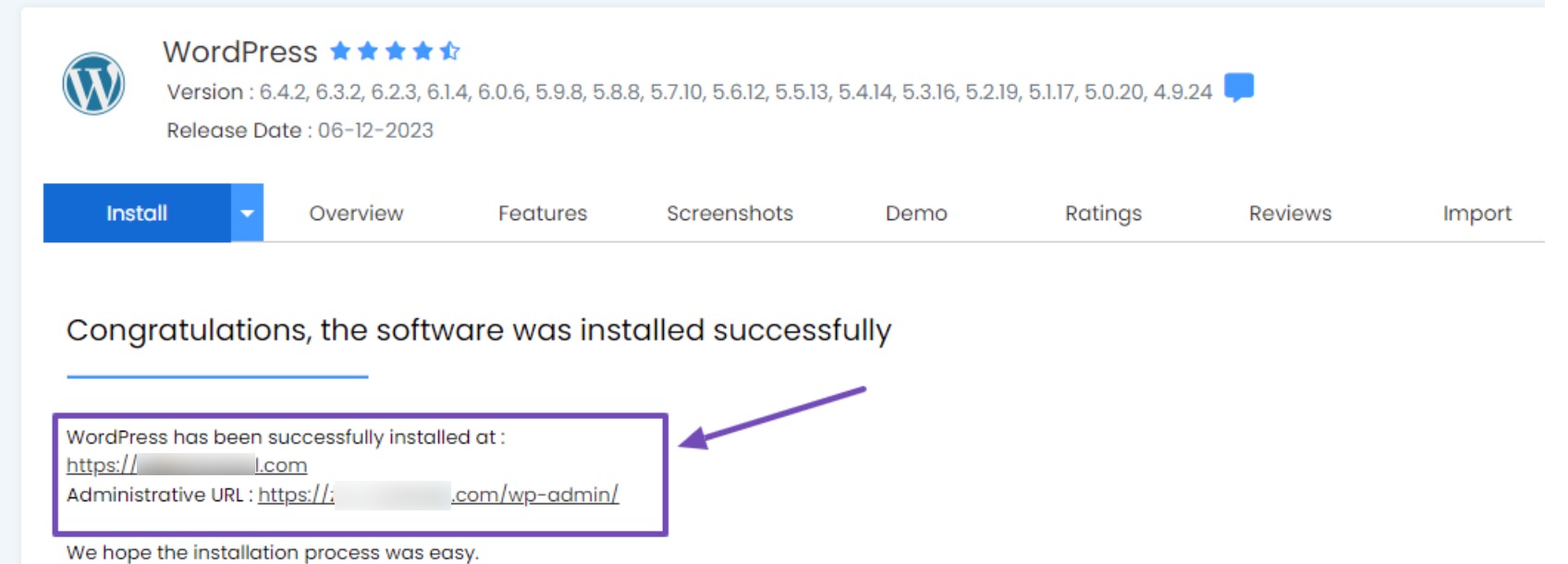
ตอนนี้เราได้พูดถึงวิธีที่ง่ายที่สุดในการติดตั้งเว็บไซต์หลายไซต์ WordPress แล้ว มาดูวิธีที่สองกันดีกว่า
6.2 การเพิ่ม Multisite ในการติดตั้ง WordPress ที่มีอยู่
คุณลักษณะเครือข่ายหลายไซต์มีอยู่ในการติดตั้ง WordPress ทุกครั้ง ช่วยให้คุณสามารถเปลี่ยนจากไซต์เดียวเป็นเครือข่ายหลายไซต์ได้อย่างราบรื่น
ก่อนที่จะเริ่มต้น สิ่งสำคัญคือต้องสำรองข้อมูลเว็บไซต์ WordPress ของคุณ นอกจากนี้ ปิดการใช้งานปลั๊กอินของคุณโดยไปที่ ปลั๊กอิน → ปลั๊กอินที่ติดตั้ง จากแดชบอร์ด WordPress ของคุณ
เลือกปลั๊กอินที่ใช้งานอยู่ทั้งหมด เลือกปิดใช้งาน แล้วคลิกปุ่ม ใช้ เพื่อให้แน่ใจว่ากระบวนการจะเร็วขึ้น
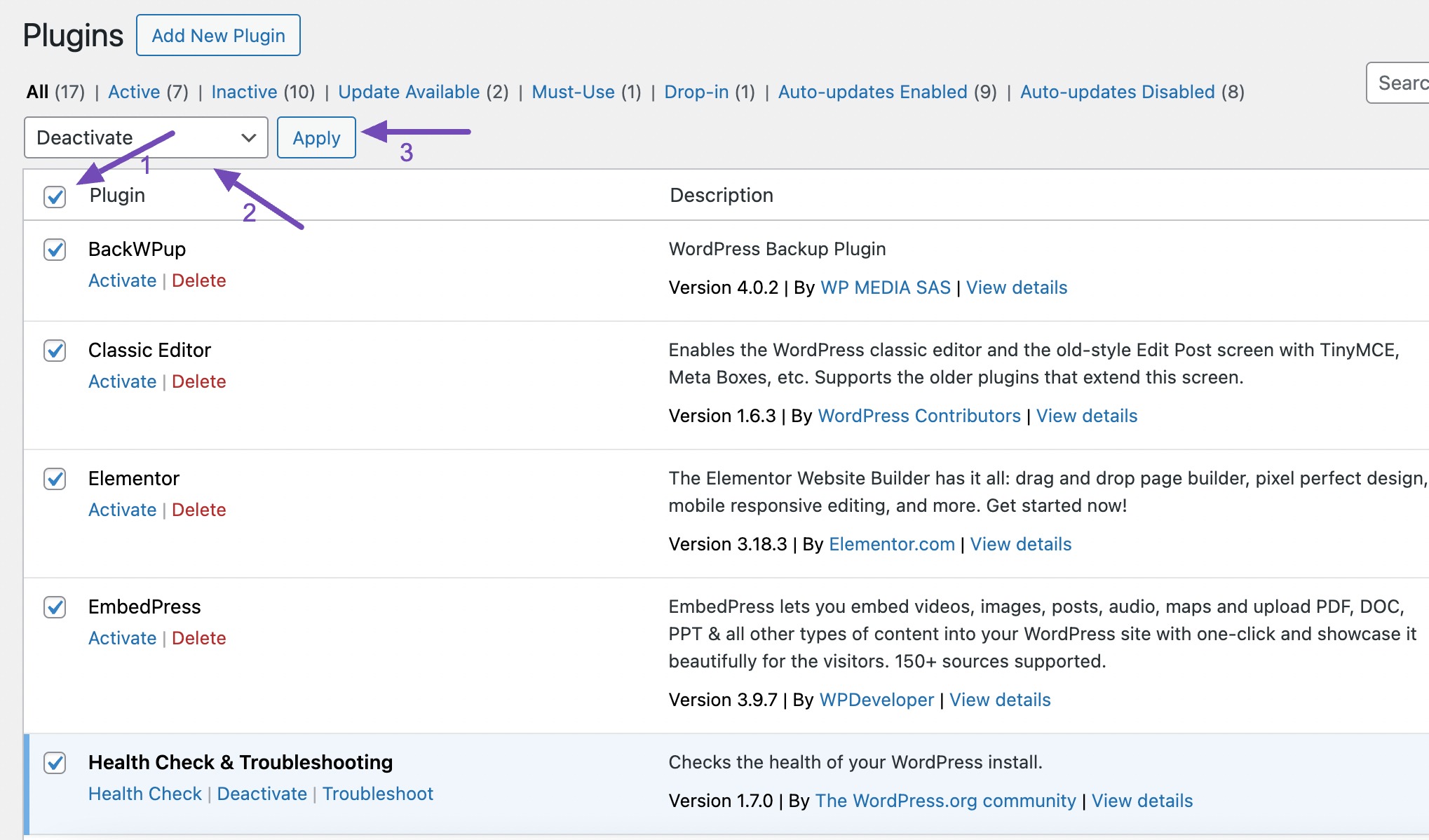
หลังจากปิดใช้งานแล้ว ให้ไปที่ไคลเอนต์ FTP ของไซต์ของคุณหรือตัวจัดการไฟล์ cPanel ไปที่ไดเร็กทอรีไฟล์ของไซต์หรือ public_html แล้วเปิดไฟล์ wp-config.php เพื่อแก้ไข
ใส่โค้ดต่อไปนี้ลงในไฟล์ wp-config.php ของคุณด้านหน้า /* That's all, stop editing! Happy publishing. */ /* That's all, stop editing! Happy publishing. */ /* That's all, stop editing! Happy publishing. */ เส้น.
/* Multisite */ define( 'WP_ALLOW_MULTISITE', true );ตรวจสอบให้แน่ใจว่าคุณบันทึกการเปลี่ยนแปลงของคุณ
รหัสนี้จะเปิดใช้งานคุณสมบัติหลายไซต์บนไซต์ WordPress ของคุณ เมื่อเปิดใช้งานแล้ว ให้ดำเนินการตั้งค่าเครือข่ายหลายไซต์
กลับไปที่แดชบอร์ด WordPress ของคุณแล้วไปที่ เครื่องมือ → การตั้งค่าเครือข่าย เพื่อกำหนดค่าเครือข่ายหลายไซต์ของคุณ
ระหว่างการตั้งค่า ให้เลือกโครงสร้างโดเมนสำหรับเครือข่ายของคุณ (เช่น โดเมนย่อยหรือไดเรกทอรีย่อย)
ระบุชื่อเครือข่ายของคุณและตรวจสอบให้แน่ใจว่าที่อยู่อีเมลของผู้ดูแลระบบเครือข่ายถูกต้อง คลิกปุ่ม ติดตั้ง เพื่อดำเนินการต่อ
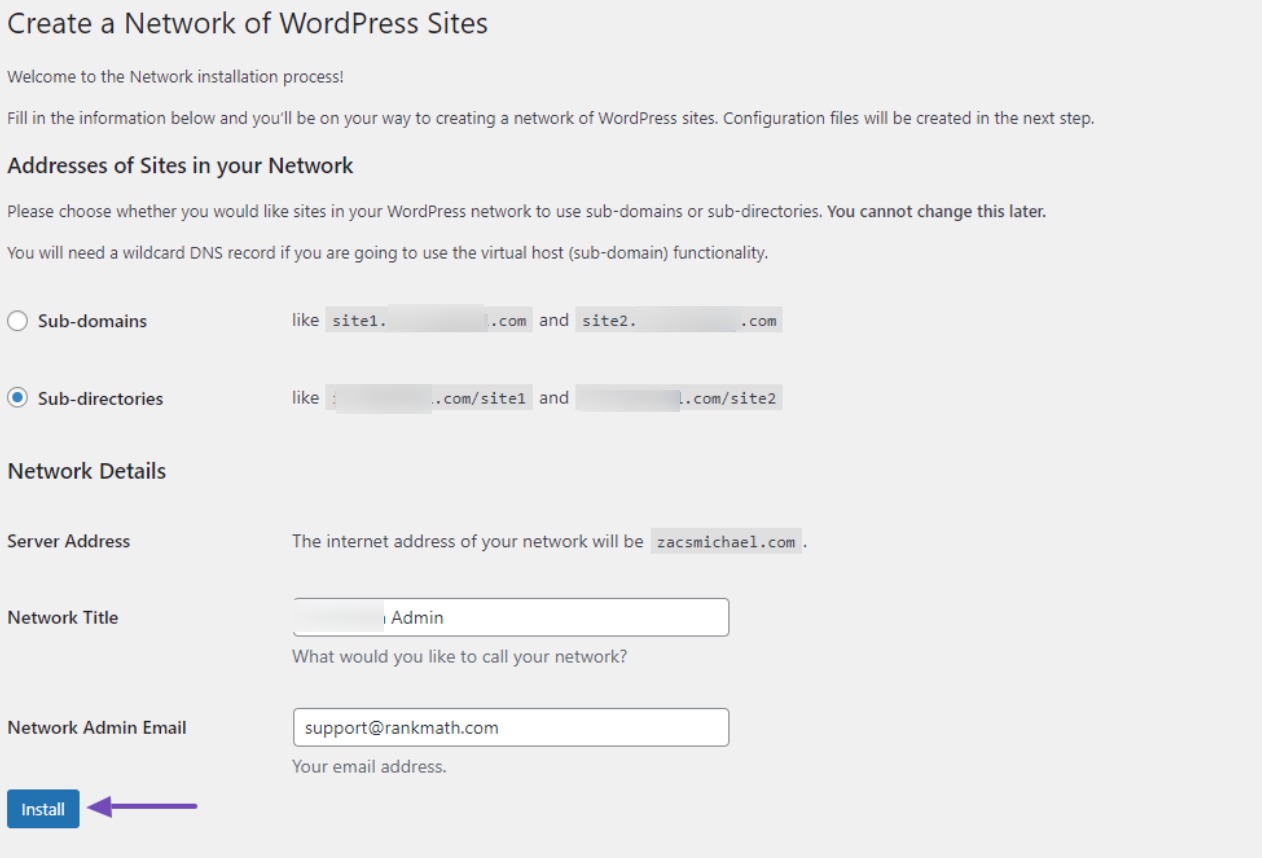
เมื่อคุณติดตั้งการตั้งค่าเครือข่ายนี้เสร็จแล้ว คุณจะถูกนำไปยังหน้าที่แจ้งให้คุณเปิดใช้งานการตั้งค่าเครือข่าย หากต้องการดำเนินการต่อ เพียงคัดลอกและวางโค้ดที่ให้ไว้ในพื้นที่เฉพาะ เช่น ไฟล์ wp-config.php และ .htaccess ของเว็บไซต์ของคุณ
อย่าลืมสำรองไฟล์ที่มีอยู่ก่อนทำการเปลี่ยนแปลงใดๆ เมื่อคุณบันทึกไฟล์เหล่านี้แล้ว ให้กลับมาที่หน้านี้และคลิกลิงก์ เข้าสู่ระบบ ดังที่แสดงด้านล่าง
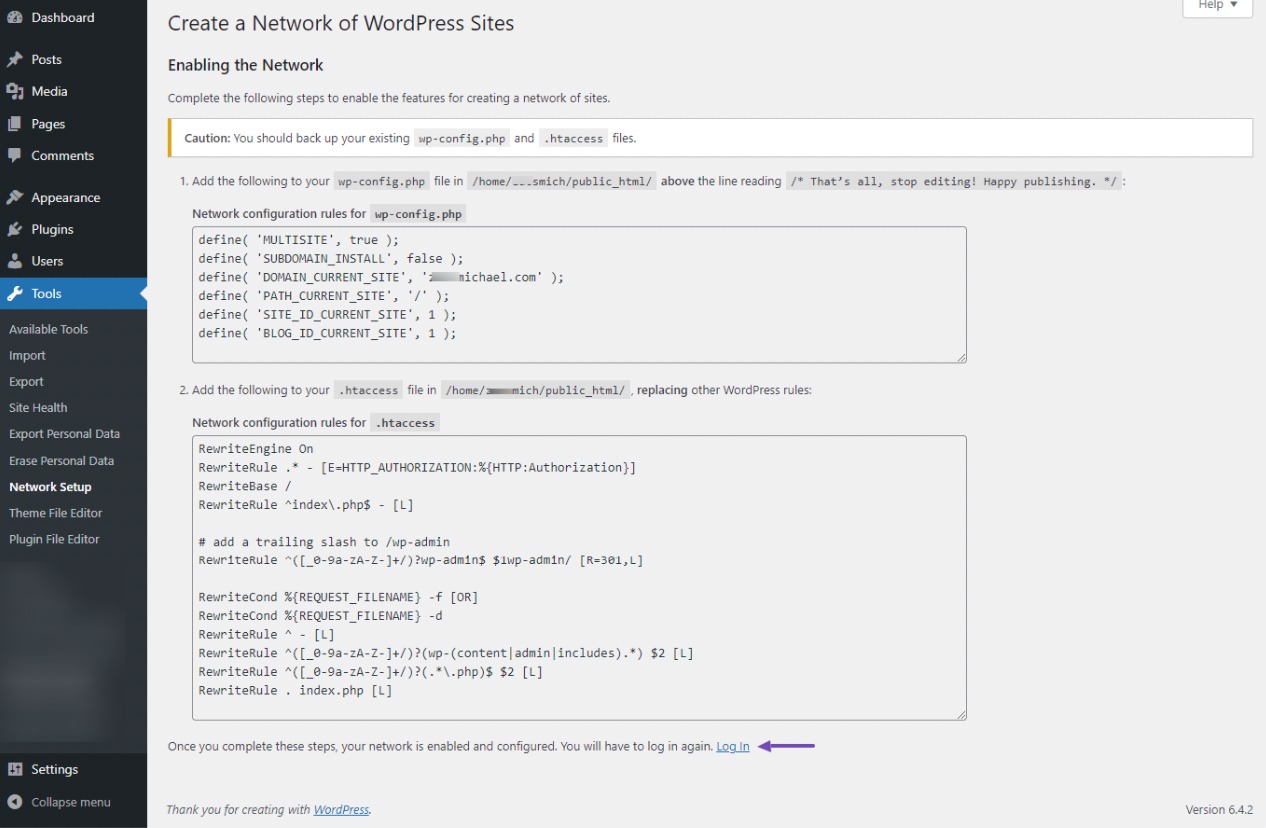
หลังจากคลิกที่ลิงค์เข้าสู่ระบบ คุณจะสามารถเข้าถึงแดชบอร์ดผู้ดูแลระบบเครือข่ายของคุณในฐานะผู้ดูแลระบบ หากต้องการค้นหา ให้วางเมาส์เหนือตัวเลือก My Sites บนแถบ WordPress แล้วคลิก Network Admin ดังที่แสดงด้านล่าง
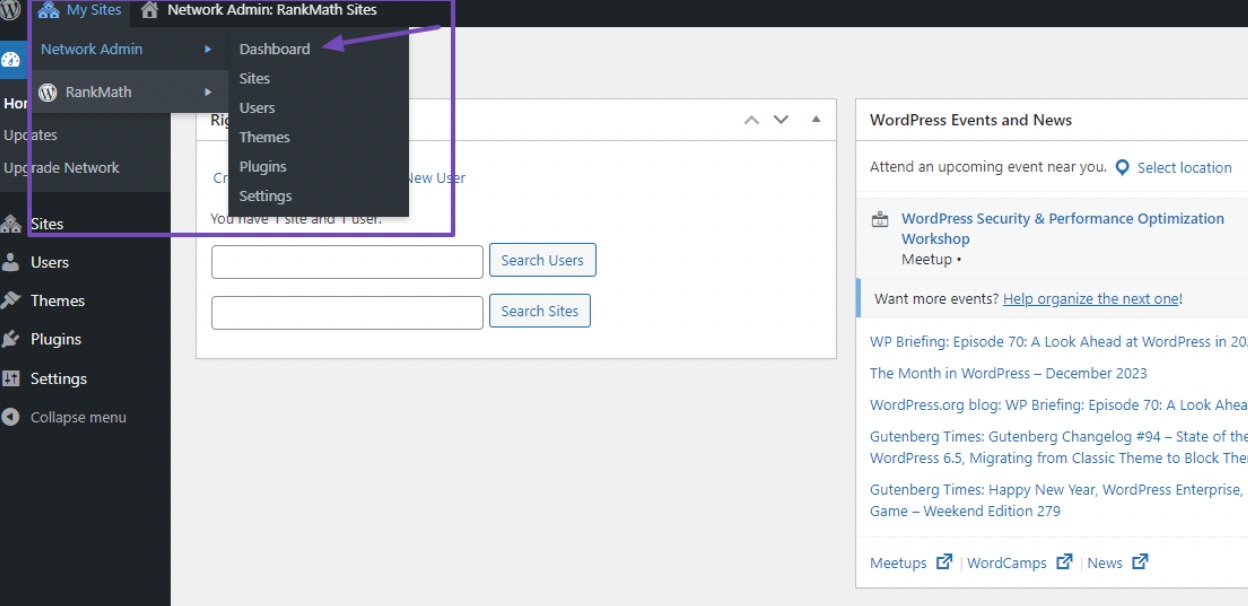
ในแดชบอร์ดผู้ดูแลระบบเครือข่าย ขั้นตอนต่อไปคือการสร้างไซต์ของคุณ แต่ก่อนหน้านั้น การตัดสินใจเกี่ยวกับโครงสร้างโดเมนสำหรับเครือข่ายของคุณเป็นสิ่งสำคัญ
7 เลือกโครงสร้างโดเมนสำหรับเครือข่ายหลายไซต์ของคุณ
โครงสร้างโดเมนของเครือข่ายหลายไซต์ของคุณมีความสำคัญ เนื่องจากจะส่งผลต่อวิธีการเข้าถึงไซต์ของคุณและการมองเห็นไซต์ในผลลัพธ์ของเครื่องมือค้นหา
คุณมีตัวเลือกมากมายสำหรับโครงสร้างโดเมน รวมถึงไดเรกทอรีย่อย โดเมนย่อย หรือโดเมนที่แยกจากกัน เพื่อแสดงให้เห็น:
- ไดเรกทอรีย่อย: example.com/blog
- โดเมนย่อย: blog.example.com
- URL โดเมนที่กำหนดเอง (แมป): customdomain.com
หากคุณเลือกใช้โดเมนย่อย จำเป็นต้องกำหนดค่าโดเมนย่อยไวด์การ์ดบนเซิร์ฟเวอร์ของคุณ กระบวนการที่เราจะกล่าวถึงในส่วนถัดไป
หากคุณเลือกไดเรกทอรีย่อย ให้ไปที่ส่วน 'การกำหนดค่าการตั้งค่าเครือข่ายหลายไซต์' ในบทความนี้ เนื่องจากคุณได้ตั้งค่าไว้แล้วในหน้าการตั้งค่าเครือข่าย
หรือใช้โดเมนแยกต่างหากสำหรับหลายไซต์ของคุณก็เป็นทางเลือกหนึ่ง สิ่งนี้เกี่ยวข้องกับการเพิ่มโดเมนอื่นให้กับเซิร์ฟเวอร์ของคุณนอกเหนือจากโดเมนเว็บไซต์หลักของคุณ หากคุณต้องการวิธีนี้ ให้ข้ามไปที่ส่วน 'การแมปโดเมน' ด้านล่าง
ตอนนี้ เรามาเจาะลึกการตั้งค่าโดเมนย่อยในไซต์หลายไซต์ของคุณกัน
7.1 การตั้งค่าโดเมนย่อยสำหรับหลายไซต์
การสร้างโดเมนย่อยสำหรับเครือข่ายหลายไซต์เกี่ยวข้องกับการตั้งค่าไซต์ย่อยแต่ละรายการ แม้ว่าจะเป็นกระบวนการที่ไม่ซับซ้อน แต่ก็มีขั้นตอนสำคัญเพื่อให้แน่ใจว่าทุกอย่างถูกต้อง
เริ่มต้นด้วยการสร้างใบรับรอง SSL แบบไวด์การ์ดสำหรับโดเมนของคุณ ใบรับรองนี้เพิ่มความคล่องตัวในการติดตั้งใบรับรอง SSL สำหรับโดเมนย่อยใหม่ที่สร้างขึ้นภายใต้ชื่อโดเมนเดียวกัน
แทนที่จะติดตั้งใบรับรอง SSL ด้วยตนเองสำหรับแต่ละโดเมนย่อยใหม่ กระบวนการนี้จะจัดการโดยอัตโนมัติ เพื่อเริ่มต้นสิ่งนี้ ให้เข้าสู่ระบบ cPanel หรือแผงโฮสติ้งของคุณ นำทางและเลือกตัวเลือก โดเมน เพื่อสร้างโดเมนใหม่

ภายในฟิลด์โดเมน คุณต้องป้อนเครื่องหมาย ' * ' ในพื้นที่โดเมนย่อย ตามด้วยชื่อโดเมนหลักของคุณ จากนั้นคลิกปุ่ม ส่ง เพื่อบันทึกการเปลี่ยนแปลง
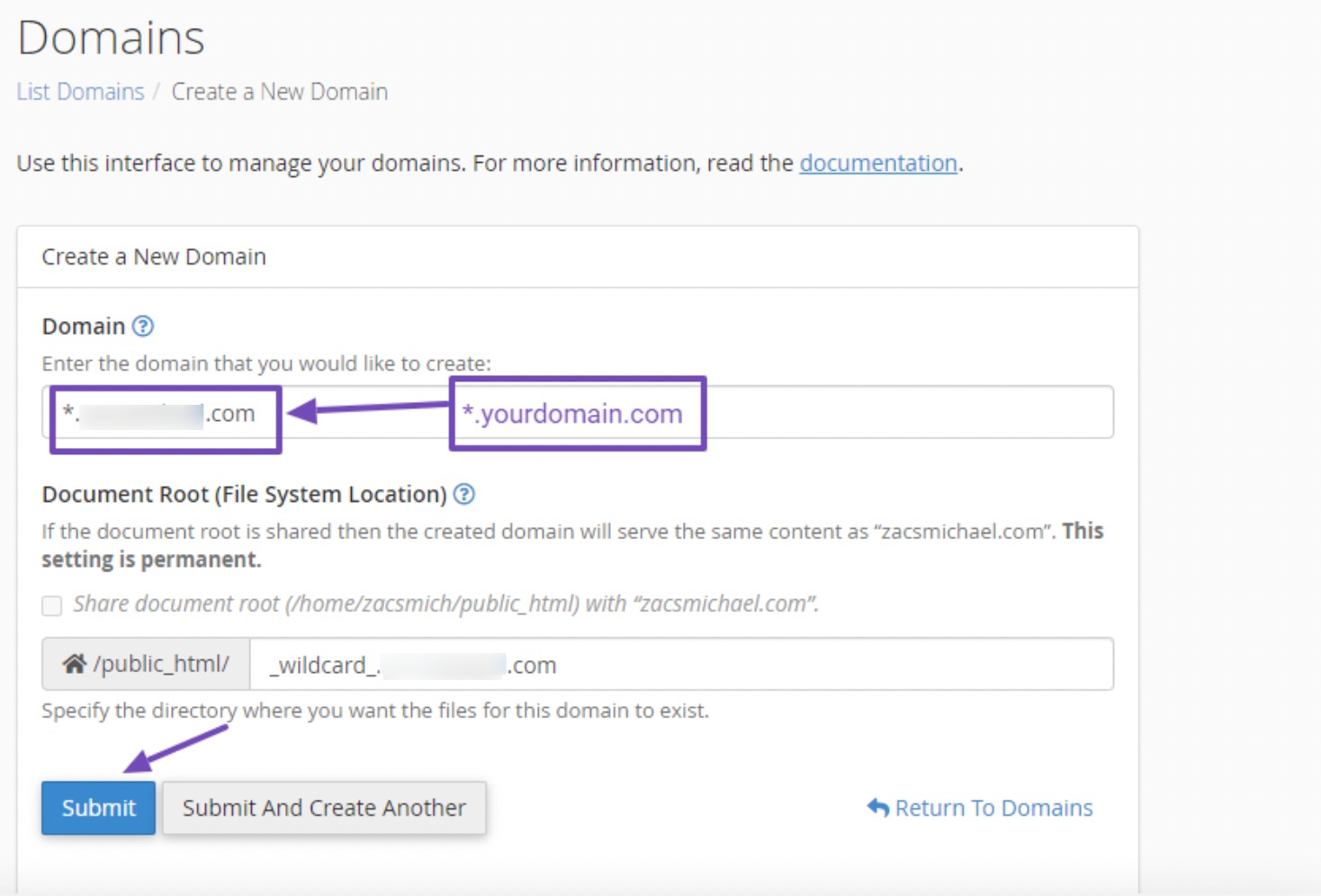
ถัดไป ติดตั้งใบรับรอง SSL สำหรับโดเมนย่อยไวด์การ์ด โดยไปที่ Let's Encrypt SSL จากแดชบอร์ด cPanel ของคุณ

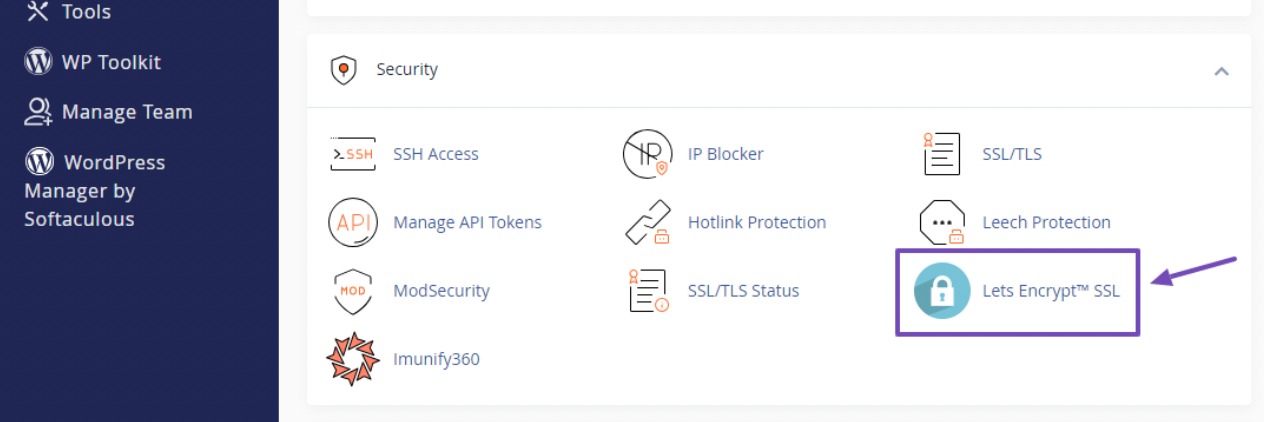
ในหน้าใบรับรอง SSL ให้เลื่อนลงและคลิกที่ ปัญหา สำหรับโดเมนย่อยไวด์การ์ด
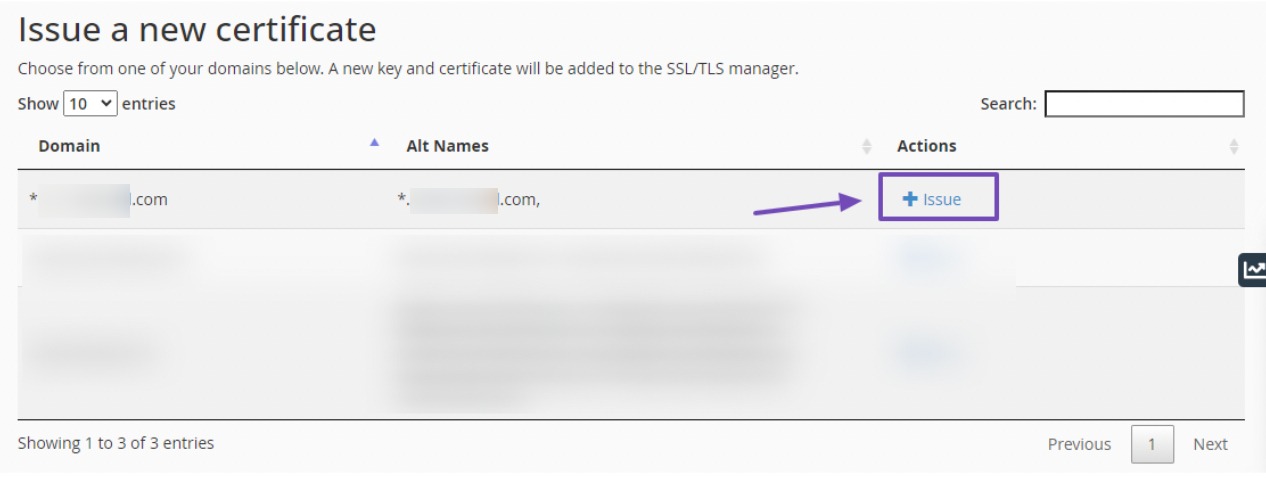
คลิกปุ่ม ปัญหา เพื่อติดตั้งใบรับรอง SSL สำหรับโดเมนย่อยไวด์การ์ด
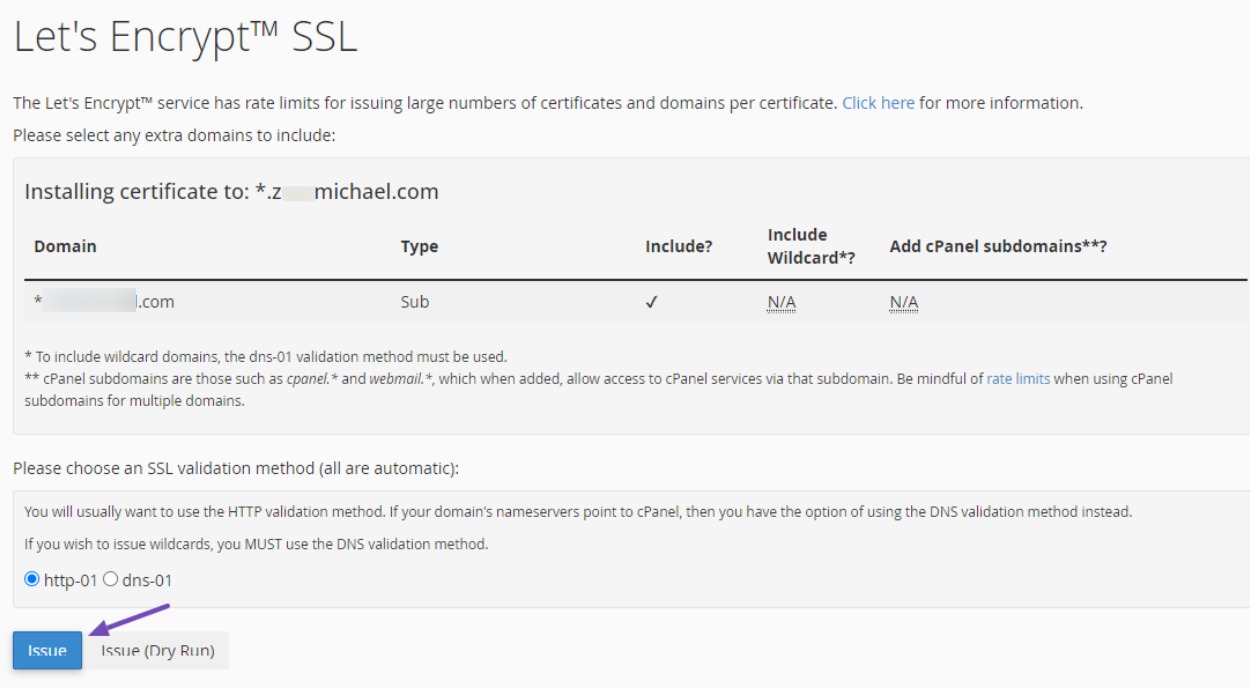
เมื่อเสร็จแล้ว ให้กลับไปที่หน้าโดเมนเพื่อสร้างโดเมนย่อยที่ต้องการสำหรับเว็บไซต์ของคุณ สำหรับแต่ละโดเมนย่อย ให้เลือกตัวเลือกเพื่อแชร์รูทเอกสารกับไดเร็กทอรีไฟล์โดเมนหลักของคุณ (/home/domaindirectoryname/public_html) แล้วคลิก ส่ง เพื่อบันทึกการเปลี่ยนแปลง
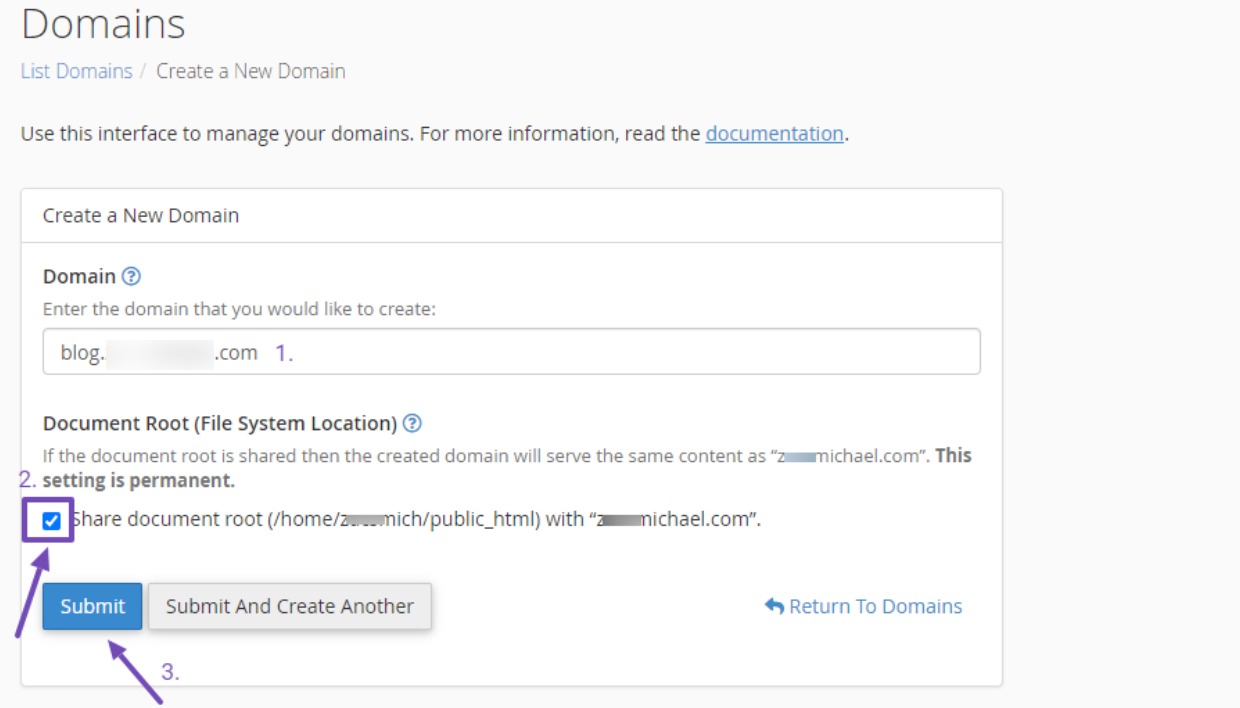
เมื่อคุณตั้งค่าโดเมนย่อยนี้แล้ว ไม่จำเป็นต้องติดตั้งใบรับรอง SSL ใหม่ ไวด์การ์ดโดเมนย่อยที่สร้างขึ้นก่อนหน้านี้จะจัดการสิ่งนั้น รวมถึงโดเมนย่อยที่ตามมาภายใต้โดเมนนี้
ตอนนี้ได้เวลาเปิดใช้งานโดเมนย่อยใน Network Admin ของคุณแล้ว ไปที่ไฟล์ wp-config.php ของเว็บไซต์ของคุณ และแก้ไขโค้ดการกำหนดค่าเครือข่ายที่คุณคัดลอกมาจากการกำหนดค่า Multisite Network
ค้นหาตำแหน่งที่คุณวางโค้ดและเปลี่ยนค่าบูลีน “false” บนรหัสเปิดใช้งานโดเมนย่อยเป็น “true” นี่คือรหัส:
define( 'SUBDOMAIN_INSTALL', true );หลังจากเปลี่ยนค่าเป็น "จริง" อย่างระมัดระวังแล้วจะมีลักษณะดังนี้:
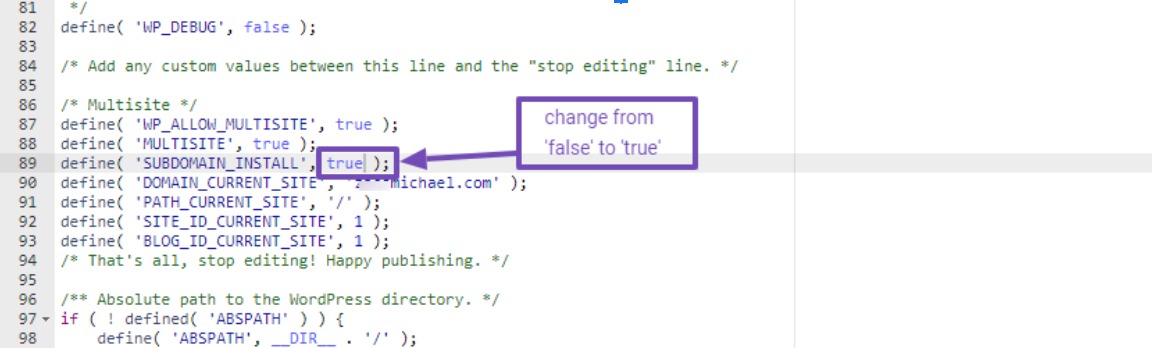
หลังจากทำการปรับเปลี่ยนนี้แล้ว อย่าลืมบันทึกการเปลี่ยนแปลงของคุณ
ตอนนี้ กลับไปที่ Network Admin ของคุณใน WordPress แล้วไปที่ Sites → Add New Site คุณจะเห็นการเปลี่ยนแปลงดังกล่าว เนื่องจากที่อยู่ไซต์จะไม่เป็นไปตามโครงสร้างไดเรกทอรีย่อยอีกต่อไป แต่จะใช้รูปแบบโดเมนย่อย
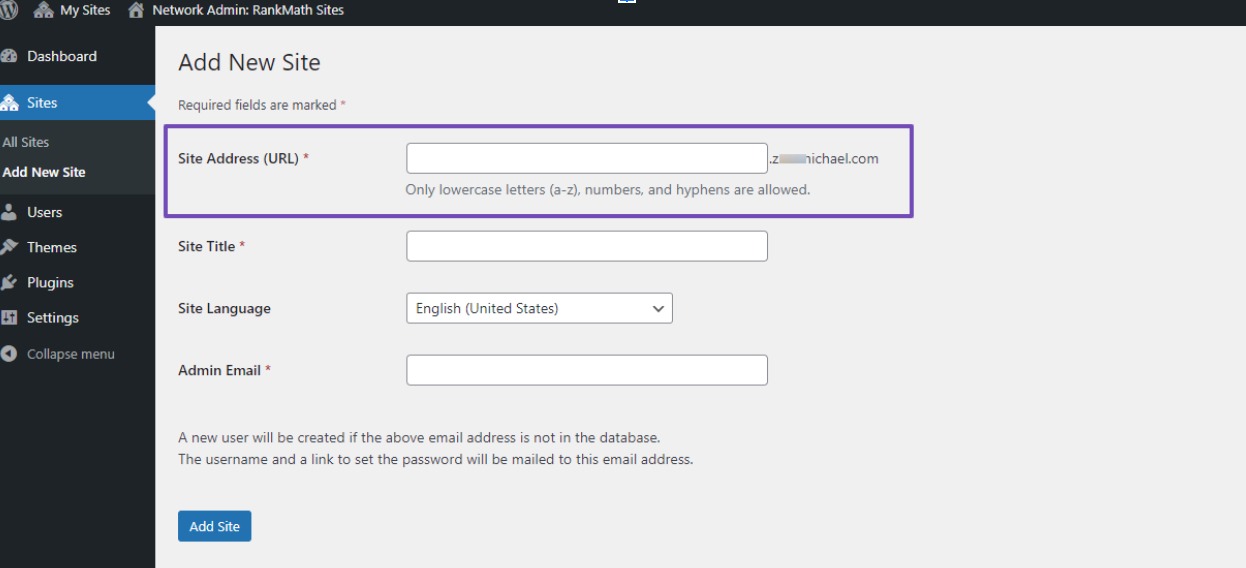
คุณสามารถป้อนที่อยู่โดเมนย่อยที่คุณสร้าง ระบุชื่อ เลือกภาษาที่คุณต้องการ และป้อนที่อยู่อีเมลโดเมนของคุณ
ขอแนะนำให้ใช้อีเมลที่คุณใช้สำหรับเว็บไซต์หลักของคุณ สิ่งนี้ทำให้มั่นใจได้ถึงการควบคุมไซต์ย่อยอย่างราบรื่นในฐานะผู้ดูแลระบบระดับสูง
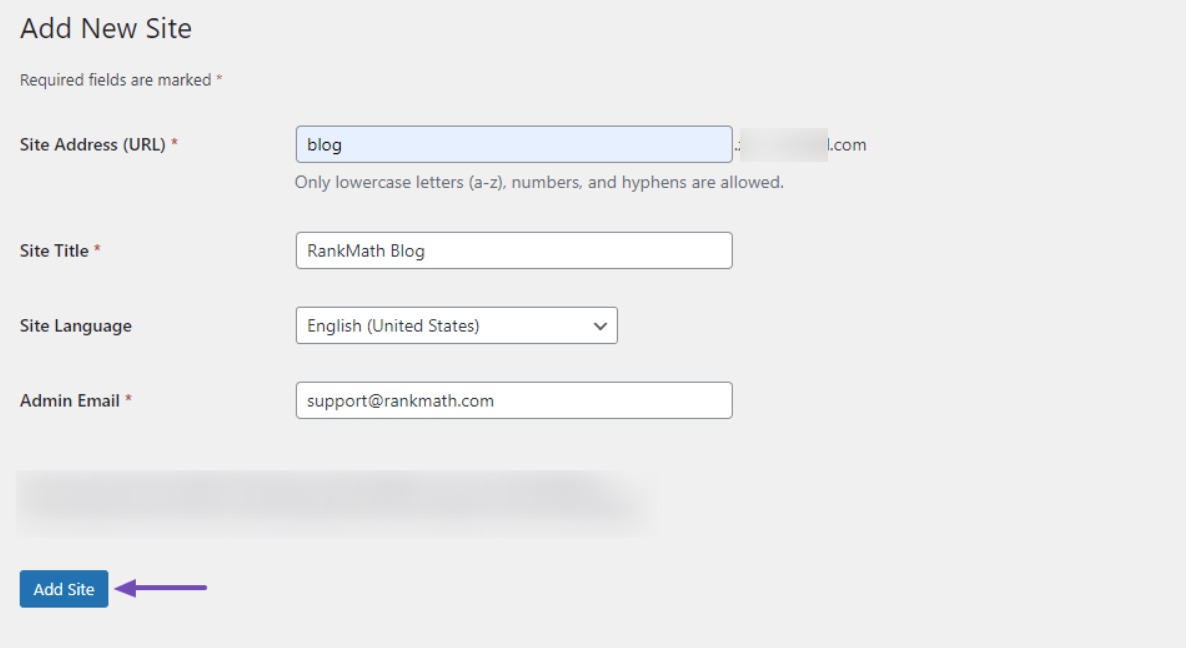
หลังจากกรอกข้อมูลเรียบร้อยแล้ว ให้คลิกปุ่ม เพิ่มไซต์ เพื่อสร้างไซต์ของคุณ
7.2 การแมปโดเมนในเครือข่ายหลายไซต์
แนวทางนี้เหมาะอย่างยิ่งหากคุณต้องการใช้โดเมนแบบกำหนดเองสำหรับไซต์ย่อยของคุณแทนที่จะเป็นไดเรกทอรีย่อยหรือโดเมนย่อย เนื่องจาก WordPress รองรับการแมปโดเมนโดยธรรมชาติ
ก่อนดำเนินการต่อ ตรวจสอบให้แน่ใจว่าคุณได้ซื้อโดเมนที่กำหนดเองและเชื่อมต่อกับเซิร์ฟเวอร์โฮสติ้งของคุณโดยใช้เนมเซิร์ฟเวอร์
ในส่วน โดเมน ของ cPanel ให้เพิ่มโดเมนเหล่านี้ตามปกติและติดตั้งใบรับรอง SSL สำหรับโดเมน addon เหล่านี้
เมื่อขั้นตอนเหล่านี้เสร็จสิ้น คุณก็พร้อมสำหรับขั้นตอนต่อไป หากต้องการตั้งค่าการแมปโดเมน ให้ใช้วิธี cPanel อัตโนมัติหรือวิธีการติดตั้งโค้ดที่กล่าวถึงก่อนหน้านี้ระหว่างการติดตั้งเครือข่ายหลายไซต์ของคุณ
นอกจากโค้ดหลายไซต์ของ WordPress แล้ว คุณยังต้องรวมบรรทัดต่อไปนี้ในไฟล์ wp-config.php ของคุณเพื่อเปิดใช้งานการเข้าสู่ระบบของผู้ใช้สำหรับแต่ละไซต์:
define('COOKIE_DOMAIN', $_SERVER['HTTP_HOST'] );จะปรากฏดังนี้:
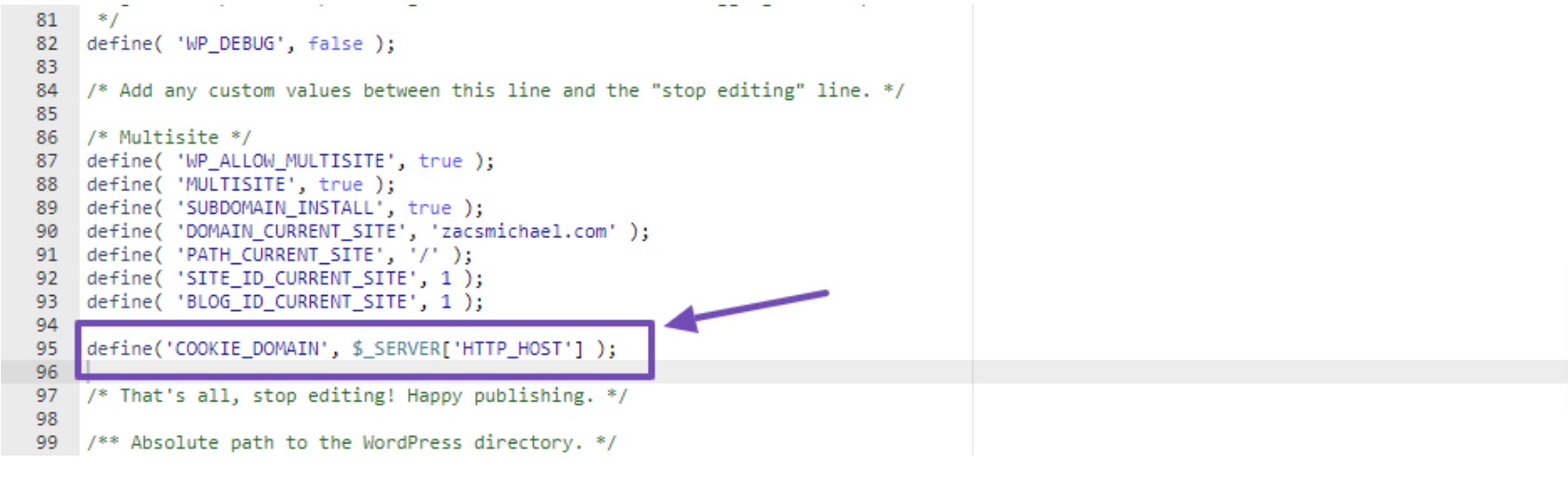
ตรวจสอบให้แน่ใจว่าคุณบันทึกการเปลี่ยนแปลง
เมื่อเสร็จแล้ว ให้กลับไปที่ Network Admin ไปที่ Sites แล้วคลิก Edit ด้านล่างโดเมนย่อยที่สร้างขึ้น ดังที่แสดงด้านล่าง
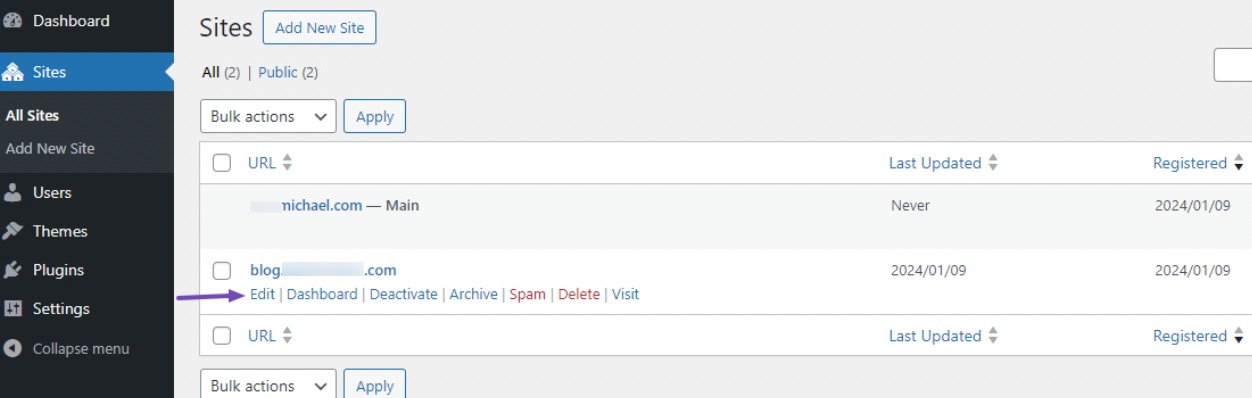
จากนั้นในการตั้งค่าไซต์ ให้แทนที่โดเมนย่อยด้วยโดเมนที่กำหนดเองที่คุณต้องการใช้ แล้วคลิกปุ่ม บันทึกการเปลี่ยนแปลง เพื่อสร้างไซต์
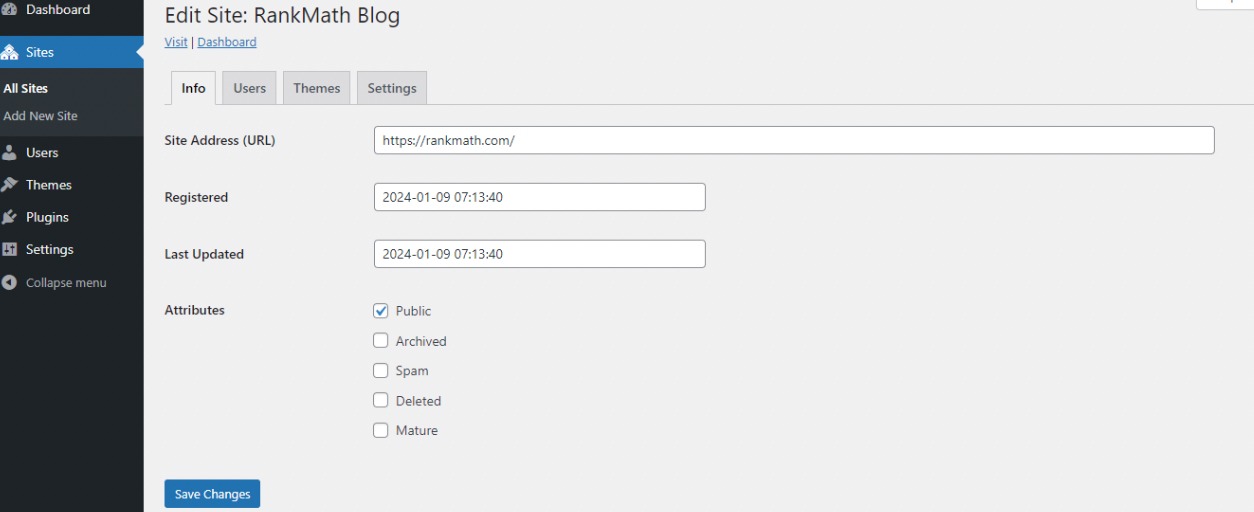
เมื่อบันทึกการเปลี่ยนแปลงของคุณแล้ว เว็บไซต์ที่สร้างขึ้นใหม่ของคุณควรทำงานได้ตามที่คาดไว้
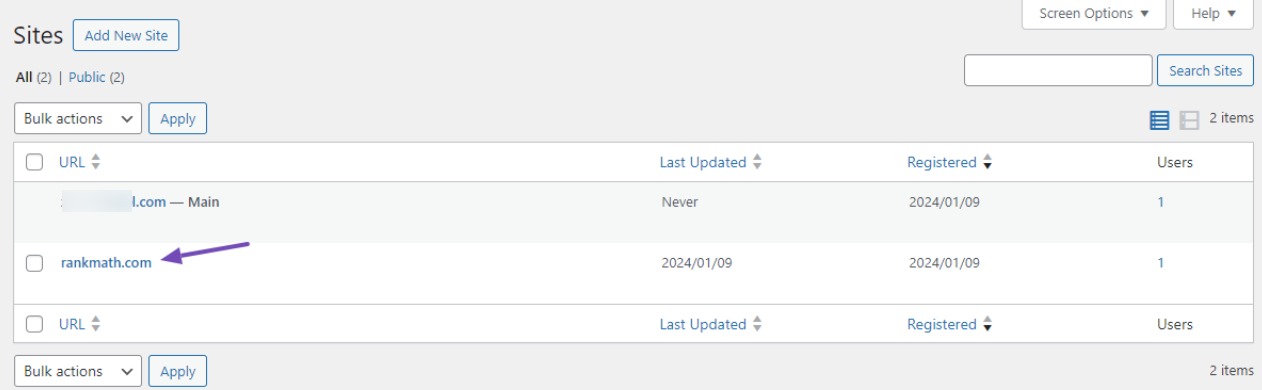
8 การกำหนดการตั้งค่าเครือข่ายหลายไซต์
ในแดชบอร์ด Multisite หรือที่เรียกว่า Network Admin คุณจะพบ หน้าแรก ซึ่งแสดงการอัปเดตและกิจกรรมที่สำคัญ
ไปที่ การอัปเดต เพื่อตรวจสอบและอัปเดตไฟล์หลักของ WordPress รวมถึงปลั๊กอินและธีม
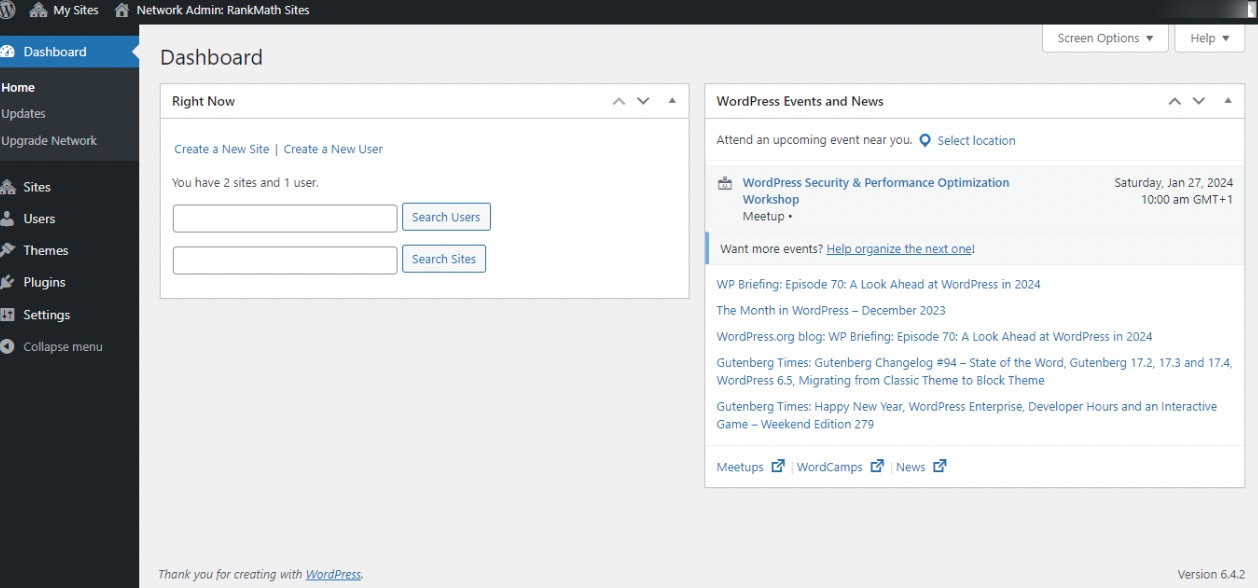
หากต้องการอัปเกรดผู้ดูแลระบบเครือข่ายของคุณ ให้ไปที่ อัปเกรดเครือข่าย ในส่วน ไซต์ จัดการการสร้างไซต์ การแก้ไข และอื่นๆ เพิ่มผู้ใช้ใหม่เป็นผู้ดูแลระบบระดับสูงในส่วน ผู้ใช้
ไปที่ส่วน การตั้งค่า คุณจะพบ การตั้งค่าเครือข่าย และ การตั้งค่าเครือข่าย หน้าการตั้งค่าเครือข่ายช่วยให้คุณสามารถกำหนดการตั้งค่ากิจกรรมทั่วไปสำหรับไซต์ทั้งหมดในเครือข่ายของคุณได้
การตั้งค่าการทำงาน
นี่คือที่ที่คุณตั้งชื่อเครือข่ายและที่อยู่อีเมลที่คุณจะใช้บนไซต์ของคุณ
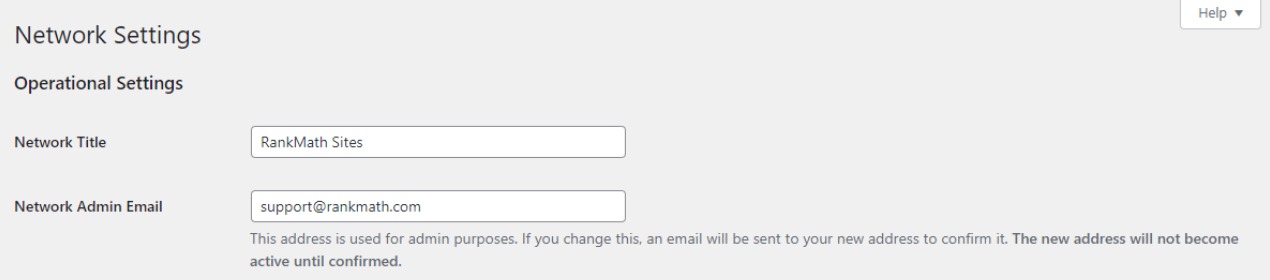
การตั้งค่าการลงทะเบียน
การตั้งค่าที่สำคัญที่สุดในการตั้งค่าเครือข่ายของคุณคือส่วน การตั้งค่าการลงทะเบียน ในหน้าการตั้งค่าเครือข่าย
ตามค่าเริ่มต้น การลงทะเบียนผู้ใช้และไซต์จะถูกปิด คุณสามารถเปิดใช้งานการลงทะเบียนผู้ใช้ อนุญาตให้ผู้ใช้ที่มีอยู่สร้างไซต์ใหม่ หรือเปิดใช้งานการลงทะเบียนผู้ใช้และไซต์
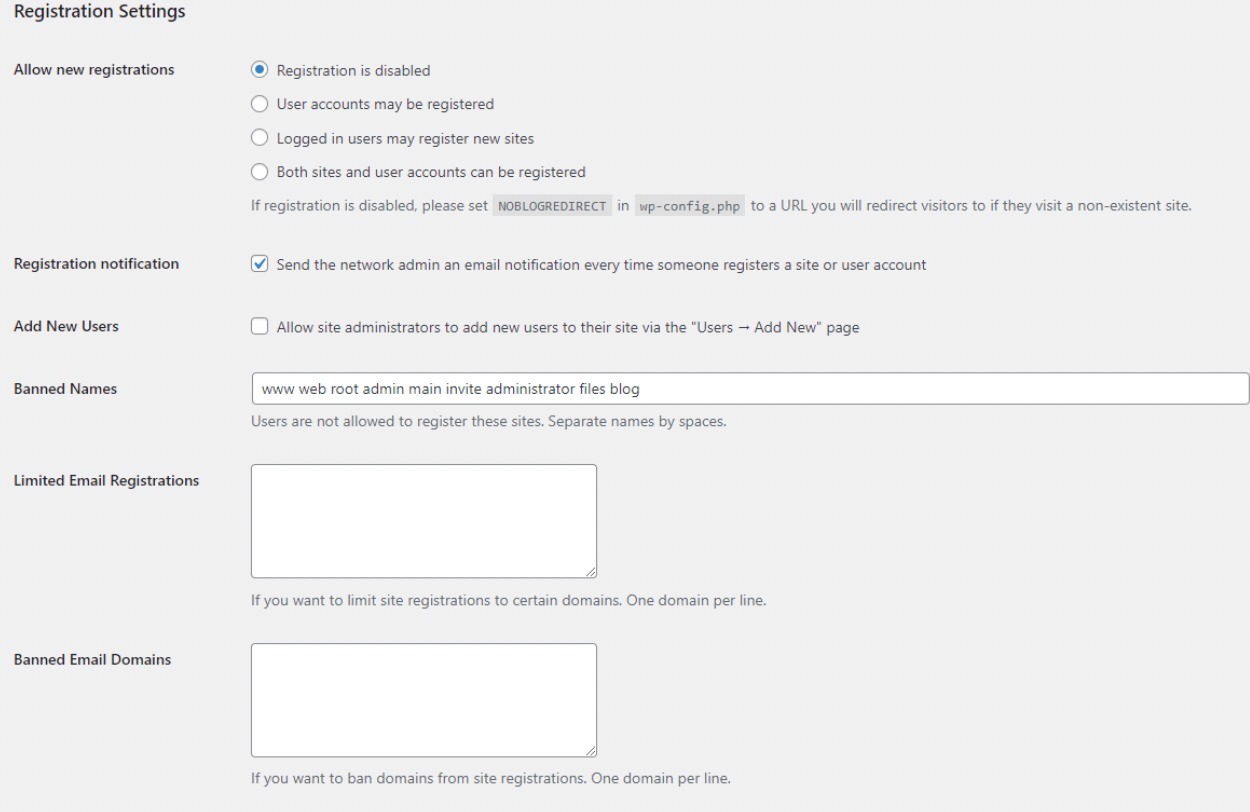
การตั้งค่าไซต์ใหม่
ในส่วนการตั้งค่าไซต์ใหม่ คุณสามารถปรับแต่งอีเมลต้อนรับและเนื้อหาของโพสต์ เพจ และความคิดเห็นเริ่มต้นได้
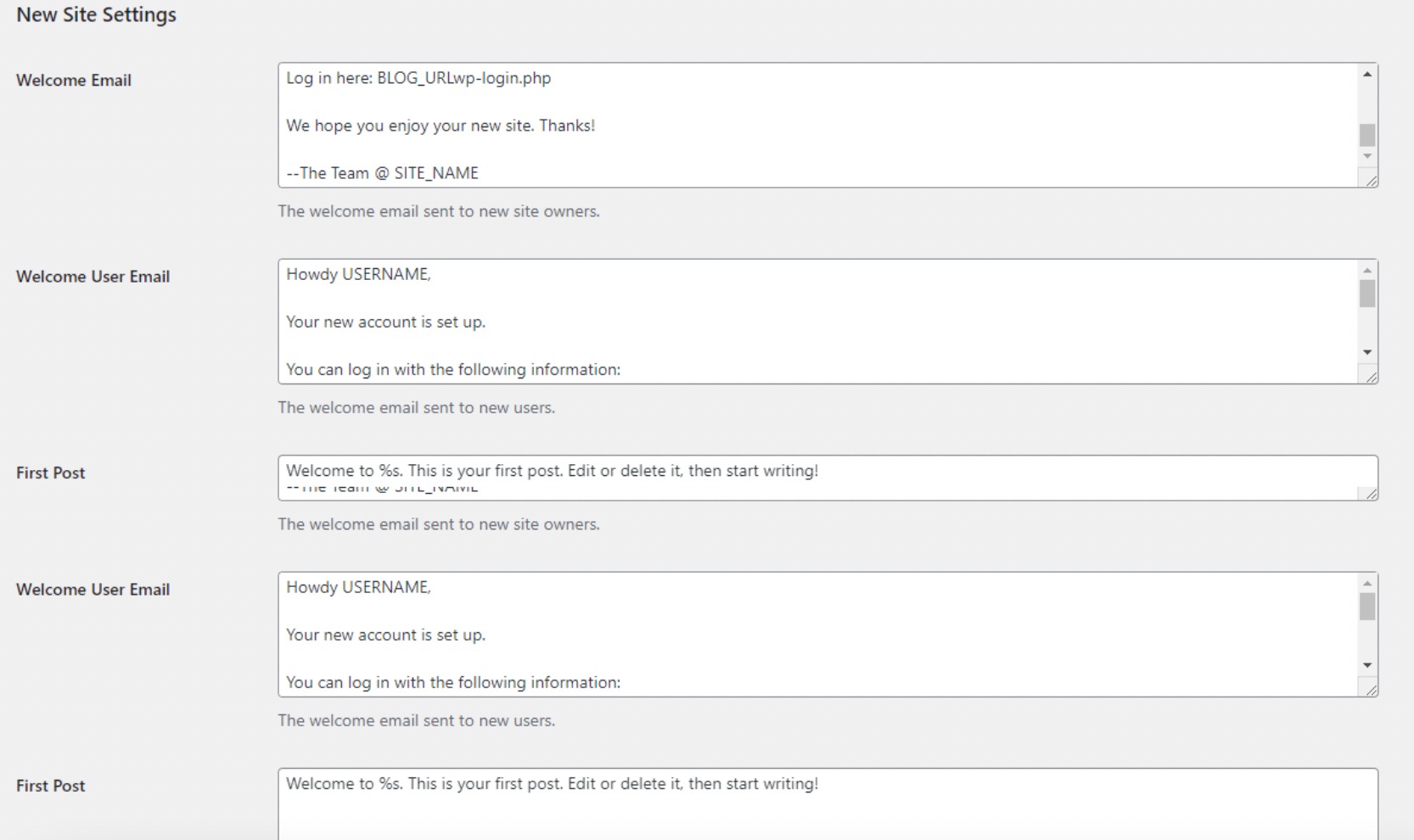
โปรดทราบว่าในฐานะผู้ดูแลระบบเครือข่าย คุณสามารถแก้ไขการตั้งค่าเหล่านี้ได้ทุกเมื่อที่จำเป็น
อัพโหลดการตั้งค่า
ในส่วนการตั้งค่าการอัปโหลด คุณสามารถจำกัดพื้นที่ในการอัปโหลดไฟล์ได้โดยการทำเครื่องหมายในช่อง ดูประเภทไฟล์ที่อนุญาตสำหรับไซต์ทั้งหมด และกำหนดขนาดสูงสุดสำหรับไฟล์ที่อัปโหลดแต่ละไฟล์
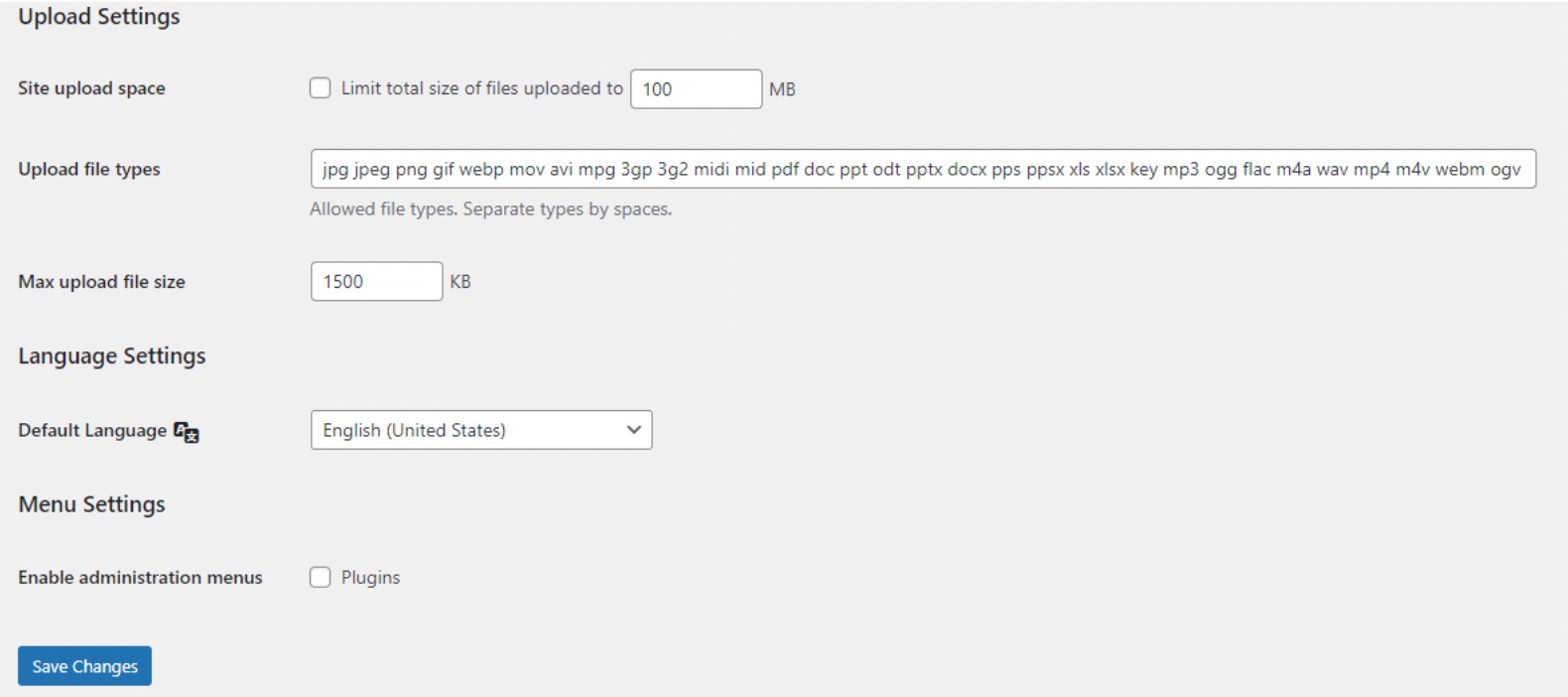
ตั้งค่าภาษา
คุณสามารถเลือกภาษาที่คุณต้องการสำหรับเว็บไซต์ทั้งหมดในส่วนนี้

การตั้งค่าเมนู
การตั้งค่าเมนูช่วยให้คุณสามารถเปิดใช้งานเมนูผู้ดูแลระบบสำหรับส่วนปลั๊กอินบนเว็บไซต์เครือข่ายของคุณ

การเปิดใช้งานตัวเลือกนี้จะแสดงเมนูของปลั๊กอินสำหรับผู้ดูแลไซต์ที่เกี่ยวข้อง ทำให้พวกเขาเปิดหรือปิดใช้งานปลั๊กอินในแต่ละไซต์ได้ แม้ว่าจะไม่สามารถติดตั้งปลั๊กอินใหม่ได้ก็ตาม
เมื่อคุณเสร็จสิ้นการตั้งค่าการกำหนดค่าทั้งหมดแล้ว ให้คลิกปุ่ม บันทึกการเปลี่ยนแปลง
9 การตั้งค่าธีมและปลั๊กอินสำหรับเครือข่ายหลายไซต์ของคุณ
ในเครือข่ายหลายไซต์ ผู้ดูแลไซต์ไม่ได้รับอนุญาตให้ติดตั้งธีมและปลั๊กอินอย่างอิสระ
อย่างไรก็ตาม ในฐานะผู้ดูแลระบบเครือข่าย คุณสามารถติดตั้งปลั๊กอินและธีมเหล่านี้ได้
9.1 การติดตั้งธีมสำหรับ Multisite ของคุณ
หากต้องการติดตั้งธีมสำหรับเครือข่ายหลายไซต์ของคุณ ให้ไปที่ ธีม → เพิ่มธีมใหม่ ภายใน Network Admin
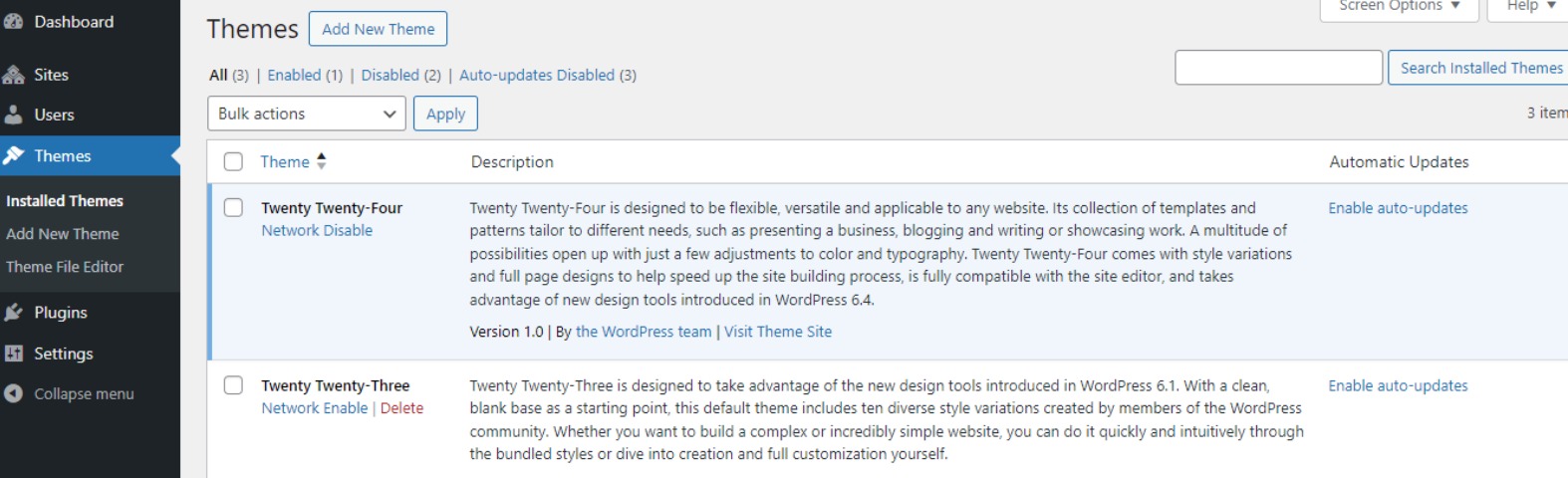
ในหน้านี้ คุณจะพบรายการธีมที่ติดตั้งอยู่ในเว็บไซต์ WordPress ของคุณ เมื่อต้องการทำให้ธีมพร้อมใช้งานสำหรับไซต์อื่น ให้คลิก เปิดใช้งานเครือข่าย สำหรับธีมนั้น
ในทางกลับกัน คุณสามารถปิดใช้งานธีมได้โดยเลือก Network Disable แต่โปรดจำไว้ว่าตัวเลือกนี้จะปรากฏเฉพาะเมื่อเปิดใช้งานธีมเท่านั้น
หากต้องการเพิ่มธีมใหม่ ให้คลิก เพิ่มใหม่ ที่ด้านบนของหน้าจอและติดตั้งตามปกติ เมื่อติดตั้งแล้ว ให้ใช้ตัวเลือก Network Enable เพื่อให้ไซต์อื่น ๆ บนเครือข่ายของคุณสามารถใช้งานได้
ตามค่าเริ่มต้น WordPress จะกำหนดธีมเป็นค่าเริ่มต้นสำหรับทุกไซต์ หากคุณต้องการเปลี่ยนแปลง ให้ลองเพิ่มโค้ดต่อไปนี้ลงในไฟล์ wp-config.php ของคุณ:
define( 'WP_DEFAULT_THEME', 'your-theme' );แทนที่ 'your-theme' ด้วยชื่อโฟลเดอร์ของธีมของคุณ ซึ่งอยู่ใน /wp-content/themes/folder โปรดทราบว่าขั้นตอนนี้เป็นทางเลือก
9.2 การติดตั้งปลั๊กอินสำหรับเครือข่ายหลายไซต์ของคุณ
ในทำนองเดียวกัน คุณสามารถไปที่หน้า ปลั๊กอิน เพื่อติดตั้งปลั๊กอินได้ เปิดใช้งานสำหรับเครือข่ายหลายไซต์ของคุณโดยคลิกลิงก์ เปิดใช้งานเครือข่าย ด้านล่างปลั๊กอินแต่ละตัว
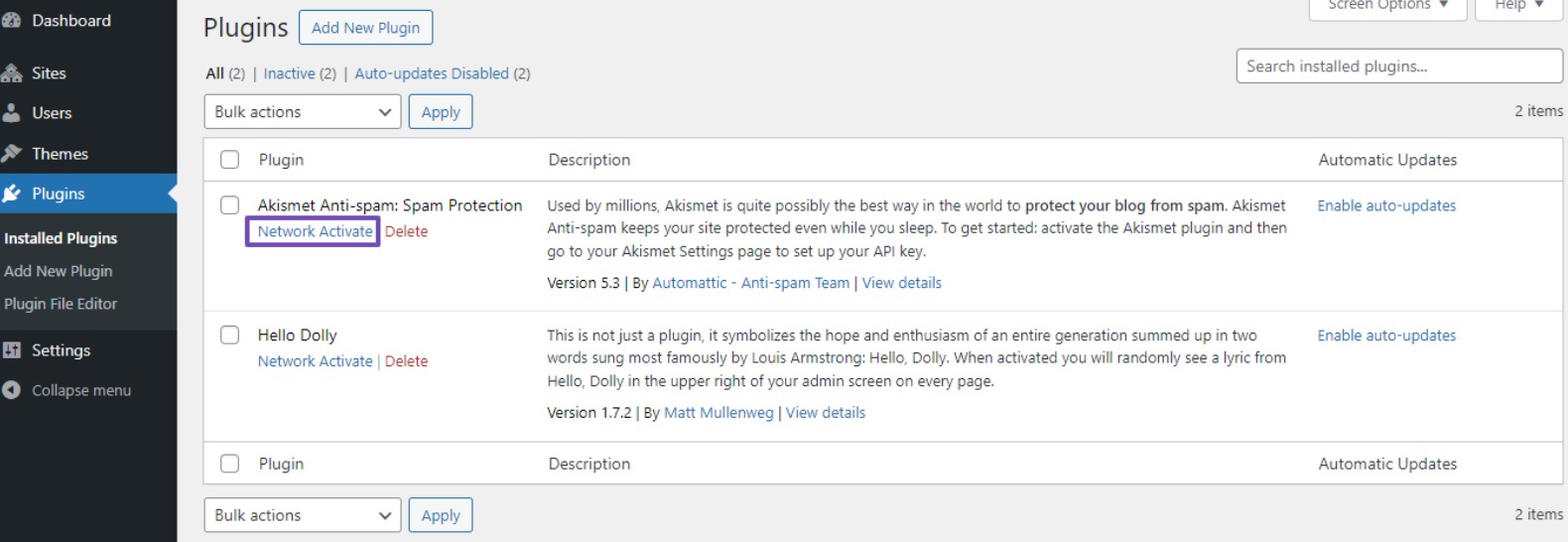
หากคุณพบปัญหา ให้ตรวจสอบการกำหนดค่าของคุณเพื่อดูขั้นตอนที่พลาดไป ตรวจสอบรหัสที่คุณนำไปใช้เพื่อให้แน่ใจว่าถูกต้อง
10 คำถามที่พบบ่อย
ฉันสามารถใช้ธีมที่แตกต่างกันสำหรับแต่ละไซต์ในเครือข่ายหลายไซต์ได้หรือไม่
ใช่ แต่ละไซต์ภายในเครือข่ายสามารถมีธีมของตัวเองได้ อย่างไรก็ตาม สามารถใช้ธีมทั่วทั้งเครือข่ายได้เพื่อความสอดคล้องกัน
ฉันจะจัดการ SEO สำหรับแต่ละไซต์ภายในเครือข่าย Multisite ได้อย่างไร
ใช้ปลั๊กอิน SEO ที่รองรับการติดตั้งหลายไซต์ เช่น Rank Math SEO กำหนดการตั้งค่าสำหรับแต่ละไซต์แยกกันภายในแดชบอร์ดผู้ดูแลระบบเครือข่าย
มีข้อจำกัดเกี่ยวกับจำนวนไซต์ที่ฉันสามารถมีได้ในเครือข่ายหลายไซต์หรือไม่?
แม้ว่าจะไม่มีข้อจำกัดที่เข้มงวด แต่ประสิทธิภาพของสภาพแวดล้อมการโฮสต์และทรัพยากรเซิร์ฟเวอร์ของคุณอาจมีข้อจำกัดในทางปฏิบัติ เลือกแผนโฮสติ้งที่เหมาะสมกับขนาดเครือข่ายของคุณที่คาดหวัง
ฉันสามารถมีนามสกุลโดเมนที่แตกต่างกันสำหรับไซต์ในเครือข่ายหลายไซต์ได้หรือไม่ (เช่น .com, .net, .org)
ได้ คุณสามารถใช้นามสกุลโดเมนที่แตกต่างกันสำหรับไซต์ในเครือข่ายหลายไซต์ได้ ตรวจสอบให้แน่ใจว่ามีการตั้งค่าการแมปโดเมนและการกำหนดค่า DNS ที่เหมาะสมสำหรับแต่ละโดเมน
ฉันสามารถเพิ่มร้านค้าออนไลน์ลงในเว็บไซต์ WordPress Multisite ได้หรือไม่
ได้ คุณสามารถเพิ่มร้านค้าออนไลน์ลงในเว็บไซต์ WordPress Multisite ได้ ใช้ปลั๊กอิน เช่น WooCommerce ในแต่ละไซต์สำหรับฟังก์ชันอีคอมเมิร์ซอิสระในขณะที่จัดการเครือข่ายจากส่วนกลาง
11 บทสรุป
การสร้าง WordPress Multisite Network ช่วยเพิ่มความคล่องตัวในการจัดการเว็บไซต์และรับประกันประสบการณ์ผู้ใช้ที่สอดคล้องกันในหลาย ๆ ไซต์
ทำตามขั้นตอนที่ระบุไว้ในคู่มือนี้ คุณสามารถสร้างเครือข่ายไซต์ที่แชร์ทรัพยากร ปลั๊กอิน และธีมได้อย่างง่ายดาย
อย่างไรก็ตาม การประเมินอย่างรอบคอบว่า Multisite Network เหมาะสมกับความต้องการของคุณหรือไม่ เนื่องจากอาจเหมาะกับเว็บไซต์บางประเภทเท่านั้น จัดลำดับความสำคัญของการสำรองข้อมูลไซต์และการทดสอบอย่างละเอียดก่อนดำเนินการเปลี่ยนแปลงเสมอ
ด้วยการวางแผนและการดำเนินการที่เหมาะสม WordPress Multisite Network จะกลายเป็นเครื่องมือที่มีประสิทธิภาพในการจัดการสถานะออนไลน์ของคุณและบรรลุเป้าหมายเว็บไซต์ของคุณ
เราหวังว่าคุณจะตั้งค่า WordPress Multisite Network ที่แข็งแกร่งได้สำเร็จ หากเป็นเช่นนั้น โปรดแจ้งให้เราทราบโดยทวีต @rankmathseo
