So richten Sie ein WordPress-Multisite-Netzwerk ein
Veröffentlicht: 2024-01-17Verwalten Sie mehrere WordPress-Websites und suchen nach einer Möglichkeit, Ihre Arbeitslast zu optimieren? Ein WordPress-Multisite-Netzwerk könnte die Lösung sein, die Sie brauchen!
Mit einem Multisite-Netzwerk können Sie mehrere Sites von einem zentralen Standort aus verwalten und so Verwaltung, Branding und Benutzerverwaltung zum Kinderspiel machen.
Vor dem Einstieg ist es jedoch wichtig, die Vor- und Nachteile abzuwägen und den Einrichtungsprozess zu verstehen.
In diesem Beitrag führen wir Sie durch alles, was Sie wissen müssen, um ein WordPress-Multisite-Netzwerk einzurichten und festzustellen, ob es die richtige Wahl für Ihre Anforderungen ist.
Sind Sie bereit? Lass uns anfangen!
Inhaltsverzeichnis
- Was ist WordPress Multisite?
- Vor- und Nachteile von WordPress Multisite Network
- Wer sollte ein WordPress-Multisite-Netzwerk nutzen?
- Unterschied zwischen Single- und Multisite-WordPress-Installationen
- Voraussetzungen für eine WordPress-Multisite
- Installation des WordPress Multisite-Netzwerks
- Wählen Sie eine Domänenstruktur für Ihr Multisite-Netzwerk
- Konfigurieren der Multisite-Netzwerkeinstellungen
- Einrichten von Themes und Plugins für Ihr Multisite-Netzwerk
- Häufig gestellte Fragen
- Abschluss
1 Was ist WordPress Multisite?
Mit WordPress Multisite können Sie mit einer einzigen WordPress-Installation ein Netzwerk aus mehreren Websites erstellen.
Das bedeutet, dass Sie, anstatt für jede Site separate WordPress-Installationen zu haben, alle über ein Dashboard verwalten können.
WordPress Multisite wurde in Version 3.0 von WordPress eingeführt und ist seitdem ein beliebtes Feature. Es ist relativ einfach einzurichten und verfügt über erweiterte Einstellungen zum Anpassen anderer Sites in einem Netzwerk.
Damit können Sie sofort neue Websites erstellen und diese mit demselben Benutzernamen und Passwort verwalten. Sie können auch Benutzerrollen und Berechtigungen im gesamten Netzwerk steuern.
2 Vor- und Nachteile von WordPress Multisite Network
Lassen Sie uns die Vor- und Nachteile des Multisite-Netzwerks besprechen.
Vorteile
- Website-Administratoren können mehrere Websites effizient über ein einziges Dashboard verwalten.
- Das sofortige Erstellen neuer Websites in Netzwerken mit mehreren Standorten ist bemerkenswert einfach.
- Für jede Netzwerksite können eigene Administratoren nur die jeweiligen Websites verwalten.
- Durch die Multisite-Funktionalität entfällt die Notwendigkeit, sich wiederholt an mehreren Sites anzumelden und abzumelden, was Zeit und Aufwand spart.
- Das Netzwerk-Admin-Panel erleichtert die gemeinsame Nutzung von Themen und Plugins auf allen Websites im Multisite-Netzwerk.
- Aktualisierungen für WordPress-Kerndateien, Themes und Plugins können gleichzeitig für alle Websites über das Netzwerk-Admin-Panel durchgeführt werden.
Nachteile
- Gemeinsam genutzte Ressourcen in einem Netzwerk können gleichzeitig zu langsameren Ladezeiten für alle Websites führen.
- Bestimmte WordPress-Plugins funktionieren möglicherweise nicht nahtlos in einem Netzwerk mit mehreren Standorten.
- Für neue Benutzer kann es schwierig sein, den Datenverkehr und die Serverressourcen zu verwalten, da Überspannungen alle Netzwerkstandorte betreffen.
- Sicherheitsrisiken stellen gleichzeitig eine größere Bedrohung für alle Netzwerkstandorte dar.
- Die Handhabung eines Netzwerks mit mehreren Standorten kann komplexer sein als die Verwaltung einzelner Standorte, insbesondere bei der Fehlerbehebung.
- Die eingeschränkte Unterstützung einiger Hosting-Anbieter kann die Optionen für WordPress-Multisite-Netzwerke einschränken.
3 Wer sollte ein WordPress-Multisite-Netzwerk nutzen?
Sie sollten kein Multisite-Netzwerk erstellen, nur weil Sie mehrere Websites haben. Bedenken Sie, dass technische Kenntnisse erforderlich sind, um Multisite-Netzwerke effektiv zu verwalten.
Das WordPress-Multisite-Netzwerk eignet sich für bestimmte Szenarien.
- Organisationen, die mehrere Websites mit unterschiedlichen Inhalten benötigen, diese aber unter einer einzigen Domain verwalten möchten.
- Bildungseinrichtungen müssen für jede Abteilung oder Fakultät separate Websites erstellen.
- Blogger, die mehrere Blogs über ein einziges Dashboard verwalten möchten.
- E-Commerce-Unternehmen, die mehrere Online-Shops unter einer Domain verwalten möchten.
- Nachrichten-Websites, die mehrere Subdomains oder Unterverzeichnisse für verschiedene Themen oder Regionen erstellen möchten.
- Gemeinnützige Organisationen, die mehrere Websites für unterschiedliche Zwecke oder Initiativen verwalten müssen.
Wenn Sie also mehrere Websites haben und diese nicht denselben Zweck oder dieselbe Ähnlichkeit haben, sollten Sie für jede unterschiedliche WordPress-Installationen vornehmen.
Im nächsten Abschnitt gehen wir näher auf die Unterschiede zwischen Multisite- und Single-Sites ein.
4 Unterschied zwischen Single- und Multisite-WordPress-Installationen
Vergleichen wir die Hauptunterschiede zwischen einer Single-Site-WordPress-Installation und einer Multisite-WordPress-Installation.
| Single-Site | Multisite |
| Entwickelt, um nur eine Website oder ein Blog zu hosten | Ermöglicht die Erstellung mehrerer Websites oder Blogs mit einer einzigen WordPress-Installation |
| Verwaltet über ein einziges Dashboard | Netzwerk-Dashboard zur Verwaltung aller Standorte sowie individuelle Dashboards für jeden Standort |
| Erstellt aus einer Domain | Erstellt aus den Subdomains oder Unterverzeichnissen der Hauptdomain |
| Einzelne Standorte arbeiten mit separaten Datenbanken. | Multisites verwenden eine gemeinsame Datenbank mit separaten Tabellen für jede Site |
| Benötigt weniger Serverressourcen | Möglicherweise sind mehr Serverressourcen erforderlich |
| Jede Site wird einzeln aktualisiert | Updates können auf alle Standorte im Netzwerk gleichzeitig angewendet werden |
| Jedes Plugin/Theme kann im Dashboard installiert und aktiviert werden | Plugins/Themes müssen für die Verwendung auf Multisite netzwerkfähig sein |
| Für die Benutzerverwaltung werden standardmäßige WordPress-Benutzerrollen benötigt | Zusätzliche Super-DDMIN-Rolle für die Verwaltung des Netzwerks erforderlich |
| Geeignet für kleine Websites oder Blogs | Geeignet für große Websites oder Blogs mit mehreren Unterseiten oder Benutzern |
5 Voraussetzungen für eine WordPress-Multisite
Lassen Sie uns die wesentlichen Voraussetzungen für die Einrichtung einer WordPress Multisite besprechen. Um einen reibungslosen Ablauf zu gewährleisten, müssen bestimmte Anforderungen berücksichtigt und erfüllt werden.
- Eine selbst gehostete WordPress-Site mit ausreichend Speicherplatz.
- Stellen Sie den Zugriff auf die Dateien Ihrer Site über FTP oder einen Dateimanager sicher.
- Möglichkeit, eine neue Datenbank und einen neuen Benutzer für Ihre Site zu erstellen.
- Grundkenntnisse in der Installation und Einrichtung von WordPress.
- Ein kompatibler Hosting-Anbieter, der Multisite unterstützt. Erkundigen Sie sich daher bei Ihrem Hosting-Anbieter, bevor Sie eine Multisite einrichten.
6 WordPress Multisite Network installieren
Bevor Sie ein Netzwerk mit mehreren Standorten einrichten, müssen Sie sicherstellen, dass Ihr Domainname und Ihr Webhosting korrekt konfiguriert sind. Stellen Sie sicher, dass Sie Zugriff auf Ihr Hosting-Panel oder cPanel haben.
Installieren Sie außerdem das SSL-Zertifikat Ihrer Domain und erstellen Sie die Domain-E-Mail-Adresse Ihrer Website über das Hosting-Panel. Sobald diese Voraussetzungen erfüllt sind, können Sie Ihr WordPress-Multisite-Netzwerk erstellen.
6.1 Einrichten eines WordPress-Multisite-Netzwerks von Grund auf
Wenn Sie mit Multisite-Installationen noch nicht vertraut sind, ist diese Methode perfekt.
Rufen Sie zunächst Ihr Hosting-Panel oder cPanel auf, navigieren Sie zum Abschnitt „Software“ und entscheiden Sie sich für WordPress Manager von Softaculous. Wenn Sie diese Option nicht finden können, wählen Sie Softaculous Apps Installer aus.
Beachten Sie, dass das Erscheinungsbild Ihres Hosting-Panels vom unten aufgeführten Beispiel abweichen kann.
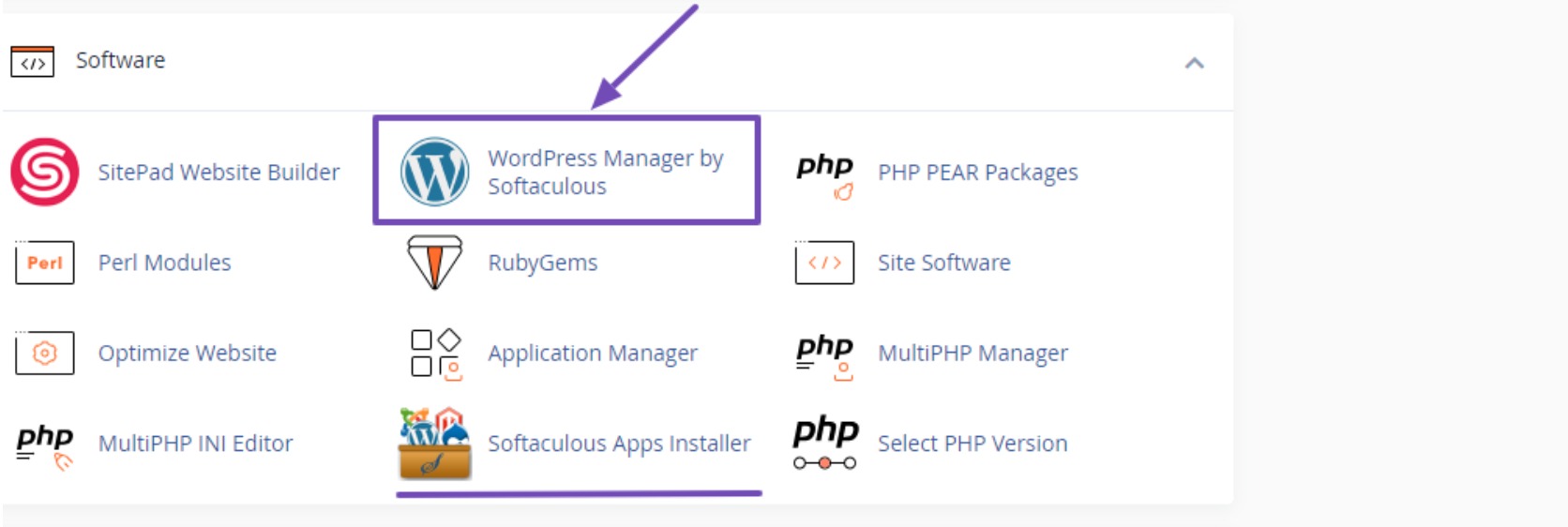
Unabhängig von Ihrer Wahl sollten Sie unbedingt WordPress als Software auswählen. Dadurch gelangen Sie zur Installationsseite, auf der Sie sich auf sechs zu konfigurierende Bereiche konzentrieren müssen, wie unten gezeigt.
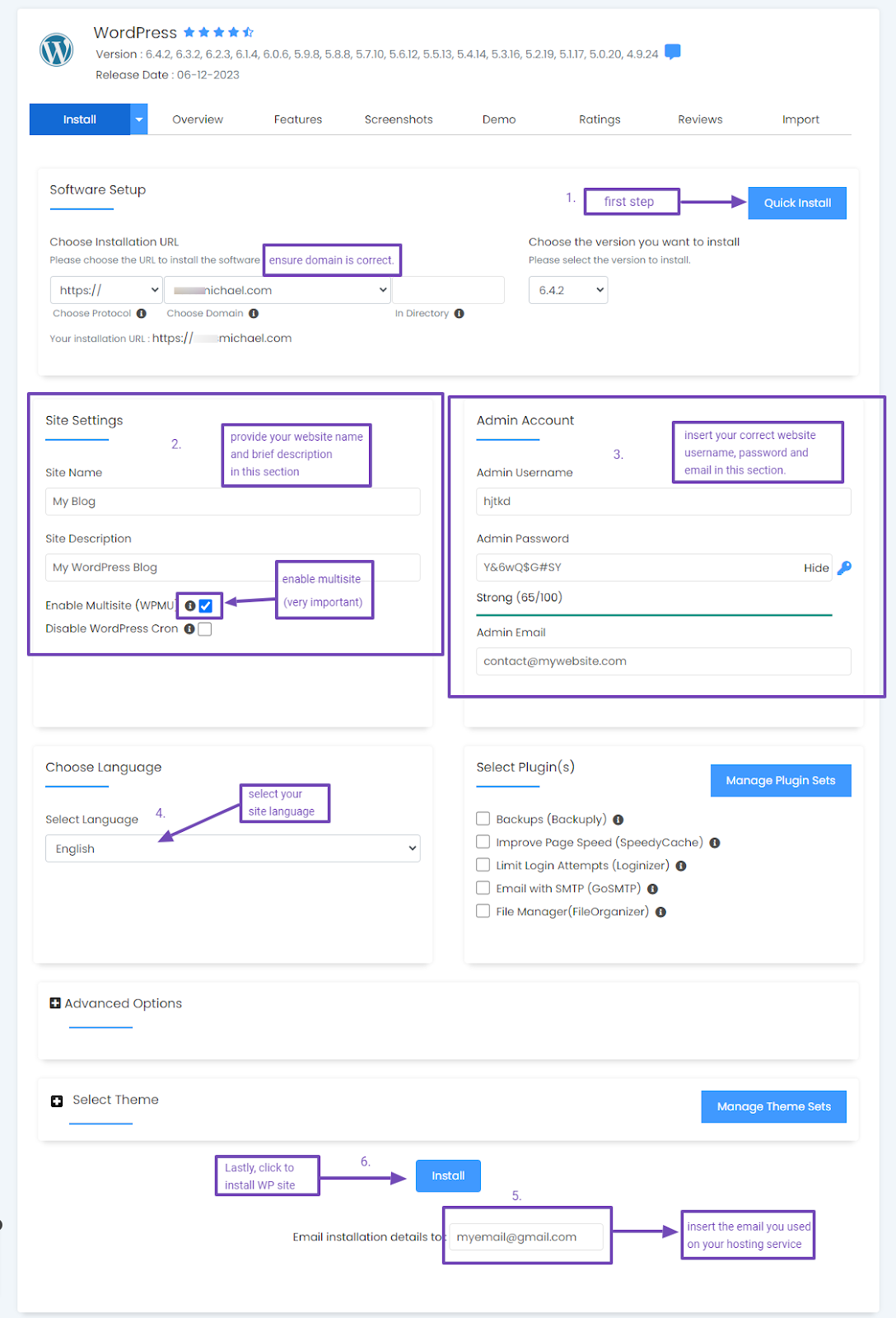
Um den Vorgang zu starten, klicken Sie auf „Schnellinstallation“ (siehe Abbildung oben).
Bevor Sie mit anderen Einstellungen fortfahren, bestätigen Sie, dass Sie die gewünschte Domäne für die WordPress-Installation ausgewählt haben. Aktivieren Sie im Abschnitt „Site-Einstellungen “ Multisite (WPMU); Dieser Schritt ist entscheidend.
Beachten Sie als Nächstes die Hinweise im Bild oben, um Ihre Site-Einstellungen zu konfigurieren. Wenn Sie fertig sind, klicken Sie unten auf die Schaltfläche „Installieren“ und warten Sie geduldig auf die automatische Installation Ihrer WordPress-Site.
Nach erfolgreicher Installation erscheint ein Link zu Ihrer Website oder dem WordPress-Dashboard. Klicken Sie einfach auf diejenige, die Ihnen am besten gefällt.
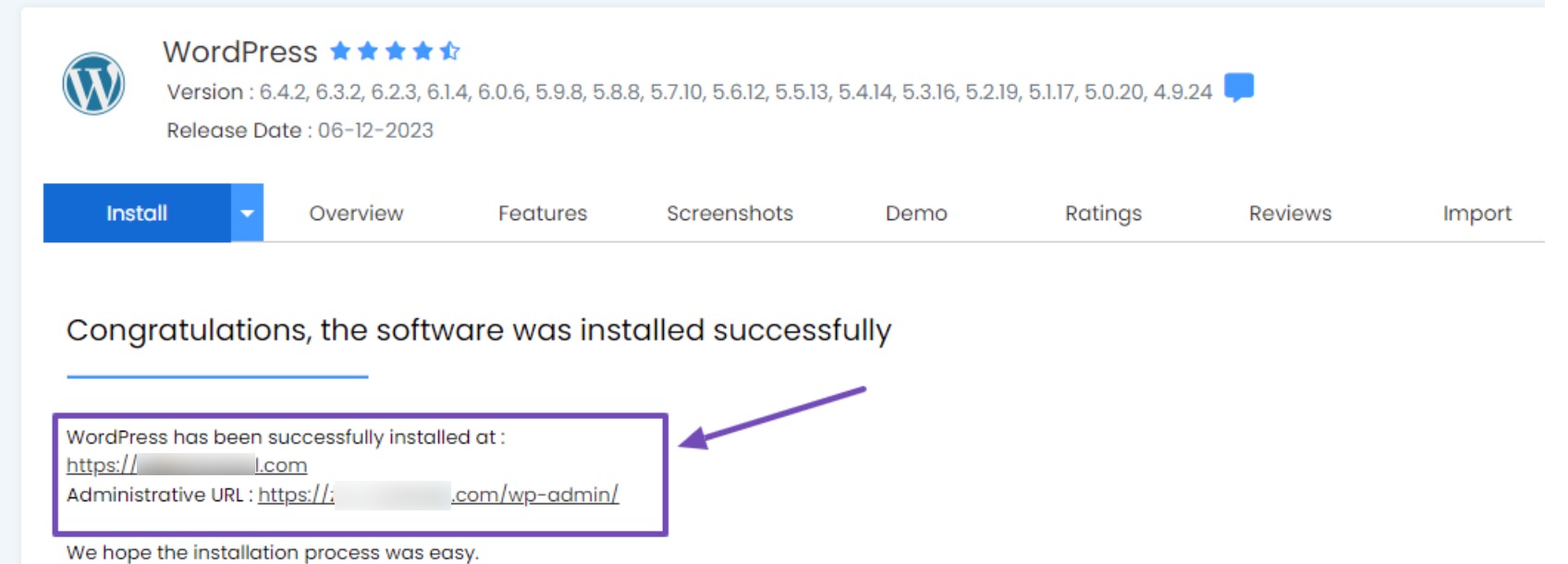
Nachdem wir nun die einfachste Methode zur Installation einer WordPress-Multisite-Website behandelt haben, fahren wir mit der zweiten Methode fort.
6.2 Multisite zu bestehender WordPress-Installation hinzufügen
Die Multisite-Netzwerkfunktion ist in jeder WordPress-Installation enthalten und ermöglicht Ihnen den nahtlosen Übergang von einer einzelnen Site zu einem Multisite-Netzwerk.
Bevor Sie beginnen, ist es wichtig, ein Backup Ihrer WordPress-Website zu erstellen. Deaktivieren Sie außerdem Ihre Plugins, indem Sie in Ihrem WordPress-Dashboard zu Plugins → Installierte Plugins navigieren.
Wählen Sie alle aktiven Plugins aus, wählen Sie „Deaktivieren“ und klicken Sie auf die Schaltfläche „Übernehmen “, um einen schnelleren Vorgang zu gewährleisten.
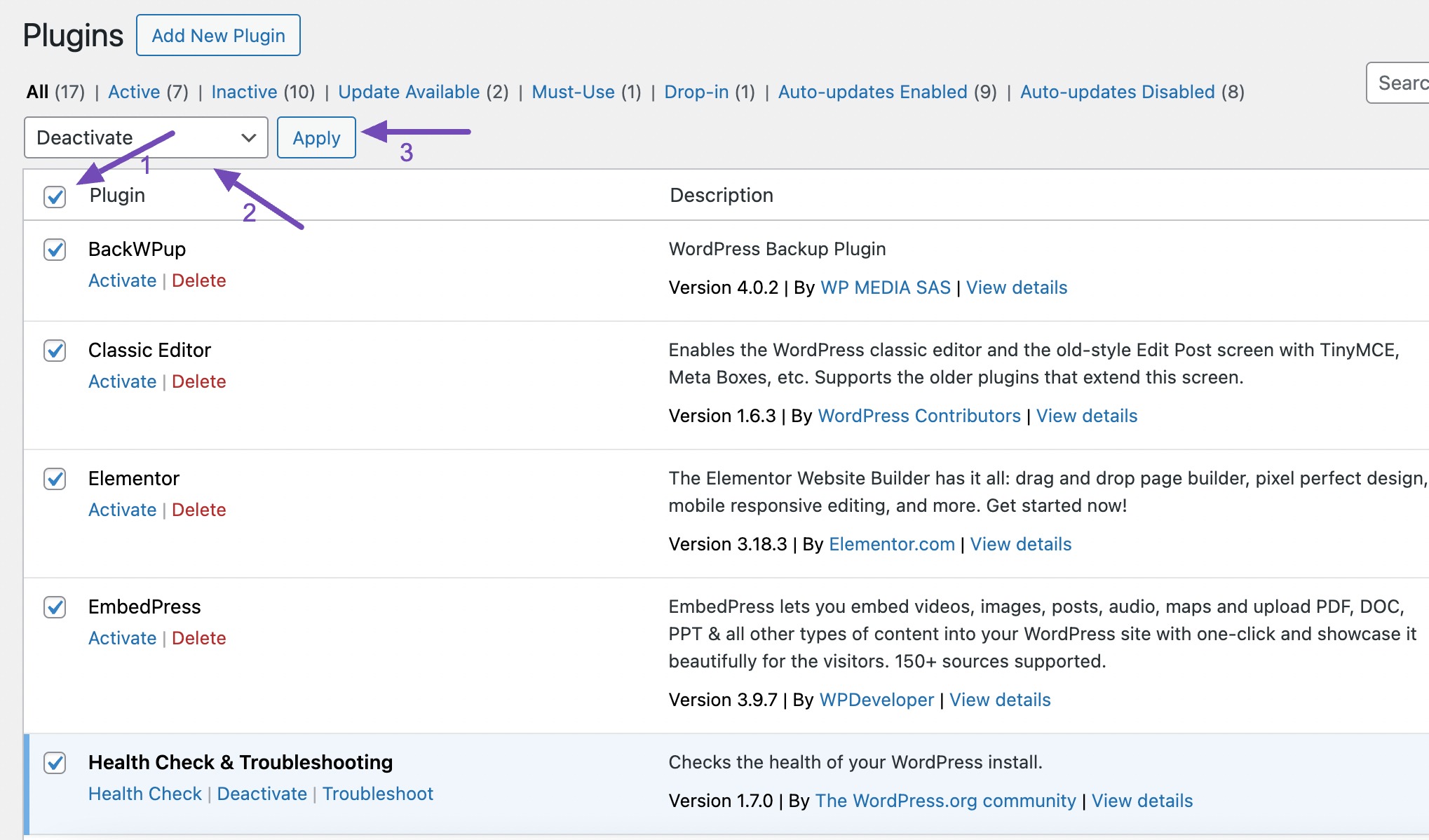
Fahren Sie nach der Deaktivierung mit dem FTP-Client oder cPanel-Dateimanager Ihrer Site fort. Navigieren Sie zum Dateiverzeichnis der Site oder public_html und öffnen Sie die Datei wp-config.php zur Bearbeitung.
Fügen Sie den folgenden Code direkt vor dem /* in Ihre wp-config.php Datei ein /* That's all, stop editing! Happy publishing. */ /* That's all, stop editing! Happy publishing. */ /* That's all, stop editing! Happy publishing. */ Linie.
/* Multisite */ define( 'WP_ALLOW_MULTISITE', true );Stellen Sie sicher, dass Sie Ihre Änderungen speichern.
Dieser Code aktiviert die Multisite-Funktion auf Ihrer WordPress-Site. Fahren Sie nach der Aktivierung mit der Einrichtung des Multisite-Netzwerks fort.
Kehren Sie zu Ihrem WordPress-Dashboard zurück und navigieren Sie zu Extras → Netzwerk-Setup , um Ihr Multisite-Netzwerk zu konfigurieren.
Wählen Sie während der Einrichtung die Domänenstruktur für Ihr Netzwerk (z. B. Subdomänen oder Unterverzeichnisse).
Geben Sie einen Titel für Ihr Netzwerk ein und stellen Sie sicher, dass die E-Mail-Adresse des Netzwerkadministrators korrekt ist. Klicken Sie auf die Schaltfläche „Installieren“ , um fortzufahren.
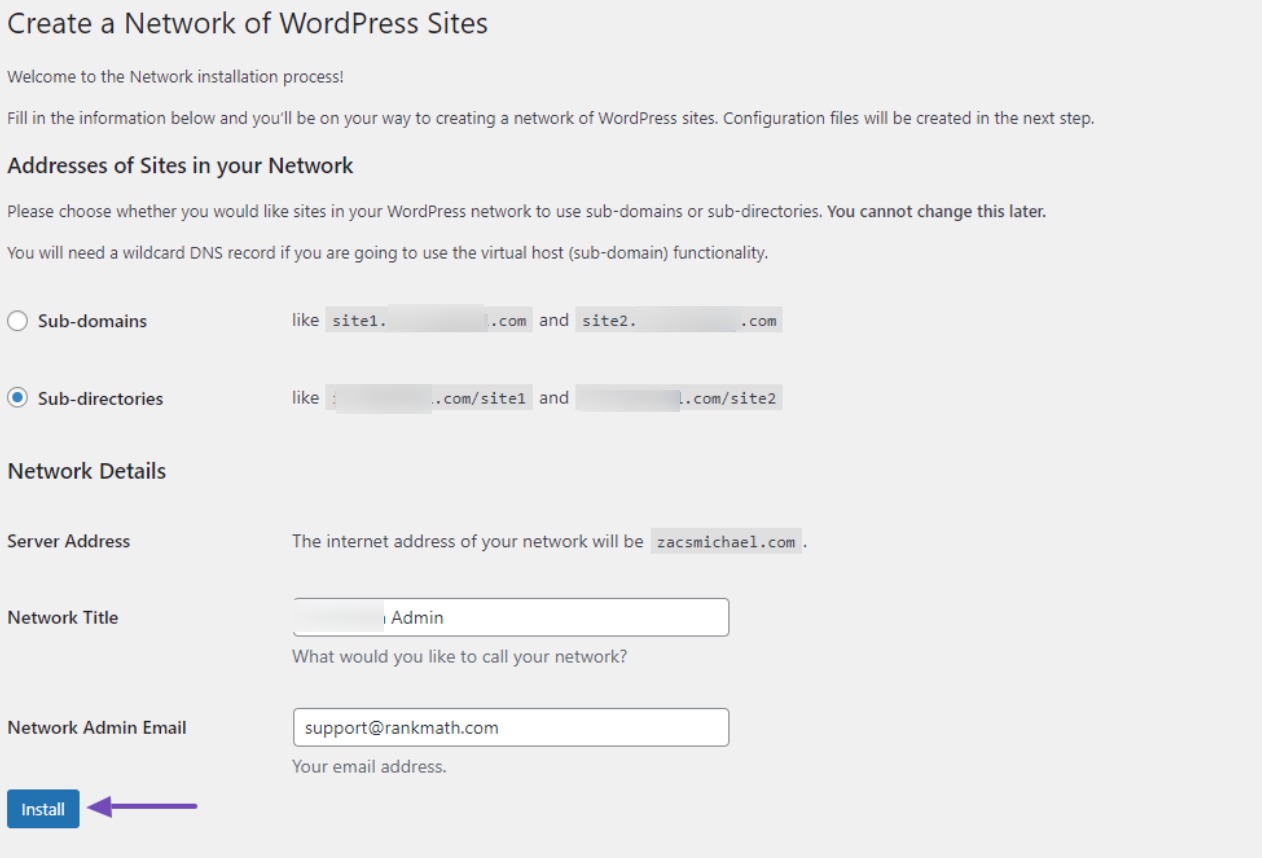
Sobald Sie die Installation dieser Netzwerkeinrichtung abgeschlossen haben, werden Sie zu einer Seite weitergeleitet, auf der Sie aufgefordert werden, die Netzwerkeinrichtung zu aktivieren. Um fortzufahren, kopieren Sie einfach die bereitgestellten Codes und fügen Sie sie in bestimmte Bereiche ein, beispielsweise in die wp-config.php- und .htaccess-Dateien Ihrer Website.
Denken Sie daran, die vorhandenen Dateien zu sichern, bevor Sie Änderungen vornehmen. Nachdem Sie diese Dateien gespeichert haben, kehren Sie zu dieser Seite zurück und klicken Sie auf den Link „Anmelden“ , wie unten gezeigt.
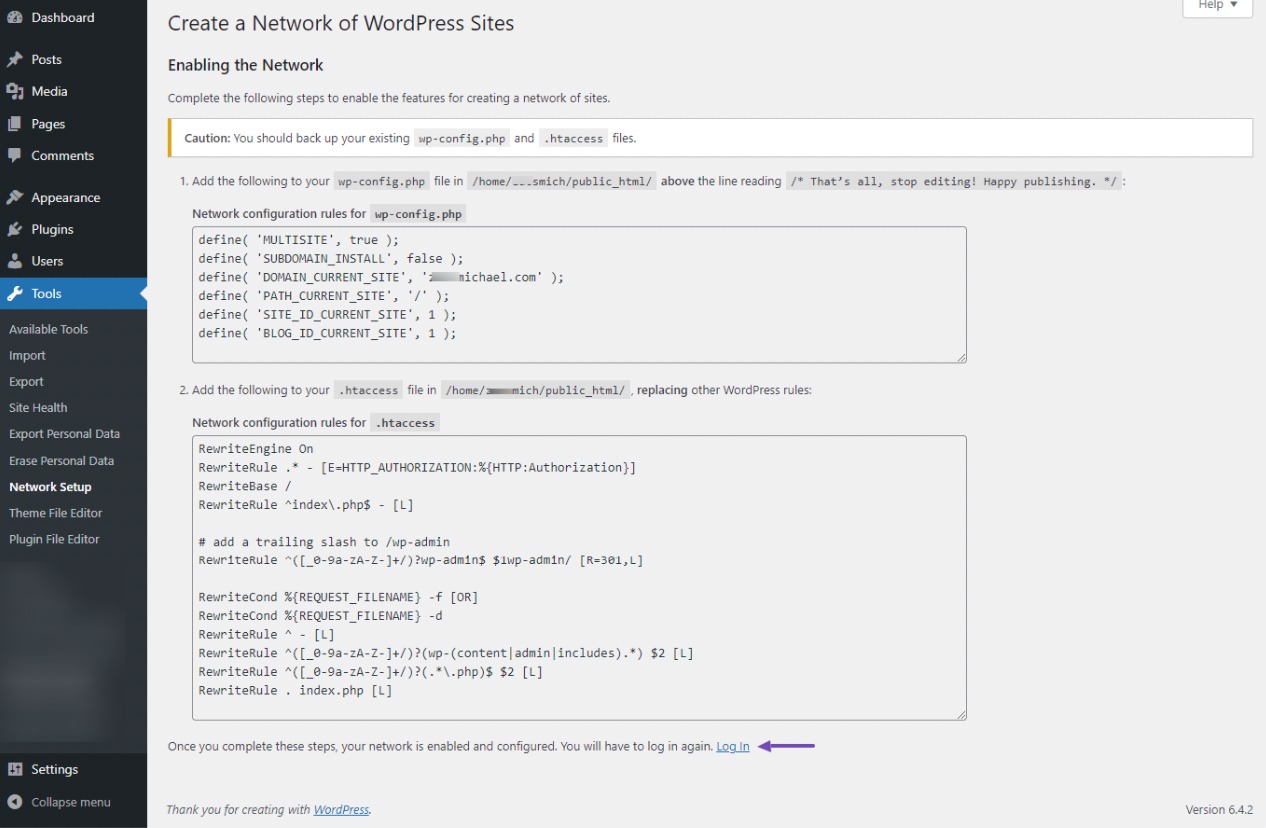
Nachdem Sie auf den Anmeldelink geklickt haben, erhalten Sie als Administrator Zugriff auf Ihr Netzwerkadministrator-Dashboard. Um es zu finden, bewegen Sie den Mauszeiger über die Option „Meine Websites“ in der WordPress-Leiste und klicken Sie auf „Netzwerkadministrator“ , wie unten gezeigt.
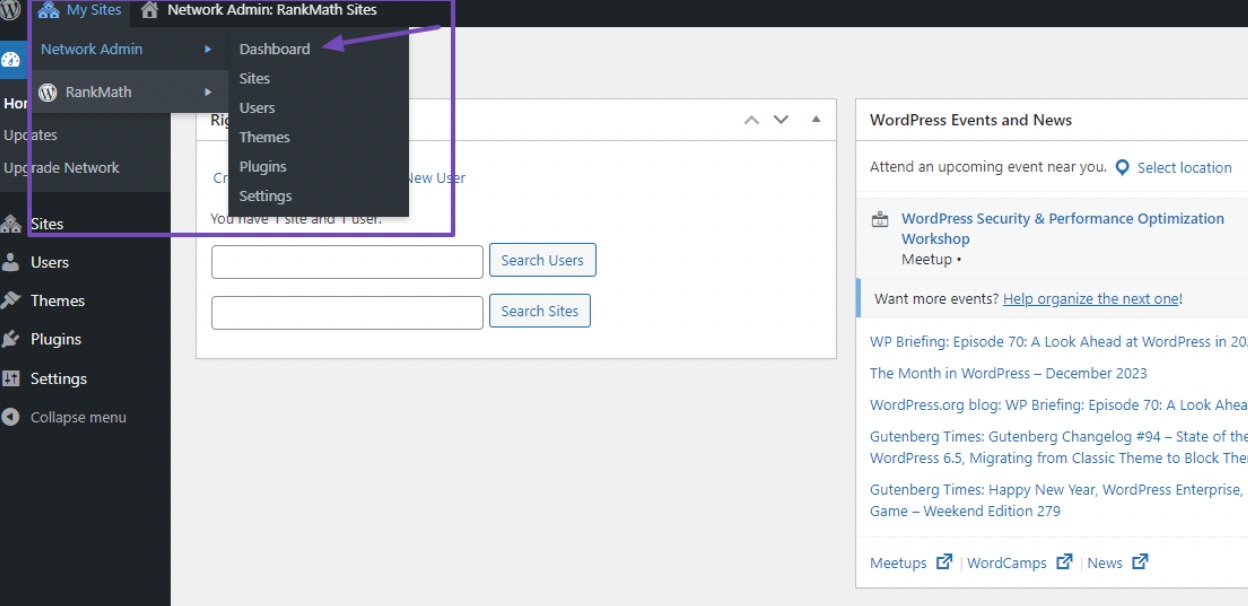
Im Netzwerkadministrator-Dashboard besteht Ihr nächster Schritt darin, Ihre Websites zu erstellen. Zuvor müssen Sie sich jedoch unbedingt für die Domänenstruktur Ihres Netzwerks entscheiden.
7 Wählen Sie eine Domänenstruktur für Ihr Multisite-Netzwerk
Die Struktur der Domänen Ihres Multisite-Netzwerks ist wichtig, da sie sich darauf auswirkt, wie auf Ihre Websites zugegriffen wird und wie sie in den Suchmaschinenergebnissen sichtbar sind.
Sie haben verschiedene Möglichkeiten für Domänenstrukturen, darunter Unterverzeichnisse, Subdomänen oder separate Domänen. Um zu veranschaulichen:
- Unterverzeichnis: example.com/blog
- Subdomain: blog.example.com
- Benutzerdefinierte Domain-URL (zugeordnet): customdomain.com
Wenn Sie sich für Subdomains entscheiden, ist die Konfiguration von Wildcard-Subdomains auf Ihrem Server erforderlich, ein Vorgang, den wir im nächsten Abschnitt behandeln.
Wenn Sie ein Unterverzeichnis auswählen, fahren Sie mit dem Abschnitt „Konfigurieren der Multisite-Netzwerkeinstellungen“ in diesem Artikel fort, da Sie es bereits auf der Seite „Netzwerk-Setup“ eingerichtet haben.
Alternativ ist die Verwendung einer separaten Domain für Ihre Multisite eine Option. Dazu gehört das Hinzufügen einer weiteren Domain zu Ihrem Server neben Ihrer Hauptwebsite-Domain. Wenn Sie diese Methode bevorzugen, fahren Sie mit dem Abschnitt „Domänenzuordnung“ weiter unten fort.
Lassen Sie uns nun tiefer in die Einrichtung von Subdomains auf Ihrer Multisite eintauchen.
7.1 Einrichten von Subdomains für Multisite
Das Einrichten von Subdomains für ein Multisite-Netzwerk erfordert die Einrichtung einzelner Subsites. Obwohl es sich um einen unkomplizierten Prozess handelt, gibt es wichtige Schritte, um sicherzustellen, dass alles richtig gemacht wird.
Beginnen Sie mit der Erstellung eines Wildcard-SSL-Zertifikats für Ihre Domain. Dieses Zertifikat vereinfacht die Installation von SSL-Zertifikaten für jede neue Subdomäne, die unter demselben Domänennamen erstellt wird.
Anstatt SSL-Zertifikate für jede neue Subdomain manuell zu installieren, wird dieser Vorgang automatisch durchgeführt. Um dies zu starten, melden Sie sich bei Ihrem cPanel oder Hosting-Panel an. Navigieren Sie und wählen Sie die Option „Domänen“ , um eine neue Domäne zu erstellen.

Im Domänenfeld müssen Sie das Zeichen „ * “ im Subdomänenbereich eingeben, gefolgt von Ihrem Hauptdomänennamen, und dann auf die Schaltfläche „Senden“ klicken, um Ihre Änderungen zu speichern.

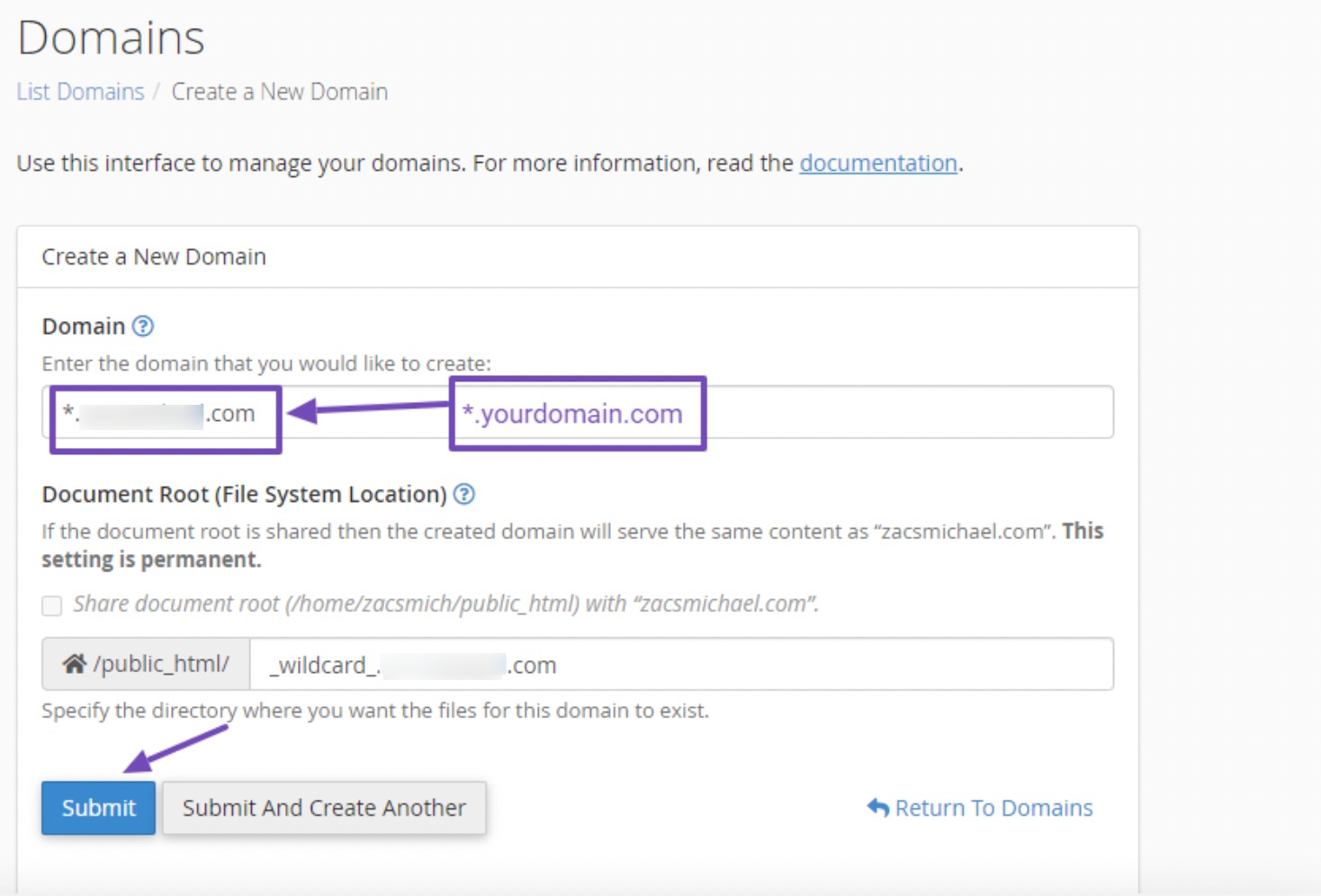
Als nächstes installieren Sie ein SSL-Zertifikat für die Wildcard-Subdomain. Navigieren Sie dazu in Ihrem cPanel-Dashboard zu Let's Encrypt SSL .
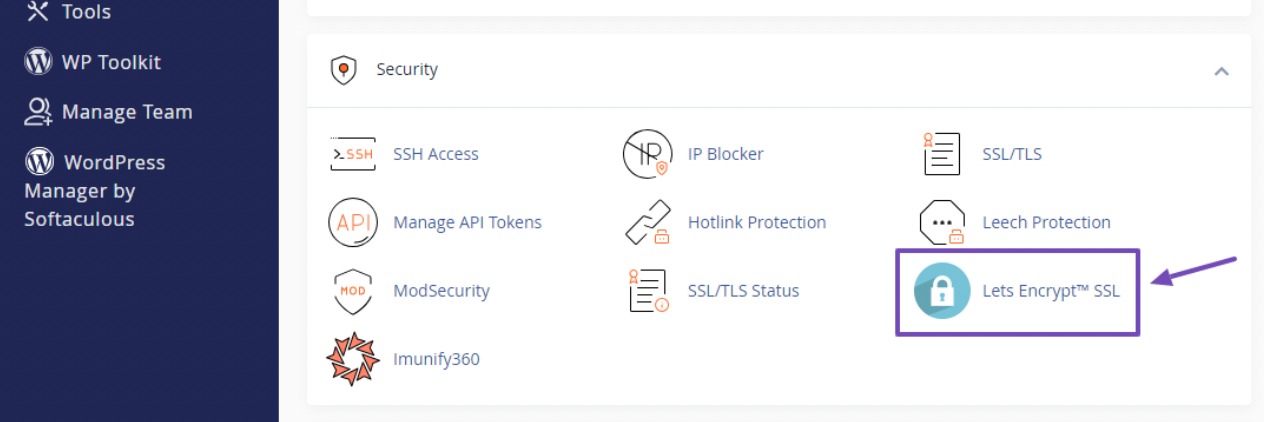
Scrollen Sie auf der Seite „SSL-Zertifikat“ nach unten und klicken Sie auf „Problem“ für die Wildcard-Subdomäne.
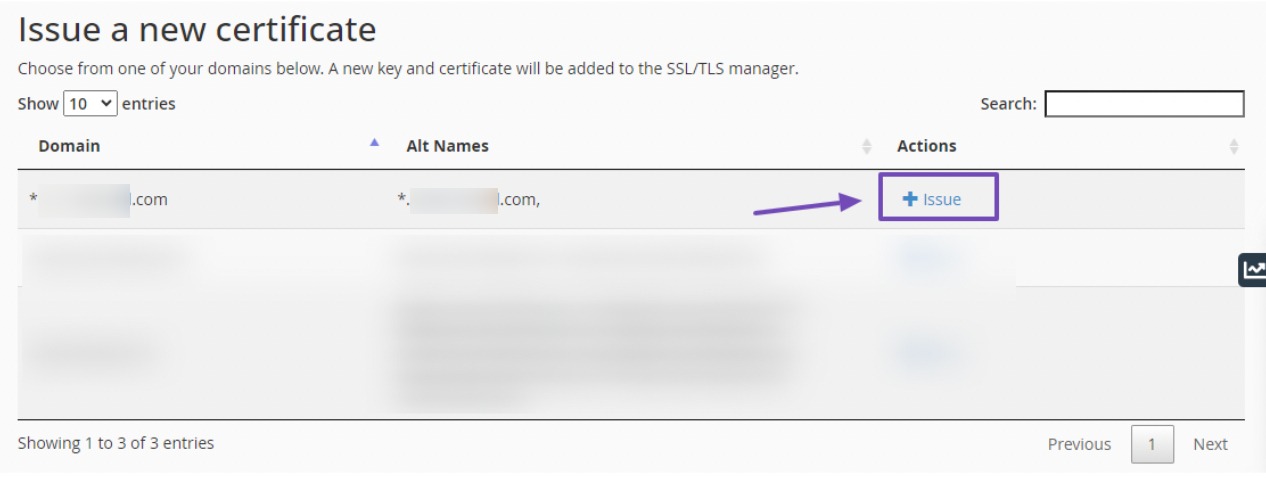
Klicken Sie auf die Schaltfläche „Ausstellen“ , um das SSL-Zertifikat für die Wildcard-Subdomäne zu installieren.
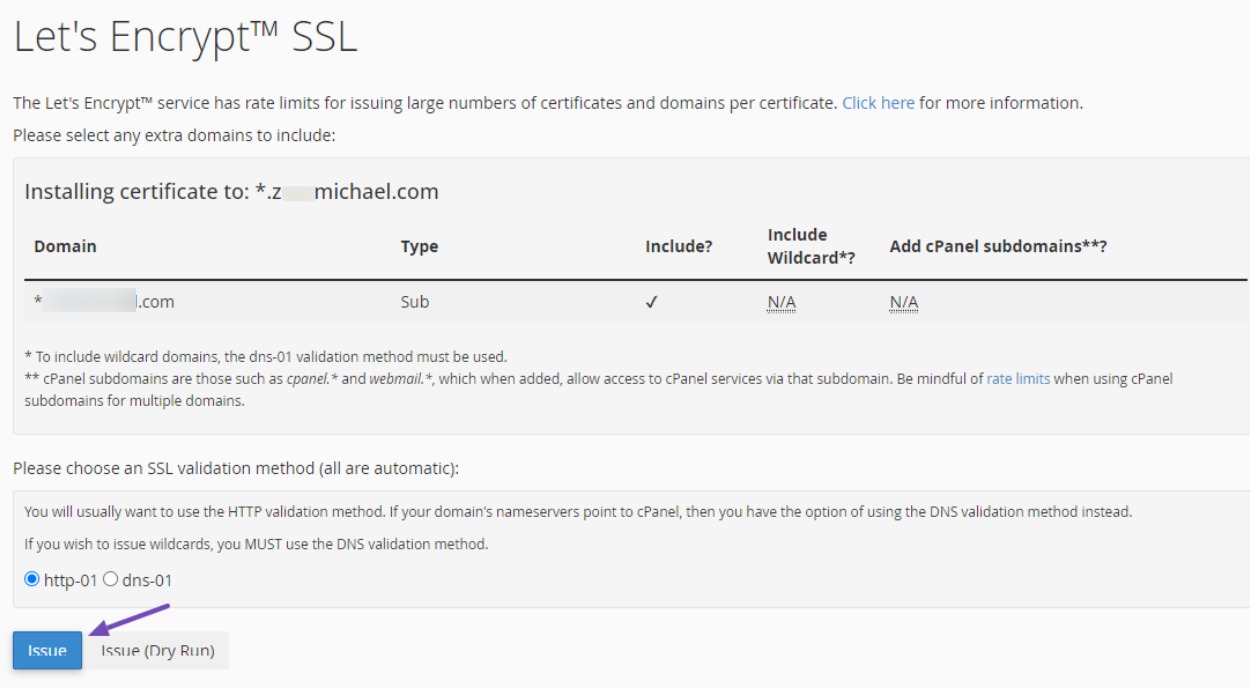
Wenn Sie fertig sind, kehren Sie zur Domain-Seite zurück, um die gewünschten Subdomains für Ihre Website zu erstellen. Wählen Sie für jede Subdomain die Option, das Dokumentstammverzeichnis mit dem Dateiverzeichnis Ihrer Hauptdomain (/home/domaindirectoryname/public_html) zu teilen, und klicken Sie auf „Senden“ , um die Änderungen zu speichern.
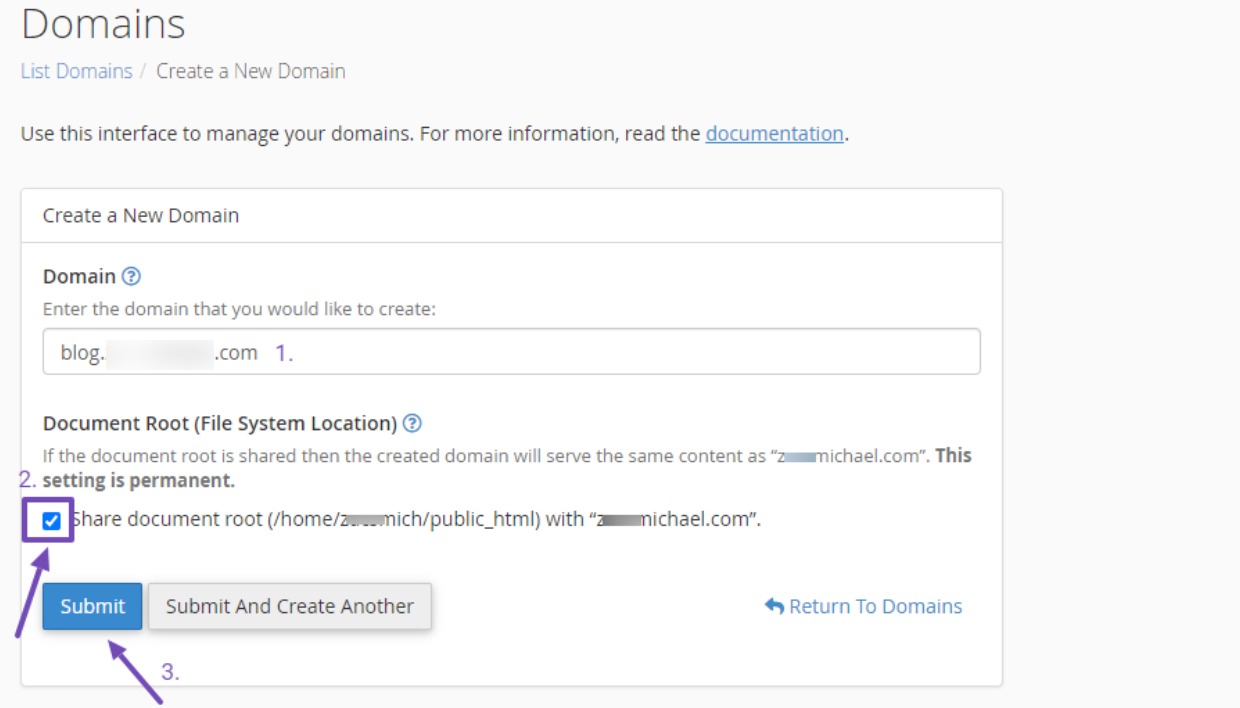
Sobald Sie diese Subdomain eingerichtet haben, ist keine Neuinstallation eines SSL-Zertifikats erforderlich. Der zuvor erstellte Subdomain-Platzhalter übernimmt dies, einschließlich aller nachfolgenden Subdomains unter dieser Domain.
Jetzt ist es an der Zeit, die Subdomain in Ihrem Netzwerkadministrator zu aktivieren. Navigieren Sie zur Datei wp-config.php Ihrer Website und bearbeiten Sie den Netzwerkkonfigurationscode, den Sie aus der Multisite-Netzwerkkonfiguration kopiert haben.
Suchen Sie, wo Sie den Code eingefügt haben, und ändern Sie den booleschen Wert „false“ im Subdomain-Aktivierungscode in „true“. Hier ist der Code:
define( 'SUBDOMAIN_INSTALL', true );Nachdem Sie den Wert vorsichtig auf „true“ geändert haben, sieht es so aus:
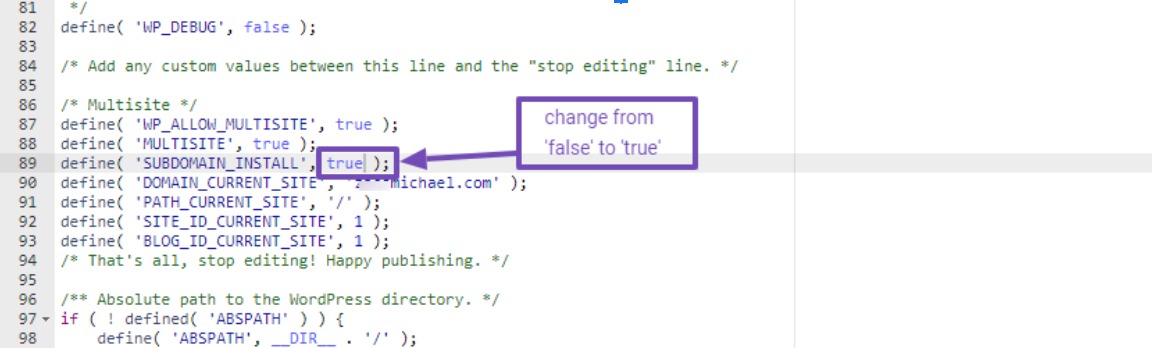
Denken Sie nach dieser Anpassung daran, Ihre Änderungen zu speichern.
Kehren Sie nun zu Ihrem Netzwerkadministrator in WordPress zurück und navigieren Sie zu Sites → Neue Site hinzufügen . Sie werden Zeuge der Transformation sein, da die Site-Adresse nicht mehr einer Unterverzeichnisstruktur folgt, sondern ein Subdomain-Muster annimmt.
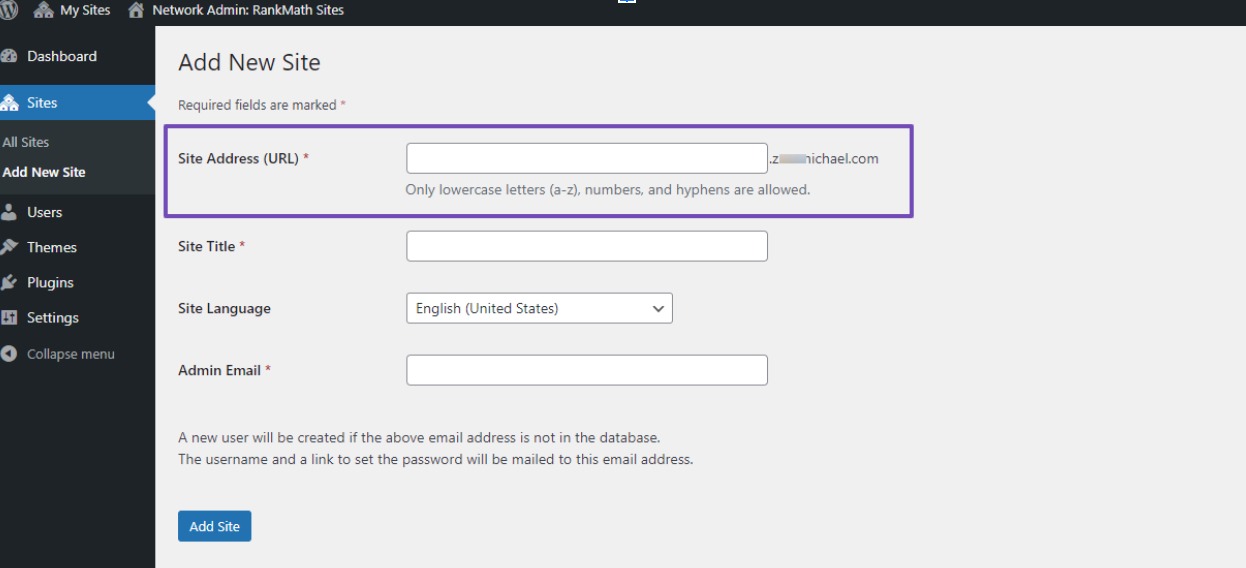
Sie können die von Ihnen erstellte Subdomain-Adresse eingeben, den Namen angeben, Ihre bevorzugte Sprache auswählen und die E-Mail-Adresse Ihrer Domain eingeben.
Es empfiehlt sich, die E-Mail-Adresse zu verwenden, die Sie für Ihre Hauptwebsite verwendet haben. Dies gewährleistet eine nahtlose Kontrolle der Unterseiten als Super Admin.
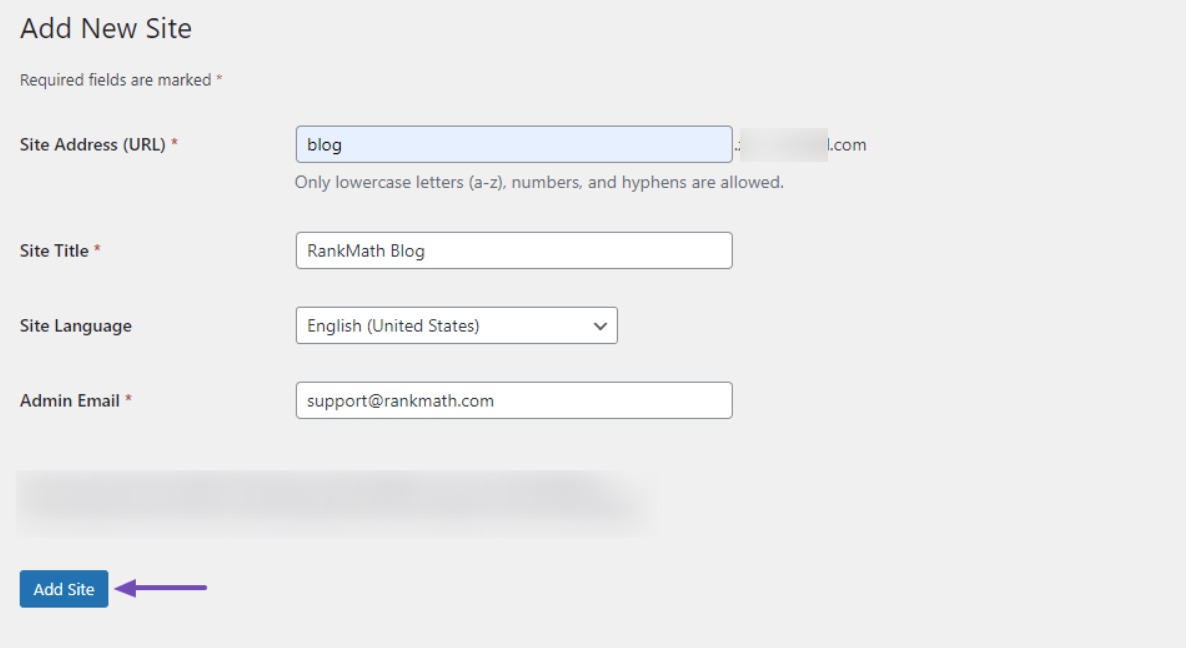
Klicken Sie nach Abschluss der Eingabe auf die Schaltfläche „Site hinzufügen“ , um Ihre Site einzurichten.
7.2 Domänenzuordnung in Multisite-Netzwerken
Dieser Ansatz ist ideal, wenn Sie für Ihre Unterseiten lieber benutzerdefinierte Domänen anstelle von Unterverzeichnissen oder Subdomänen verwenden möchten, da WordPress von Natur aus die Domänenzuordnung unterstützt.
Bevor Sie fortfahren, stellen Sie sicher, dass Sie benutzerdefinierte Domänen erworben und diese mithilfe ihrer Nameserver mit Ihrem Hosting-Server verbunden haben.
Fügen Sie diese Domänen wie gewohnt im Abschnitt „Domäne“ Ihres cPanels hinzu und installieren Sie SSL-Zertifikate für diese Add-on-Domänen.
Sobald diese Schritte abgeschlossen sind, sind Sie bereit für die nächste Phase. Um die Domänenzuordnung einzurichten, verwenden Sie entweder die automatische cPanel-Methode oder die Code-Implementierungsmethode, die zuvor bei Ihrer Multisite-Netzwerkinstallation besprochen wurde.
Zusätzlich zum WordPress-Multisite-Code müssen Sie auch die folgende Zeile in Ihre wp-config.php-Datei einfügen, um Benutzeranmeldungen für jede Site zu ermöglichen:
define('COOKIE_DOMAIN', $_SERVER['HTTP_HOST'] );So wird es aussehen:
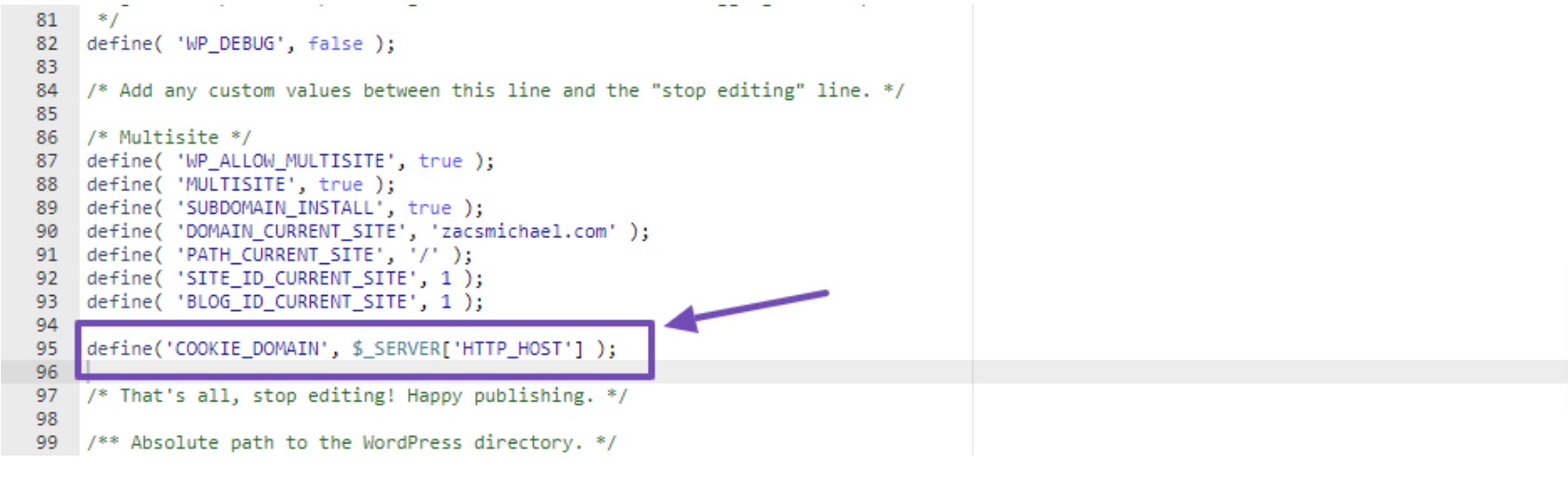
Stellen Sie sicher, dass Sie die Änderungen speichern.
Wenn Sie fertig sind, kehren Sie zu Ihrem Netzwerkadministrator zurück, gehen Sie zu „Sites“ und klicken Sie unter einer erstellten Subdomain auf „Bearbeiten“ , wie unten gezeigt.
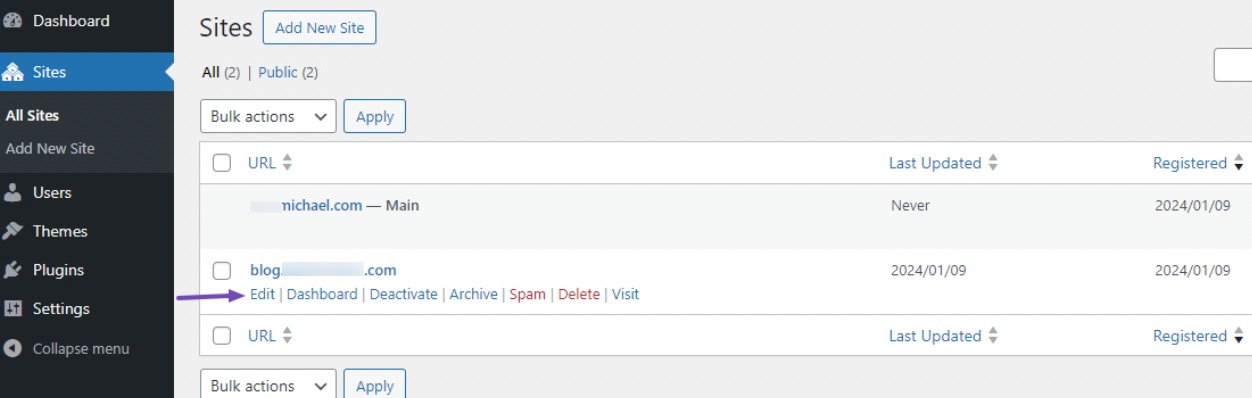
Ersetzen Sie dann in den Site-Einstellungen die Subdomain durch die benutzerdefinierte Domain, die Sie verwenden möchten, und klicken Sie auf die Schaltfläche „Änderungen speichern“ , um die Site zu erstellen.
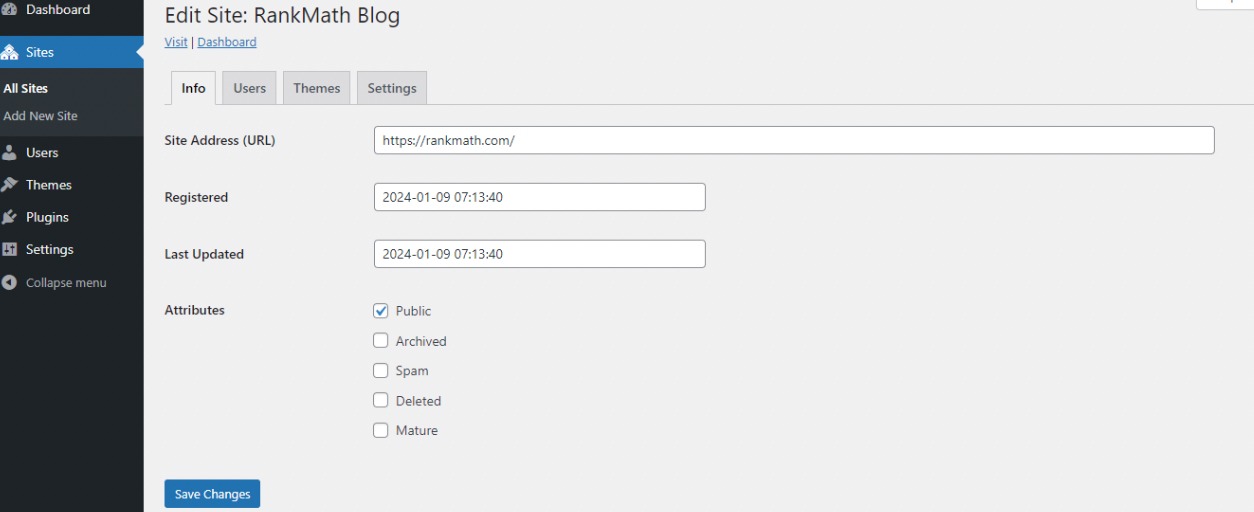
Nach dem Speichern Ihrer Änderungen sollte Ihre neu erstellte Website nun wie erwartet funktionieren.
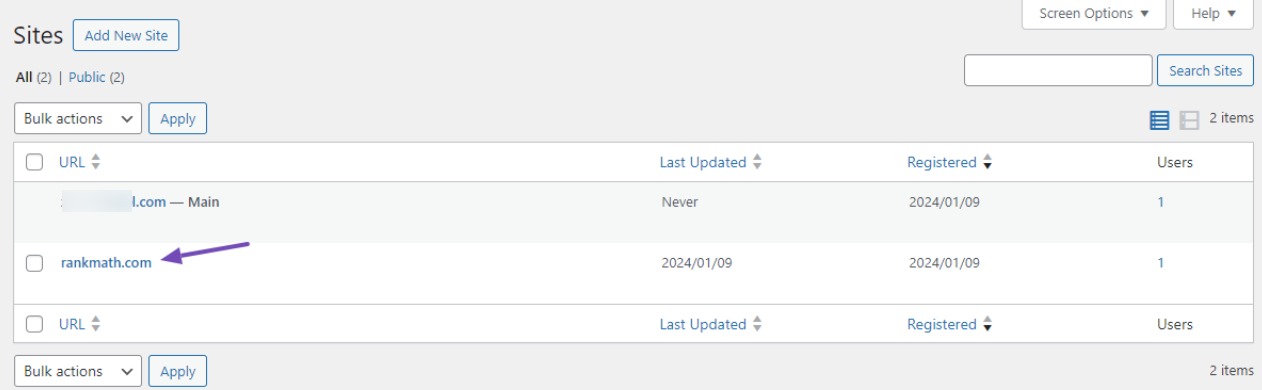
8 Konfigurieren der Multisite-Netzwerkeinstellungen
Im Multisite-Dashboard, bekannt als Netzwerkadministrator, finden Sie die Startseite , die wichtige Aktualisierungen und Aktivitäten anzeigt.
Navigieren Sie zu Updates , um nach WordPress-Kerndateien, einschließlich Plugins und Themes, zu suchen und diese zu aktualisieren.
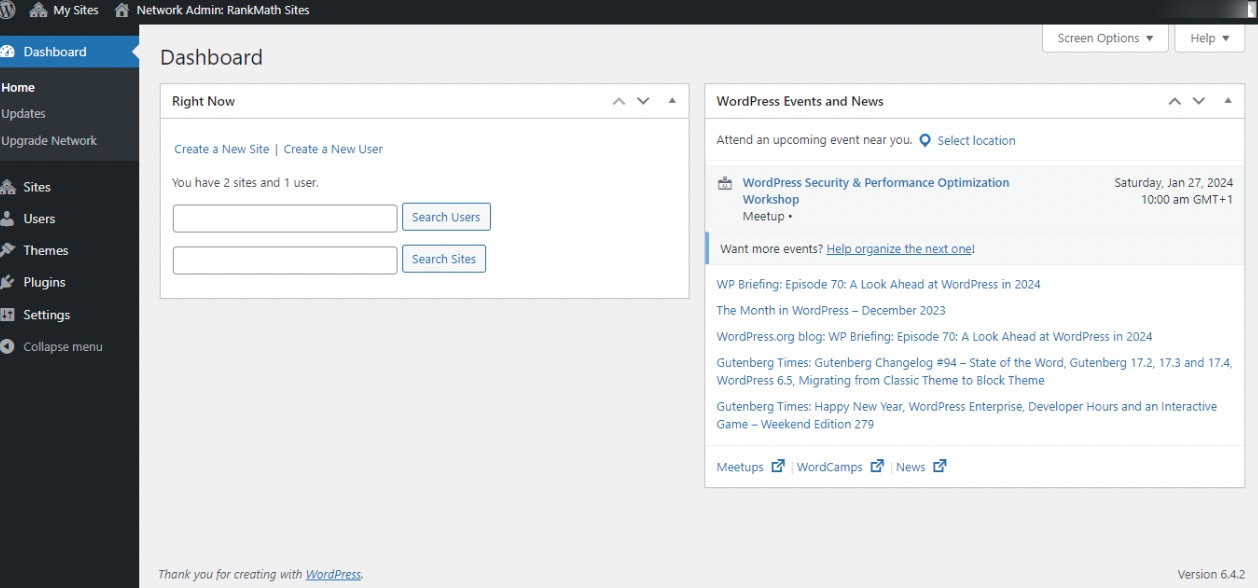
Um Ihren Netzwerkadministrator zu aktualisieren, navigieren Sie zu Netzwerk aktualisieren. Im Abschnitt „Sites“ verwalten Sie die Erstellung, Bearbeitung und anderes von Sites. Fügen Sie im Abschnitt „Benutzer “ neue Benutzer als Super Admin hinzu.
Wenn Sie zum Abschnitt „Einstellungen“ wechseln, finden Sie „Netzwerkeinstellungen“ und „Netzwerkeinrichtung“ . Auf der Seite „Netzwerkeinstellungen“ können Sie allgemeine Aktivitätseinstellungen für alle Sites in Ihrem Netzwerk konfigurieren.
Betriebseinstellungen
Hier legen Sie den Titel des Netzwerks sowie die E-Mail-Adresse fest, die Sie auf Ihren Websites verwenden möchten.
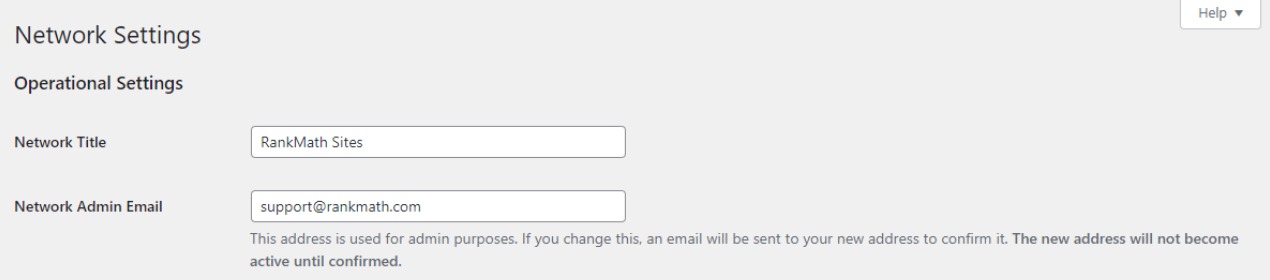
Registrierungseinstellungen
Die wichtigste Einstellung in Ihrem Netzwerk-Setup ist der Abschnitt „Registrierungseinstellungen“ auf der Seite „Netzwerkeinstellungen“.
Standardmäßig sind Benutzer- und Site-Registrierungen deaktiviert. Sie können die Benutzerregistrierung aktivieren, vorhandenen Benutzern erlauben, neue Sites zu erstellen, oder die Benutzer- und Site-Registrierung aktivieren.
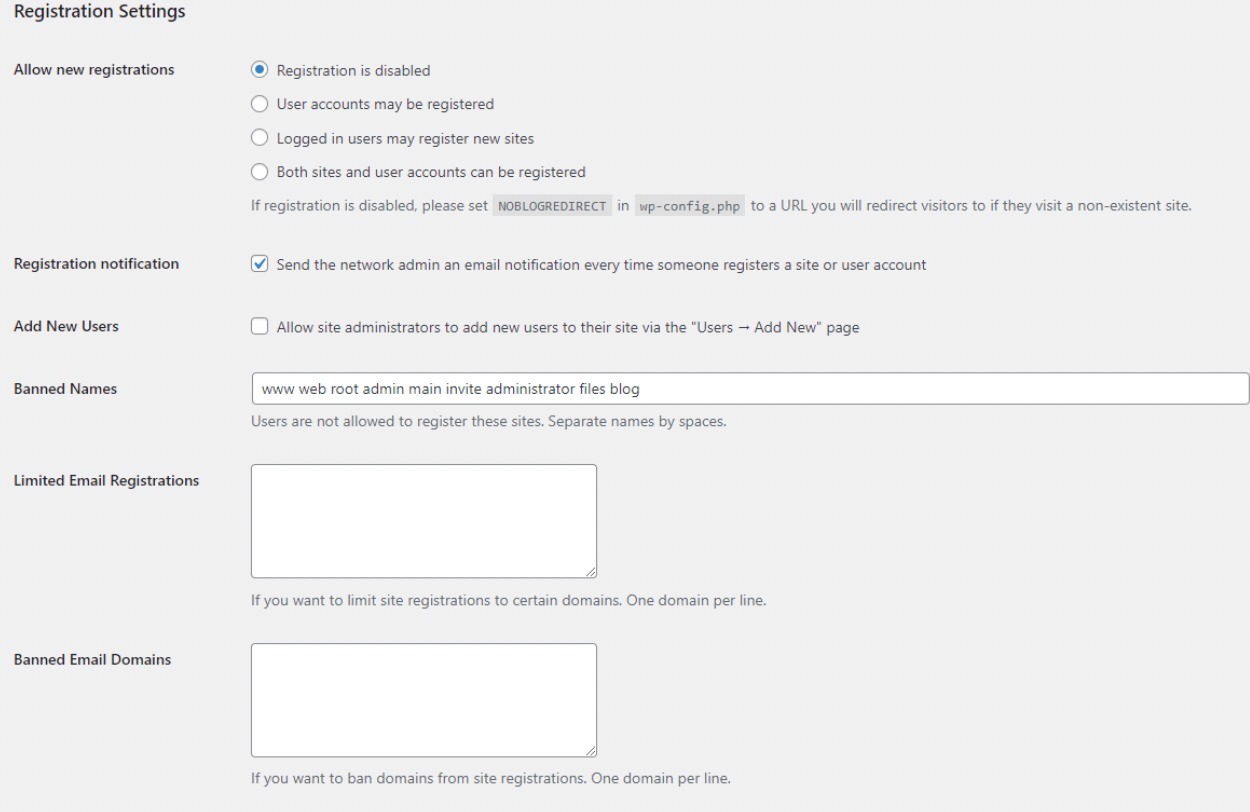
Neue Site-Einstellungen
Im Abschnitt „Neue Website-Einstellungen“ können Sie Willkommens-E-Mails und den Inhalt des anfänglichen Standardbeitrags, der Seite und des Kommentars anpassen.
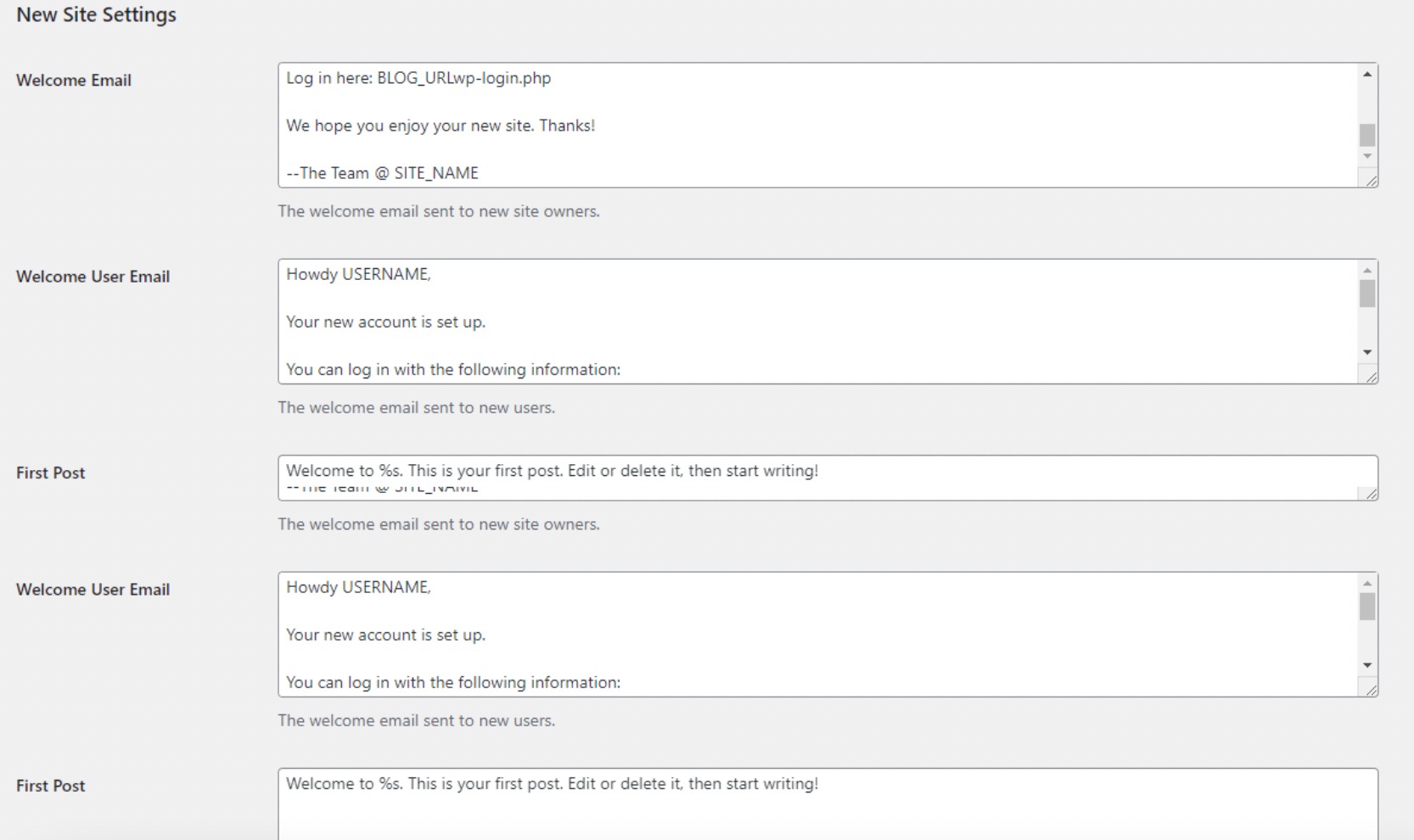
Bedenken Sie, dass Sie als Netzwerkadministrator diese Einstellungen bei Bedarf ändern können.
Einstellungen hochladen
Im Abschnitt „Upload-Einstellungen“ können Sie den Datei-Upload-Speicherplatz durch Aktivieren des Kontrollkästchens einschränken, die zulässigen Dateitypen für alle Websites anzeigen und die maximale Größe für jede hochgeladene Datei festlegen.
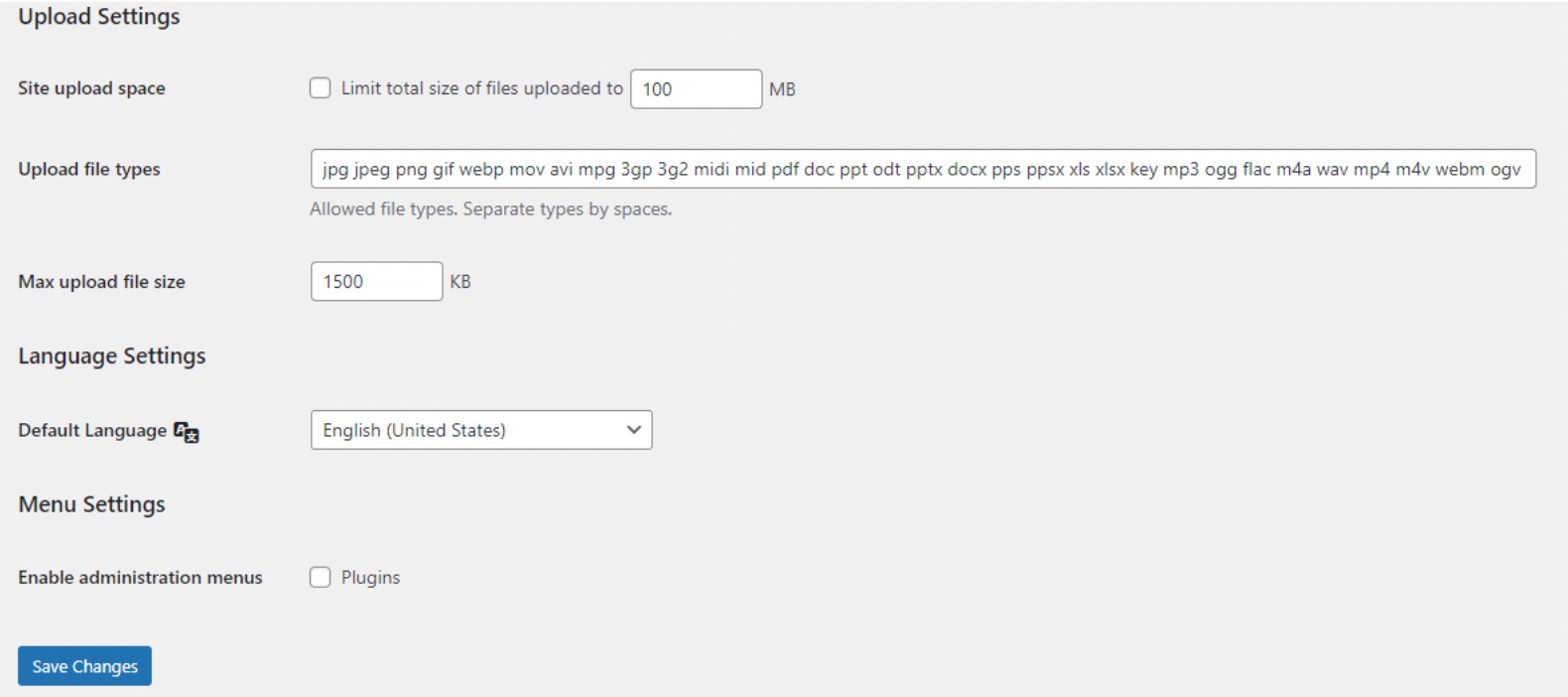
Spracheinstellungen
In diesem Abschnitt können Sie Ihre bevorzugte Sprache für alle Websites auswählen.

Menüeinstellungen
Mit den Menüeinstellungen können Sie das Verwaltungsmenü für den Plugin-Bereich auf Ihren Netzwerkseiten aktivieren.

Wenn Sie diese Option aktivieren, wird das Menü des Plugins für die jeweiligen Site-Administratoren angezeigt, sodass diese Plugins auf ihren einzelnen Sites aktivieren oder deaktivieren können, allerdings keine neuen Plugins installieren können.
Wenn Sie alle Konfigurationseinstellungen abgeschlossen haben, klicken Sie auf die Schaltfläche „Änderungen speichern“ .
9 Einrichten von Themes und Plugins für Ihr Multisite-Netzwerk
In einem Multisite-Netzwerk sind Site-Administratoren nicht berechtigt, Themes und Plugins unabhängig zu installieren.
Als Netzwerkadministrator können Sie diese Plugins und Themes jedoch installieren.
9.1 Themes für Ihre Multisite installieren
Um Themes für Ihr Multisite-Netzwerk zu installieren, navigieren Sie im Netzwerkadministrator zu Themes → Neue Themes hinzufügen .
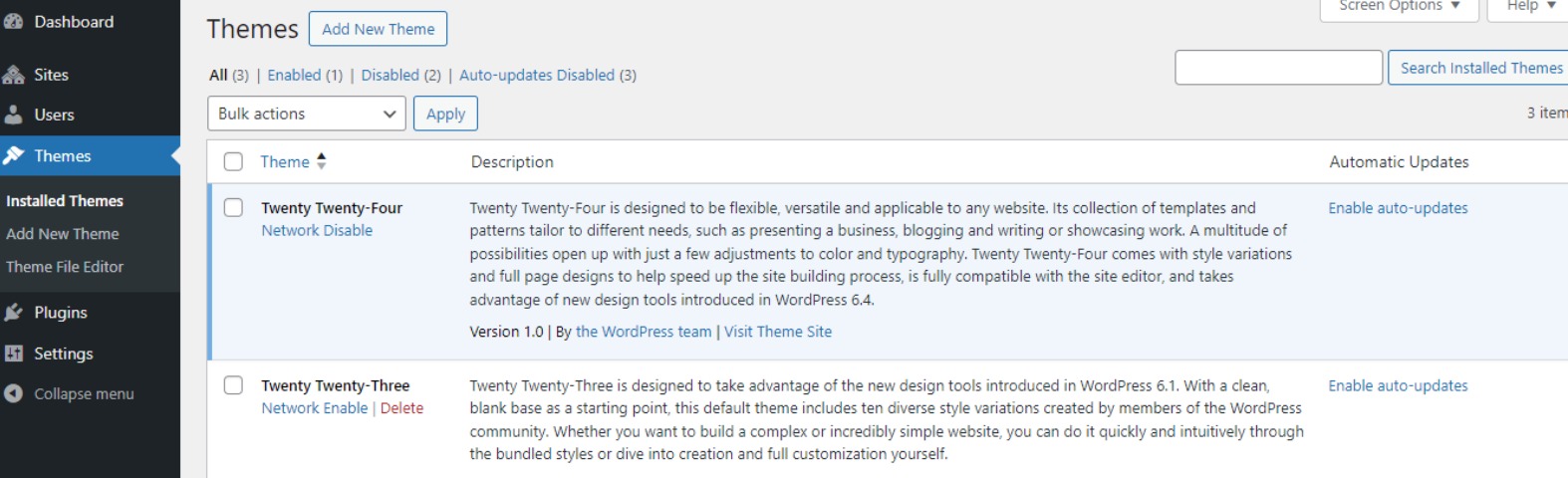
Auf dieser Seite finden Sie eine Liste der derzeit auf Ihrer WordPress-Multisite installierten Themes. Um ein Thema für andere Websites verfügbar zu machen, klicken Sie für dieses Thema auf „Netzwerk aktivieren“ .
Umgekehrt können Sie ein Thema deaktivieren, indem Sie „Netzwerk deaktivieren“ auswählen. Beachten Sie jedoch, dass diese Option nur angezeigt wird, wenn das Thema aktiviert ist.
Um ein neues Design hinzuzufügen, klicken Sie oben auf dem Bildschirm auf „Neu hinzufügen“ und installieren Sie es wie gewohnt. Verwenden Sie nach der Installation die Option „Netzwerk aktivieren“ , um es für andere Standorte in Ihrem Netzwerk verfügbar zu machen.
Standardmäßig weist WordPress sein Theme als Standard für alle Websites zu. Wenn Sie es ändern möchten, sollten Sie erwägen, den folgenden Code zu Ihrer wp-config.php-Datei hinzuzufügen:
define( 'WP_DEFAULT_THEME', 'your-theme' );Ersetzen Sie „Ihr-Theme“ durch den Ordnernamen Ihres Themes, der sich im Ordner „/wp-content/themes/“ befindet. Beachten Sie, dass dieser Schritt optional ist.
9.2 Plugins für Ihr Multisite-Netzwerk installieren
Ebenso können Sie zur Plugins- Seite gehen, um Plugins zu installieren. Aktivieren Sie sie für Ihr Multisite-Netzwerk, indem Sie unter jedem Plugin auf den Link „Netzwerk aktivieren“ klicken.
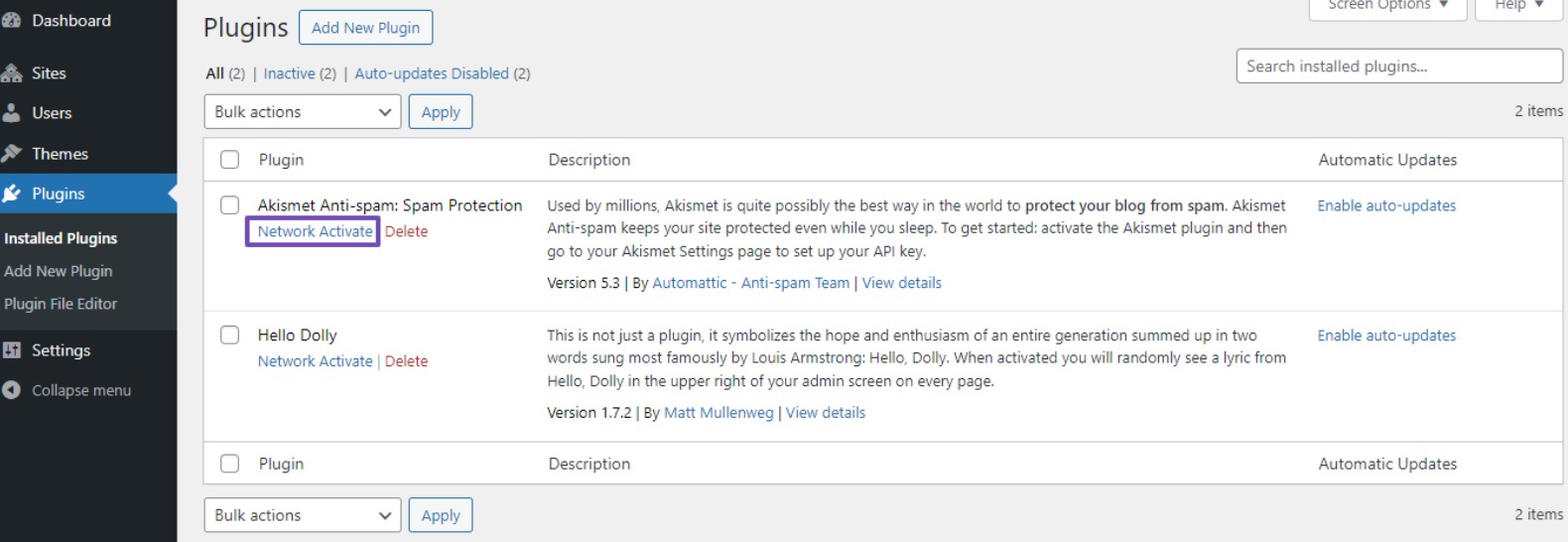
Wenn Sie auf Probleme stoßen, überprüfen Sie Ihre Konfigurationen auf fehlende Schritte. Überprüfen Sie die von Ihnen implementierten Codes, um die Richtigkeit sicherzustellen.
10 häufig gestellte Fragen
Kann ich für jede Site in einem Multisite-Netzwerk unterschiedliche Themes verwenden?
Ja, jede Site innerhalb des Netzwerks kann ihr eigenes Thema haben. Aus Gründen der Konsistenz können jedoch auch netzwerkweite Themen angewendet werden.
Wie kann ich SEO für einzelne Seiten im Multisite-Netzwerk handhaben?
Verwenden Sie SEO-Plugins, die Multisite-Installationen unterstützen, wie z. B. Rank Math SEO. Konfigurieren Sie die Einstellungen für jede Site einzeln im Netzwerkadministrator-Dashboard.
Gibt es Beschränkungen hinsichtlich der Anzahl der Standorte, die ich in einem Multisite-Netzwerk haben kann?
Obwohl es keine strenge Grenze gibt, kann die Leistung Ihrer Hosting-Umgebung und Serverressourcen praktische Einschränkungen mit sich bringen. Wählen Sie einen Hosting-Plan, der der erwarteten Größe Ihres Netzwerks entspricht.
Kann ich für Websites in einem Multisite-Netzwerk unterschiedliche Domänenerweiterungen verwenden? (z. B. .com, .net, .org)
Ja, Sie können für Websites in einem Multisite-Netzwerk unterschiedliche Domänenerweiterungen verwenden. Stellen Sie sicher, dass für jede Domäne die richtigen Domänenzuordnungseinstellungen und DNS-Konfigurationen vorhanden sind.
Kann ich einen Online-Shop zu einer WordPress-Multisite-Website hinzufügen?
Ja, Sie können einer WordPress-Multisite-Website einen Online-Shop hinzufügen. Nutzen Sie Plugins wie WooCommerce auf einzelnen Websites für unabhängige E-Commerce-Funktionen und verwalten Sie gleichzeitig das Netzwerk zentral.
11 Fazit
Durch die Einrichtung eines WordPress-Multisite-Netzwerks wird die Website-Verwaltung effektiv optimiert und eine konsistente Benutzererfahrung auf mehreren Websites sichergestellt.
Wenn Sie die in dieser Anleitung beschriebenen Schritte befolgen, können Sie mühelos ein Netzwerk von Websites erstellen, die Ressourcen, Plugins und Themen gemeinsam nutzen.
Es ist jedoch wichtig, sorgfältig zu prüfen, ob ein Multisite-Netzwerk Ihren Anforderungen entspricht, da es möglicherweise nur für einige Website-Typen geeignet ist. Priorisieren Sie stets die Sicherung der Website und gründliche Tests, bevor Sie Änderungen implementieren.
Bei richtiger Planung und Ausführung wird ein WordPress-Multisite-Netzwerk zu einem leistungsstarken Tool zur Verwaltung Ihrer Online-Präsenz und zum Erreichen Ihrer Website-Ziele.
Wir hoffen, dass Sie erfolgreich ein robustes WordPress-Multisite-Netzwerk eingerichtet haben. Wenn ja, lassen Sie es uns wissen, indem Sie @rankmathseo twittern.
