WordPress マルチサイト ネットワークをセットアップする方法
公開: 2024-01-17複数の WordPress Web サイトを管理していて、ワークロードを合理化する方法をお探しですか? WordPress マルチサイト ネットワークがあなたに必要なソリューションになるかもしれません。
マルチサイト ネットワークを使用すると、複数のサイトを 1 つの中央の場所から管理できるため、管理、ブランディング、ユーザー管理が簡単になります。
ただし、実際に始める前に、メリットとデメリットを比較検討し、セットアップ プロセスを理解することが不可欠です。
この投稿では、WordPress マルチサイト ネットワークを設定し、それがニーズにとって正しい選択であるかどうかを判断するために知っておくべきことをすべて説明します。
準備はできたか? 始めましょう!
目次
- WordPress マルチサイトとは何ですか?
- WordPress マルチサイト ネットワークの長所と短所
- WordPress マルチサイト ネットワークを使用すべきなのは誰ですか?
- シングルサイトとマルチサイトの WordPress インストールの違い
- WordPress マルチサイトの要件
- WordPress マルチサイト ネットワークのインストール
- マルチサイト ネットワークのドメイン構造を選択する
- マルチサイトネットワーク設定の構成
- マルチサイト ネットワーク用のテーマとプラグインのセットアップ
- よくある質問
- 結論
1 WordPress マルチサイトとは何ですか?
WordPress マルチサイトを使用すると、単一の WordPress インストール上に複数のサイトのネットワークを作成できます。
これは、サイトごとに個別の WordPress をインストールする代わりに、1 つのダッシュボードからすべてを管理できることを意味します。
WordPress マルチサイトは WordPress バージョン 3.0 で導入され、それ以来人気のある機能です。 セットアップは比較的簡単で、ネットワーク上の他のサイトをカスタマイズするための高度な設定が備わっています。
新しいサイトを即座に作成し、同じユーザー名とパスワードを使用して管理できるようになります。 ネットワーク全体でユーザーの役割と権限を制御することもできます。
2 WordPress マルチサイト ネットワークの長所と短所
マルチサイト ネットワークの長所と短所について説明します。
長所
- Web サイト管理者は、単一のダッシュボードから複数の Web サイトを効率的に処理できます。
- マルチサイト ネットワーク内で新しい Web サイトを即座に作成するのは非常に簡単です。
- 各ネットワーク サイトには、それぞれの Web サイトのみを管理する専任の管理者を置くことができます。
- マルチサイト機能により、複数のサイトに繰り返しログインおよびログアウトする必要がなくなり、時間と労力が節約されます。
- ネットワーク管理パネルを使用すると、マルチサイト ネットワーク内のすべてのサイト間でのテーマとプラグインの共有が容易になります。
- WordPress のコア ファイル、テーマ、プラグインの更新は、ネットワーク管理パネルからすべてのサイトに対して同時に実行できます。
短所
- ネットワーク内のリソースを共有すると、すべてのサイトで同時に読み込み時間が遅くなる可能性があります。
- 特定の WordPress プラグインは、マルチサイト ネットワーク内でシームレスに機能しない場合があります。
- 新しいユーザーは、トラフィックとサーバー リソースの管理が難しく、サージがすべてのネットワーク サイトに影響を与える可能性があります。
- セキュリティ リスクは、すべてのネットワーク サイトに同時に大きな脅威をもたらします。
- マルチサイト ネットワークの処理は、特にトラブルシューティングの際に、個々のサイトを管理するよりも複雑になる場合があります。
- 一部のホスティングプロバイダーによるサポートが限定されているため、WordPress マルチサイト ネットワークのオプションが制限される場合があります。
3 WordPress マルチサイト ネットワークを使用すべきなのは誰ですか?
複数の Web サイトがあるという理由だけでマルチサイト ネットワークを作成しないでください。 マルチサイト ネットワークを効果的に管理するには、技術的な知識が必要であることに注意してください。
WordPress マルチサイト ネットワークは、特定のシナリオに適しています。
- コンテンツが異なる複数の Web サイトが必要だが、それらを単一ドメインで管理したい組織。
- 教育機関は学部や学部ごとに個別の Web サイトを作成する必要があります。
- 単一のダッシュボードから複数のブログを管理したいブロガー。
- 1 つのドメインで複数のオンライン ストアを管理したい電子商取引企業。
- さまざまなトピックや地域に対して複数のサブドメインまたはサブディレクトリを作成したいニュース Web サイト。
- さまざまな目的や取り組みのために複数の Web サイトを管理する必要がある非営利組織。
したがって、複数の Web サイトがあり、それらの Web サイトに同じ目的や類似性がない場合は、それぞれに異なる WordPress インストールを作成する必要があります。
次のセクションでは、マルチサイトとシングル サイトの違いについて詳しく説明します。
4 WordPress のシングルサイトとマルチサイトのインストールの違い
単一サイトの WordPress インストールとマルチサイト WordPress インストールの主な違いを比較してみましょう。
| 単一サイト | マルチサイト |
| 1 つの Web サイトまたはブログのみをホストするように設計されています | 単一の WordPress インストールから複数の Web サイトまたはブログを作成できるようにします。 |
| 単一のダッシュボードから管理 | すべてのサイトを管理するためのネットワーク ダッシュボードと各サイトの個別のダッシュボード |
| 1 つのドメインから作成 | メインドメインのサブドメインまたはサブディレクトリから作成 |
| 単一サイトは個別のデータベースで動作します。 | マルチサイトでは、サイトごとに個別のテーブルを持つ共有データベースを使用します。 |
| 必要なサーバー リソースが少なくて済みます | より多くのサーバー リソースが必要になる場合があります |
| 各サイトは個別に更新されます | アップデートはネットワーク内のすべてのサイトに一度に適用できます |
| 任意のプラグイン/テーマをダッシュボードにインストールしてアクティブ化できます | マルチサイトで使用するには、プラグイン/テーマをネットワーク対応にする必要があります |
| ユーザー管理に必要な標準の WordPress ユーザーロール | ネットワークの管理には追加の super ddmin ロールが必要です |
| 小規模なWebサイトやブログに最適 | 複数のサブサイトやユーザーがいる大規模な Web サイトやブログに適しています |
WordPress マルチサイトの5 つの要件
WordPress マルチサイトを設定するための重要な前提条件について説明します。 スムーズなプロセスを確保するには、考慮して満たす必要のある特定の要件があります。
- 十分なストレージを備えた自己ホスト型 WordPress サイト。
- FTP またはファイル マネージャーを通じてサイトのファイルにアクセスできるようにしてください。
- サイトの新しいデータベースとユーザーを作成する機能。
- WordPress のインストールと設定に関する基本的な知識。
- マルチサイトをサポートする互換性のあるホスティング プロバイダー。 したがって、マルチサイトを設定する前に、ホスティングプロバイダーに確認してください。
6 WordPress マルチサイトネットワークのインストール
マルチサイト ネットワークを設定する前に、ドメイン名と Web ホスティングが正しく構成されていることを確認することが重要です。 ホスティング パネルまたは cPanel にアクセスできることを確認してください。
さらに、ドメインの SSL 証明書をインストールし、ホスティング パネルから Web サイトのドメイン電子メールを作成します。 これらの前提条件が整うと、WordPress マルチサイト ネットワークを作成する準備が整います。
6.1 WordPress マルチサイト ネットワークを最初からセットアップする
マルチサイト インストールが初めての場合は、この方法が最適です。
まず、ホスティング パネルまたは cPanel にアクセスし、ソフトウェアセクションに移動して、 Softaculous の WordPress Manager を選択します。 このオプションが見つからない場合は、 Softaculous Apps Installerを選択します。
ホスティング パネルの外観は、以下の例とは異なる場合があることに注意してください。
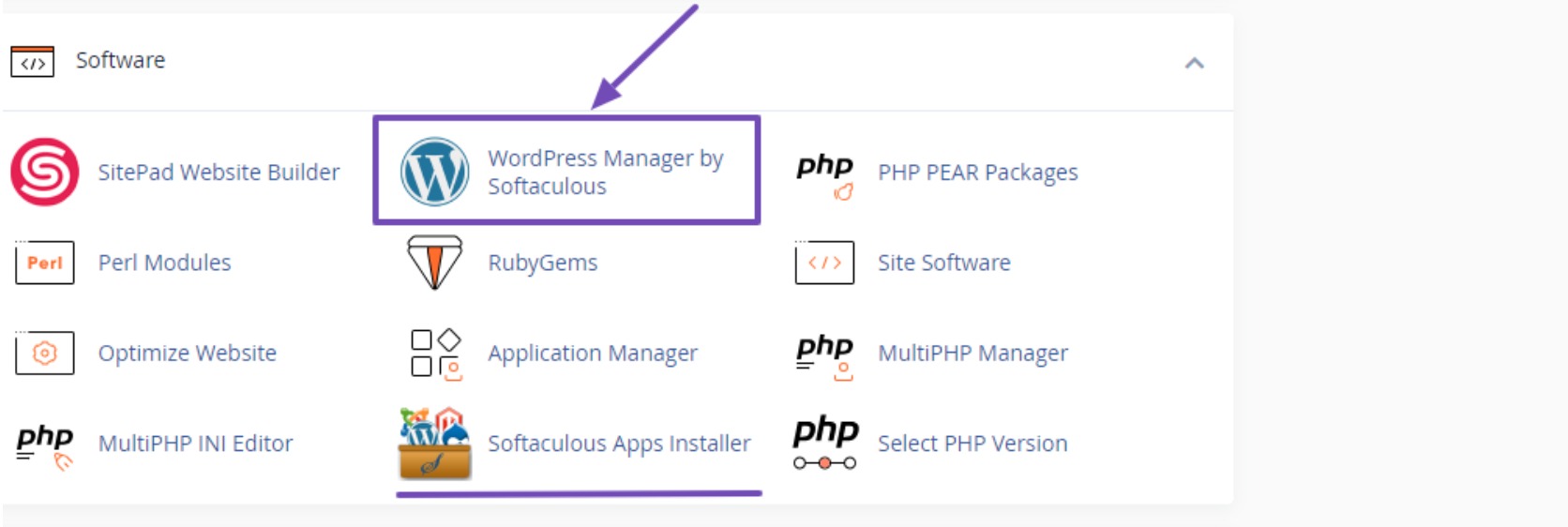
どちらを選択しても、ソフトウェアとして WordPress を選択してください。 これにより、インストール ページが表示されます。ここでは、以下に示すように、6 つの領域に焦点を当てて設定する必要があります。
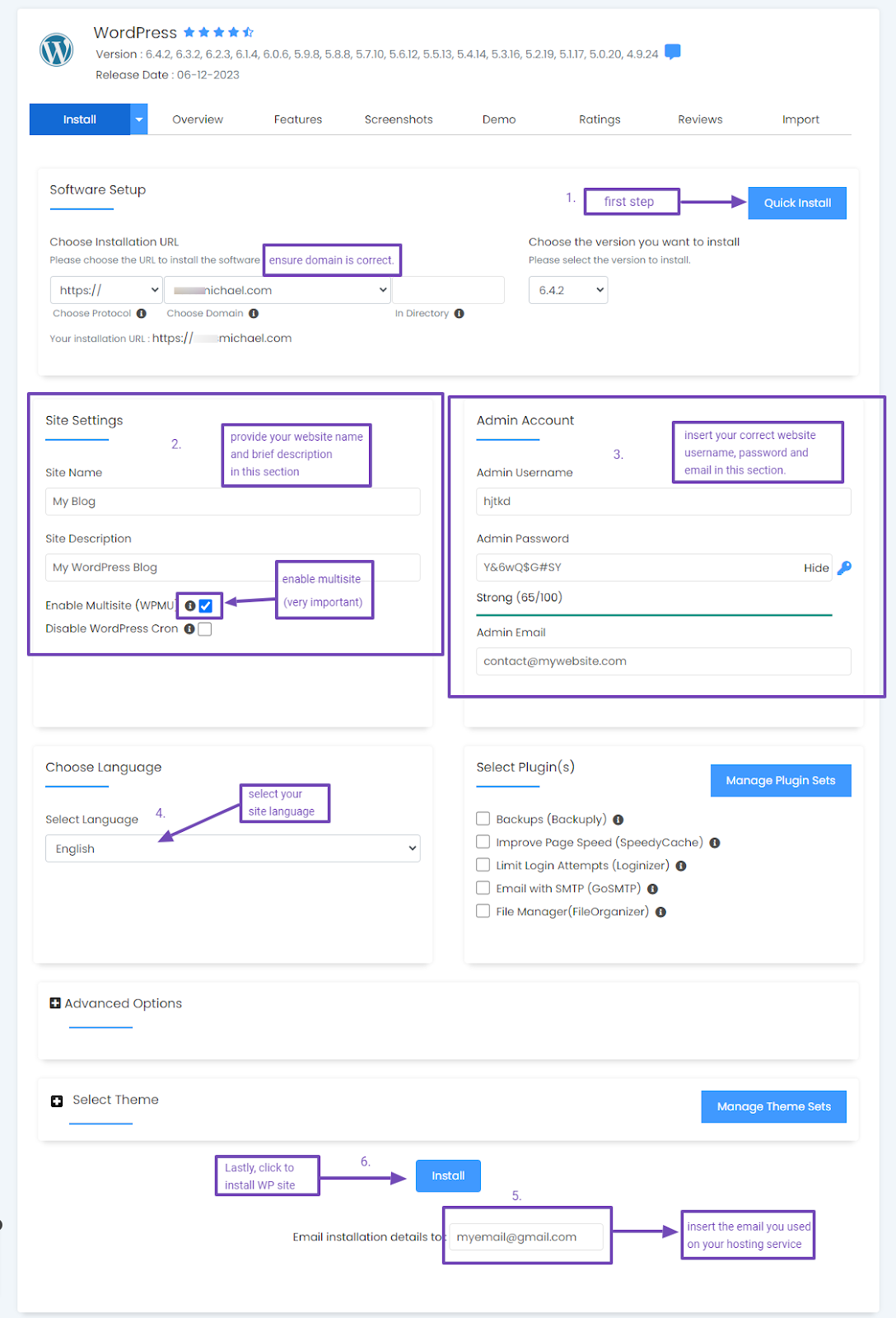
プロセスを開始するには、上の図に示すように、 [クイック インストール]をクリックします。
他の設定に進む前に、WordPress のインストールに必要なドメインを選択していることを確認してください。 [サイト設定] セクションで、マルチサイト (WPMU) を有効にします。 このステップは非常に重要です。
次に、上の画像の指示を参照して、サイト設定を構成します。 完了したら、下の[インストール]ボタンをクリックし、WordPress サイトが自動的にインストールされるまで辛抱強く待ちます。
インストールが成功すると、Web サイトまたは WordPress ダッシュボードへのリンクが表示されます。 お好みのものをクリックしてください。
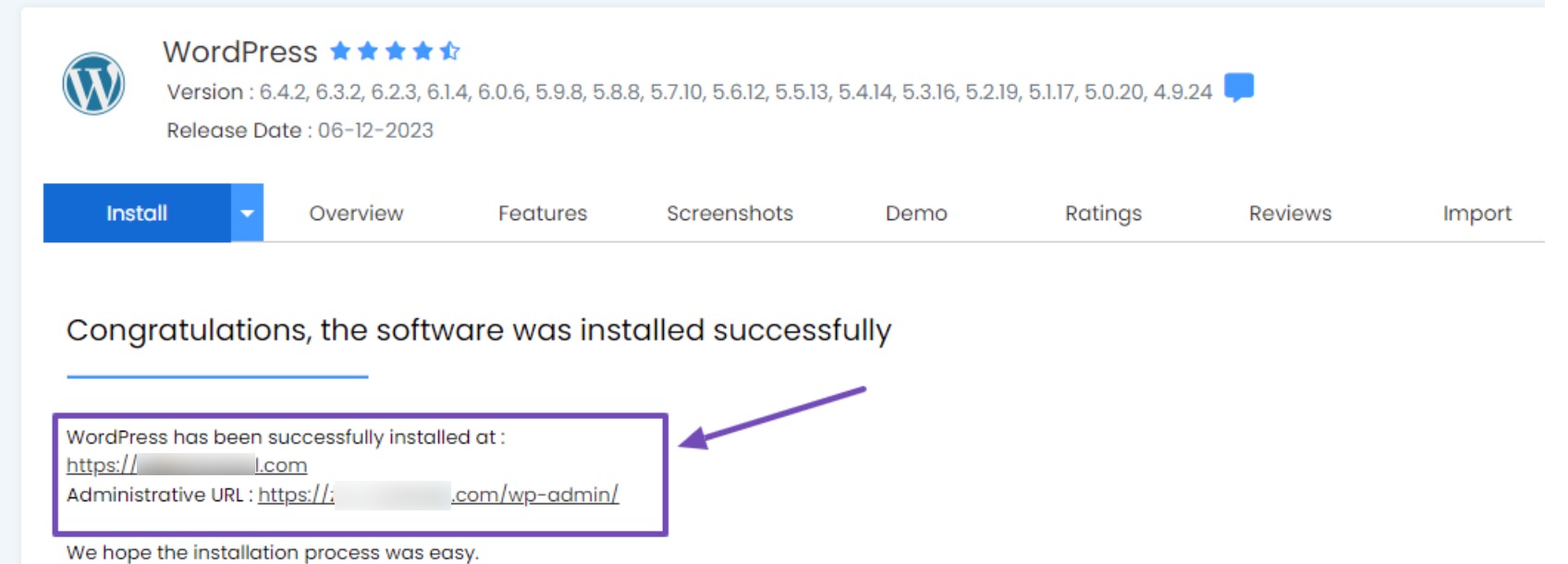
WordPress マルチサイト Web サイトをインストールする最も簡単な方法を説明したので、2 番目の方法に進みましょう。
6.2既存の WordPress インストールへのマルチサイトの追加
マルチサイト ネットワーク機能はすべての WordPress インストールに組み込まれており、単一サイトからマルチサイト ネットワークにシームレスに移行できます。
始める前に、WordPress Web サイトをバックアップすることが重要です。 さらに、WordPress ダッシュボードから「プラグイン」→「インストールされたプラグイン」に移動して、プラグインを非アクティブ化します。
アクティブなプラグインをすべて選択し、非アクティブ化を選択して、適用ボタンをクリックすると、プロセスが高速化されます。
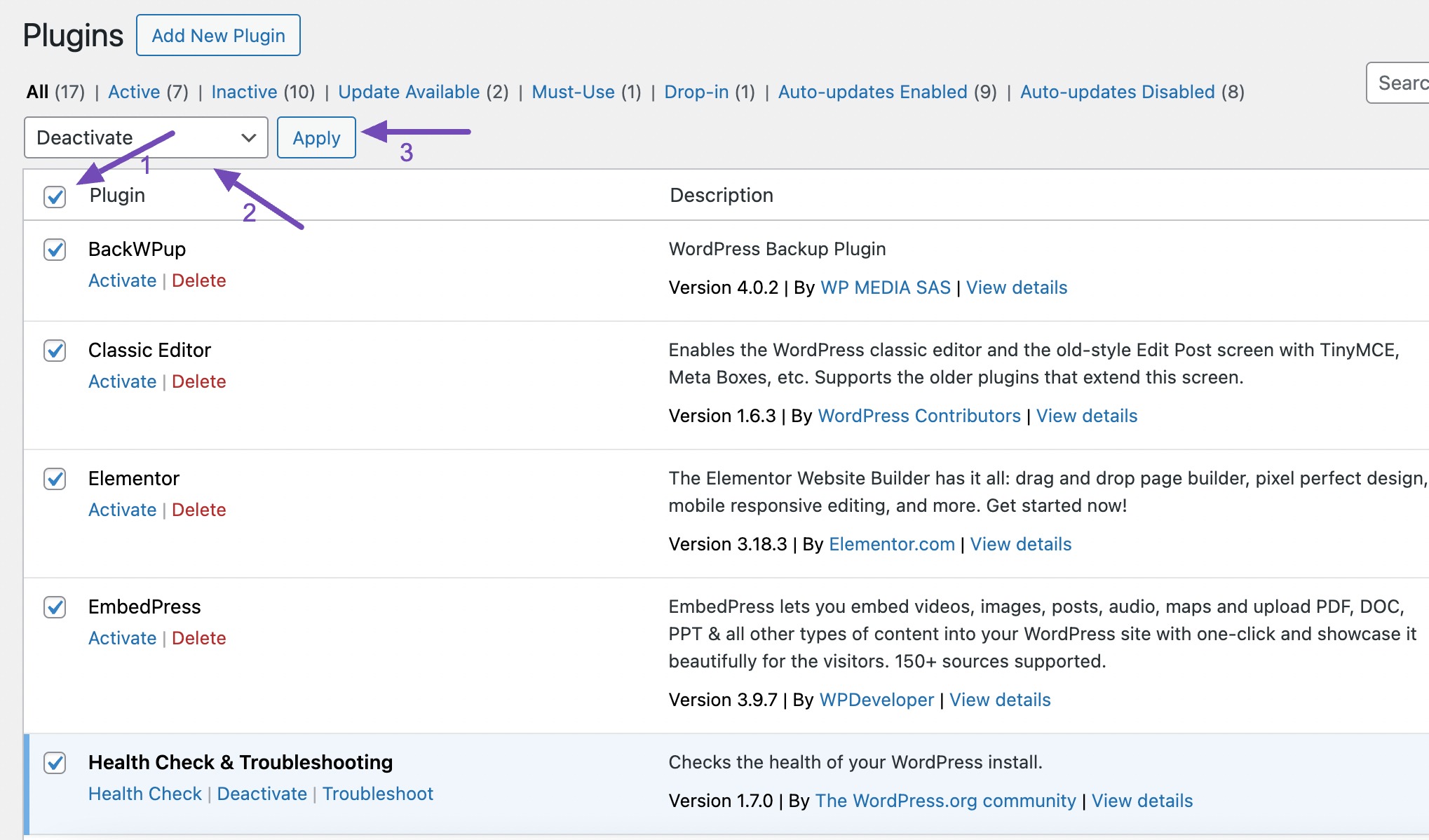
非アクティブ化した後、サイトの FTP クライアントまたは cPanel ファイル マネージャーに進みます。 サイトのファイル ディレクトリまたはpublic_htmlに移動し、 wp-config.phpファイルを開いて編集します。
wp-config.phpファイルの/* That's all, stop editing! Happy publishing. */ /* That's all, stop editing! Happy publishing. */ /* That's all, stop editing! Happy publishing. */ライン。
/* Multisite */ define( 'WP_ALLOW_MULTISITE', true );変更を必ず保存してください。
このコードは、WordPress サイトのマルチサイト機能を有効にします。 アクティブ化したら、マルチサイト ネットワークのセットアップに進みます。
WordPress ダッシュボードに戻り、 [ツール] → [ネットワーク設定]に移動して、マルチサイト ネットワークを構成します。
セットアップ中に、ネットワークのドメイン構造 (サブドメインやサブディレクトリなど) を選択します。
ネットワークのタイトルを入力し、ネットワーク管理者の電子メール アドレスが正しいことを確認します。 「インストール」ボタンをクリックして続行します。
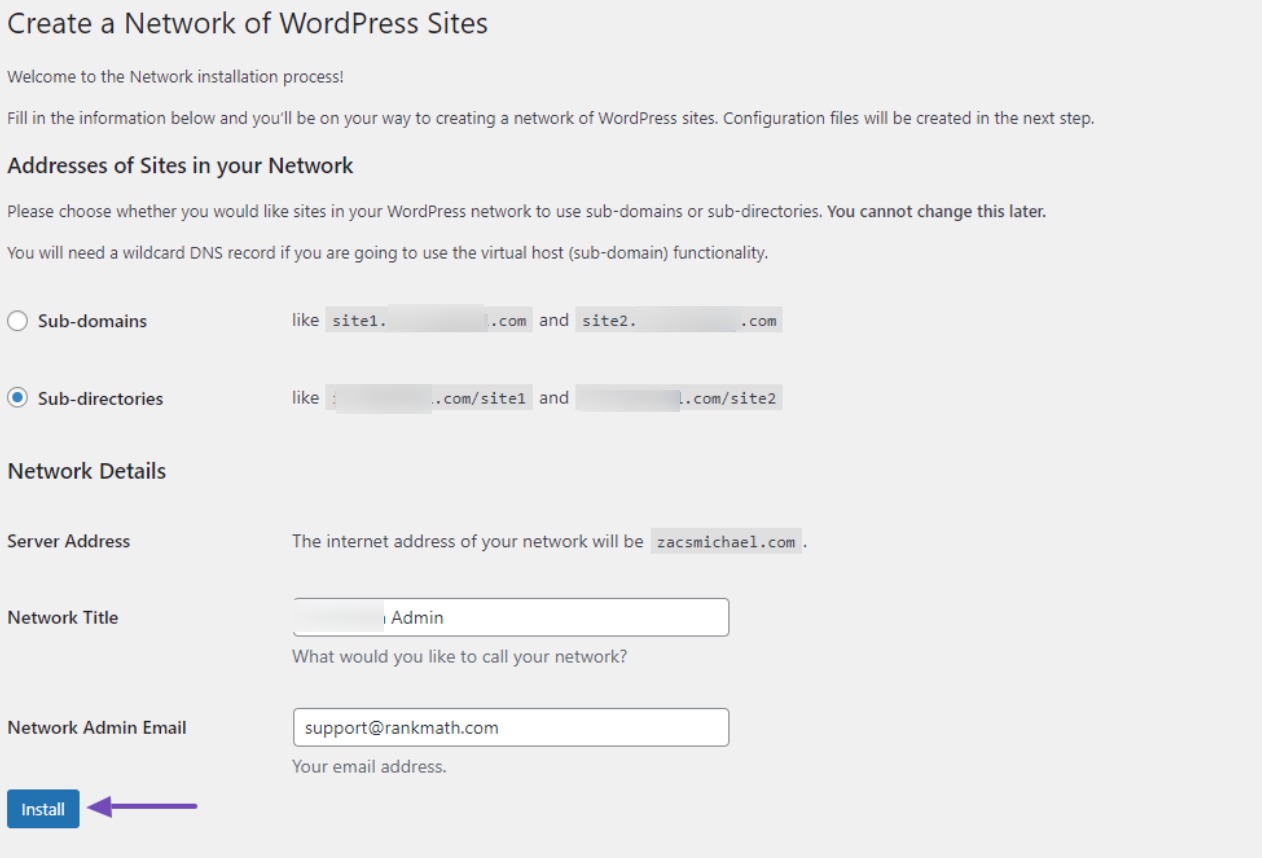
このネットワーク セットアップのインストールが完了すると、ネットワーク セットアップを有効にするように求めるページにリダイレクトされます。 続行するには、提供されたコードをコピーして、サイトの wp-config.php ファイルや .htaccess ファイルなどの特定の領域に貼り付けるだけです。
変更を加える前に、必ず既存のファイルをバックアップしてください。 これらのファイルを保存したら、このページに戻って、以下に示すように[ログイン]リンクをクリックします。
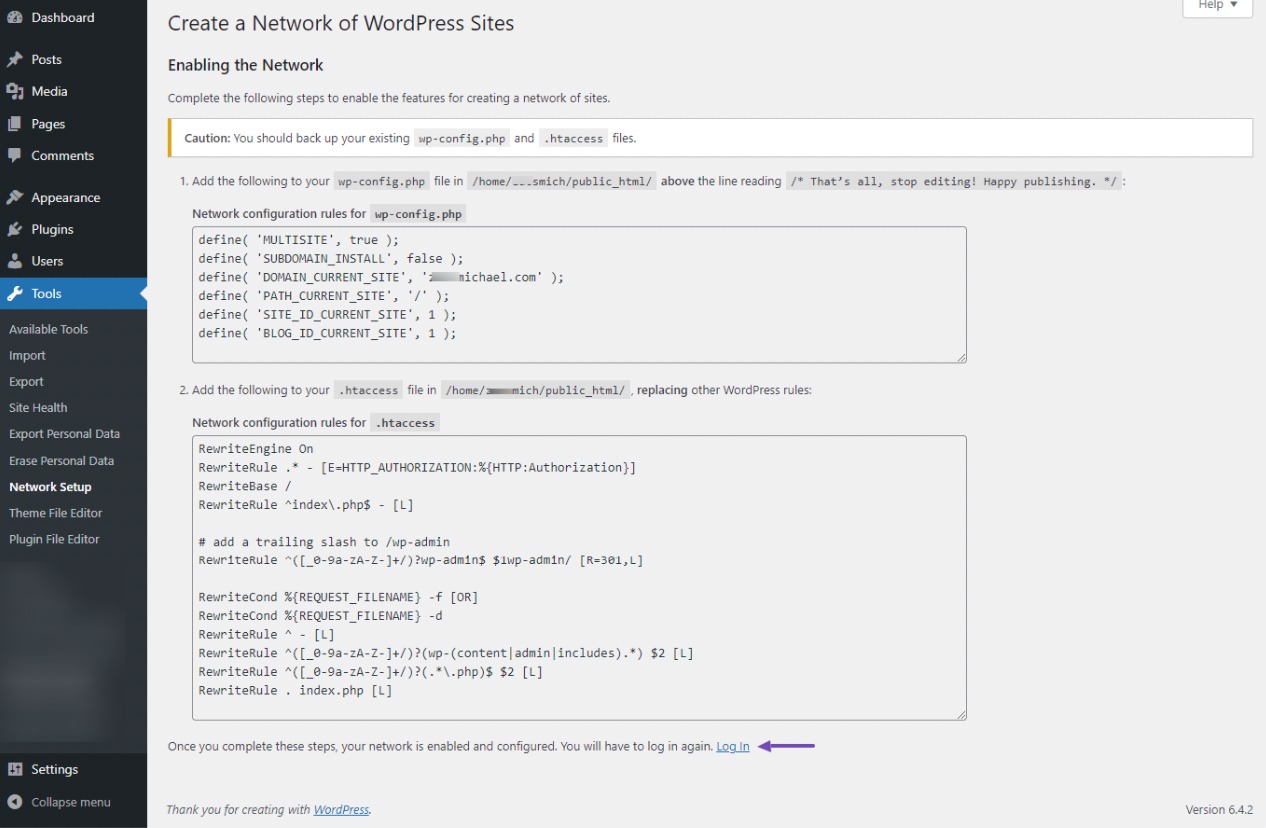
ログイン リンクをクリックすると、管理者としてネットワーク管理者ダッシュボードにアクセスできるようになります。 これを見つけるには、以下に示すように、WordPress バーの[個人用サイト]オプションの上にマウスを置き、 [ネットワーク管理]をクリックします。
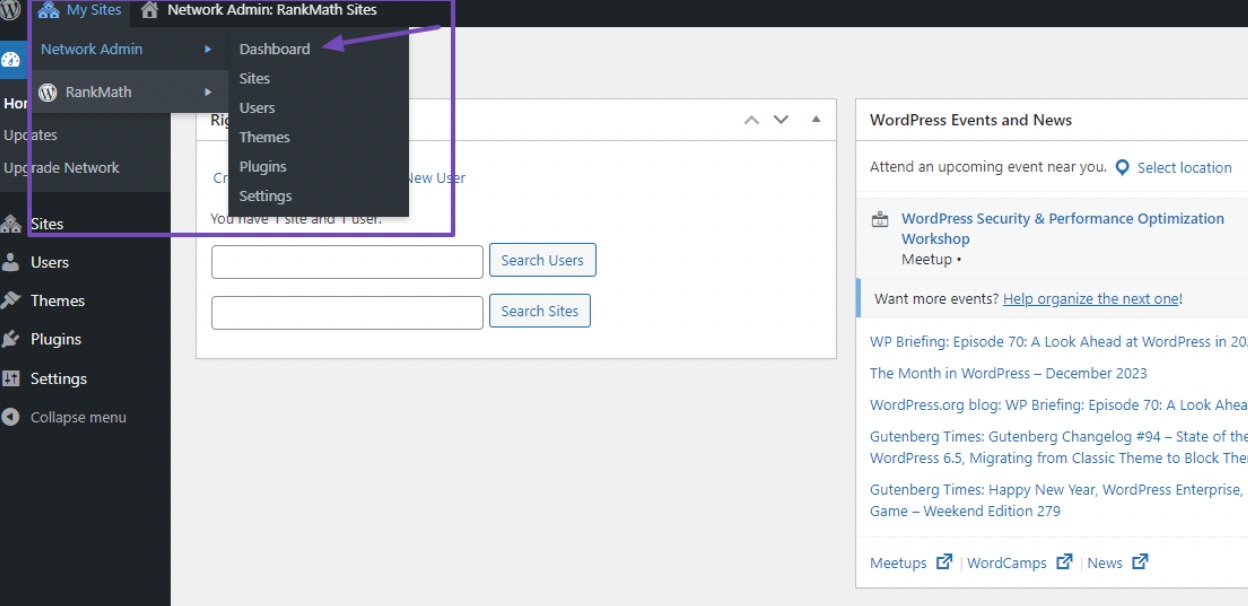
Network Admin ダッシュボードでの次のステップは、サイトを作成することです。 ただし、その前に、ネットワークのドメイン構造を決定することが重要です。
7マルチサイト ネットワークのドメイン構造を選択する
マルチサイト ネットワークのドメインの構造は、サイトへのアクセス方法や検索エンジンの結果でのサイトの表示に影響するため、重要です。
サブディレクトリ、サブドメイン、または個別のドメインなど、ドメイン構造にはさまざまなオプションがあります。 説明する:
- サブディレクトリ: example.com/blog
- サブドメイン: blog.example.com
- カスタム ドメイン URL (マッピング): customdomain.com
サブドメインを選択した場合は、サーバー上でワイルドカード サブドメインを構成する必要があります。このプロセスについては、次のセクションで説明します。
サブディレクトリを選択した場合は、[ネットワーク セットアップ] ページですでに設定されているため、この記事の「マルチサイト ネットワーク設定の構成」セクションに進みます。
あるいは、マルチサイトに別のドメインを使用することもできます。 これには、メイン Web サイトのドメイン以外に別のドメインをサーバーに追加することが含まれます。 この方法を好む場合は、以下の「ドメイン マッピング」セクションに進んでください。
次に、マルチサイトでのサブドメインの設定について詳しく見ていきましょう。
7.1マルチサイト用のサブドメインの設定
マルチサイト ネットワークのサブドメインを確立するには、個々のサブサイトを設定する必要があります。 これは単純なプロセスですが、すべてが正しく行われていることを確認するための重要な手順があります。
まず、ドメインのワイルドカード SSL 証明書を作成します。 この証明書を使用すると、同じドメイン名で作成された新しいサブドメインに対する SSL 証明書のインストールが効率化されます。
新しいサブドメインごとに SSL 証明書を手動でインストールするのではなく、このプロセスにより自動的に処理されます。 これを開始するには、cPanel またはホスティング パネルにログインします。 [ドメイン]オプションに移動して選択し、新しいドメインを作成します。

ドメイン フィールド内のサブドメイン領域に「 * 」記号を入力し、その後にメイン ドメイン名を入力し、 [送信]ボタンをクリックして変更を保存する必要があります。
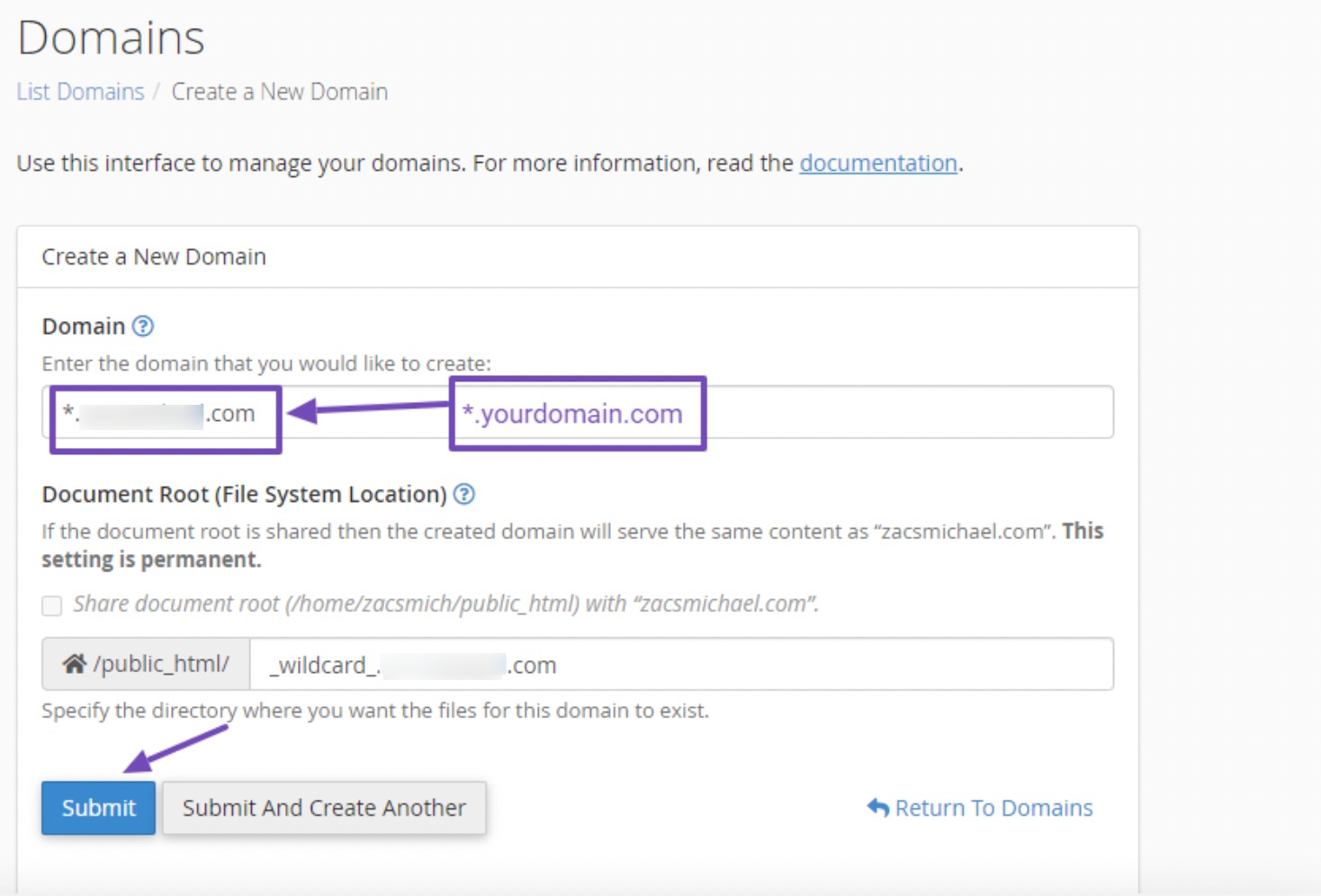
次に、ワイルドカード サブドメインの SSL 証明書をインストールします。 これを行うには、cPanel ダッシュボードから「Let's Encrypt SSL」に移動します。
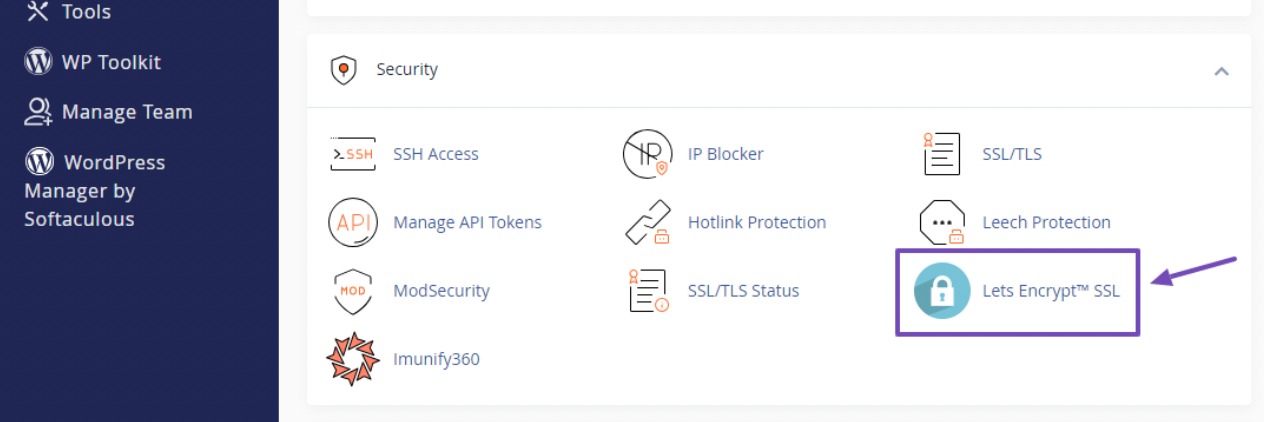
SSL 証明書ページで下にスクロールし、ワイルドカード サブドメインの[発行]をクリックします。

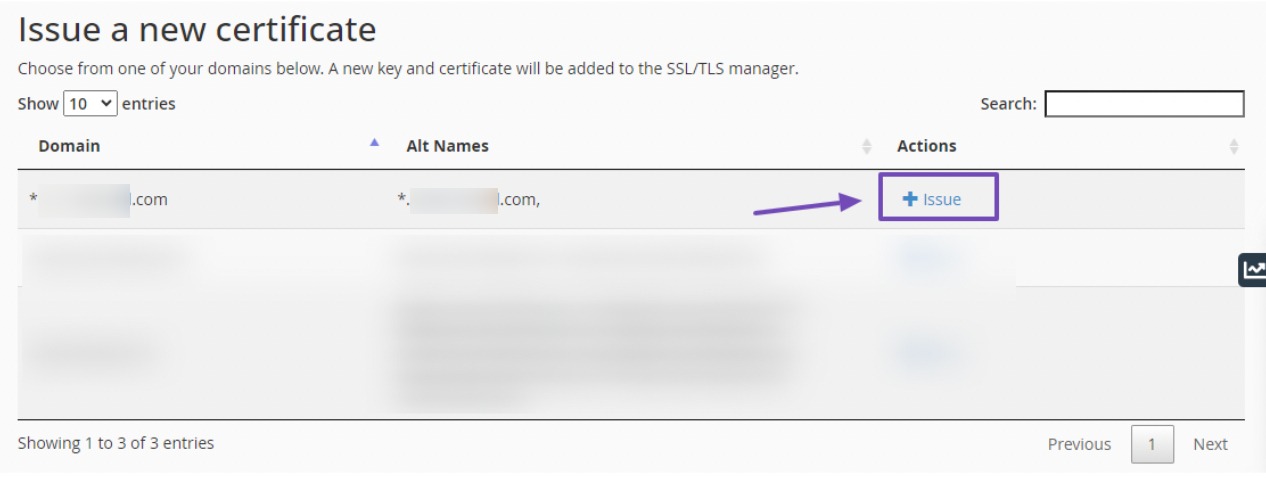
[発行]ボタンをクリックして、ワイルドカード サブドメインの SSL 証明書をインストールします。
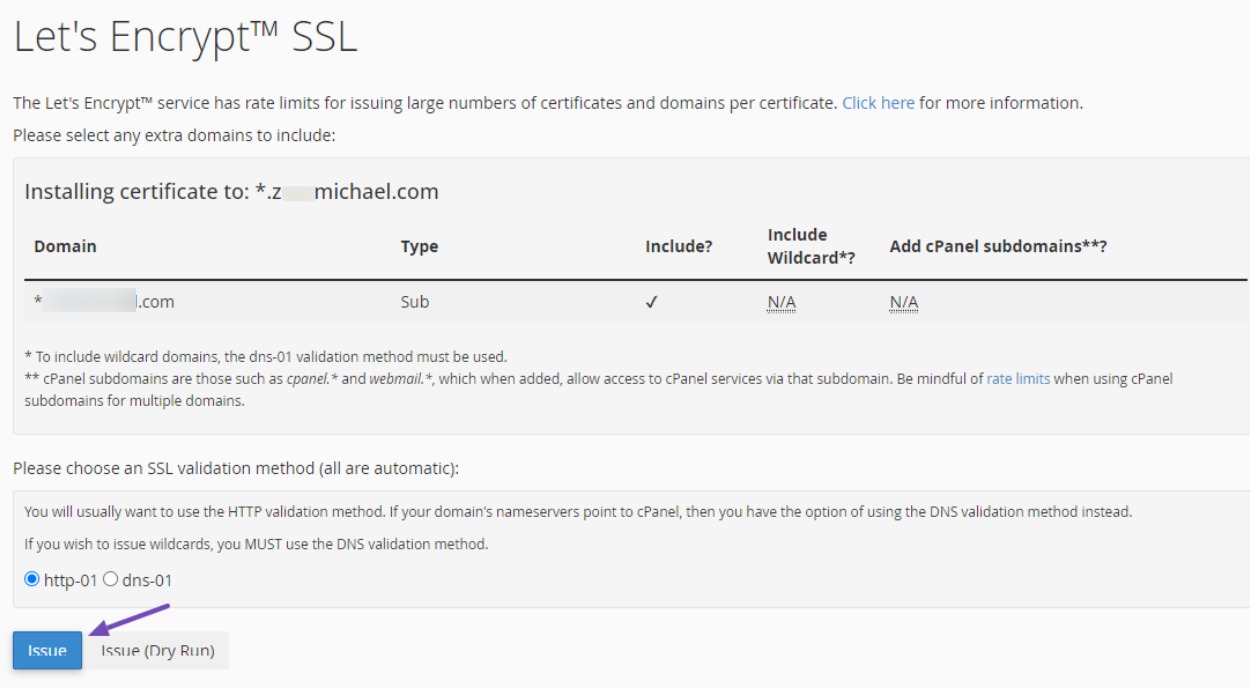
完了したら、[ドメイン] ページに戻って、Web サイトに必要なサブドメインを作成します。 サブドメインごとに、ドキュメント ルートをメイン ドメイン ファイル ディレクトリ(/home/domaindirectoryname/public_html)と共有するオプションを選択し、 [送信]をクリックして変更を保存します。
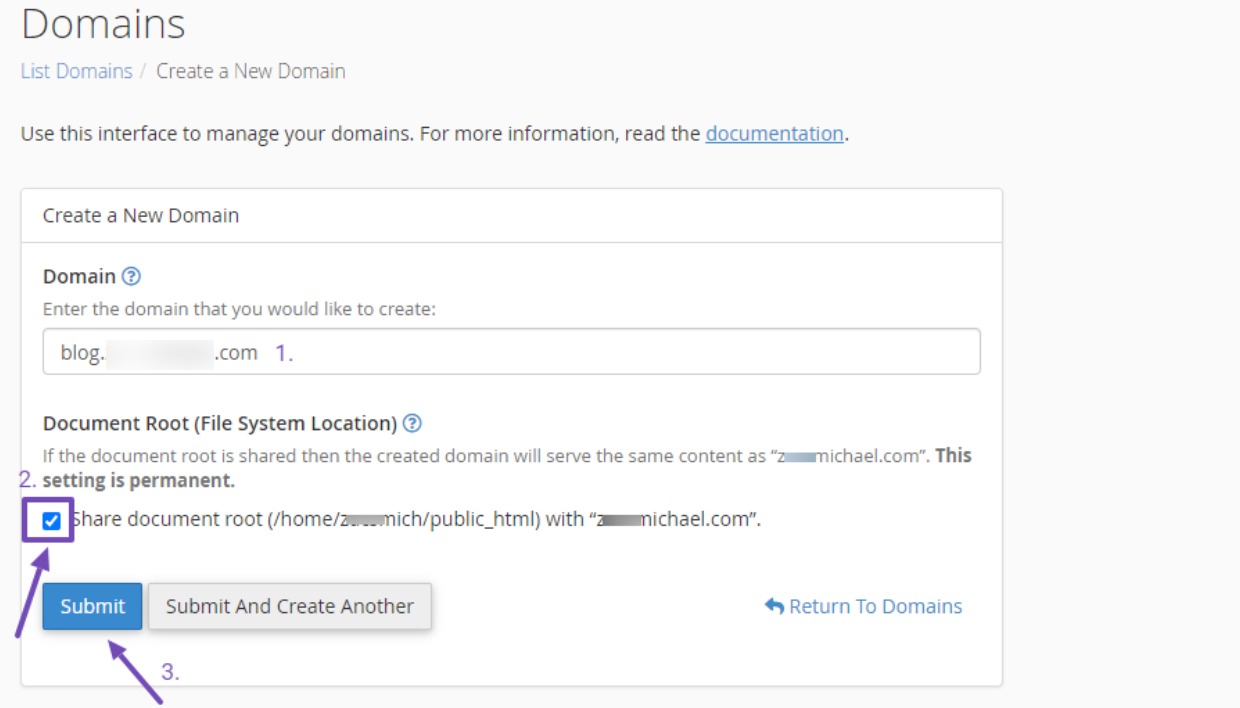
このサブドメインを設定したら、SSL 証明書を再インストールする必要はありません。 このドメインの下にある後続のサブドメインも含め、以前に作成したサブドメインのワイルドカードがこれを処理します。
次に、ネットワーク管理者でサブドメインを有効にします。 Web サイトの wp-config.php ファイルに移動し、マルチサイト ネットワーク構成からコピーしたネットワーク構成コードを編集します。
コードを貼り付けた場所を見つけて、サブドメイン アクティベーション コードのブール値「false」を「true」に変更します。 コードは次のとおりです。
define( 'SUBDOMAIN_INSTALL', true );慎重に値を「true」に変更すると、次のようになります。
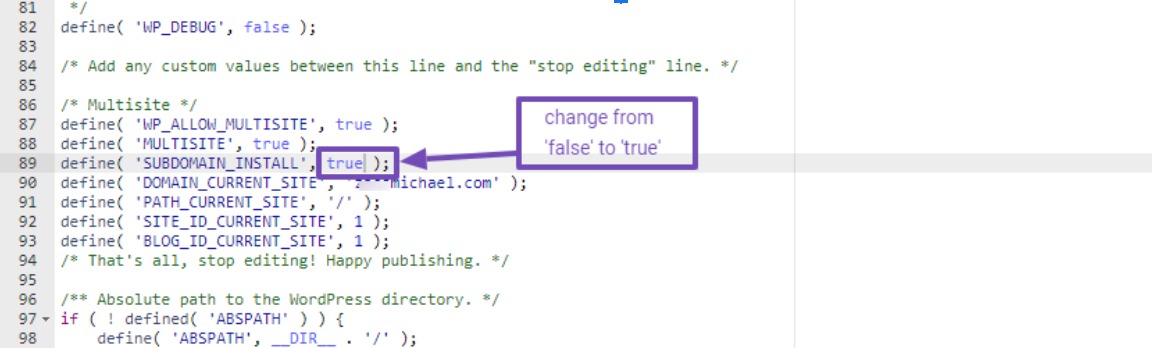
この調整を行った後は、変更内容を忘れずに保存してください。
ここで、WordPress のネットワーク管理者に戻り、 「サイト」→「新しいサイトの追加」に移動します。 サイト アドレスがサブディレクトリ構造に従わず、サブドメイン パターンを採用するため、その変化を目撃することになります。
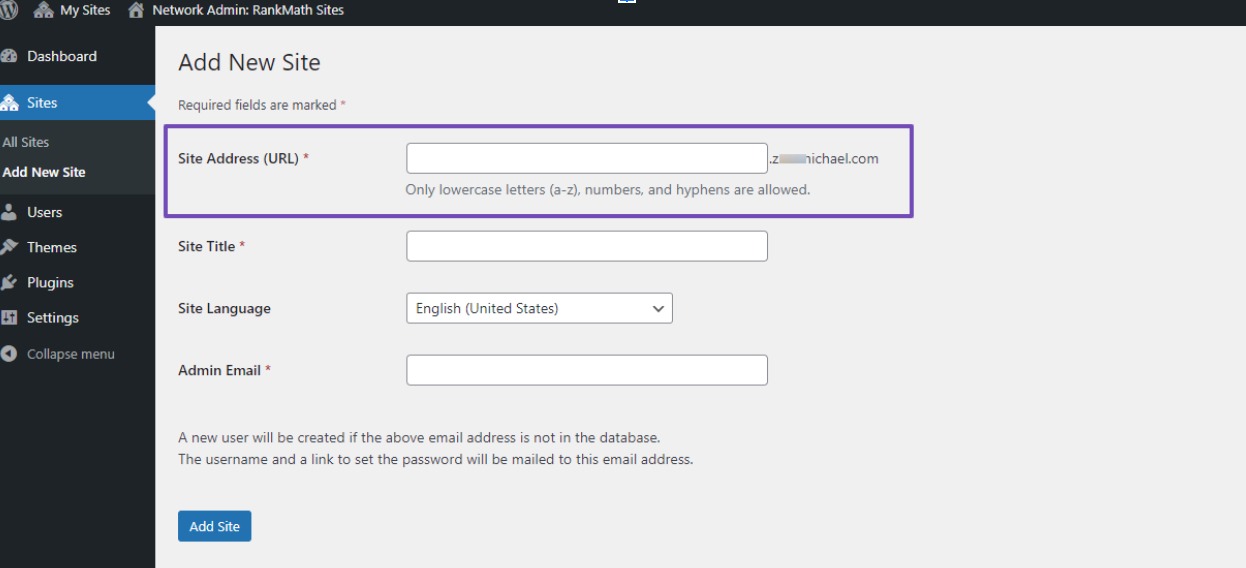
作成したサブドメイン アドレスを入力し、名前を指定し、優先言語を選択して、ドメインの電子メール アドレスを入力できます。
メインの Web サイトで使用した電子メールを使用することをお勧めします。 これにより、スーパー管理者としてサブサイトをシームレスに制御できるようになります。
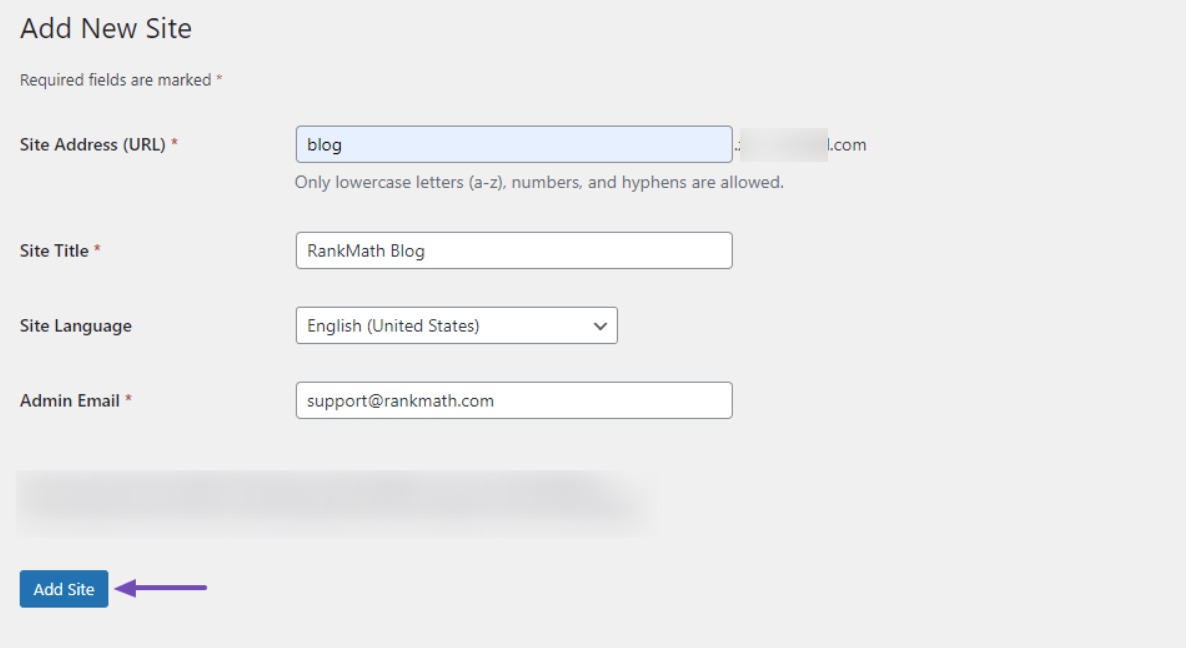
入力が完了したら、 「サイトを追加」ボタンをクリックしてサイトを確立します。
7.2マルチサイトネットワークでのドメインマッピング
WordPress は本質的にドメイン マッピングをサポートしているため、このアプローチは、サブディレクトリやサブドメインの代わりにサブサイトにカスタム ドメインを使用したい場合に最適です。
続行する前に、カスタム ドメインを購入し、ネームサーバーを使用してホスティング サーバーに接続していることを確認してください。
cPanel の[ドメイン]セクションで、通常どおりこれらのドメインを追加し、これらのアドオン ドメインの SSL 証明書をインストールします。
これらの手順が完了すると、次のフェーズに進む準備が整います。 ドメイン マッピングを設定するには、自動 cPanel 方式またはマルチサイト ネットワークのインストール中に前述したコード実装方式のいずれかを使用します。
WordPress マルチサイト コードに加えて、各サイトのユーザー ログインを有効にするために、wp-config.php ファイルに次の行を含める必要もあります。
define('COOKIE_DOMAIN', $_SERVER['HTTP_HOST'] );次のように表示されます。
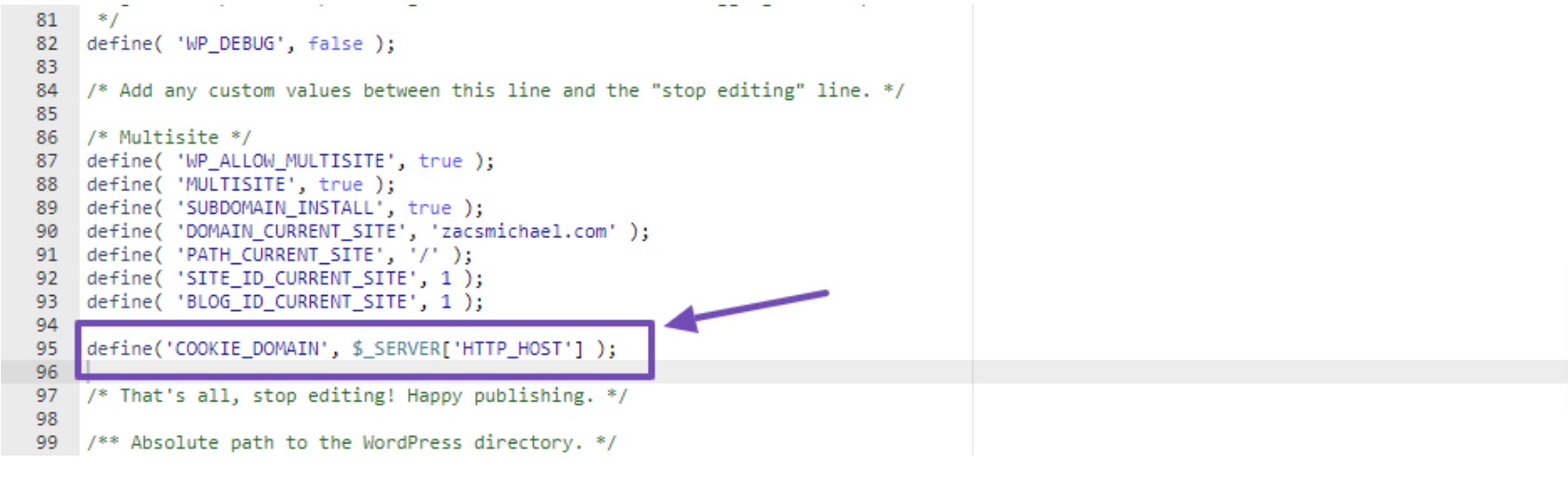
変更を必ず保存してください。
完了したら、ネットワーク管理者に戻り、[サイト] に移動して、以下に示すように、作成したサブドメインの下にある[編集]をクリックします。
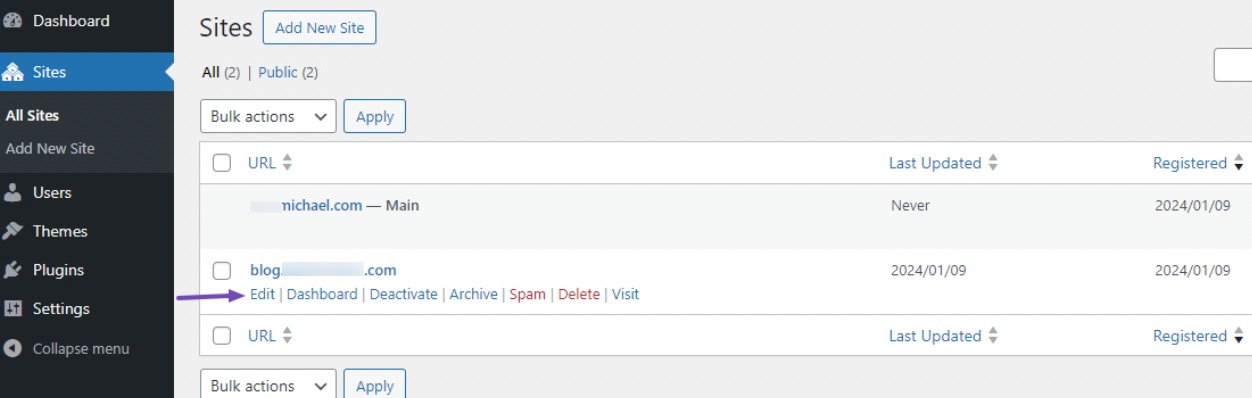
次に、サイト設定でサブドメインを使用するカスタム ドメインに置き換え、 [変更を保存]ボタンをクリックしてサイトを作成します。
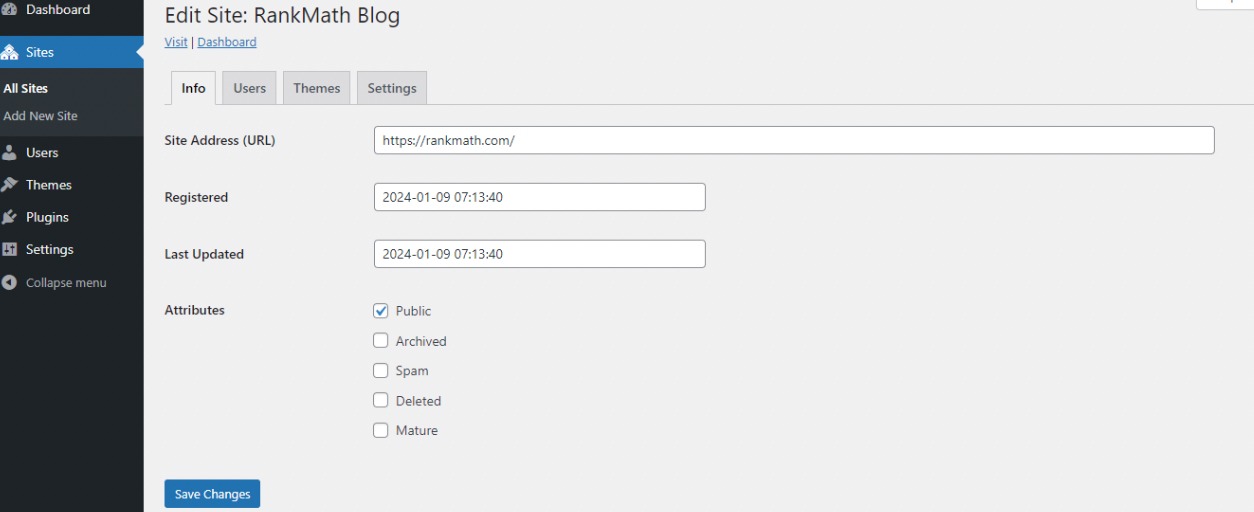
変更を保存すると、新しく作成した Web サイトが期待どおりに機能するようになります。
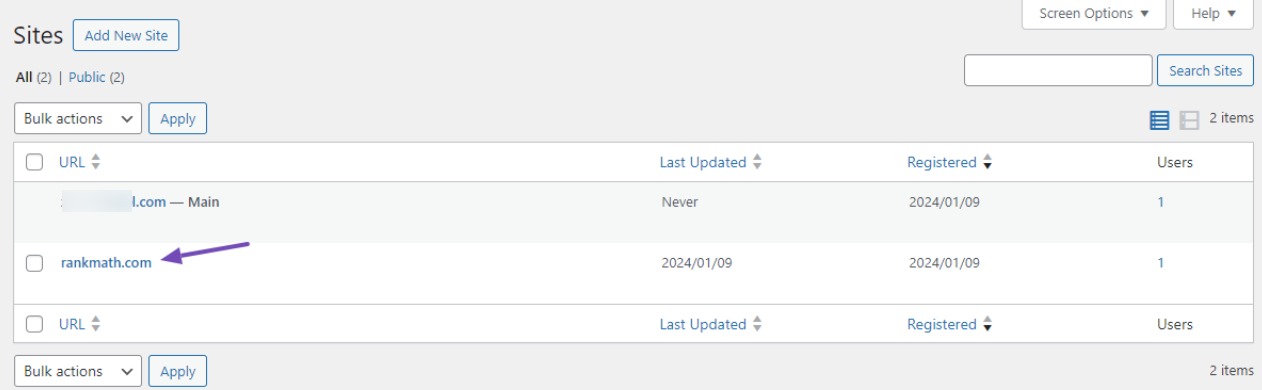
8マルチサイトネットワーク設定の構成
ネットワーク管理者として知られるマルチサイト ダッシュボードには、重要な更新とアクティビティが表示される[ホーム]があります。
[更新]に移動して、プラグインやテーマを含む WordPress コア ファイルを確認して更新します。
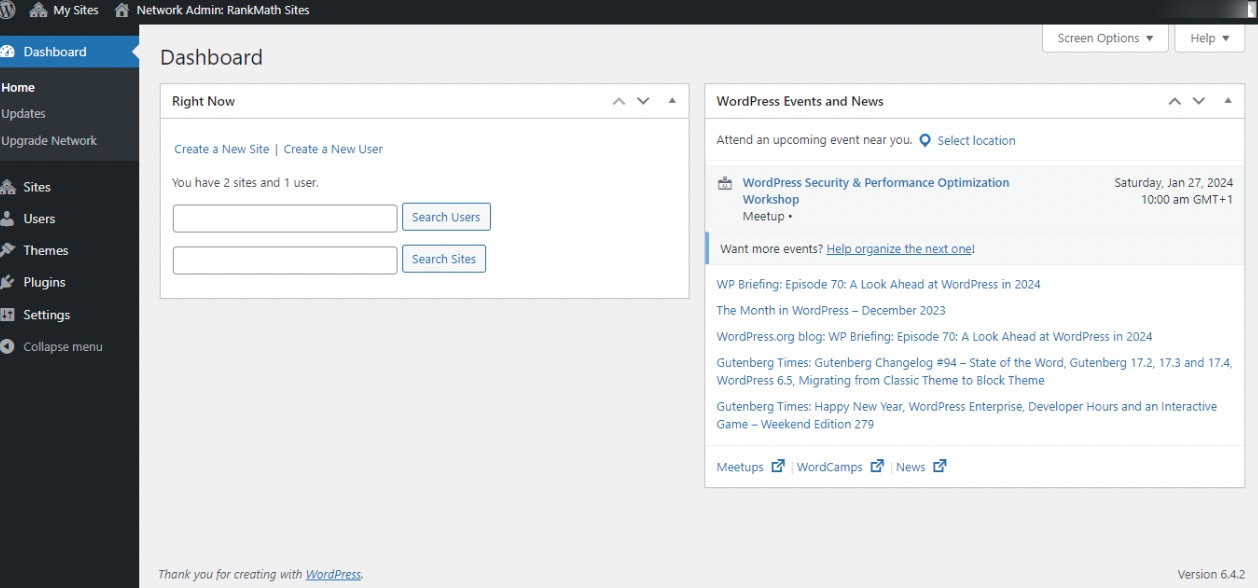
ネットワーク管理者をアップグレードするには、 「ネットワークのアップグレード」に移動します。 [サイト]セクションでは、サイトの作成、編集などを管理します。 「ユーザー」セクションに新しいユーザーをスーパー管理者として追加します。
[設定]セクションに移動すると、 [ネットワーク設定]と[ネットワーク セットアップ]が表示されます。 [ネットワーク設定] ページでは、ネットワーク内のすべてのサイトの一般的なアクティビティ設定を構成できます。
動作設定
ここで、ネットワークのタイトルと、サイトで使用する電子メール アドレスを設定します。
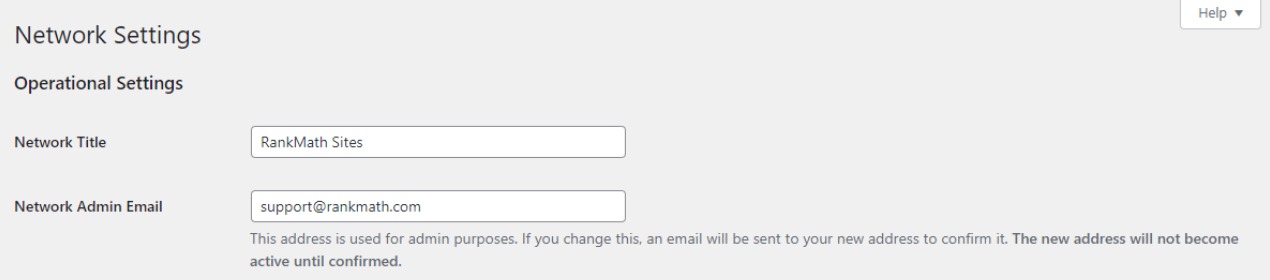
登録設定
ネットワーク設定で最も重要な設定は、ネットワーク設定ページの登録設定セクションです。
デフォルトでは、ユーザーとサイトの登録はオフになっています。 ユーザー登録を有効にしたり、既存のユーザーに新しいサイトの作成を許可したり、ユーザーとサイトの登録を有効にしたりできます。
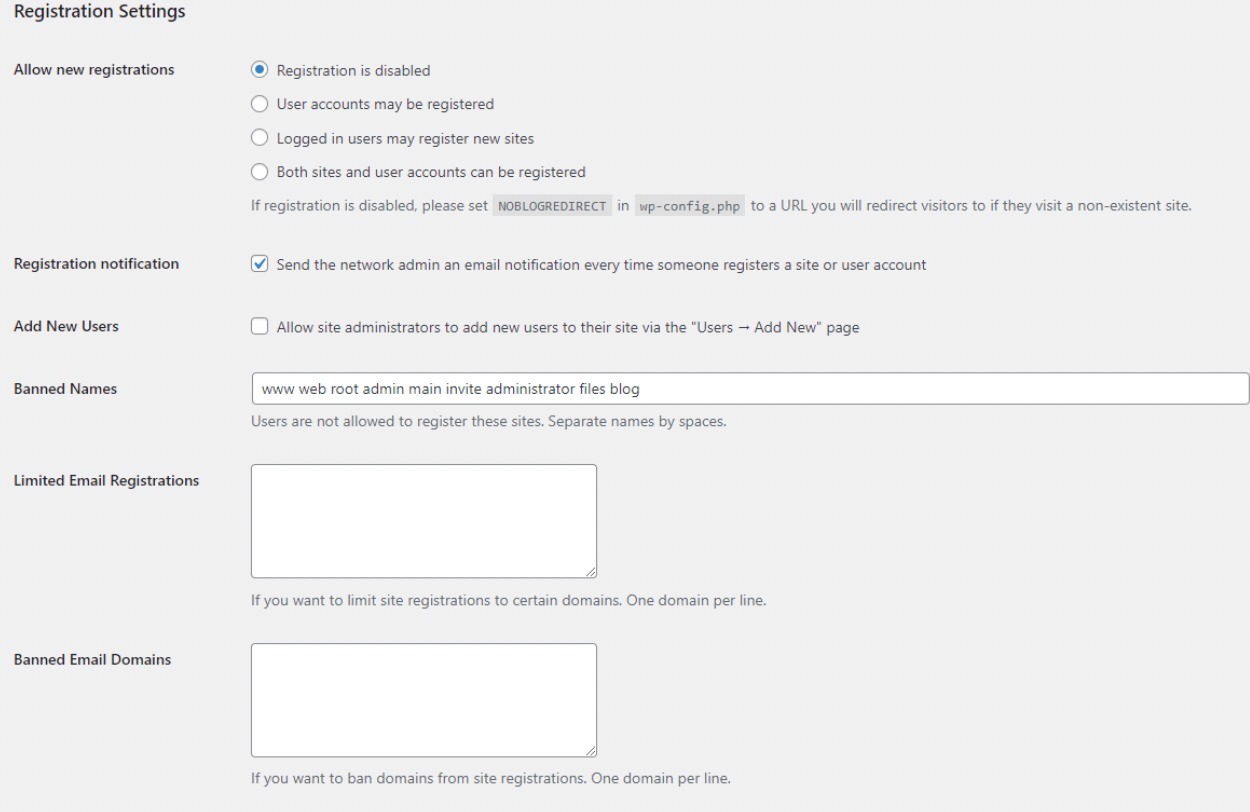
新しいサイトの設定
[新しいサイトの設定] セクションでは、ウェルカム メールと、最初のデフォルトの投稿、ページ、コメントのコンテンツをカスタマイズできます。
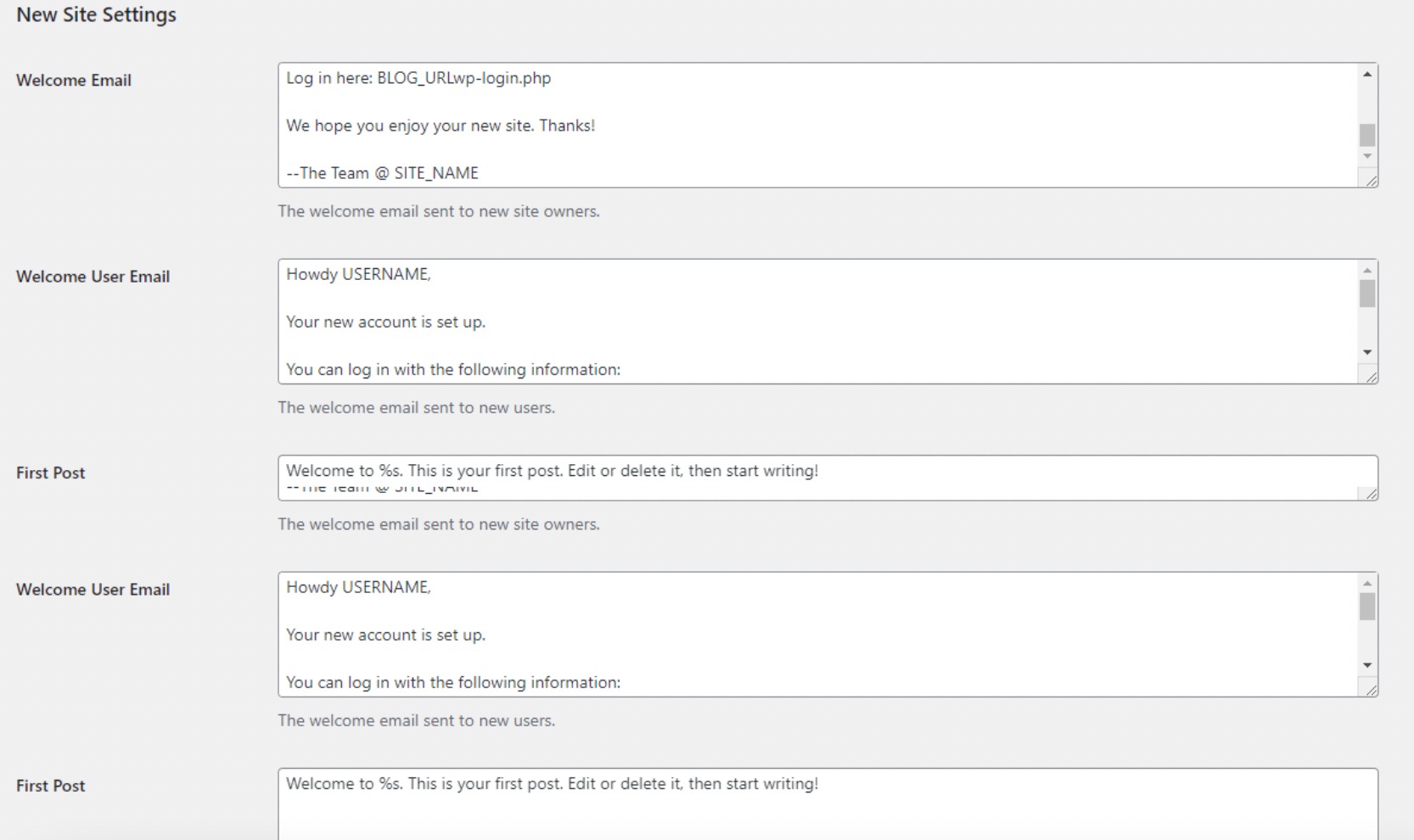
ネットワーク管理者は、必要に応じていつでもこれらの設定を変更できることに留意してください。
アップロード設定
[アップロード設定] セクションでは、ボックスをチェックしてファイルのアップロード容量を制限したり、すべてのサイトで許可されているファイルの種類を表示したり、アップロードされる各ファイルの最大サイズを設定したりできます。
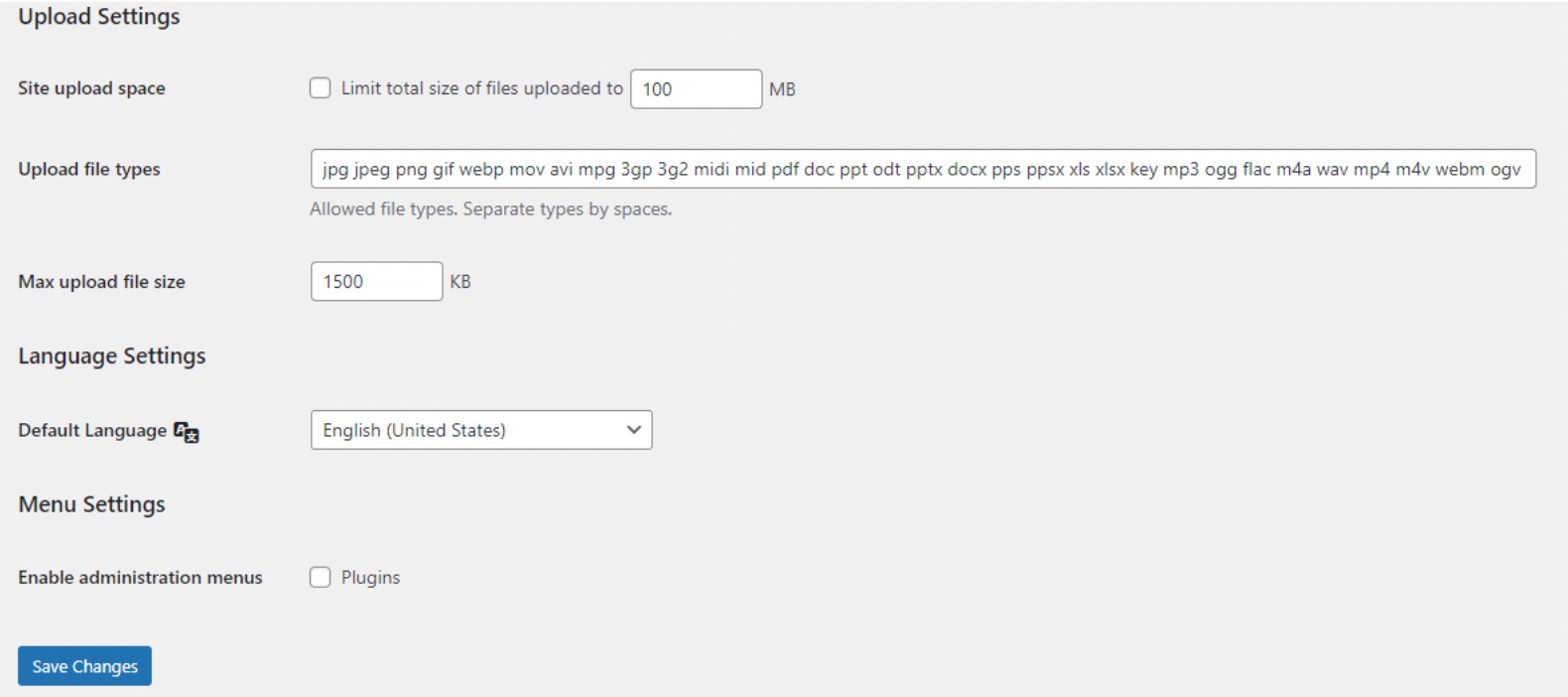
言語設定
このセクションのすべてのサイトで優先言語を選択できます。

メニュー設定
メニュー設定を使用すると、ネットワーク サイトのプラグイン セクションの管理メニューを有効にすることができます。

このオプションを有効にすると、それぞれのサイト管理者にプラグインのメニューが表示され、個々のサイトでプラグインを有効または無効にすることができますが、新しいプラグインをインストールすることはできません。
すべての構成設定を完了したら、 「変更を保存」ボタンをクリックします。
9マルチサイト ネットワークのテーマとプラグインのセットアップ
マルチサイト ネットワークでは、サイト管理者にはテーマとプラグインを個別にインストールする権限がありません。
ただし、ネットワーク管理者は、これらのプラグインとテーマをインストールできます。
9.1マルチサイト用のテーマのインストール
マルチサイト ネットワークにテーマをインストールするには、ネットワーク管理内で[テーマ] → [新しいテーマの追加]に移動します。
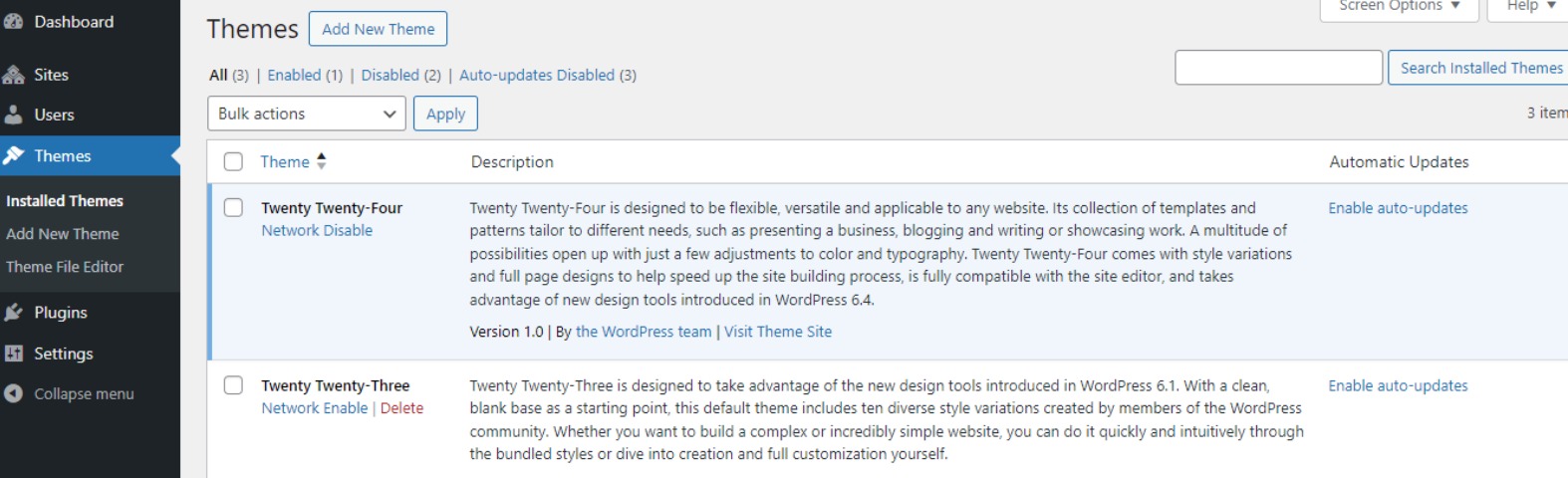
このページには、WordPress マルチサイトに現在インストールされているテーマのリストが表示されます。 テーマを他のサイトで使用できるようにするには、そのテーマの「ネットワークを有効にする」をクリックします。
逆に、 [ネットワークの無効化]を選択してテーマを無効にすることもできますが、このオプションはテーマが有効な場合にのみ表示されることに注意してください。
新しいテーマを追加するには、画面上部の「新規追加」をクリックし、通常どおりインストールします。 インストールしたら、 [ネットワーク有効化]オプションを使用して、ネットワーク上の他のサイトで使用できるようにします。
デフォルトでは、WordPress はそのテーマをすべてのサイトのデフォルトとして割り当てます。 これを変更したい場合は、次のコードを wp-config.php ファイルに追加することを検討してください。
define( 'WP_DEFAULT_THEME', 'your-theme' );「your-theme」を、/wp-content/themes/folder にあるテーマのフォルダー名に置き換えます。 このステップはオプションであることに注意してください。
9.2マルチサイトネットワーク用のプラグインのインストール
同様に、 「プラグイン」ページに移動してプラグインをインストールできます。 各プラグインの下にある「ネットワークのアクティブ化」リンクをクリックして、マルチサイト ネットワークに対してプラグインをアクティブ化します。
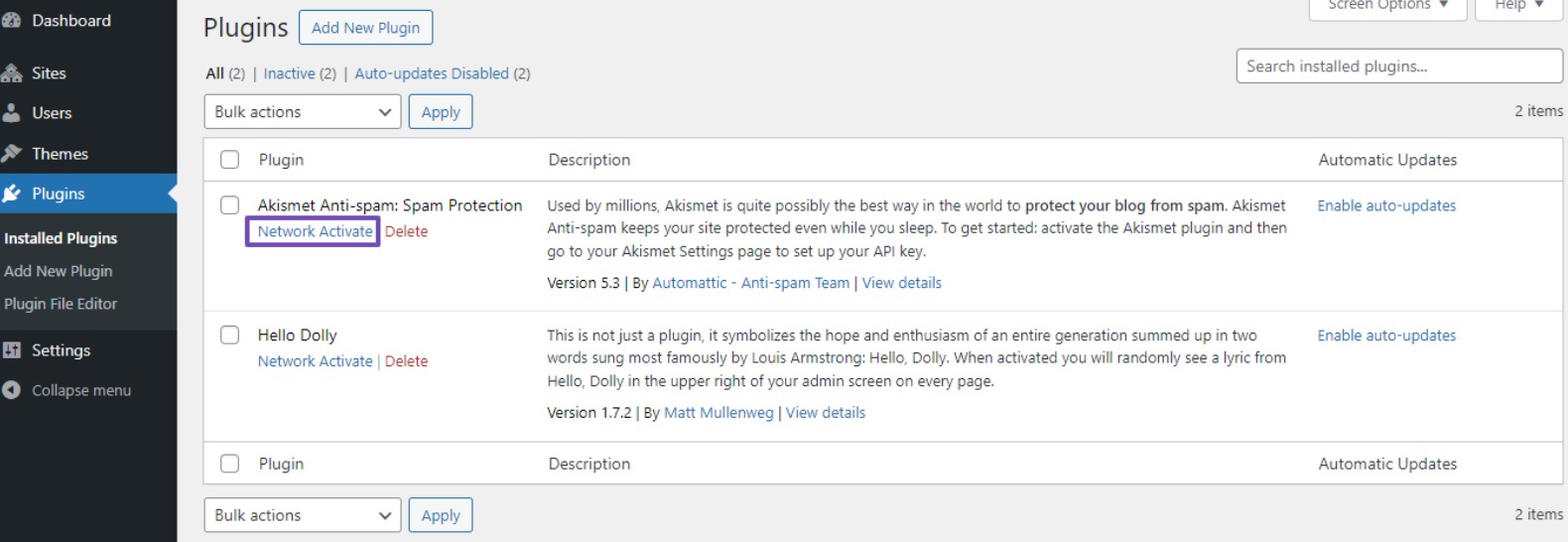
問題が発生した場合は、構成に抜けている手順がないか確認してください。 実装したコードが正確であることを確認してください。
10のよくある質問
マルチサイト ネットワーク内のサイトごとに異なるテーマを使用できますか?
はい、ネットワーク内の各サイトは独自のテーマを持つことができます。 ただし、一貫性を保つためにネットワーク全体のテーマを適用することもできます。
マルチサイト ネットワーク内の個々のサイトの SEO はどのように処理すればよいですか?
Rank Math SEO など、マルチサイトのインストールをサポートする SEO プラグインを使用します。 ネットワーク管理ダッシュボード内で各サイトの設定を個別に構成します。
マルチサイト ネットワーク内に含めることができるサイトの数に制限はありますか?
厳密な制限はありませんが、ホスティング環境とサーバー リソースのパフォーマンスによって実際的な制約が課される場合があります。 予想されるネットワークの規模に合ったホスティング プランを選択してください。
マルチサイト ネットワーク内のサイトに異なるドメイン拡張子を使用できますか? (例: .com、.net、.org)
はい、マルチサイト ネットワーク内のサイトに異なるドメイン拡張子を使用できます。 各ドメインのドメイン マッピング設定と DNS 構成が適切であることを確認します。
WordPress マルチサイト Web サイトにオンライン ストアを追加できますか?
はい、WordPress マルチサイト Web サイトにオンライン ストアを追加できます。 個々のサイトで WooCommerce などのプラグインを利用して、ネットワークを一元管理しながら、独立した e コマース機能を実現します。
11結論
WordPress マルチサイト ネットワークを確立すると、Web サイト管理が効果的に合理化され、複数のサイト間で一貫したユーザー エクスペリエンスが保証されます。
このガイドで概説されている手順に従うと、リソース、プラグイン、テーマを共有するサイトのネットワークを簡単に作成できます。
ただし、マルチサイト ネットワークは一部の種類の Web サイトにしか適さない可能性があるため、マルチサイト ネットワークがニーズに合うかどうかを慎重に評価することが重要です。 変更を実装する前に、常にサイトのバックアップと徹底的なテストを優先してください。
適切な計画と実行により、WordPress マルチサイト ネットワークはオンライン プレゼンスを管理し、Web サイトの目標を達成するための強力なツールになります。
堅牢な WordPress マルチサイト ネットワークが正常にセットアップされたことを願っています。 その場合は、@rankmathseo をツイートしてお知らせください。
