So beheben Sie den „Parse-Fehler: Syntaxfehler, unerwartet“ in WordPress
Veröffentlicht: 2023-12-06Das Erstellen eines eigenen Bereichs im Web mit WordPress ist aufregend, aber manchmal kann ein kleiner Schluckauf namens „Parse-Fehler: Syntaxfehler, unerwartet“ einen Strich durch die Rechnung machen.
Dieser Fehler kann aus verschiedenen Gründen auftreten, von einem einfachen Tippfehler in Ihrem Code bis hin zu komplexeren Problemen in Ihrem Theme oder Plugins.
Aber keine Angst!
In diesem Beitrag helfen wir Ihnen, diesen Fehler zu beheben und Ihre Website wieder in Topform zu bringen.
Sind Sie bereit? Lass uns anfangen.
Inhaltsverzeichnis
- Was ist der Fehler „Parse Error: Syntax Error, Unexpected“ in WordPress?
- Häufige Ursachen für den „Parse-Fehler: Syntaxfehler, unerwartet“ in WordPress
- So beheben Sie den „Parse-Fehler: Syntaxfehler, unerwartet“ in WordPress
- Aktivieren Sie den Debug-Modus
- Bearbeiten des Codes
- Plugins und Themes deaktivieren
- Tipps zur Vermeidung von Parse-Fehlern in WordPress
- Abschluss
1 Was ist der Fehler „Parse Error: Syntax Error, Unexpected“ in WordPress?
Der „Parse-Fehler: Syntaxfehler, unerwartet“ ist ein Fehler, der auftritt, wenn WordPress auf ein unerwartetes oder ungültiges Element im PHP-Code stößt und verhindert, dass WordPress die Anweisungen erfolgreich interpretiert und ausführt.
Die Funktionalität Ihrer Website basiert auf Anweisungen, die in einer Programmiersprache geschrieben sind – in diesem Fall PHP, das häufig in WordPress-Themes und -Plugins verwendet wird. Wenn der PHP-Interpreter auf einen Befehl stößt, den er nicht verstehen kann oder etwas anderes als das Geschriebene erwartet, gibt er einen „ Parse-Fehler“ aus.
Der „Syntaxfehler“ -Teil der Nachricht deutet auf einen Fehler in der Struktur Ihres Codes hin. Betrachten Sie es als ein sprachliches Missverständnis; Ihre Anweisungen werden nicht so kommuniziert, dass der Computer sie versteht, und es kommt zu Verwirrung.
Das Element „Unerwartet“ weist darauf hin, dass sich irgendwo in Ihrem Code eine Anweisung oder ein Zeichen befindet, das der Interpreter an dieser bestimmten Stelle nicht erwartet hat. Dies könnte ein fehlendes Semikolon, eine falsch eingegebene Funktion oder eine zusätzliche Klammer sein, die von den Erwartungen des Interpreters abweicht.
Wenn WordPress den PHP-Code analysiert, sucht es nach bestimmten Syntaxregeln und -strukturen, um sicherzustellen, dass er gültig ist und korrekt ausgeführt werden kann.
Hier sind einige Beispiele:
- Syntaxfehler, unerwartetes Ende der Datei
- Syntaxfehler, unerwartetes Token
- Syntaxfehler, unerwartete Variable
- Syntaxfehler, unerwarteter Bezeichner
Nachdem Sie diesen Parse-Fehler nun verstanden haben, lassen Sie uns seine Ursachen besprechen.
2 häufige Ursachen für den „Parse-Fehler: Unerwarteter Syntaxfehler“ in WordPress

„Parse Errors“ erscheint nicht automatisch auf Ihrer Website; Vielmehr ist es das Ergebnis eines Fehlers, der im Code Ihrer Website aufgetreten ist, wie zum Beispiel:
- Nicht geschlossene Anführungszeichen oder Klammern : Wenn Anführungszeichen oder Klammern nicht geschlossen werden, kann dies den PHP-Parser verwirren.
- Fehlende Zeichen: Ein fehlendes Zeichen, etwa ein Semikolon, ein Anführungszeichen oder eine Klammer, kann dazu führen, dass WordPress den Code falsch interpretiert und den Fehler auslöst.
- Falsche Syntax: Auch die Verwendung einer falschen Syntax, z. B. die Verwendung des falschen Schlüsselworts oder die Platzierung einer Anweisung an der falschen Stelle, kann zu einem Fehler führen.
- Inkompatibler Code: Auch inkompatibler Code, wie zum Beispiel Code, der für eine ältere PHP-Version geschrieben wurde, kann den Fehler auslösen.
- Beschädigte oder geänderte Dateien: Wenn eine WordPress-Kerndatei oder eine Plugin-/Theme-Datei beschädigt oder unbeabsichtigt geändert wurde, kann dies zu Syntaxfehlern führen.
Dieser Fehler tritt häufig auf, wenn Sie den Code im WordPress-Plugin oder im Theme-Datei-Editor falsch bearbeiten.
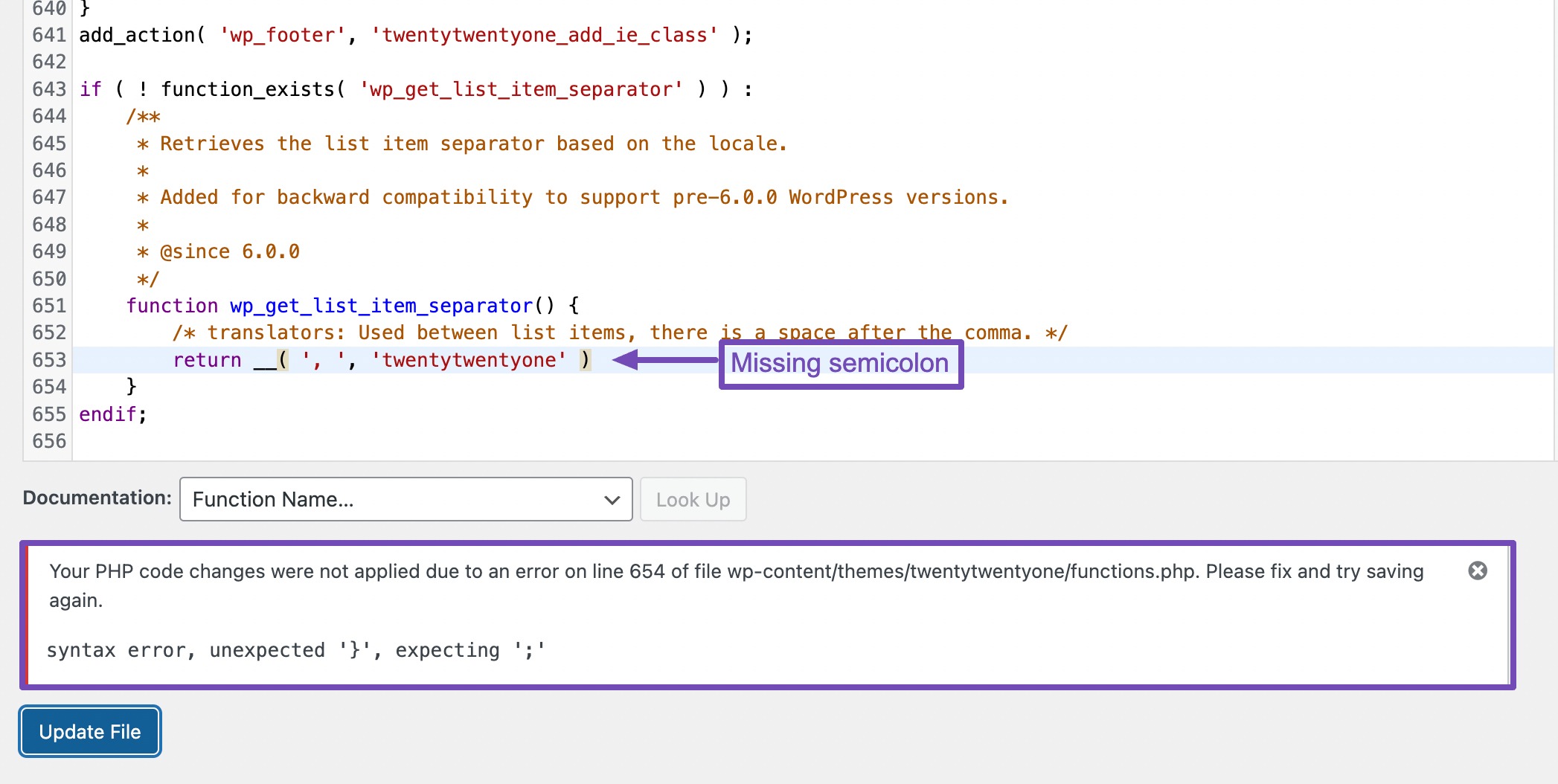
Im obigen Beispiel ist der Analysefehler aufgrund des Fehlens eines Semikolons aufgetreten. Durch Hinzufügen des fehlenden Semikolons zur genannten Zeile wird das Problem erfolgreich behoben.
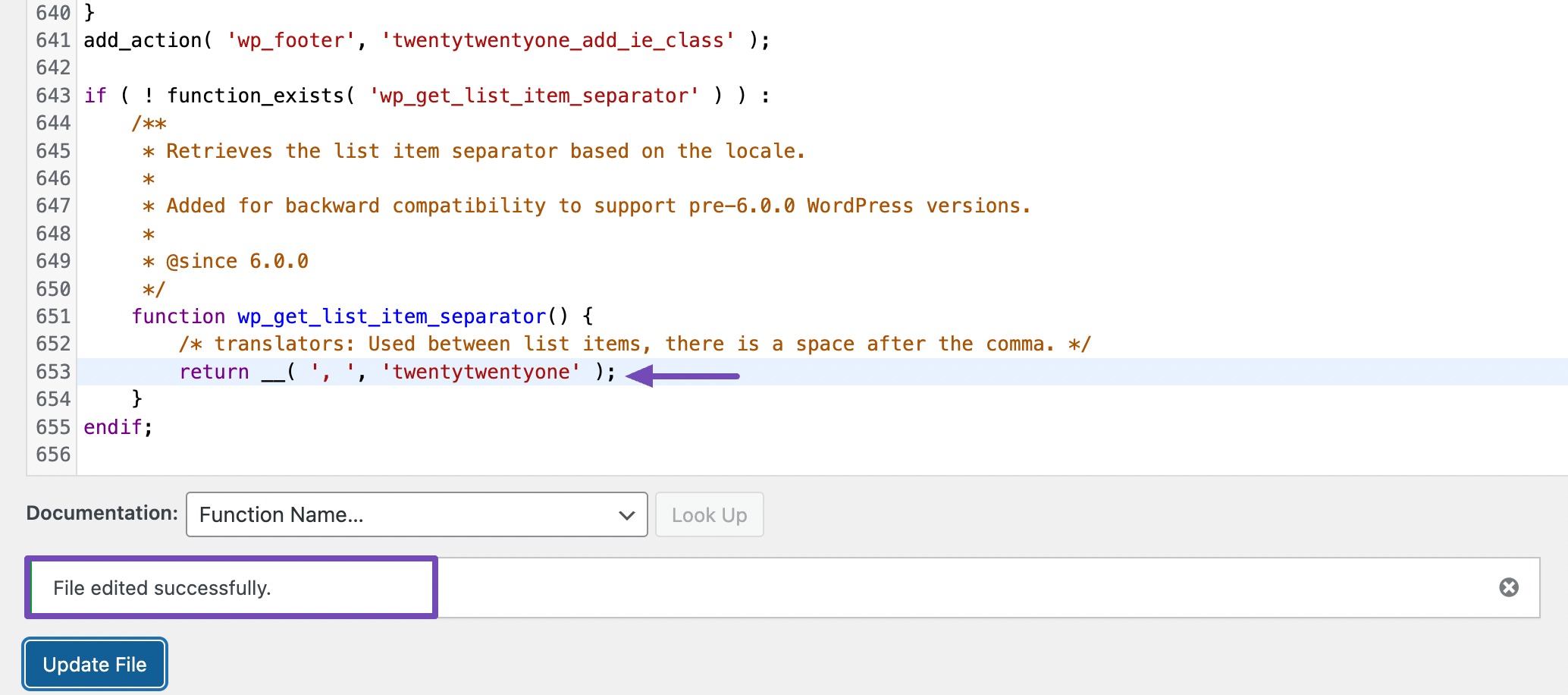
Wenn Sie auf einen „nicht geschlossenen“ Fehler stoßen, gefolgt von einem bestimmten Zeichen und einer bestimmten Zeilennummer, überprüfen Sie den Code auf fehlende geschweifte Klammern. Im folgenden Beispiel fehlte die passende schließende Klammer.
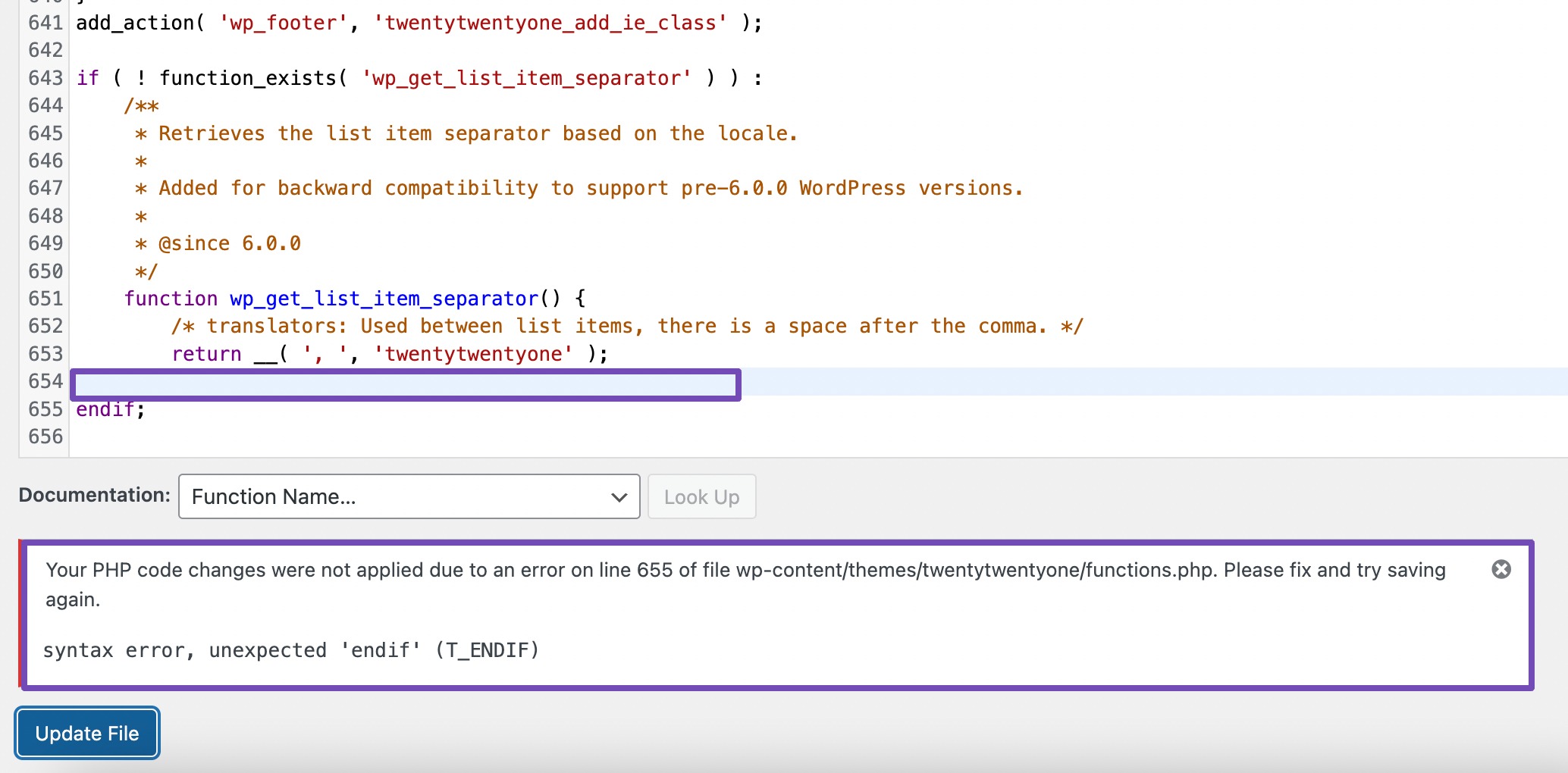
Hinweis: Um Fehler zu beheben, während Sie Code im WordPress-Dateieditor bearbeiten, klicken Sie einfach auf eine beliebige Stelle in der Datei, verwenden Sie „Strg + Z“ (Windows) oder „Befehl + Z“ (Mac), um die letzten Änderungen rückgängig zu machen, und klicken Sie auf „Aktualisieren“. Datei".
Auch wenn Sie dies nicht tun, speichert WordPress die Änderungen erst dann, wenn der Code korrekt ist.
Sie können die Seite also immer noch aktualisieren, um Ihre vorherigen Änderungen rückgängig zu machen, wodurch das Problem sofort behoben wird.
Parse-Fehler sind nicht schwer zu korrigieren, aber Sie müssen verstehen, wie Code funktioniert und wie man ihn bearbeitet.
Wenn Sie jedoch keine Programmierkenntnisse haben, zeigen wir Ihnen eine gute Alternative zur Lösung dieses Problems.
Wir besprechen, wie Sie dieses Problem beheben können, wenn Sie von Ihrem WordPress-Dashboard ausgeschlossen sind.
3 So beheben Sie den „Parse-Fehler: Syntaxfehler, unerwartet“ in WordPress
Wenn dieser Parse-Fehler offiziell auftritt, kann es in den meisten Fällen dazu kommen, dass Sie von Ihrem WordPress-Dashboard ausgeschlossen werden.
Wenn Sie dadurch jedoch nicht von Ihrem WordPress-Dashboard ausgeschlossen wurden, können Sie versuchen, die vorherige Sicherung Ihrer Website wiederherzustellen.
Wenn Sie alternativ kürzlich Änderungen an einem Code vorgenommen haben, überprüfen Sie bitte die vorgenommenen Änderungen. Es ist möglich, dass der Fehler durch einen Fehler verursacht wird, den Sie im Code gemacht haben.
Achten Sie beim sorgfältigen Überprüfen des Codes auf fehlende oder nicht übereinstimmende Klammern oder Klammern oder möglicherweise auf einige Semikolons im PHP.
Sie können den Code auch herunterladen und in beliebige PHP-Syntaxprüfer oder -Editoren einfügen, um festzustellen, wo der Fehler auftritt.
Wenn Sie keine dieser Maßnahmen durchführen können oder diese nicht funktionieren, fahren Sie mit den folgenden Schritten fort, um diesen Fehler schnell zu beheben.
3.1 Debug-Modus aktivieren
Der WP-Debug-Modus ist ein Diagnosetool, mit dem Sie Fehler auf Ihrer WordPress-Site identifizieren und beheben können.
Wenn WordPress Sie aus Ihrem Admin-Dashboard aussperrt, wird normalerweise eine leere Seite mit einer Meldung wie dieser angezeigt:
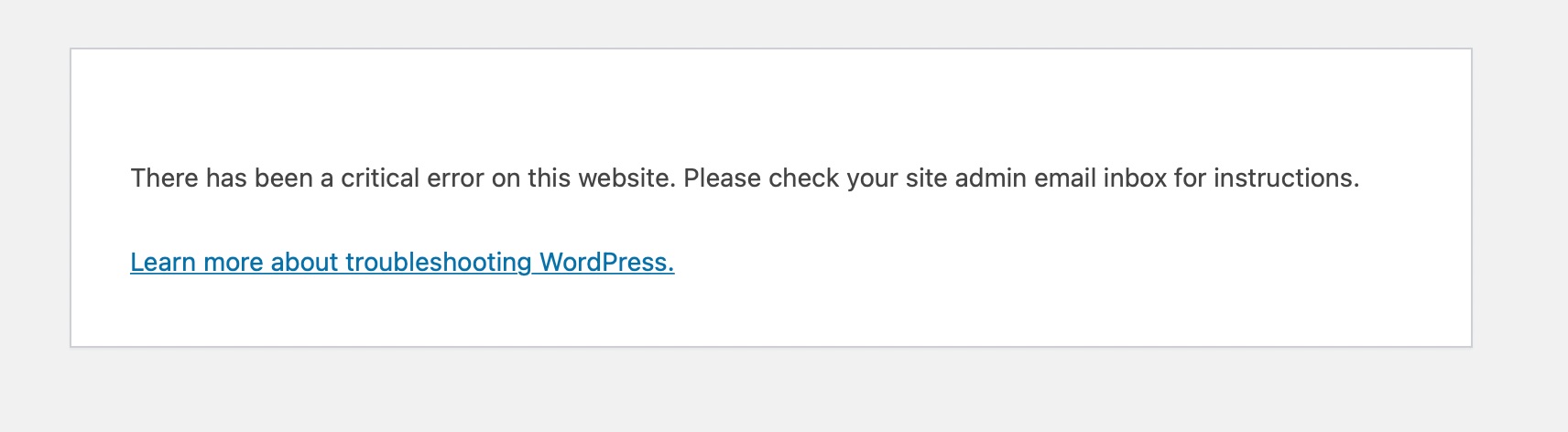
Mit dieser Meldung können Sie die eigentliche Ursache dieses „kritischen Fehlers“ nicht ermitteln, da mehrere Probleme diese Meldung in WordPress auslösen können.
Wenn der WP-Debug-Modus aktiviert ist, werden die PHP-Fehlermeldung, die Ursache und eine Richtung, woher der Fehler kommt, angezeigt.
Sie können das Debuggen über Ihr cPanel oder ein WordPress-Plugin aktivieren. Wenn Sie sich bei Ihrem WordPress-Dashboard anmelden können, können Sie ein Plugin verwenden, um den Debug-Modus zu aktivieren.
Aber vorerst verwenden wir die Hosting- oder cPanel-Methode. Melden Sie sich also bei Ihrem cPanel oder DirectAdmin an.
Wählen Sie also den Dateimanager aus und navigieren Sie auf der resultierenden Seite zu public_html .
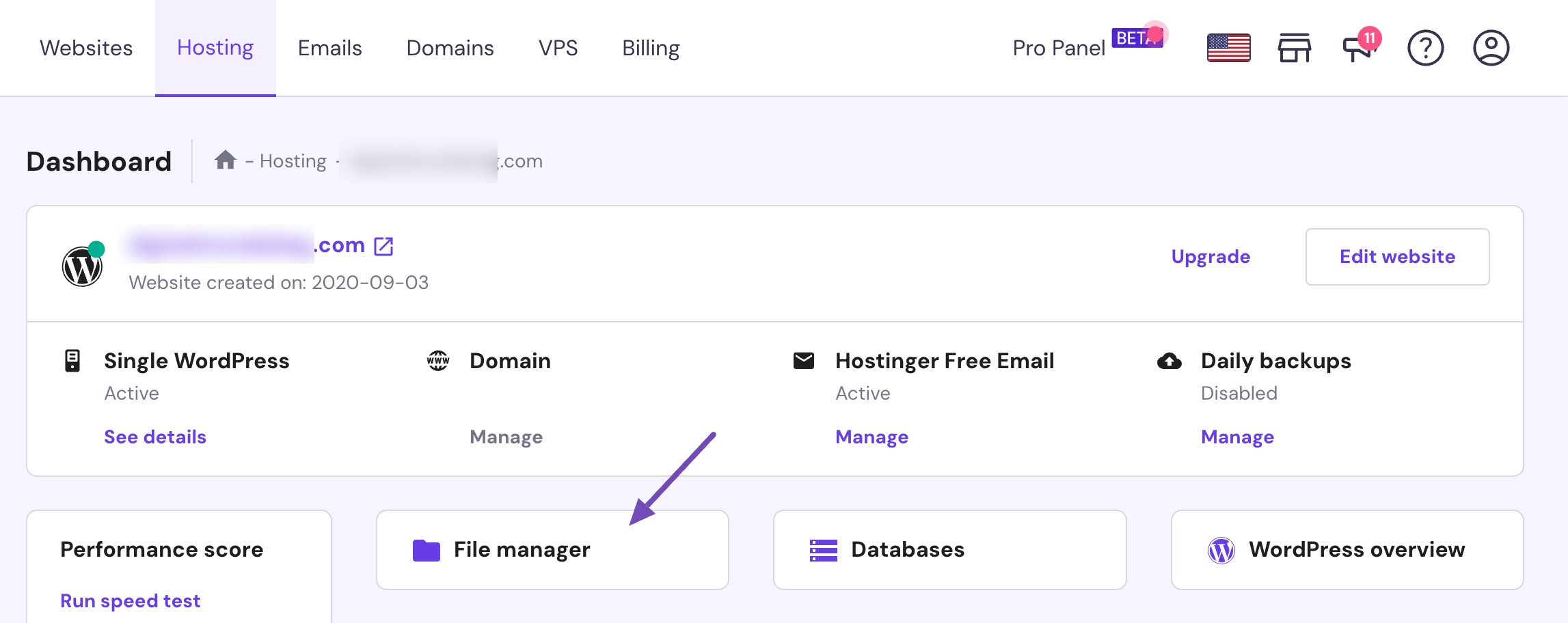
Scrollen Sie als Nächstes nach unten und suchen Sie nach der Datei wp-config.php .
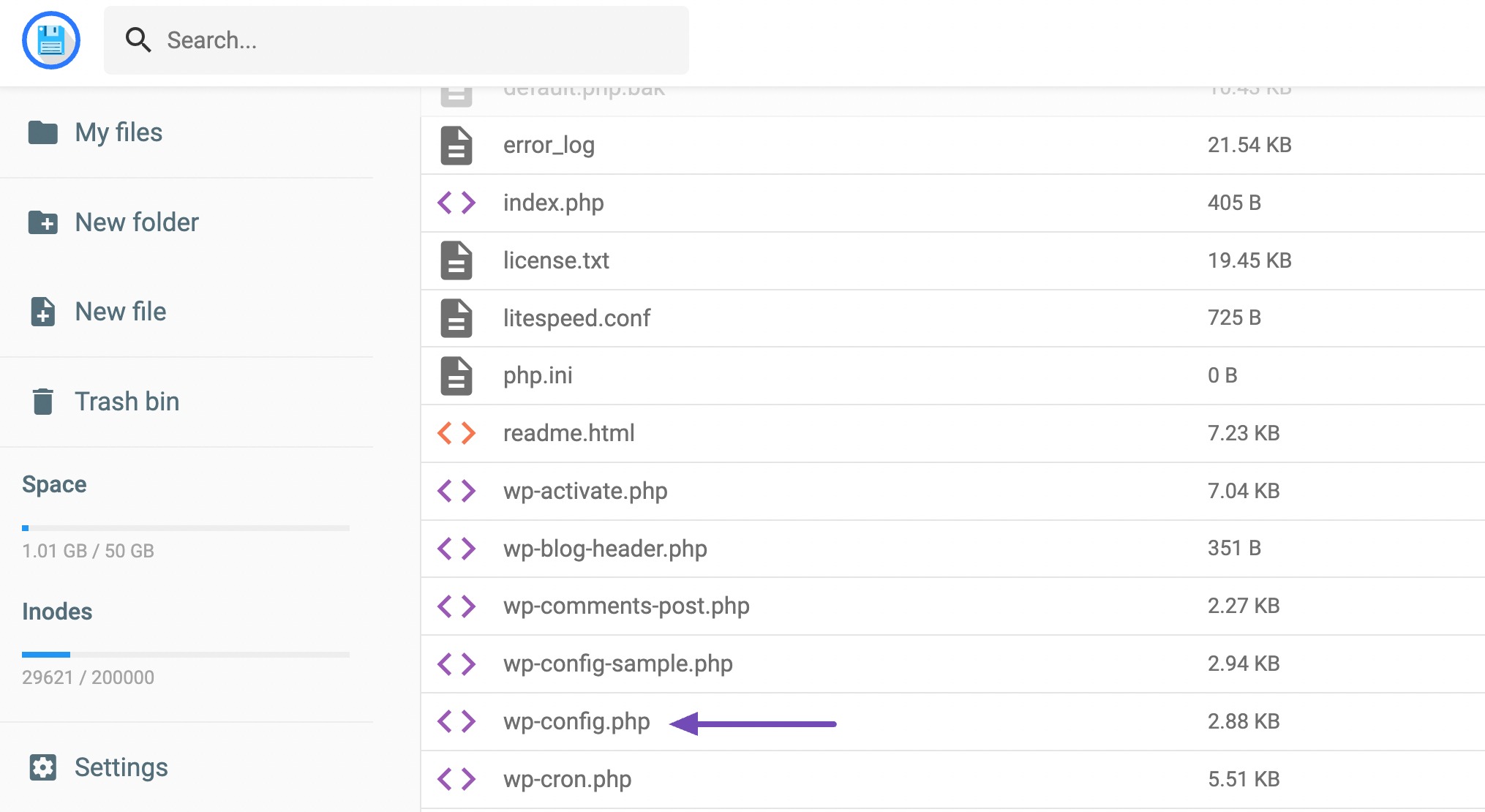
Wenn Sie es sehen, bewegen Sie den Mauszeiger darüber, klicken Sie mit der rechten Maustaste und wählen Sie dann Bearbeiten aus.
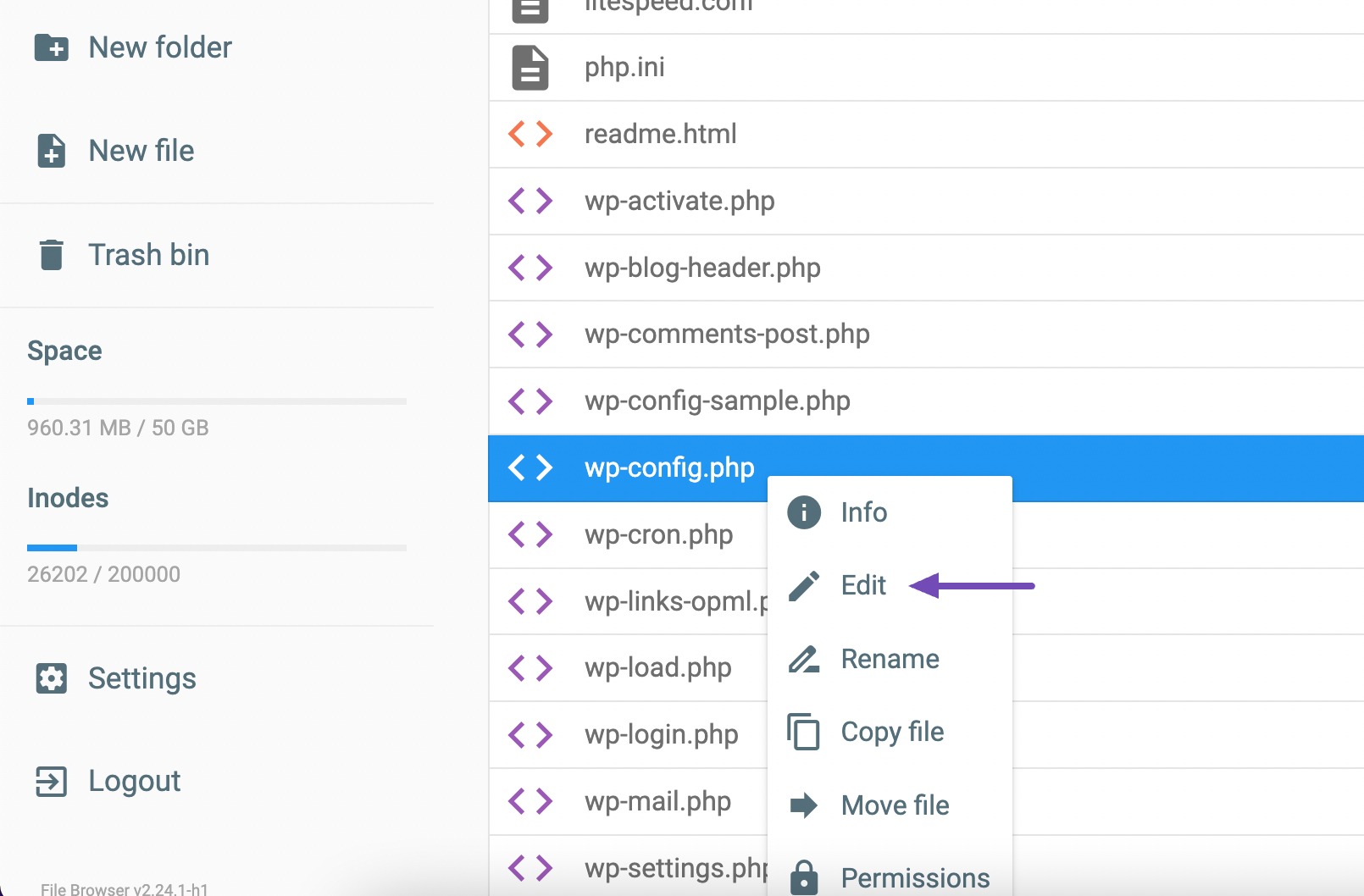
Nachdem Sie auf Bearbeiten geklickt haben, werden Sie zu der Seite weitergeleitet, auf der Sie den Debug-Modus aktivieren können. Scrollen Sie nach unten.
Schauen Sie genau hin, bevor das „ /* Das ist alles, hören Sie auf zu bearbeiten!“ Viel Spaß beim Veröffentlichen. */" Abschnitt. Sie sollten „define( 'WP_DEBUG', false );“ sehen. Wie nachfolgend dargestellt.
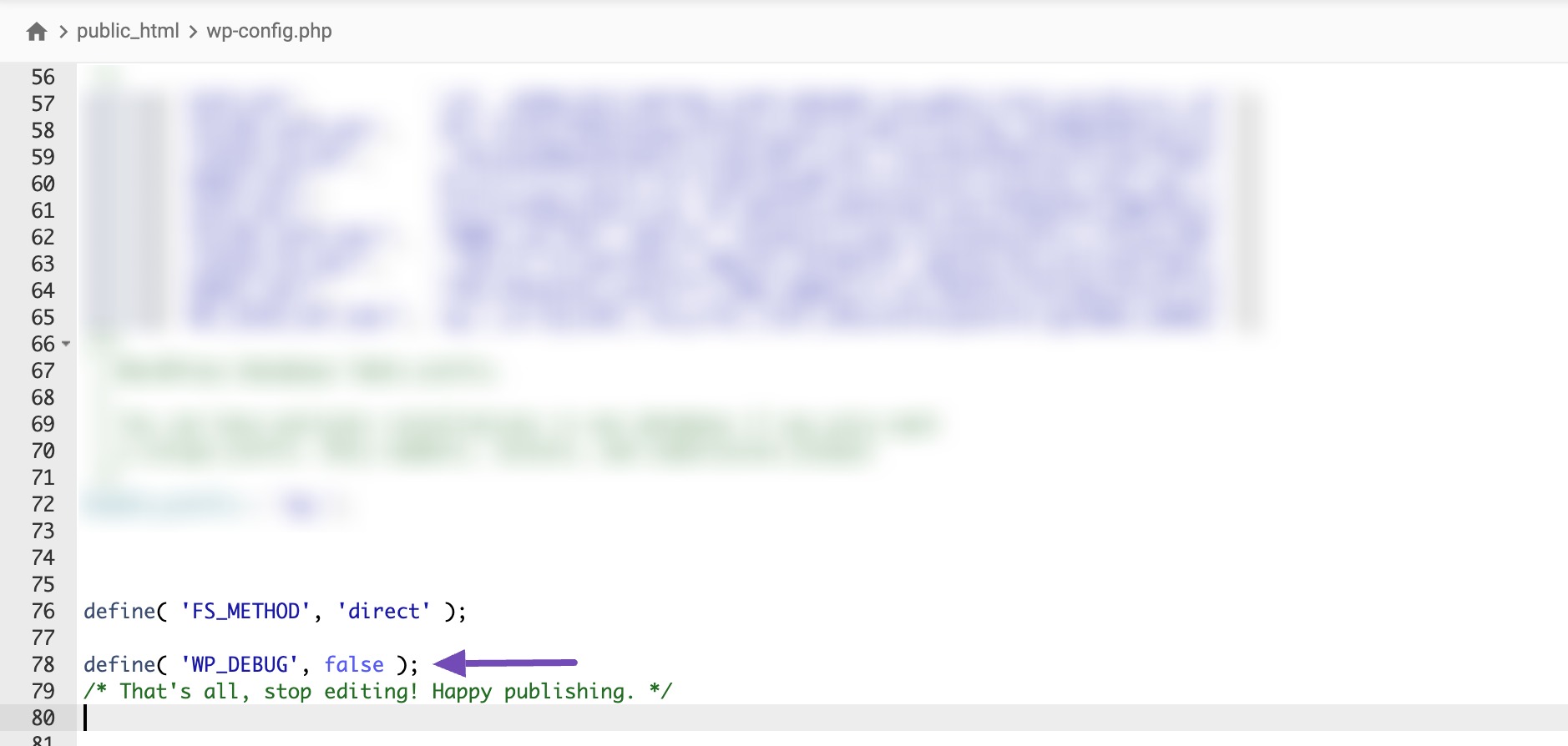
Bitte ersetzen Sie „false“ durch „true“ und speichern Sie Ihre Änderungen, wie unten gezeigt.
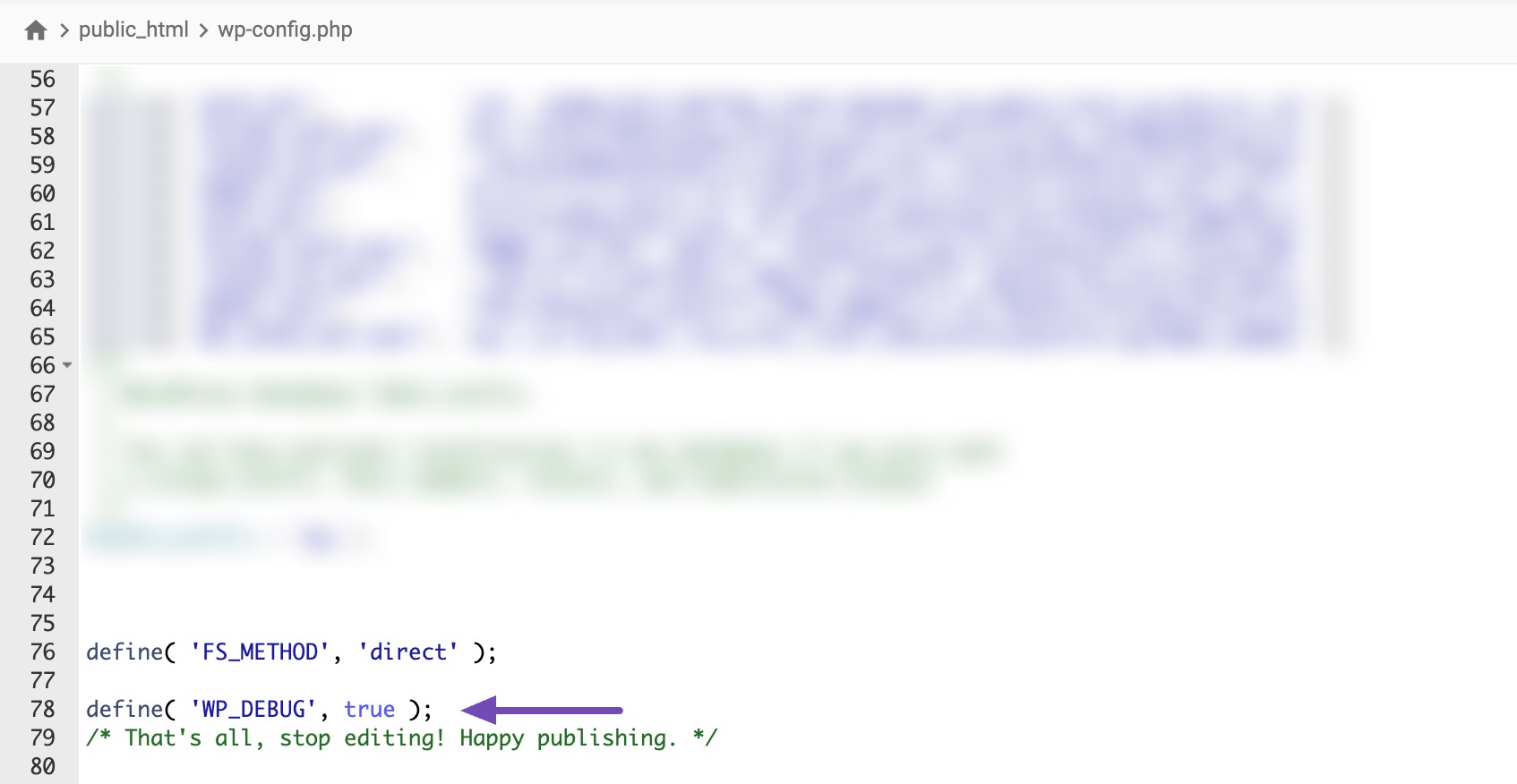
Wenn Sie den Debug-Code dort nicht sehen, sollten Sie den folgenden Code kopieren und in diesen Bereich einfügen.
define('WP_DEBUG', true);Nachdem Sie Ihre Änderungen gespeichert haben, laden Sie Ihre WordPress-Website neu.
Sie werden feststellen, dass der kritische Fehler erneut angezeigt wird und Sie detaillierte Informationen zu dem Fehler erhalten, der Ihre Website betrifft.
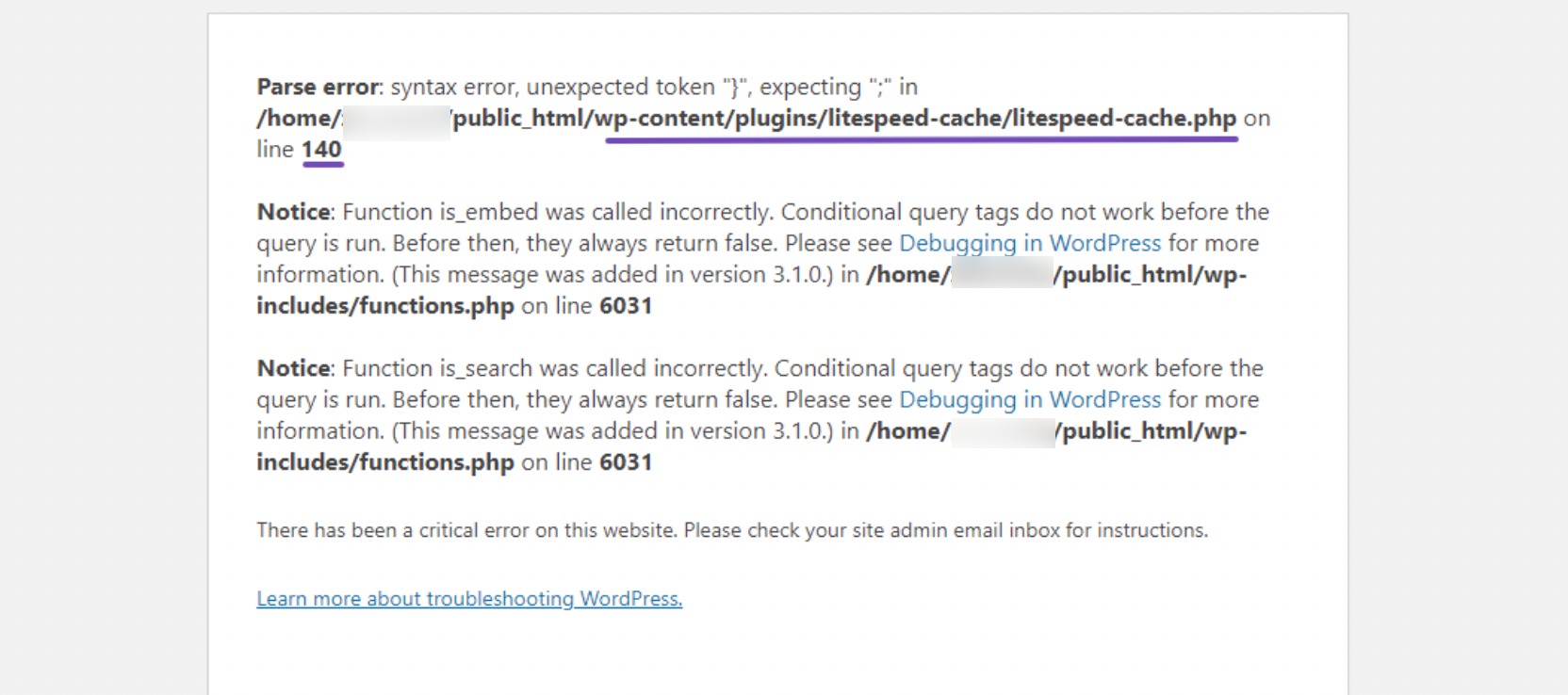
Schauen Sie sich den im Bild oben angezeigten Fehler sorgfältig an, insbesondere die erste Zeile. Hier finden Sie die wichtigsten Informationen zum Fehler.

Zur Vereinfachung wird auch die Zeile in der Datei angezeigt, in der der Fehler aufgetreten ist. Wir werden den Fehler von dort aus beheben.
3.2 Bearbeiten des Codes
Wir werden den im Bild oben angegebenen Standort verwenden, um das Problem zu beheben. Der Speicherort ist /home/sitefolder/public_html/wp-content/plugins/litespeed-cache/litespeed-cache.php in Zeile 140.
Abhängig vom bereitgestellten Parse-Fehler ist es jedoch möglich, dass der Fehler mit Themes und nicht mit Plugins zusammenhängt.
Es ist wichtig, den Anweisungen des Parse-Fehlers zu folgen. Im bereitgestellten Beispielfehler identifiziert die Fehlermeldung ein bestimmtes Plugin als Ursache des Problems.
Stellen Sie also über FTP oder ein Hosting-Panel eine Verbindung zu Ihrer Website her und navigieren Sie zur Seite „public_html“ , wählen Sie „wp-content“ und dann „plugins“ aus, wie unten gezeigt.
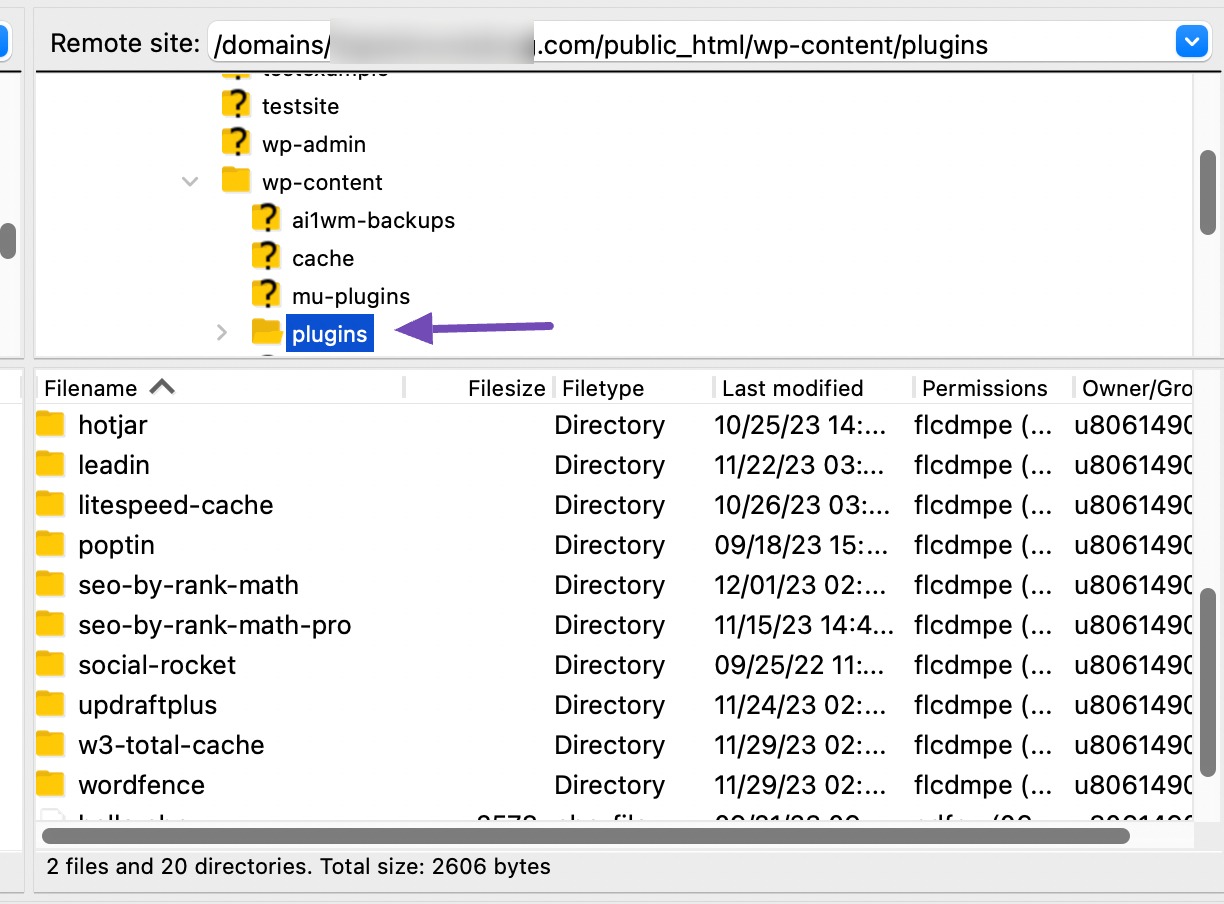
Stellen Sie sicher, dass Sie das im Parse-Fehler angegebene Plugin auswählen.
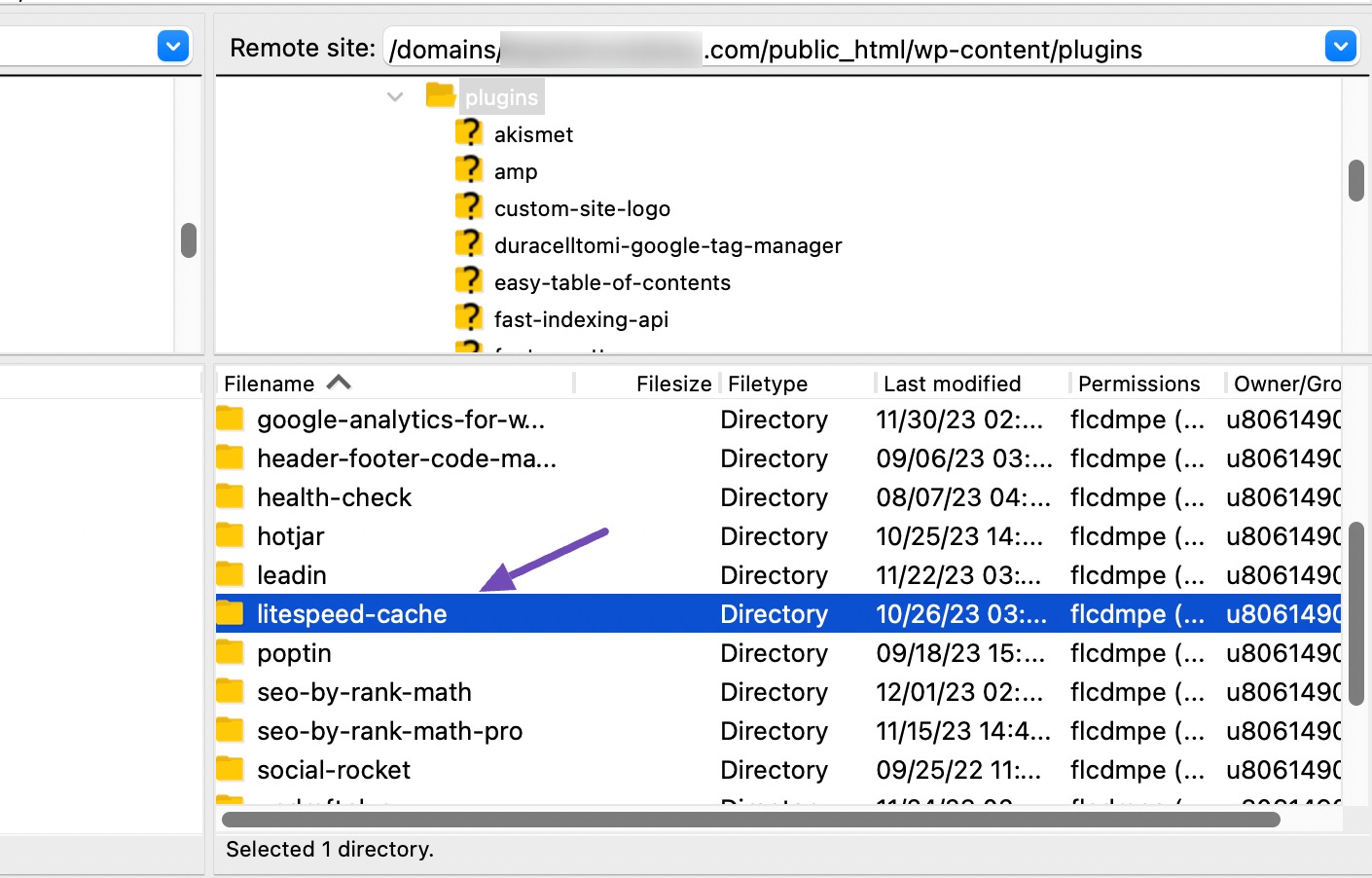
Wenn Sie das Plugin oder Theme auswählen, werden Sie zum Speicherort der Datei weitergeleitet, die sich auf das Plugin oder Theme bezieht.
Um die Plugin-Datei herunterzuladen, klicken Sie mit der rechten Maustaste darauf und klicken Sie auf „Herunterladen “. Wählen Sie nach dem Herunterladen „Bearbeiten“ aus.
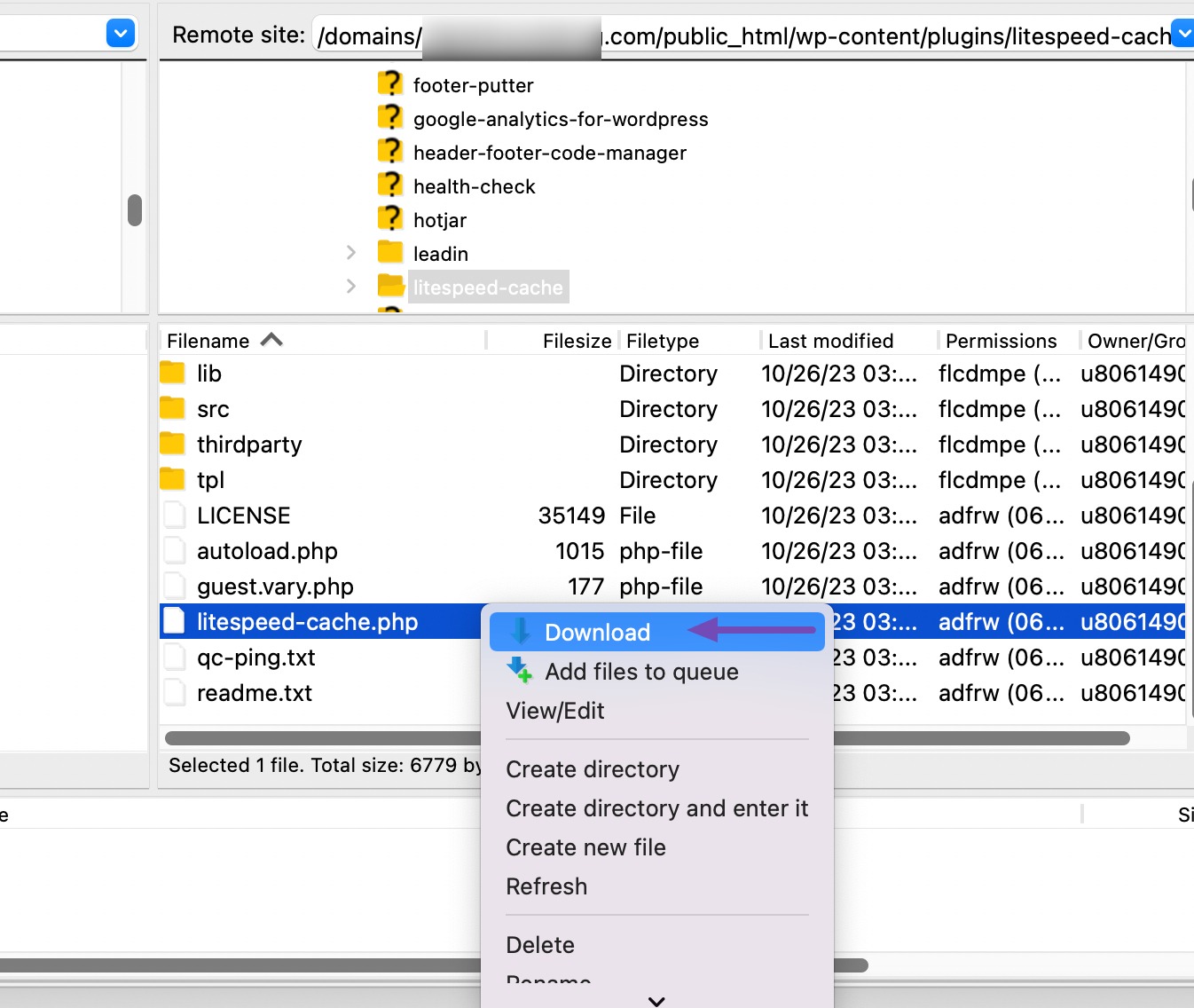
Das Aufbewahren einer Sicherungskopie der Plugin-Datei ist von entscheidender Bedeutung, um Fehler direkt im Dateicode zu vermeiden und ermöglicht außerdem eine separate Codebearbeitung mit einem speziellen Code-Editor.
Nachdem Sie auf „Bearbeiten“ geklickt haben, müssen Sie die spezifische Zeile finden, die durch den Parse-Fehler angezeigt wird.
In unserem Beispiel wird „Zeile 140“ angegeben. Daher sollten Sie bis zur Zeile 140 scrollen, um den Fehler zu identifizieren und zu beheben.
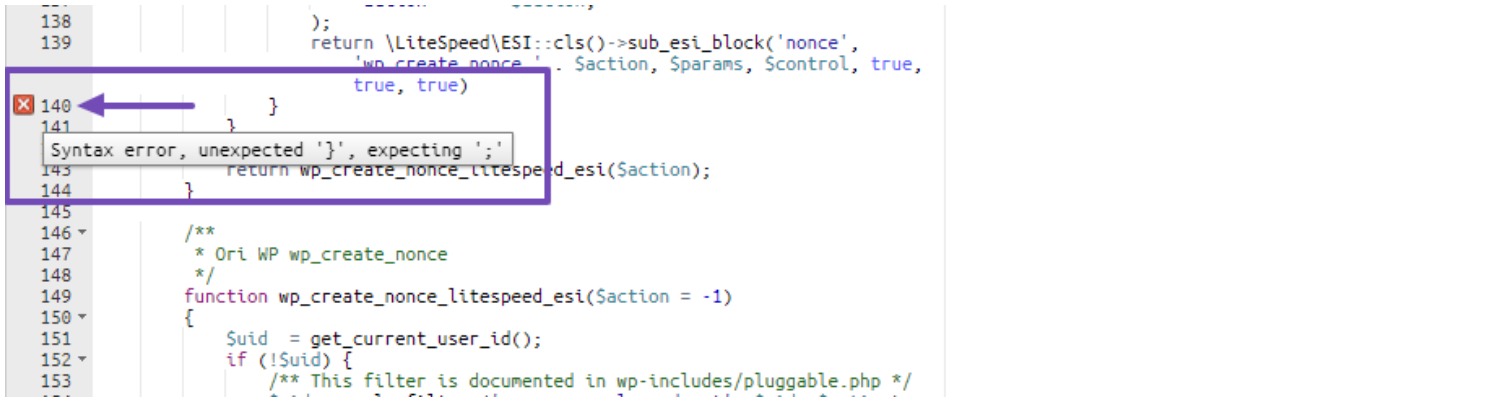
Beachten Sie im Bild oben ein rotes Zeitsymbol neben Zeile 140. Bewegen Sie den Mauszeiger darüber, um die Meldung „Syntaxfehler, unerwartetes ‚}‘, erwartet ‚;‘“ anzuzeigen.
Nach der Überprüfung werden Sie feststellen, dass in der Fehlermeldung „;“ erwartet wird. .
Um den Fehler zu beheben, fügen Sie das Semikolon nach der Zeichenfolge „true)“ an der richtigen Stelle ein.
Um das Problem zu beheben, fügen Sie das Semikolon an der richtigen Stelle nach „true)“ ein und klicken Sie auf die Schaltfläche „Änderungen speichern“ .
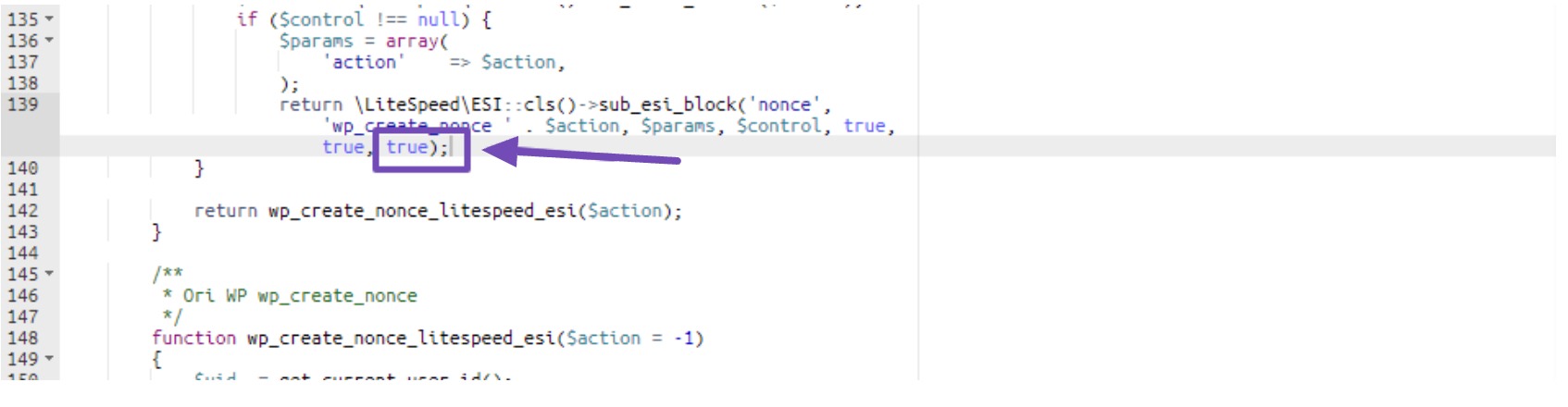
Nachdem Sie die Änderungen gespeichert haben, kehren Sie also zu Ihrer WordPress-Website zurück und laden Sie die Seite neu.
Sie werden feststellen, dass Ihre Seite ordnungsgemäß geladen wird.
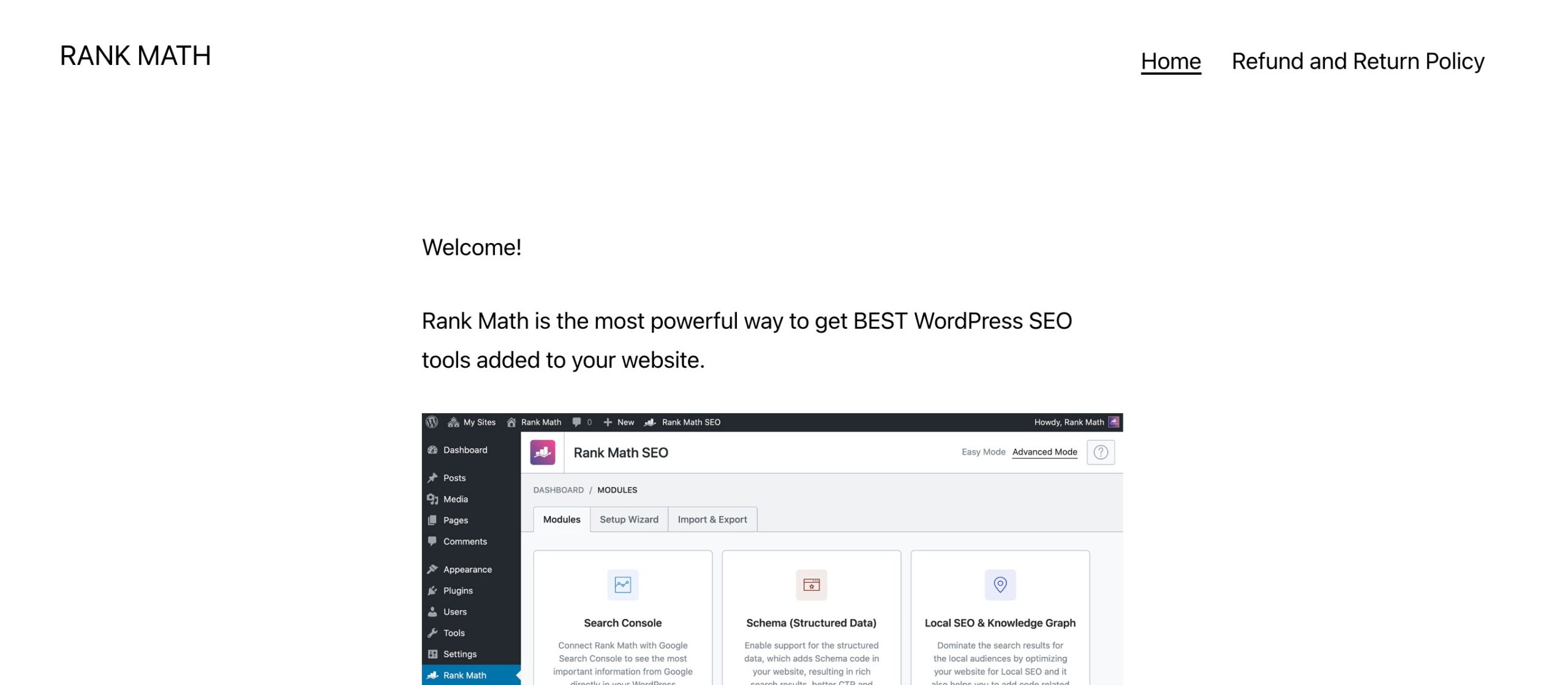
Sobald der Fehler behoben ist und Ihre Website ordnungsgemäß geladen wird. Bitte kehren Sie zu Ihrer wp-config.php -Datei zurück und ändern Sie die Einstellung „true“ in „ false“ oder kopieren Sie diesen Code und fügen Sie ihn ein, wie unten gezeigt.
define('WP_DEBUG', false); 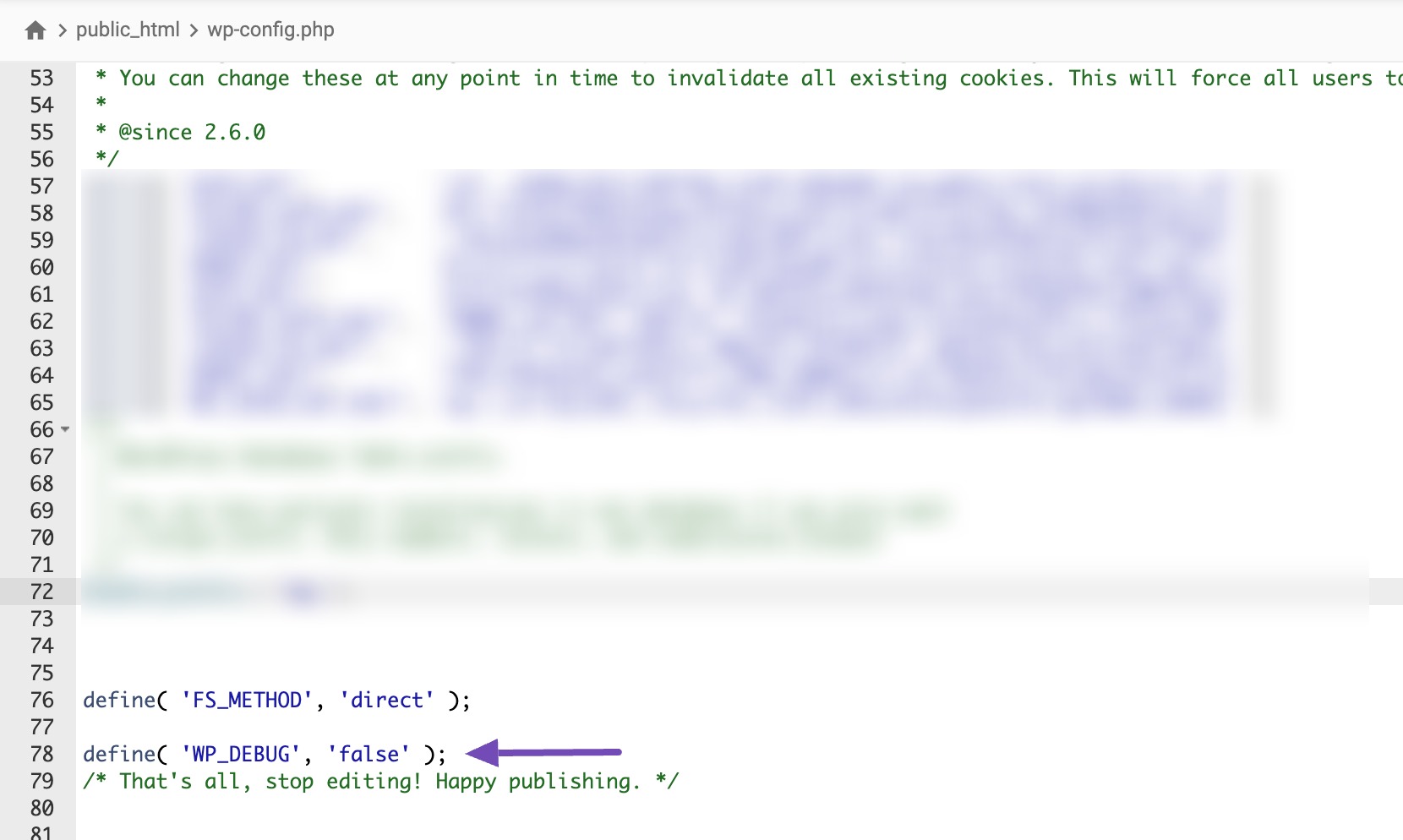
Das Ändern dieses WP_DEBUG auf „false“ ist von entscheidender Bedeutung, da es dazu beitragen kann, die Offenlegung vertraulicher Informationen auf Ihrer Website zu verhindern, was zu Sicherheitsrisiken führen kann. Es kann auch die Leistung Ihrer Website verlangsamen.
Wenn Sie die in diesem Artikel bereitgestellten Lösungsrichtlinien nicht befolgen können, weil Sie möglicherweise kein Programmierer sind oder keine Programmierkenntnisse haben, sollten Sie diese letzte Methode ausprobieren.
3.3 Plugins und Themes deaktivieren
Bitte beachten Sie, dass Sie diese Methode nur verwenden sollten, wenn die vorherigen Methoden bei Ihnen nicht funktioniert haben oder Sie dazu nicht in der Lage sind.
Bevor Sie diese Methode ausprobieren, empfehlen wir jedoch, den Debug-Modus zu aktivieren, wie in der ersten Methode in diesem Abschnitt gezeigt, um das genaue Plugin oder Theme zu identifizieren, das diesen Fehler verursacht.
Wenn Sie weiterhin auf Ihr WordPress-Dashboard zugreifen können, sollten Sie Ihre Plugins einzeln deaktivieren, um festzustellen, welches das Problem verursacht.
Wenn Sie jedoch von Ihrem WordPress-Dashboard ausgeschlossen sind und nicht auf den Abschnitt „Plugins“ zugreifen können, müssen Sie das erkannte Plugin oder Theme in Ihrem Dateimanager deaktivieren.
Navigieren Sie also, während Sie sich noch in Ihrem Dateimanager befinden, zum Abschnitt public_html → wp-content → Plugins , wie unten gezeigt.
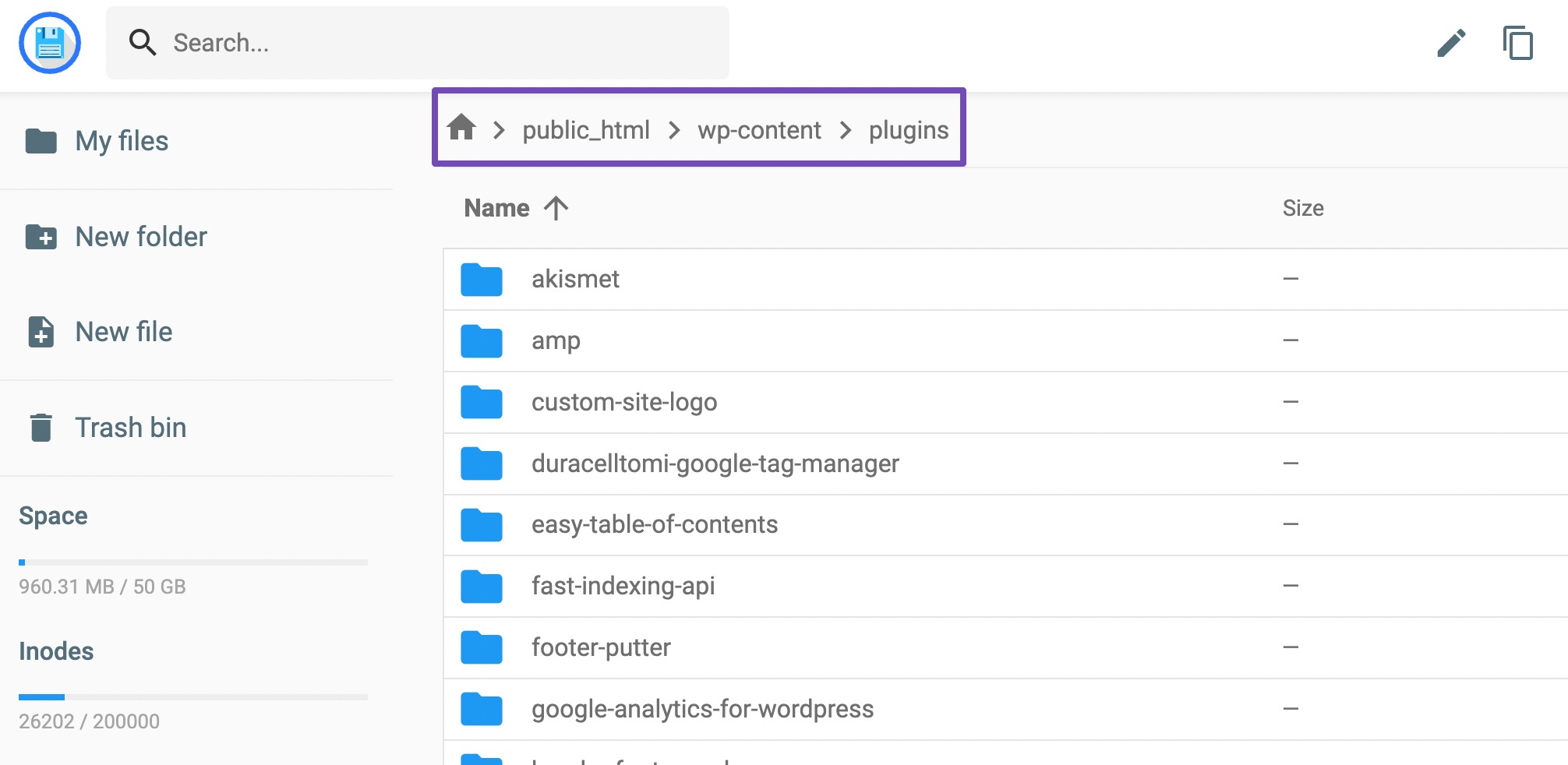
Wenn der Fehler anzeigt, dass ein Thema das Problem verursacht, können Sie nur die Option „Themen“ auswählen unterhalb der Plugins- Option.
Wir bleiben bei der Option „Plugins“, aber Sie können unsere Anleitung zum Deaktivieren von WordPress-Themes lesen, um die Themes auf Ihrer Website zu deaktivieren.
Sie müssen also auf der Plugins-Seite nach unten scrollen, um das Plugin zu finden, das im Parse-Fehler erwähnt wird, der das Problem verursacht.
Wenn Sie das Plugin sehen, klicken Sie mit der rechten Maustaste darauf und klicken Sie auf die Option „Umbenennen“ , wie unten gezeigt.
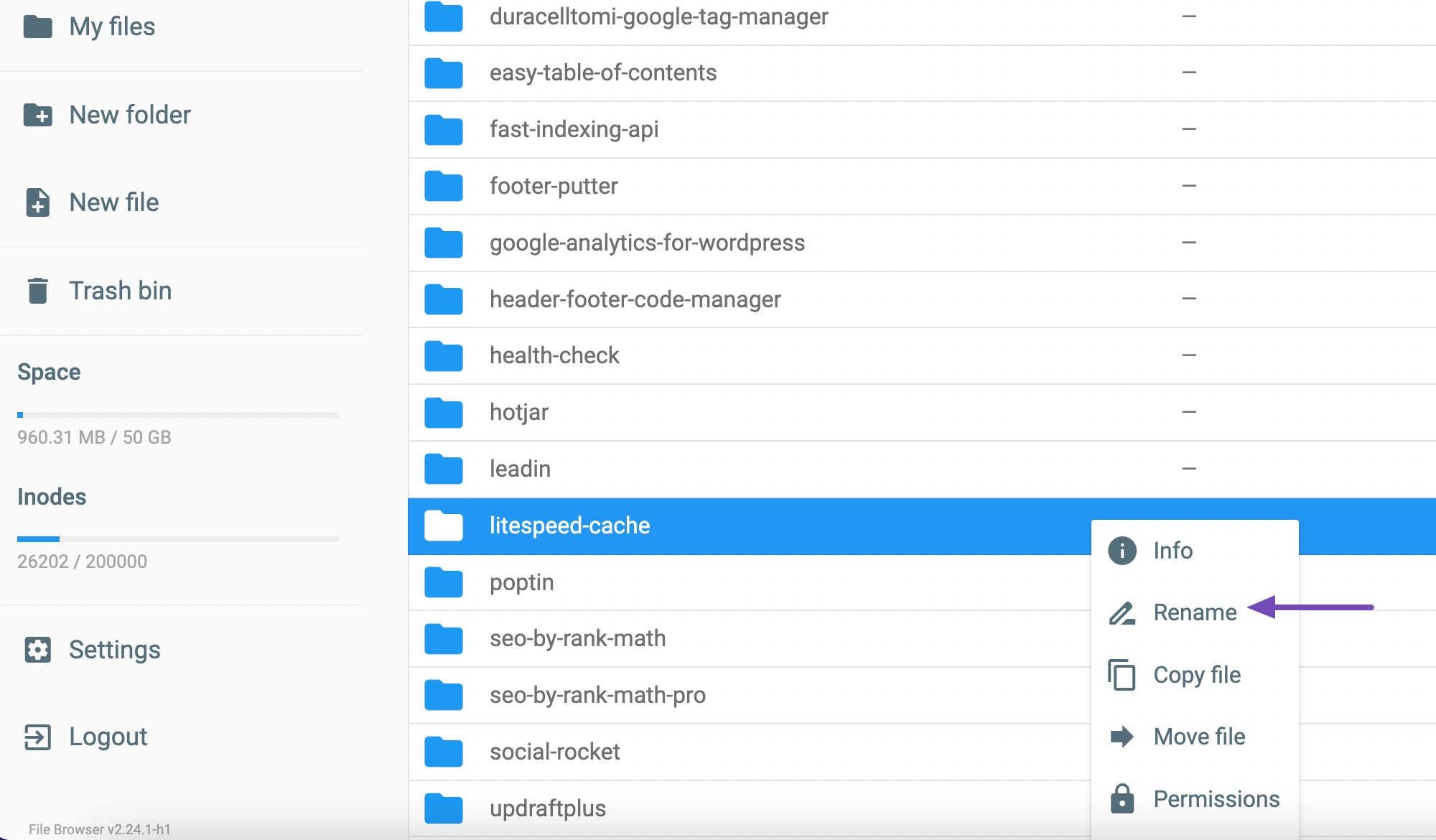
Sie werden nun aufgefordert, einen neuen Dateinamen einzugeben. Sie können „-old“ zum Namen des Plugins hinzufügen, wie unten gezeigt.
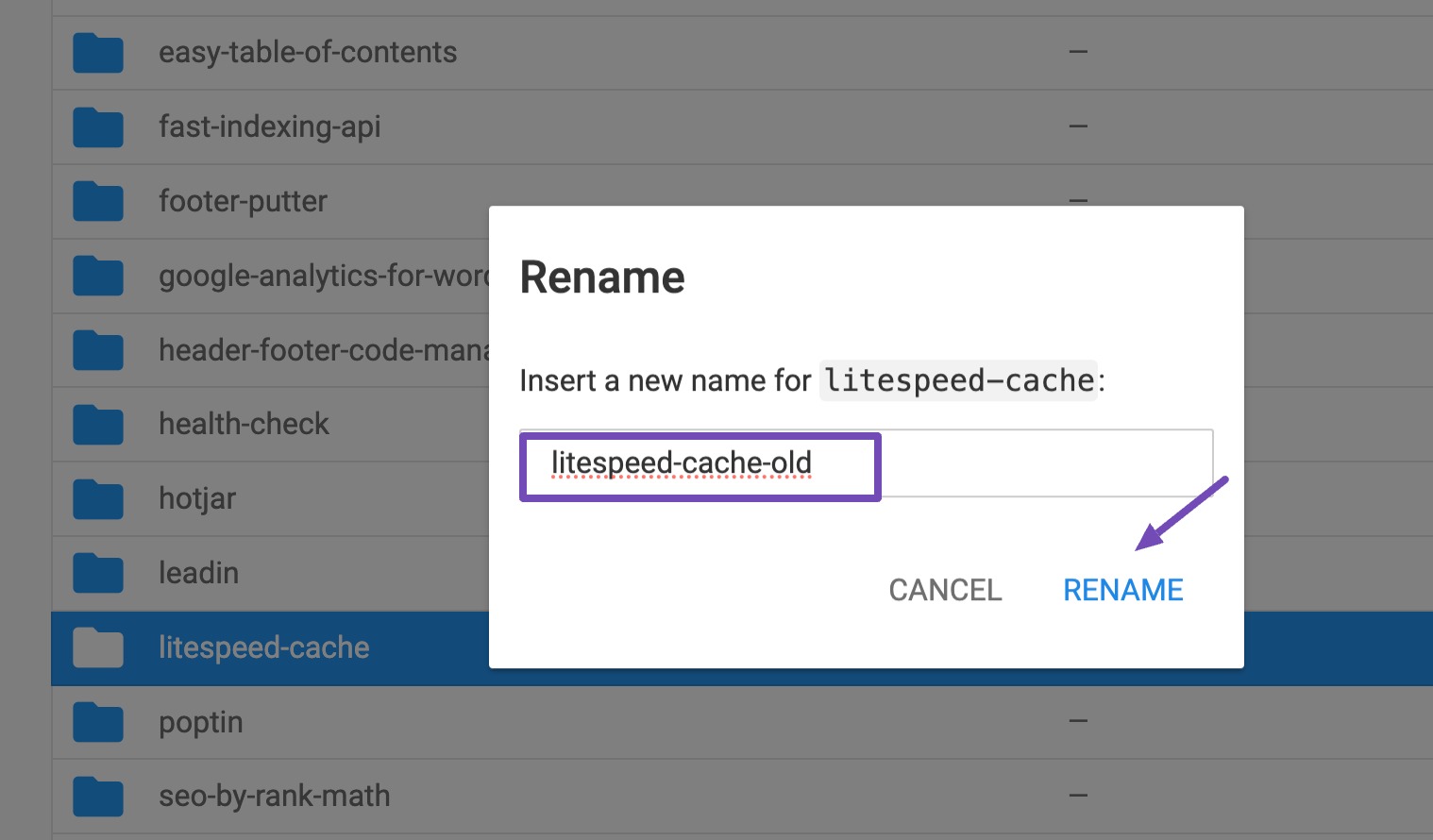
Wenn Sie fertig sind, klicken Sie auf die Schaltfläche UMBENENNEN .
Kehren Sie nun zu Ihrer Website zurück und aktualisieren Sie die Seite. Sie werden feststellen, dass Ihre Website ordnungsgemäß funktioniert.
4 Tipps zur Vermeidung von Parse-Fehlern in WordPress
Diese Tipps sind einfach, aber einige Websitebesitzer finden es schwierig, sie umzusetzen. Wir alle kennen diese Tipps, aber aus dem einen oder anderen Grund vergessen wir vielleicht, sie effektiv anzuwenden.
Wir gehen nur auf einige Vorsichtsmaßnahmen ein, die Ihnen helfen sollen, zukünftige Fehler „Parse-Fehler: Syntaxfehler, unerwartet“ zu vermeiden.
- Halten Sie Ihre Plugins und Themes auf dem neuesten Stand: So stellen Sie sicher, dass sie mit der neuesten Version von WordPress kompatibel sind und keine Fehler enthalten, die Fehler verursachen könnten.
- Installieren Sie Plugins aus vertrauenswürdigen Quellen: Installieren Sie Plugins nur aus seriösen Quellen, um das Risiko der Installation von Plugins zu minimieren, die inkompatiblen Code enthalten.
- Testen Sie Codeänderungen gründlich: Bevor Sie Codeänderungen bereitstellen, testen Sie diese gründlich in einer Staging-Umgebung, um mögliche Probleme zu identifizieren und zu beheben.
- Nutzen Sie Code-Linters und Validatoren: Nutzen Sie Code-Linters und Validatoren, um potenzielle Syntaxfehler zu erkennen und sicherzustellen, dass der Code Best Practices einhält.
- Sichern Sie Ihre Website regelmäßig: Erstellen Sie regelmäßig Backups Ihrer WordPress-Website, um sie bei auftretenden Problemen wieder in einen funktionsfähigen Zustand zu versetzen.
Wenn Sie diese Präventionstipps befolgen, hoffen wir, dass Ihre Website frei von Parse-Fehlern ist. Sollte Ihnen jedoch später ein Fehler auffallen, liegt das möglicherweise daran, dass Sie einige der zuvor genannten Tipps übersehen haben.
In diesem Fall empfehlen wir, die in diesem Artikel beschriebenen Schritte zur Fehlerbehebung auszuprobieren, um das Problem zu beheben.
5. Schlussfolgerung
Das Schreiben von Code kann fragil sein, was bedeutet, dass jeder Fehler zu großen Problemen führen kann.
Dies gilt auch für die Bearbeitung von WordPress-Themes oder Plugin-Dateien. Wenn Sie kein Programmierer sind, empfehlen wir Ihnen , einen Fachmann zu beauftragen .
Wenn Sie sich mit dem Codieren auskennen, vermeiden Sie die direkte Bearbeitung im Plugin- oder Theme-Dateieditor. Laden Sie stattdessen die Codedatei herunter und verwenden Sie eine integrierte Entwicklungsumgebung (IDE), die mit Codevalidatoren ausgestattet ist. Dadurch können Sie etwaige Codefehler schnell finden und beheben.
Testen Sie den Code dann auf einer Staging-Site, bevor Sie ihn auf Ihre Website hochladen. Sichern Sie immer Ihre Website, damit Sie die vorherige Sicherung problemlos wiederherstellen können, wenn Parse-Fehler auftreten.
Wir hoffen, dass Sie den Analysefehler, der auf Ihrer Website auftritt, mit den in diesem Beitrag genannten Methoden beheben konnten.
Wenn ja, lassen Sie es uns bitte wissen, indem Sie @rankmathseo twittern.
