Jak naprawić „Błąd analizy: błąd składni, nieoczekiwany” w WordPress
Opublikowany: 2023-12-06Tworzenie własnej przestrzeni w Internecie za pomocą WordPressa jest ekscytujące, ale czasami mała czkawka zwana „Błąd analizy: błąd składni, nieoczekiwany” może przeszkodzić w pracach.
Ten błąd może wystąpić z różnych powodów, od prostej literówki w kodzie po bardziej złożone problemy z motywem lub wtyczkami.
Ale nie bój się!
W tym poście pomożemy Ci rozwiązać ten błąd i przywrócić Twoją witrynę do doskonałej formy.
Jesteś gotowy? Zacznijmy.
Spis treści
- Co to jest błąd „Błąd analizy: błąd składni, nieoczekiwany” w WordPress?
- Najczęstsze przyczyny „Błądu analizy: błąd składni, nieoczekiwany” w WordPress
- Jak naprawić „Błąd analizy: błąd składni, nieoczekiwany” w WordPress
- Włącz tryb debugowania
- Edycja Kodeksu
- Dezaktywacja wtyczek i motywów
- Wskazówki dotyczące zapobiegania błędom analizy w WordPress
- Wniosek
1 Co to jest błąd „Błąd analizy: błąd składni, nieoczekiwany” w WordPress?
„Błąd analizy: błąd składni, nieoczekiwany” to błąd, który pojawia się, gdy WordPress napotka nieoczekiwany lub nieprawidłowy element w kodzie PHP, uniemożliwiając mu pomyślną interpretację i wykonanie instrukcji.
Funkcjonalność Twojej witryny opiera się na instrukcjach napisanych w języku programowania – w tym przypadku PHP, który jest powszechnie stosowany w motywach i wtyczkach WordPress. Kiedy interpreter PHP napotka polecenie, którego nie rozumie lub oczekuje czegoś innego niż to, co zostało zapisane, zgłasza „ Błąd analizy”.
Część wiadomości „Błąd składniowy” oznacza czkawkę w strukturze kodu. Pomyśl o tym jak o nieporozumieniu językowym; Twoje instrukcje nie są przekazywane w sposób zrozumiały dla komputera, co powoduje zamieszanie.
Element „Nieoczekiwany” wskazuje na fakt, że gdzieś w kodzie znajduje się instrukcja lub znak, którego interpreter nie przewidział w tym konkretnym momencie. Może to być brakujący średnik, błędnie wpisana funkcja lub dodatkowy nawias odbiegający od oczekiwań interpretatora.
Kiedy WordPress analizuje kod PHP, szuka określonych reguł składni i struktur, aby upewnić się, że jest on prawidłowy i może zostać poprawnie wykonany.
Oto kilka przykładów:
- błąd składni, nieoczekiwany koniec pliku
- błąd składni, nieoczekiwany token
- błąd składni, nieoczekiwana zmienna
- Błąd składni: niespodziewany identyfikator
Teraz, gdy już rozumiesz ten błąd analizy, omówmy jego przyczyny.
2 typowe przyczyny „Błądu analizy: błąd składni, nieoczekiwany” w WordPress

Błędy analizy nie pojawiają się same w Twojej witrynie; jest to raczej wynik błędu, który wystąpił w kodzie Twojej witryny, np.:
- Niezamknięte cudzysłowy lub nawiasy : Brak zamknięcia cudzysłowów lub nawiasów może zmylić parser PHP.
- Brakujące znaki: Brakujący znak, taki jak średnik, cudzysłów lub nawias, może spowodować, że WordPress błędnie zinterpretuje kod i wygeneruje błąd.
- Niepoprawna składnia: użycie nieprawidłowej składni, np. użycie niewłaściwego słowa kluczowego lub umieszczenie instrukcji w niewłaściwym miejscu, może również spowodować błąd.
- Niekompatybilny kod: Niekompatybilny kod, taki jak kod napisany dla starszej wersji PHP, również może wywołać błąd.
- Uszkodzone lub zmodyfikowane pliki: Jeśli plik rdzenia WordPress lub plik wtyczki/motywu został uszkodzony lub zmodyfikowany w sposób niezamierzony, może to spowodować błędy składniowe.
Ten błąd często pojawia się, gdy nieprawidłowo edytujesz kod we wtyczce WordPress lub edytorze plików motywów.
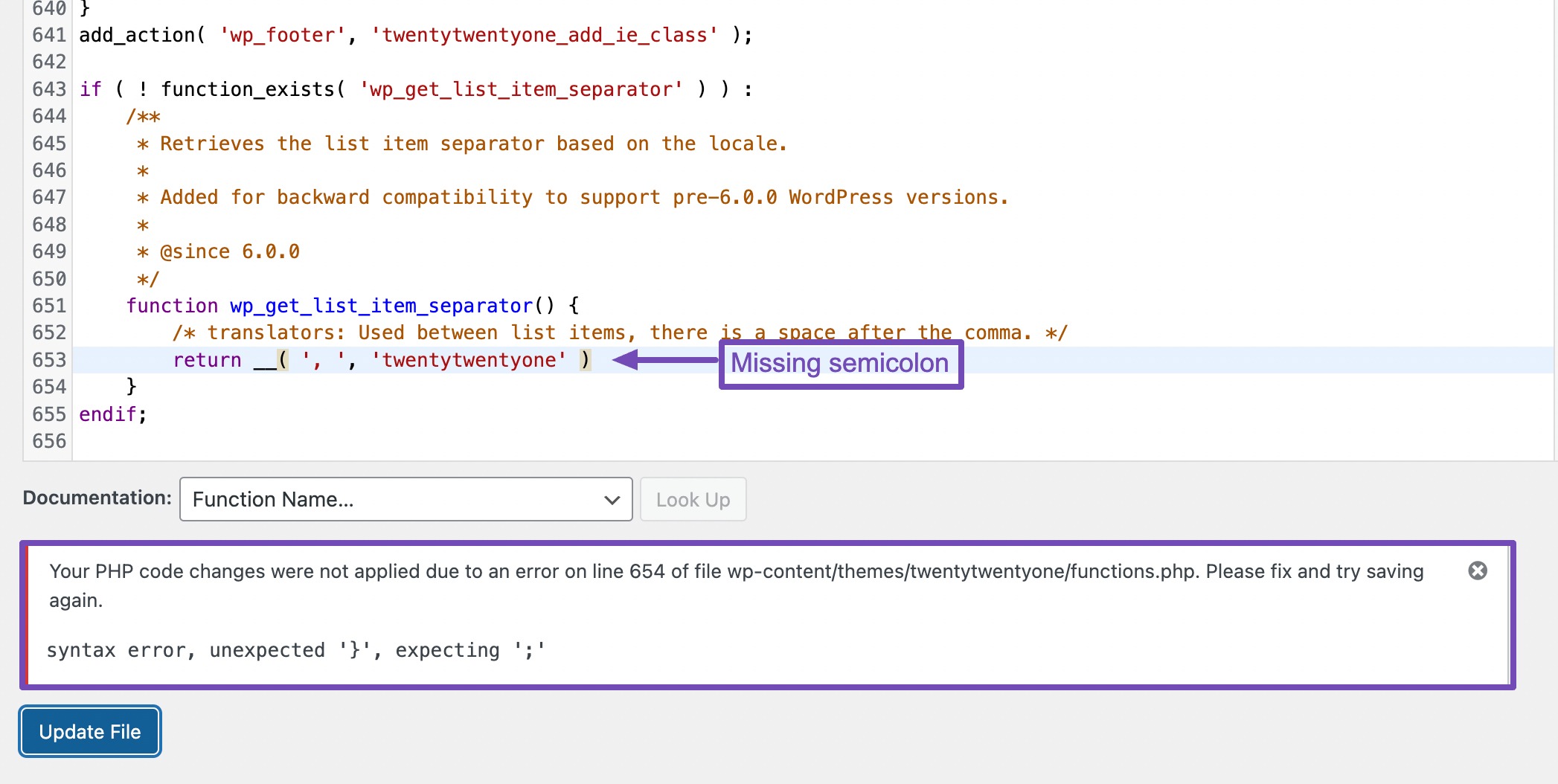
W powyższym przykładzie wystąpił błąd analizy z powodu braku średnika. Dodanie brakującego średnika do wspomnianej linii pomyślnie rozwiąże problem.
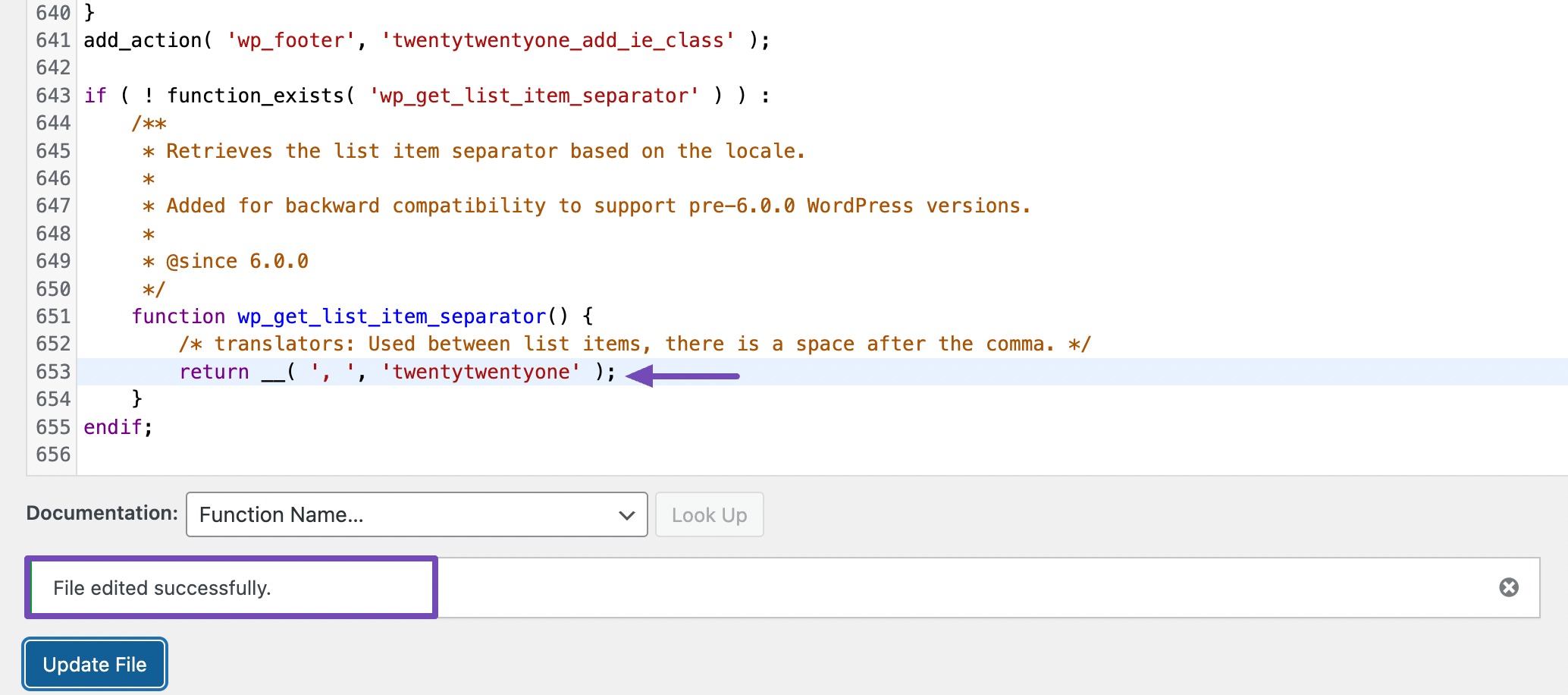
Podobnie, jeśli napotkasz błąd „niezamknięty” , po którym następuje określony znak i numer linii, sprawdź, czy w kodzie nie brakuje nawiasów klamrowych. W poniższym przykładzie brakowało pasującego nawiasu zamykającego.
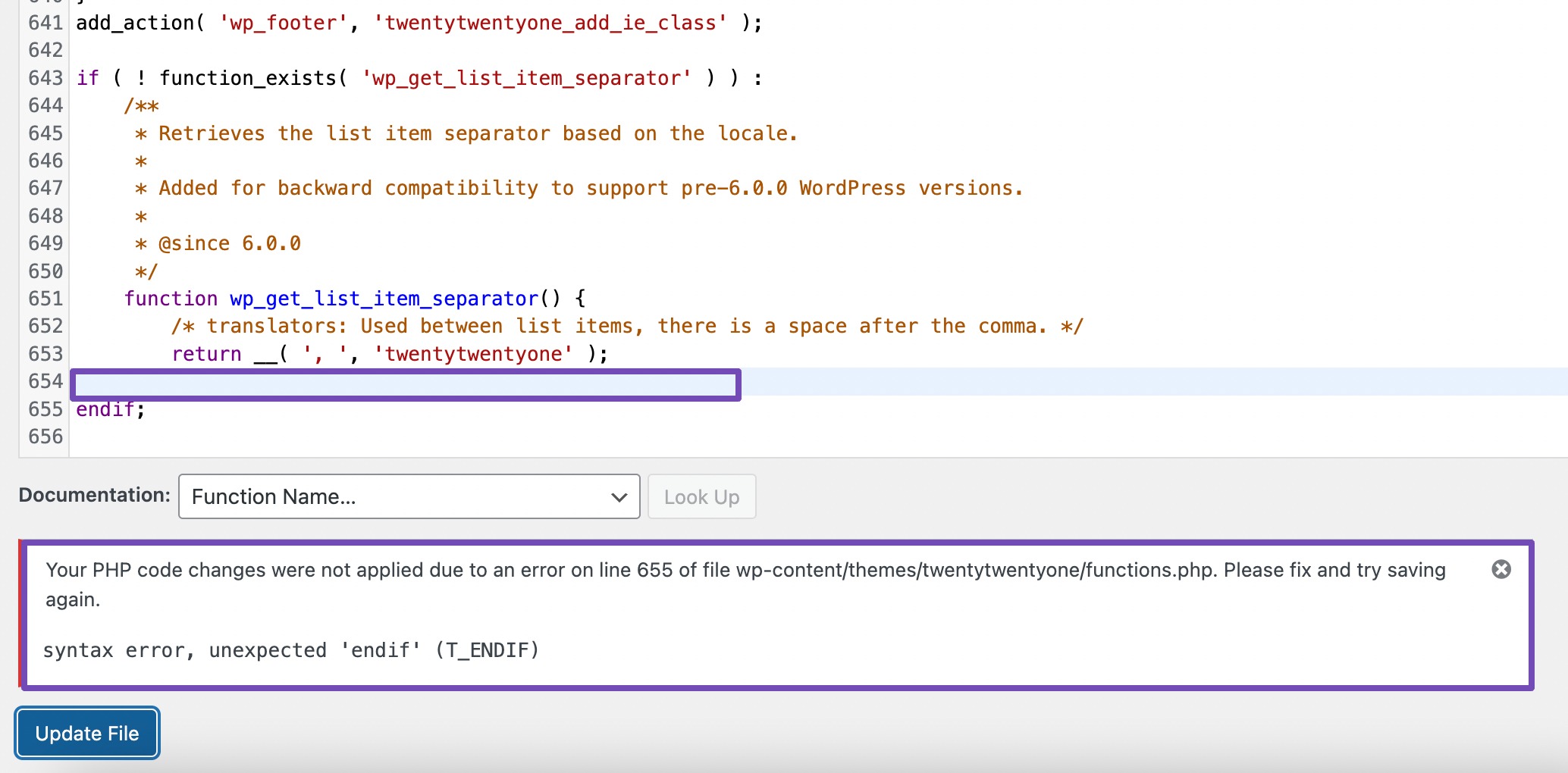
Uwaga: Aby naprawić błędy podczas edycji kodu w Edytorze plików WordPress, po prostu kliknij w dowolnym miejscu pliku, użyj „Ctrl + Z” (Windows) lub „Command + Z” (Mac), aby cofnąć ostatnie zmiany i naciśnij „Aktualizuj” Plik".
Nawet jeśli tego nie zrobisz, WordPress nadal nie zapisze zmian, dopóki kod nie będzie poprawny.
Możesz więc nadal odświeżyć stronę, aby cofnąć poprzednie zmiany, co natychmiast rozwiąże problem.
Błędy analizy nie są trudne do poprawienia, ale musisz zrozumieć, jak działa kod i jak go edytować.
Jeśli jednak nie masz wiedzy na temat kodowania, pokażemy Ci dobrą alternatywę na rozwiązanie tego problemu.
Omówimy, jak rozwiązać ten problem, jeśli nie możesz uzyskać dostępu do pulpitu nawigacyjnego WordPress.
3 Jak naprawić „Błąd analizy: błąd składni, nieoczekiwany” w WordPress
W większości przypadków, gdy oficjalnie wystąpi ten błąd analizy, może to z pewnością zablokować dostęp do pulpitu nawigacyjnego WordPress.
Jeśli jednak nie zablokowało to dostępu do pulpitu nawigacyjnego WordPress, możesz spróbować przywrócić poprzednią kopię zapasową swojej witryny.
Ewentualnie, jeśli niedawno wprowadziłeś zmiany w kodzie, przejrzyj wprowadzone zmiany. Możliwe, że błąd jest spowodowany błędem popełnionym w kodzie.
Uważnie przeglądając kod, poszukaj brakujących lub niedopasowanych nawiasów lub nawiasów, a może także średników w PHP.
Możesz także pobrać kod i wkleić go do dowolnego narzędzia do sprawdzania lub edytora składni PHP, aby określić, gdzie występuje błąd.
Jeśli nie możesz wykonać żadnej z tych czynności lub jeśli one nie działają, wykonaj poniższe kroki, aby szybko rozwiązać ten błąd.
3.1 Włącz tryb debugowania
Tryb debugowania WP to narzędzie diagnostyczne, które pomaga identyfikować i debugować błędy w witrynie WordPress.
Zwykle, gdy WordPress blokuje Cię z panelu administracyjnego, zobaczysz pustą stronę z komunikatem podobnym do tego:
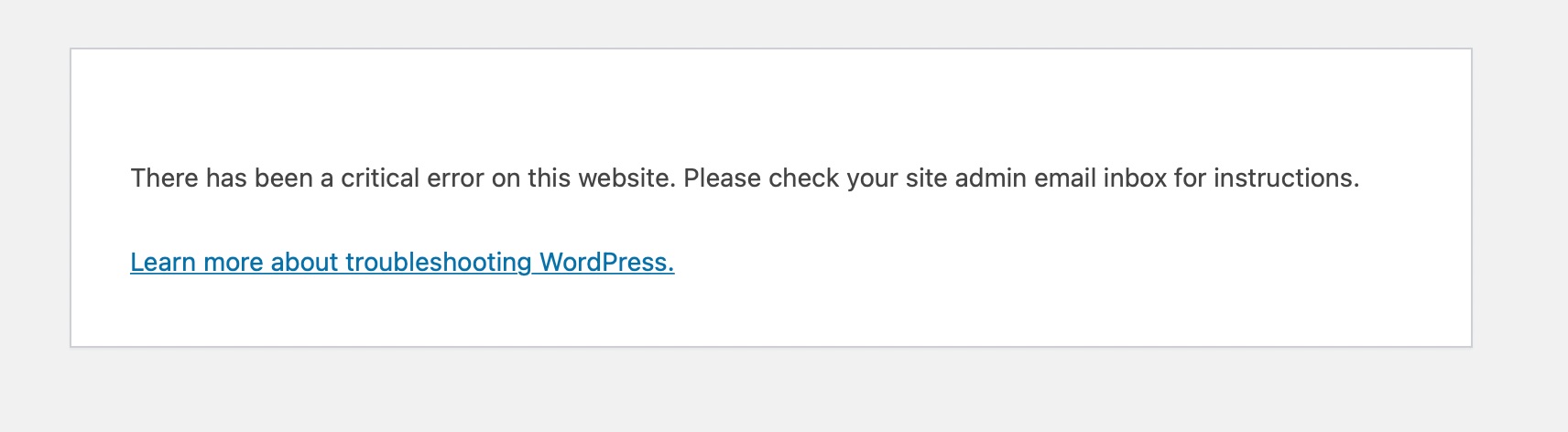
Dzięki tej wiadomości nie będziesz w stanie określić rzeczywistej przyczyny tego „krytycznego błędu”, ponieważ kilka problemów może wywołać ten komunikat w WordPress.
Gdy tryb debugowania WP jest włączony, wyświetli komunikat o błędzie PHP, przyczynę i kierunek, skąd pochodzi błąd.
Możesz włączyć debugowanie za pomocą cPanelu lub wtyczki WordPress. Jeśli możesz zalogować się do panelu WordPress, możesz użyć wtyczki, aby włączyć tryb debugowania.
Ale na razie będziemy korzystać z metody hostingu lub cPanel. Zaloguj się więc do swojego cPanelu lub DirectAdmina.
Zatem wybierz Menedżera plików i przejdź do public_html na wynikowej stronie.
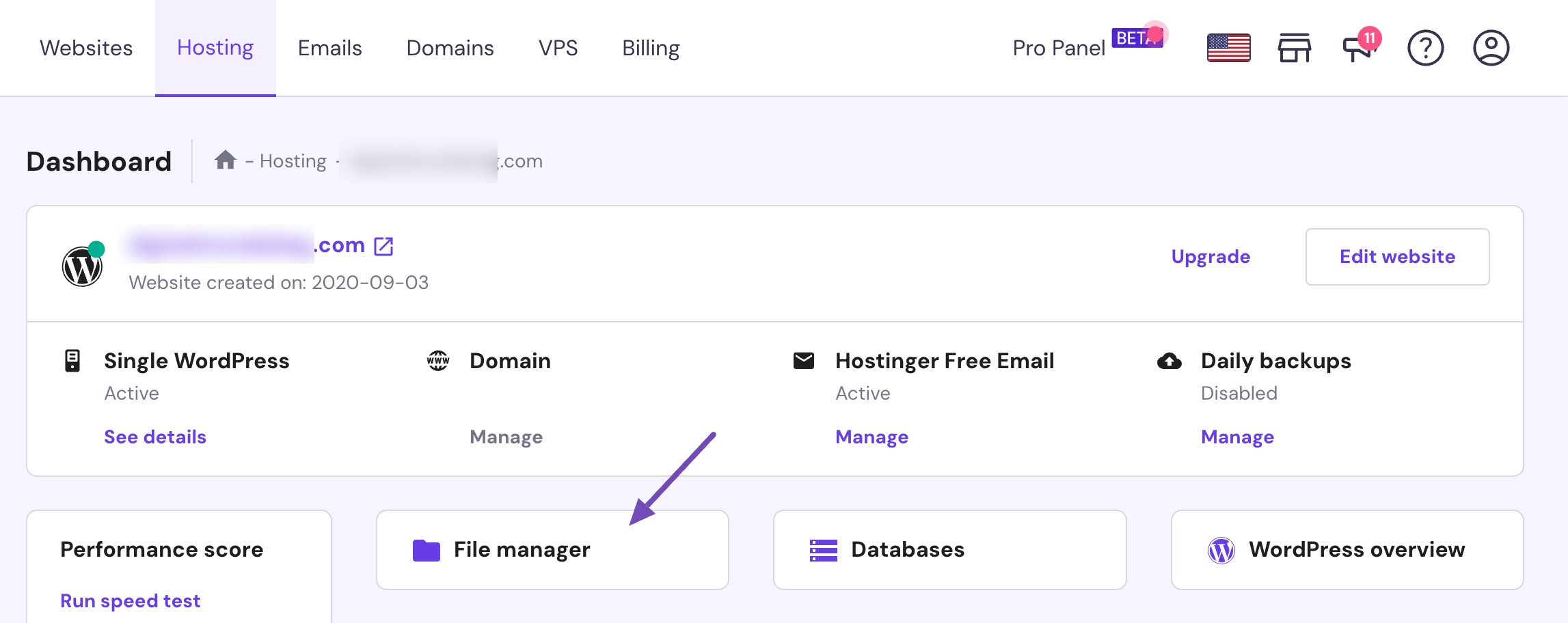
Następnie przewiń w dół i poszukaj pliku wp-config.php .
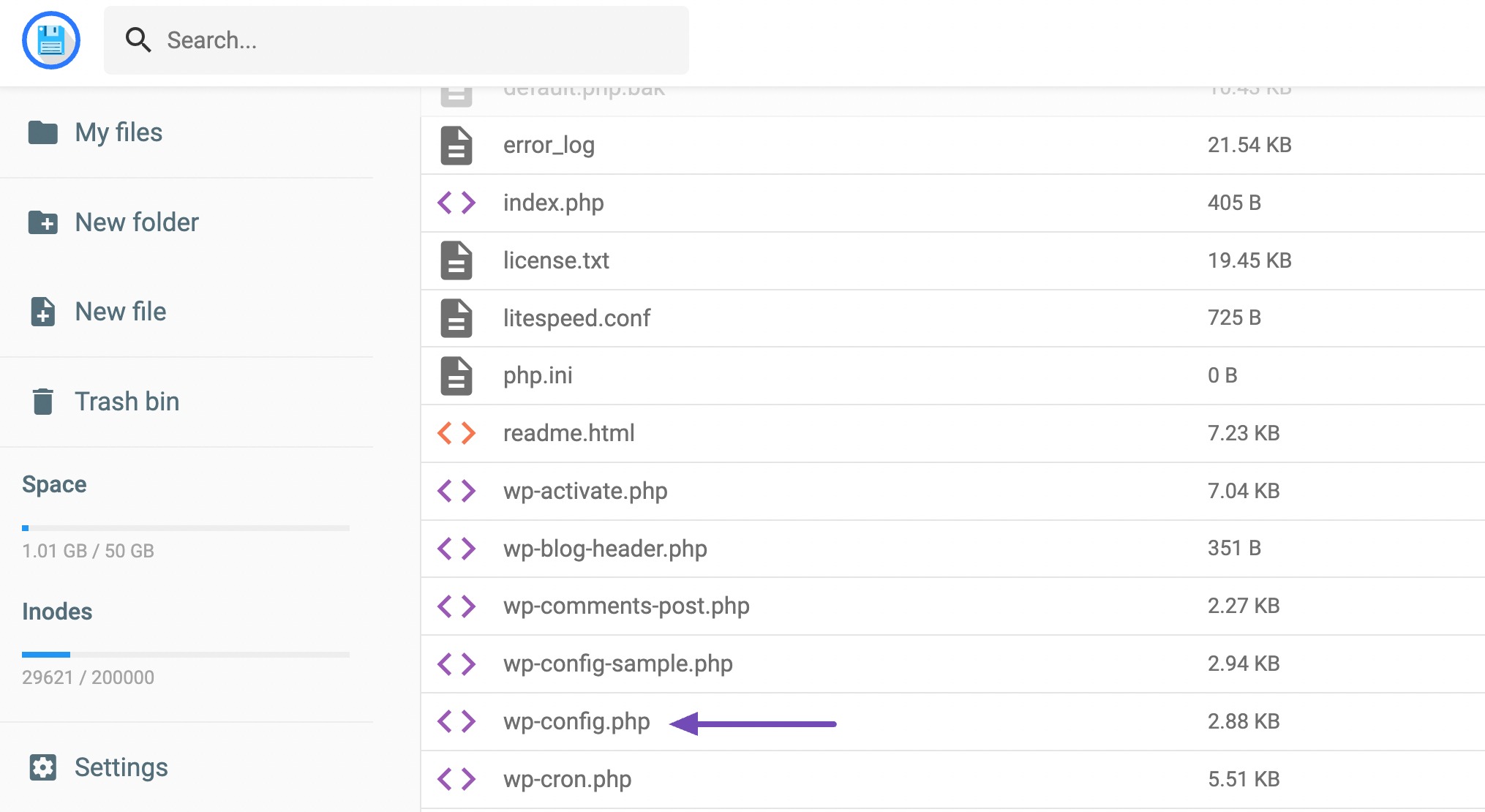
Gdy go zobaczysz, najedź na niego kursorem, kliknij prawym przyciskiem myszy i wybierz opcję Edytuj .
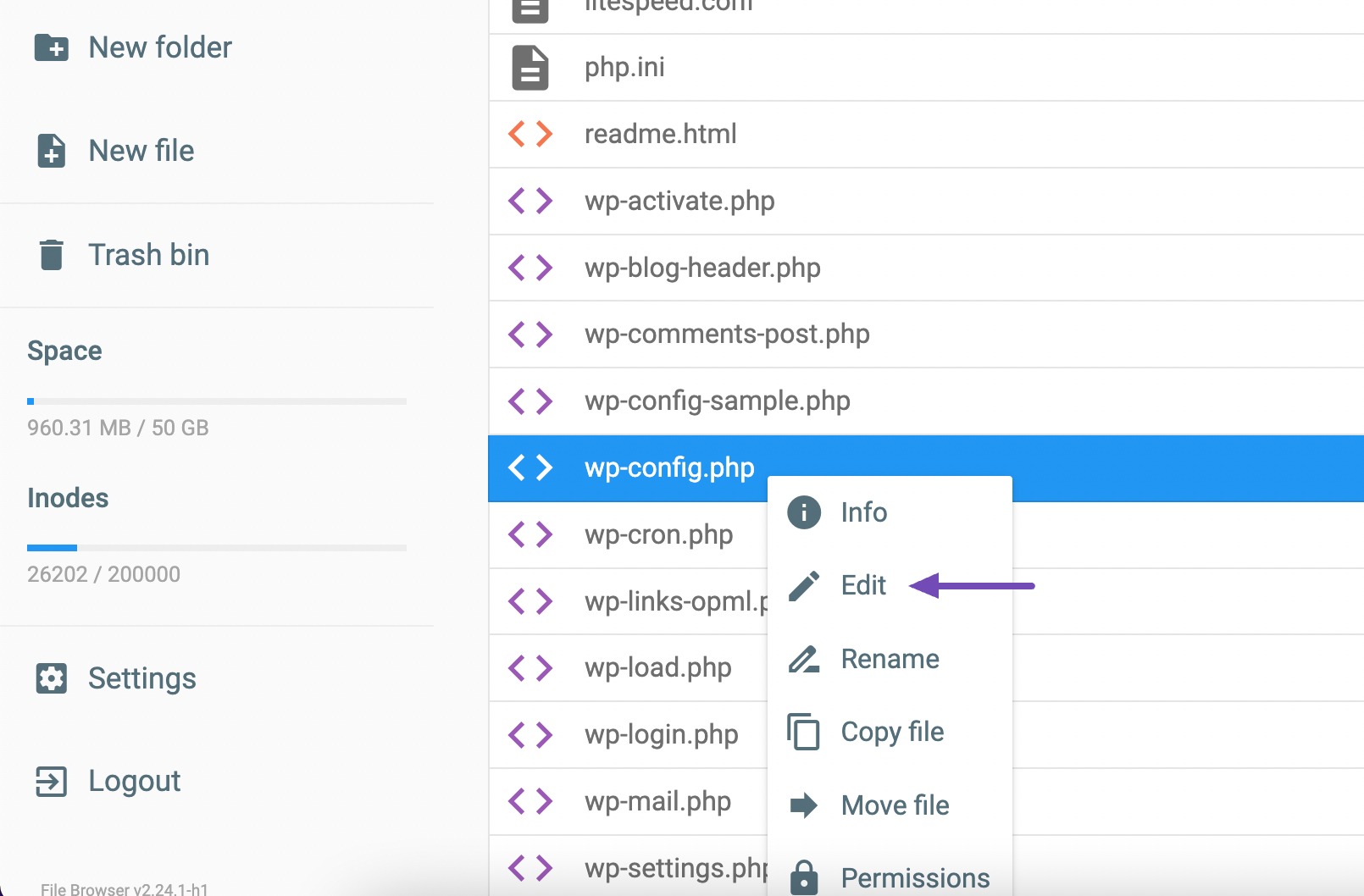
Po kliknięciu Edytuj zostaniesz przekierowany na stronę, na której możesz włączyć tryb debugowania. Przewiń w dół.
Przyjrzyj się uważnie przed „ /* To wszystko, przestań edytować! Miłego publikowania. */" Sekcja. Powinieneś zobaczyć „zdefiniuj('WP_DEBUG', false );” jak pokazano niżej.
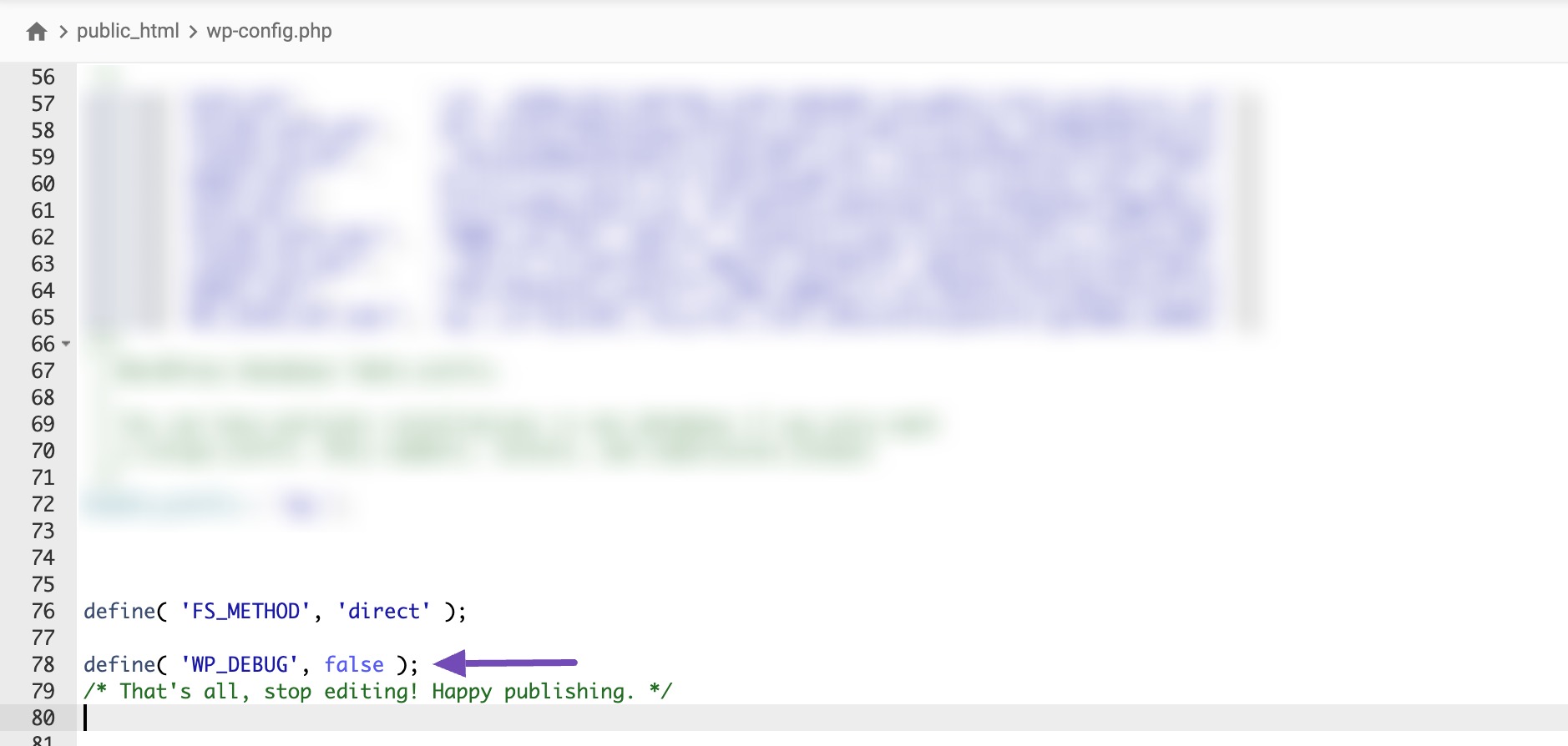
Zamień false na true i zapisz zmiany, jak pokazano poniżej.
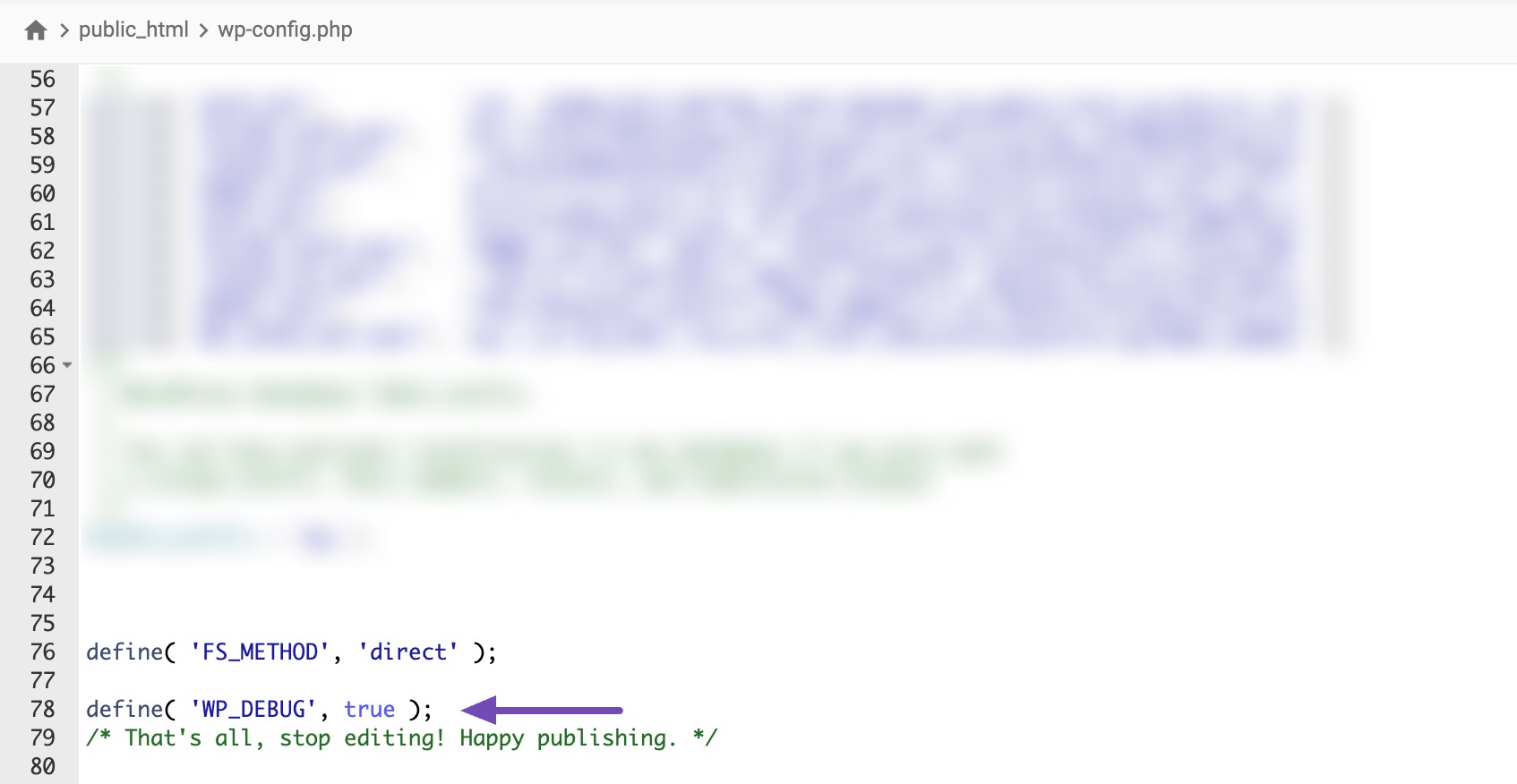
Jeśli nie widzisz tam kodu debugowania, skopiuj i wklej poniższy kod w tym obszarze.
define('WP_DEBUG', true);Po zapisaniu zmian załaduj ponownie swoją witrynę WordPress.
Zauważysz, że ponownie wyświetli błąd krytyczny i poinformuje Cię o błędzie wpływającym na Twoją witrynę.
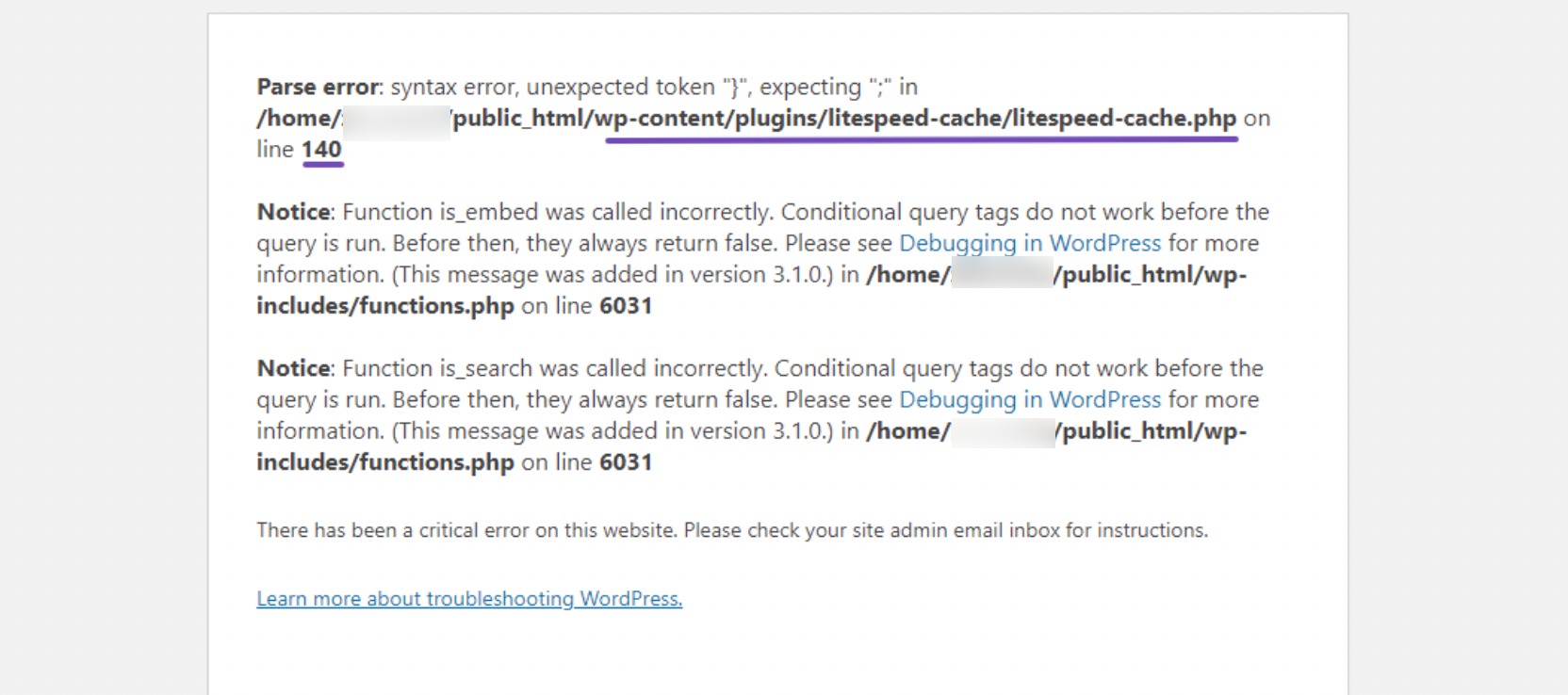
Przyjrzyj się uważnie błędowi wyświetlanemu na powyższym obrazku, szczególnie pierwszej linijce. Tutaj znajdziesz główne informacje o błędzie.

Dla Twojej wygody udostępniono także wiersz pliku, w którym wystąpił błąd. Rozwiążemy błąd z tej lokalizacji.
3.2 Edycja Kodeksu
Aby rozwiązać problem, użyjemy lokalizacji określonej na powyższym obrazku. Lokalizacja to /home/sitefolder/public_html/wp-content/plugins/litespeed-cache/litespeed-cache.php w linii 140.
Możliwe jest jednak, że błąd będzie związany z motywami, a nie wtyczkami, w zależności od podanego błędu analizy.
Koniecznie postępuj zgodnie ze wskazówkami podanymi przez błąd analizy. W podanym przykładowym błędzie komunikat o błędzie wskazuje konkretną wtyczkę jako źródło problemu.
Połącz się więc ze swoją witryną za pomocą FTP lub panelu hostingowego i przejdź do strony public_html , wybierz wp-content , a następnie wybierz wtyczki , jak pokazano poniżej.
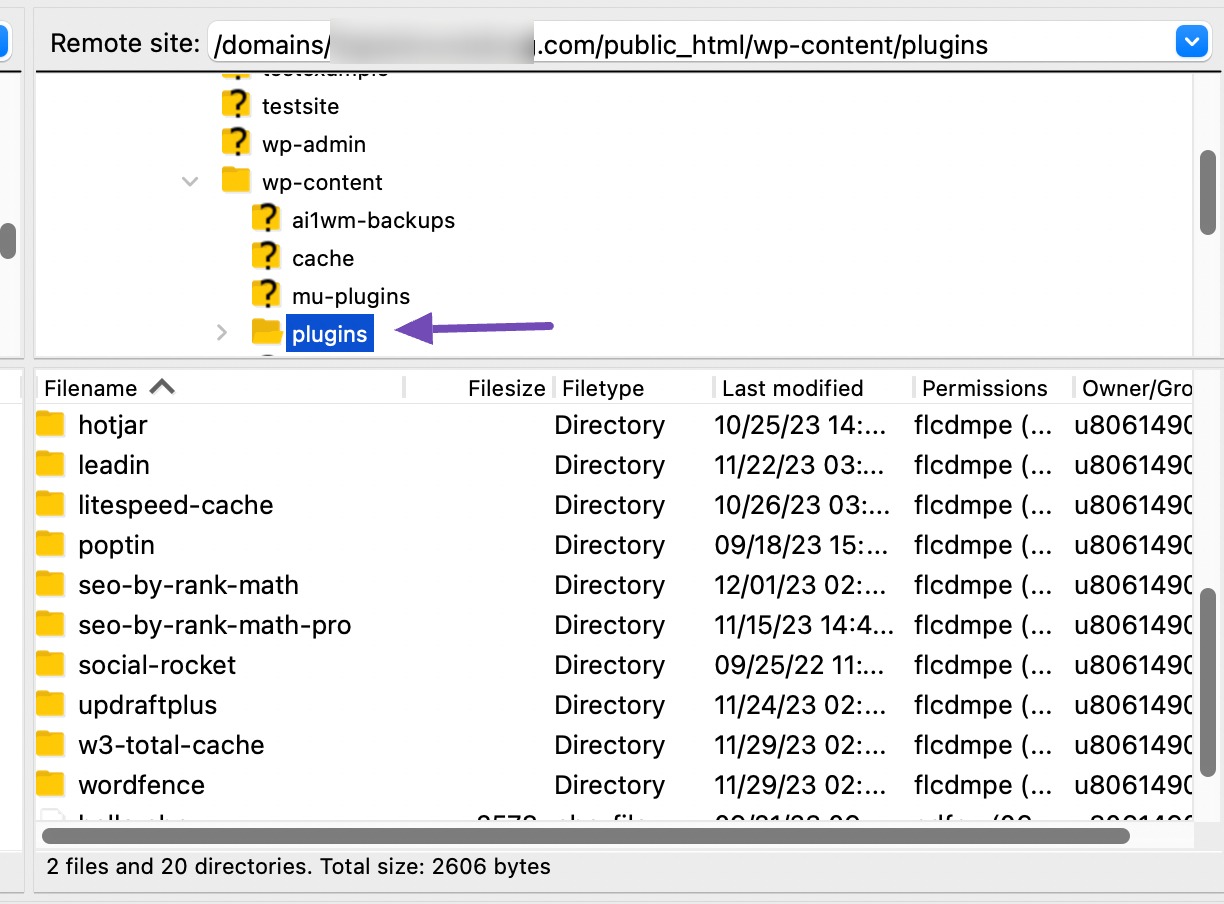
Upewnij się, że wybrałeś wskazaną wtyczkę przez błąd analizy.
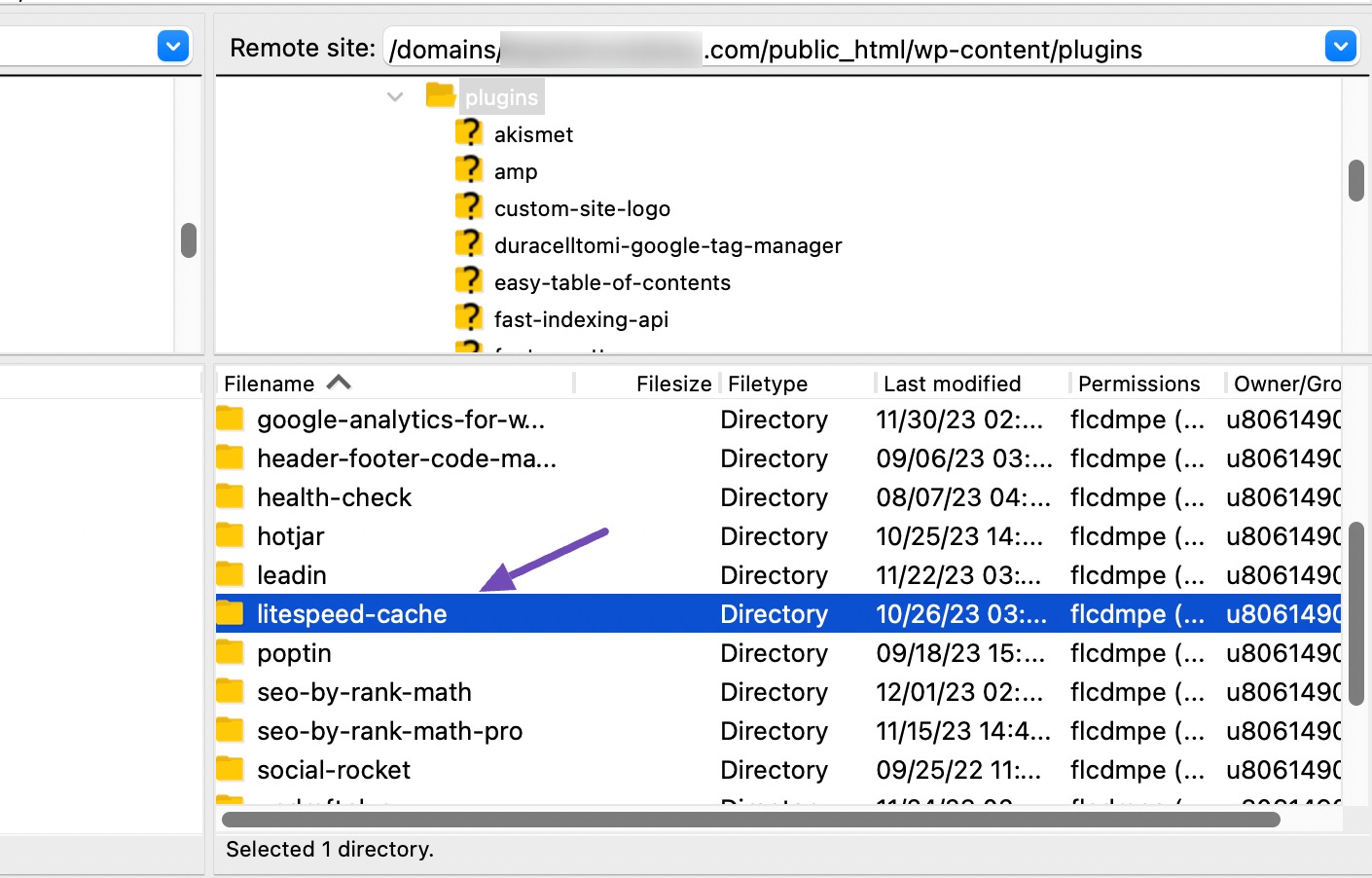
Jeśli wybierzesz wtyczkę lub motyw, zostaniesz przekierowany do lokalizacji pliku powiązanego z wtyczką lub motywem.
Aby pobrać plik wtyczki, kliknij go prawym przyciskiem myszy i kliknij Pobierz , a po pobraniu wybierz Edytuj .
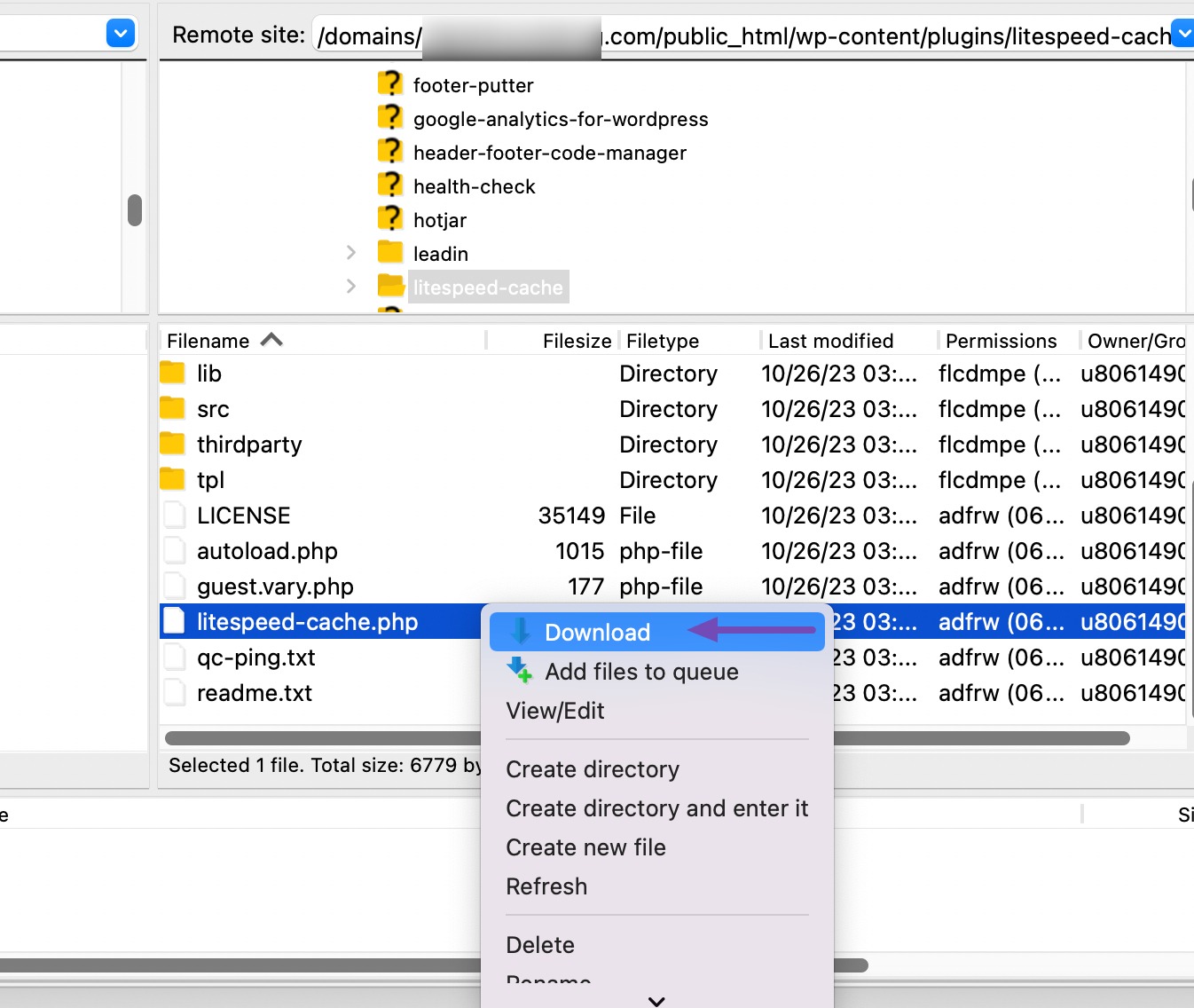
Prowadzenie kopii zapasowej pliku wtyczki jest kluczowe, aby zapobiec popełnianiu błędów bezpośrednio w kodzie pliku, a także pozwala na osobną edycję kodu za pomocą dedykowanego edytora kodu.
Po kliknięciu Edytuj musisz znaleźć konkretną linię wskazywaną przez błąd analizy.
W naszym przykładzie określa „linię 140”. Dlatego należy przewinąć w dół do wiersza 140, aby zidentyfikować i rozwiązać błąd.
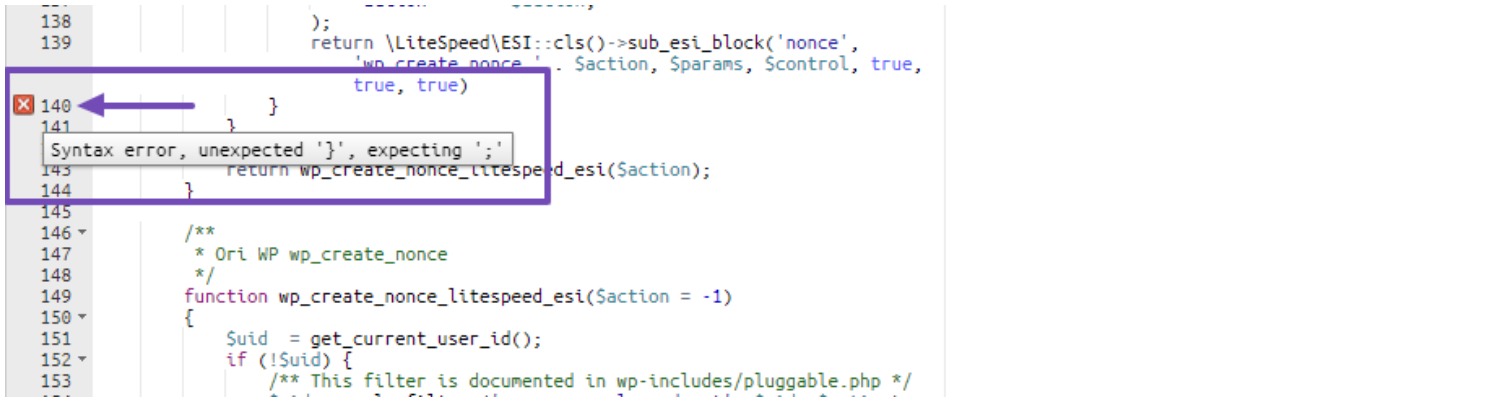
Na powyższym obrazku zwróć uwagę na czerwoną ikonę czasu obok wiersza 140. Najedź na nią kursorem, aby wyświetlić komunikat „Błąd składniowy, nieoczekiwany '}', oczekiwano ';'.”
Po sprawdzeniu zauważysz, że komunikat o błędzie informuje , że oczekujesz „;” .
Aby rozwiązać ten błąd, dodaj średnik po ciągu „true)” w odpowiednim miejscu.
Aby rozwiązać ten problem, dodaj średnik w odpowiednim miejscu po „true)” i kliknij przycisk Zapisz zmiany .
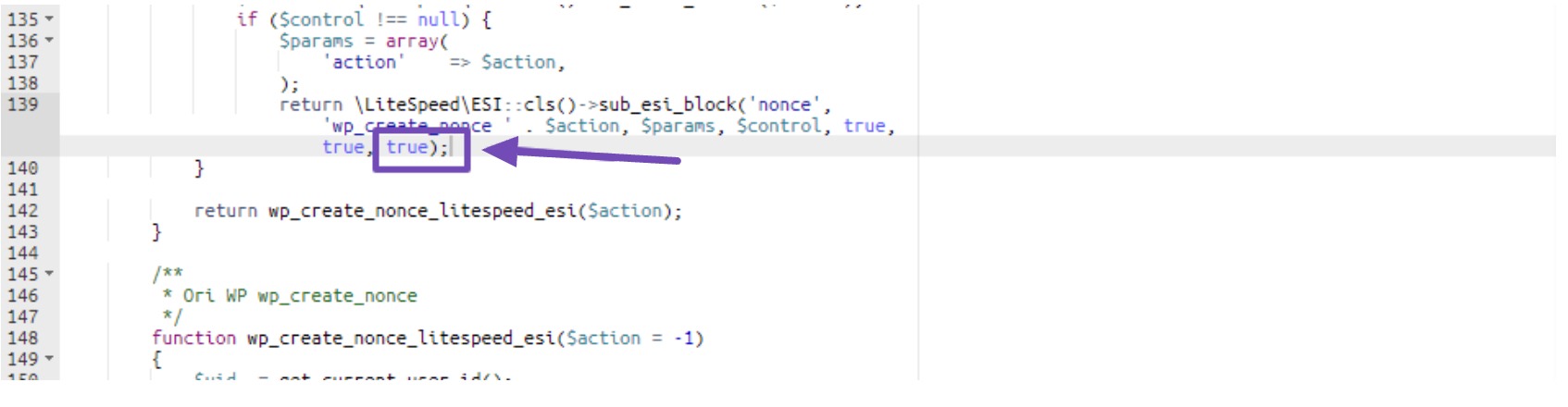
Zatem po zapisaniu zmian wróć do swojej witryny WordPress i załaduj ponownie stronę.
Zauważysz, że Twoja strona zacznie ładować się poprawnie.
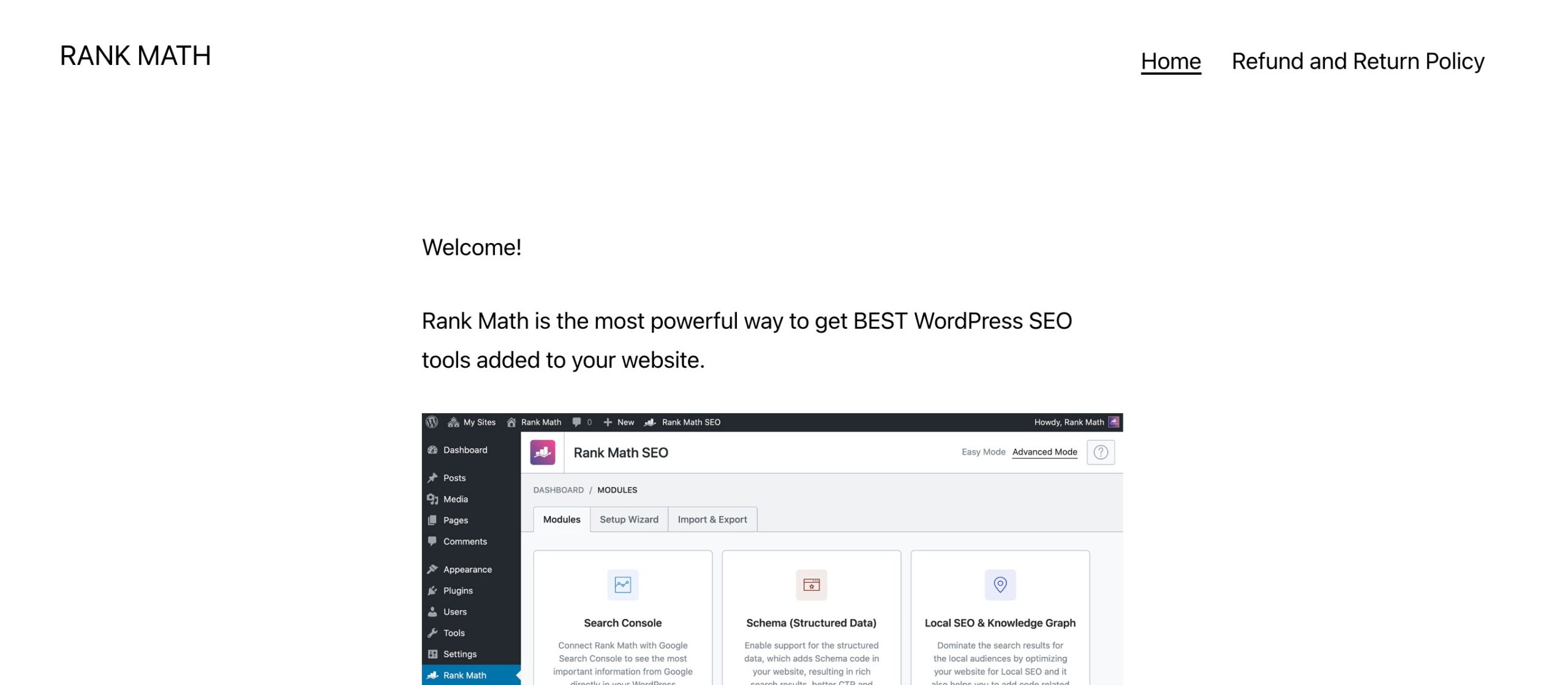
Tak więc, gdy błąd zostanie naprawiony, a strona Twojej witryny zacznie ładować się prawidłowo. Wróć do pliku wp-config.php i zmień ustawienie true na false lub skopiuj i wklej ten kod, jak pokazano poniżej.
define('WP_DEBUG', false); 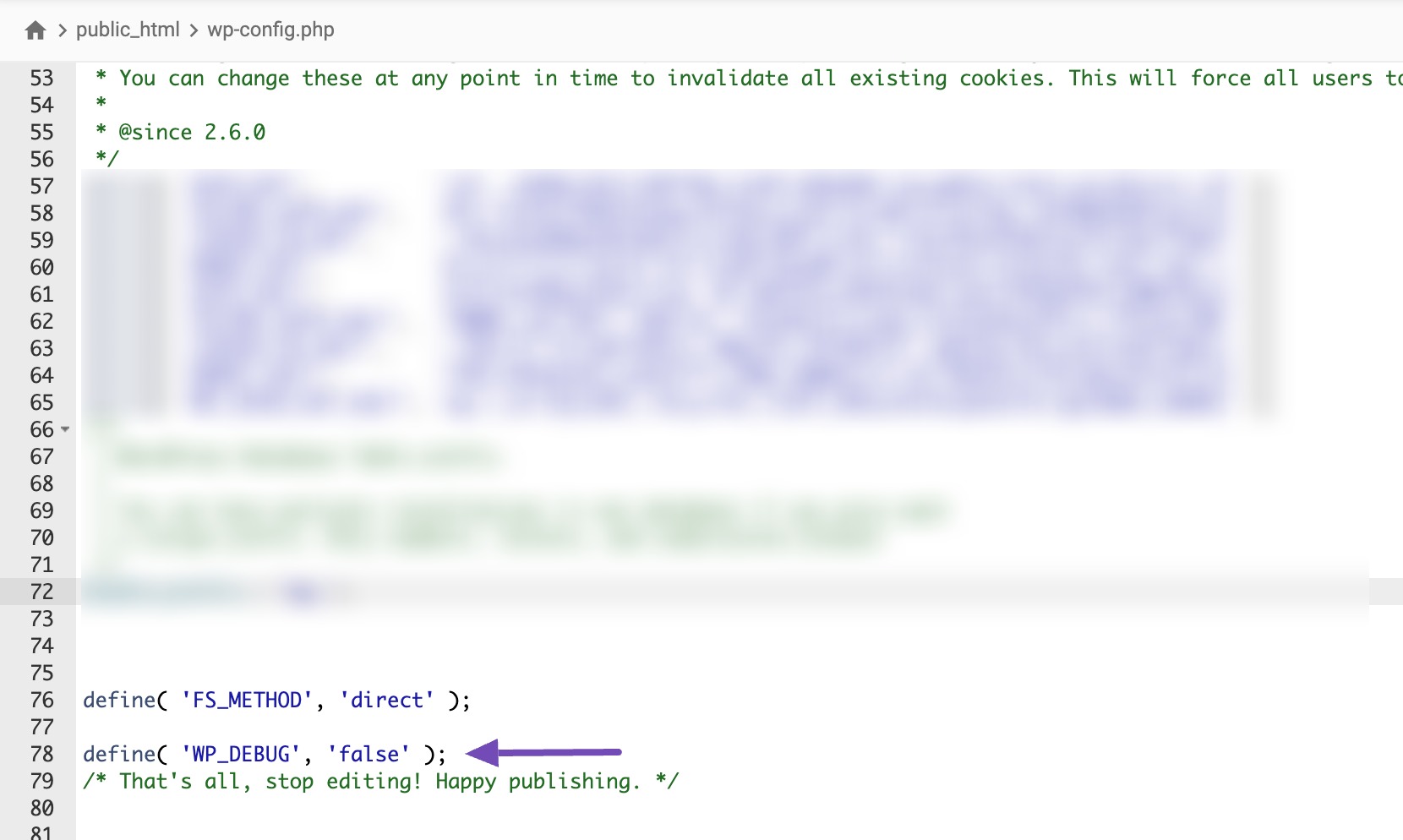
Zmiana wartości WP_DEBUG na false jest niezbędna, ponieważ może pomóc zapobiec ujawnieniu poufnych informacji w Twojej witrynie, co może prowadzić do zagrożeń bezpieczeństwa. Może to również spowolnić działanie Twojej witryny.
Jeśli nie możesz zastosować się do wskazówek dotyczących rozwiązań podanych w tym artykule, być może dlatego, że nie jesteś programistą lub nie masz wiedzy na temat kodowania, powinieneś wypróbować tę ostatnią metodę.
3.3 Dezaktywacja wtyczek i motywów
Pamiętaj, że tej metody powinieneś używać tylko wtedy, gdy poprzednie metody nie zadziałały lub jeśli nie możesz tego zrobić.
Jednakże przed wypróbowaniem tej metody zalecamy włączenie trybu debugowania, jak pokazano w pierwszej metodzie w tej sekcji, aby zidentyfikować dokładną wtyczkę lub motyw powodujący ten błąd.
Jeśli nadal możesz uzyskać dostęp do panelu WordPress, powinieneś dezaktywować wtyczki jedna po drugiej, aby ustalić, która z nich powoduje problem.
Jeśli jednak nie możesz uzyskać dostępu do panelu WordPress i nie możesz uzyskać dostępu do sekcji Wtyczki, musisz dezaktywować wykrytą wtyczkę lub motyw w Menedżerze plików.
Zatem, będąc nadal w Menedżerze plików, przejdź do sekcji public_html → wp-content → wtyczki , jak pokazano poniżej.
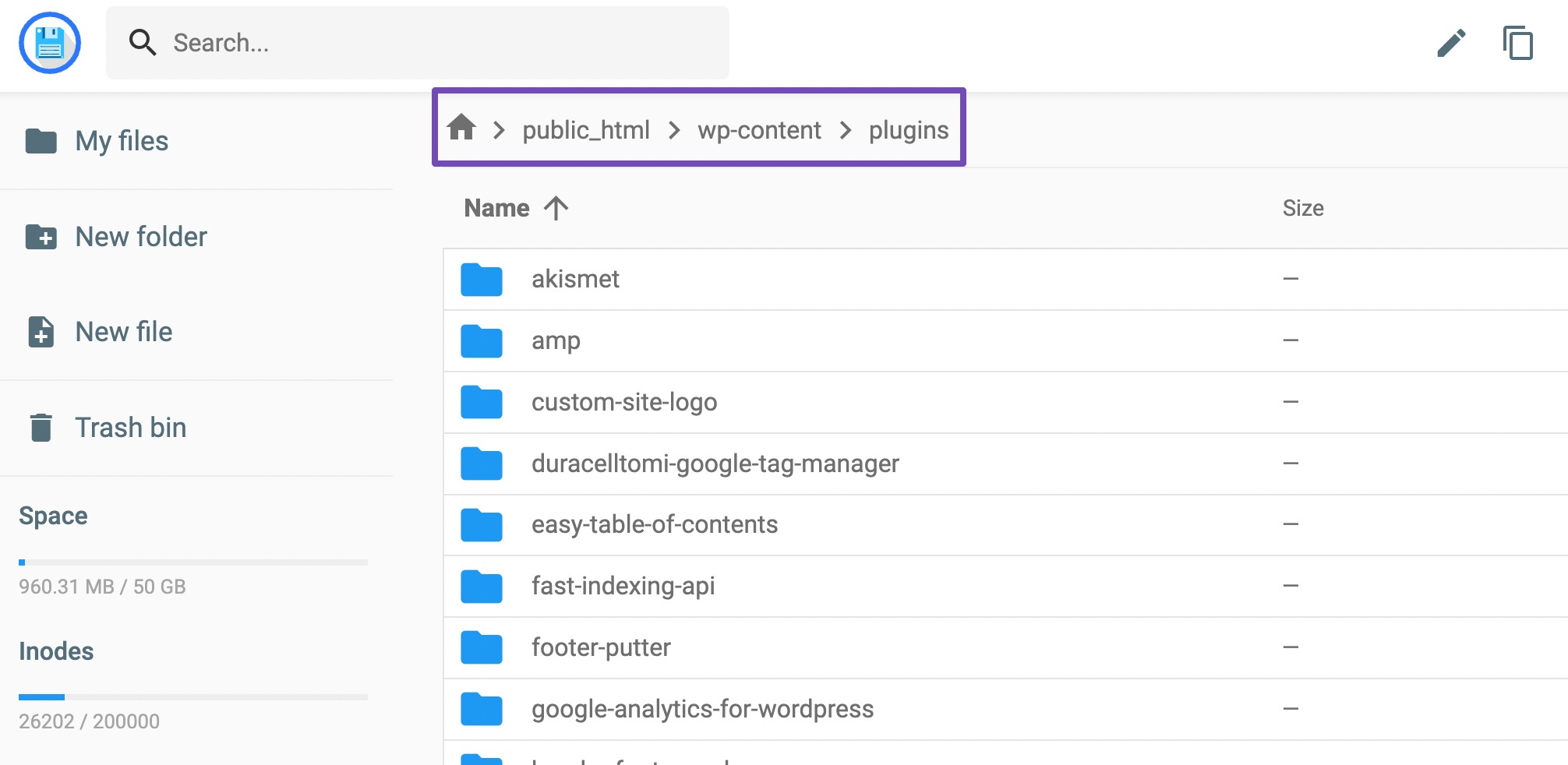
Jeśli błąd wskazuje, że przyczyną problemu jest motyw, możesz wybrać tylko opcję motywów poniżej opcji wtyczek .
Pozostaniemy przy opcji wtyczek, ale możesz zapoznać się z naszym przewodnikiem na temat dezaktywacji motywów WordPress, aby dezaktywować motywy w swojej witrynie.
Zatem na stronie wtyczek musisz przewinąć w dół, aby znaleźć wtyczkę wymienioną w błędzie analizy powodującym problem.
Gdy zobaczysz wtyczkę, kliknij ją prawym przyciskiem myszy i kliknij opcję Zmień nazwę , jak pokazano poniżej.
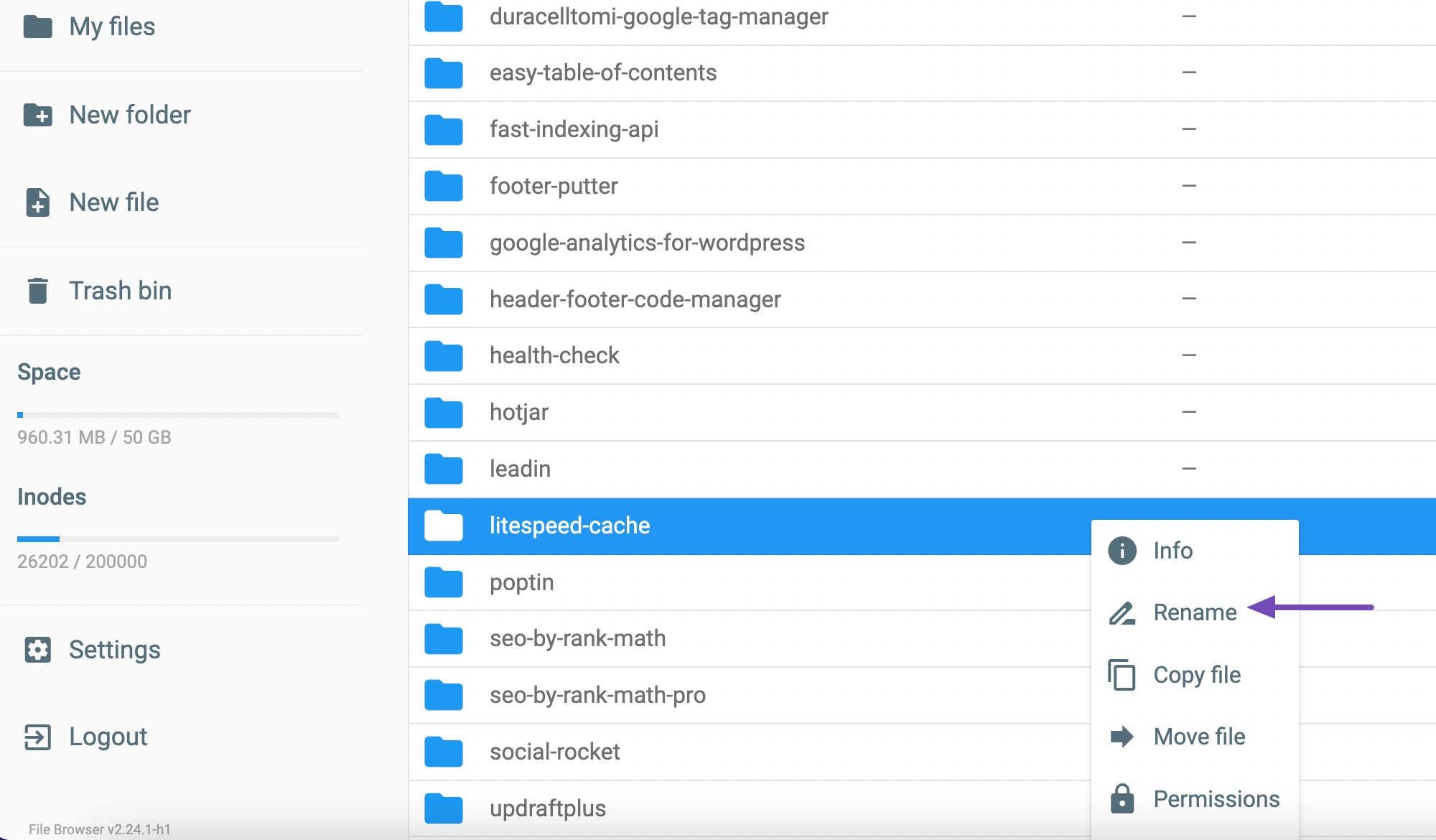
Zostaniesz teraz poproszony o wprowadzenie nowej nazwy pliku. Możesz dodać „-old” do nazwy wtyczki, jak pokazano poniżej.
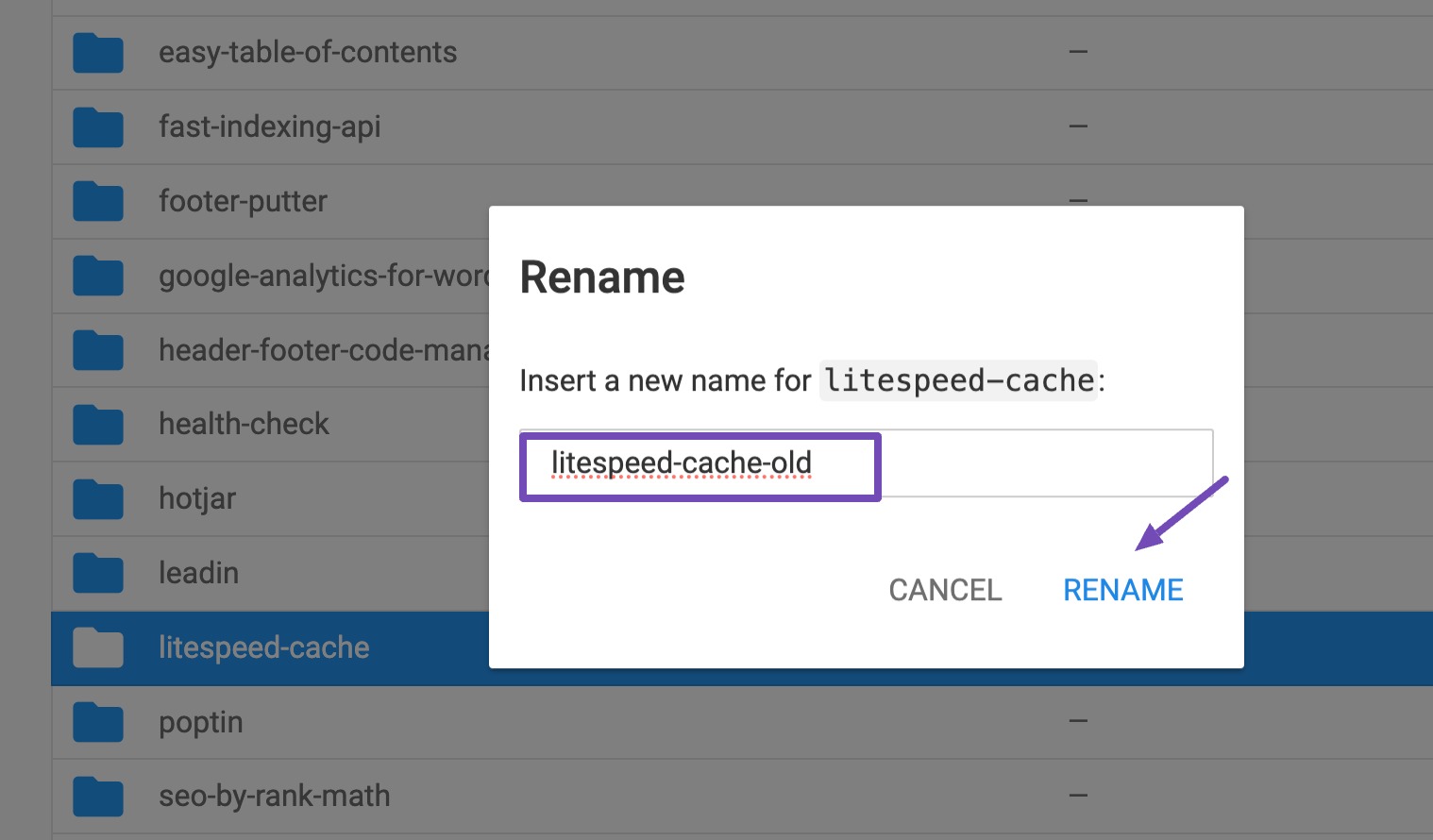
Po zakończeniu kliknij przycisk ZMIEŃ NAZWĘ .
Teraz wróć do swojej witryny i odśwież stronę. Zauważysz, że Twoja witryna zacznie działać poprawnie.
4 wskazówki, jak zapobiegać błędom analizy w WordPress
Te wskazówki są proste, ale niektórzy właściciele witryn uważają je za trudne do wdrożenia. Wszyscy znamy te wskazówki, ale z tego czy innego powodu możemy zapomnieć o ich skutecznym zastosowaniu.
Omówimy tylko kilka środków ostrożności, które pomogą Ci uniknąć przyszłych błędów „Błąd analizy: błąd składni, nieoczekiwany”.
- Aktualizuj wtyczki i motywy: Dzięki temu będziesz mieć pewność, że są one kompatybilne z najnowszą wersją WordPressa i nie zawierają żadnych błędów, które mogłyby powodować błędy.
- Instaluj wtyczki z zaufanych źródeł: instaluj wtyczki tylko z renomowanych źródeł, aby zminimalizować ryzyko zainstalowania wtyczek zawierających niekompatybilny kod.
- Dokładnie testuj zmiany w kodzie: przed wdrożeniem zmian w kodzie dokładnie przetestuj je w środowisku przejściowym, aby zidentyfikować i naprawić wszelkie potencjalne problemy.
- Wykorzystaj lintery i walidatory kodu: Używaj lintersów i walidatorów, aby wykryć potencjalne błędy składniowe i zapewnić zgodność kodu z najlepszymi praktykami.
- Regularnie twórz kopie zapasowe swojej witryny: twórz regularne kopie zapasowe swojej witryny WordPress, aby przywrócić ją do stanu roboczego, jeśli łatwo pojawią się problemy.
Mamy nadzieję, że postępując zgodnie z tymi wskazówkami zapobiegawczymi, Twoja witryna będzie wolna od błędów analizy. Jeśli jednak później napotkasz błąd, może to wynikać z przeoczenia niektórych z wcześniej wspomnianych wskazówek.
W takim przypadku zalecamy wypróbowanie kroków rozwiązywania problemów opisanych w tym artykule, aby rozwiązać problem.
5. Wniosek
Pisanie kodu może być delikatne, co oznacza, że każdy błąd może prowadzić do poważnych problemów.
Dotyczy to również edycji motywów WordPress lub plików wtyczek. Jeśli nie jesteś programistą, zalecamy zatrudnienie profesjonalisty .
Jeśli potrafisz kodować, unikaj edycji bezpośrednio w edytorze plików wtyczek lub motywów. Zamiast tego pobierz plik kodu i użyj zintegrowanego środowiska programistycznego (IDE) wyposażonego w walidatory kodu . Dzięki temu możesz szybko znaleźć i naprawić wszelkie błędy w kodzie.
Następnie przetestuj kod w witrynie testowej przed przesłaniem go na swoją witrynę. Zawsze twórz kopię zapasową swojej witryny, aby móc łatwo przywrócić poprzednią kopię zapasową, gdy wystąpią błędy analizy.
Mamy nadzieję, że udało Ci się naprawić błąd analizy, który napotykasz w swojej witrynie, za pomocą metod opisanych w tym poście.
Jeśli tak, daj nam znać, wysyłając tweeta na adres @rankmathseo.
