WordPress の「解析エラー: 予期しない構文エラー」を修正する方法
公開: 2023-12-06WordPress を使用して Web 上に独自のスペースを構築するのはエキサイティングですが、「解析エラー: 構文エラー、予期せぬエラー」と呼ばれる小さな問題が作業に支障をきたすことがあります。
このエラーは、コード内の単純なタイプミスからテーマやプラグイン内のより複雑な問題まで、さまざまな理由で発生する可能性があります。
しかし恐れることはありません。
この投稿では、このエラーを解決し、ウェブサイトを最高の状態に戻すお手伝いをします。
準備はできたか? 始めましょう。
目次
- WordPress の「解析エラー: 構文エラー、予期しない」エラーとは何ですか?
- WordPress の「解析エラー: 予期しない構文エラー」の一般的な原因
- WordPress の「解析エラー: 予期しない構文エラー」を修正する方法
- デバッグモードを有効にする
- コードの編集
- プラグインとテーマの非アクティブ化
- WordPress での解析エラーを防ぐためのヒント
- 結論
1 WordPress の「解析エラー: 構文エラー、予期しない」エラーとは何ですか?
「解析エラー: 構文エラー、予期せぬ」は、WordPress が PHP コード内で予期しない要素または無効な要素を検出し、命令を正常に解釈して実行できないときに発生するエラーです。
Web サイトの機能は、プログラミング言語 (この場合は WordPress のテーマやプラグインで広く使用されている PHP) で書かれた命令に依存しています。 PHP インタープリターは、理解できないコマンド、または記述された内容と異なるコマンドを予期すると、「解析エラー」をスローします。
メッセージの「構文エラー」部分は、コードの構造に問題があることを意味します。 それは言語の誤解のようなものだと考えてください。 あなたの指示はコンピュータが理解できる方法で伝えられず、混乱してしまいます。
「Unexpected」要素は、コード内のどこかに、インタプリタがその特定の時点で予期していなかった命令または文字があるという事実を示します。 これは、セミコロンの欠落、関数のタイプミス、またはインタプリタが予期したものから逸脱した余分な括弧である可能性があります。
WordPress は PHP コードを解析するときに、特定の構文ルールと構造を探して、コードが有効で正しく実行できることを確認します。
ここではいくつかの例を示します。
- 構文エラー、予期しないファイルの終わり
- SyntaxError:予期しないトークン
- 構文エラー、予期しない変数
- SyntaxError:予期しない識別子
この解析エラーについて理解したところで、その原因について説明します。
WordPress の「解析エラー: 予期しない構文エラー」の2 つの一般的な原因

解析エラーは、それ自体が Web サイトに表示されるわけではありません。 むしろ、これは Web サイトのコードで発生した次のような間違いの結果です。
- 閉じられていない引用符または括弧: 引用符または括弧を閉じないと、PHP パーサーが混乱する可能性があります。
- 文字の欠落:セミコロン、引用符、括弧などの文字が欠落していると、WordPress がコードを誤って解釈し、エラーが発生する可能性があります。
- 間違った構文:間違ったキーワードを使用したり、間違った場所にステートメントを配置したりするなど、間違った構文を使用すると、エラーが発生する可能性があります。
- 互換性のないコード:古いバージョンの PHP 用に書かれたコードなど、互換性のないコードもエラーを引き起こす可能性があります。
- ファイルの破損または変更: WordPress コア ファイルまたはプラグイン/テーマ ファイルが破損したり、意図せず変更されたりすると、構文エラーが発生する可能性があります。
このエラーは、WordPress プラグインまたはテーマ ファイル エディターでコードを誤って編集した場合によく発生します。
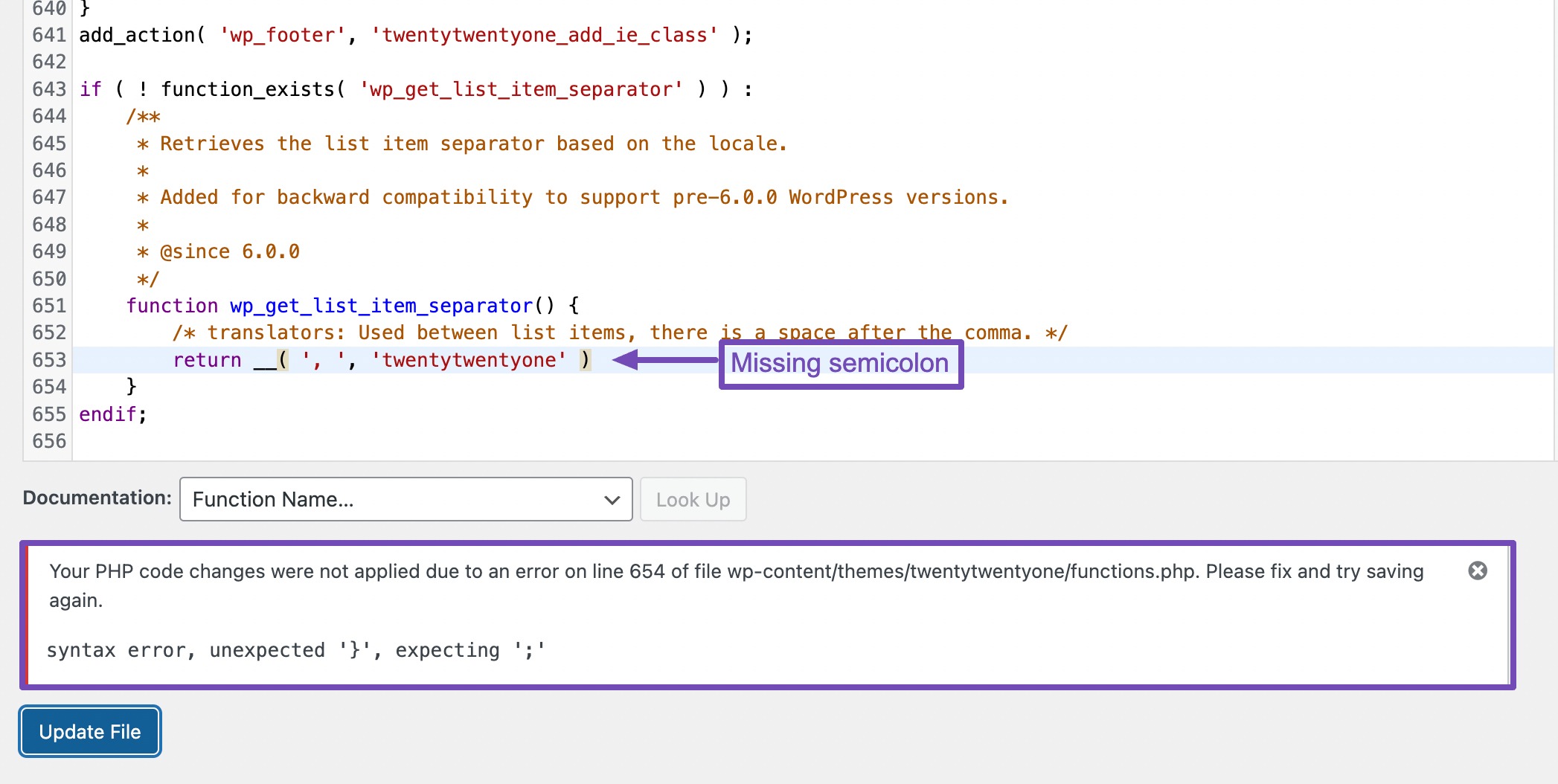
上記の例では、セミコロンがないために解析エラーが発生しました。 不足しているセミコロンを上記の行に追加すると、問題は正常に解決されます。
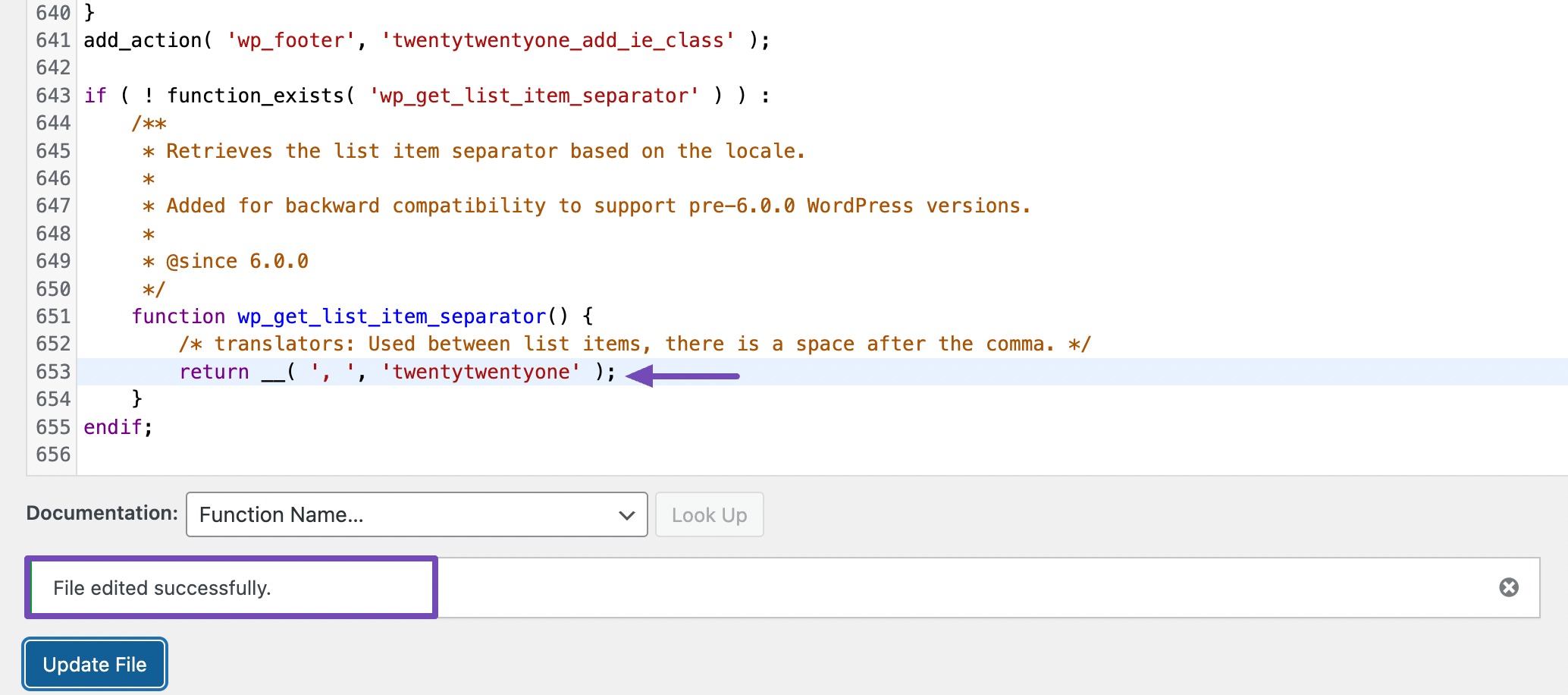
同様に、特定の文字と行番号が続く「閉じられていない」エラーが発生した場合は、コードに中括弧が抜けていないか確認してください。 以下の例では、対応する右中括弧が欠落しています。
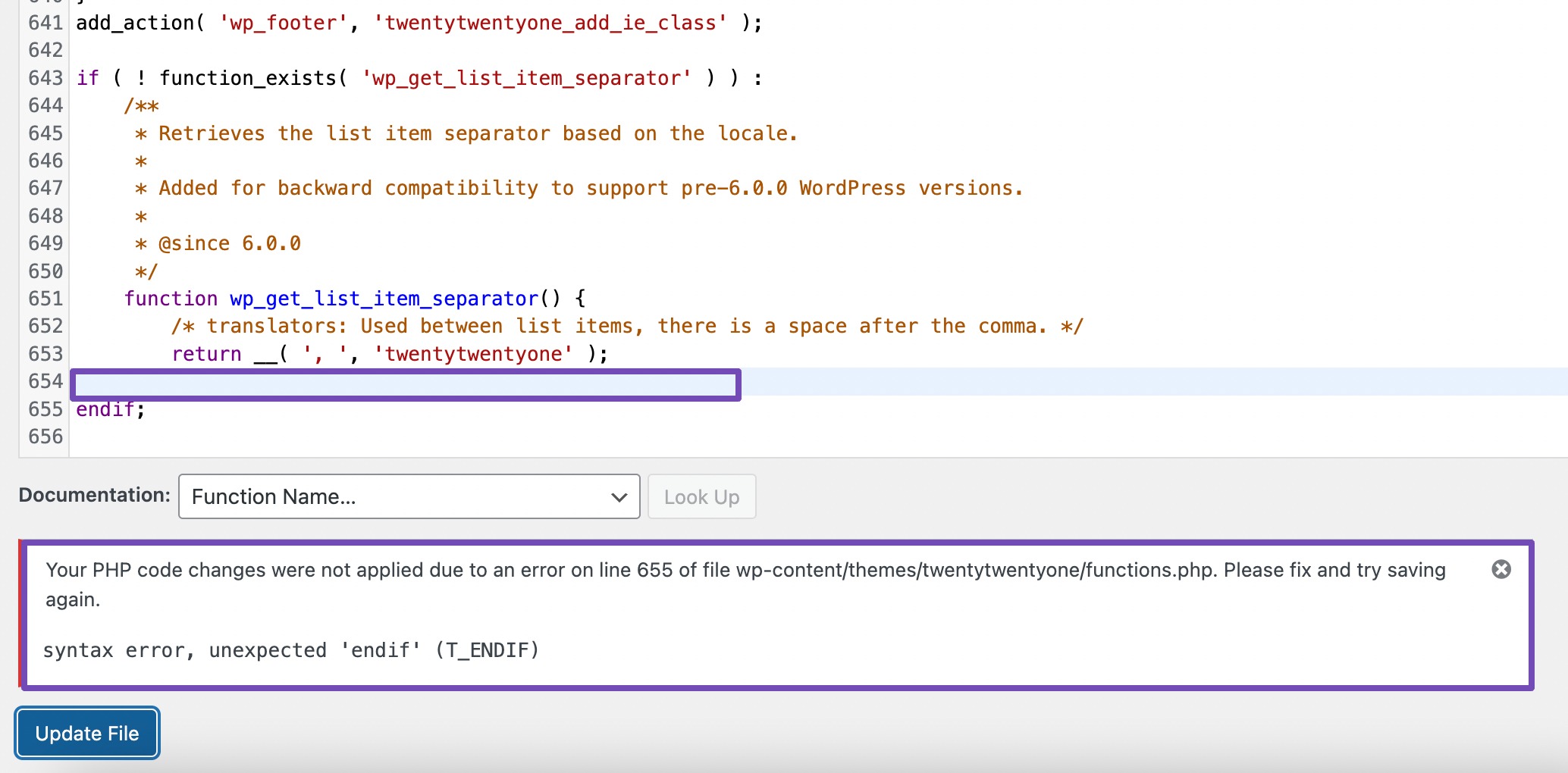
注: WordPress ファイルエディターでコードを編集しているときにエラーを修正するには、ファイル内の任意の場所をクリックし、「Ctrl + Z」 (Windows) または「Command + Z」 (Mac) を使用して最近の変更を元に戻し、「更新」をクリックします。ファイル"。
そうしない場合でも、WordPress はコードが正しくなるまで変更を保存しません。
したがって、ページを更新して以前の変更を元に戻すことができ、問題はすぐに解決されます。
解析エラーを修正するのは難しくありませんが、コードの仕組みと編集方法を理解する必要があります。
ただし、コーディングの知識がない場合は、この問題を解決するための良い代替案を紹介します。
WordPress ダッシュボードからロックアウトされた場合にこの問題を解決する方法について説明します。
3 WordPress の「解析エラー: 構文エラー、予期せぬ」を修正する方法
ほとんどの場合、この解析エラーが正式に発生すると、WordPress ダッシュボードから確実にロックアウトされる可能性があります。
ただし、WordPress ダッシュボードからロックアウトされなかった場合は、Web サイトの以前のバックアップを復元してみることができます。
あるいは、最近コードを変更した場合は、行った変更を確認してください。 コード内の間違いが原因でエラーが発生する可能性があります。
コードを注意深く確認しながら、PHP 内に欠落または一致していない括弧や括弧、あるいはセミコロンがないか探してください。
コードをダウンロードして PHP 構文チェッカーまたはエディタに貼り付けて、エラーが発生している場所を特定することもできます。
これらのいずれも実行できない場合、または機能しない場合は、次の手順に進んでこのエラーを迅速に解決してください。
3.1デバッグモードを有効にする
WP デバッグ モードは、WordPress サイト内のエラーを特定してデバッグするのに役立つ診断ツールです。
通常、WordPress によって管理者ダッシュボードからロックアウトされると、空白のページに次のようなメッセージが表示されます。
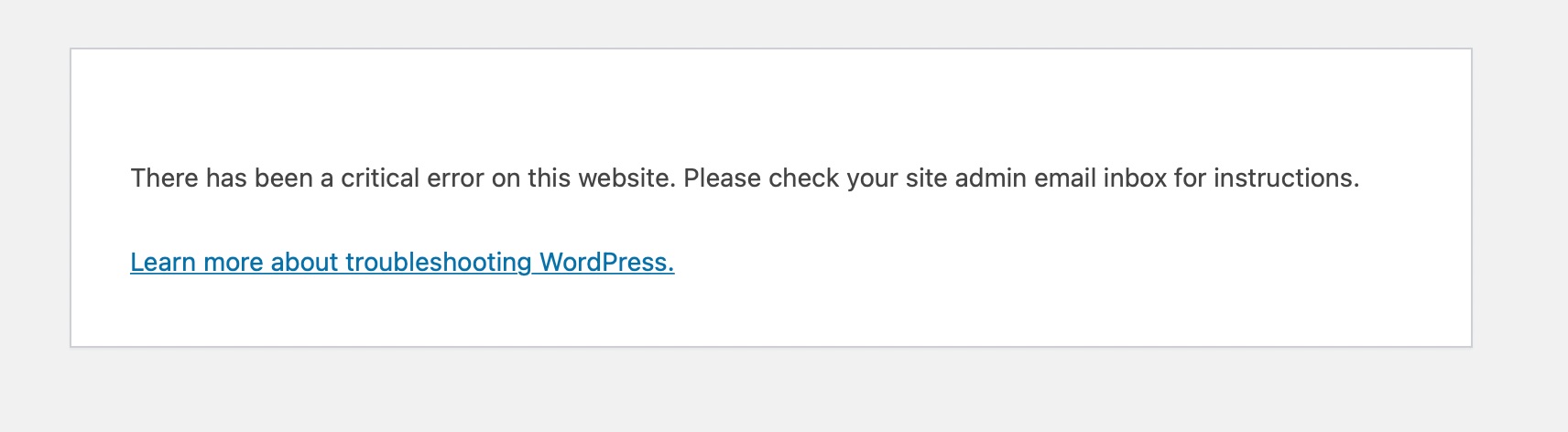
WordPress ではいくつかの問題がこのメッセージを引き起こす可能性があるため、このメッセージでは、この「重大なエラー」の実際の原因を特定することはできません。
WP デバッグ モードが有効になっている場合、PHP エラー メッセージ、原因、およびエラーの発生場所への方向が表示されます。
cPanel または WordPress プラグインを通じてデバッグを有効にすることができます。 WordPress ダッシュボードにログインできる場合は、プラグインを使用してデバッグ モードを有効にすることができます。
ただし、今のところは、ホスティングまたは cPanel メソッドを使用します。 したがって、cPanel または DirectAdmin にログインします。
したがって、ファイル マネージャーを選択し、表示されたページのpublic_htmlに移動します。
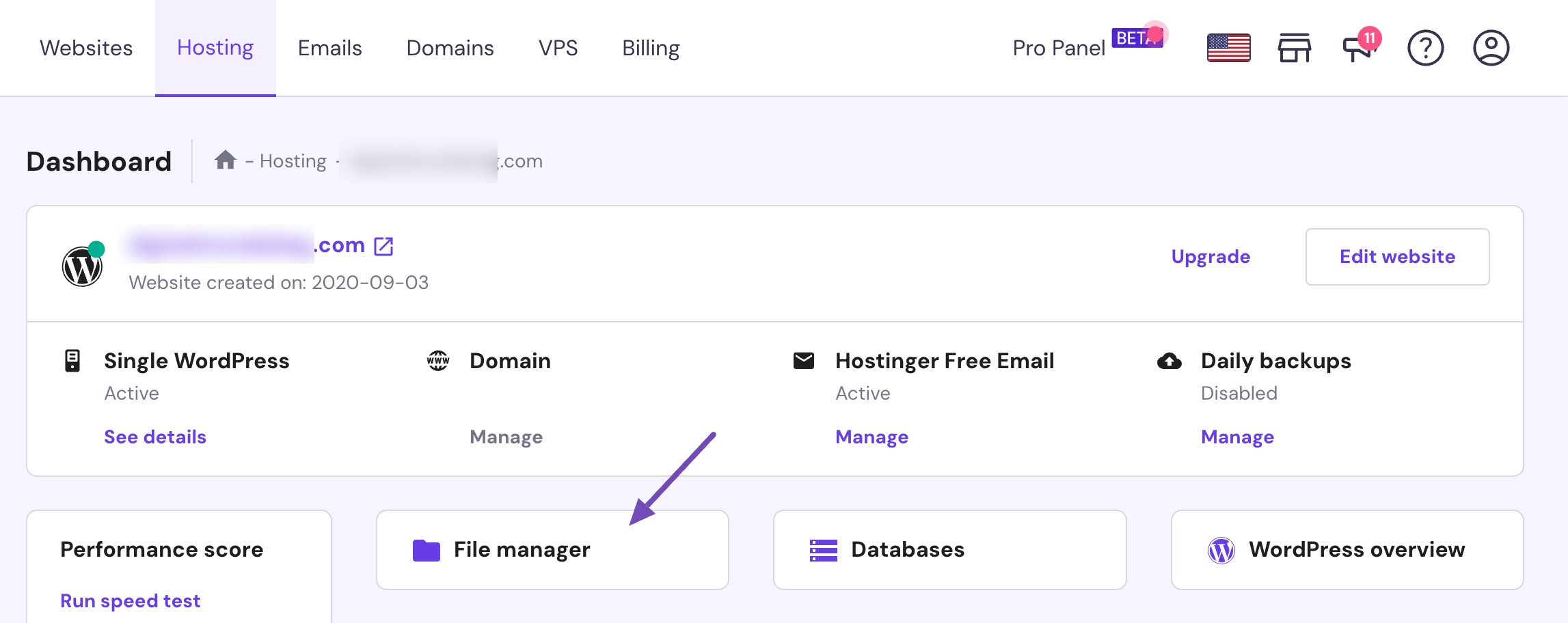
次に、下にスクロールして、 wp-config.phpファイルを探します。
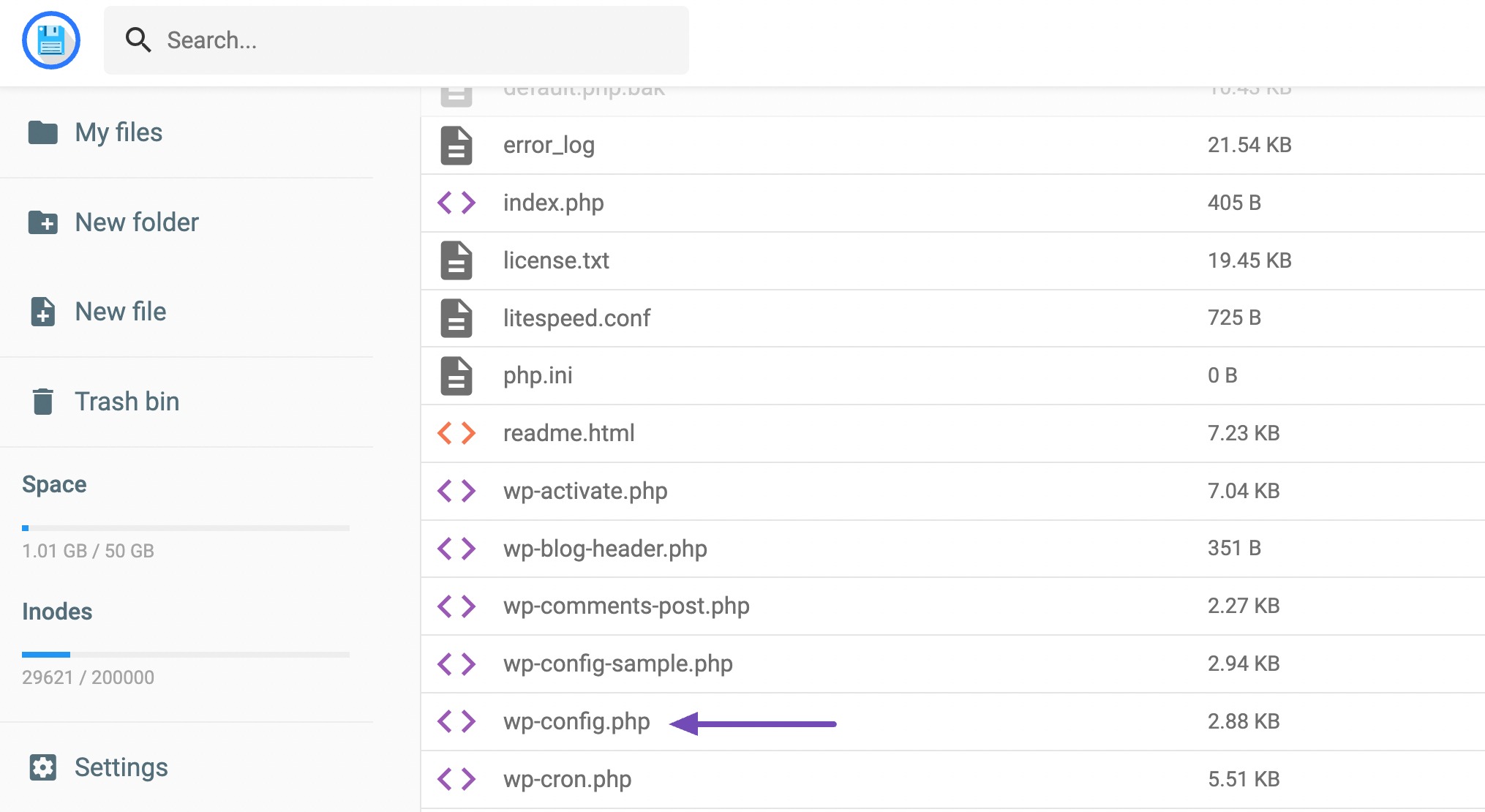
表示されたら、その上にマウスを移動し、右クリックして[編集]を選択します。
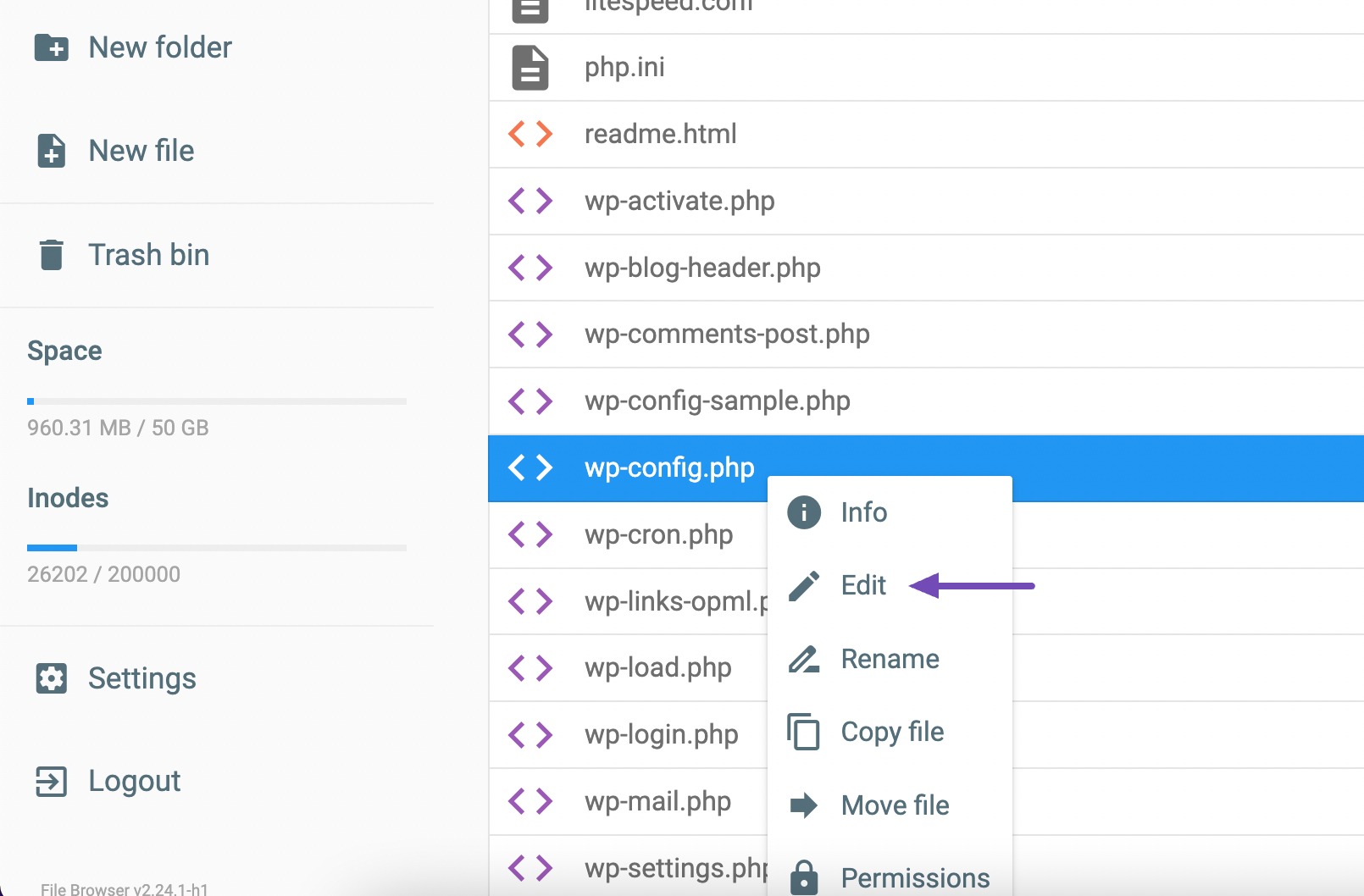
「編集」をクリックすると、デバッグモードを有効にするページにリダイレクトされます。 一番下までスクロールします。
「 /* 以上です。編集はやめてください!」の前をよく見てください。 出版おめでとうございます。 */"セクション。 「define( 'WP_DEBUG', false );」が表示されるはずです。 以下に示すように。
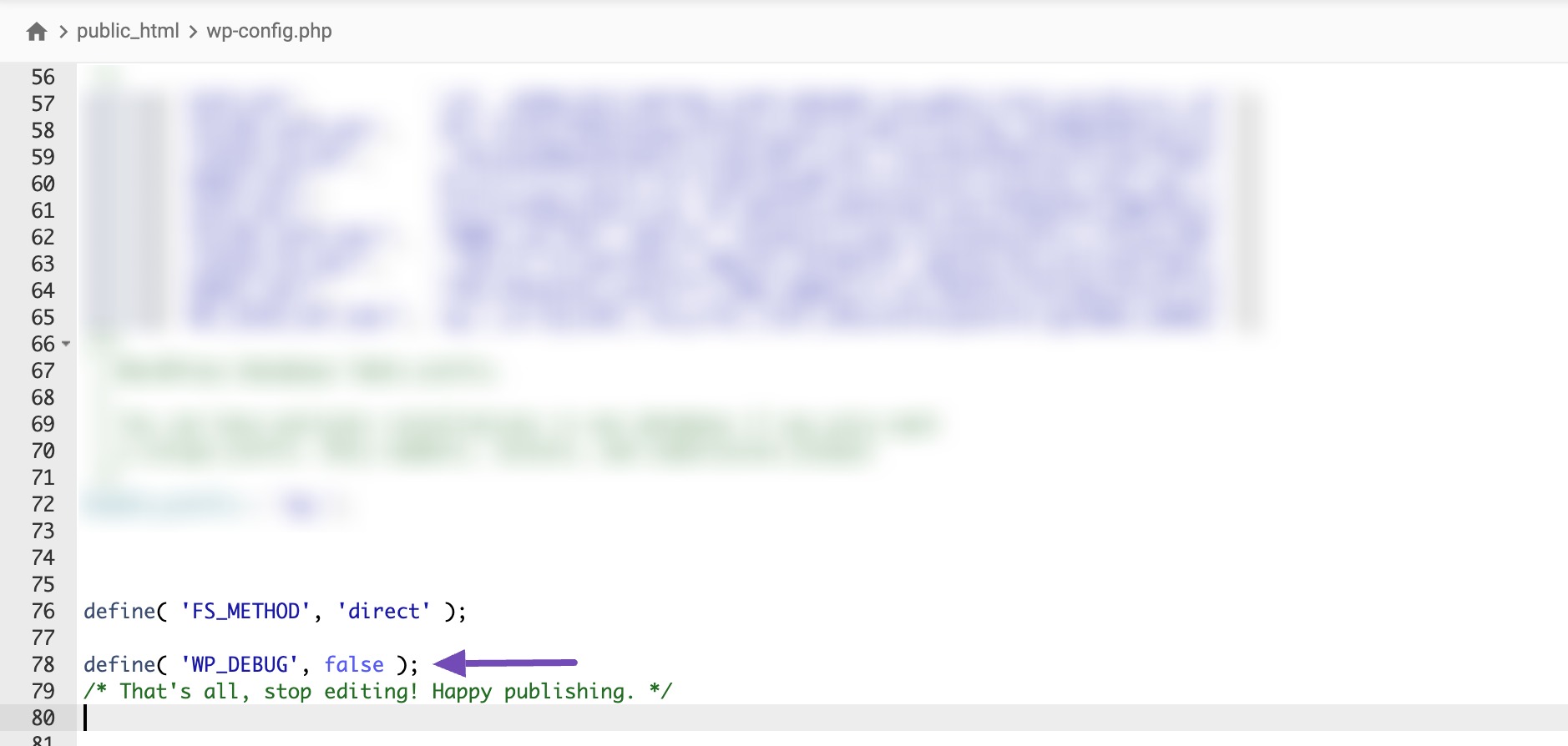
以下に示すように、 false をtrueに置き換えて変更を保存してください。
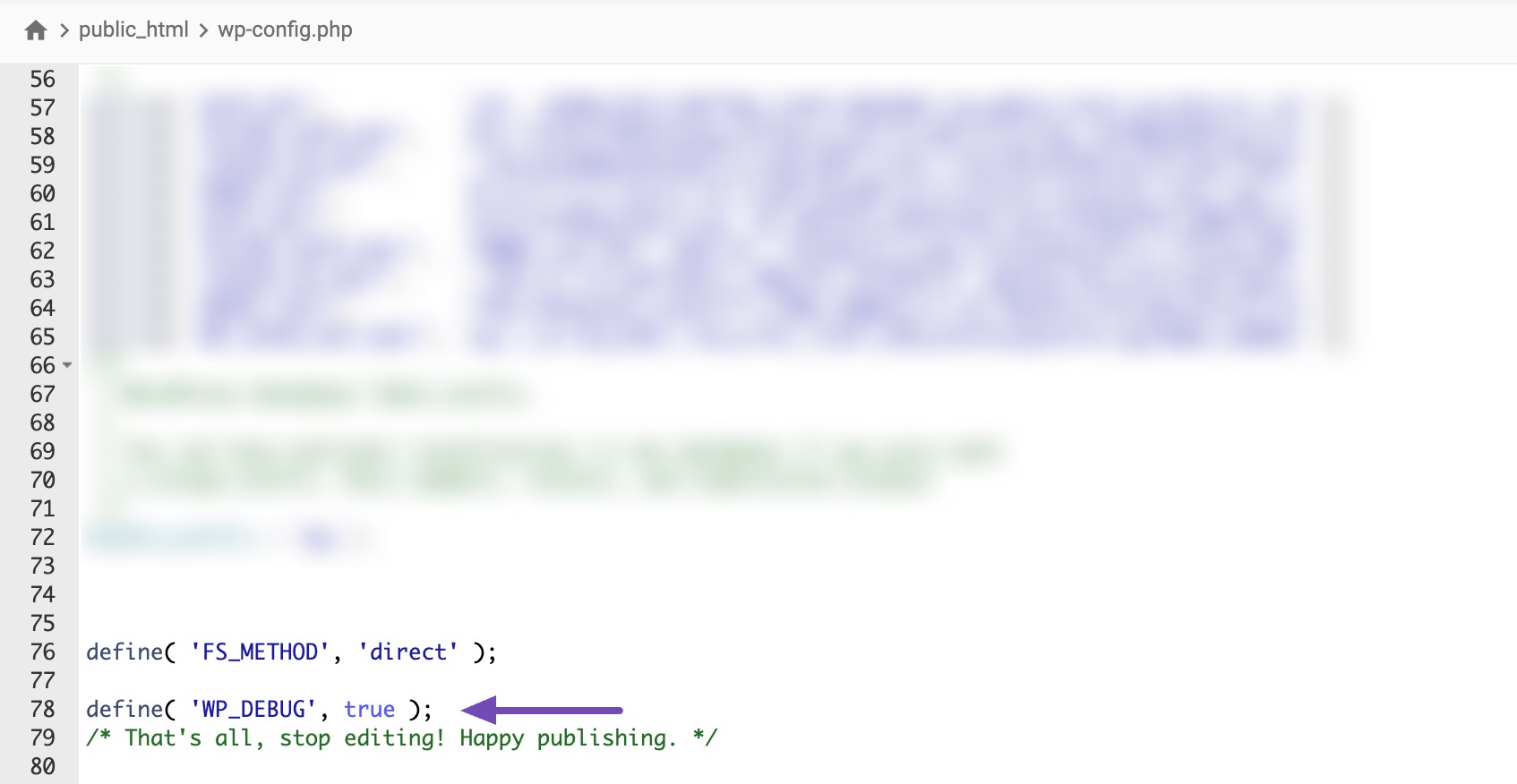
そこにデバッグ コードが表示されない場合は、以下のコードをコピーしてその領域に貼り付ける必要があります。
define('WP_DEBUG', true);変更を保存した後、WordPress Web サイトをリロードします。
重大なエラーが再度表示され、Web サイトに影響するエラーの詳細が表示されることがわかります。
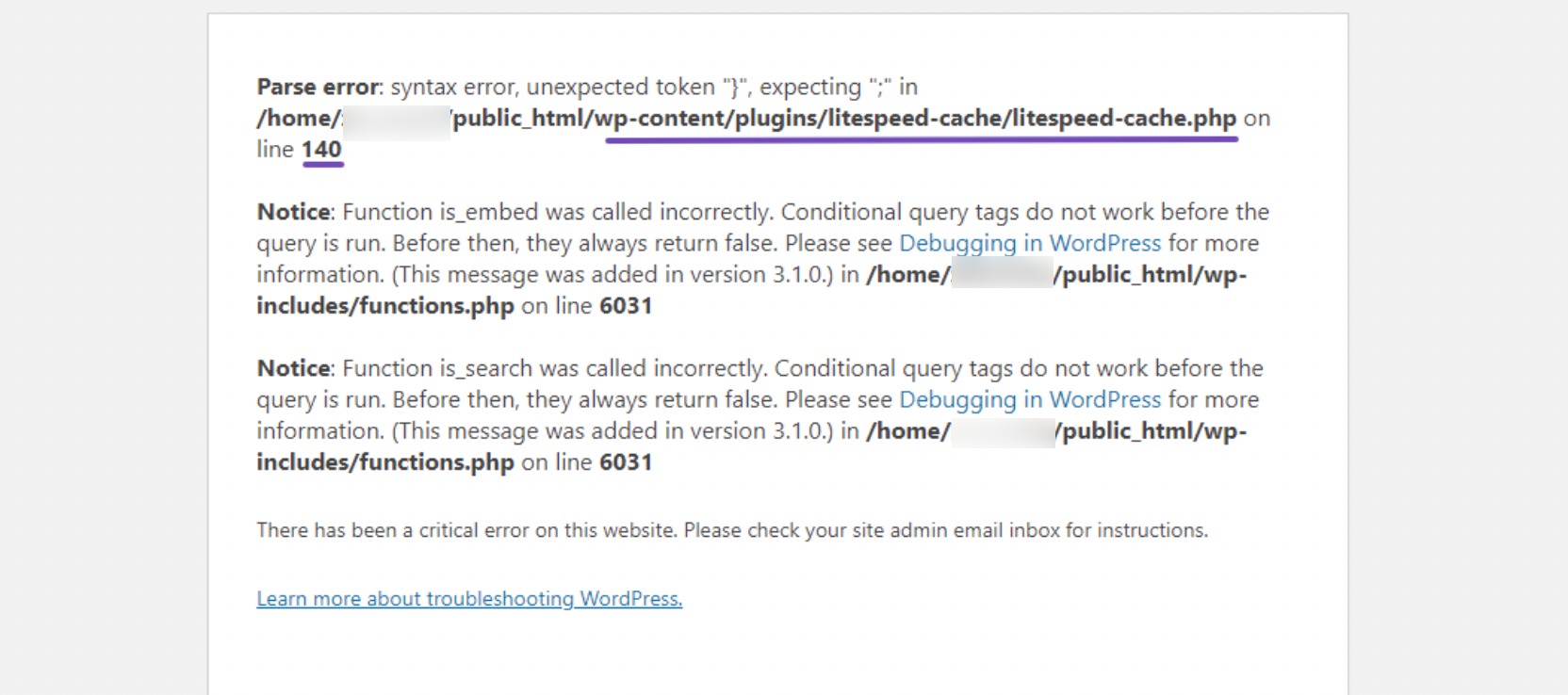
上の画像に表示されているエラー、特に最初の行を注意深く見てください。 ここには、エラーに関する主な情報が表示されます。

便宜のために、ファイル内のエラーが発生した行も提供されています。 その場所からエラーを解決していきます。
3.2コードの編集
問題を解決するには、上の画像で指定された場所を使用します。 場所は/home/sitefolder/public_html/wp-content/plugins/litespeed-cache/litespeed-cache.php の 140 行目です。
ただし、提供された解析エラーによっては、エラーがプラグインではなくテーマに関連している可能性があります。
解析エラーによって提供される指示に従うことが重要です。 提供されているエラーの例では、エラー メッセージにより、問題の原因として特定のプラグインが特定されています。
したがって、以下に示すように、FTP またはホスティング パネルを使用してサイトに接続し、 public_htmlページに移動し、 wp-contentを選択してからplugins を選択します。
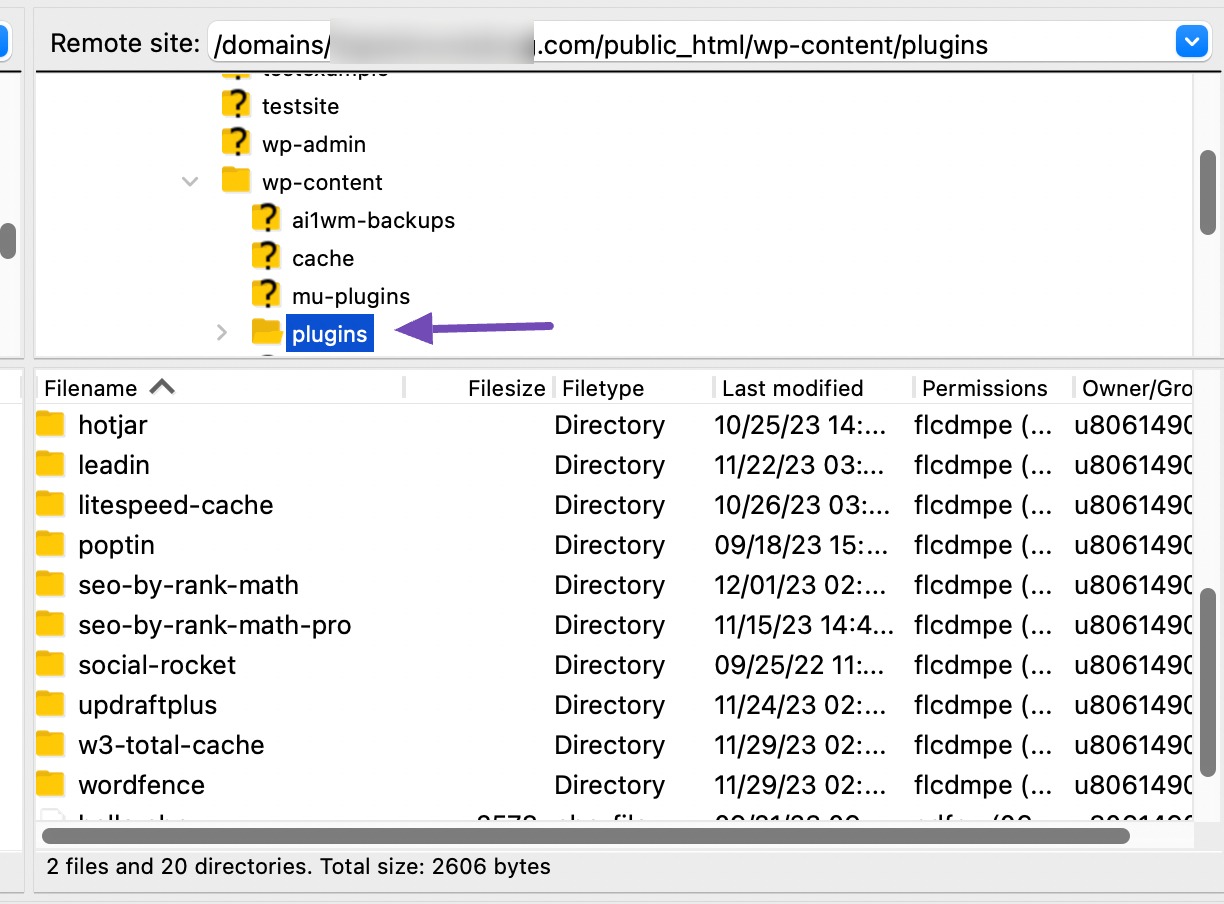
解析エラーで示されたプラグインを必ず選択してください。
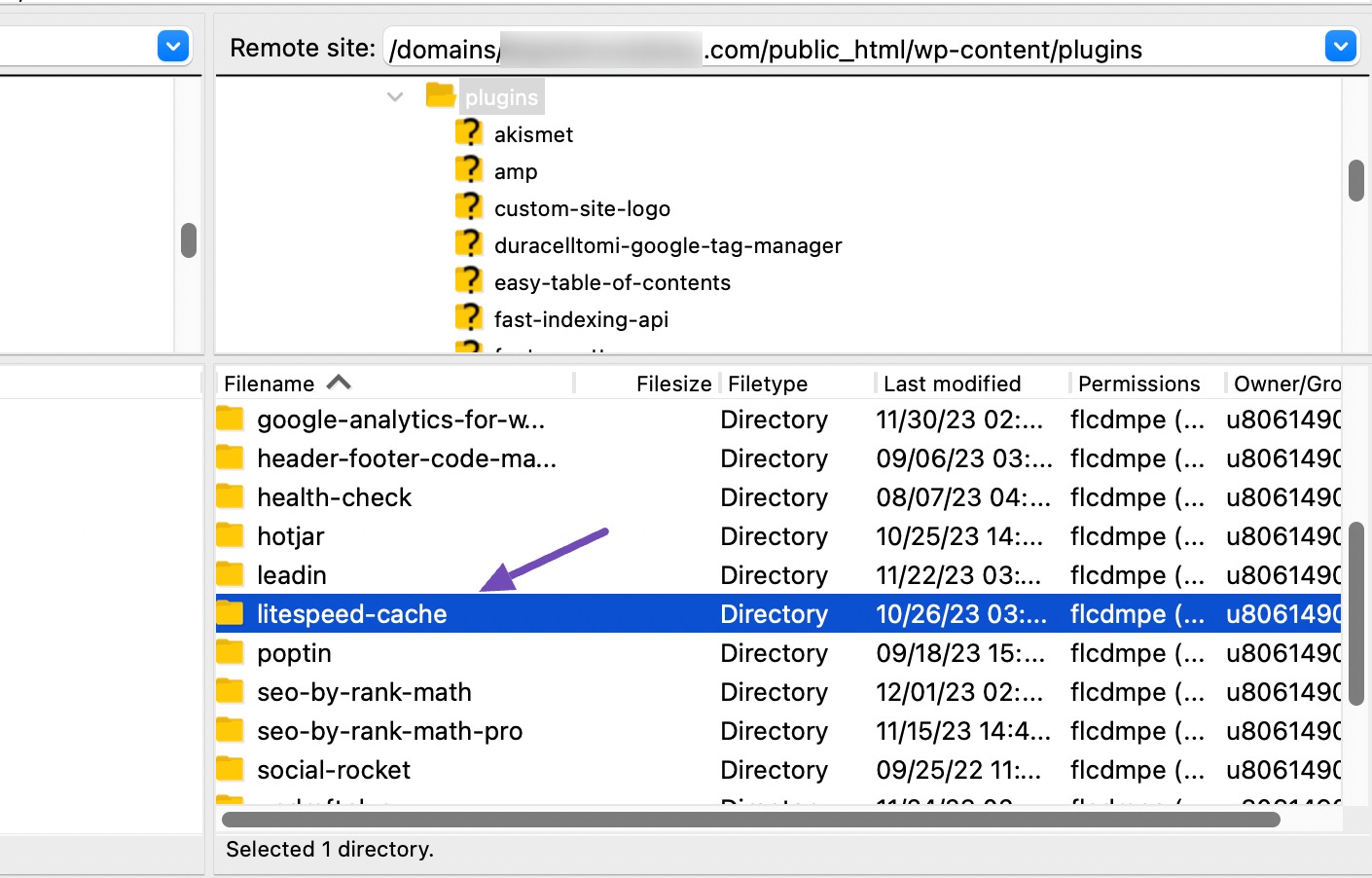
プラグインまたはテーマを選択すると、プラグインまたはテーマに関連するファイルの場所にリダイレクトされます。
プラグイン ファイルをダウンロードするには、プラグイン ファイルを右クリックして[ダウンロード]をクリックし、ダウンロード後に[編集]を選択します。
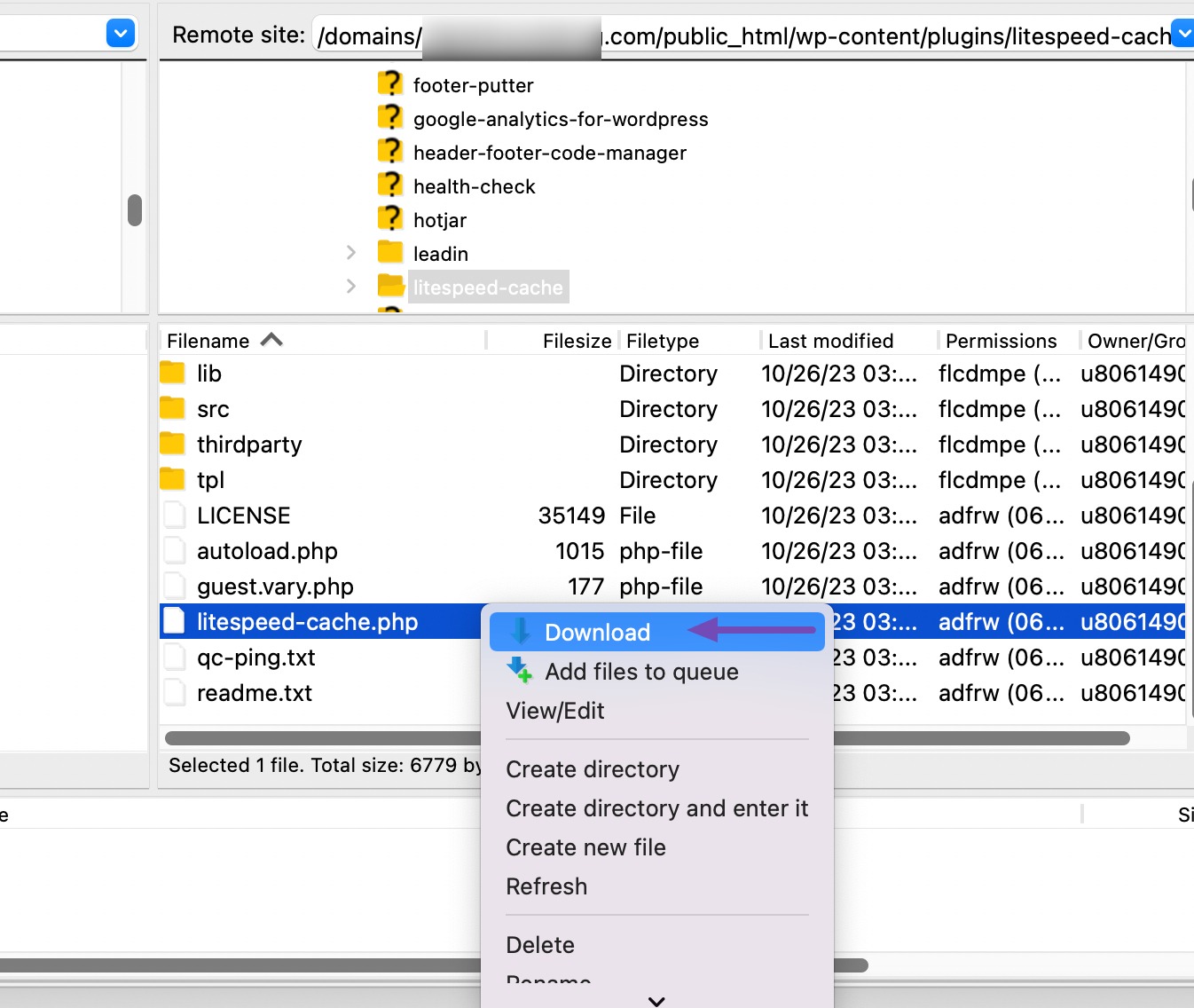
プラグイン ファイルのバックアップを保持することは、ファイル コードに対する直接の間違いを防ぐために重要です。また、専用のコード エディタを使用して個別のコードを編集することもできます。
[編集] をクリックした後、解析エラーで示された特定の行を見つける必要があります。
この例では「140行目」を指定しています。 したがって、140 行目までスクロールしてエラーを特定し、対処する必要があります。
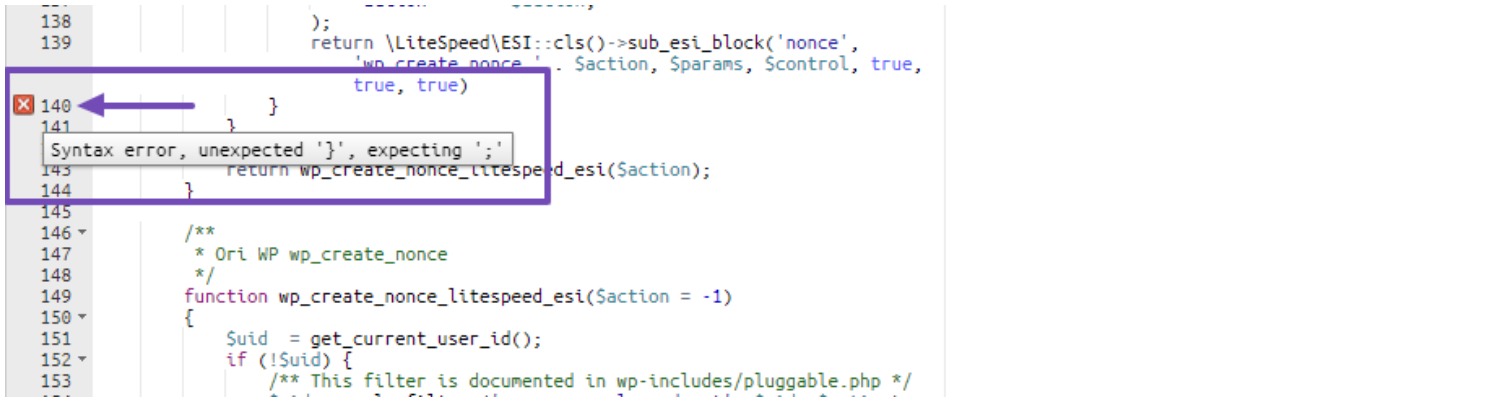
上の画像では、140 行目の横にある赤い時間アイコンに注目してください。アイコンの上にカーソルを置くと、「構文エラー、予期しない '}'、';' が必要です。」というメッセージが表示されます。
確認すると、エラー メッセージに「;」を期待していることが示されていることがわかります。 。
エラーを解決するには、正しい場所の「true)」文字列の後にセミコロンを追加します。
これを解決するには、「true)」の後の正しい位置にセミコロンを追加し、「変更を保存」ボタンをクリックします。
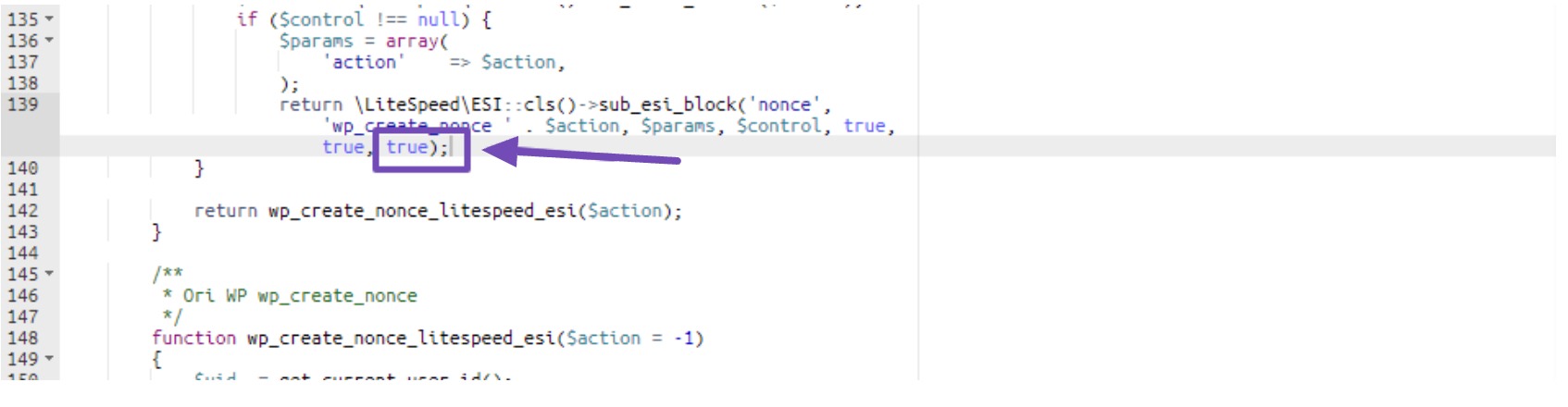
したがって、変更を保存した後、WordPress Web サイトに戻ってページをリロードします。
ページが適切に読み込まれ始めることがわかります。
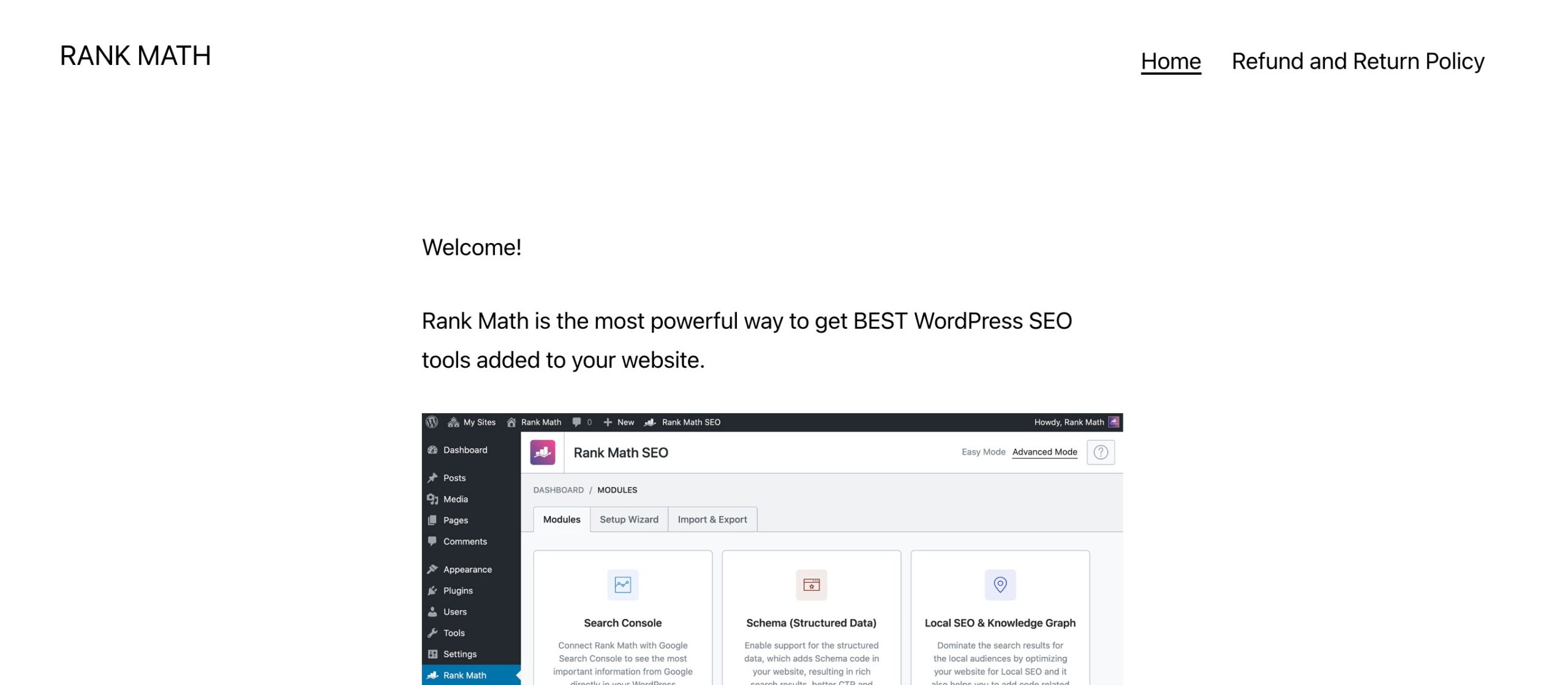
したがって、エラーが修正され、Web サイトのページが適切に読み込まれ始めると、 wp-config.phpファイルに戻ってtrueをfalseに設定を変更するか、以下に示すようにこのコードをコピーして貼り付けてください。
define('WP_DEBUG', false); 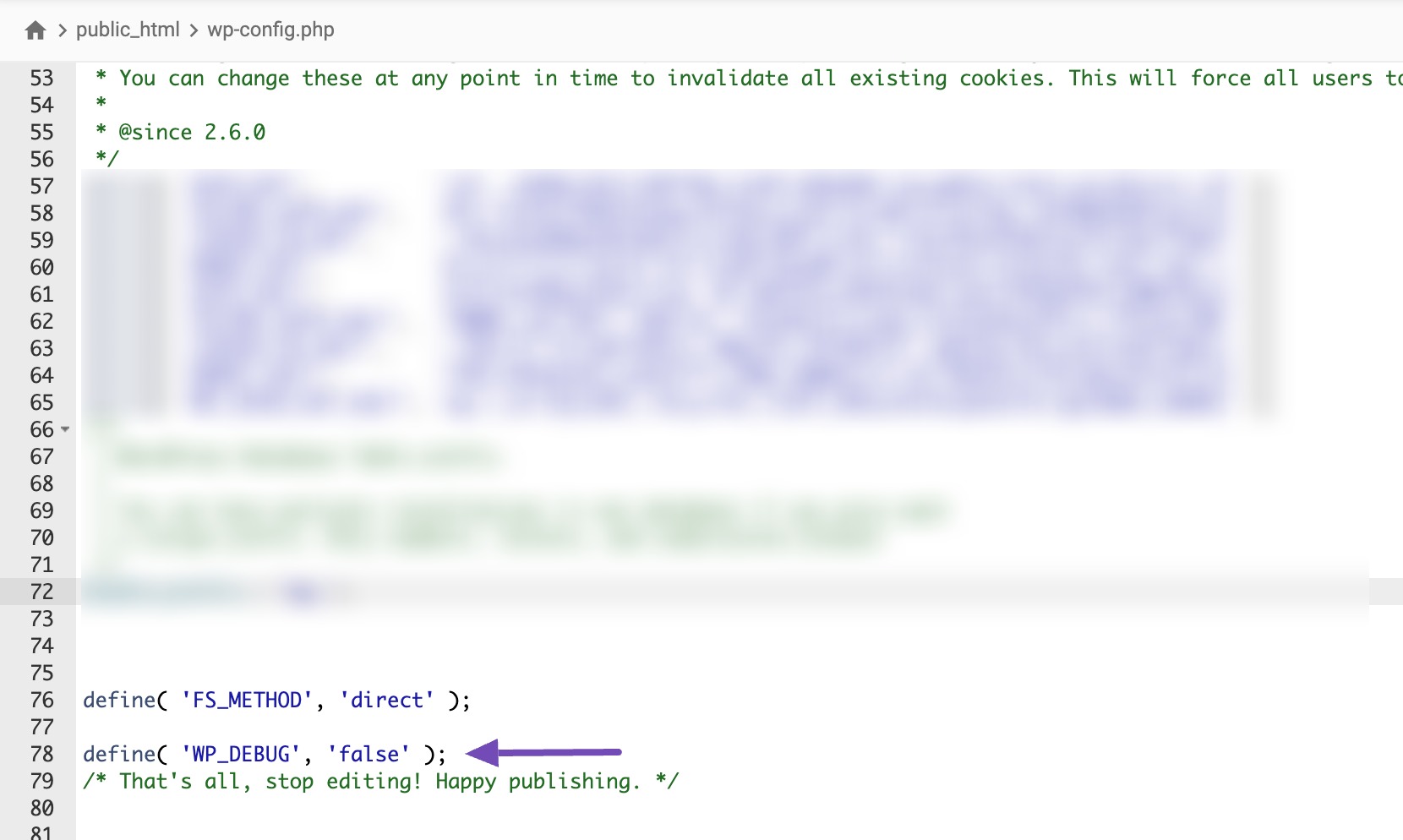
この WP_DEBUG を false に変更することは、セキュリティ リスクにつながる可能性のある Web サイト上の機密情報の公開を防ぐのに役立つため、非常に重要です。 また、ウェブサイトのパフォーマンスが低下する可能性があります。
おそらくプログラマではない、またはコーディングの知識が不足しているために、この記事で説明されている解決策のガイドラインに従うことができない場合は、この最後の方法を試してください。
3.3プラグインとテーマの非アクティブ化
この方法は、前の方法がうまくいかなかった場合、またはそれができない場合にのみ使用してください。
ただし、この方法を試す前に、このセクションの最初の方法で示したように、デバッグ モードを有効にして、このエラーの原因となっている正確なプラグインまたはテーマを特定することをお勧めします。
それでも WordPress ダッシュボードにアクセスできる場合は、プラグインを 1 つずつ無効にして、問題の原因となっているプラグインを特定する必要があります。
ただし、WordPress ダッシュボードからロックアウトされ、プラグイン セクションにアクセスできない場合は、ファイル マネージャーから検出されたプラグインまたはテーマを非アクティブ化する必要があります。
したがって、ファイルマネージャーを使用している間に、以下に示すように、 public_html → wp-content → pluginsセクションに移動します。
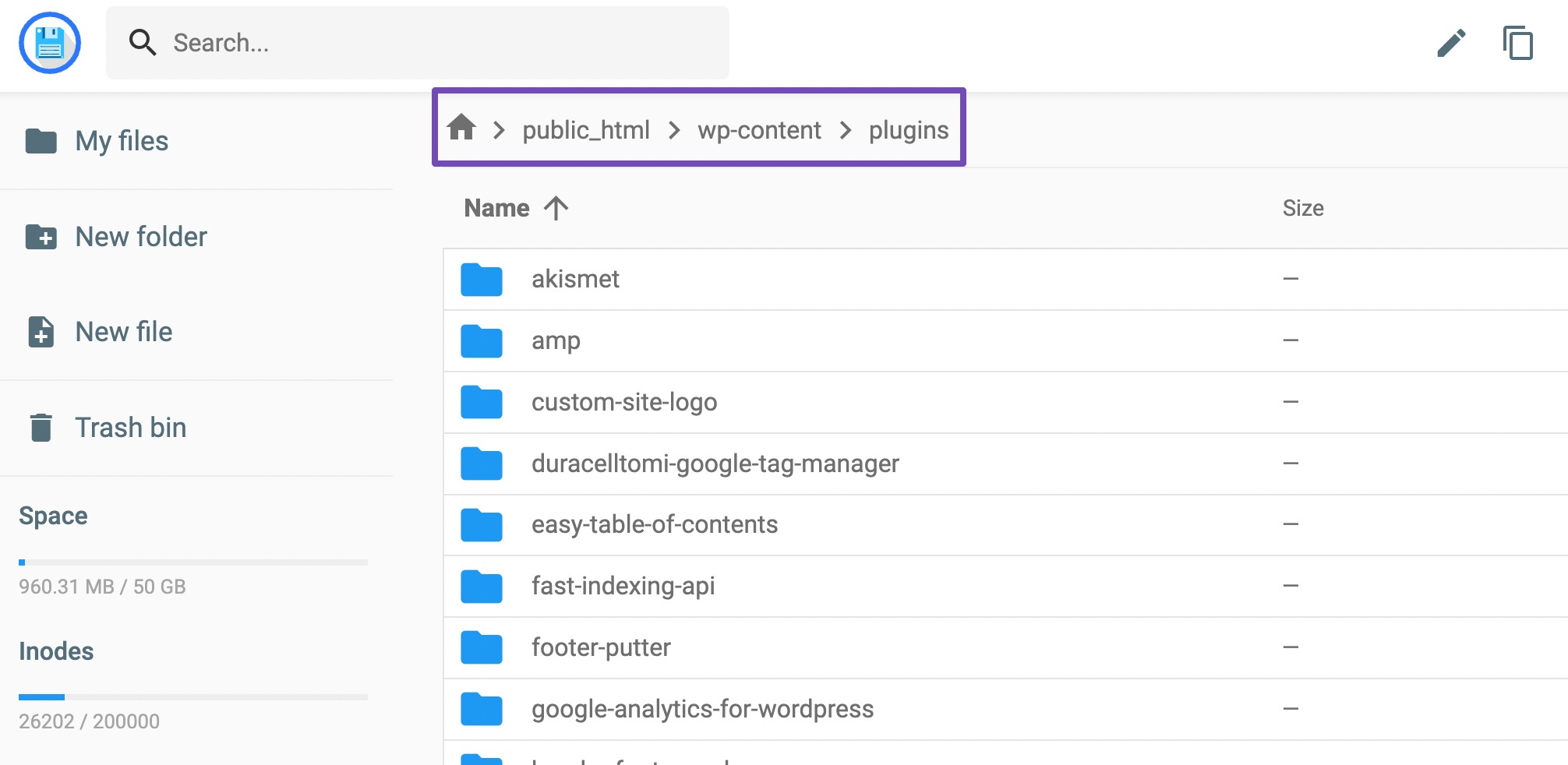
テーマが問題の原因であることをエラーが示している場合は、テーマオプションのみを選択できます。 プラグインオプションの下にあります。
ここではプラグイン オプションを使用しますが、サイト上のテーマを非アクティブ化するには、WordPress テーマの非アクティブ化に関するガイドを参照してください。
したがって、プラグイン ページから下にスクロールして、問題の原因となっている解析エラーに記載されているプラグインを見つける必要があります。
プラグインが表示されたら、それを右クリックし、以下に示すように、 [名前の変更]オプションをクリックします。
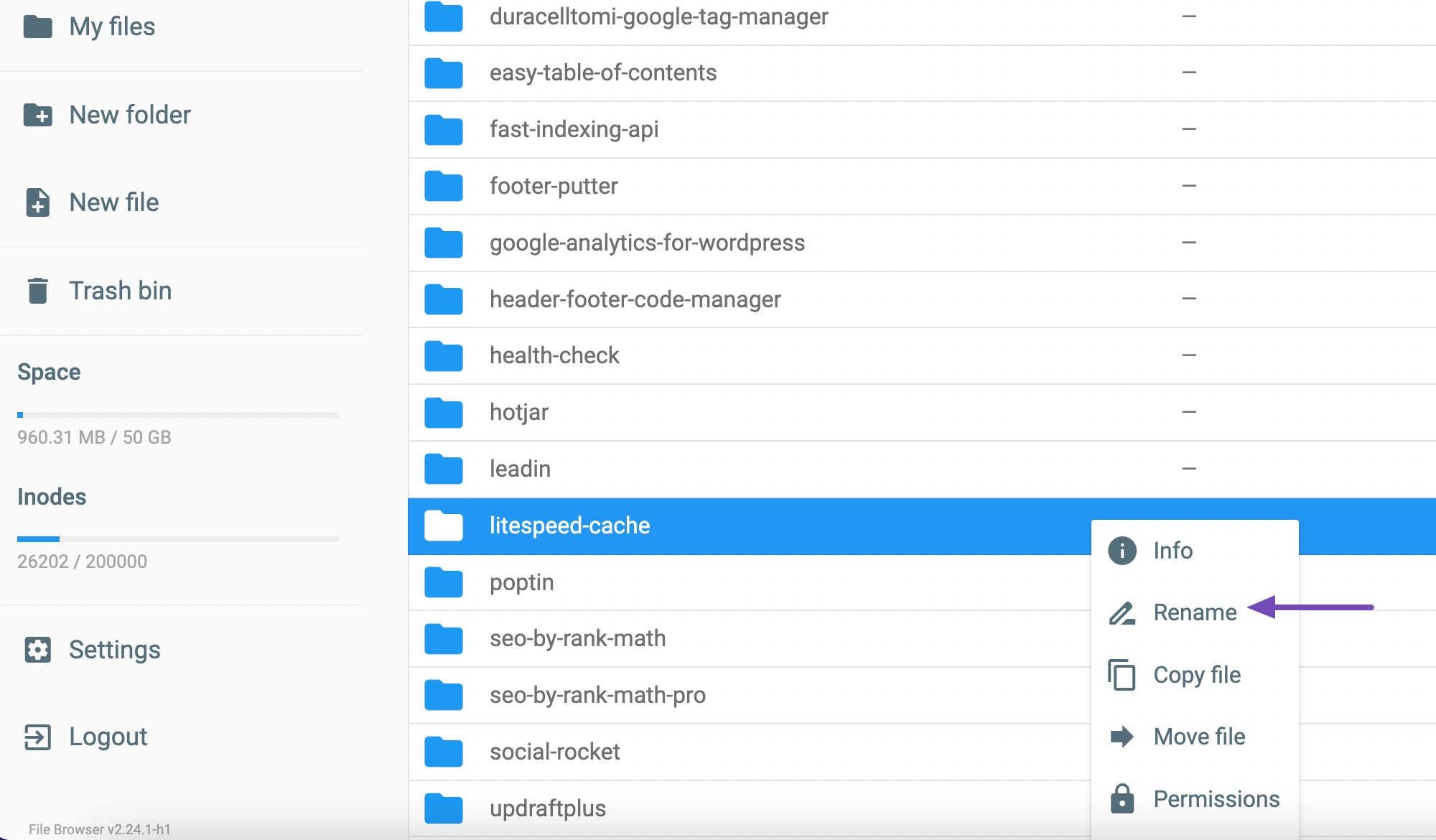
新しいファイル名を入力するように求められます。 以下に示すように、プラグイン名に「-old」を追加できます。
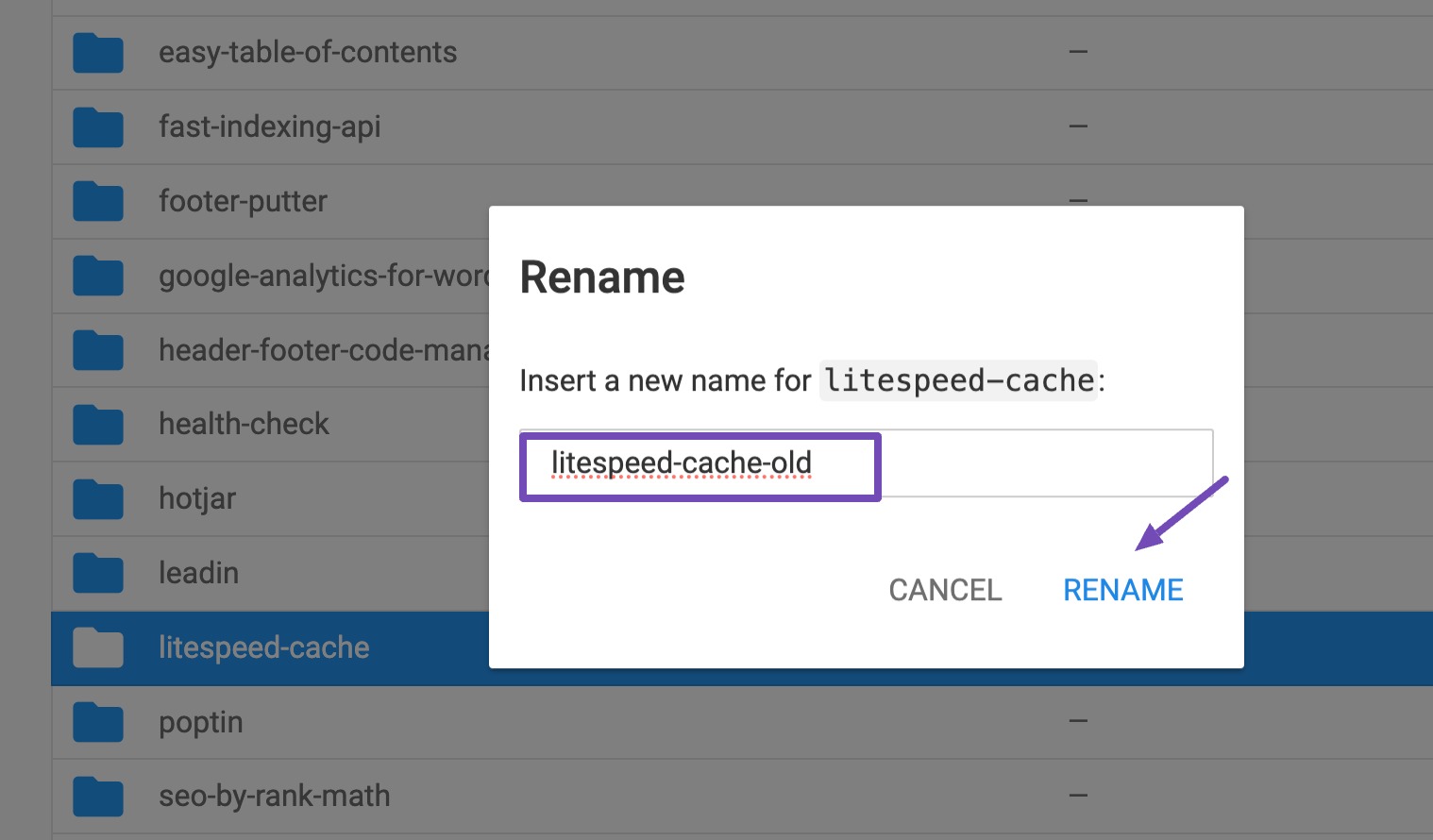
完了したら、 「名前の変更」ボタンをクリックします。
次に、Web サイトに戻ってページを更新します。 Web サイトが適切に機能し始めることがわかります。
WordPress での解析エラーを防ぐための4 つのヒント
これらのヒントは簡単ですが、Web サイト所有者の中には実践するのが難しいと感じる人もいます。 これらのヒントは誰もが知っていますが、何らかの理由でそれらを効果的に使用することを忘れてしまうことがあります。
今後の「解析エラー: 構文エラー、予期せぬ」エラーを回避するために、いくつかの予防策のみを確認します。
- プラグインとテーマを最新の状態に保つ:これにより、プラグインとテーマが WordPress の最新バージョンと互換性があり、エラーの原因となる可能性のあるバグが含まれていないことを確認できます。
- 信頼できるソースからプラグインをインストールする:互換性のないコードを含むプラグインがインストールされるリスクを最小限に抑えるために、信頼できるソースからプラグインのみをインストールします。
- コードの変更を徹底的にテストする:コードの変更を展開する前に、ステージング環境で徹底的にテストして、潜在的な問題を特定して修正します。
- コード リンターとバリデーターを利用する:コード リンターとバリデーターを利用して、潜在的な構文エラーを検出し、コードがベスト プラクティスに準拠していることを確認します。
- Web サイトを定期的にバックアップする:問題が発生しやすい場合に、WordPress Web サイトを正常な状態に復元できるように、WordPress Web サイトの定期的なバックアップを維持します。
これらの予防ヒントに従うことで、Web サイトに解析エラーがなくなることを願っています。 ただし、後でエラーが発生した場合は、前述のヒントの一部を見落としていることが原因である可能性があります。
その場合は、この記事で説明されているトラブルシューティング手順を試して問題を解決することをお勧めします。
5。結論
コードの作成は脆弱な場合があり、間違いがあれば大きな問題につながる可能性があります。
これは、WordPress テーマやプラグイン ファイルの編集にも当てはまります。 プログラマーでない場合は、専門家を雇うことをお勧めします。
コーディングに熟練している場合は、プラグインまたはテーマ ファイル エディターで直接編集することは避けてください。 代わりに、コード ファイルをダウンロードし、コード バリデータを備えた統合開発環境 (IDE) を使用してください。 これにより、コードエラーを迅速に見つけて修正できるようになります。
次に、Web サイトにコードをアップロードする前に、ステージング サイトでコードをテストします。 解析エラーが発生した場合に以前のバックアップを簡単に復元できるように、常に Web サイトをバックアップしてください。
この投稿で説明した方法で、Web サイトで発生した解析エラーを修正できたことを願っています。
その場合は、@rankmathseo までツイートしてお知らせください。
