WordPress'te “Ayrıştırma Hatası: Sözdizimi Hatası, Beklenmeyen” Nasıl Düzeltilir
Yayınlanan: 2023-12-06WordPress ile web'de kendi alanınızı oluşturmak heyecan vericidir, ancak bazen "Ayrıştırma Hatası: Sözdizimi Hatası, Beklenmeyen" adı verilen küçük bir hıçkırık, işleri sekteye uğratabilir.
Bu hata, kodunuzdaki basit bir yazım hatasından temanız veya eklentilerinizdeki daha karmaşık sorunlara kadar çeşitli nedenlerle ortaya çıkabilir.
Ama korkmayın!
Bu yazıda, bu hatayı çözmenize ve web sitenizi tekrar en iyi duruma getirmenize yardımcı olacağız.
Hazır mısın? Başlayalım.
İçindekiler
- WordPress'te “Ayrıştırma Hatası: Sözdizimi Hatası, Beklenmeyen” Hatası Nedir?
- WordPress'te "Ayrıştırma Hatası: Sözdizimi Hatası, Beklenmeyen" Sorununun Yaygın Nedenleri
- WordPress'te “Ayrıştırma Hatası: Sözdizimi Hatası, Beklenmeyen” Nasıl Düzeltilir
- Hata Ayıklama Modunu Etkinleştir
- Kodu Düzenleme
- Eklentileri ve Temaları Devre Dışı Bırakma
- WordPress'te Ayrıştırma Hatalarını Önlemeye Yönelik İpuçları
- Çözüm
1 WordPress'te “Ayrıştırma Hatası: Sözdizimi Hatası, Beklenmeyen” Hatası Nedir?
“Ayrıştırma Hatası: Sözdizimi Hatası, Beklenmeyen”, WordPress'in PHP kodunda beklenmeyen veya geçersiz bir öğeyle karşılaştığında ortaya çıkan ve talimatları başarıyla yorumlayıp yürütmesini engelleyen bir hatadır.
Web sitenizin işlevselliği, bir programlama dilinde (bu durumda WordPress temaları ve eklentilerinde yaygın olarak kullanılan PHP) yazılmış talimatlara dayanır. PHP yorumlayıcısı anlayamadığı veya yazılandan farklı bir şey beklediği bir komutla karşılaştığında “ Ayrıştırma Hatası” verir.
Mesajın “Sözdizimi Hatası” kısmı kodunuzun yapısında bir aksaklık olduğunu ima ediyor. Bunu bir dil yanlış anlaşılması gibi düşünün; talimatlarınız bilgisayarın anlayacağı şekilde iletilmiyor ve kafa karışıyor.
"Beklenmeyen" öğesi, kodunuzun bir yerinde, yorumlayıcının o belirli noktada beklemediği bir talimatın veya karakterin bulunduğuna işaret eder. Bu, eksik bir noktalı virgül, yanlış yazılmış bir işlev veya yorumlayıcının beklediğinden sapan fazladan bir parantez olabilir.
WordPress, PHP kodunu ayrıştırırken, kodun geçerli olduğundan ve doğru şekilde yürütülebildiğinden emin olmak için belirli sözdizimi kurallarını ve yapılarını arar.
İşte bazı örnekler:
- sözdizimi hatası, beklenmeyen dosya sonu
- Sözdizimi hatası: Beklenmedik belirteç
- sözdizimi hatası, beklenmeyen değişken
- sözdizimi hatası, beklenmeyen tanımlayıcı
Artık bu Ayrıştırma Hatasını anladığınıza göre nedenlerini tartışalım.
WordPress'teki “Ayrıştırma Hatası: Sözdizimi Hatası, Beklenmeyen”in 2 Yaygın Nedeni

Ayrıştırma Hataları web sitenizde tek başına görünmez; daha doğrusu, web sitenizin kodunda meydana gelen bir hatanın sonucudur, örneğin:
- Kapatılmamış Tırnaklar veya Parantez : Tırnakların veya parantezlerin kapatılmaması PHP ayrıştırıcısının kafasını karıştırabilir.
- Eksik karakterler: Noktalı virgül, tırnak işareti veya parantez gibi eksik bir karakter, WordPress'in kodu yanlış yorumlamasına ve hatayı tetiklemesine neden olabilir.
- Yanlış söz dizimi: Yanlış anahtar kelimeyi kullanmak veya bir ifadeyi yanlış yere yerleştirmek gibi yanlış söz dizimi kullanmak da hataya neden olabilir.
- Uyumsuz kod: PHP'nin eski bir sürümü için yazılan kod gibi uyumsuz kod da hatayı tetikleyebilir.
- Bozuk veya Değiştirilmiş Dosyalar: Bir WordPress çekirdek dosyası veya eklenti/tema dosyası istenmeden bozulmuş veya değiştirilmişse, sözdizimi hatalarına neden olabilir.
Bu hata genellikle WordPress Eklentisi veya Tema Dosya Düzenleyicisindeki kodu yanlış düzenlediğinizde görülür.
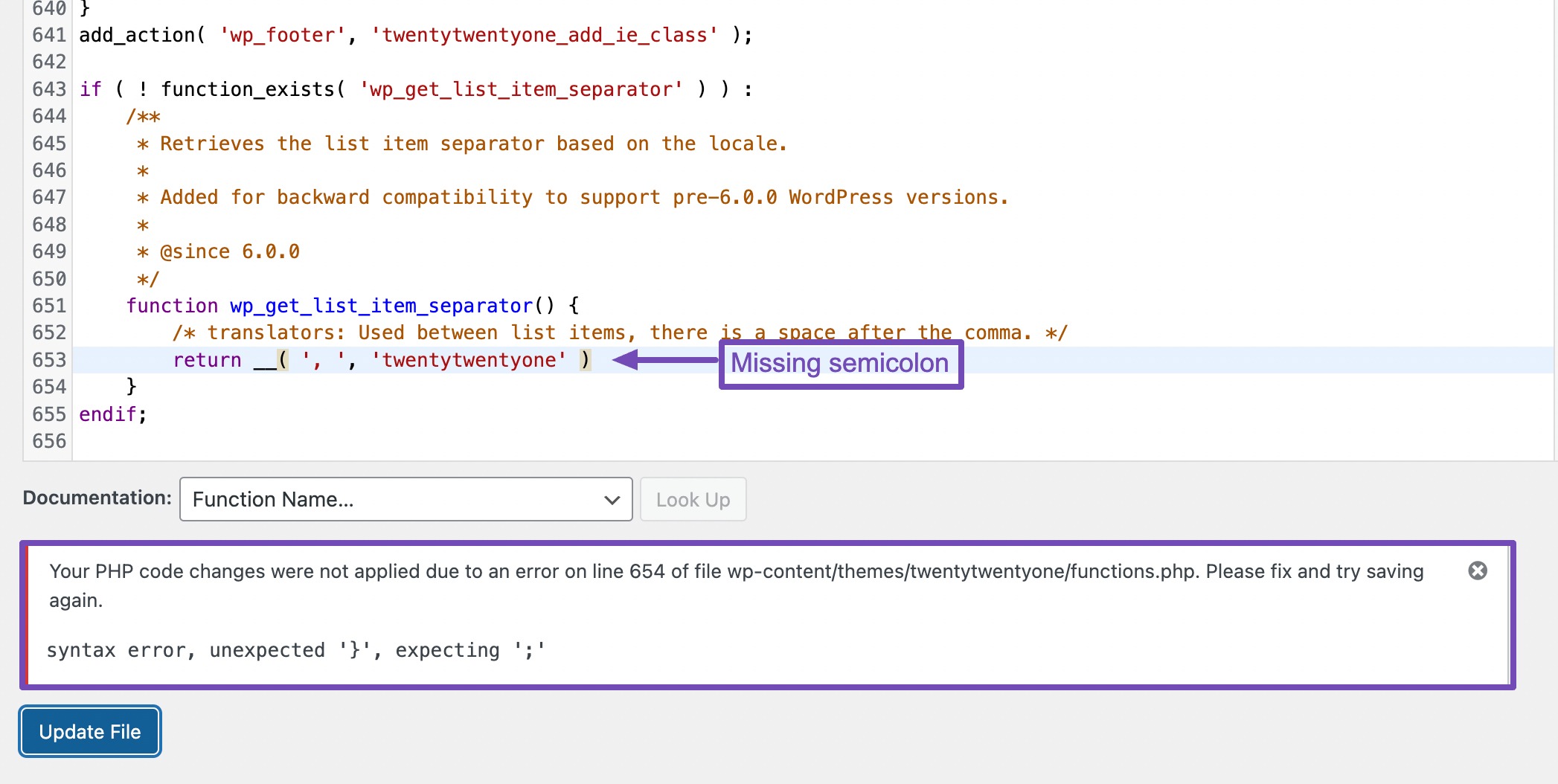
Yukarıdaki örnekte noktalı virgülün bulunmaması nedeniyle ayrıştırma hatası oluştu. Eksik noktalı virgülün belirtilen satıra eklenmesi sorunu başarıyla çözecektir.
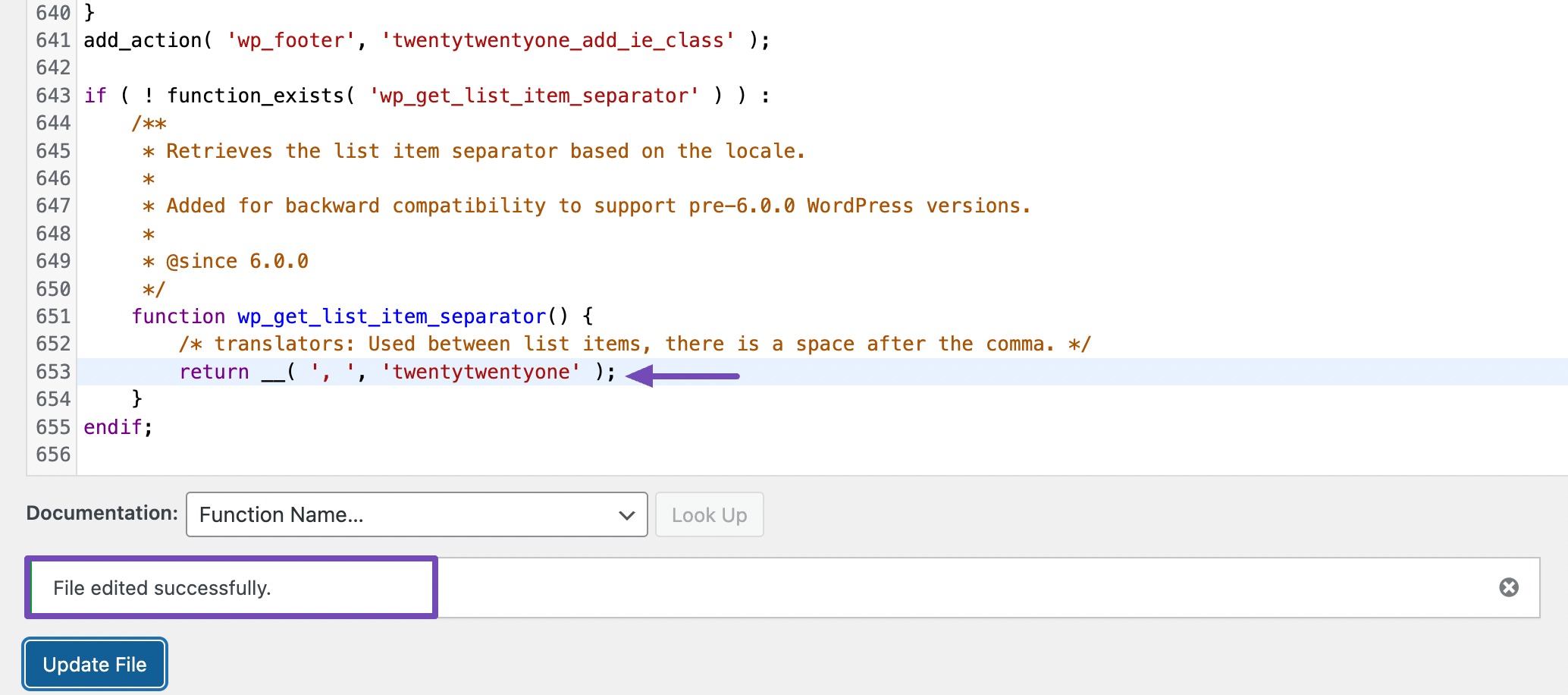
Benzer şekilde, belirli bir karakter ve satır numarasının ardından gelen "kapatılmamış" bir hatayla karşılaşırsanız, kodda eksik süslü parantez olup olmadığını kontrol edin. Aşağıdaki örnekte eşleşen kapatma parantezi eksikti.
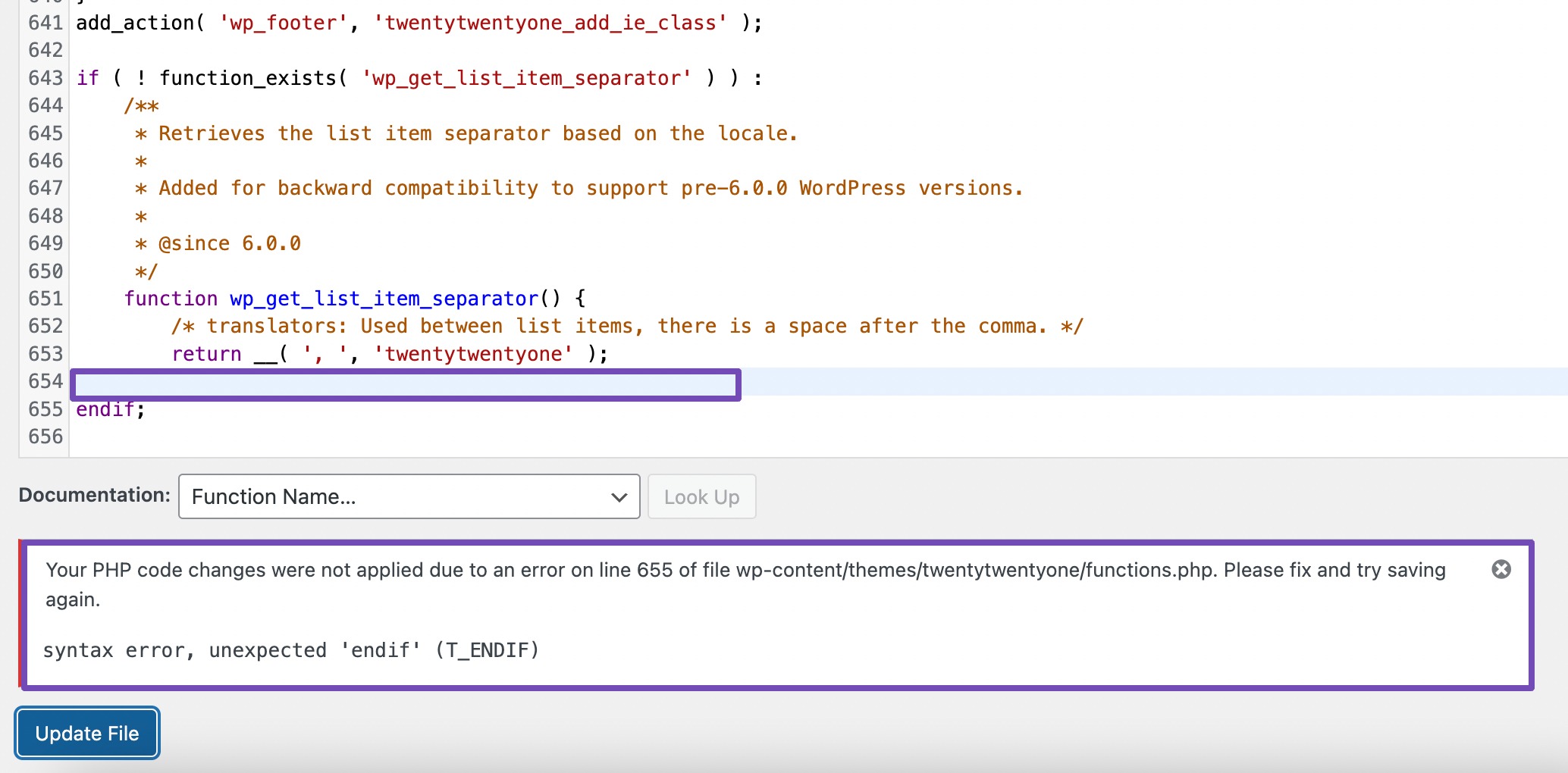
Not: WordPress Dosya Düzenleyicisinde kodu düzenlerken hataları düzeltmek için dosyanın herhangi bir yerine tıklayın, son değişiklikleri geri almak için “Ctrl + Z” (Windows) veya “Command + Z” (Mac) tuşlarını kullanın ve “Güncelle” tuşuna basın. Dosya".
Bunu yapmasanız bile WordPress, kod doğru olana kadar değişiklikleri kaydetmeyecektir.
Dolayısıyla, önceki değişikliklerinizi geri almak için sayfayı yine de yenileyebilirsiniz; bu, sorunu hemen çözecektir.
Ayrıştırma Hatalarını düzeltmek zor değildir ancak kodun nasıl çalıştığını ve nasıl düzenleneceğini anlamalısınız.
Ancak herhangi bir kodlama bilginiz yoksa, bu sorunu çözmek için size iyi bir alternatif göstereceğiz.
WordPress kontrol panelinize erişemezseniz bu sorunu nasıl çözebileceğinizi tartışacağız.
3 WordPress'te “Ayrıştırma Hatası: Sözdizimi Hatası, Beklenmeyen” Sorunu Nasıl Düzeltilir
Çoğu zaman, bu Ayrıştırma hatası resmi olarak gerçekleştiğinde, sizi kesinlikle WordPress kontrol panelinizden kilitleyebilir.
Ancak WordPress kontrol panelinize erişiminizi engellemediyse web sitenizin önceki yedeğini geri yüklemeyi deneyebilirsiniz.
Alternatif olarak, yakın zamanda bir kodda değişiklik yaptıysanız lütfen yaptığınız değişiklikleri inceleyin. Hatanın kodda yaptığınız bir hatadan kaynaklanmış olması mümkündür.
Kodu dikkatli bir şekilde incelerken, PHP'de eksik veya uyumsuz parantez veya parantezleri veya bazı noktalı virgülleri arayın.
Ayrıca kodu indirebilir ve hatanın nerede oluştuğunu belirlemek için herhangi bir PHP sözdizimi denetleyicisine veya düzenleyicisine yapıştırabilirsiniz.
Bunlardan herhangi birini yapamıyorsanız veya işe yaramıyorsa bu hatayı hızlı bir şekilde çözmek için aşağıdaki adımlara geçin.
3.1 Hata Ayıklama Modunu Etkinleştir
WP Hata Ayıklama modu, WordPress sitenizdeki hataları tanımlamanıza ve hata ayıklamanıza yardımcı olan bir tanı aracıdır.
Normalde, WordPress sizi yönetici kontrol panelinizin dışında bıraktığında, buna benzer bir mesajın bulunduğu boş bir sayfa görürsünüz:
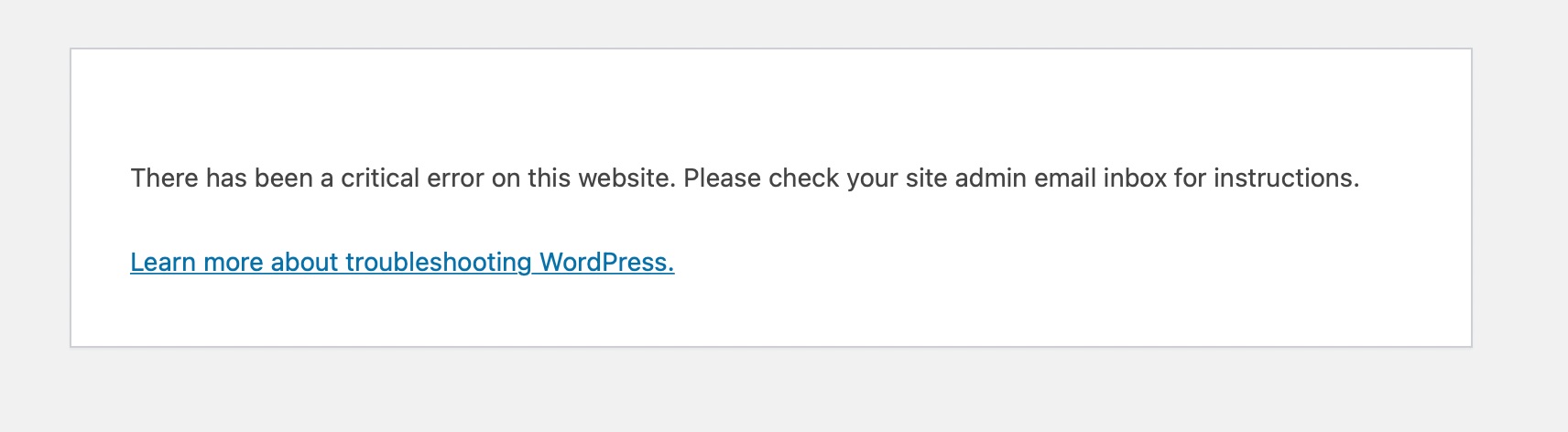
Bu mesajla, bu "kritik hatanın" gerçek nedenini belirleyemezsiniz çünkü WordPress'te bu mesajı birkaç sorun tetikleyebilir.
WP hata ayıklama modu etkinleştirildiğinde, PHP hata mesajını, nedenini ve hatanın nereden geldiğini gösterecektir.
Hata ayıklamayı cPanel'iniz veya bir WordPress eklentisi aracılığıyla etkinleştirebilirsiniz. WordPress kontrol panelinize giriş yapabiliyorsanız hata ayıklama modunu etkinleştirmek için bir eklenti kullanabilirsiniz.
Ancak şimdilik hosting veya cPanel yöntemini kullanacağız. Bu yüzden cPanel veya DirectAdmin'inize giriş yapın.
Bu nedenle, Dosya Yöneticisini seçin ve ortaya çıkan sayfada public_html'ye gidin.
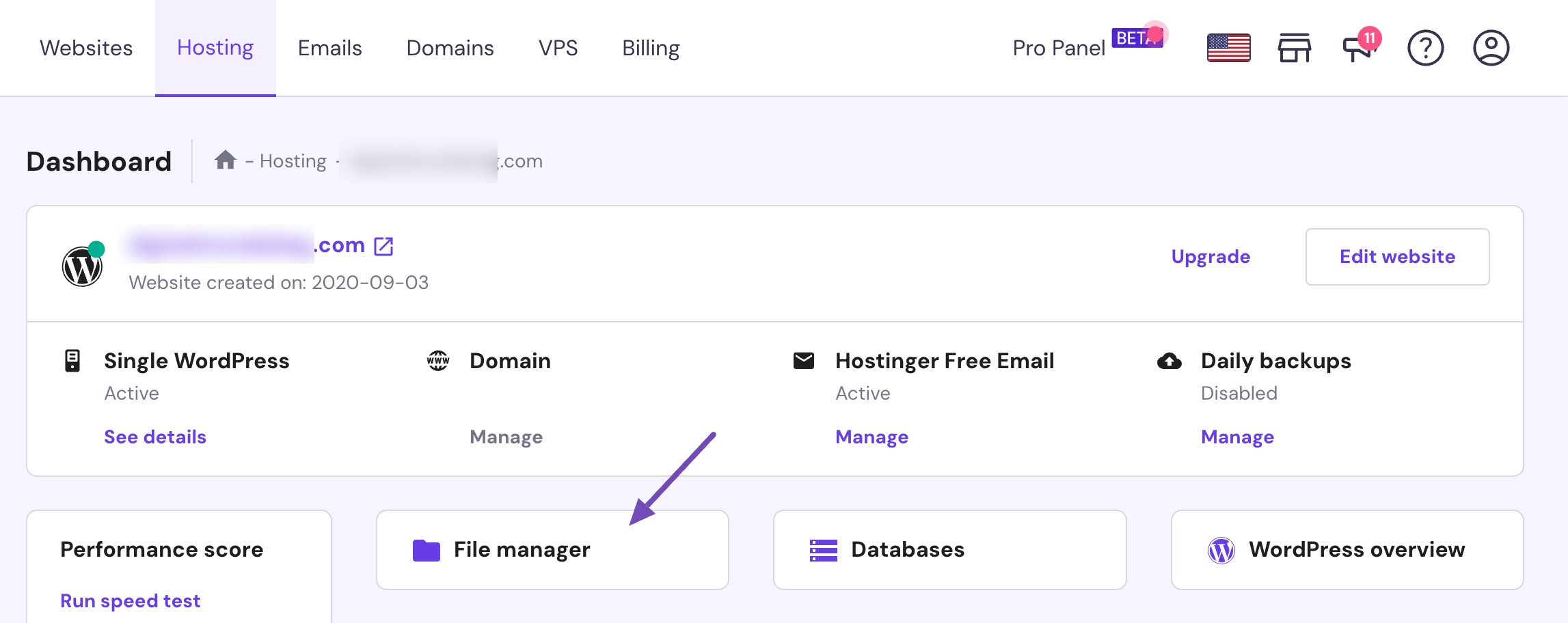
Ardından aşağı kaydırın ve wp-config.php dosyasını arayın.
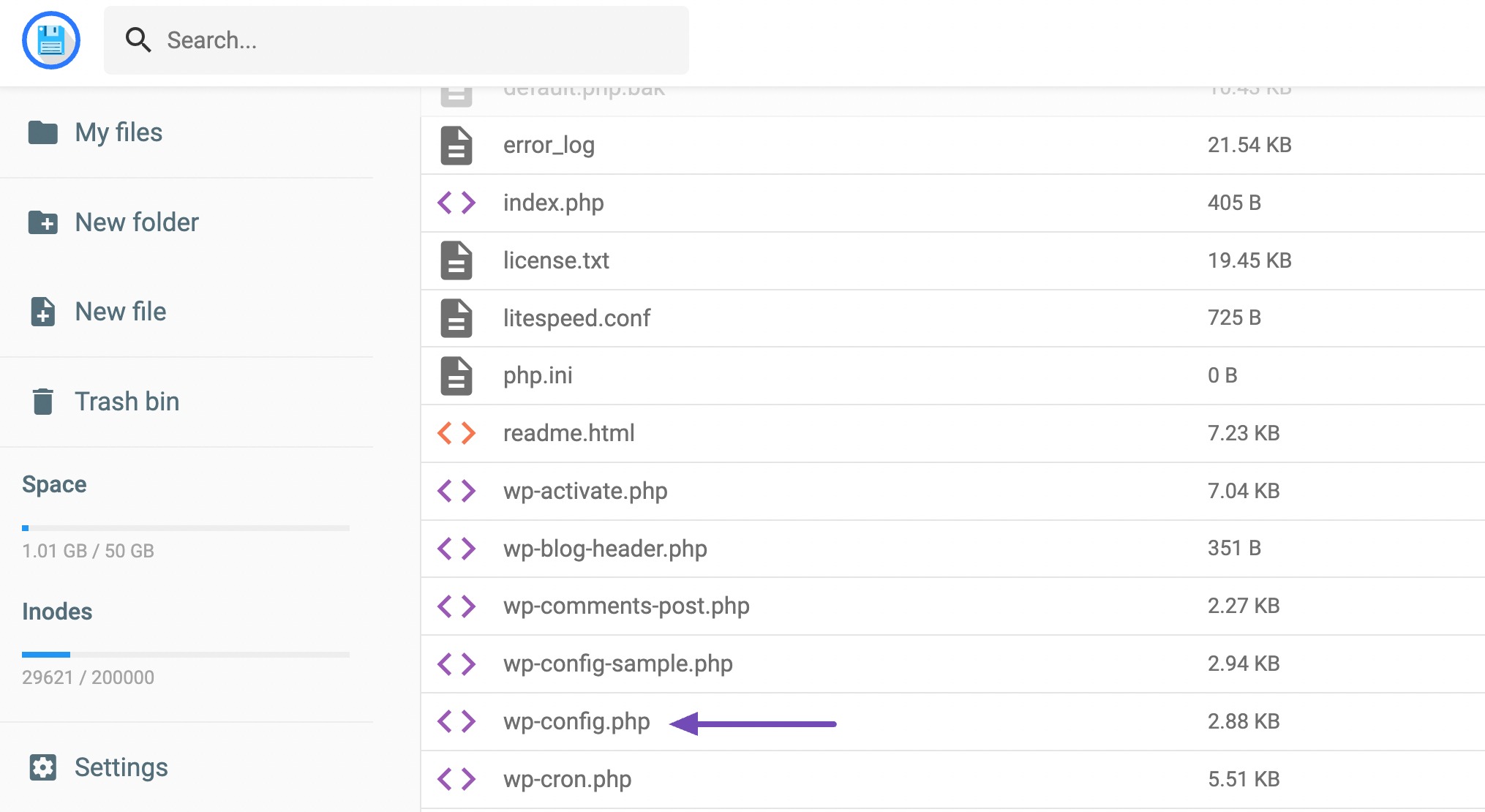
Gördüğünüzde üzerine gelin, sağ tıklayın ve ardından Düzenle'yi seçin.
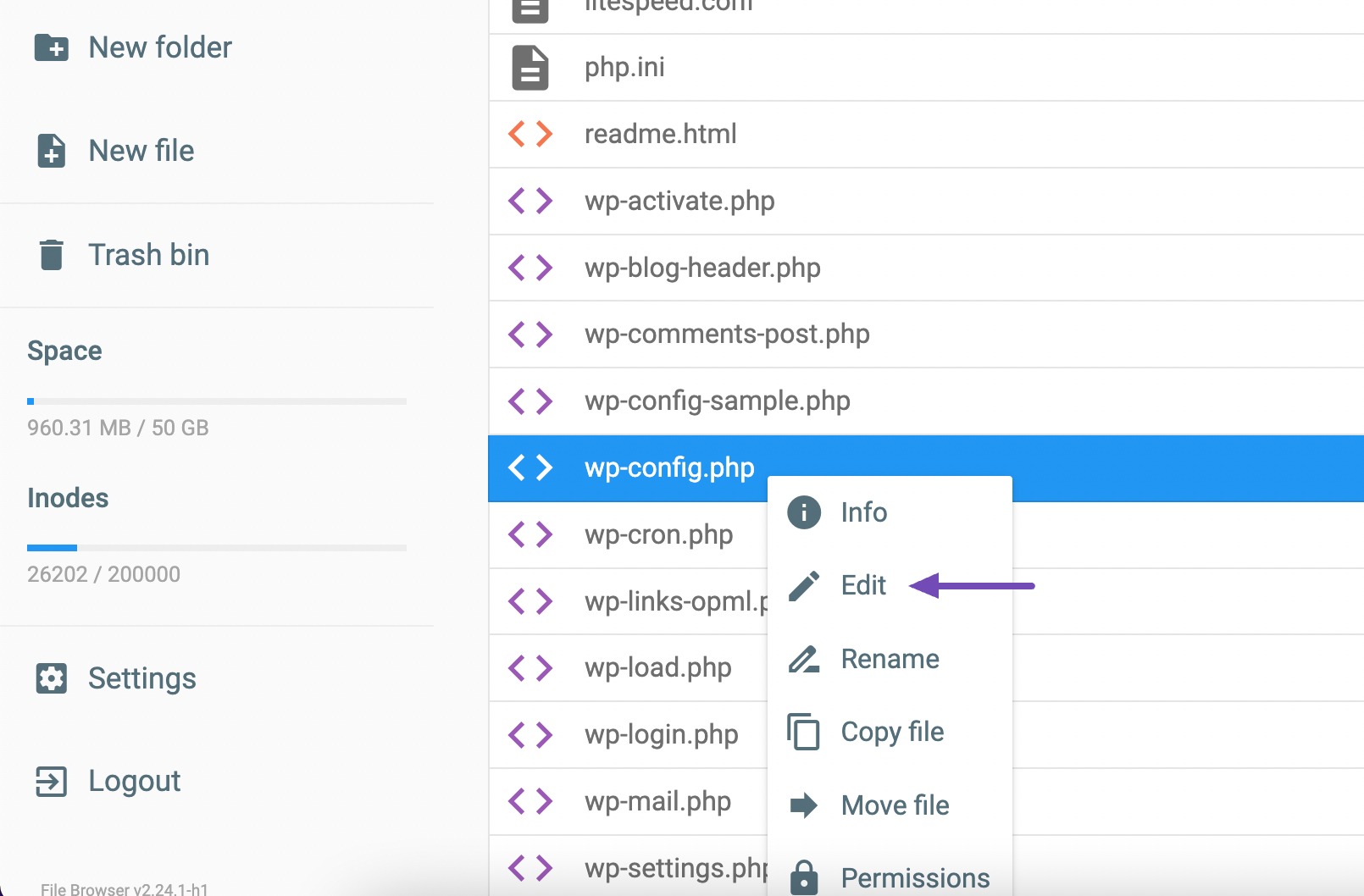
Düzenle'ye tıkladıktan sonra hata ayıklama modunu etkinleştirebileceğiniz sayfaya yönlendirileceksiniz. Aşağıya doğru kaydırın.
“ /* Hepsi bu kadar, düzenlemeyi bırakın! Mutlu yayıncılık. */" bölüm. “define( 'WP_DEBUG', false );” görmelisiniz Aşağıda gösterildiği gibi.
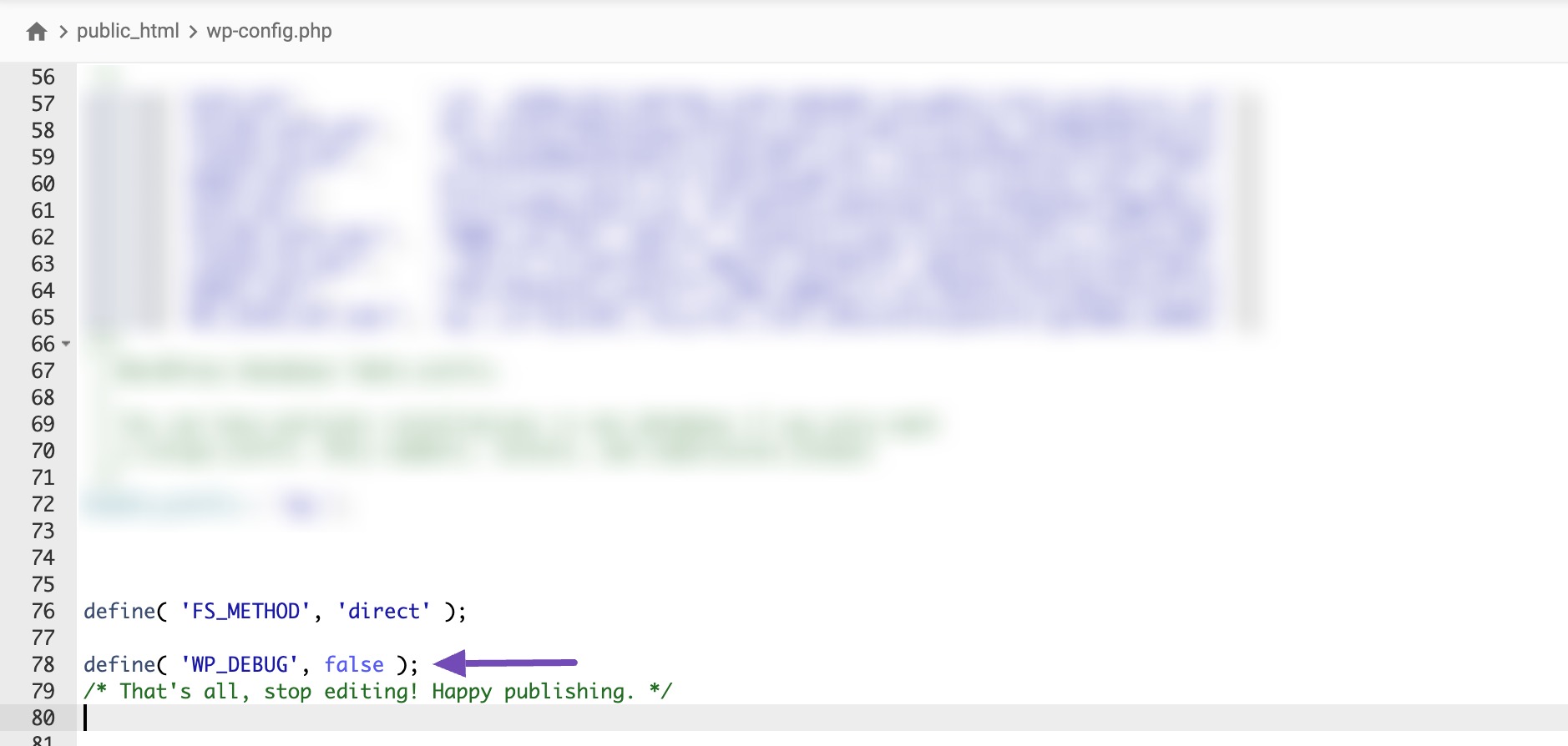
Lütfen yanlışı doğru ile değiştirin ve değişikliklerinizi aşağıda gösterildiği gibi kaydedin.
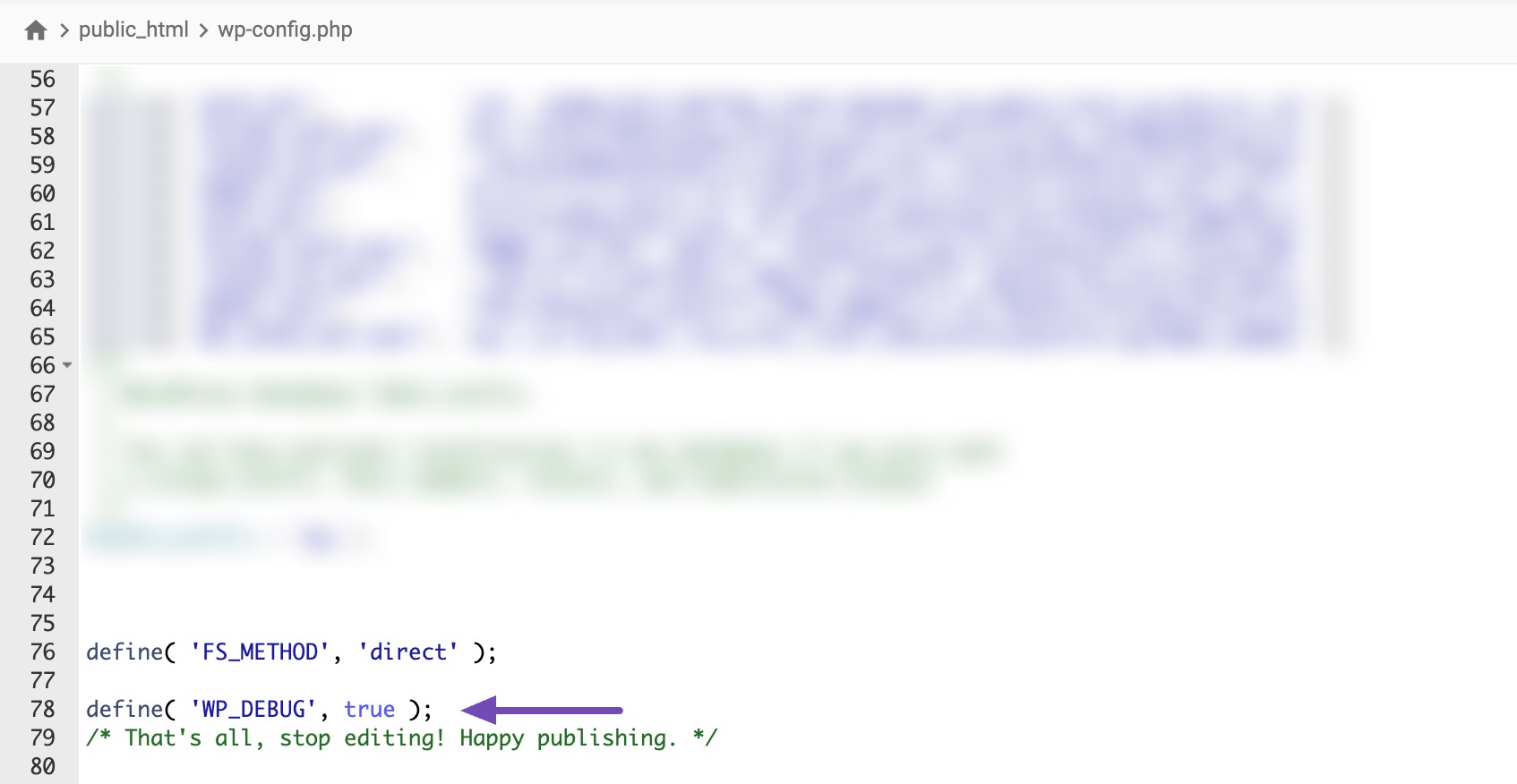
Eğer orada debug kodunu göremiyorsanız aşağıdaki kodu kopyalayıp o alana yapıştırmalısınız.
define('WP_DEBUG', true);Değişikliklerinizi kaydettikten sonra WordPress web sitenizi yeniden yükleyin.
Kritik hatayı tekrar görüntüleyeceğini ve web sitenizi etkileyen hatayla ilgili size ayrıntılı bilgi vereceğini fark edeceksiniz.

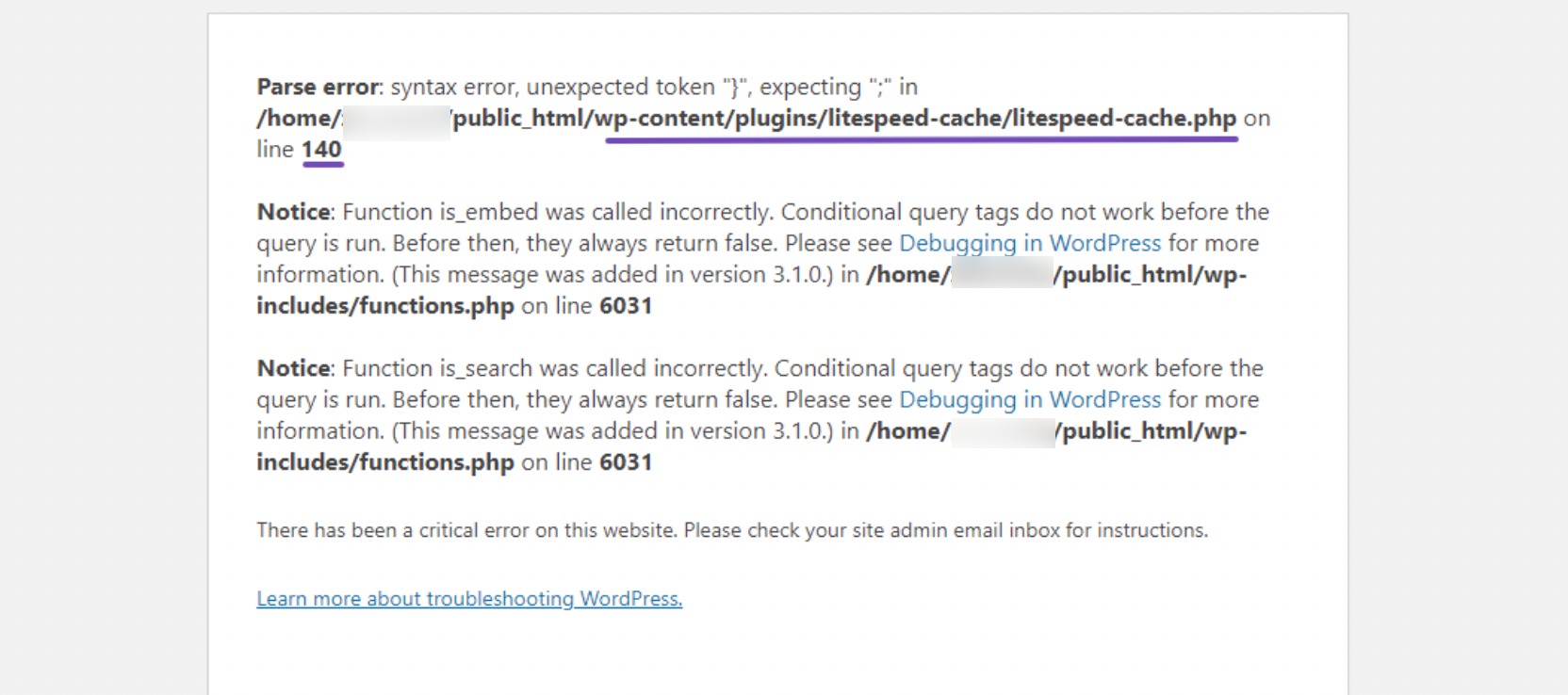
Yukarıdaki resimde, özellikle de ilk satırda görüntülenen hataya dikkatlice bakın. Hatayla ilgili ana bilgiyi burada bulacaksınız.
Hatanın oluştuğu dosyadaki satır da size kolaylık sağlamak amacıyla sağlanmıştır. Hatayı o konumdan çözeceğiz.
3.2 Kodu Düzenleme
Sorunu çözmek için yukarıdaki resimde belirtilen konumu kullanacağız. Konum , 140. satırdaki /home/sitefolder/public_html/wp-content/plugins/litespeed-cache/litespeed-cache.php'dir.
Ancak sağlanan Ayrıştırma hatasına bağlı olarak hatanın eklentiler yerine temalarla ilgili olması mümkündür.
Ayrıştırma hatası tarafından sağlanan talimatları takip etmek önemlidir. Sağlanan örnek hatadaki hata mesajı, sorunun kaynağı olarak belirli bir eklentiyi tanımlar.
FTP veya barındırma panelini kullanarak sitenize bağlanın ve public_html sayfasına gidin, aşağıda gösterildiği gibi wp-content'i ve ardından eklentileri seçin.
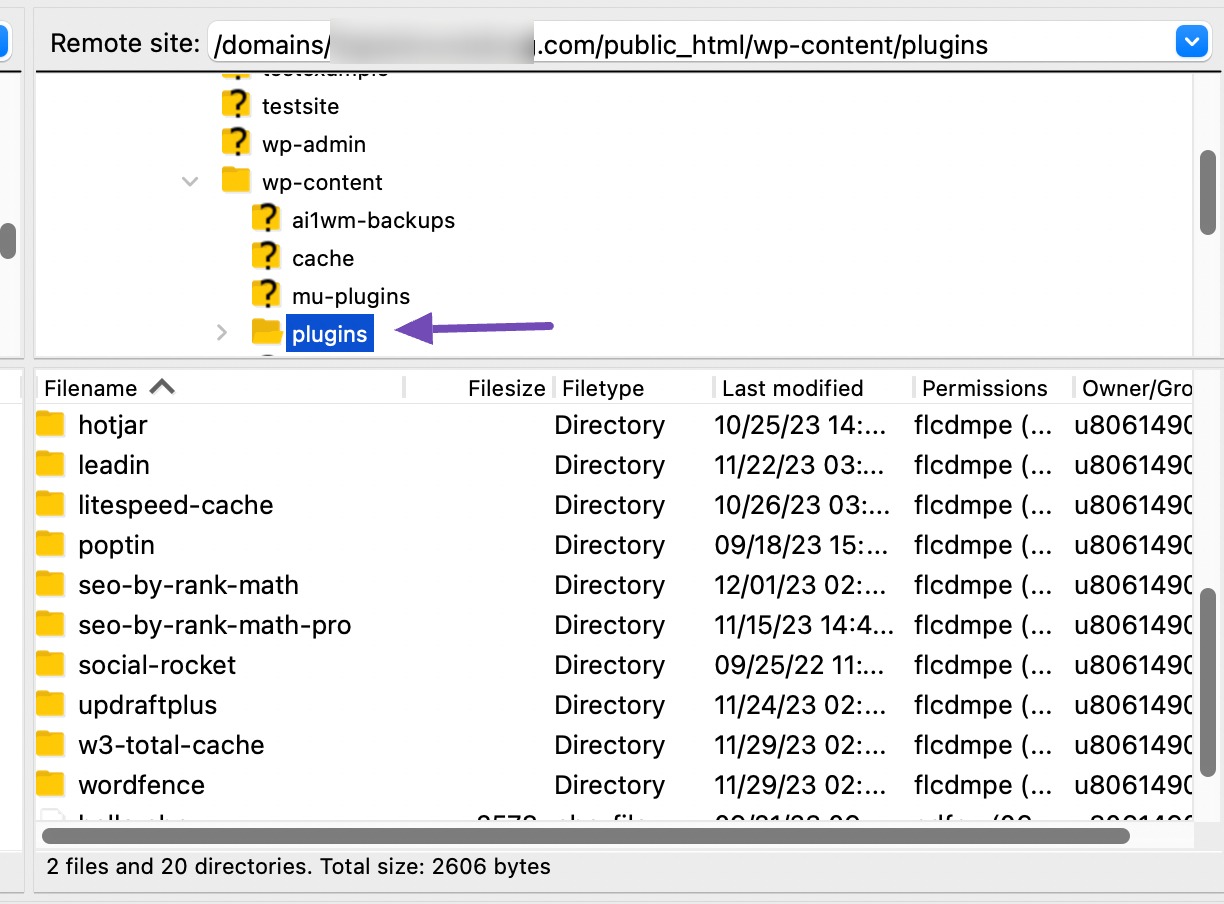
Ayrıştırma hatasıyla belirtilen eklentiyi seçtiğinizden emin olun.
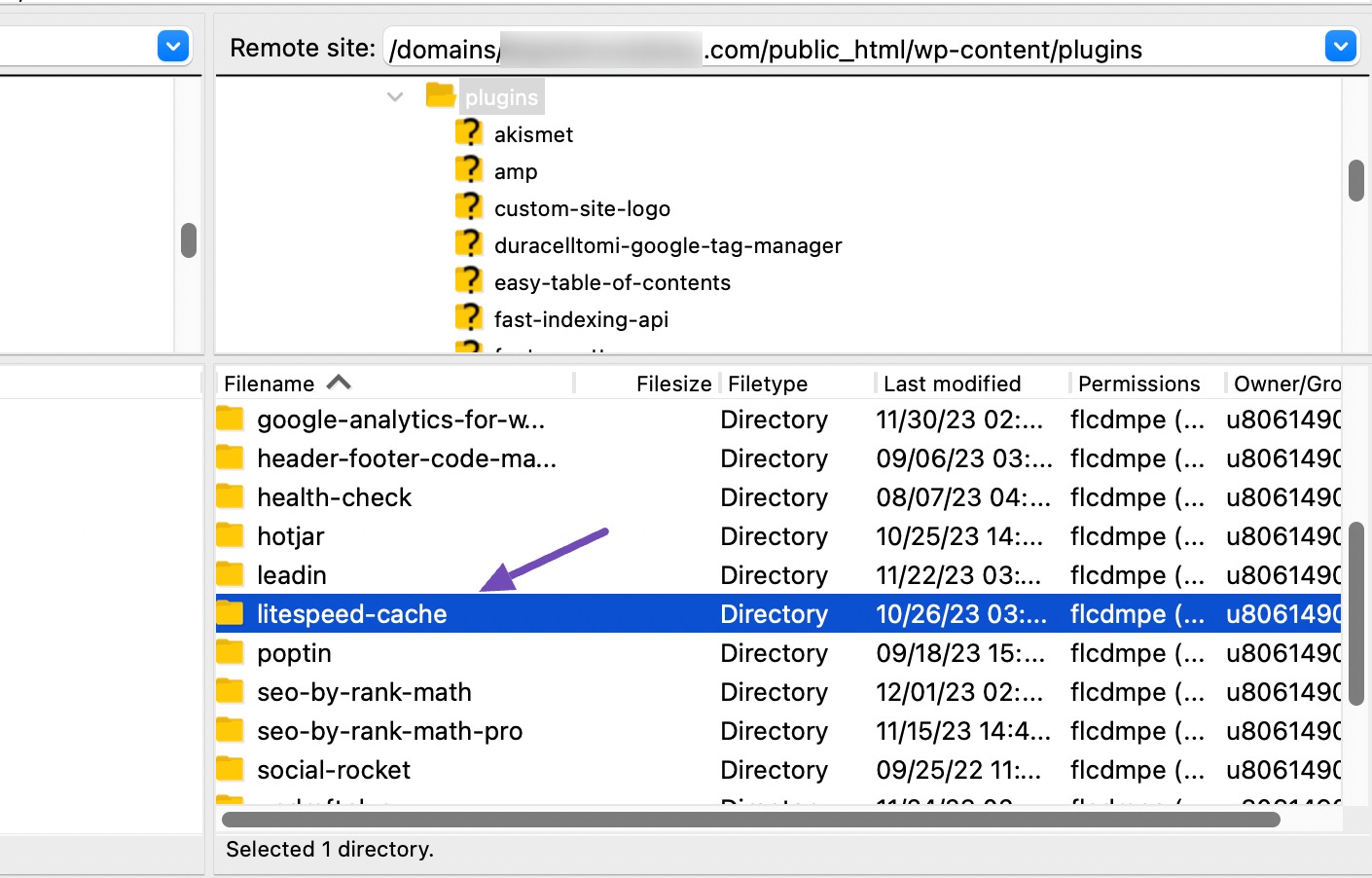
Eklentiyi veya temayı seçerseniz sizi eklenti veya temayla ilgili dosyanın konumuna yönlendirecektir.
Eklenti dosyasını indirmek için üzerine sağ tıklayın ve İndir'e tıklayın ve indirildikten sonra Düzenle'yi seçin.
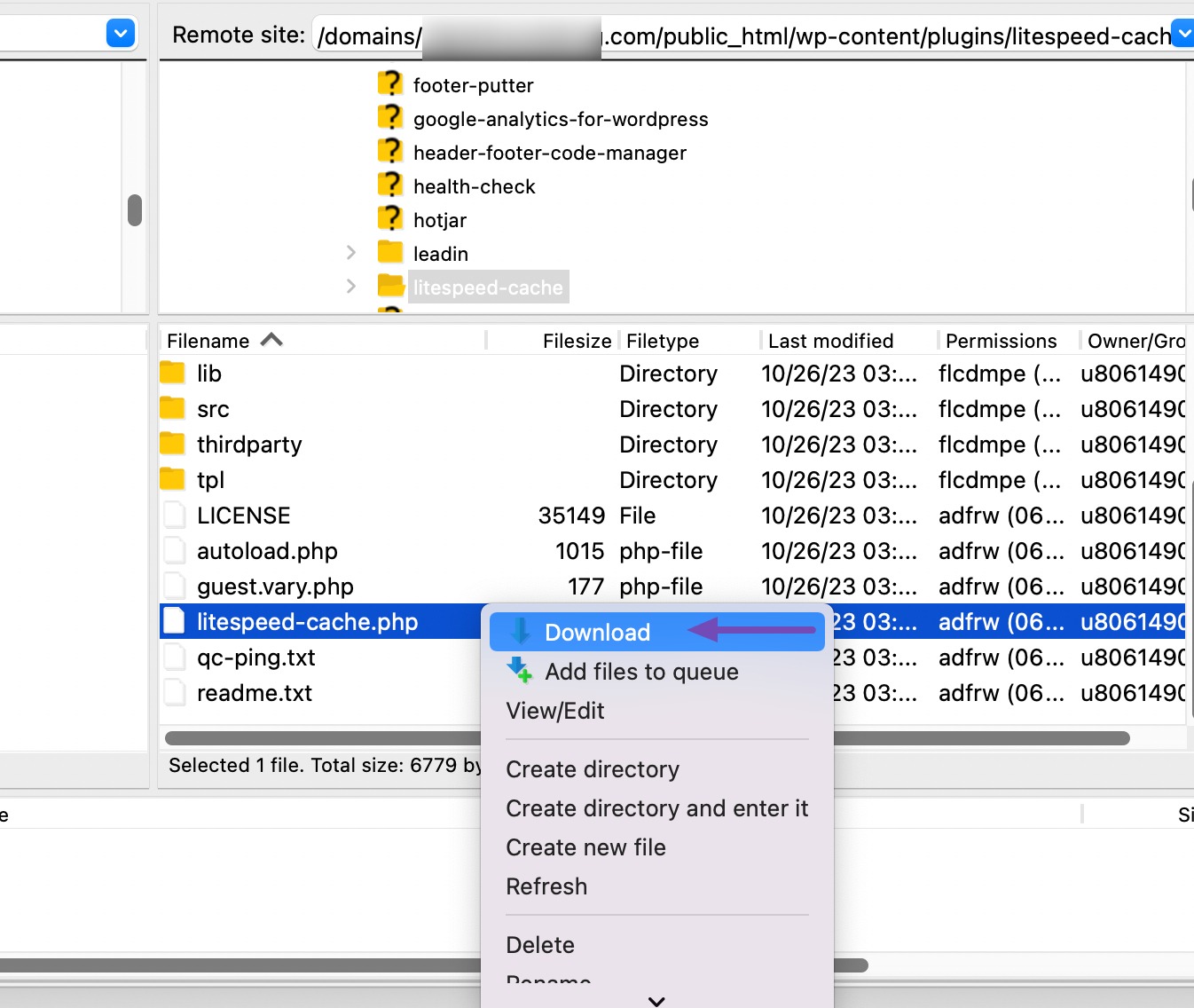
Eklenti dosyasının yedeğini tutmak, doğrudan dosya kodunda hata yapılmasını önlemek için çok önemlidir ve ayrıca özel bir kod düzenleyici kullanarak ayrı kod düzenlemeye olanak tanır.
Düzenle'ye tıkladıktan sonra Ayrıştırma hatasıyla gösterilen belirli satırı bulmanız gerekecektir.
Örneğimizde “satır 140”ı belirtiyor. Bu nedenle hatayı tanımlamak ve gidermek için 140. satıra inmelisiniz.
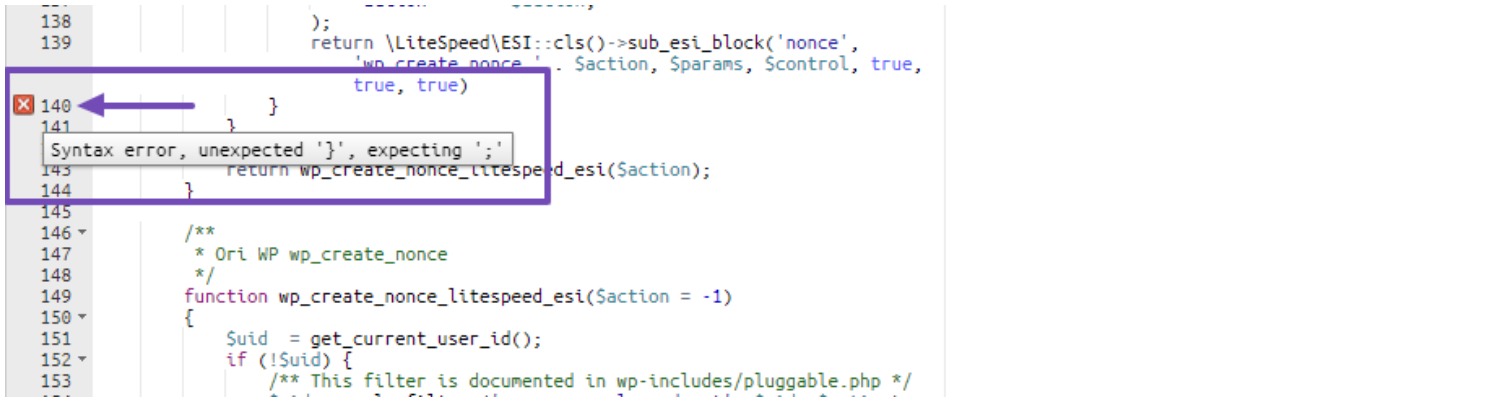
Yukarıdaki resimde 140. satırın yanındaki kırmızı çarpı simgesine dikkat edin. Fareyle bunun üzerine gelerek "Sözdizimi hatası, beklenmeyen '}', ';' bekleniyor." mesajını görün.
Kontrol ettikten sonra, hata mesajının ';' beklediğini belirttiğini fark edeceksiniz. .
Hatayı çözmek için "true)" dizesinden sonra doğru konuma noktalı virgül ekleyin.
Bu sorunu çözmek için “true)” ifadesinin ardından doğru yere noktalı virgülü ekleyin ve Değişiklikleri Kaydet düğmesini tıklayın.
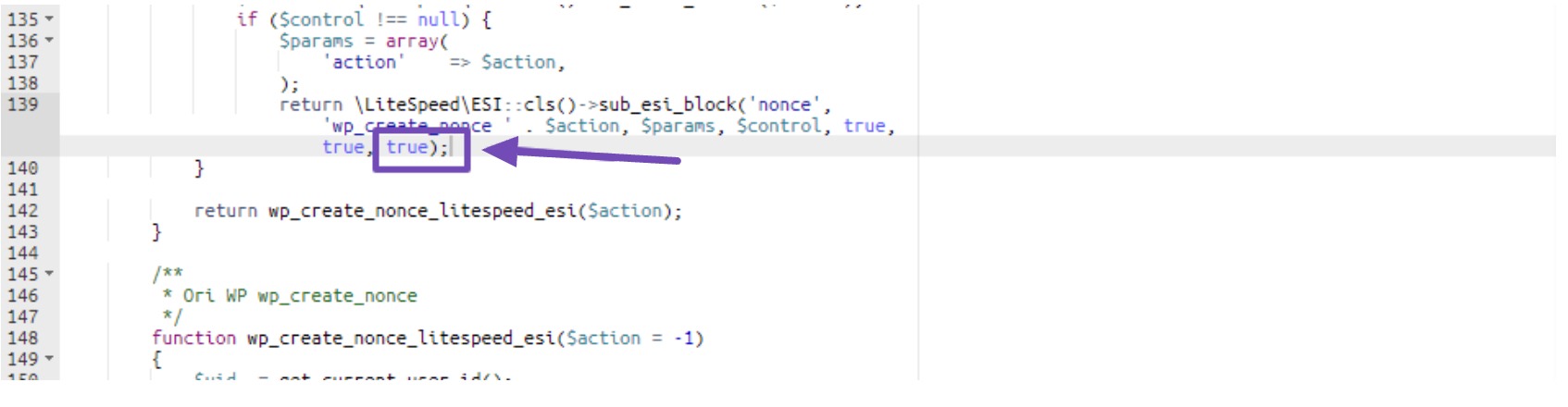
Değişiklikleri kaydettikten sonra WordPress web sitenize dönün ve sayfayı yeniden yükleyin.
Sayfanızın düzgün bir şekilde yüklenmeye başlayacağını fark edeceksiniz.
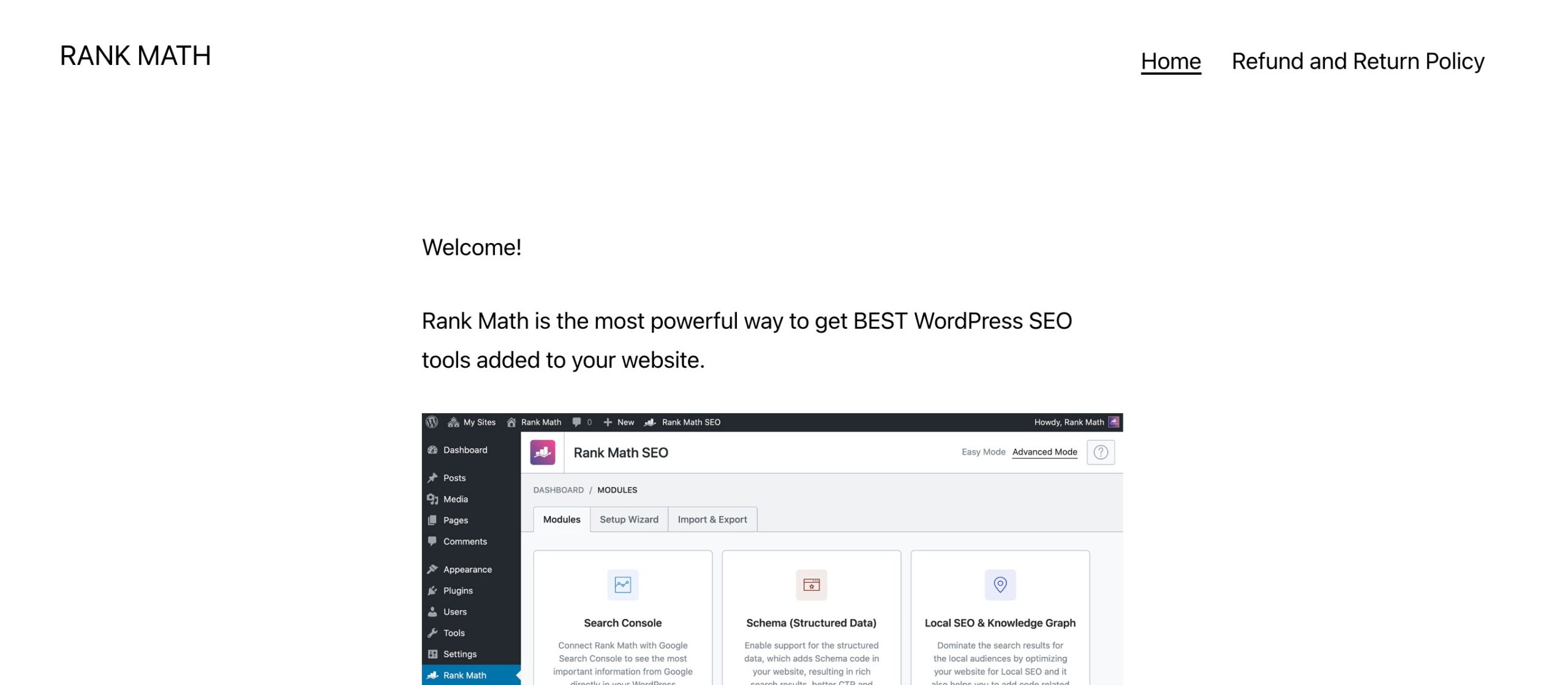
Böylece hata düzeltildikten ve web sitenizin sayfası düzgün şekilde yüklenmeye başlar. Lütfen wp-config.php dosyanıza dönün ve doğru ayarını yanlış olarak değiştirin veya bu kodu aşağıda gösterildiği gibi kopyalayıp yapıştırın.
define('WP_DEBUG', false); 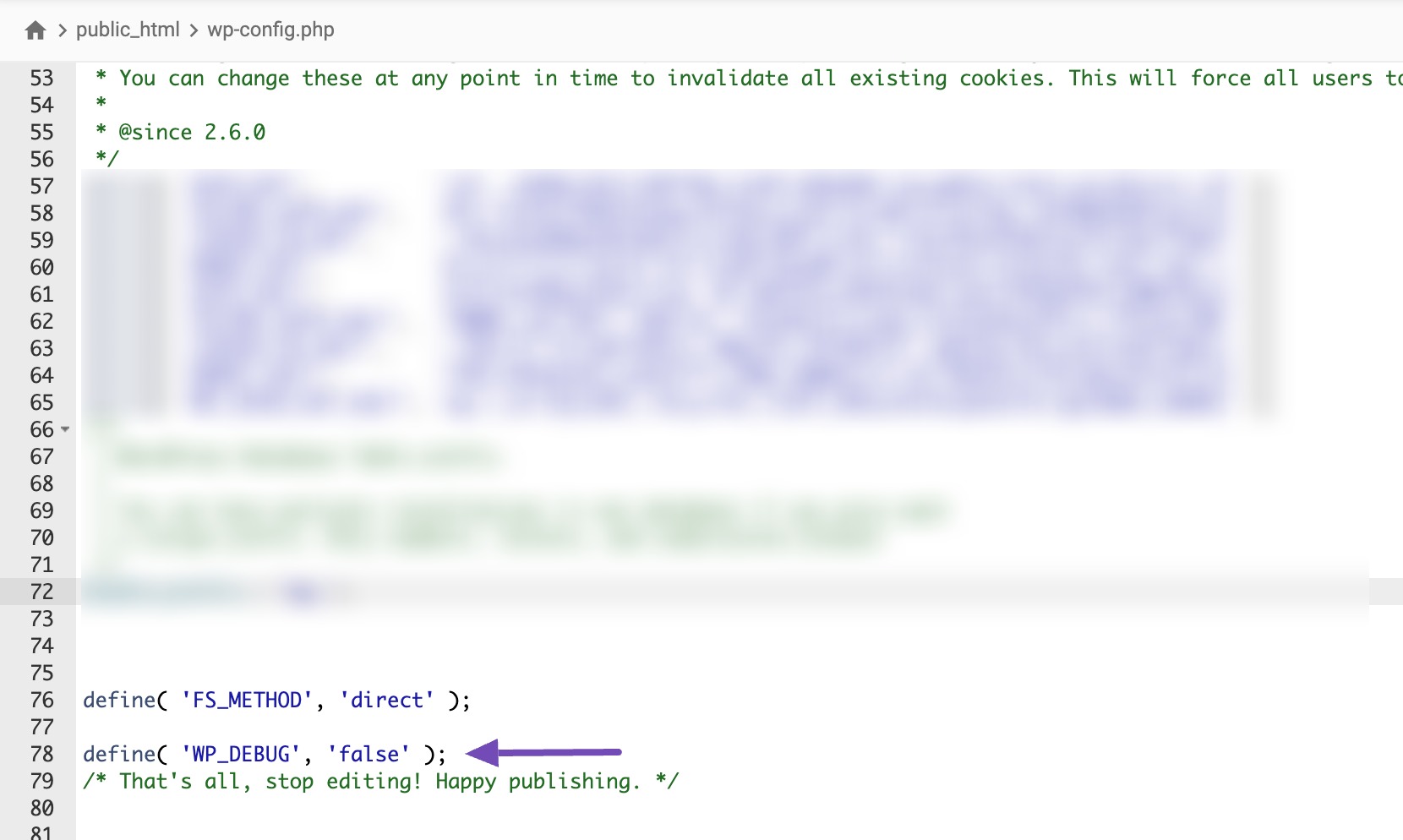
Bu WP_DEBUG'ı false olarak değiştirmek hayati önem taşır çünkü web sitenizde güvenlik risklerine yol açabilecek hassas bilgilerin açığa çıkmasını önlemeye yardımcı olabilir. Ayrıca web sitenizin performansını da yavaşlatabilir.
Eğer programcı olmadığınız veya kodlama bilginiz olmadığı için bu yazıda verilen çözüm önerilerini uygulayamıyorsanız bu son yöntemi denemelisiniz.
3.3 Eklentileri ve Temaları Devre Dışı Bırakma
Lütfen bu yöntemi yalnızca önceki yöntemler işinize yaramadıysa veya yapamıyorsanız kullanmanız gerektiğini unutmayın.
Ancak bu yöntemi denemeden önce, bu hataya neden olan eklentiyi veya temayı tam olarak belirlemek için bu bölümdeki ilk yöntemde gösterildiği gibi hata ayıklama modunu etkinleştirmenizi öneririz.
WordPress kontrol panelinize hâlâ erişebiliyorsanız soruna hangisinin neden olduğunu belirlemek için eklentilerinizi tek tek devre dışı bırakmalısınız.
Ancak WordPress kontrol panelinize erişemiyorsanız ve Eklentiler bölümüne erişemiyorsanız, tespit edilen eklentiyi veya temayı Dosya Yöneticinizden devre dışı bırakmanız gerekir.
Bu nedenle, hala Dosya Yöneticinizdeyken aşağıda gösterildiği gibi public_html → wp-content → eklentiler bölümüne gidin.
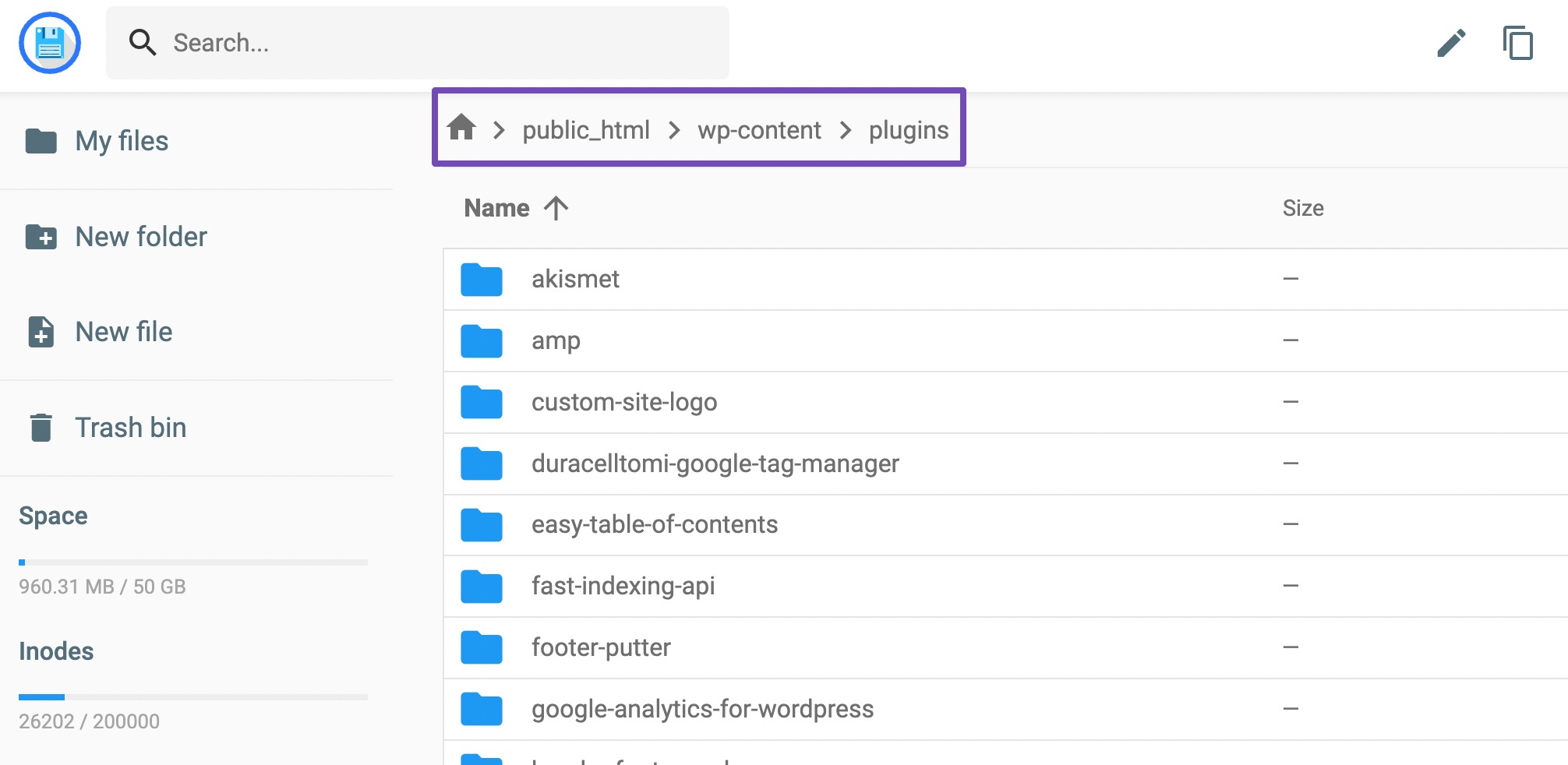
Hata, soruna bir temanın neden olduğunu gösteriyorsa yalnızca temalar seçeneğini belirleyebilirsiniz. eklentiler seçeneğinin altında.
Biz eklenti seçeneğine sadık kalacağız ancak sitenizdeki temaları devre dışı bırakmak için WordPress temalarını devre dışı bırakma kılavuzumuza başvurabilirsiniz.
Bu nedenle, soruna neden olan Ayrıştırma hatasında bahsedilen eklentiyi bulmak için eklentiler sayfasında aşağı kaydırmanız gerekir.
Eklentiyi gördüğünüzde sağ tıklayın ve aşağıda gösterildiği gibi Yeniden Adlandır seçeneğine tıklayın.
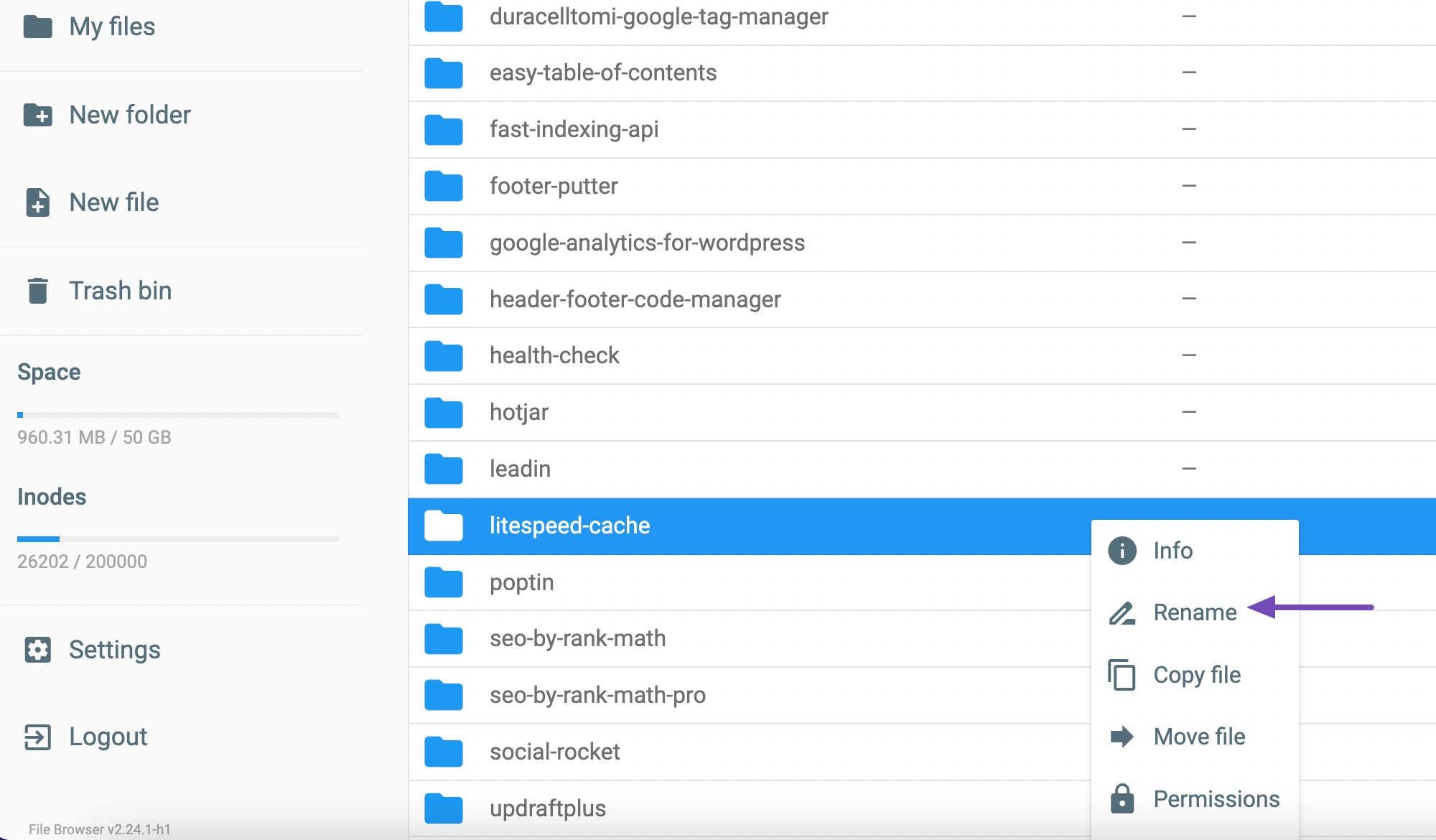
Şimdi yeni bir dosya adı girmeniz istenecek. Aşağıda gösterildiği gibi eklentinin adına “-old” ifadesini ekleyebilirsiniz.
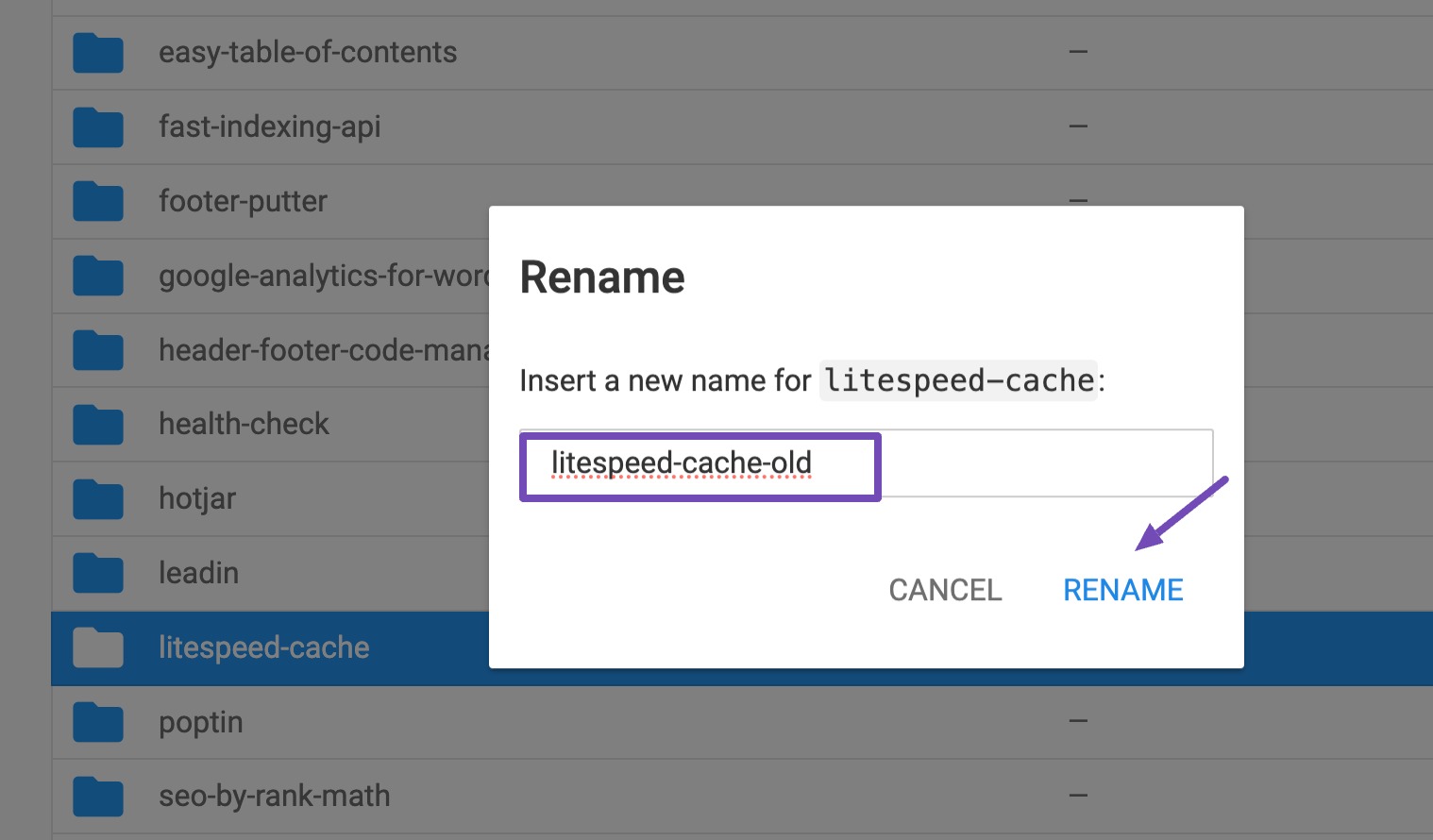
İşiniz bittiğinde YENİDEN ADLANDIR düğmesine tıklayın.
Şimdi web sitenize dönün ve sayfayı yenileyin. Web sitenizin düzgün çalışmaya başladığını fark edeceksiniz.
WordPress'te Ayrıştırma Hatalarını Önlemek için 4 İpucu
Bu ipuçları basittir ancak bazı web sitesi sahipleri bunların uygulanmasını zor bulmaktadır. Hepimiz bu ipuçlarını biliyoruz, ancak şu ya da bu nedenle bunları etkili bir şekilde kullanmayı unutabiliriz.
Gelecekteki "Ayrıştırma Hatası: Sözdizimi Hatası, Beklenmeyen" hatalarından kaçınmanıza yardımcı olmak için yalnızca birkaç önlemi gözden geçireceğiz.
- Eklentilerinizi ve temalarınızı güncel tutun: Bu, WordPress'in en son sürümüyle uyumlu olduklarından ve hatalara neden olabilecek herhangi bir hata içermediklerinden emin olmanıza yardımcı olacaktır.
- Güvenilir kaynaklardan eklentiler yükleyin: Uyumsuz kod içeren eklentilerin yüklenmesi riskini en aza indirmek için yalnızca saygın kaynaklardan eklentiler yükleyin.
- Kod değişikliklerini kapsamlı bir şekilde test edin: Kod değişikliklerini dağıtmadan önce, olası sorunları belirlemek ve düzeltmek için bunları bir hazırlama ortamında kapsamlı bir şekilde test edin.
- Kod linter'larını ve doğrulayıcılarını kullanın: Potansiyel sözdizimi hatalarını tespit etmek ve kodun en iyi uygulamalara bağlılığını sağlamak için kod linter'larını ve doğrulayıcılarını kullanın.
- Web sitenizi düzenli olarak yedekleyin: Sorunlar kolayca ortaya çıkarsa, WordPress web sitenizi çalışır duruma getirmek için düzenli olarak yedekleyin.
Bu önleme ipuçlarını takip ederek web sitenizin Ayrıştırma hatalarından arınmış olacağını umuyoruz. Ancak daha sonra bir hatayla karşılaşırsanız bunun nedeni daha önce bahsettiğimiz bazı ipuçlarını gözden kaçırmanız olabilir.
Bu durumda, sorunu çözmek için bu makalede özetlenen sorun giderme adımlarını denemenizi öneririz.
5. Sonuç
Kod yazmak hassas olabilir, bu da herhangi bir hatanın büyük sorunlara yol açabileceği anlamına gelir.
Bu, WordPress temalarını veya eklenti dosyalarını düzenlemek için de geçerlidir. Programcı değilseniz bir profesyonel tutmanızı öneririz.
Kodlama konusunda yetenekliyseniz doğrudan eklenti veya tema dosya düzenleyicisinde düzenleme yapmaktan kaçının. Bunun yerine, kod dosyasını indirin ve kod doğrulayıcılarla donatılmış bir Tümleşik Geliştirme Ortamı (IDE) kullanın. Bu, kod hatalarını hızlı bir şekilde bulup düzeltmenizi sağlar.
Ardından, kodu web sitenize yüklemeden önce bir hazırlama sitesinde test edin. Ayrıştırma hataları oluştuğunda önceki yedeği kolayca geri yükleyebilmeniz için web sitenizi her zaman yedekleyin.
Web sitenizde karşılaştığınız ayrıştırma hatasını bu yazıda belirtilen yöntemlerle çözebildiğinizi umuyoruz.
Öyleyse lütfen @rankmathseo'yu Tweetleyerek bize bildirin.
