Come risolvere l'errore di analisi: errore di sintassi imprevisto in WordPress
Pubblicato: 2023-12-06Costruire il tuo spazio sul web con WordPress è entusiasmante, ma a volte un piccolo inconveniente chiamato “Errore di analisi: errore di sintassi, imprevisto” può mettere i bastoni tra le ruote.
Questo errore può verificarsi per vari motivi, da un semplice errore di battitura nel codice a problemi più complessi all'interno del tema o dei plugin.
Ma non temere!
In questo post ti aiuteremo a risolvere questo errore e a riportare il tuo sito web in perfetta forma.
Siete pronti? Iniziamo.
Sommario
- Qual è l'errore "Errore di analisi: errore di sintassi, imprevisto" in WordPress?
- Cause comuni dell'"Errore di analisi: Errore di sintassi, imprevisto" in WordPress
- Come risolvere l'errore di analisi: errore di sintassi imprevisto in WordPress
- Abilita la modalità debug
- Modifica del codice
- Disattivazione di plugin e temi
- Suggerimenti per prevenire errori di analisi in WordPress
- Conclusione
1 Qual è l'errore "Errore di analisi: errore di sintassi, imprevisto" in WordPress?
L'“Errore di analisi: Errore di sintassi, imprevisto” è un errore che si verifica quando WordPress incontra un elemento inaspettato o non valido all'interno del codice PHP, impedendogli di interpretare ed eseguire correttamente le istruzioni.
La funzionalità del tuo sito web si basa su istruzioni scritte in un linguaggio di programmazione, in questo caso PHP, ampiamente utilizzato nei temi e nei plugin di WordPress. Quando l'interprete PHP incontra un comando che non riesce a comprendere o si aspetta qualcosa di diverso da quanto scritto, genera un " Parse Error ".
La parte "Errore di sintassi" del messaggio implica un intoppo nella struttura del codice. Consideratelo come un malinteso linguistico; le tue istruzioni non vengono comunicate in un modo comprensibile per il computer e risulta confuso.
L'elemento "Inaspettato" indica il fatto che da qualche parte nel codice c'è un'istruzione o un carattere che l'interprete non aveva previsto in quel punto specifico. Potrebbe trattarsi di un punto e virgola mancante, di una funzione digitata in modo errato o di una parentesi aggiuntiva che si discosta da quanto previsto dall'interprete.
Quando WordPress analizza il codice PHP, cerca regole e strutture di sintassi specifiche per garantire che sia valido e possa essere eseguito correttamente.
Ecco alcuni esempi:
- errore di sintassi, fine del file imprevista
- errore di sintassi, token imprevisto
- errore di sintassi, variabile imprevista
- Errore di sintassi: identificatore inaspettato
Ora che hai compreso questo errore di analisi, discutiamone le cause.
2 cause comuni dell'"errore di analisi: errore di sintassi imprevisto" in WordPress

Gli errori di analisi non vengono visualizzati sul tuo sito web da soli; piuttosto, è il risultato di un errore verificatosi nel codice del tuo sito web, come:
- Virgolette o parentesi non chiuse : la mancata chiusura di virgolette o parentesi può confondere il parser PHP.
- Caratteri mancanti: un carattere mancante, come un punto e virgola, una virgoletta o una parentesi, può far sì che WordPress interpreti erroneamente il codice e attivi l'errore.
- Sintassi errata: anche l'utilizzo di una sintassi errata, ad esempio utilizzando la parola chiave sbagliata o inserendo un'istruzione nel posto sbagliato, può causare un errore.
- Codice incompatibile: anche il codice incompatibile, come il codice scritto per una versione precedente di PHP, può attivare l'errore.
- File danneggiati o modificati: se un file core di WordPress o un file plugin/tema è stato danneggiato o modificato involontariamente, può introdurre errori di sintassi.
Questo errore viene spesso visualizzato quando si modifica erroneamente il codice nel plugin WordPress o nell'editor dei file del tema.
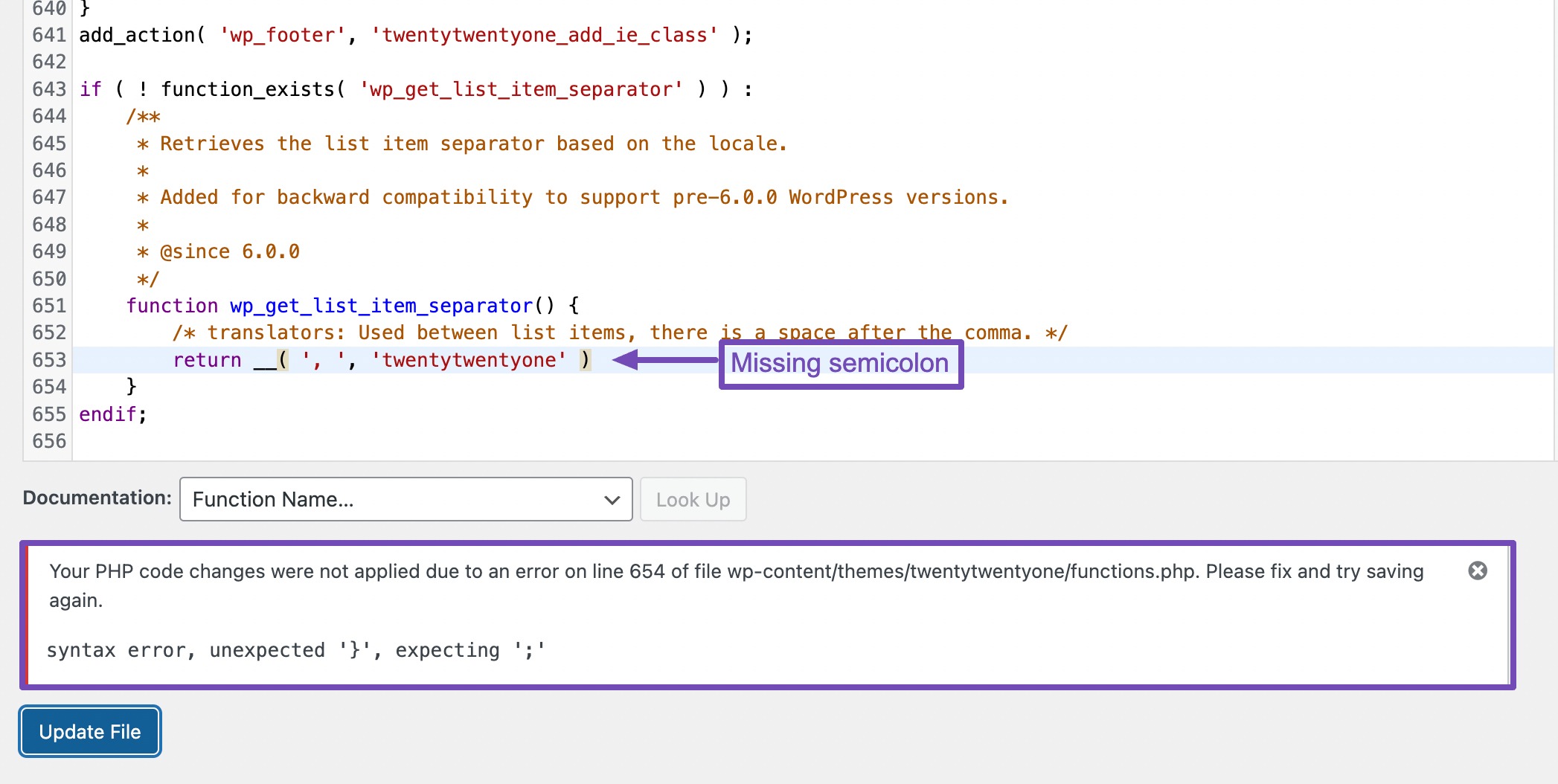
Nell'esempio precedente, l'errore di analisi si è verificato a causa dell'assenza del punto e virgola. L'aggiunta del punto e virgola mancante alla riga menzionata risolverà correttamente il problema.
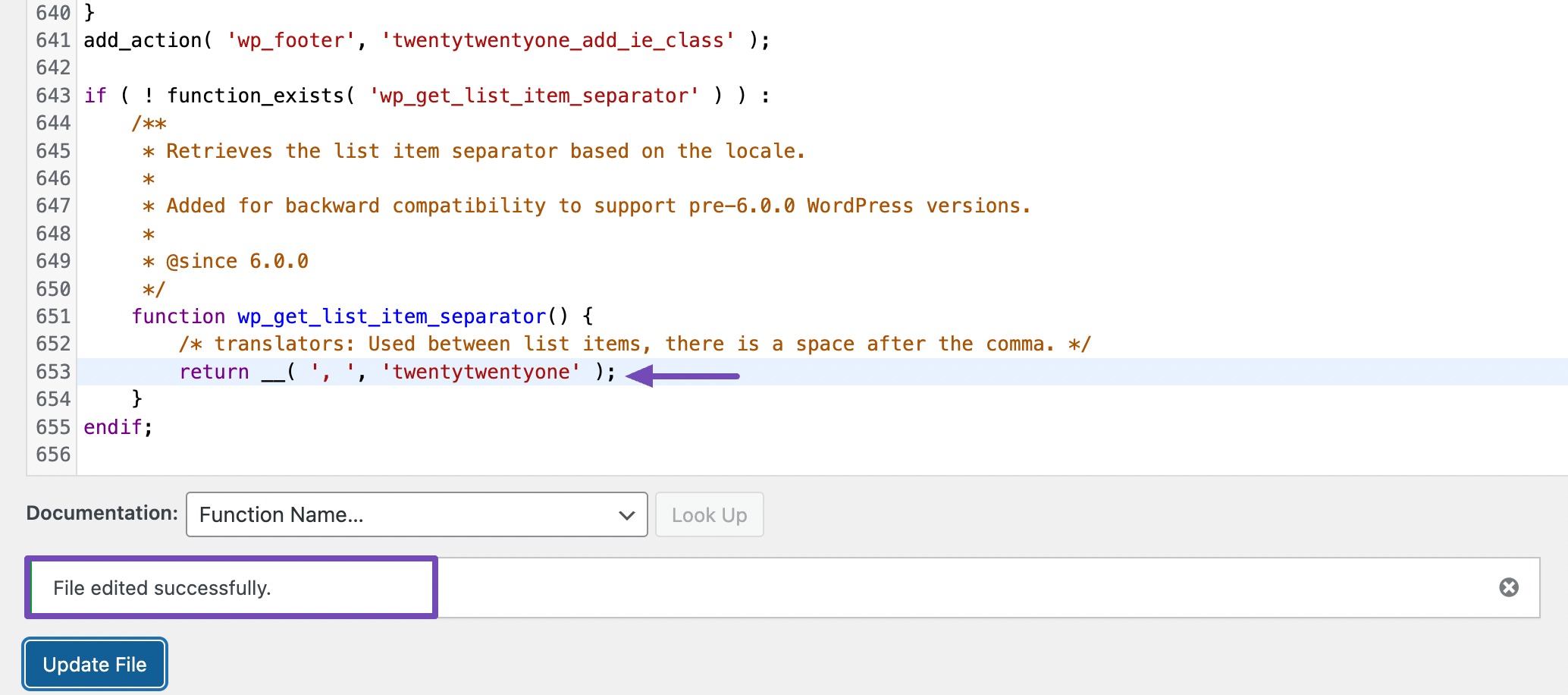
Allo stesso modo, se riscontri un errore "non chiuso" seguito da un carattere e un numero di riga specifici, controlla il codice per eventuali parentesi graffe mancanti. Nell'esempio seguente mancava la parentesi graffa di chiusura corrispondente.
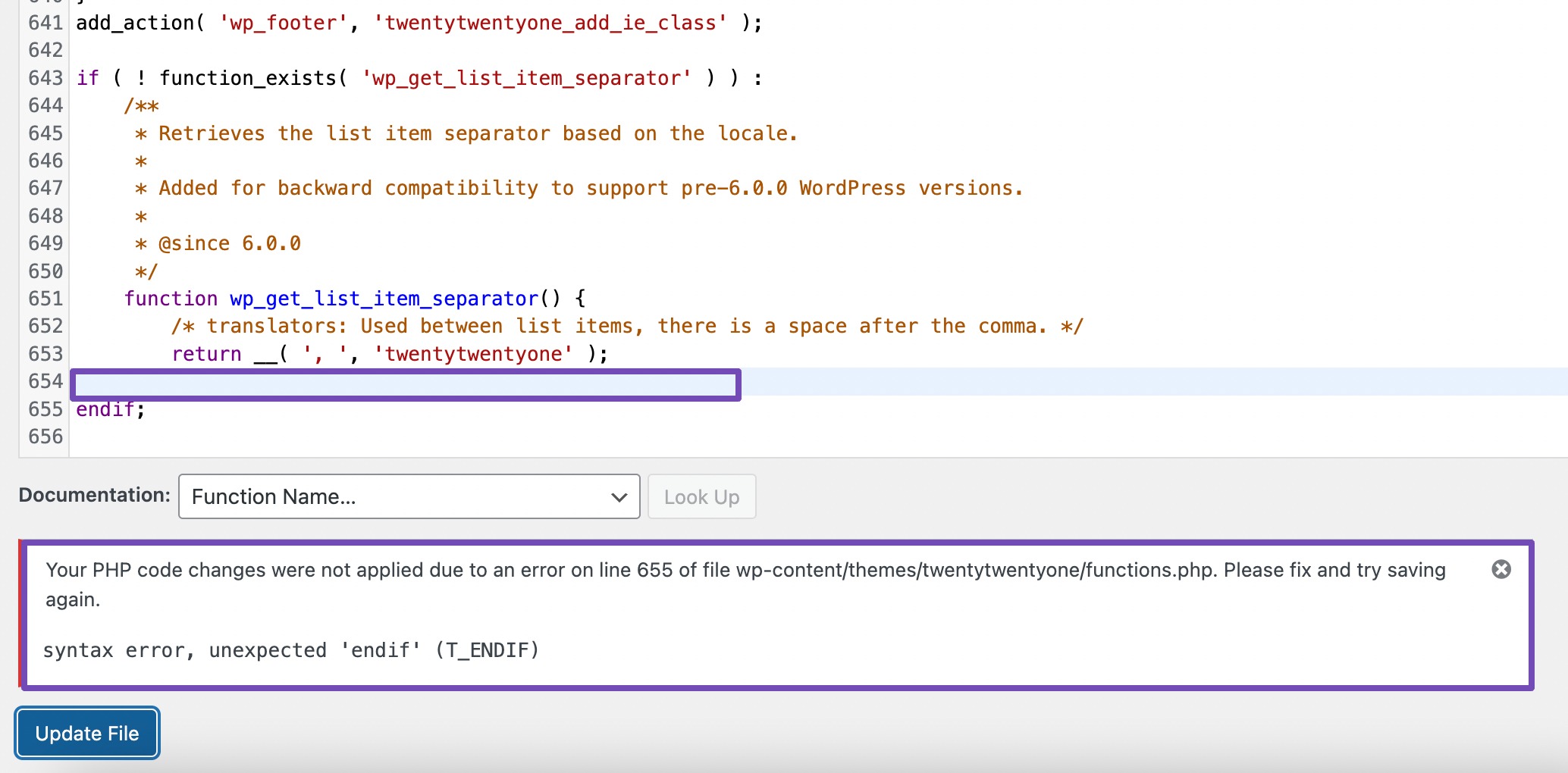
Nota: per correggere gli errori mentre modifichi il codice nell'editor di file WordPress, fai semplicemente clic in un punto qualsiasi del file, utilizza "Ctrl + Z" (Windows) o "Comando + Z" (Mac) per annullare le modifiche recenti e premi "Aggiorna". File".
Anche se non lo fai, WordPress non salverà comunque le modifiche finché il codice non sarà corretto.
Pertanto, puoi comunque aggiornare la pagina per annullare le modifiche precedenti, il che risolverà immediatamente il problema.
Gli errori di analisi non sono difficili da correggere, ma è necessario comprendere come funziona il codice e come modificarlo.
Tuttavia, se non hai alcuna conoscenza di programmazione, ti mostreremo una buona alternativa per risolvere questo problema.
Discuteremo come risolvere questo problema se sei bloccato fuori dalla dashboard di WordPress.
3 Come risolvere l'errore di analisi: errore di sintassi imprevisto in WordPress
La maggior parte delle volte, quando si verifica ufficialmente questo errore di analisi, potrebbe sicuramente bloccarti dalla dashboard di WordPress.
Ma se non ti ha bloccato fuori dalla dashboard di WordPress, puoi provare a ripristinare il backup precedente del tuo sito web.
In alternativa, se di recente hai apportato modifiche a un codice, rivedi le modifiche apportate. È possibile che l'errore sia causato da un errore commesso nel codice.
Mentre esamini attentamente il codice, cerca parentesi o parentesi mancanti o non corrispondenti, o forse alcuni punti e virgola nel PHP.
Puoi anche scaricare il codice e incollarlo in qualsiasi strumento di controllo o editor di sintassi PHP per determinare dove si verifica l'errore.
Se non riesci a eseguire nessuna di queste operazioni o se non funzionano, procedi con i passaggi seguenti per risolvere rapidamente questo errore.
3.1 Abilita la modalità debug
La modalità WP Debug è uno strumento diagnostico che ti aiuta a identificare ed eseguire il debug degli errori nel tuo sito WordPress.
Normalmente, quando WordPress ti blocca fuori dal pannello di amministrazione, vedrai una pagina vuota con un messaggio simile a questo:
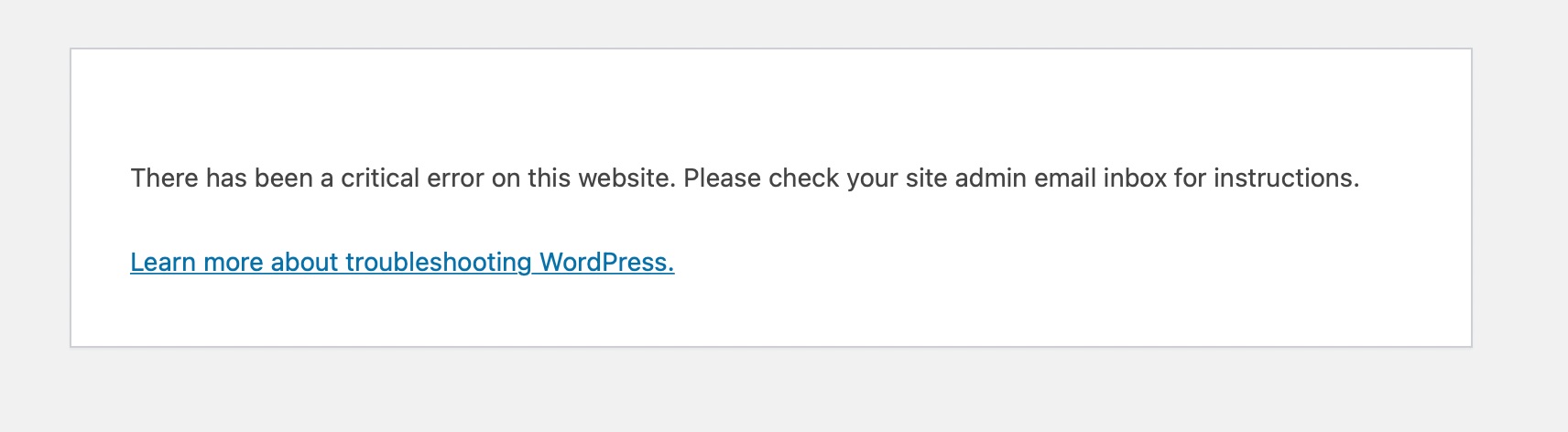
Con questo messaggio non sarai in grado di determinare la causa effettiva di questo "errore critico" perché diversi problemi potrebbero attivare questo messaggio in WordPress.
Quando la modalità debug WP è abilitata, verrà visualizzato il messaggio di errore PHP, la causa e la direzione da cui proviene l'errore.
Puoi abilitare il debug tramite il tuo cPanel o un plugin WordPress. Se riesci ad accedere alla dashboard di WordPress, puoi utilizzare un plug-in per abilitare la modalità debug.
Ma per ora utilizzeremo il metodo hosting o cPanel. Quindi accedi al tuo cPanel o DirectAdmin.
Quindi, seleziona File Manager e vai a public_html nella pagina risultante.
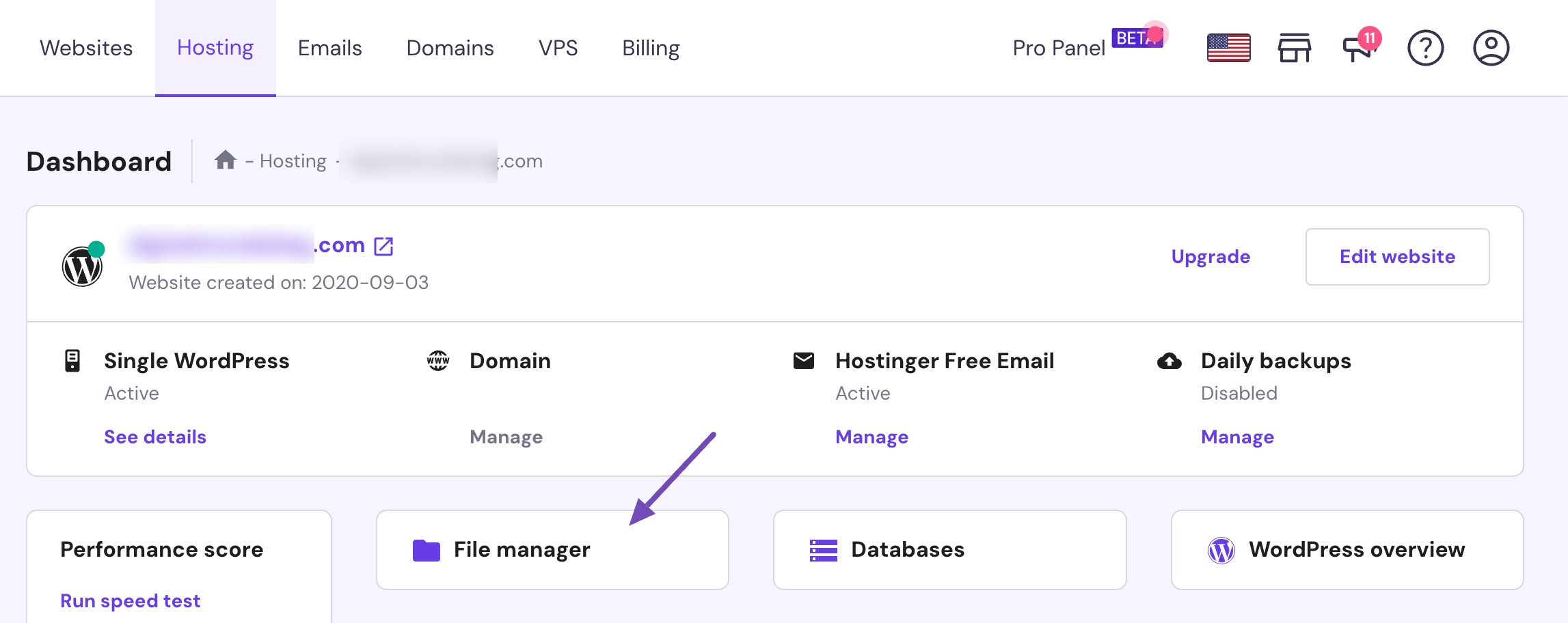
Successivamente, scorri verso il basso e cerca il file wp-config.php .
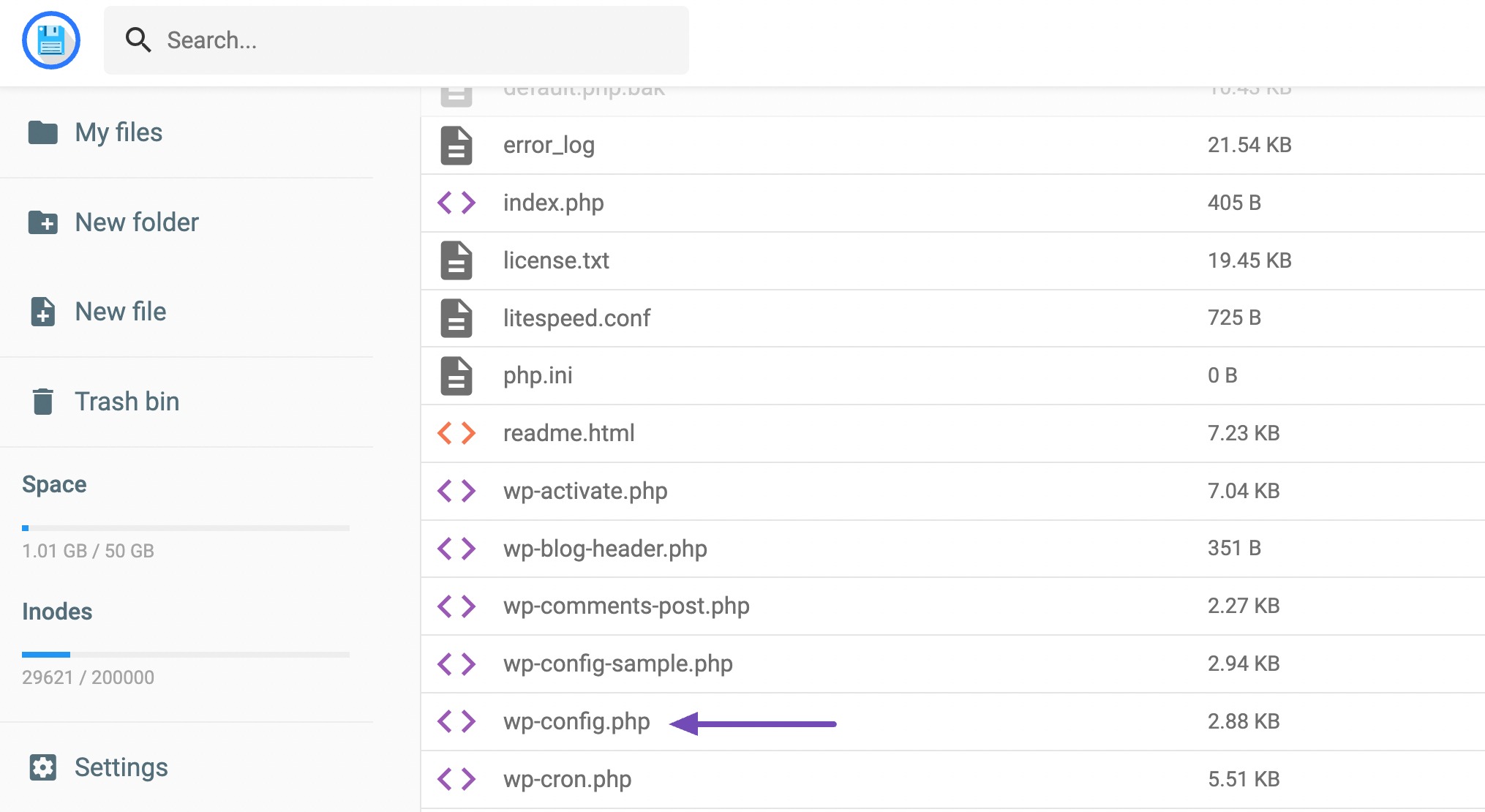
Quando lo vedi, passa il mouse sopra, fai clic con il pulsante destro del mouse, quindi seleziona Modifica .
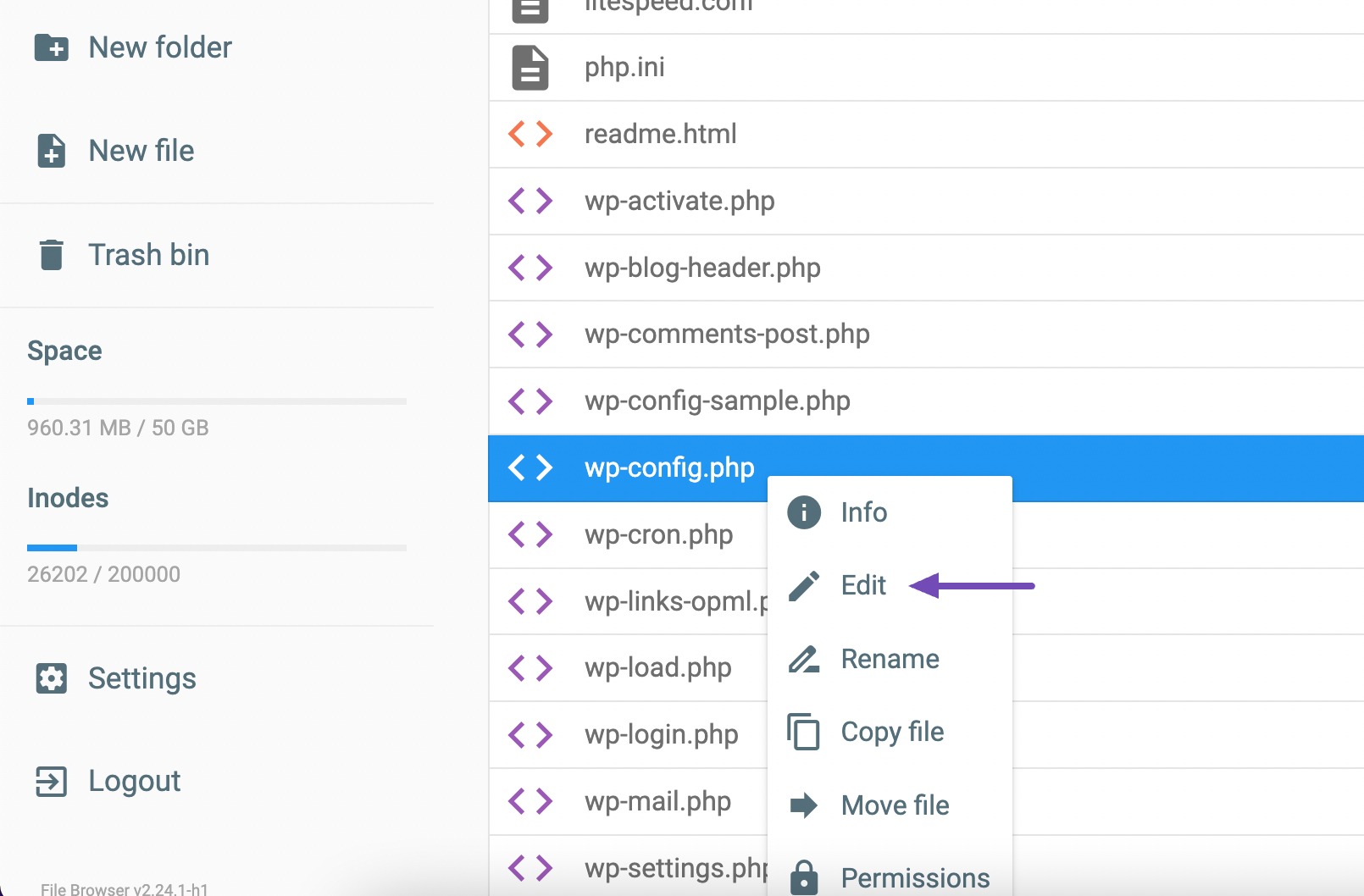
Dopo aver fatto clic su Modifica, verrai reindirizzato alla pagina in cui puoi abilitare la modalità debug. Scorri fino in fondo.
Guarda attentamente prima del " /* Questo è tutto, smetti di modificare! Buona pubblicazione. */" sezione. Dovresti vedere "define('WP_DEBUG', false);" come mostrato di seguito.
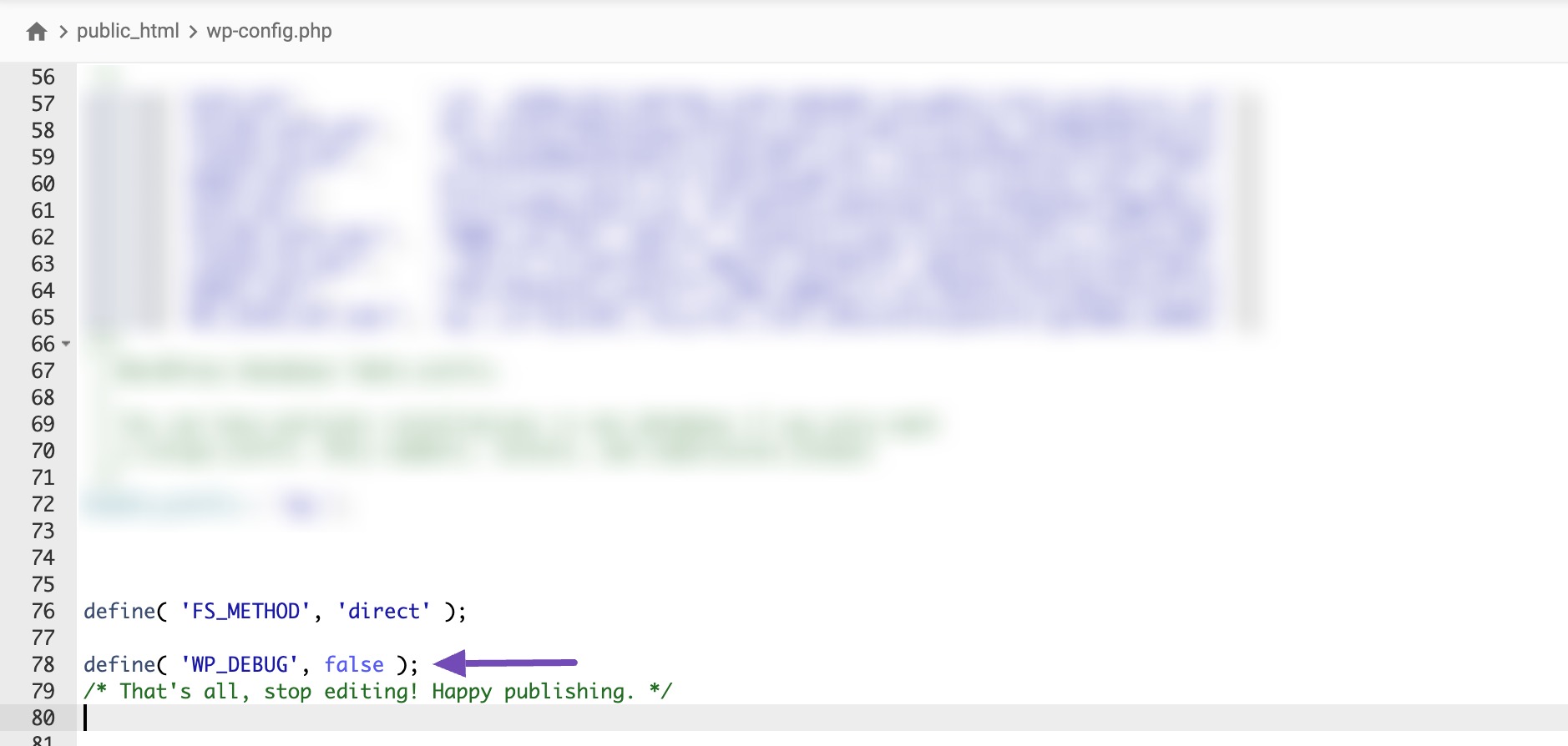
Sostituisci false con true e salva le modifiche, come mostrato di seguito.
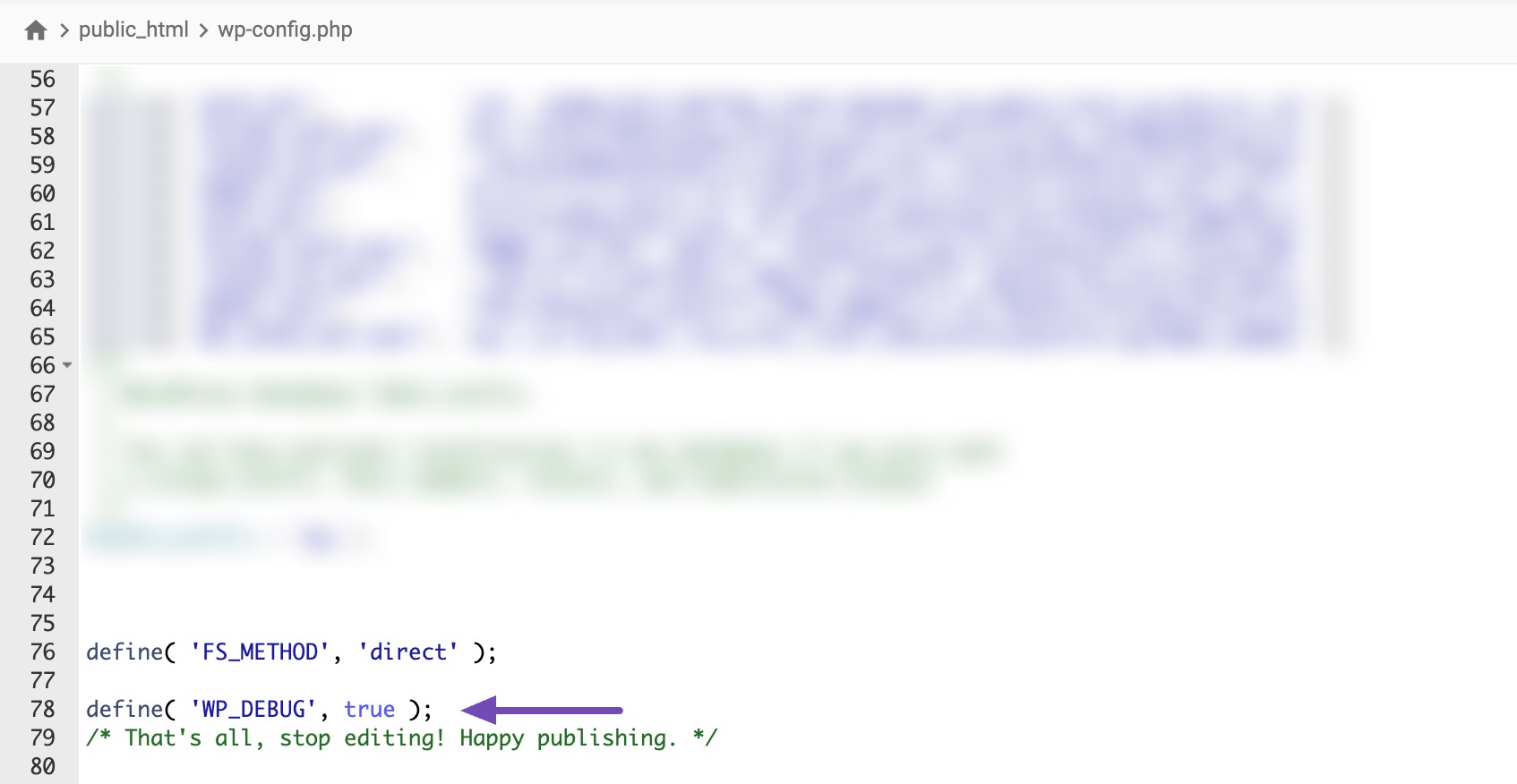
Se non vedi il codice di debug lì, dovresti copiare e incollare il codice sottostante in quell'area.
define('WP_DEBUG', true);Dopo aver salvato le modifiche, ricarica il tuo sito Web WordPress.
Noterai che visualizzerà nuovamente l'errore critico e ti fornirà dettagli sull'errore che interessa il tuo sito web.

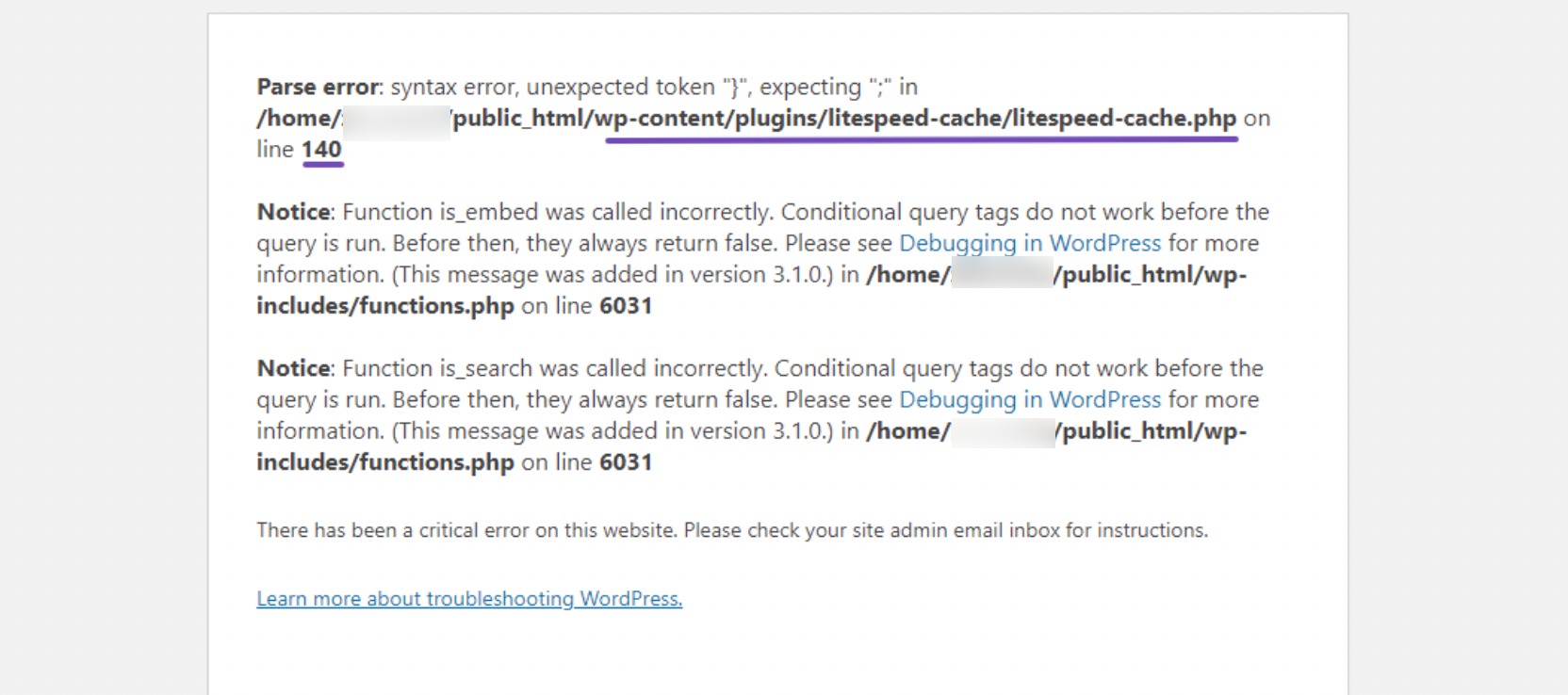
Dai uno sguardo attento all'errore visualizzato nell'immagine sopra, in particolare alla prima riga. Qui troverai le informazioni principali sull'errore.
Per comodità dell'utente viene fornita anche la riga nel file in cui si è verificato l'errore. Risolveremo l'errore da quella posizione.
3.2 Modifica del codice
Utilizzeremo la posizione specificata nell'immagine sopra per risolvere il problema. La posizione è /home/sitefolder/public_html/wp-content/plugins/litespeed-cache/litespeed-cache.php sulla riga 140.
Tuttavia, è possibile che l'errore sia correlato ai temi anziché ai plugin, a seconda dell'errore di analisi fornito.
È fondamentale seguire le indicazioni fornite dall'errore Parse. Nell'errore di esempio fornito, il messaggio di errore identifica un particolare plug-in come origine del problema.
Collegati quindi al tuo sito utilizzando FTP o pannello di hosting e vai alla pagina public_html , seleziona wp-content , quindi scegli plugins , come mostrato di seguito.
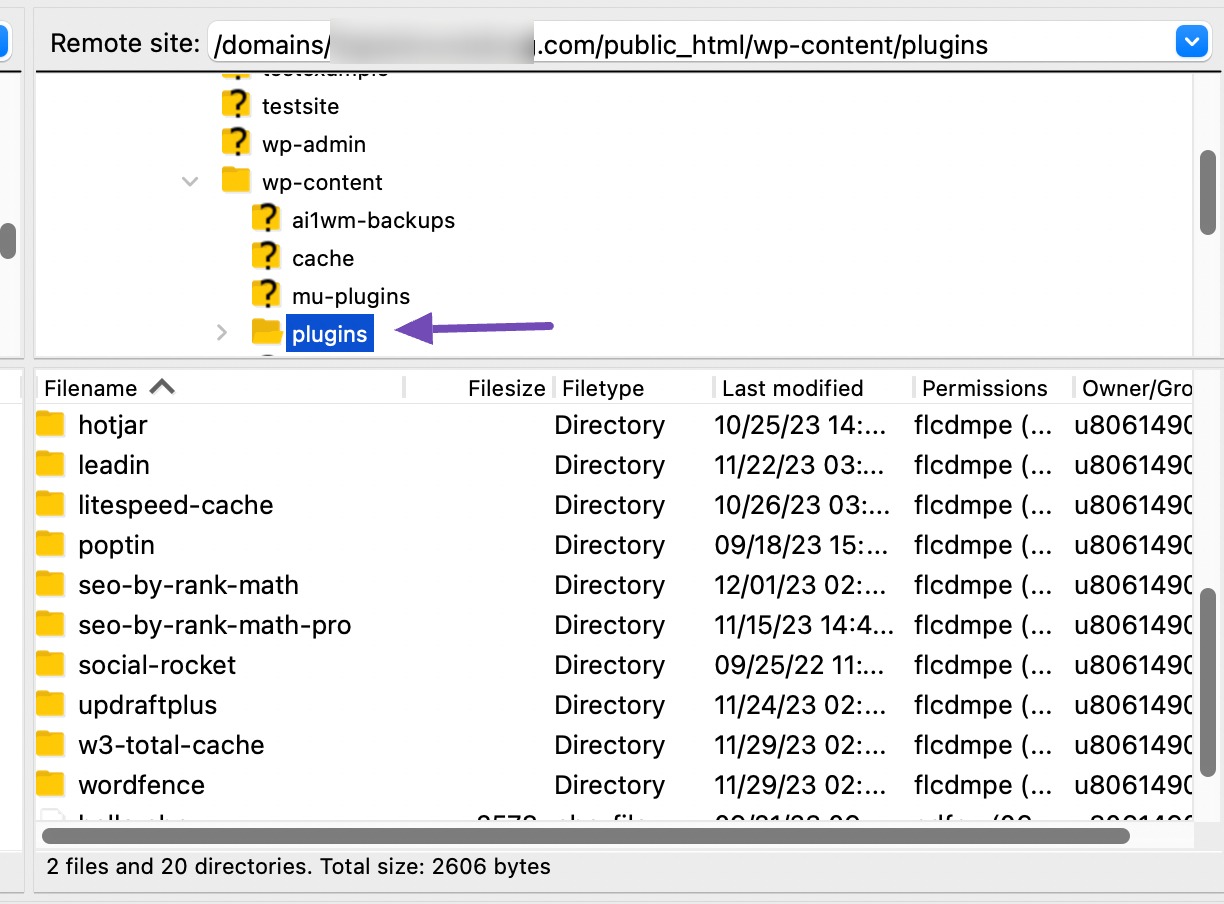
Assicurati di selezionare il plugin indicato dall'errore di analisi.
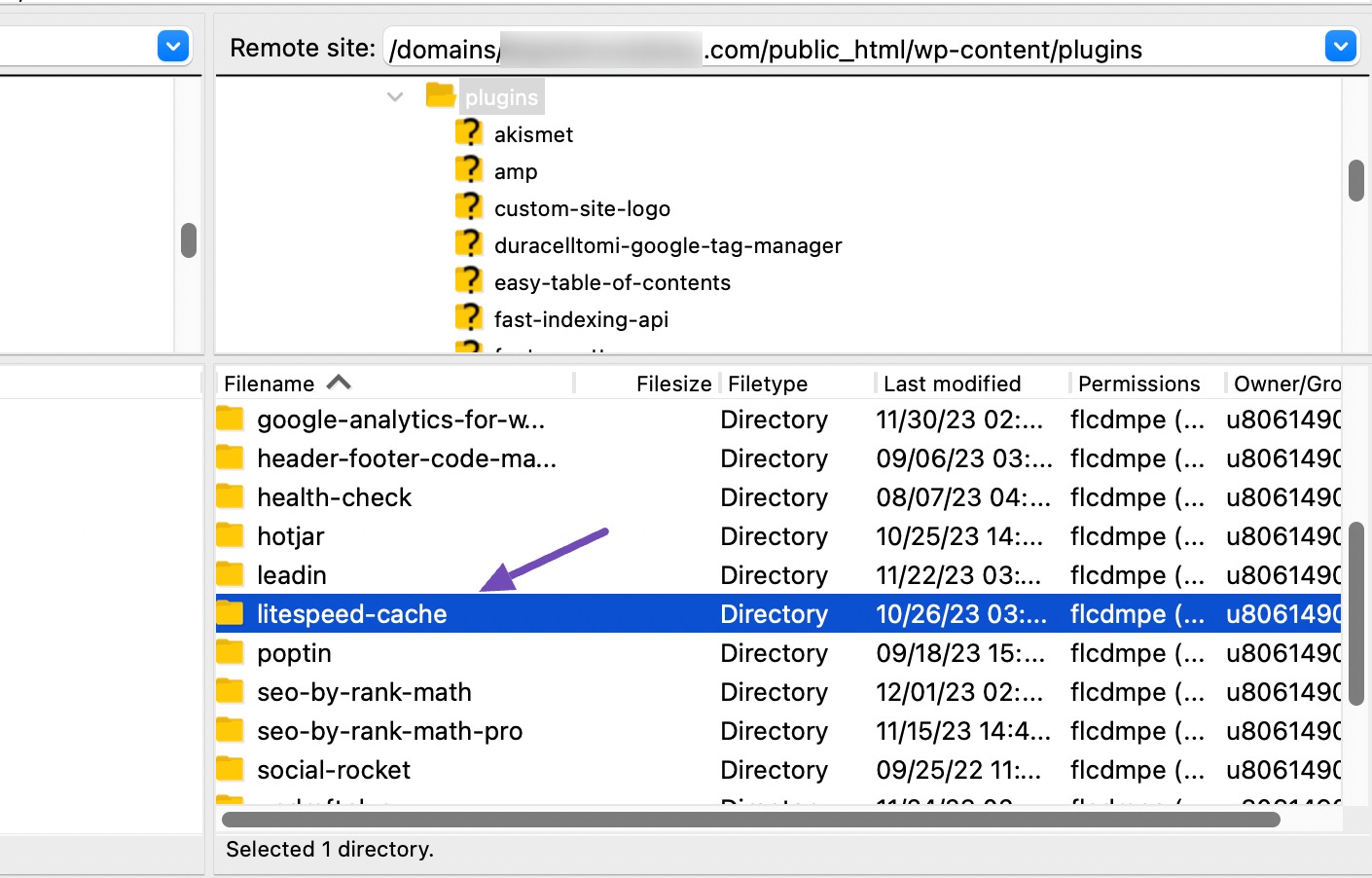
Se scegli il plugin o il tema, ti reindirizzerà alla posizione del file relativo al plugin o al tema.
Per scaricare il file del plugin, fai clic con il pulsante destro del mouse su di esso, quindi fai clic su Download e, una volta scaricato, seleziona Modifica .
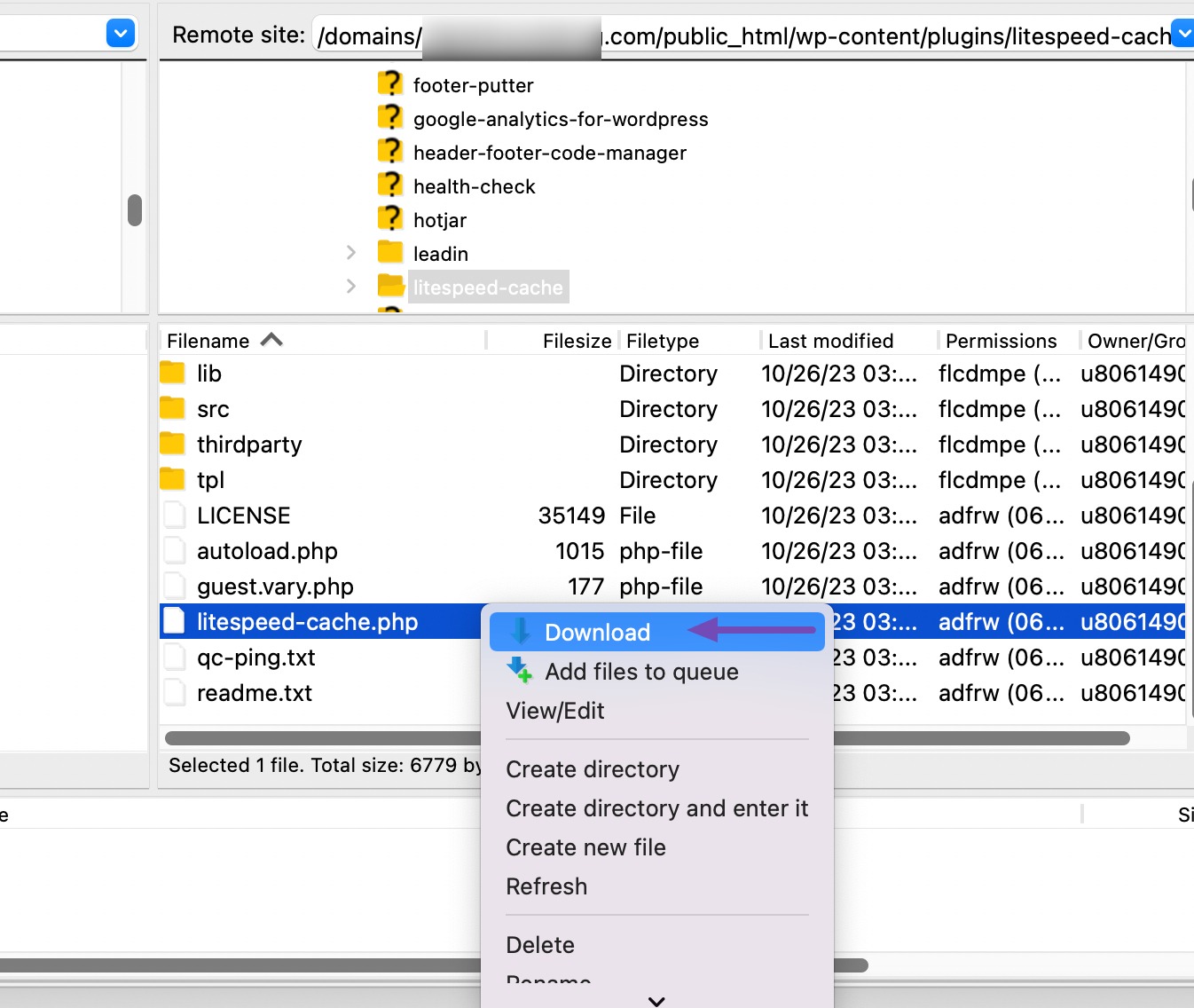
Mantenere un backup del file plugin è fondamentale per evitare di commettere errori direttamente sul codice del file e consente inoltre la modifica separata del codice utilizzando un editor di codice dedicato.
Dopo aver fatto clic su Modifica, dovrai trovare la riga specifica indicata dall'errore di analisi.
Nel nostro esempio, specifica “riga 140”. Pertanto, è necessario scorrere fino alla riga 140 per identificare e risolvere l'errore.
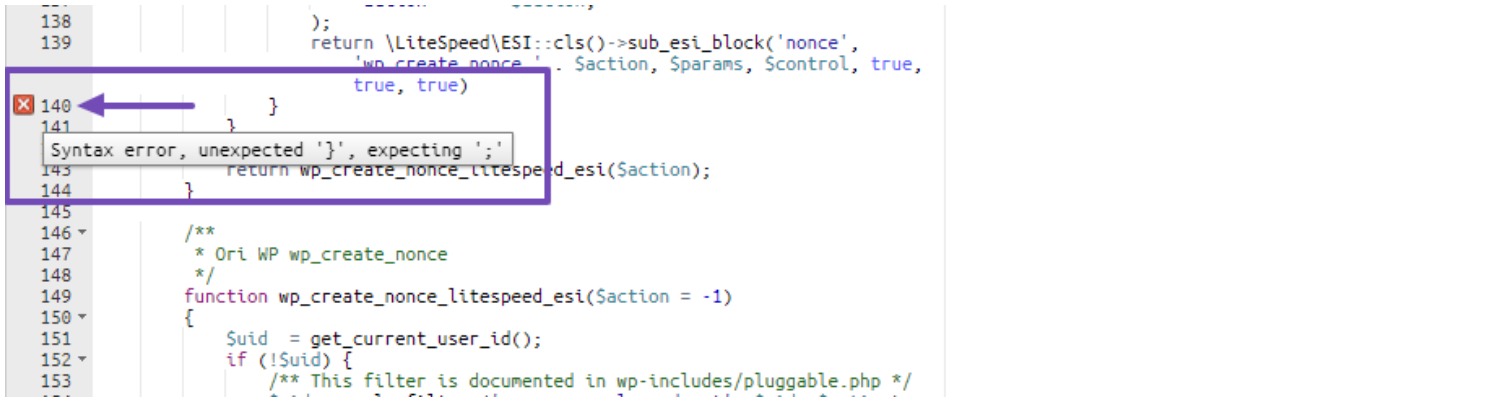
Nell'immagine sopra, nota un'icona rossa delle ore accanto alla riga 140. Passa il mouse sopra per visualizzare il messaggio "Errore di sintassi, imprevisto '}', previsto ';'."
Dopo il controllo, noterai che il messaggio di errore indica in attesa di ';' .
Per risolvere l'errore, aggiungere il punto e virgola dopo la stringa "true)" nella posizione corretta.
Per risolverlo, aggiungi il punto e virgola nel punto corretto dopo "true)" e fai clic sul pulsante Salva modifiche .
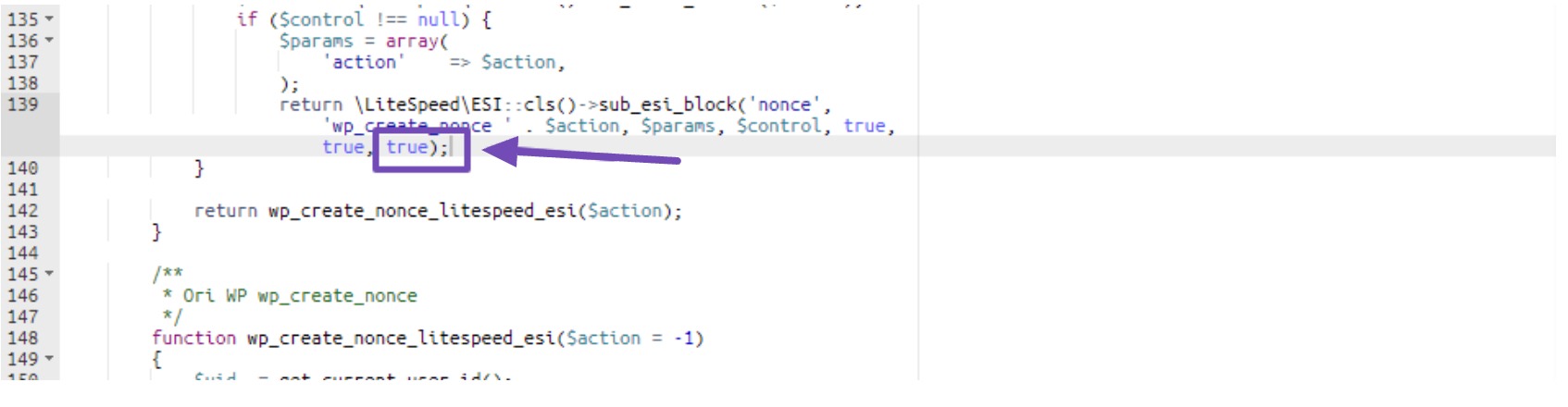
Quindi, dopo aver salvato le modifiche, torna al tuo sito Web WordPress e ricarica la pagina.
Noterai che la tua pagina inizierà a caricarsi correttamente.
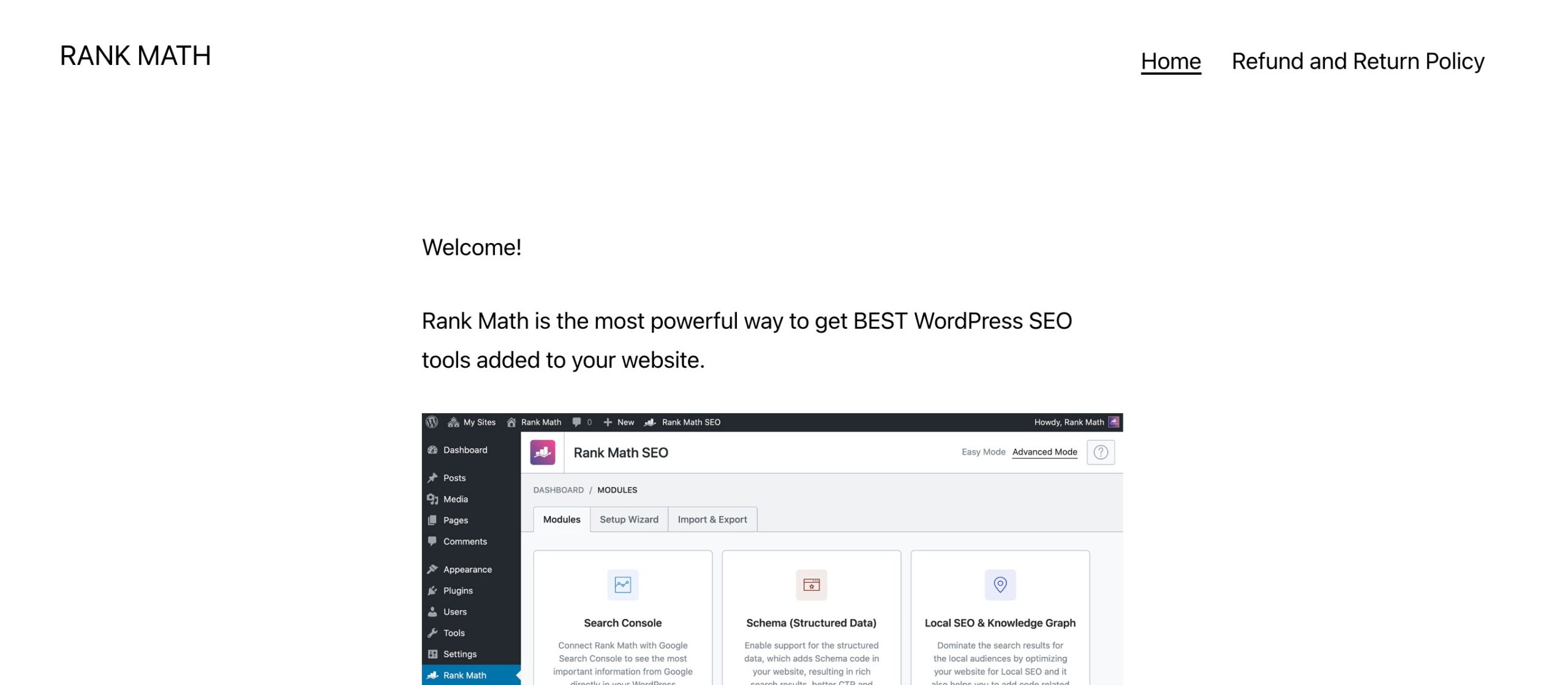
Quindi, una volta corretto l'errore e la pagina del tuo sito web inizia a caricarsi correttamente. Torna al file wp-config.php e modifica l'impostazione da vero a falso , oppure copia e incolla questo codice, come mostrato di seguito.
define('WP_DEBUG', false); 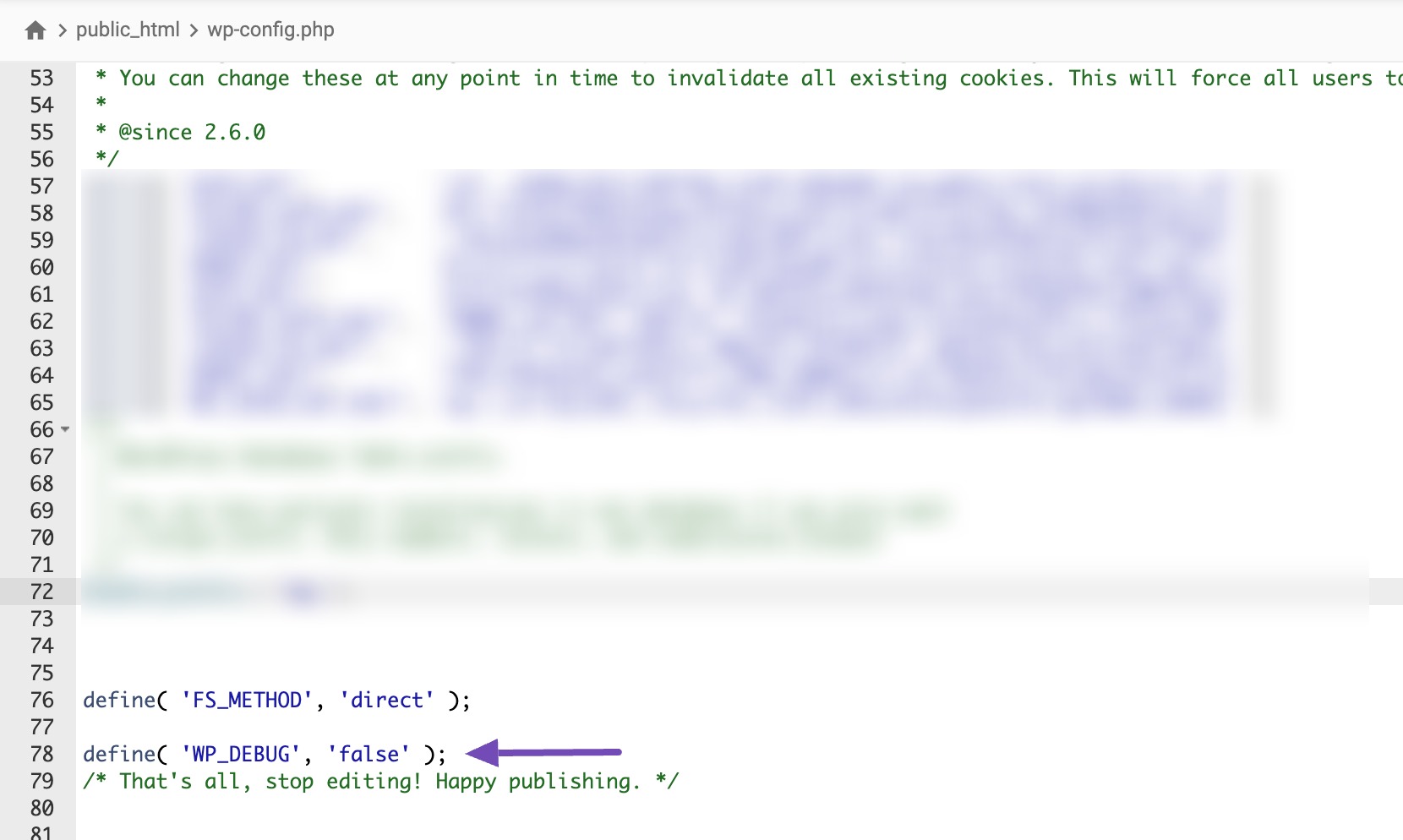
Cambiare questo WP_DEBUG in false è fondamentale perché può aiutare a prevenire l'esposizione di informazioni sensibili sul tuo sito web, che può portare a rischi per la sicurezza. Potrebbe anche rallentare le prestazioni del tuo sito web.
Se non riesci a seguire le linee guida per la soluzione fornite in questo articolo, forse perché non sei un programmatore o non hai conoscenze di programmazione, dovresti provare quest'ultimo metodo.
3.3 Disattivazione di plugin e temi
Tieni presente che dovresti utilizzare questo metodo solo se i metodi precedenti non hanno funzionato per te o se non sei in grado di farlo.
Tuttavia, prima di tentare questo metodo, ti consigliamo di abilitare la modalità debug, come mostrato nel primo metodo in questa sezione, per identificare l'esatto plugin o tema che causa questo errore.
Se riesci ancora ad accedere alla dashboard di WordPress, dovresti disattivare i plugin uno per uno per determinare quale causa il problema.
Tuttavia, se sei bloccato fuori dalla dashboard di WordPress e non riesci ad accedere alla sezione Plugin, devi disattivare il plugin o il tema rilevato dal tuo File Manager.
Quindi, mentre sei ancora nel tuo File Manager, vai alla sezione public_html → wp-content → plugin , come mostrato di seguito.
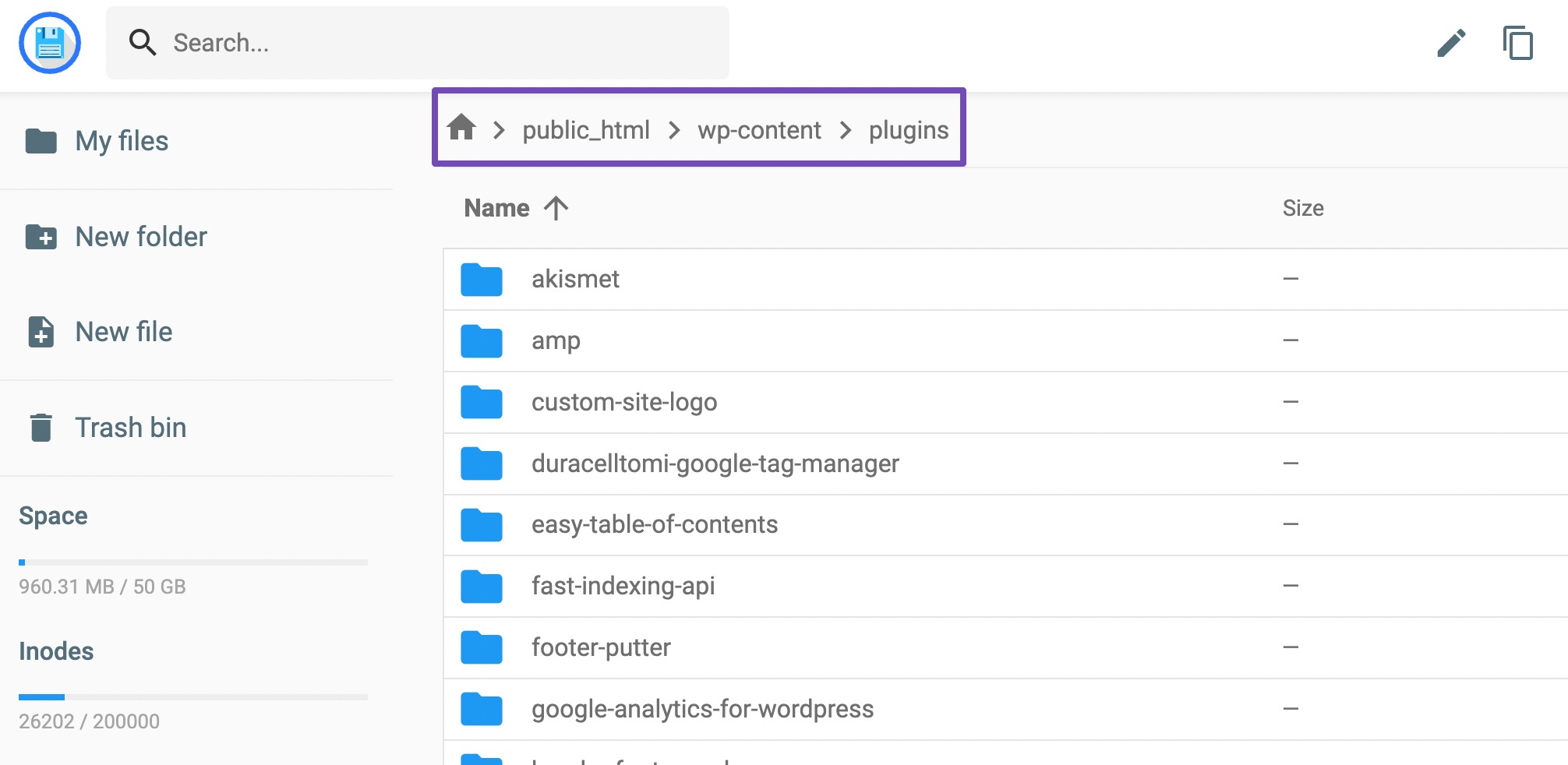
Se l'errore mostra che il problema è causato da un tema, puoi selezionare solo l'opzione temi sotto l'opzione plugin .
Continueremo con l'opzione plugin, ma puoi fare riferimento alla nostra guida sulla disattivazione dei temi WordPress per disattivare i temi sul tuo sito.
Quindi, dalla pagina dei plugin, dovrai scorrere verso il basso per trovare il plugin menzionato nell'errore di analisi che causa il problema.
Quando vedi il plugin, fai clic con il pulsante destro del mouse e fai clic sull'opzione Rinomina , come mostrato di seguito.
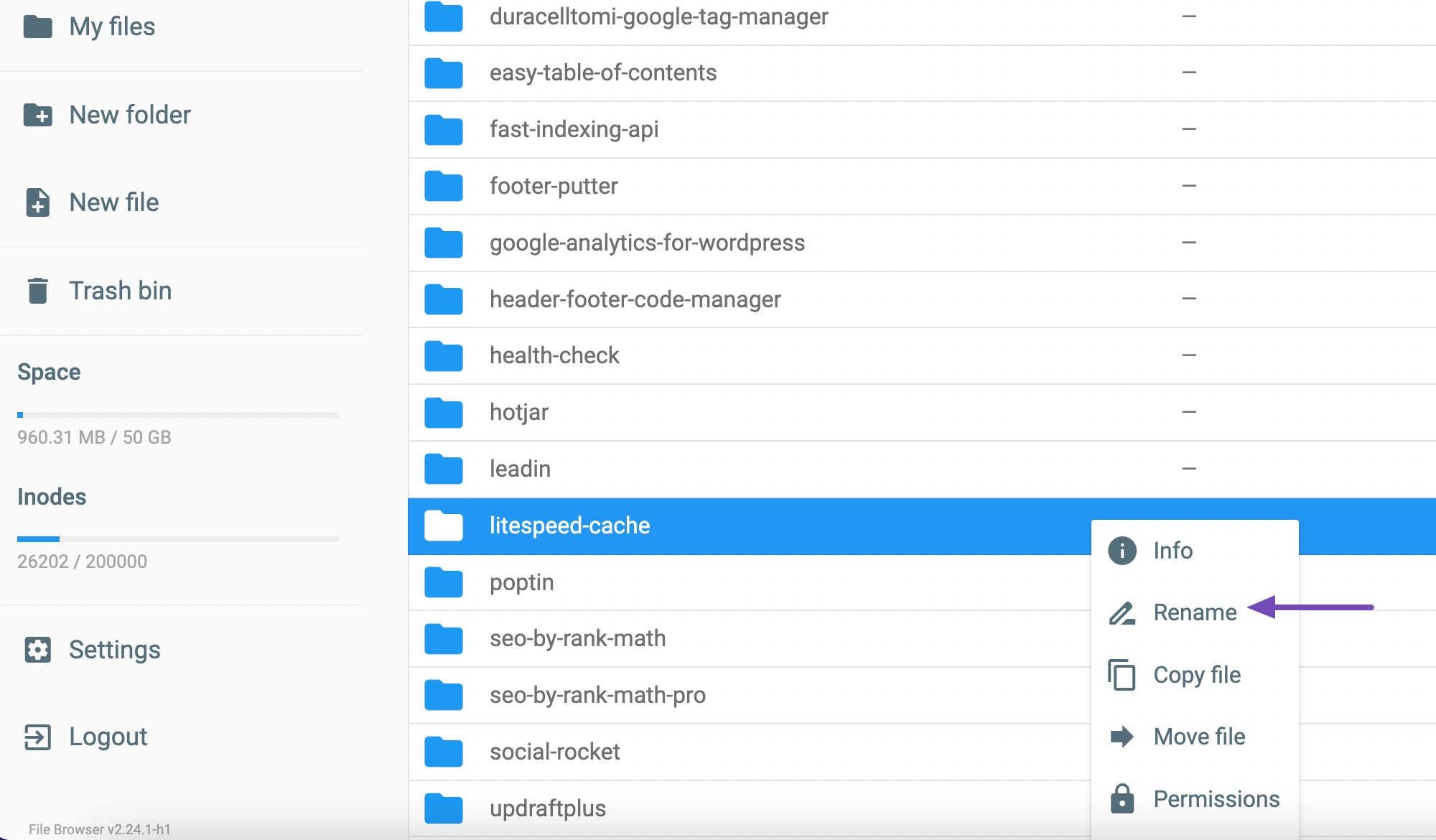
Ti verrà ora chiesto di inserire un nuovo nome file. Puoi aggiungere "-old" al nome del plugin, come mostrato di seguito.
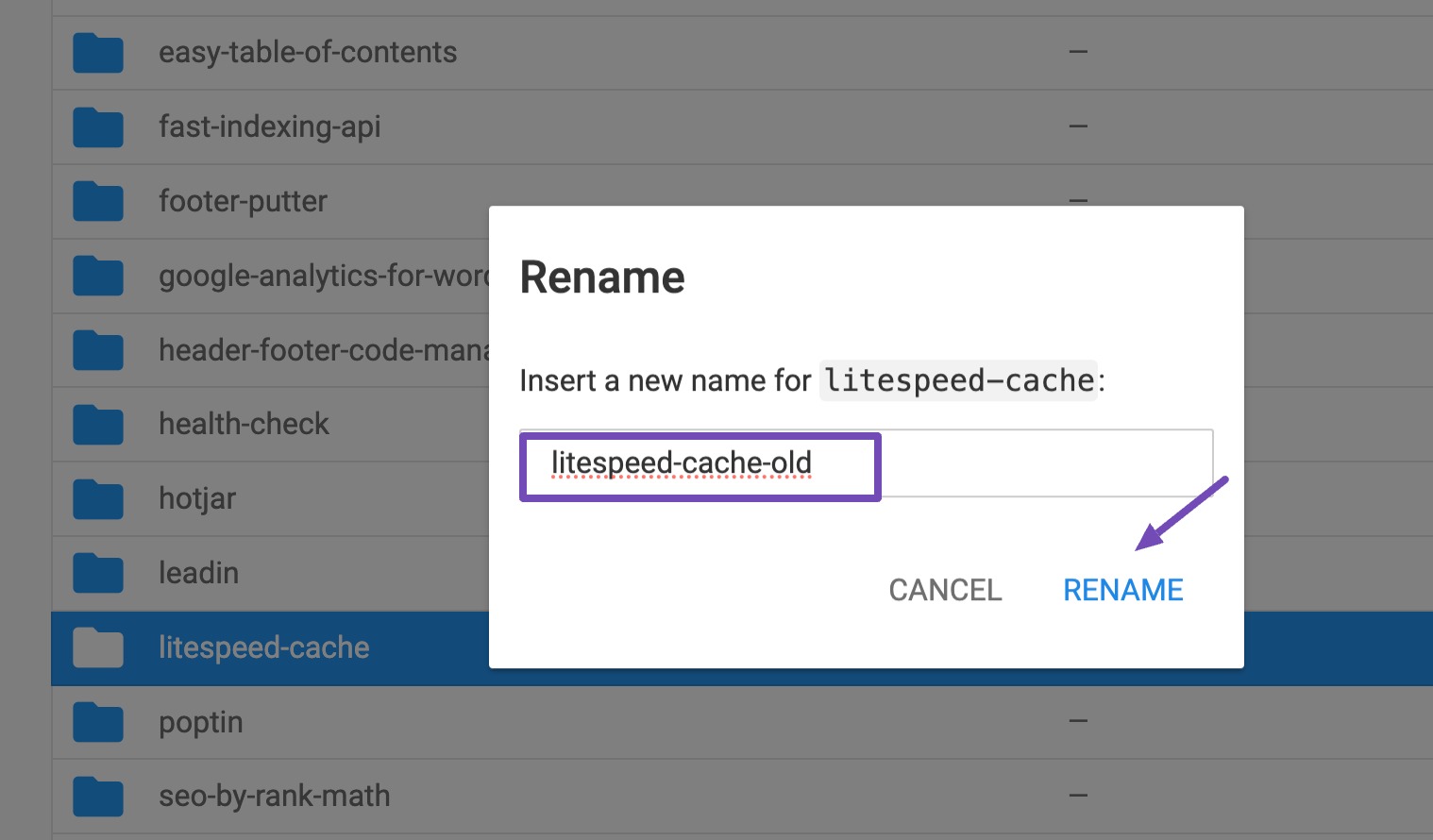
Una volta terminato, fare clic sul pulsante RINOMINA .
Ora torna al tuo sito web e aggiorna la pagina. Noterai che il tuo sito web inizierà a funzionare correttamente.
4 suggerimenti per prevenire errori di analisi in WordPress
Questi suggerimenti sono semplici, ma alcuni proprietari di siti Web li trovano difficili da implementare. Conosciamo tutti questi suggerimenti, ma per un motivo o per l'altro potremmo dimenticarci di usarli in modo efficace.
Esamineremo solo alcune precauzioni per aiutarti a evitare futuri errori di "analisi: errore di sintassi, imprevisto".
- Mantieni aggiornati i tuoi plugin e temi: questo ti aiuterà a garantire che siano compatibili con l'ultima versione di WordPress e non contengano bug che potrebbero causare errori.
- Installa plug-in da fonti attendibili: installa solo plug-in da fonti affidabili per ridurre al minimo il rischio di installare plug-in che contengono codice incompatibile.
- Testare accuratamente le modifiche al codice: prima di distribuire le modifiche al codice, testarle accuratamente in un ambiente di staging per identificare e risolvere eventuali problemi.
- Utilizza linter e validatori di codice: utilizza linter e validatori di codice per rilevare potenziali errori di sintassi e garantire l'aderenza del codice alle migliori pratiche.
- Esegui regolarmente il backup del tuo sito Web: mantieni backup regolari del tuo sito Web WordPress per ripristinarlo in uno stato funzionante se si verificano facilmente problemi.
Seguendo questi suggerimenti di prevenzione, speriamo che il tuo sito web sia privo di errori di analisi. Tuttavia, se in seguito si verifica un errore, è possibile che siano stati trascurati alcuni dei suggerimenti menzionati in precedenza.
In tal caso, ti consigliamo di provare i passaggi di risoluzione dei problemi descritti in questo articolo per risolvere il problema.
5. conclusione
Scrivere codice può essere fragile, il che significa che qualsiasi errore può portare a grossi problemi.
Questo vale anche per la modifica di temi WordPress o file plugin. Se non sei un programmatore, ti consigliamo di assumere un professionista .
Se sei esperto nella codifica, evita di modificare direttamente nei plugin o nell'editor di file dei temi. Scarica invece il file di codice e utilizza un ambiente di sviluppo integrato (IDE) dotato di validatori di codice . Ciò consente di trovare e correggere rapidamente eventuali errori di codice.
Quindi, testa il codice su un sito di staging prima di caricarlo sul tuo sito web. Esegui sempre il backup del tuo sito web in modo da poter ripristinare facilmente il backup precedente quando si verificano errori di analisi.
Ci auguriamo che tu sia riuscito a correggere l'errore di analisi che stai riscontrando sul tuo sito web con i metodi menzionati in questo post.
Se è così, faccelo sapere twittando @rankmathseo.
