Eine umfassende Anleitung zu WordPress-Protokollen: Fehler finden, aktivieren und beheben
Veröffentlicht: 2023-06-07
Für Agenturinhaber, die Website-Entwicklungs- und -Wartungsdienste anbieten, kann es eine Herausforderung sein, auf Fehlern auf den Websites ihrer Kunden zu stoßen. Fehler erzeugen nicht nur einen negativen Eindruck bei Besuchern und potenziellen Kunden, sondern weisen auch darauf hin, dass etwas nicht stimmt.
Es ist wichtig zu bedenken, dass keine Software fehlerfrei ist und Probleme oder Fehler auftreten können, insbesondere wenn WordPress mit verschiedenen Themes und Plugins erweitert wird.
Die Übernahme bewährter Verfahren und ein proaktiver Ansatz sind entscheidend, um diese Bedenken auszuräumen und einen reibungsloseren Betrieb zu gewährleisten. Eine wirksame Methode zur Überwachung und Behebung potenzieller Website-Probleme ist die Pflege und Überprüfung eines Fehlerprotokolls.
Durch die Konfiguration von WordPress-Fehlerprotokollen in der wp-config-Datei können Agenturinhaber den Prozess der Fehlerüberwachung und -diagnose vereinfachen und so ihre Website-Entwicklungs- und Wartungsdienste verbessern.
In diesem Artikel werde ich Sie durch den Prozess des Auffindens und Zugreifens auf Ihre WordPress-Fehlerprotokolle führen.
- Was sind WordPress-Protokolle und warum sind sie für die Fehlerbehebung unerlässlich?
- Aktivieren von WordPress-Fehlerprotokollen
- Methode 1: Aktivieren des WordPress-Debug-Modus mit einem Plugin
- Methode 2: Aktivieren des WordPress-Debug-Modus mithilfe von Code
- Zugriff auf WordPress-Fehlerprotokolle
- Analysieren und Beheben von Problemen in WordPress-Fehlerprotokollen
- Verwenden von Fehlerprotokollen zur Identifizierung und Lösung leistungsbezogener Probleme
- Nutzung von SafeUpdates für einen verbesserten Entwicklungsworkflow
- Nutzung der automatisierten Testfunktion von SafeUpdates
Was sind WordPress-Protokolle und warum sind sie für die Fehlerbehebung unerlässlich?
Bei der Fehlerprotokollierung geht es darum, Website-Probleme zu verfolgen und zu überwachen, indem einfache Textdateien auf dem Webserver aufgezeichnet werden. Diese Dateien werden bei jedem Fehler aktualisiert und ermöglichen so die Identifizierung und Analyse von Problemen.
Das Fehlerprotokoll enthält Fehlermeldungen sowie das jeweilige Datum und die Uhrzeit ihres Auftretens. Durch die Aktivierung des WordPress-Debugmodus werden diese Meldungen zur späteren Überprüfung in einer Datei gesammelt.
WordPress-Fehlerprotokolle dienen als wertvolles Tool zur Fehlerbehebung und helfen bei der Identifizierung problematischer Plugins, Themes oder Codes. Durch die Untersuchung der Fehlerprotokolle können Sie häufige WordPress-Fehler wie den WordPress White Screen of Death, den 408 Request Timeout Error oder den SSH Connection Refused Error lokalisieren.
Lassen Sie uns nun tiefer in den Prozess des Auffindens und Zugreifens auf Ihre WordPress-Fehlerprotokolle eintauchen.
Aktivieren von WordPress-Fehlerprotokollen
Der erste Schritt besteht darin, den WordPress-Debug-Modus zu aktivieren, was entweder über ein Plugin oder durch die Implementierung von spezifischem Code erfolgen kann.
Methode 1: Aktivieren des WordPress-Debug-Modus mit einem Plugin
Standardmäßig aktiviert WordPress die Fehlerprotokollierung nicht, da das Debuggen deaktiviert ist. Um die Fehlerprotokollierung zu starten, besteht der erste Schritt darin, ein WordPress-Debugging-Plugin wie das WP Debugging-Plugin oder ein anderes bestes WordPress-Debugging-Plugin zu installieren.
Sobald Sie das Plugin erfolgreich aktiviert haben, aktiviert es automatisch den WordPress-Debug-Modus, sodass Fehlermeldungen auf Ihrer Website zu Analyse- und Fehlerbehebungszwecken aufgezeichnet und protokolliert werden können.

Methode 2: Aktivieren des WordPress-Debug-Modus mithilfe von Code
Wenn Sie ein fortgeschrittener Benutzer sind, können Sie die Fehlerprotokollierung und den WordPress-Debug-Modus aktivieren, indem Sie die Datei wp-config.php über den SFTP-Zugriff ändern.
Bitte beachten Sie jedoch, dass bei dieser Methode Vorsicht geboten ist, da Fehler im Code schwerwiegende Folgen für Ihre Website haben können.
1. Stellen Sie über sFTP eine Verbindung zu Ihrer Website her
Aktivieren Sie zunächst sFTP auf Ihrer Site, indem Sie zu Meine Site(s) → Einstellungen → Hosting-Konfiguration navigieren. Klicken Sie auf die Schaltfläche „SFTP aktivieren“. Anschließend erhalten Sie Ihre SFTP-Anmeldedaten, einschließlich URL, Portnummer, Benutzername und Passwort. Verwenden Sie eine FTP-Software wie FileZilla, um mit diesen Anmeldeinformationen eine Verbindung zu Ihrer Website herzustellen.
2. Suchen Sie die Datei wp-config.php und laden Sie sie herunter
Suchen Sie die Datei wp-config.php im Stammverzeichnis der Dateistruktur Ihrer Website, neben Ordnern wie wp-content. Laden Sie eine Kopie dieser Datei herunter, um ein Backup zu erstellen.
3. Bearbeiten Sie die Datei wp-config.php
Öffnen Sie die Datei wp-config.php mit einem Texteditor wie Notepad. Suchen Sie nach der Zeile define('WP_DEBUG', false); und ersetzen Sie es durch den folgenden Code:
define('WP_DEBUG', true);
if (WP_DEBUG) {
@error_reporting(E_ALL);
@ini_set('log_errors', true);
@ini_set('log_errors_max_len', '0');
define('WP_DEBUG_LOG', true);
define('WP_DEBUG_DISPLAY', false);
define('CONCATENATE_SCRIPTS', false);
define('SAVEQUERIES', true);
}Mit diesen Änderungen werden die Fehlerprotokollierung und der WordPress-Debug-Modus aktiviert. Denken Sie daran, diese Funktion nur während der Fehlerbehebung aktiviert zu lassen, da sie Ihre Website möglicherweise anfälliger für Hackerangriffe machen kann, wenn Sie sie aktiv lassen. Um die Fehlerprotokollierung zu deaktivieren, entfernen Sie einfach den hinzugefügten Code und stellen Sie die folgende Zeile wieder her:
define('WP_DEBUG', false);Zugriff auf WordPress-Fehlerprotokolle
Nachdem Sie den WordPress-Debug-Modus aktiviert haben, müssen Sie Ihre Website laden, um etwaige Fehlercodes auszulösen, die in einer Datei namens debug.log gespeichert werden. Um über sFTP auf diese Datei zuzugreifen, befolgen Sie die gleichen Schritte wie zuvor.
Um die Datei debug.log zu finden, navigieren Sie zum Ordner wp-content. Bei Fehlern wird die Datei angezeigt. Wenn jedoch keine Fehler vorliegen, wird die Datei überhaupt nicht angezeigt, was darauf hinweist, dass alles reibungslos funktioniert.
Sobald Sie die Datei debug.log gefunden haben, laden Sie sie auf Ihren Computer herunter. Anschließend können Sie es mit einer Textbearbeitungssoftware wie Notepad öffnen, um das vollständige Protokoll anzuzeigen. Das Protokoll enthält wertvolle Informationen, die Ihnen oder Ihrem Entwickler dabei helfen können, die Ursache des Problems zu identifizieren.
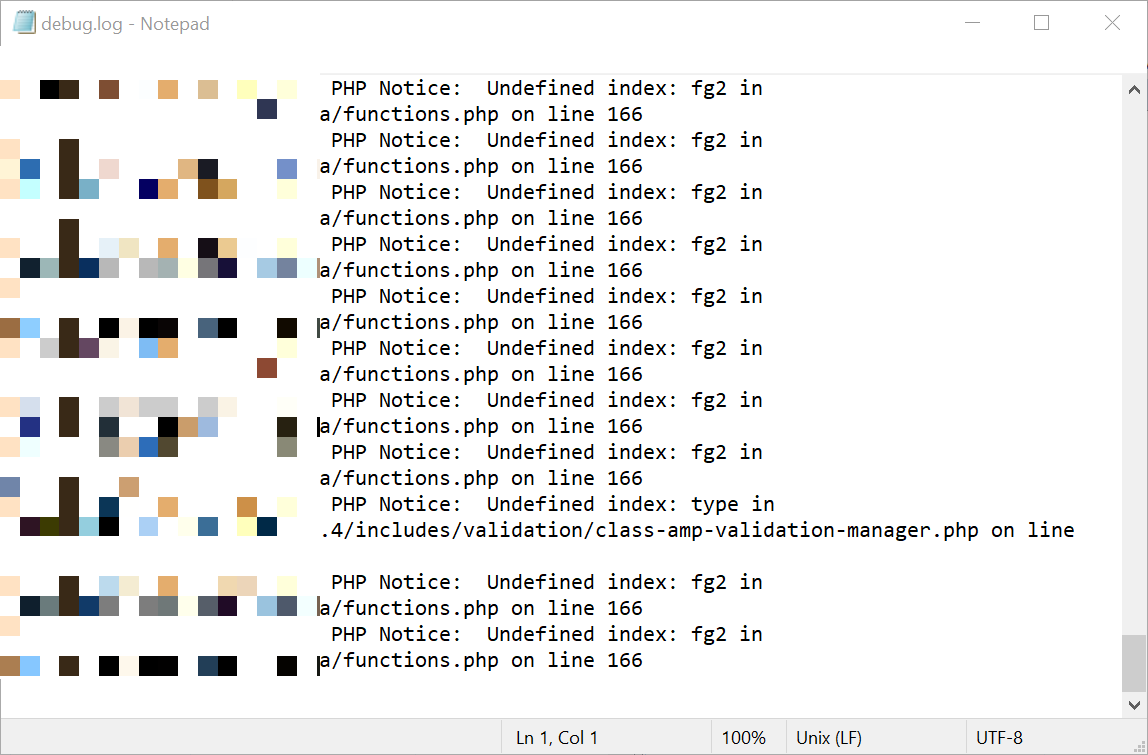
Analysieren und Beheben von Problemen in WordPress-Fehlerprotokollen
Die Datei debug.log bietet wertvolle Informationen zu Fehlern und Warnungen auf Ihrer Website, ist jedoch nicht für die direkte Bearbeitung gedacht. Stattdessen sollten Sie es als Referenz verwenden, um Probleme mit Ihrer Website, Ihrem Theme, Ihren Plugins oder Ihrem Code zu identifizieren.
Gehen Sie folgendermaßen vor, um mit der Datei debug.log zu arbeiten:
- Identifizieren Sie einen Fehler oder eine Warnung im Debug-Protokoll.
- Notieren Sie sich den Fehlercode, der dem Eintrag zugeordnet ist.
- Suchen Sie nach der Bedeutung des Fehlercodes, um das spezifische Problem zu verstehen.
- Sehen Sie sich separate Leitfäden oder Ressourcen an, um Lösungen zur Behebung dieses bestimmten Fehlers zu finden.
Bei der Untersuchung der debug.log-Datei enthält jeder Eintrag normalerweise Datum, Uhrzeit, Modul, Prozess-ID und die IP-Adresse des Besuchers. Der wichtigste Teil ist jedoch die Fehlermeldung selbst. Es können beispielsweise Fehlermeldungen wie „Datei nicht gefunden“ auftreten, die auf eine fehlende Datei hinweisen und deren Pfad angeben.


Sobald Sie die Fehlerursache verstanden haben, können Sie mit der Behebung fortfahren. Zu den gängigen Lösungen gehört das Aktualisieren von Links zu Dateien, die verschoben oder gelöscht wurden.
Gelegentlich können Fehlermeldungen auftreten (z. B. „Bot für vhost erkannt“), die darauf hinweisen, dass der Server die Verbindung geschlossen hat. Das Debug-Protokoll sollte weitere Details darüber enthalten, warum die Verbindung beendet wurde, z. B. die Erkennung eines potenziell schädlichen Bots.
Denken Sie daran, dass die Datei debug.log in erster Linie der Fehlerbehebung dient und nicht direkt geändert werden sollte. Es dient als wertvolles Tool zur Diagnose und Lösung von Problemen auf Ihrer Website.
Verwenden von Fehlerprotokollen zur Identifizierung und Lösung leistungsbezogener Probleme
Es gibt zahlreiche Arten von WordPress-Fehlerprotokollen, auf die man stoßen kann, und der Versuch, sie alle hier aufzulisten, würde zu einer umfangreichen und erschöpfenden Zusammenstellung führen.
Dennoch können wir uns ein Beispiel ansehen, um zu sehen, wie man anhand von Fehlerprotokollen leistungsbezogene Probleme erkennen und beheben kann.
Zum Beispiel ein Berechtigungsfehler ...
Ein Berechtigungsfehler im Fehlerprotokoll löst eine PHP-Warnung aus. Diese Art von Fehler tritt auf, wenn auf eine Datei mit falschen Berechtigungen zugegriffen wird.
Ein häufiges Szenario besteht darin, dass Dateien über SFTP hochgeladen werden, ohne dass die Berechtigungen über das wp-admin-Dashboard zurückgesetzt werden, was zu falschen Berechtigungseinstellungen führt. Es ist wichtig, das Vorhandensein der im Fehler genannten Datei zu überprüfen.
Beispiel 1:
PHP-Warnung: Der Stream konnte aufgrund verweigerter Berechtigung nicht zum Schreiben in die Datei „/path/to/yourblog/wp-content/themes/badperms/lib/css/theme.css“ geöffnet werden. Dieser Fehler hat seinen Ursprung in der Datei „/path/to/yourblog/wp-content/themes/WFTDAtv/lib/less/lessc.inc.php“ in Zeile 1418...
Beispiel 2:
[Sa. 31. Mai 21:30:22 2023] [Fehler] [Client 127.0.0.1] PHP-Warnung: Der Stream konnte nicht zum Schreiben in die Datei „/path/to/yourblog/wp-content/themes/yoo_phoenix_wp/“ geöffnet werden. „cache/xml-80a72b04a693554d055946d5ad954588.php“ aufgrund verweigerter Berechtigung. Dieser Fehler ist in der Datei „/path/to/yourblog/wp-content/themes/yoo_regvis_wp/warp/helpers/xml.php“ in Zeile 34 aufgetreten. Verweisende Seite: http://example.com/wp-admin/customize .php
In bestimmten Fällen kann ein solcher Fehler darauf hinweisen, dass ein Plugin oder Theme versucht, eine unzulässige Aktion auszuführen oder auf eine Datei oder ein Verzeichnis zuzugreifen, auf die es keinen Zugriff haben sollte.
Beispiel 3:
PHP-Warnung: Der Stream zum Schreiben in die Datei „/path/to/yourblog/wp-content/cache/autoptimize/autoptimize_f7d7e4c8e9a3146b6b514d7e7f9e2468.php“ konnte aufgrund verweigerter Berechtigung nicht geöffnet werden. Dieser Fehler hat seinen Ursprung in der Datei „/path/to/yourblog/wp-content/plugins/plugin_folder/plugin_file.php“ in Zeile 22 ...
Nutzung von SafeUpdates für einen verbesserten Entwicklungsworkflow
Als Agenturinhaber sind Sie wahrscheinlich für viele Aufgaben für Ihre Kunden verantwortlich, von der Entwicklung und Verbesserung bis hin zu regelmäßigen Updates.
Allein für die Aktualisierung einer WordPress-Website können Agenturen im Durchschnitt zwischen ein paar Stunden und mehreren Tagen damit verbringen, die Websites ihrer Kunden zu aktualisieren.
Aber was wäre, wenn Sie einige Aufgaben automatisieren könnten, um Zeit und Ressourcen zu sparen?
Wenn Sie es satt haben, beim Aktualisieren von Plugins oder Themes auf Ihrer WordPress-Site auf verwirrende Fehler wie „500 Internal Server“ oder „503 Service Temporarily Unavailable“ zu stoßen, ist Cloudways hier, um Ihnen zu helfen!
SafeUpdates von Cloudways für WordPress ist ein optionales Add-on, das den Prozess des Erkennens, Testens und Bereitstellens von Kern-, Theme- und Plugin-Updates auf Ihrer WordPress-Site vereinfachen soll. Egal, ob Sie ein vielbeschäftigter Web-Ersteller oder ein Geschäftsinhaber sind, SafeUpdates automatisiert diese Aufgaben mit nur wenigen Klicks.
SafeUpdates bietet flexible Update-Optionen, mit denen Sie Updates sofort durchführen oder für einen späteren Zeitpunkt planen können – alles innerhalb der benutzerfreundlichen Cloudways-Management-Plattform. Mit seinem automatisierten Workflow sorgt SafeUpdates für eine effiziente und zuverlässige Update-Planung, sodass Sie mehr Zeit für wichtigere Geschäftsaufgaben haben.
Nutzung der automatisierten Testfunktion von SafeUpdates
Für Entwickler und Agenturen, die für die Verwaltung von Kundenseiten verantwortlich sind, ist die automatisierte Testfunktion von SafeUpdates ein entscheidender Faktor. Es macht die Aktualisierung von WordPress-Sites zum Kinderspiel.
Wenn Updates (Kern, Theme und Plugins) erkannt werden, löst SafeUpdates automatisch eine Reihe von Aktionen aus, um den Update-Prozess einzuleiten. Es beginnt mit der Erstellung eines neuen Backups, das beim Umgang mit Kundenstandorten von entscheidender Bedeutung ist, um die Datenintegrität sicherzustellen und ein Sicherheitsnetz für den Fall zu bieten, dass etwas schief geht.
Vor der Bereitstellung der Updates erstellt SafeUpdates eine temporäre Staging-Umgebung, in der umfassende Tests durchgeführt werden. Diese Tests decken kritische Aspekte wie visuelle Regression, Leistung, Protokolle und HTML-Prüfungen ab.
Durch eine gründliche Bewertung der Aktualisierungen in einer kontrollierten Umgebung können Sie potenzielle Probleme erkennen und beheben, bevor sie sich auf die Live-Site auswirken.
Sobald die Updates die Testphase bestanden haben, übernimmt SafeUpdates die intelligente Bereitstellung. Es stellt die Updates automatisch auf der Live-Site bereit und stellt sicher, dass Ihre Kunden von den neuesten Funktionen, Sicherheitsverbesserungen und Fehlerbehebungen profitieren. Sollten während der Testphase Probleme auftreten, setzt SafeUpdates die Updates umgehend zurück, um Störungen zu verhindern und die Stabilität der Website aufrechtzuerhalten.
Als Entwickler oder Agentur sparen Sie durch die Automatisierung des Aktualisierungsprozesses und die Durchführung gründlicher Tests Zeit und verringern das Risiko von Fehlern oder Kompatibilitätsproblemen. SafeUpdates hält Sie während des gesamten Prozesses auf dem Laufenden und stellt Updates und Benachrichtigungen über den Status der Updates bereit. Dieses Maß an Transparenz ermöglicht es Ihnen, den Aktualisierungsprozess auf dem Laufenden zu halten und Ihre Kunden auf dem Laufenden zu halten.
Es ist ein wertvolles Tool, das Ihren Arbeitsablauf optimiert, Risiken minimiert und dafür sorgt, dass die Websites Ihrer Kunden reibungslos funktionieren.
Abschließende Gedanken
Die Aktivierung der Fehlerprotokollierung auf Ihrer Website ist für eine effektive Fehlerbehebung und die Aufrechterhaltung einer zuverlässigen Online-Präsenz von entscheidender Bedeutung. Es ermöglicht Ihnen, Fehler schnell zu erkennen und zu beheben und so den Ruf Ihrer Website und das Besuchererlebnis zu schützen. Darüber hinaus bieten Backups und Staging-Umgebungen eine zusätzliche Schutzebene.
Um Ihren Arbeitsablauf weiter zu verbessern und Zeit zu sparen, bietet Cloudways SafeUpdates an. Diese leistungsstarke Lösung automatisiert sichere Updates für WordPress-Sites und macht manuelle Eingriffe überflüssig.
Mit SafeUpdates können Sie sicherstellen, dass Ihre Plugins, Themes und Kernsoftware immer auf dem neuesten Stand sind, und so die Sicherheit und Leistung verbessern. Optimieren Sie Ihren Update-Prozess und maximieren Sie die Effizienz mit SafeUpdates von Cloudways und bringen Sie Ihre Site-Verwaltung auf die nächste Ebene.
F1: Wo finde ich WordPress-Protokolle?
Um auf Ihre Fehlerprotokolle zuzugreifen, gehen Sie in Ihrem Dateimanager zum Ordner /wp-content/ und suchen Sie die Datei debug.log. In dieser Datei werden alle protokollierten WordPress-Fehler, Warnungen und Hinweise zur einfachen Überprüfung und Fehlerbehebung gespeichert.
F2.Was sind WordPress-Protokolle?
Das WordPress-Fehlerprotokoll dient als wertvolles Tool zur Fehlerbehebung, um die Ursache von Problemen zu ermitteln, die durch Plugins, Themes oder Code verursacht werden. Es hilft dabei, Probleme effizient zu erkennen und zu lösen.
F3.Was ist das WordPress-Debug-Protokoll?
WordPress bietet ein integriertes Debug-Tool, das dabei hilft, die Grundursache von Fehlern auf Ihrer Website zu identifizieren. Obwohl es wertvolle Informationen liefert, wird aufgrund potenzieller Sicherheitsrisiken nicht empfohlen, es auf einer öffentlichen Live-Website zu aktivieren.
