WordPress Günlükleri İçin Kapsamlı Bir Kılavuz: Hataları Bulma, Etkinleştirme ve Düzeltme
Yayınlanan: 2023-06-07
Web sitesi geliştirme ve bakım hizmetleri sağlayan ajans sahipleri için müşterilerin web sitelerinde hatalarla karşılaşmak zor olabilir. Hatalar sadece ziyaretçiler ve potansiyel müşteriler üzerinde olumsuz bir izlenim yaratmakla kalmaz, aynı zamanda bir şeylerin ters gittiğini de gösterir.
Hiçbir yazılımın kusursuz olmadığını ve özellikle WordPress çeşitli temalar ve eklentilerle geliştirildiğinde sorunların veya hataların ortaya çıkabileceğini unutmamak önemlidir.
En iyi uygulamaları benimsemek ve proaktif bir yaklaşım benimsemek, bu endişeleri gidermek ve daha sorunsuz operasyonlar sağlamak için çok önemlidir. Potansiyel site sorunlarını izlemek ve gidermek için etkili bir yöntem, bir hata günlüğü tutmak ve gözden geçirmektir.
Ajans sahipleri, wp-config dosyasında WordPress hata günlüklerini yapılandırarak, hataları izleme ve teşhis etme sürecini basitleştirebilir, böylece web sitesi geliştirme ve bakım hizmetlerini geliştirebilir.
Bu makalede, WordPress hata günlüklerinizi bulma ve bunlara erişme sürecinde size rehberlik edeceğim.
- WordPress Günlükleri Nedir ve Sorun Giderme İçin Neden Gereklidir?
- WordPress Hata Günlüklerini Etkinleştirme
- Yöntem 1: Bir Eklenti ile WordPress Hata Ayıklama Modunu Etkinleştirme
- Yöntem 2: Kod Kullanarak WordPress Hata Ayıklama Modunu Etkinleştirme
- WordPress Hata Günlüklerine Erişme
- WordPress Hata Günlüklerinde Bulunan Sorunları Analiz Etme ve Düzeltme
- Performansla İlgili Sorunları Tanımlamak ve Çözmek için Hata Günlüklerini Kullanma
- Gelişmiş Geliştirme İş Akışı için SafeUpdates'ten Yararlanma
- SafeUpdates'in Otomatik Test özelliğini kullanma
WordPress Günlükleri Nedir ve Sorun Giderme İçin Neden Gereklidir?
Hata kaydı, web sunucusundaki basit metin dosyalarının kaydını tutarak web sitesi sorunlarının izlenmesini ve izlenmesini içerir. Bu dosyalar, bir hata oluştuğunda güncellenerek sorunların tanımlanmasına ve analizine olanak tanır.
Hata günlüğü, ilgili tarih ve oluşum zamanlarıyla birlikte hata mesajlarını içerir. WordPress hata ayıklama modunu etkinleştirerek, bu mesajlar ileride incelenmek üzere bir dosyada toplanır.
WordPress hata günlükleri, sorunlu eklentileri, temaları veya kodları belirlemeye yardımcı olan değerli bir sorun giderme aracı olarak hizmet eder. Hata günlüklerini inceleyerek, WordPress Beyaz Ekran Ölümü, 408 İstek Zaman Aşımı Hatası veya SSH Bağlantısı Reddedildi Hatası gibi yaygın WordPress hatalarını tespit edebilirsiniz.
Şimdi, WordPress hata günlüklerinizi bulma ve bunlara erişme sürecini inceleyelim.
WordPress Hata Günlüklerini Etkinleştirme
İlk adım, bir eklenti aracılığıyla veya belirli bir kod uygulayarak gerçekleştirilebilen WordPress hata ayıklama modunu etkinleştirmeyi içerir.
Yöntem 1: Bir Eklenti ile WordPress Hata Ayıklama Modunu Etkinleştirme
Varsayılan olarak, hata ayıklama kapalı olduğundan WordPress hata günlüğünü etkinleştirmez. Hata günlüğünü başlatmak için ilk adım, WP Debugging eklentisi veya herhangi bir diğer en iyi WordPress hata ayıklama eklentisi gibi bir WordPress hata ayıklama eklentisi kurmaktır.
Eklentiyi başarıyla etkinleştirdikten sonra, otomatik olarak WordPress hata ayıklama modunu etkinleştirerek web sitenizdeki hata mesajlarının analiz ve sorun giderme amacıyla kaydedilmesine ve günlüğe kaydedilmesine izin verir.

Yöntem 2: Kod Kullanarak WordPress Hata Ayıklama Modunu Etkinleştirme
İleri düzey bir kullanıcıysanız, wp-config.php dosyasını sFTP erişimi aracılığıyla değiştirerek hata günlüğünü ve WordPress hata ayıklama modunu etkinleştirebilirsiniz.
Ancak, kodda hatalar yapmak web siteniz için ciddi sonuçlara yol açabileceğinden, bu yöntemin dikkat gerektirdiğini lütfen unutmayın.
1. Web Sitenize sFTP ile Bağlanın
Başlamak için, Sitelerim → Ayarlar → Barındırma Yapılandırması'na giderek sitenizde sFTP'yi etkinleştirin. “SFTP'yi Etkinleştir” düğmesine tıklayın. Daha sonra URL, Bağlantı Noktası Numarası, Kullanıcı Adı ve Parola dahil olmak üzere sFTP oturum açma ayrıntılarınızı alacaksınız. Bu kimlik bilgilerini kullanarak sitenize bağlanmak için FileZilla gibi bir FTP yazılımı kullanın.
2. wp-config.php Dosyasını Bulun ve İndirin
Web sitenizin dosya yapısının kök dizininde, wp-content gibi klasörlerin yanında wp-config.php dosyasını bulun. Yedek oluşturmak için bu dosyanın bir kopyasını indirin.
3. wp-config.php Dosyasını düzenleyin
Not Defteri gibi bir metin düzenleyici kullanarak wp-config.php dosyasını açın. define('WP_DEBUG', false); yazan satırı arayın. ve aşağıdaki kodla değiştirin:
define('WP_DEBUG', doğru);
eğer (WP_DEBUG) {
@error_reporting(E_ALL);
@ini_set('log_errors', doğru);
@ini_set('log_errors_max_len', '0');
define('WP_DEBUG_LOG', doğru);
define('WP_DEBUG_DISPLAY', yanlış);
define('CONCATENATE_SCRIPTS', yanlış);
define('SAVEQUERIES', doğru);
}Bu değişikliklerle birlikte, hata kaydı ve WordPress hata ayıklama modu etkinleştirilecektir. Bu özelliği yalnızca sorun giderme sırasında açık tutmayı unutmayın, çünkü bu özelliği etkin bırakmak potansiyel olarak sitenizi bilgisayar korsanlığı girişimlerine karşı daha savunmasız hale getirebilir. Hata günlüğünü devre dışı bırakmak için eklediğiniz kodu kaldırmanız ve aşağıdaki satırı geri yüklemeniz yeterlidir:
define('WP_DEBUG', yanlış);WordPress Hata Günlüklerine Erişme
WordPress hata ayıklama modunu etkinleştirdikten sonra, hata kodlarını tetiklemek için web sitenizi yüklemeniz gerekir; bu kodlar debug.log adlı bir dosyada saklanır. Bu dosyaya sFTP aracılığıyla erişmek için daha önce belirtilen adımları izleyin.
debug.log dosyasını bulmak için wp-content klasörüne gidin. Hata varsa, dosya görünür olacaktır. Ancak, herhangi bir hata yoksa, dosya hiç görünmeyecektir, bu da her şeyin düzgün çalıştığını gösterir.
debug.log dosyasını bulduğunuzda bilgisayarınıza indirin. Ardından, günlüğün tamamını görüntülemek için Notepad gibi bir metin düzenleme yazılımı kullanarak açabilirsiniz. Günlük, sizin veya geliştiricinizin sorunun kaynağını belirlemesine yardımcı olabilecek değerli bilgiler içerir.
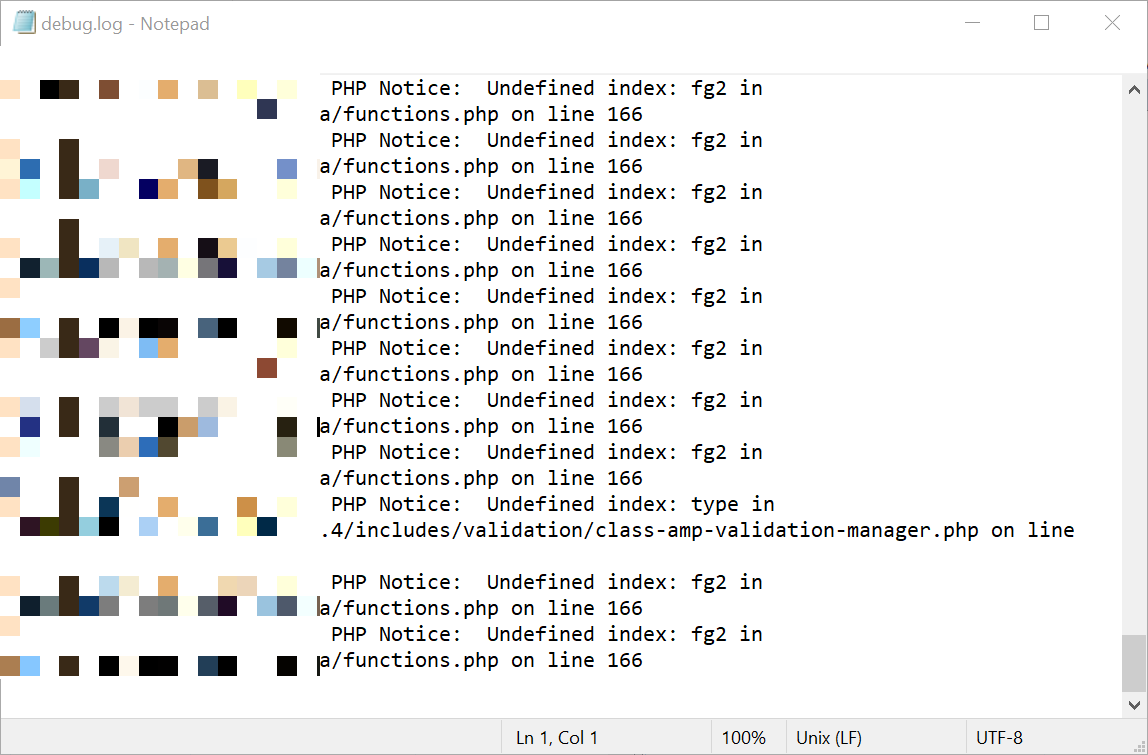
WordPress Hata Günlüklerinde Bulunan Sorunları Analiz Etme ve Düzeltme
debug.log dosyası, web sitenizdeki hatalar ve uyarılar hakkında değerli bilgiler sağlar, ancak doğrudan düzenlenmesi amaçlanmamıştır. Bunun yerine siteniz, temanız, eklentileriniz veya kodunuzla ilgili sorunları belirlemek için referans olarak kullanmalısınız.
debug.log dosyasıyla çalışmak için şu adımları izleyin:
- Hata ayıklama günlüğünde bir hata veya uyarı tanımlayın.
- Girişle ilişkili hata kodunu not edin.
- Belirli bir sorunu anlamak için hata kodunun anlamına bakın.
- Söz konusu hatayı düzeltmeye yönelik çözümler bulmak için ayrı kılavuzlara veya kaynaklara bakın.
debug.log dosyasını incelerken, her giriş genellikle tarih, saat, modül, işlem kimliği ve ziyaretçinin IP adresini içerir. Ancak, en önemli kısım hata mesajının kendisidir. Örneğin, eksik bir dosyayı belirten ve yolunu sağlayan "Dosya bulunamadı" gibi hatalarla karşılaşabilirsiniz.


Hatanın nedenini anladığınızda, düzeltmeye devam edebilirsiniz. Yaygın çözümler, taşınan veya silinen dosyalara yönelik bağlantıların güncellenmesini içerir.
Nadiren, sunucunun bağlantıyı kapattığını gösteren uyarı hatalarıyla karşılaşabilirsiniz (örneğin, "sanal sunucu için bot algılandı"). Hata ayıklama günlüğü, potansiyel olarak zararlı bir robotun algılanması gibi bağlantının neden sonlandırıldığına ilişkin daha fazla ayrıntı sağlamalıdır.
debug.log dosyasının öncelikle sorun giderme amaçlı olduğunu ve doğrudan değiştirilmemesi gerektiğini unutmayın. Web sitenizdeki sorunları teşhis etmek ve çözmek için değerli bir araç olarak hizmet eder.
Performansla İlgili Sorunları Tanımlamak ve Çözmek için Hata Günlüklerini Kullanma
Karşılaşılabilecek çok sayıda WordPress hata günlüğü türü vardır ve hepsini burada listelemeye çalışmak, kapsamlı ve ayrıntılı bir derleme ile sonuçlanacaktır.
Ancak yine de, performansla ilgili sorunları belirlemek ve çözmek için hata günlüklerine nasıl bakılabileceğini görmek için bir örneğe bakabiliriz.
Örneğin, izin hatası…
Hata günlüğündeki bir izin hatası, bir PHP uyarısını tetikler. Bu tür bir hata, bir dosyaya yanlış izinlerle erişildiğinde ortaya çıkar.
Yaygın bir senaryo, dosyaların wp-admin kontrol paneli aracılığıyla izinleri sıfırlamadan SFTP yoluyla yüklenmesi ve bunun sonucunda yanlış izin ayarları yapılmasıdır. Hatada belirtilen dosyanın varlığının doğrulanması önemlidir.
Örnek 1:
PHP Uyarısı: Akış, izin verilmediği için "/path/to/yourblog/wp-content/themes/badperms/lib/css/theme.css" dosyasına yazmak için açılamadı. Bu hata, 1418 satırındaki "/path/to/yourblog/wp-content/themes/WFTDAtv/lib/less/lessc.inc.php" dosyasından kaynaklanıyor...
Örnek 2:
[31 Mayıs Cumartesi 21:30:22 2023] [hata] [istemci 127.0.0.1] PHP Uyarısı: "/path/to/blogunuz/wp-content/themes/yoo_phoenix_wp/" dosyasına yazmak için akış açılamadı cache/xml-80a72b04a693554d055946d5ad954588.php" izin nedeniyle reddedildi. Bu hata, 34. satırdaki "/path/to/yourblog/wp-content/themes/yoo_regvis_wp/warp/helpers/xml.php" dosyasında meydana geldi. Yönlendiren sayfa: http://example.com/wp-admin/customize .php
Bazı durumlarda, böyle bir hata, bir eklentinin veya temanın izin verilmeyen bir eylemi gerçekleştirmeye çalıştığını veya erişmemesi gereken bir dosyaya veya dizine erişmeye çalıştığını gösterebilir.
Örnek 3:
PHP Uyarısı: İzin verilmediği için "/path/to/yourblog/wp-content/cache/autoptimize/autoptimize_f7d7e4c8e9a3146b6b514d7e7f9e2468.php" dosyasına yazmak için akış açılamadı. Bu hata, 22. satırdaki "/path/to/yourblog/wp-content/plugins/plugin_folder/plugin_file.php" dosyasından kaynaklanıyor...
Gelişmiş Geliştirme İş Akışı için SafeUpdates'ten Yararlanma
Bir ajans sahibi olarak, müşterileriniz için geliştirme ve iyileştirmeden düzenli güncellemelere kadar pek çok görevden muhtemelen siz sorumlusunuz.
Yalnızca bir WordPress web sitesini güncellemek için ortalama olarak ajanslar, müşteri sitelerini güncellemek için birkaç saatten birkaç güne kadar herhangi bir yerde harcayabilir.
Peki ya zamandan ve kaynaklardan tasarruf etmek için bazı görevleri otomatik hale getirebilirseniz?
WordPress sitenizdeki eklentileri veya temaları güncellerken "500 Dahili Sunucu" veya "503 Hizmeti Geçici Olarak Kullanılamıyor" gibi kafa karıştırıcı hatalarla karşılaşmaktan bıktıysanız, Cloudways yardıma hazır!
Cloudways for WordPress'ten SafeUpdates, WordPress sitenizdeki çekirdek, tema ve eklenti güncellemelerini algılama, test etme ve dağıtma sürecini basitleştirmek için tasarlanmış isteğe bağlı bir eklentidir. İster meşgul bir web yaratıcısı olun ister bir işletme sahibi olun, SafeUpdates bu görevleri yalnızca birkaç tıklamayla otomatik hale getirir.
SafeUpdates, kullanıcı dostu Cloudways Yönetim Platformu içinde güncellemeleri anında gerçekleştirmenize veya daha sonra planlamanıza olanak tanıyan esnek güncelleme seçenekleri sunar. Otomatikleştirilmiş iş akışıyla SafeUpdates, daha önemli iş görevleri için zamanınızı boşaltarak verimli ve güvenli güncelleme planlaması sağlar.
SafeUpdates'in Otomatik Test özelliğini kullanma
İstemci sitelerini yönetmekten sorumlu geliştiriciler ve ajanslar için, SafeUpdates'in Otomatik Test özelliği oyunun kurallarını değiştirir. WordPress sitelerini güncelleme zahmetinden kurtarır.
Güncellemeler (çekirdek, tema ve eklentiler) algılandığında, SafeUpdates güncelleme sürecini başlatmak için otomatik olarak bir dizi eylemi tetikler. Veri bütünlüğünü sağlamak ve herhangi bir terslik olması durumunda bir güvenlik ağı sağlamak için müşteri sitelerini işlerken çok önemli olan yeni bir yedekleme alarak başlar.
Güncellemeleri dağıtmadan önce SafeUpdates, kapsamlı testler yürüttüğü geçici bir hazırlama ortamı oluşturur. Bu testler Görsel Regresyon, Performans, Günlükler ve HTML kontrolleri gibi kritik konuları kapsar.
Güncellemeleri kontrollü bir ortamda kapsamlı bir şekilde değerlendirerek, potansiyel sorunları yayındaki siteyi etkilemeden önce tanımlayabilir ve giderebilirsiniz.
Güncellemeler test aşamasını geçtikten sonra, SafeUpdates dağıtımı akıllıca yönetir. Güncellemeleri canlı siteye otomatik olarak dağıtarak müşterilerinizin en son özelliklerden, güvenlik geliştirmelerinden ve hata düzeltmelerinden faydalanmasını sağlar. Test aşamasında herhangi bir sorun ortaya çıkarsa, SafeUpdates güncellemeleri derhal geri alarak kesintileri önler ve sitenin kararlılığını korur.
Bir geliştirici veya ajans olarak güncelleme sürecini otomatikleştirmek ve kapsamlı testler yapmak size zaman kazandırır ve hata veya uyumluluk sorunları riskini azaltır. SafeUpdates, güncellemelerin durumu hakkında güncellemeler ve bildirimler sağlayarak tüm süreç boyunca sizi bilgilendirir. Bu şeffaflık düzeyi, güncelleme sürecinden haberdar olmanızı ve müşterilerinizi bilgilendirmenizi sağlar.
İş akışınızı kolaylaştıran, riskleri en aza indiren ve müşterilerinizin web sitelerinin sorunsuz çalışmasını sağlayan değerli bir araçtır.
Son düşünceler
Sitenizde hata günlüğü tutmayı etkinleştirmek, etkili sorun giderme ve güvenilir bir çevrimiçi varlığın sürdürülmesi için çok önemlidir. Sitenizin itibarını ve ziyaretçi deneyimini koruyarak hataları hızlı bir şekilde belirlemenize ve çözmenize olanak tanır. Ek olarak, yedeklemeler ve hazırlama ortamları ekstra bir koruma katmanı sağlar.
İş akışınızı daha da geliştirmek ve zamandan tasarruf etmek için Cloudways, SafeUpdates sunar. Bu güçlü çözüm, WordPress siteleri için güvenli güncellemeleri otomatikleştirerek manuel müdahale ihtiyacını ortadan kaldırır.
SafeUpdates ile eklentilerinizin, temalarınızın ve temel yazılımlarınızın her zaman güncel olmasını sağlayarak güvenliği ve performansı artırabilirsiniz. Cloudways'in sunduğu SafeUpdates ile güncelleme sürecinizi kolaylaştırın ve verimliliği en üst düzeye çıkarın ve site yönetiminizi bir sonraki seviyeye taşıyın.
S1.WordPress günlüklerini nerede bulabilirim?
Hata günlüklerinize erişmek için, Dosya Yöneticinizdeki /wp-content/ klasörüne gidin ve debug.log dosyasını bulun. Bu dosya, kolay inceleme ve sorun giderme için günlüğe kaydedilen tüm WordPress hatalarını, uyarıları ve bildirimleri saklar.
S2.WordPress günlükleri nelerdir?
WordPress hata günlüğü, eklentilerin, temaların veya kodun neden olduğu sorunların kaynağını belirlemek için değerli bir sorun giderme aracı olarak hizmet eder. Sorunların etkin bir şekilde tanımlanmasına ve çözülmesine yardımcı olur.
S3. WordPress hata ayıklama günlüğü nedir?
WordPress, web sitenizdeki hataların temel nedenini belirlemenize yardımcı olan yerleşik bir hata ayıklama aracı sunar. Değerli bilgiler sağlasa da, potansiyel güvenlik riskleri nedeniyle canlı bir genel web sitesinde etkinleştirilmesi önerilmez.
