WordPress ログの総合ガイド: エラーの発見、有効化、修正
公開: 2023-06-07
Web サイトの開発および保守サービスを提供する代理店のオーナーにとって、クライアントの Web サイトでエラーが発生することは困難な場合があります。 エラーは訪問者や潜在的な顧客に否定的な印象を与えるだけでなく、何かが間違っていることを示します。
完璧なソフトウェアはなく、特に WordPress がさまざまなテーマやプラグインで強化されている場合には、問題やバグが発生する可能性があることを覚えておくことが重要です。
これらの懸念事項に対処し、よりスムーズな運用を確保するには、ベスト プラクティスを採用し、積極的なアプローチをとることが重要です。 サイトの潜在的な問題を監視およびトラブルシューティングする効果的な方法の 1 つは、エラー ログを維持して確認することです。
wp-config ファイルで WordPress エラー ログを構成することにより、代理店の所有者はエラーの監視と診断のプロセスを簡素化し、Web サイトの開発と保守サービスを強化できます。
この記事では、WordPress エラー ログを見つけてアクセスするプロセスを説明します。
- WordPress ログとは何ですか? トラブルシューティングにログが不可欠な理由は何ですか?
- WordPress エラーログを有効にする
- 方法 1: プラグインを使用して WordPress デバッグ モードを有効にする
- 方法 2: コードを使用して WordPress デバッグ モードを有効にする
- WordPress エラーログへのアクセス
- WordPress エラーログで見つかった問題の分析と修正
- エラー ログを使用したパフォーマンス関連の問題の特定と解決
- SafeUpdate を活用して開発ワークフローを強化
- SafeUpdates の自動テスト機能の利用
WordPress ログとは何ですか? トラブルシューティングにログが不可欠な理由は何ですか?
エラー ロギングには、Web サーバー上に単純なテキスト ファイルの記録を保持することによって、Web サイトの問題を追跡および監視することが含まれます。 これらのファイルはエラーが発生するたびに更新され、問題の特定と分析が可能になります。
エラー ログには、エラー メッセージと、それぞれの発生日時が含まれます。 WordPress デバッグ モードを有効にすると、これらのメッセージは将来のレビューのためにファイルに収集されます。
WordPress エラー ログは、問題のあるプラグイン、テーマ、コードの特定に役立つ貴重なトラブルシューティング ツールとして機能します。 エラー ログを調べることで、WordPress ホワイト スクリーン オブ デス、408 リクエスト タイムアウト エラー、SSH 接続拒否エラーなどの一般的な WordPress エラーを正確に特定できます。
次に、WordPress エラー ログを見つけてアクセスするプロセスを詳しく見てみましょう。
WordPress エラーログを有効にする
最初のステップには、WordPress デバッグ モードのアクティブ化が含まれます。これは、プラグインを通じて、または特定のコードを実装することによって実行できます。
方法 1: プラグインを使用して WordPress デバッグ モードを有効にする
デフォルトでは、WordPress はデバッグがオフになっているため、エラーログを有効にしません。 エラーログを開始するには、最初のステップとして、WP Debugging プラグインやその他の最高の WordPress デバッグ プラグインなどの WordPress デバッグ プラグインをインストールします。
プラグインが正常にアクティブ化されると、WordPress デバッグ モードが自動的に有効になり、分析やトラブルシューティングの目的で Web サイト上のエラー メッセージが記録および記録されるようになります。

方法 2: コードを使用して WordPress デバッグ モードを有効にする
上級ユーザーの場合は、sFTP アクセスを通じて wp-config.php ファイルを変更することで、エラー ログと WordPress デバッグ モードを有効にすることができます。
ただし、コードに誤りがあると Web サイトに重大な影響を与える可能性があるため、この方法には注意が必要であることに注意してください。
1. sFTP 経由で Web サイトに接続します
まず、[個人用サイト] → [設定] → [ホスティング構成] に移動して、サイトで sFTP を有効にします。 「SFTPを有効にする」ボタンをクリックします。 その後、URL、ポート番号、ユーザー名、パスワードなどの sFTP ログインの詳細を受け取ります。 FileZilla などの FTP ソフトウェアを使用して、これらの資格情報を使用してサイトに接続します。
2. wp-config.php ファイルを見つけてダウンロードします。
Web サイトのファイル構造のルート ディレクトリで、wp-content などのフォルダーと並んで、wp-config.php ファイルを見つけます。 このファイルのコピーをダウンロードしてバックアップを作成します。
3. wp-config.php ファイルを編集します
メモ帳などのテキスト エディタを使用して、wp-config.php ファイルを開きます。 「define('WP_DEBUG', false);」という行を探してください。 それを次のコードに置き換えます。
定義('WP_DEBUG', true);
if (WP_DEBUG) {
@error_reporting(E_ALL);
@ini_set('log_errors', true);
@ini_set('log_errors_max_len', '0');
定義('WP_DEBUG_LOG', true);
定義('WP_DEBUG_DISPLAY', false);
定義('CONCATENATE_SCRIPTS', false);
定義('SAVEQUERIES', true);
}これらの変更により、エラーログと WordPress デバッグモードが有効になります。 この機能を有効のままにしておくと、サイトがハッキングの試みに対して脆弱になる可能性があるため、トラブルシューティングの場合にのみこの機能を有効にしておいてください。 エラー ログを無効にするには、追加したコードを削除し、次の行を復元します。
定義('WP_DEBUG', false);WordPress エラーログへのアクセス
WordPress デバッグ モードを有効にした後、Web サイトをロードしてエラー コードをトリガーする必要があります。エラー コードは debug.log というファイルに保存されます。 sFTP 経由でこのファイルにアクセスするには、前述と同じ手順に従います。
debug.log ファイルを見つけるには、wp-content フォルダーに移動します。 エラーがある場合、ファイルは表示されます。 ただし、エラーがない場合、ファイルはまったく表示されず、すべてがスムーズに動作していることを示します。
debug.log ファイルを見つけたら、それをコンピュータにダウンロードします。 その後、メモ帳などのテキスト編集ソフトウェアを使用してファイルを開いて、完全なログを表示できます。 ログには、開発者や開発者が問題の原因を特定するのに役立つ貴重な情報が含まれています。
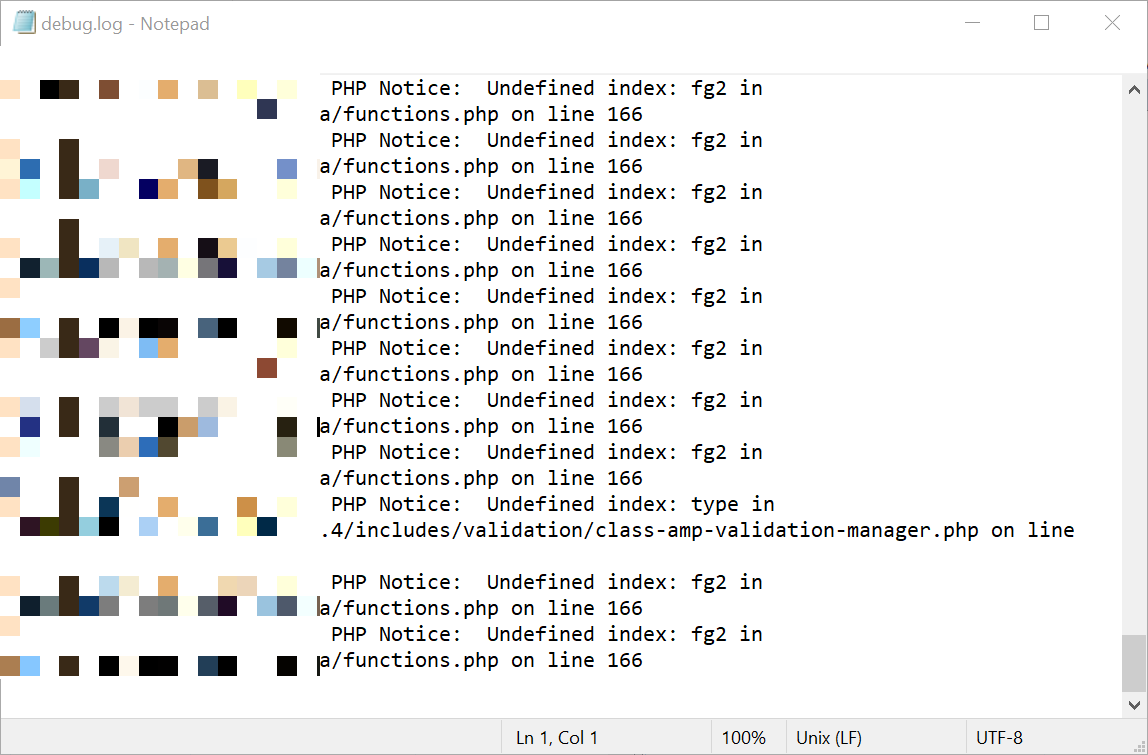
WordPress エラーログで見つかった問題の分析と修正
debug.log ファイルは、Web サイト上のエラーと警告に関する貴重な情報を提供しますが、直接編集することは意図されていません。 代わりに、サイト、テーマ、プラグイン、またはコードの問題を特定するための参考として使用する必要があります。
debug.log ファイルを操作するには、次の手順に従います。
- デバッグ ログでエラーまたは警告を特定します。
- エントリに関連付けられたエラー コードをメモします。
- エラー コードの意味を調べて、特定の問題を理解してください。
- 特定のエラーを修正するための解決策を見つけるには、別のガイドまたはリソースを参照してください。
debug.log ファイルを調べると、通常、各エントリには日付、時刻、モジュール、プロセス ID、および訪問者の IP アドレスが含まれます。 ただし、最も重要な部分はエラー メッセージ自体です。 たとえば、「ファイルが見つかりません」などのエラーが発生し、ファイルが見つからないことを示し、そのパスが表示されることがあります。


エラーの原因を理解したら、修正に進むことができます。 一般的な解決策には、移動または削除されたファイルへのリンクを更新することが含まれます。
場合によっては、サーバーが接続を閉じたことを示す通知エラー (「vhost に対してボットが検出されました」など) が発生することがあります。 デバッグ ログには、潜在的に有害なボットの検出など、接続が終了した理由に関する詳細が示されます。
debug.log ファイルは主にトラブルシューティングを目的としており、直接変更しないでください。 これは、Web サイトの問題を診断して解決するための貴重なツールとして機能します。
エラー ログを使用したパフォーマンス関連の問題の特定と解決
遭遇する可能性のある WordPress エラー ログには多数の種類があり、それらすべてをここにリストしようとすると、広範で網羅的な編集が必要になります。
それでも、1 つの例を見て、エラー ログを調べてパフォーマンス関連の問題を特定し、解決する方法を確認できます。
たとえば、権限エラーなど…
エラー ログにアクセス許可エラーがあると、PHP 警告がトリガーされます。 このタイプのエラーは、ファイルが間違ったアクセス許可でアクセスされている場合に発生します。
一般的なシナリオの 1 つは、wp-admin ダッシュボードでアクセス許可をリセットせずに SFTP 経由でファイルをアップロードし、その結果、アクセス許可設定が正しくない場合です。 エラーで示されたファイルの存在を確認することが重要です。
例 1:
PHP 警告: アクセス許可が拒否されたため、ファイル "/path/to/yourblog/wp-content/主題/badperms/lib/css/theme.css" に書き込むためにストリームを開けませんでした。 このエラーは、ファイル「/path/to/yourblog/wp-content/主題/WFTDAtv/lib/less/lessc.inc.php」の 1418 行目で発生しました...
例 2:
[Sat May 31 21:30:22 2023] [error] [client 127.0.0.1] PHP 警告: ファイル "/path/to/yourblog/wp-content/主題/yoo_phoenix_wp/" に書き込むためにストリームを開けませんでした権限が拒否されたため、cache/xml-80a72b04a693554d055946d5ad954588.php」が発生しました。 このエラーは、ファイル「/path/to/yourblog/wp-content/themes/yoo_regvis_wp/warp/helpers/xml.php」の 34 行目で発生しました。参照ページ: http://example.com/wp-admin/customize .php
場合によっては、このようなエラーは、プラグインまたはテーマが許可されていないアクションを実行しようとしているか、アクセスすべきではないファイルまたはディレクトリにアクセスしようとしていることを示している可能性があります。
例 3:
PHP 警告: アクセス許可が拒否されたため、ファイル "/path/to/yourblog/wp-content/cache/autotimize/autoptimize_f7d7e4c8e9a3146b6b514d7e7f9e2468.php" に書き込むためのストリームを開けませんでした。 このエラーは、22 行目のファイル「/path/to/yourblog/wp-content/plugins/plugin_folder/plugin_file.php」で発生しました...
SafeUpdate を活用して開発ワークフローを強化
代理店のオーナーとして、あなたは開発や機能強化から定期的な更新に至るまで、クライアントのために多くのタスクを担当することになるでしょう。
WordPress Web サイトだけを更新する場合、代理店はクライアント サイトの更新に平均して数時間から数日を費やします。
しかし、時間とリソースを節約するためにいくつかのタスクを自動化できたらどうなるでしょうか?
WordPress サイトのプラグインやテーマを更新するときに「500 Internal Server」や「503 Service Temporarily Unavailable」などのわかりにくいエラーに遭遇することにうんざりしている場合は、Cloudways がお手伝いします。
SafeUpdates by Cloudways for WordPress は、WordPress サイトのコア、テーマ、プラグインの更新を検出、テスト、展開するプロセスを簡素化するように設計されたオプションのアドオンです。 多忙な Web クリエイターであってもビジネスオーナーであっても、SafeUpdates は数回クリックするだけでこれらのタスクを自動化します。
SafeUpdates は柔軟な更新オプションを提供しており、使いやすい Cloudways 管理プラットフォーム内で更新を即座に実行したり、後でスケジュールしたりすることができます。 自動化されたワークフローにより、SafeUpdates は効率的かつ確実なアップデートのスケジュール設定を保証し、より重要なビジネス タスクに時間を確保できます。
SafeUpdates の自動テスト機能の利用
クライアント サイトの管理を担当する開発者や代理店にとって、SafeUpdates の自動テスト機能は状況を大きく変えるものです。 WordPress サイトを更新する手間が省けます。
更新 (コア、テーマ、プラグイン) が検出されると、SafeUpdates は更新プロセスを開始する一連のアクションを自動的にトリガーします。 まず新しいバックアップを作成します。これは、クライアント サイトを処理する際にデータの整合性を確保し、何か問題が発生した場合のセーフティ ネットを提供するために非常に重要です。
更新プログラムを展開する前に、SafeUpdates は一時的なステージング環境を作成し、そこで包括的なテストを実行します。 これらのテストは、ビジュアル回帰、パフォーマンス、ログ、HTML チェックなどの重要な側面をカバーします。
管理された環境で更新を徹底的に評価することで、潜在的な問題がライブサイトに影響を与える前に特定して対処できます。
アップデートがテスト段階を通過すると、SafeUpdates がインテリジェントに展開を処理します。 更新をライブ サイトに自動的に展開し、クライアントが最新の機能、セキュリティ強化、バグ修正の恩恵を受けられるようにします。 テスト段階で問題が発生した場合、SafeUpdates は直ちに更新をロールバックし、中断を防ぎ、サイトの安定性を維持します。
開発者または代理店は、更新プロセスを自動化し、徹底的なテストを実施することで時間を節約し、エラーや互換性問題のリスクを軽減します。 SafeUpdates は、プロセス全体を通じて最新情報を提供し、更新ステータスに関する通知を提供します。 このレベルの透明性により、更新プロセスを常に把握し、クライアントに情報を提供し続けることができます。
これは、ワークフローを合理化し、リスクを最小限に抑え、クライアントの Web サイトのスムーズな運営を維持する貴重なツールです。
最終的な考え
効果的なトラブルシューティングと信頼性の高いオンライン プレゼンスの維持には、サイトでエラー ログを有効にすることが重要です。 これにより、エラーを迅速に特定して解決し、サイトの評判と訪問者のエクスペリエンスを保護できます。 さらに、バックアップとステージング環境は追加の保護層を提供します。
ワークフローをさらに強化し、時間を節約するために、Cloudways は SafeUpdates を提供しています。 この強力なソリューションは、WordPress サイトの安全な更新を自動化し、手動介入の必要性を排除します。
SafeUpdate を使用すると、プラグイン、テーマ、コア ソフトウェアを常に最新の状態に保つことができ、セキュリティとパフォーマンスが向上します。 Cloudways の SafeUpdates を使用して更新プロセスを合理化し、効率を最大化し、サイト管理を次のレベルに引き上げます。
Q1.WordPressのログはどこで確認できますか?
エラー ログにアクセスするには、ファイル マネージャーの /wp-content/ フォルダーに移動し、debug.log ファイルを見つけます。 このファイルには、ログに記録されたすべての WordPress エラー、警告、通知が保存され、簡単に確認してトラブルシューティングできるようになります。
Q2.WordPressのログとは何ですか?
WordPress エラー ログは、プラグイン、テーマ、またはコードによって引き起こされる問題の原因を特定するための貴重なトラブルシューティング ツールとして機能します。 問題を効率的に特定して解決するのに役立ちます。
Q3.デバッグログWordPressとは何ですか?
WordPress には、Web サイト上のエラーの根本原因を特定するのに役立つ組み込みのデバッグ ツールが用意されています。 貴重な情報を提供しますが、潜在的なセキュリティ リスクのため、実際の公開 Web サイトで有効にすることはお勧めできません。
