Um guia abrangente para logs do WordPress: encontrando, ativando e corrigindo erros
Publicados: 2023-06-07
Para proprietários de agências que fornecem serviços de desenvolvimento e manutenção de sites, encontrar erros nos sites dos clientes pode ser um desafio. Os erros não apenas criam uma impressão negativa para visitantes e clientes em potencial, mas também indicam que algo está errado.
É importante lembrar que nenhum software é perfeito, e problemas ou bugs podem surgir, especialmente quando o WordPress é aprimorado com vários temas e plugins.
Adotar as melhores práticas e adotar uma abordagem proativa é crucial para lidar com essas preocupações e garantir operações mais tranquilas. Um método eficaz para monitorar e solucionar possíveis problemas do site é manter e revisar um log de erros.
Ao configurar os logs de erros do WordPress no arquivo wp-config, os proprietários de agências podem simplificar o processo de monitoramento e diagnóstico de erros, aprimorando assim seus serviços de desenvolvimento e manutenção de sites.
Neste artigo, guiarei você pelo processo de localização e acesso aos logs de erros do WordPress.
- O que são logs do WordPress e por que são essenciais para a solução de problemas?
- Ativando os logs de erro do WordPress
- Método 1: Ativando o Modo de Depuração do WordPress com um Plugin
- Método 2: Ativar o modo de depuração do WordPress usando código
- Acessando Logs de Erros do WordPress
- Analisando e corrigindo problemas encontrados nos logs de erros do WordPress
- Usando logs de erros para identificar e resolver problemas relacionados ao desempenho
- Aproveitando SafeUpdates para fluxo de trabalho de desenvolvimento aprimorado
- Utilizando o recurso de teste automatizado do SafeUpdates
O que são logs do WordPress e por que são essenciais para a solução de problemas?
O registro de erros envolve rastrear e monitorar problemas do site, mantendo um registro de arquivos de texto simples no servidor da web. Esses arquivos são atualizados sempre que ocorre algum erro, permitindo a identificação e análise de problemas.
O log de erros é composto por mensagens de erro, juntamente com suas respectivas datas e horários de ocorrência. Ao habilitar o modo de depuração do WordPress, essas mensagens são reunidas em um arquivo para revisão futura.
Os logs de erros do WordPress servem como uma valiosa ferramenta de solução de problemas, auxiliando na identificação de plugins, temas ou códigos problemáticos. Ao examinar os logs de erro, você pode identificar erros comuns do WordPress, como a tela branca da morte do WordPress, erro de tempo limite de solicitação 408 ou erro de conexão SSH recusada.
Agora, vamos nos aprofundar no processo de localização e acesso aos logs de erros do WordPress.
Ativando os logs de erro do WordPress
A etapa inicial envolve a ativação do modo de depuração do WordPress, que pode ser feito por meio de um plug-in ou pela implementação de um código específico.
Método 1: Ativando o Modo de Depuração do WordPress com um Plugin
Por padrão, o WordPress não permite o registro de erros, pois a depuração está desativada. Para iniciar o registro de erros, a etapa inicial é instalar um plug-in de depuração do WordPress, como o plug-in de depuração WP ou qualquer outro plug-in de depuração do WordPress.
Depois de ativar o plug-in com sucesso, ele ativa automaticamente o modo de depuração do WordPress, permitindo que mensagens de erro em seu site sejam registradas e registradas para fins de análise e solução de problemas.

Método 2: Ativar o modo de depuração do WordPress usando código
Se você é um usuário avançado, pode ativar o registro de erros e o modo de depuração do WordPress modificando o arquivo wp-config.php por meio do acesso sFTP.
No entanto, observe que esse método requer cautela, pois cometer erros no código pode ter consequências graves para o seu site.
1. Conecte-se ao seu site via sFTP
Para começar, habilite o sFTP em seu site navegando até Meu(s) Site(s) → Configurações → Configuração de hospedagem. Clique no botão "Ativar SFTP". Você receberá seus detalhes de login sFTP, incluindo URL, número da porta, nome de usuário e senha. Use um software de FTP como o FileZilla para se conectar ao seu site usando essas credenciais.
2. Localize e baixe o arquivo wp-config.php
Encontre o arquivo wp-config.php no diretório raiz da estrutura de arquivos do seu site, ao lado de pastas como wp-content. Baixe uma cópia deste arquivo para criar um backup.
3. Edite o arquivo wp-config.php
Abra o arquivo wp-config.php usando um editor de texto como o Bloco de Notas. Procure a linha que diz define('WP_DEBUG', false); e substitua-o pelo seguinte código:
define('WP_DEBUG', verdadeiro);
if (WP_DEBUG) {
@error_reporting(E_ALL);
@ini_set('log_errors', verdadeiro);
@ini_set('log_errors_max_len', '0');
define('WP_DEBUG_LOG', verdadeiro);
define('WP_DEBUG_DISPLAY', false);
define('CONCATENATE_SCRIPTS', false);
define('SAVEQUERIES', verdadeiro);
}Com essas alterações, o registro de erros e o modo de depuração do WordPress serão ativados. Lembre-se de manter esse recurso ativado apenas durante a solução de problemas, pois deixá-lo ativo pode tornar seu site mais vulnerável a tentativas de invasão. Para desativar o registro de erros, basta remover o código que você adicionou e restaurar a seguinte linha:
define('WP_DEBUG', falso);Acessando Logs de Erros do WordPress
Depois de ativar o modo de depuração do WordPress, você deve carregar seu site para acionar quaisquer códigos de erro, que serão armazenados em um arquivo chamado debug.log. Para acessar este arquivo via sFTP, siga os mesmos passos mencionados anteriormente.
Para localizar o arquivo debug.log, navegue até a pasta wp-content. Se houver erros, o arquivo ficará visível. No entanto, se não houver erros, o arquivo não aparecerá, indicando que tudo está funcionando perfeitamente.
Depois de encontrar o arquivo debug.log, baixe-o para o seu computador. Você pode abri-lo usando um software de edição de texto como o Bloco de Notas para visualizar o log completo. O log conterá informações valiosas que podem ajudar você ou seu desenvolvedor a identificar a origem do problema.
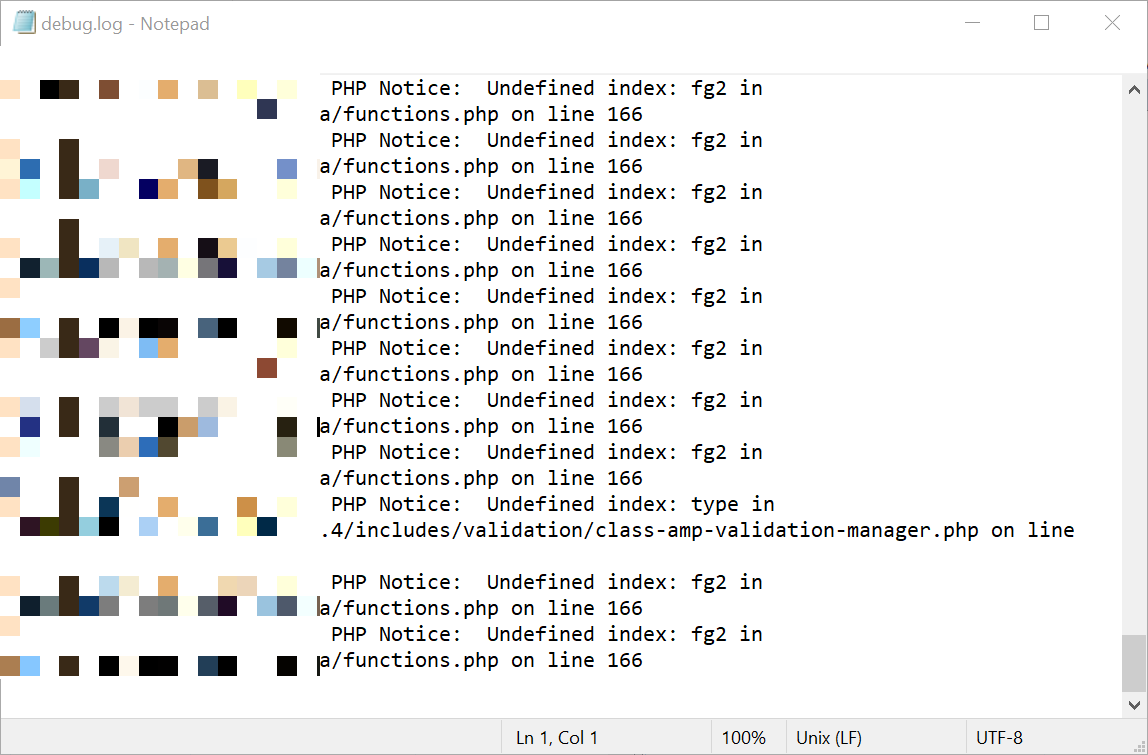
Analisando e corrigindo problemas encontrados nos logs de erros do WordPress
O arquivo debug.log fornece informações valiosas sobre erros e avisos em seu site, mas não deve ser editado diretamente. Em vez disso, você deve usá-lo como referência para identificar problemas com seu site, tema, plug-ins ou código.
Para trabalhar com o arquivo debug.log, siga estas etapas:
- Identifique um erro ou aviso no log de depuração.
- Anote o código de erro associado à entrada.
- Procure o significado do código de erro para entender o problema específico.
- Consulte guias ou recursos separados para encontrar soluções para corrigir esse erro específico.
Ao examinar o arquivo debug.log, cada entrada geralmente inclui data, hora, módulo, ID do processo e endereço IP do visitante. No entanto, a parte mais importante é a própria mensagem de erro. Por exemplo, você pode encontrar erros como “Arquivo não encontrado”, indicando um arquivo ausente e fornecendo seu caminho.


Depois de entender a causa do erro, você pode prosseguir para corrigi-lo. As soluções comuns incluem a atualização de links para arquivos que foram movidos ou excluídos.
Ocasionalmente, você pode encontrar erros de aviso (por exemplo, “bot detectado para vhost”), que indicam que o servidor encerrou a conexão. O log de depuração deve fornecer mais detalhes sobre o motivo pelo qual a conexão foi encerrada, como a detecção de um bot potencialmente prejudicial.
Lembre-se de que o arquivo debug.log é principalmente para fins de solução de problemas e não deve ser modificado diretamente. Ele serve como uma ferramenta valiosa para diagnosticar e resolver problemas em seu site.
Usando logs de erros para identificar e resolver problemas relacionados ao desempenho
Existem vários tipos de logs de erros do WordPress que podem ser encontrados, e tentar listar todos eles aqui resultaria em uma compilação extensa e exaustiva.
Ainda assim, podemos ver um exemplo para ver como é possível examinar os logs de erros para identificar e resolver problemas relacionados ao desempenho.
Por exemplo, erro de permissão…
Um erro de permissão no log de erros aciona um aviso do PHP. Esse tipo de erro ocorre quando um arquivo está sendo acessado com permissões incorretas.
Um cenário comum é quando os arquivos são carregados via SFTP sem redefinir as permissões por meio do painel wp-admin, resultando em configurações de permissão incorretas. É importante verificar a existência do arquivo mencionado no erro.
Exemplo 1:
PHP Warning: O stream não pôde ser aberto para gravação no arquivo "/path/to/yourblog/wp-content/themes/badperms/lib/css/theme.css" devido à permissão negada. Este erro se originou no arquivo "/path/to/yourblog/wp-content/themes/WFTDAtv/lib/less/lessc.inc.php" na linha 1418...
Exemplo 2:
[Sat May 31 21:30:22 2023] [error] [client 127.0.0.1] PHP Warning: O stream não pôde ser aberto para gravação no arquivo "/path/to/yourblog/wp-content/themes/yoo_phoenix_wp/ cache/xml-80a72b04a693554d055946d5ad954588.php" devido à permissão negada. Este erro ocorreu no arquivo "/path/to/yourblog/wp-content/themes/yoo_regvis_wp/warp/helpers/xml.php" na linha 34. Página de referência: http://example.com/wp-admin/customize .php
Em certos casos, tal erro pode indicar que um plugin ou tema está tentando executar uma ação que não é permitida ou tentando acessar um arquivo ou diretório ao qual não deveria ter acesso.
Exemplo 3:
PHP Warning: Falha ao abrir o fluxo para gravar no arquivo "/path/to/yourblog/wp-content/cache/autoptimize/autoptimize_f7d7e4c8e9a3146b6b514d7e7f9e2468.php" devido à permissão negada. Este erro se originou no arquivo "/path/to/yourblog/wp-content/plugins/plugin_folder/plugin_file.php" na linha 22...
Aproveitando SafeUpdates para fluxo de trabalho de desenvolvimento aprimorado
Como proprietário de uma agência, você provavelmente é responsável por muitas tarefas para seus clientes, desde desenvolvimento e aprimoramento até atualizações regulares.
Para atualizar apenas um site WordPress, em média, as agências podem gastar de algumas horas a alguns dias atualizando os sites dos clientes.
Mas e se você puder automatizar algumas tarefas para economizar tempo e recursos?
Se você está cansado de encontrar erros confusos como “500 Internal Server” ou “503 Service Temporarily Unavailable” ao atualizar plugins ou temas em seu site WordPress, a Cloudways está aqui para ajudar!
O SafeUpdates da Cloudways para WordPress é um complemento opcional projetado para simplificar o processo de detecção, teste e implantação de atualizações de núcleo, tema e plug-in em seu site WordPress. Não importa se você é um criador da Web ocupado ou proprietário de uma empresa, o SafeUpdates automatiza essas tarefas com apenas alguns cliques.
O SafeUpdates oferece opções de atualização flexíveis, permitindo que você execute atualizações instantaneamente ou agende-as para mais tarde, tudo dentro da plataforma de gerenciamento Cloudways de fácil utilização. Com seu fluxo de trabalho automatizado, o SafeUpdates garante um agendamento de atualização eficiente e confiável, liberando seu tempo para tarefas de negócios mais importantes.
Utilizando o recurso de teste automatizado do SafeUpdates
Para desenvolvedores e agências responsáveis pelo gerenciamento de sites de clientes, o recurso de teste automatizado do SafeUpdates é um divisor de águas. Elimina o incômodo de atualizar sites WordPress.
Quando as atualizações (principal, tema e plug-ins) são detectadas, o SafeUpdates aciona automaticamente uma série de ações para iniciar o processo de atualização. Ele começa fazendo um novo backup, o que é crucial ao lidar com sites de clientes para garantir a integridade dos dados e fornecer uma rede de segurança caso algo dê errado.
Antes de implantar as atualizações, o SafeUpdates cria um ambiente de teste temporário onde realiza testes abrangentes. Esses testes abrangem aspectos críticos, como regressão visual, desempenho, logs e verificações de HTML.
Ao avaliar minuciosamente as atualizações em um ambiente controlado, você pode identificar e resolver possíveis problemas antes que eles afetem o site ao vivo.
Depois que as atualizações passam pela fase de teste, o SafeUpdates lida com a implantação de maneira inteligente. Ele implanta automaticamente as atualizações no site ao vivo, garantindo que seus clientes se beneficiem dos recursos mais recentes, aprimoramentos de segurança e correções de bugs. Se surgir algum problema durante a fase de teste, o SafeUpdates reverte imediatamente as atualizações, evitando interrupções e mantendo a estabilidade do site.
Como desenvolvedor ou agência, automatizar o processo de atualização e realizar testes completos economiza seu tempo e reduz o risco de erros ou problemas de compatibilidade. O SafeUpdates mantém você informado durante todo o processo, fornecendo atualizações e notificações sobre o status das atualizações. Esse nível de transparência permite que você fique por dentro do processo de atualização e mantenha seus clientes informados.
É uma ferramenta valiosa que agiliza seu fluxo de trabalho, minimiza riscos e mantém os sites de seus clientes funcionando sem problemas.
Pensamentos finais
Habilitar o registro de erros em seu site é crucial para a solução de problemas eficaz e para manter uma presença on-line confiável. Ele permite que você identifique e resolva erros rapidamente, protegendo a reputação do seu site e a experiência do visitante. Além disso, backups e ambientes de preparação fornecem uma camada extra de proteção.
Para aprimorar ainda mais seu fluxo de trabalho e economizar tempo, Cloudways oferece SafeUpdates. Esta poderosa solução automatiza atualizações seguras para sites WordPress, eliminando a necessidade de intervenção manual.
Com o SafeUpdates, você pode garantir que seus plug-ins, temas e software principal estejam sempre atualizados, melhorando a segurança e o desempenho. Simplifique seu processo de atualização e maximize a eficiência com SafeUpdates by Cloudways e leve o gerenciamento de seu site para o próximo nível.
Q1.Onde posso encontrar logs do WordPress?
Para acessar seus logs de erro, vá para a pasta /wp-content/ em seu Gerenciador de Arquivos e localize o arquivo debug.log. Este arquivo armazena todos os erros, avisos e avisos registrados do WordPress para fácil revisão e solução de problemas.
Q2. O que são logs do WordPress?
O log de erros do WordPress serve como uma valiosa ferramenta de solução de problemas para identificar a origem dos problemas causados por plugins, temas ou código. Auxilia na identificação e resolução de problemas de forma eficiente.
Q3. O que é log de depuração do WordPress?
O WordPress oferece uma ferramenta de depuração integrada que auxilia na identificação da causa raiz dos erros em seu site. Embora forneça informações valiosas, não é recomendável ativá-lo em um site público ao vivo devido a possíveis riscos de segurança.
